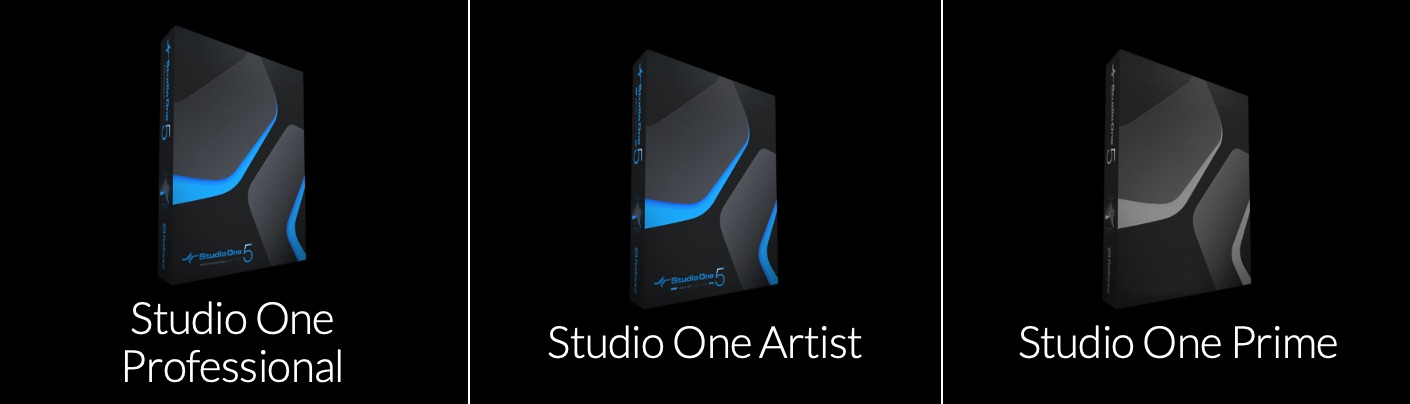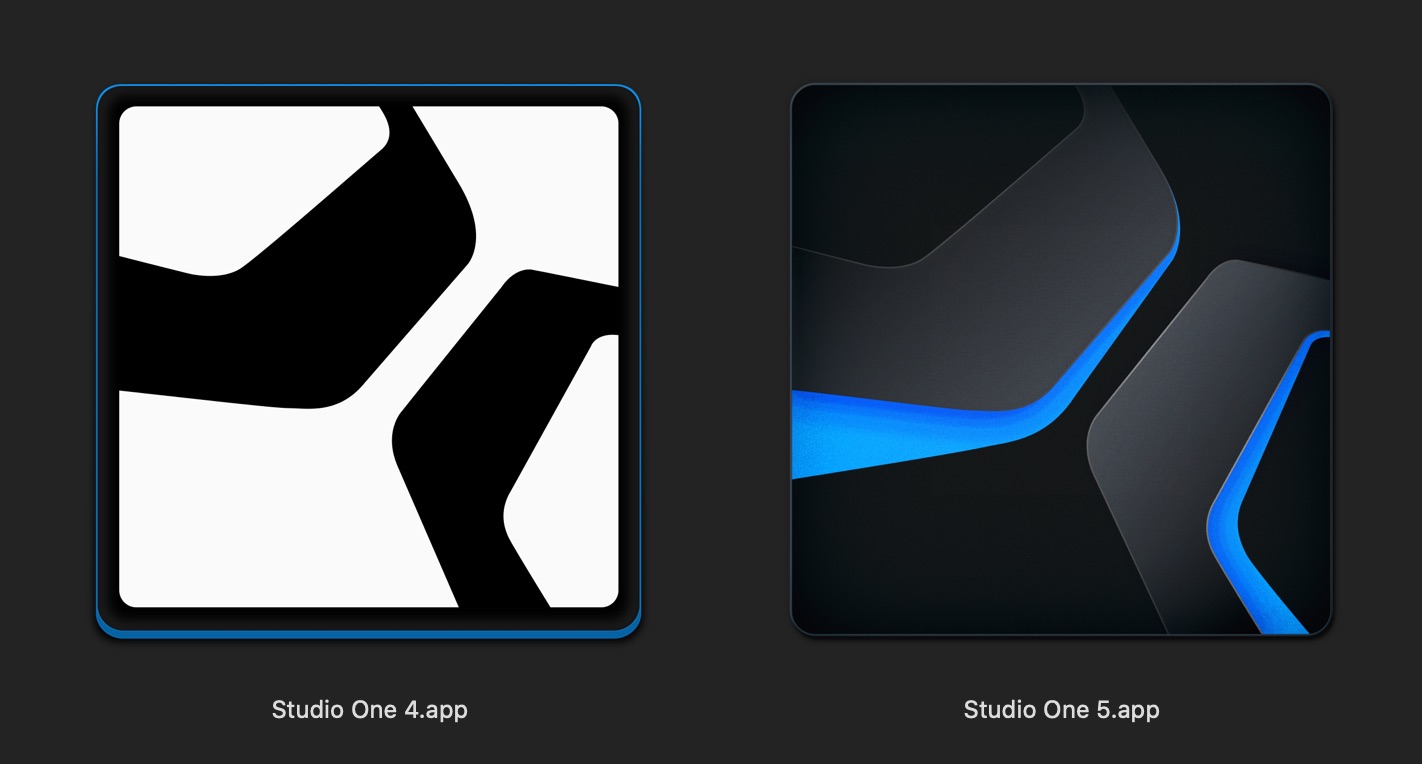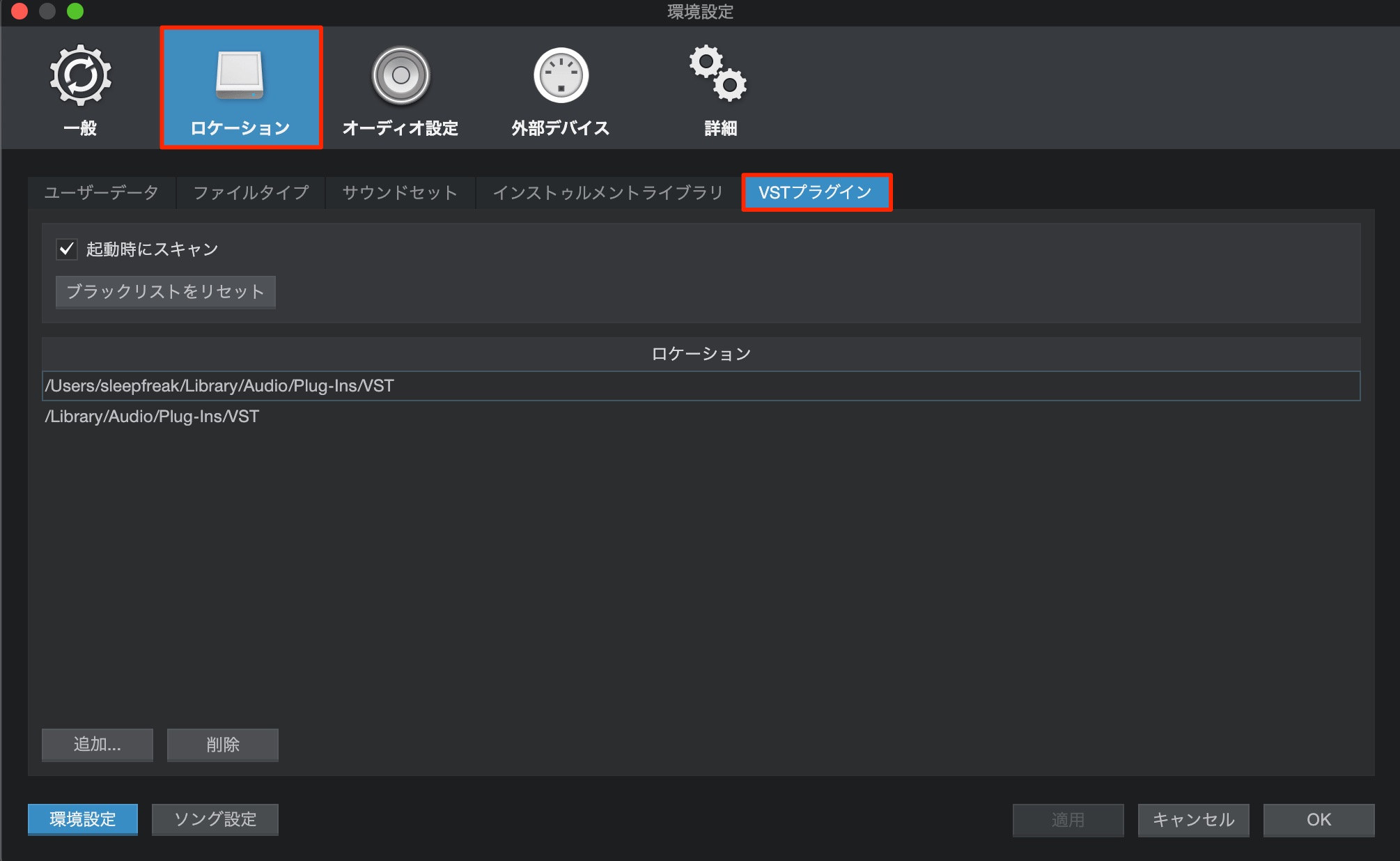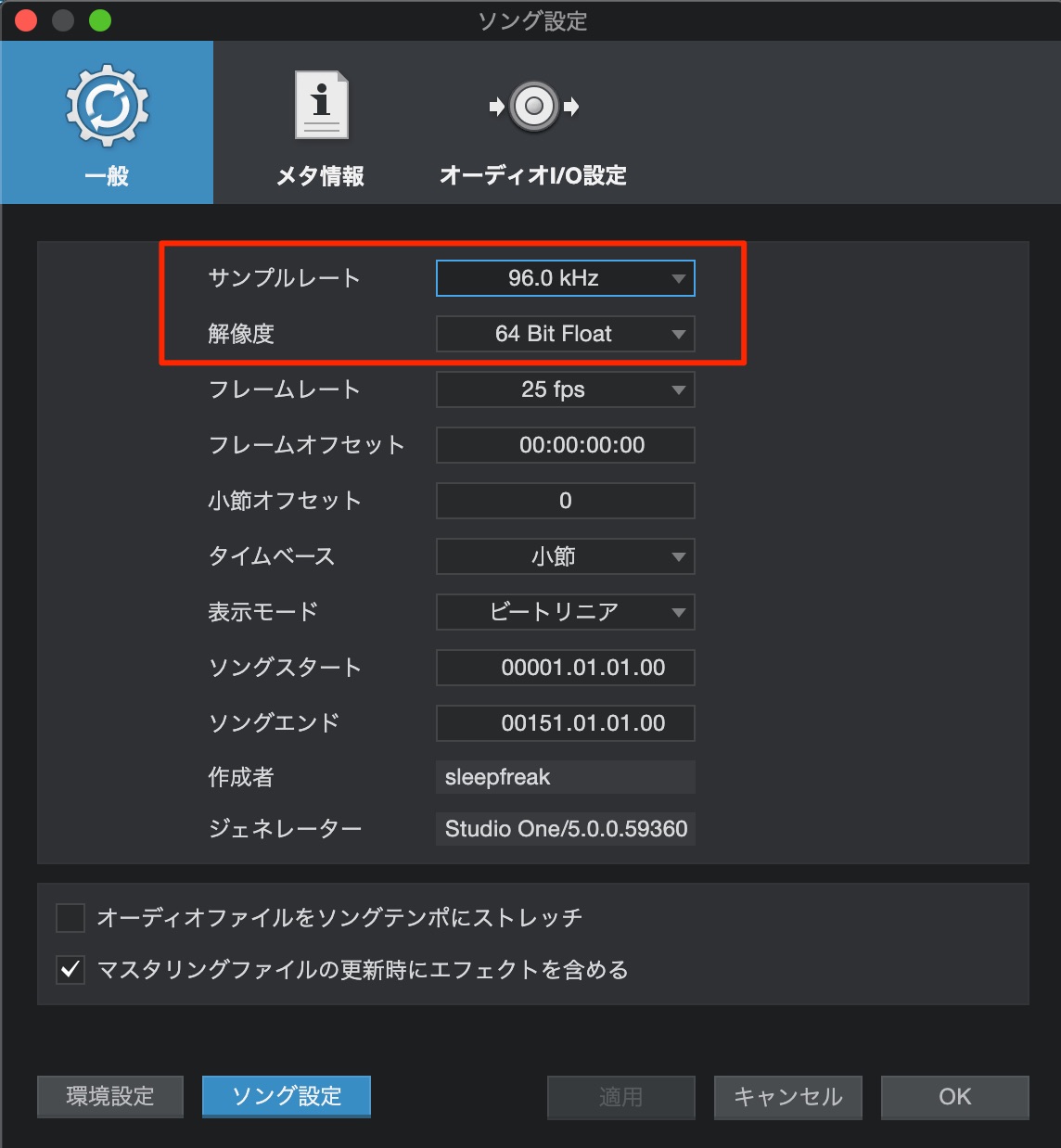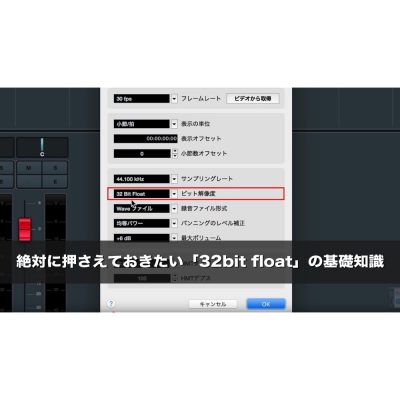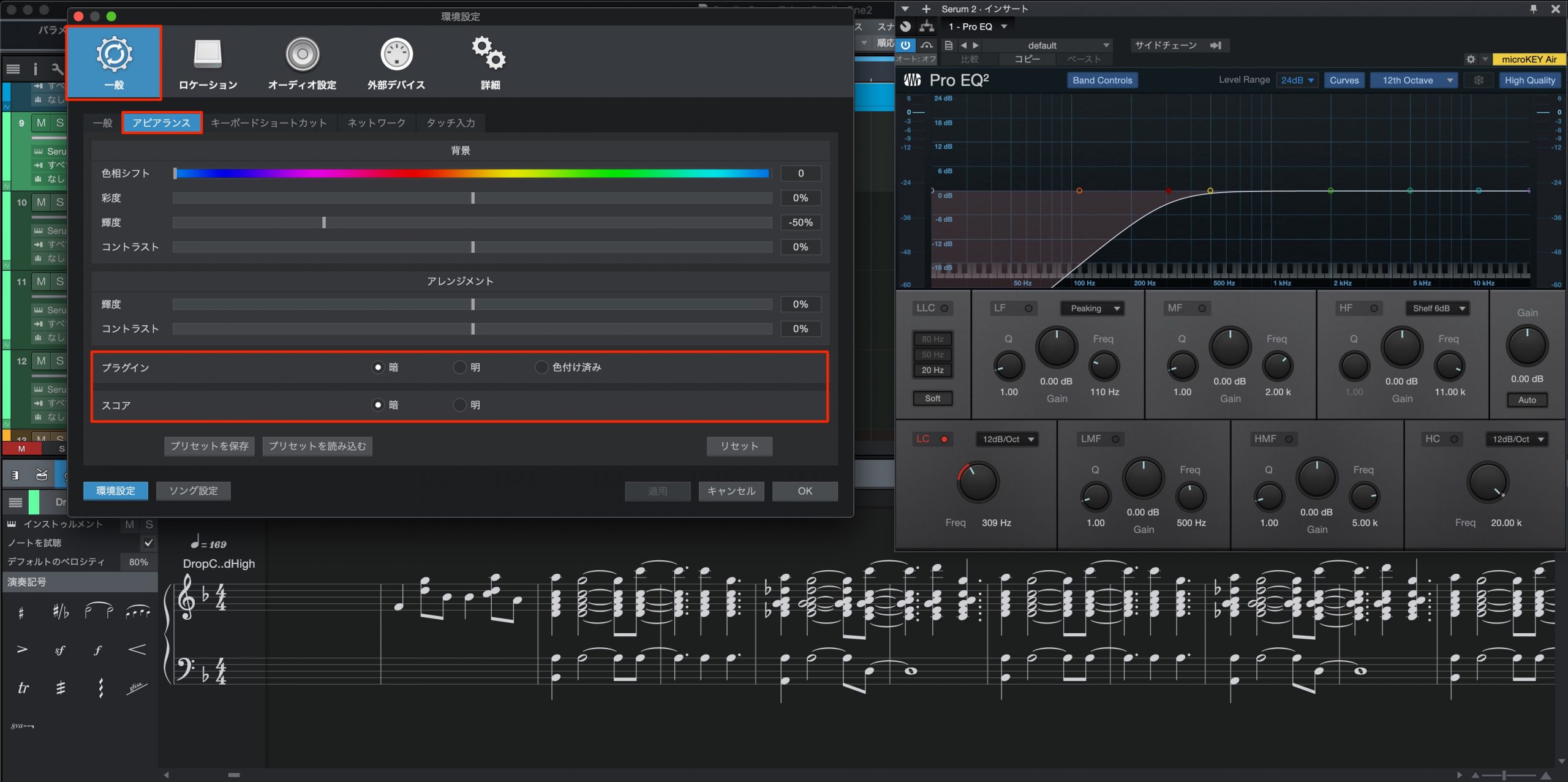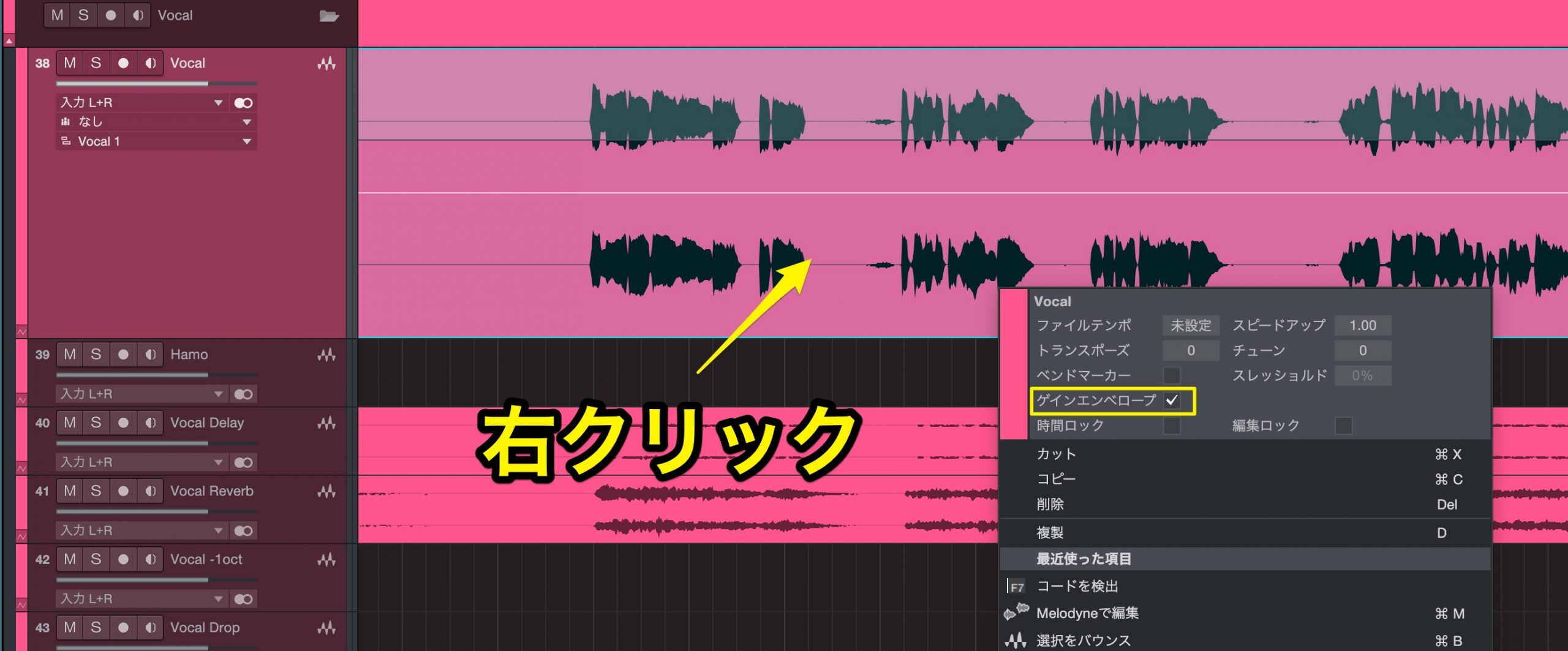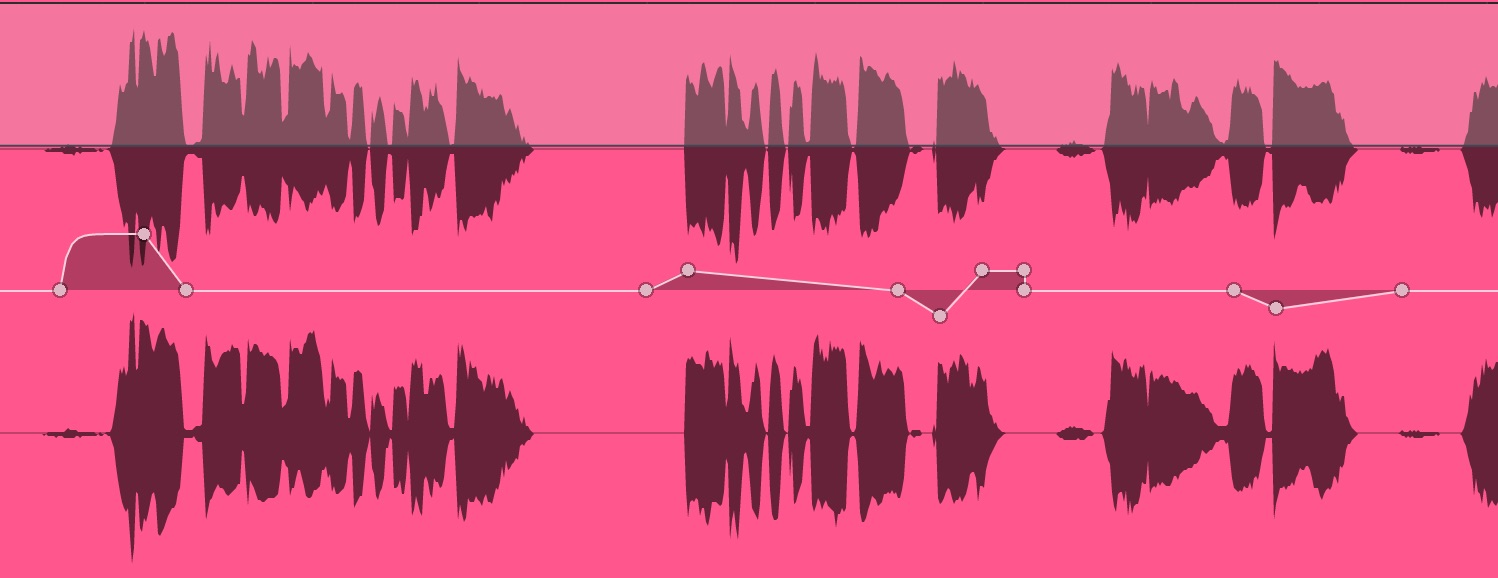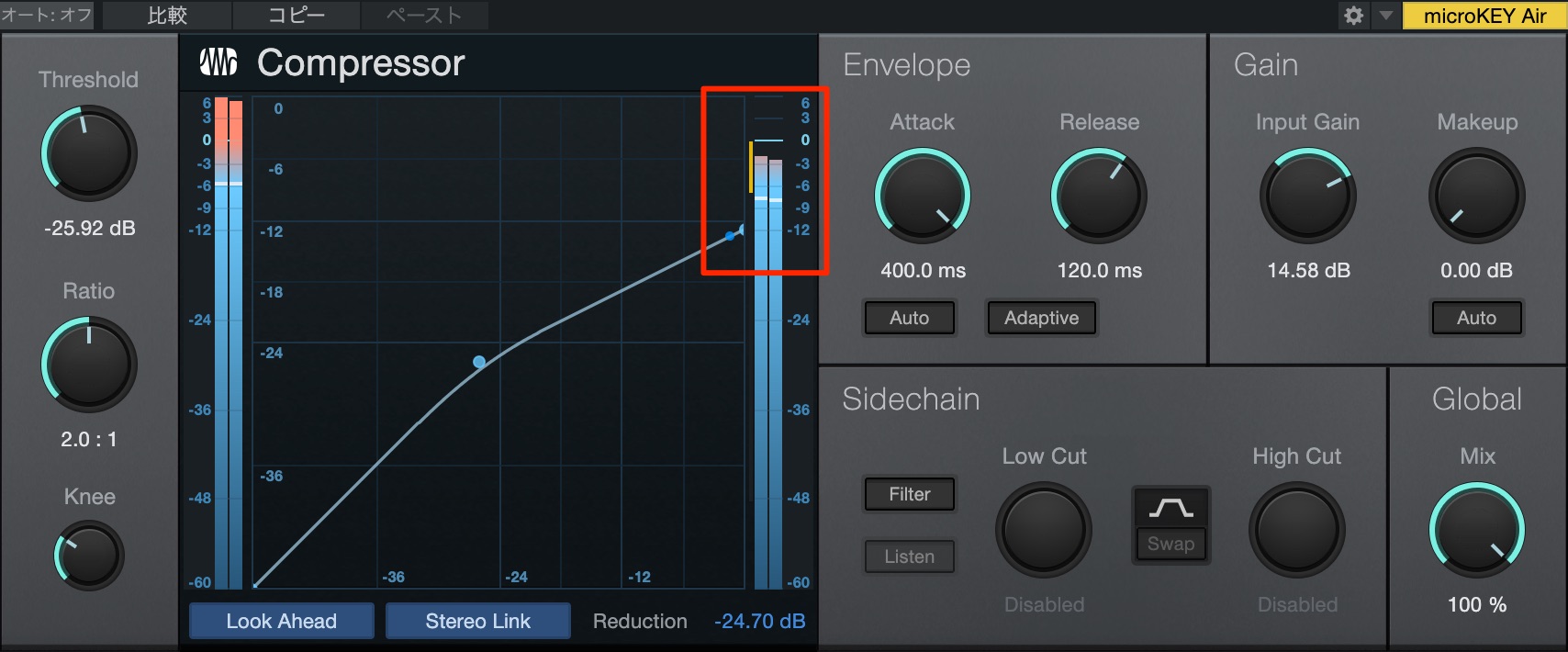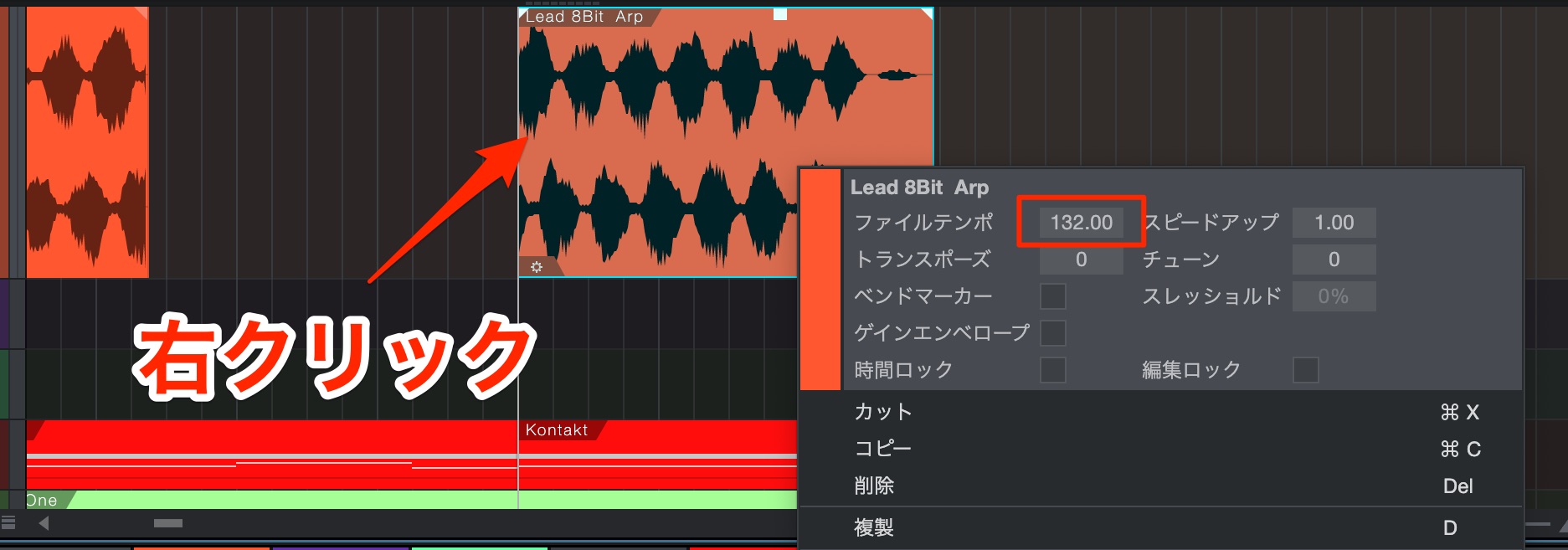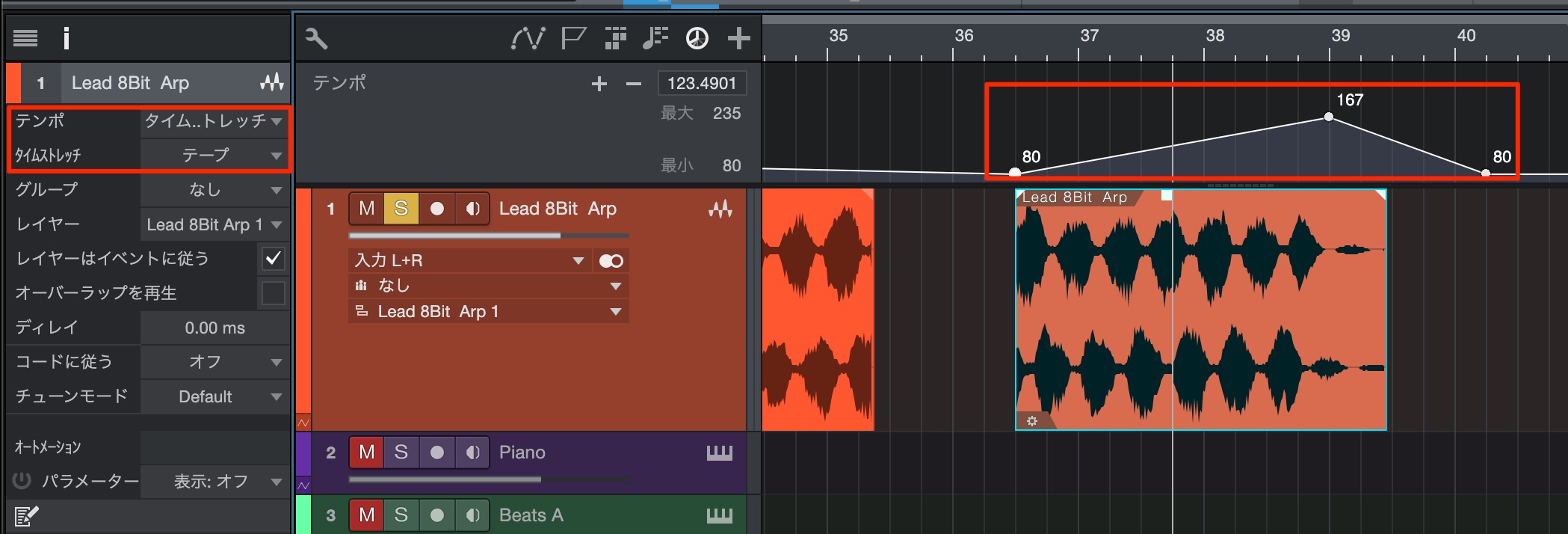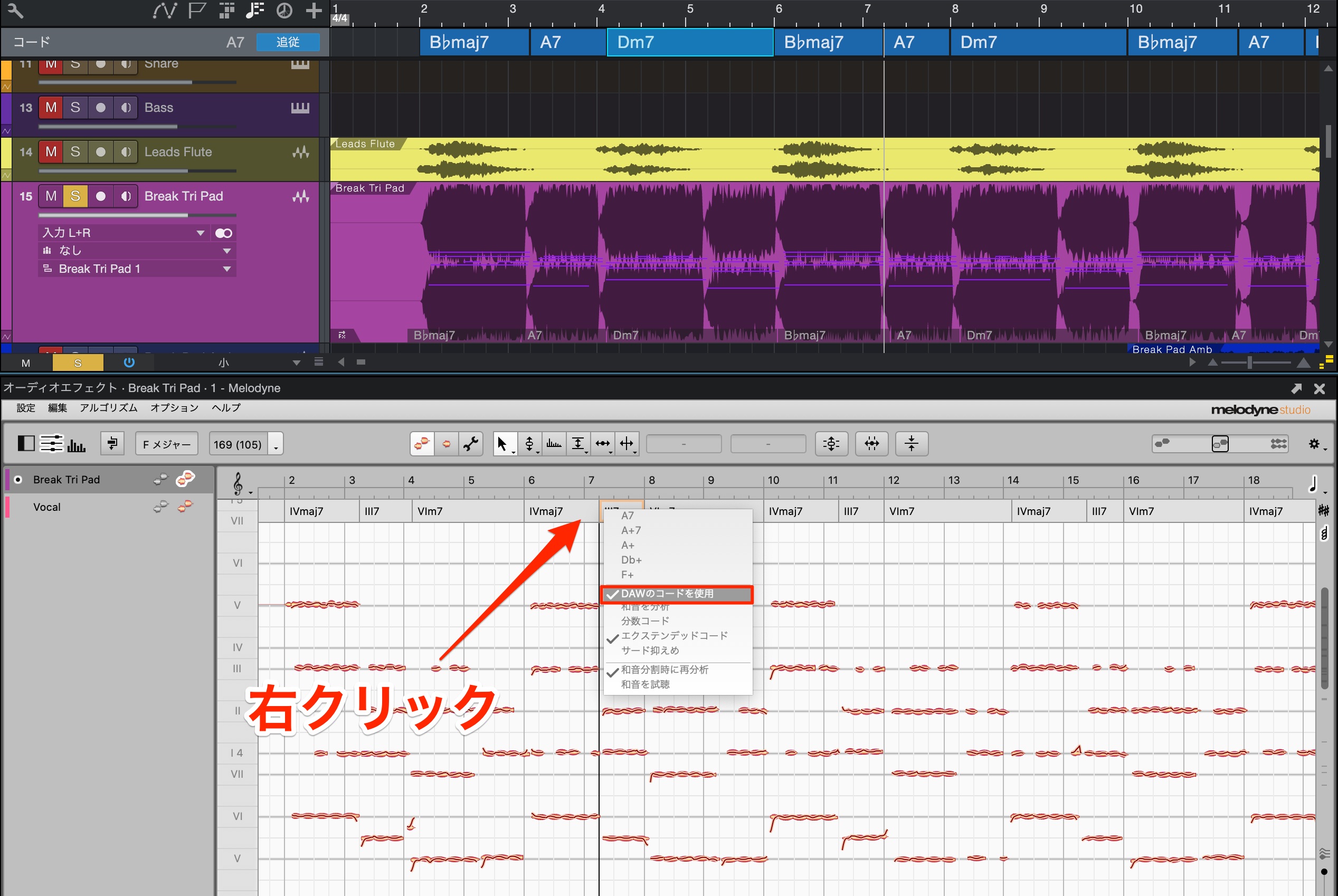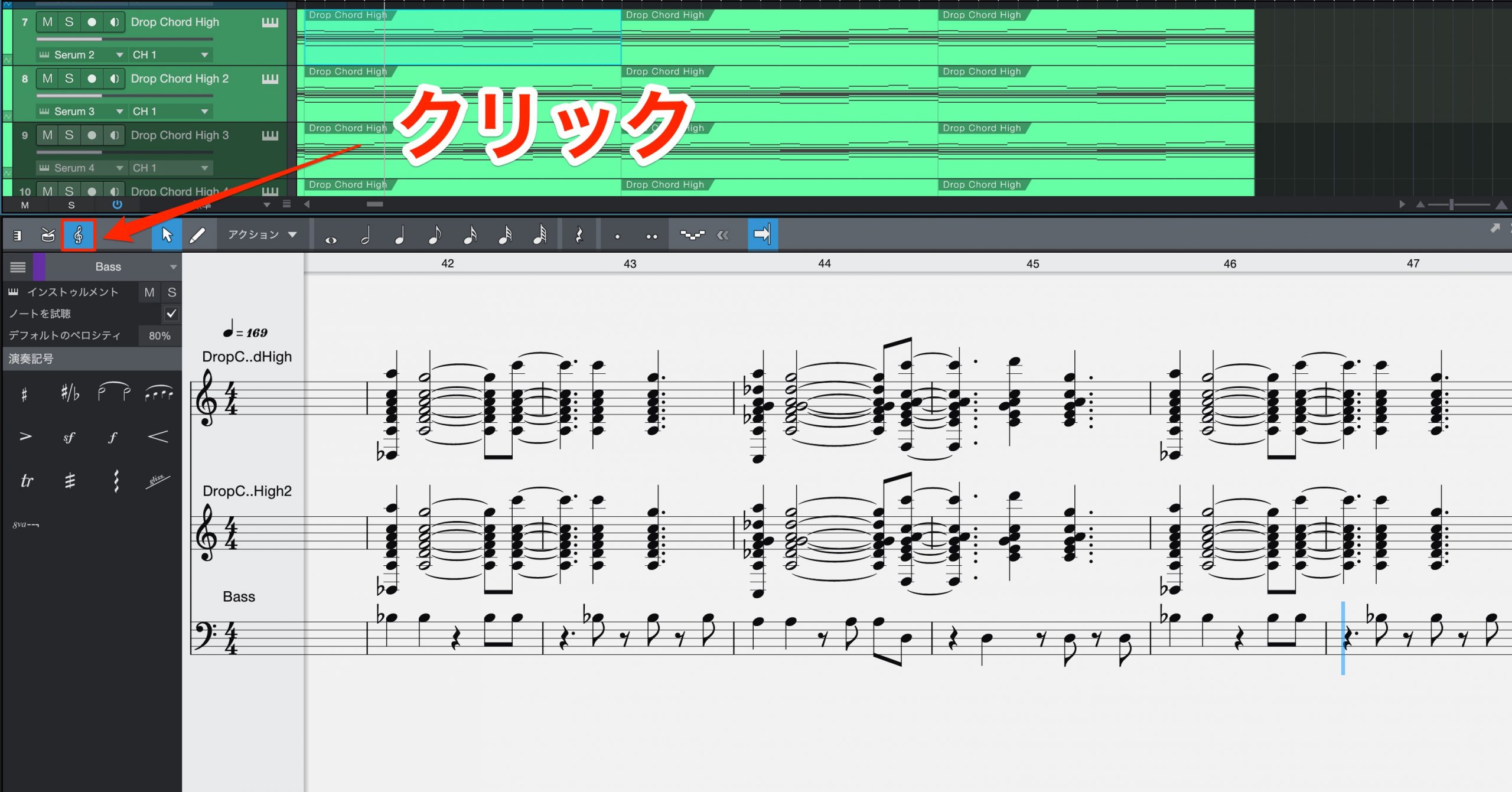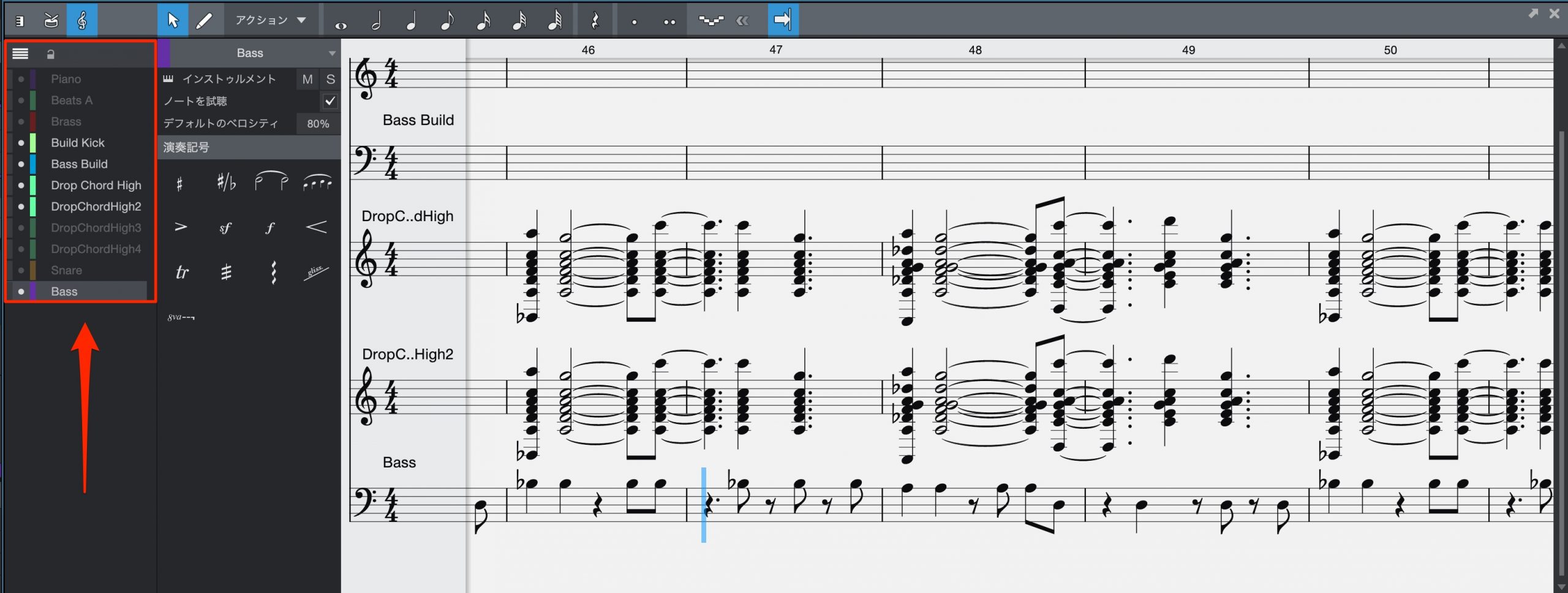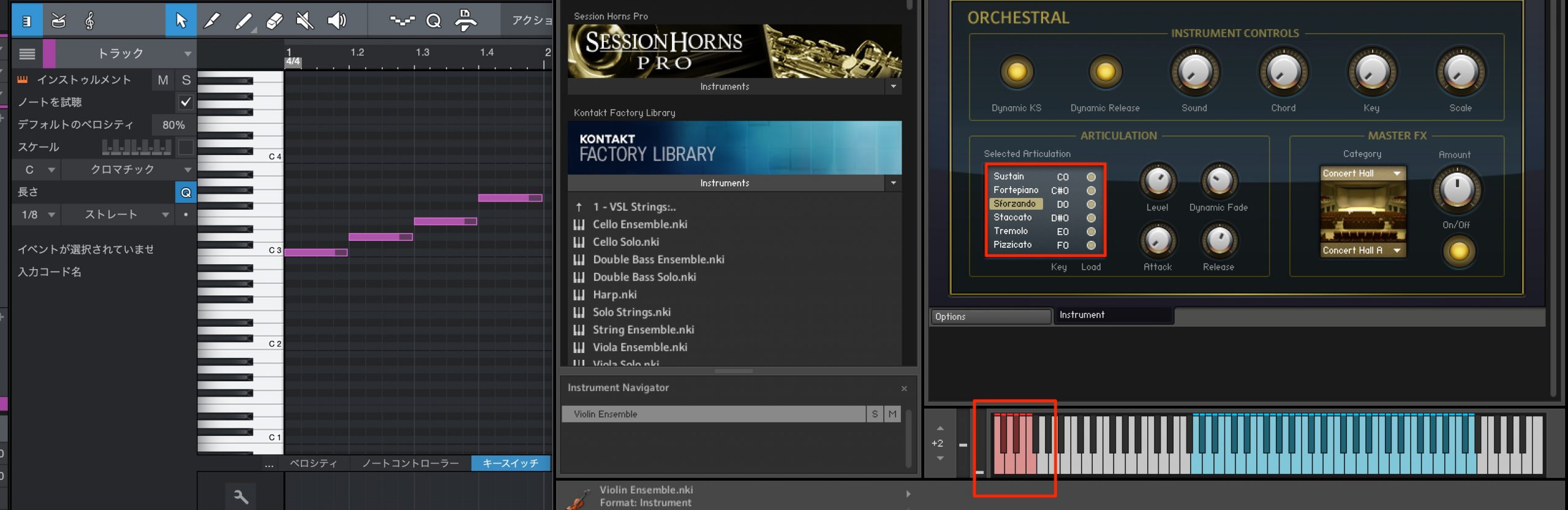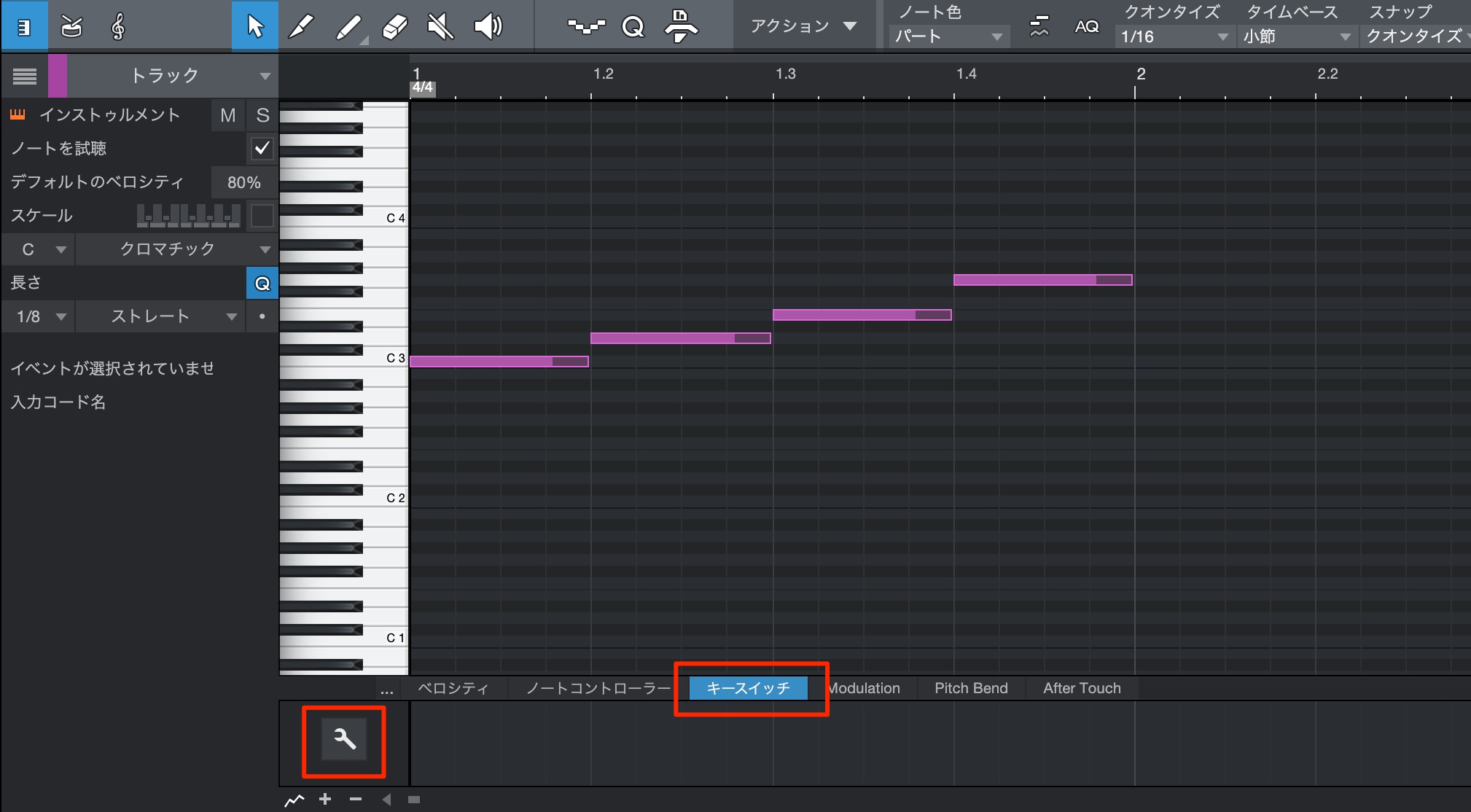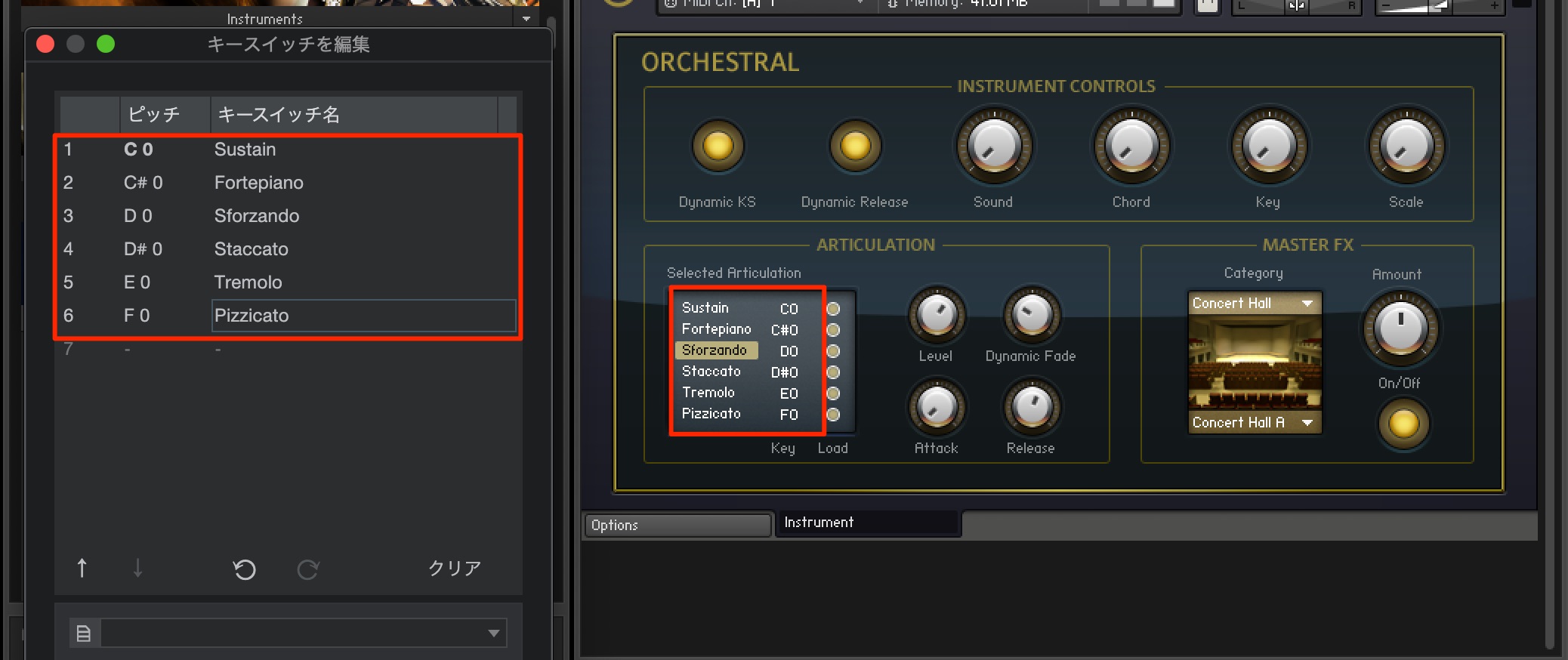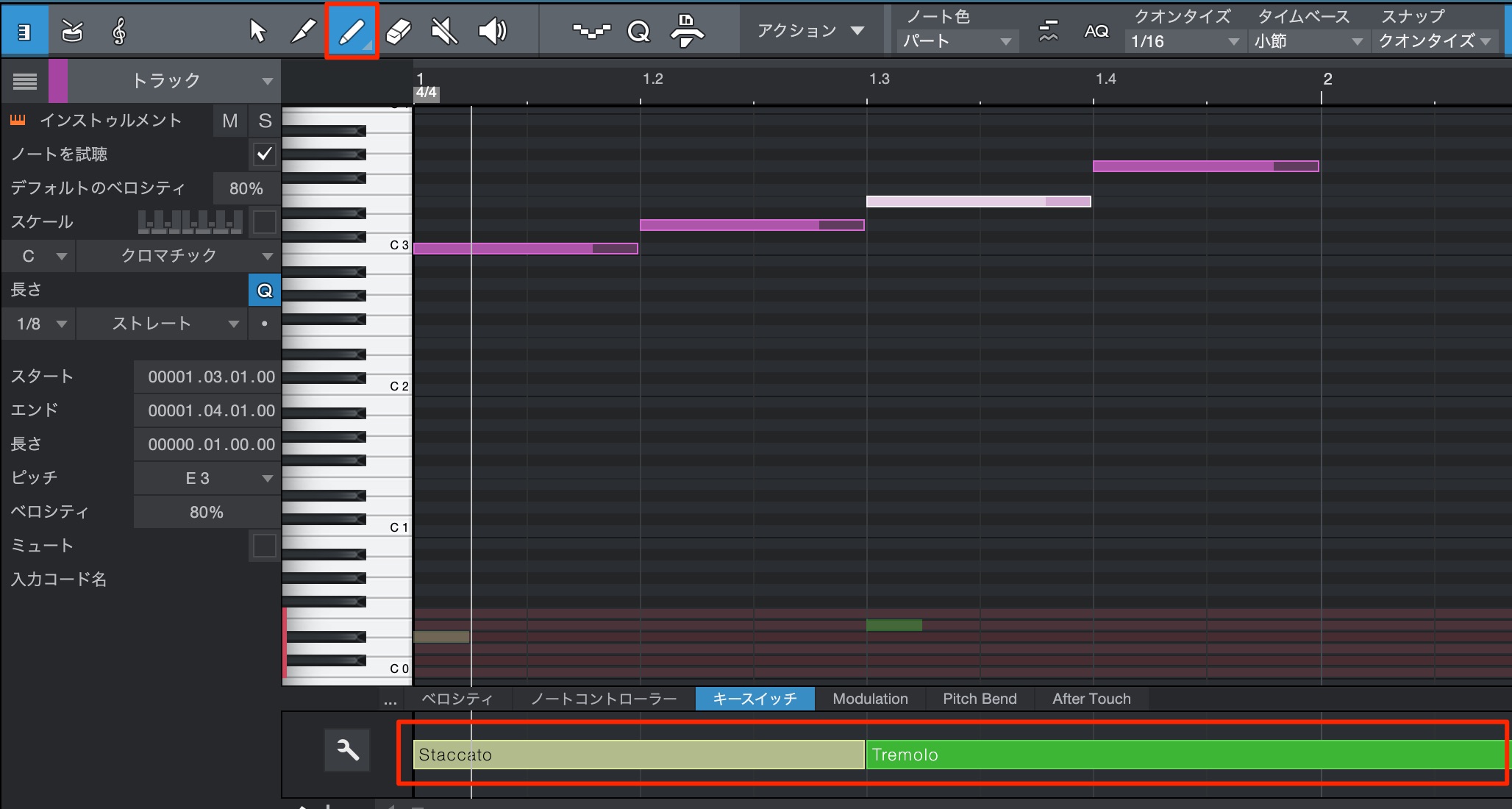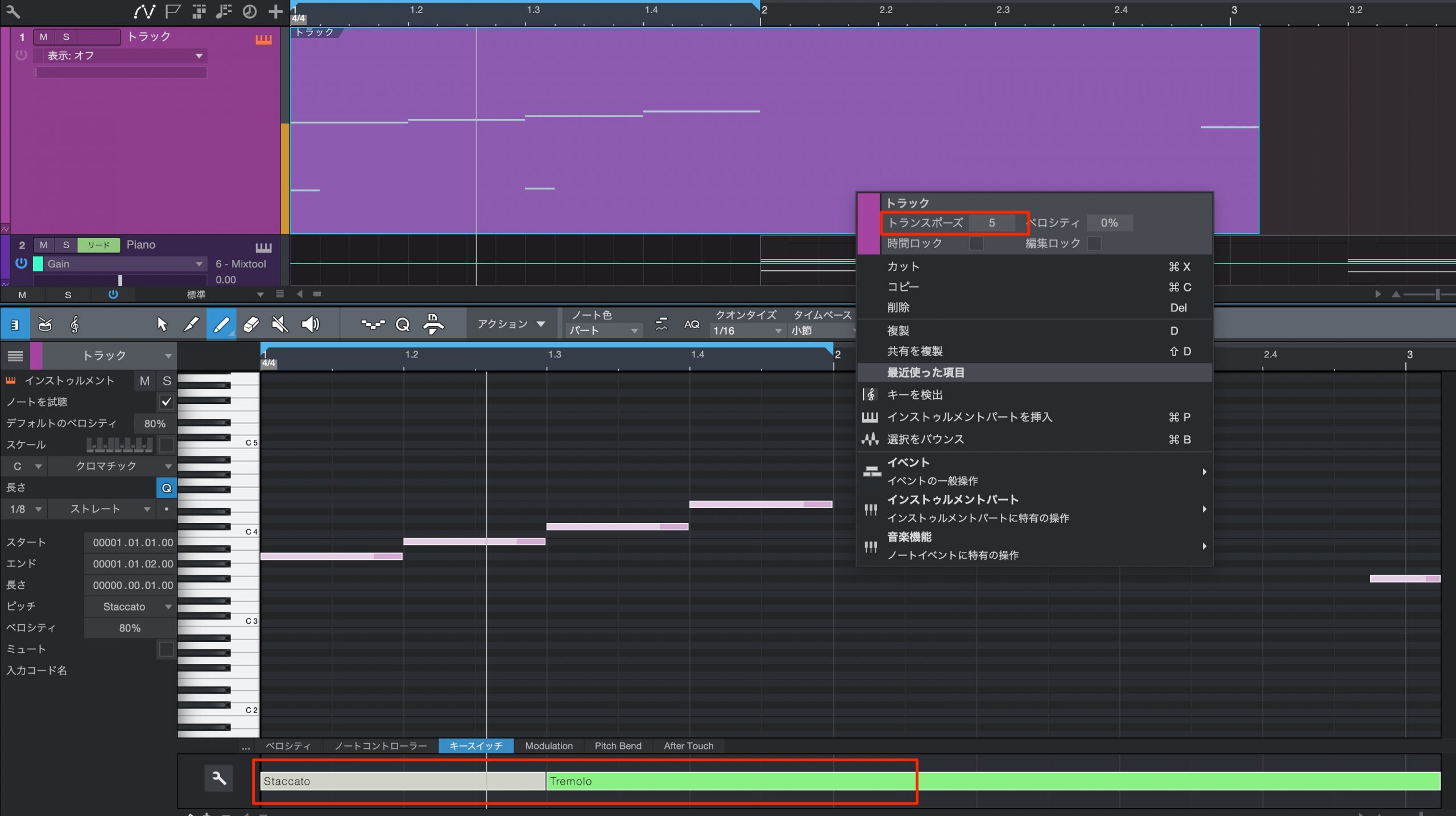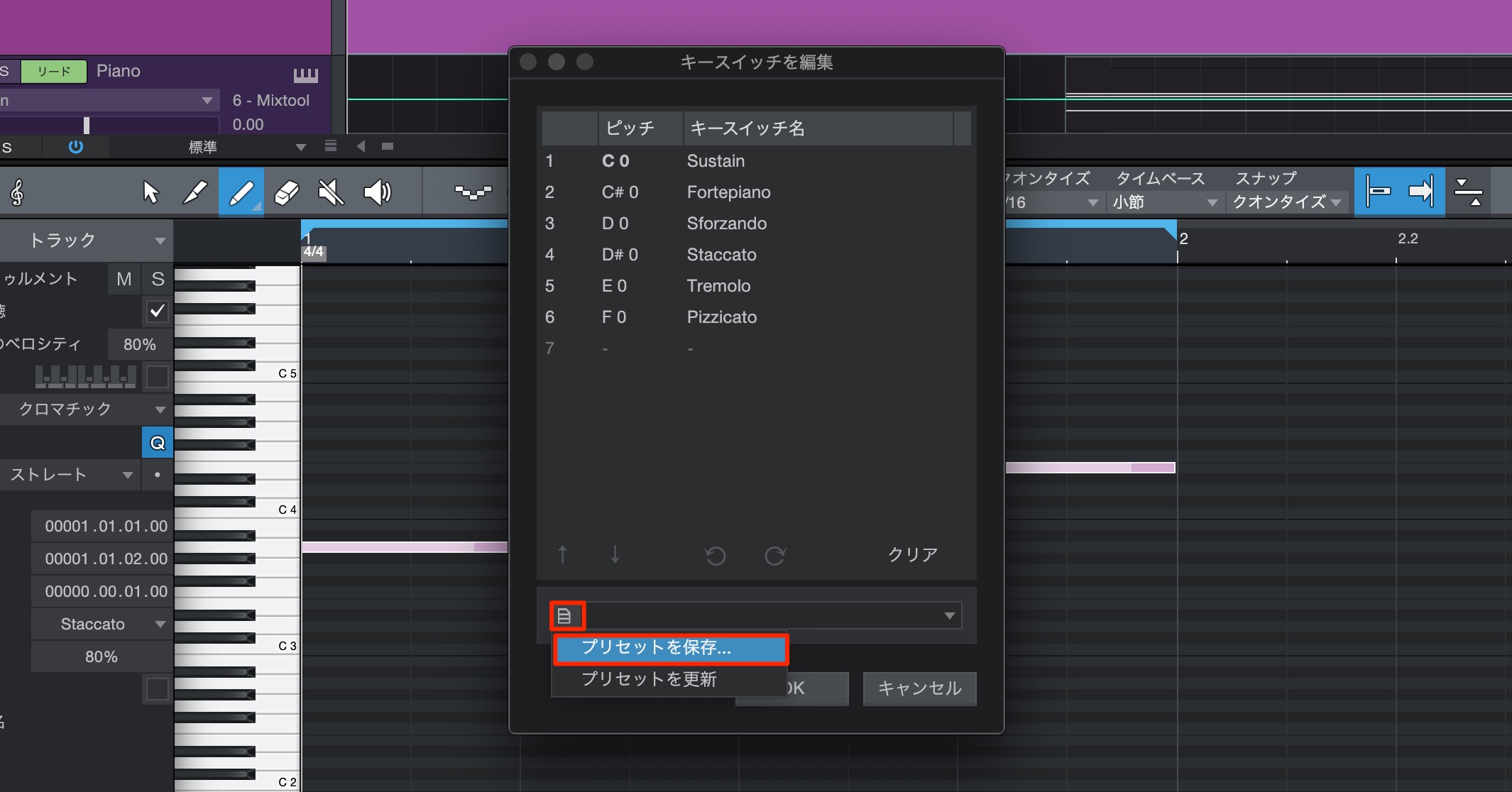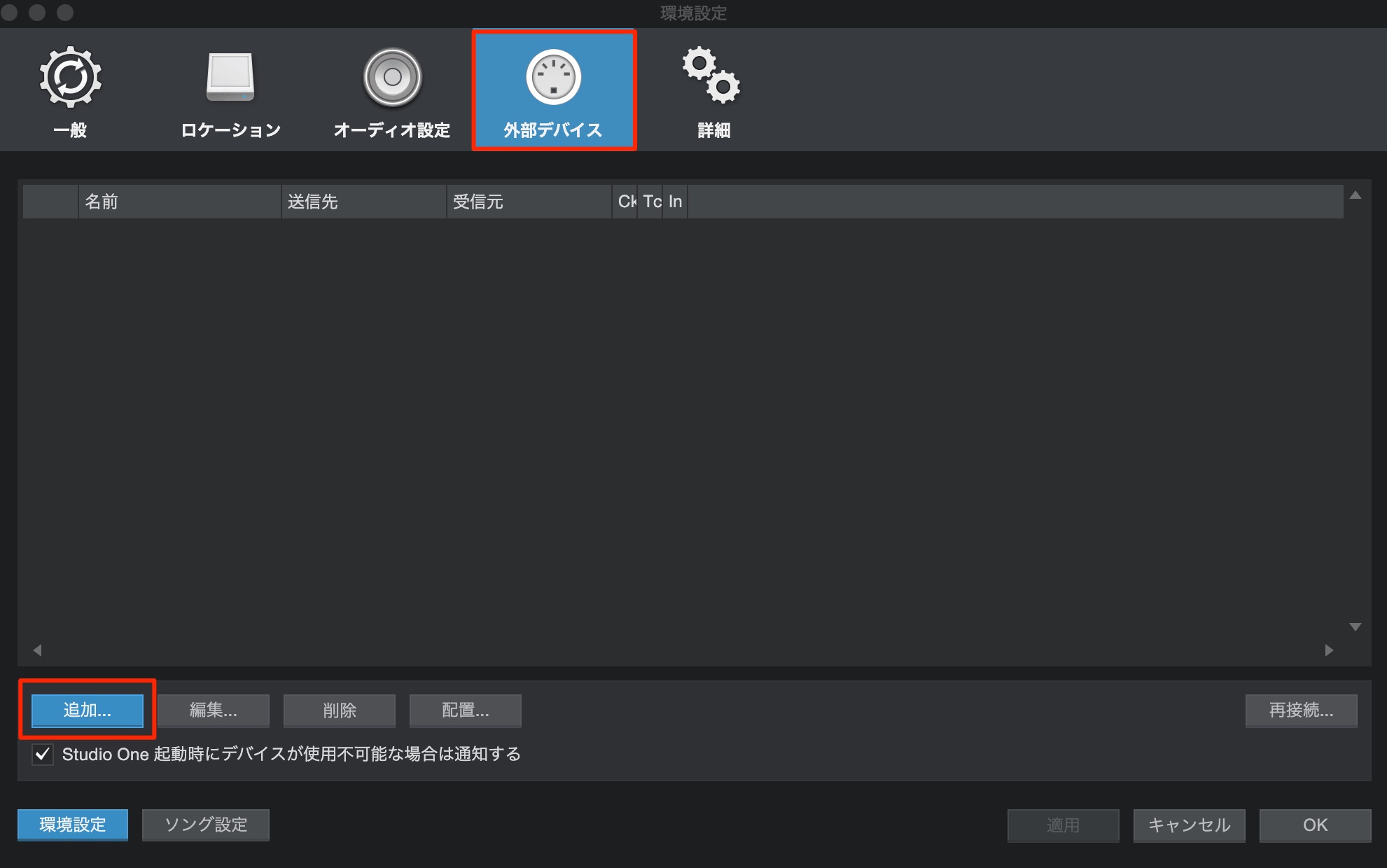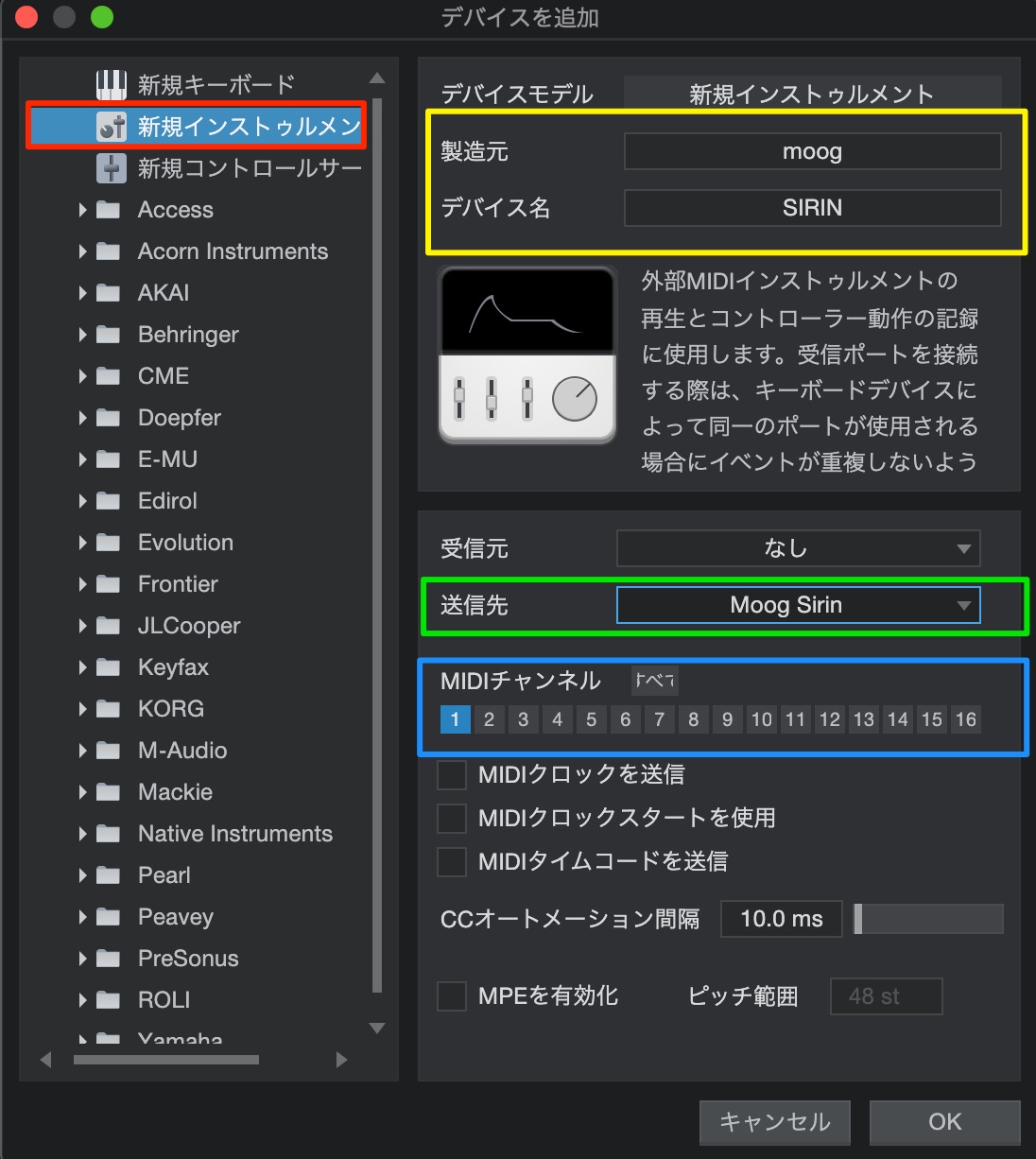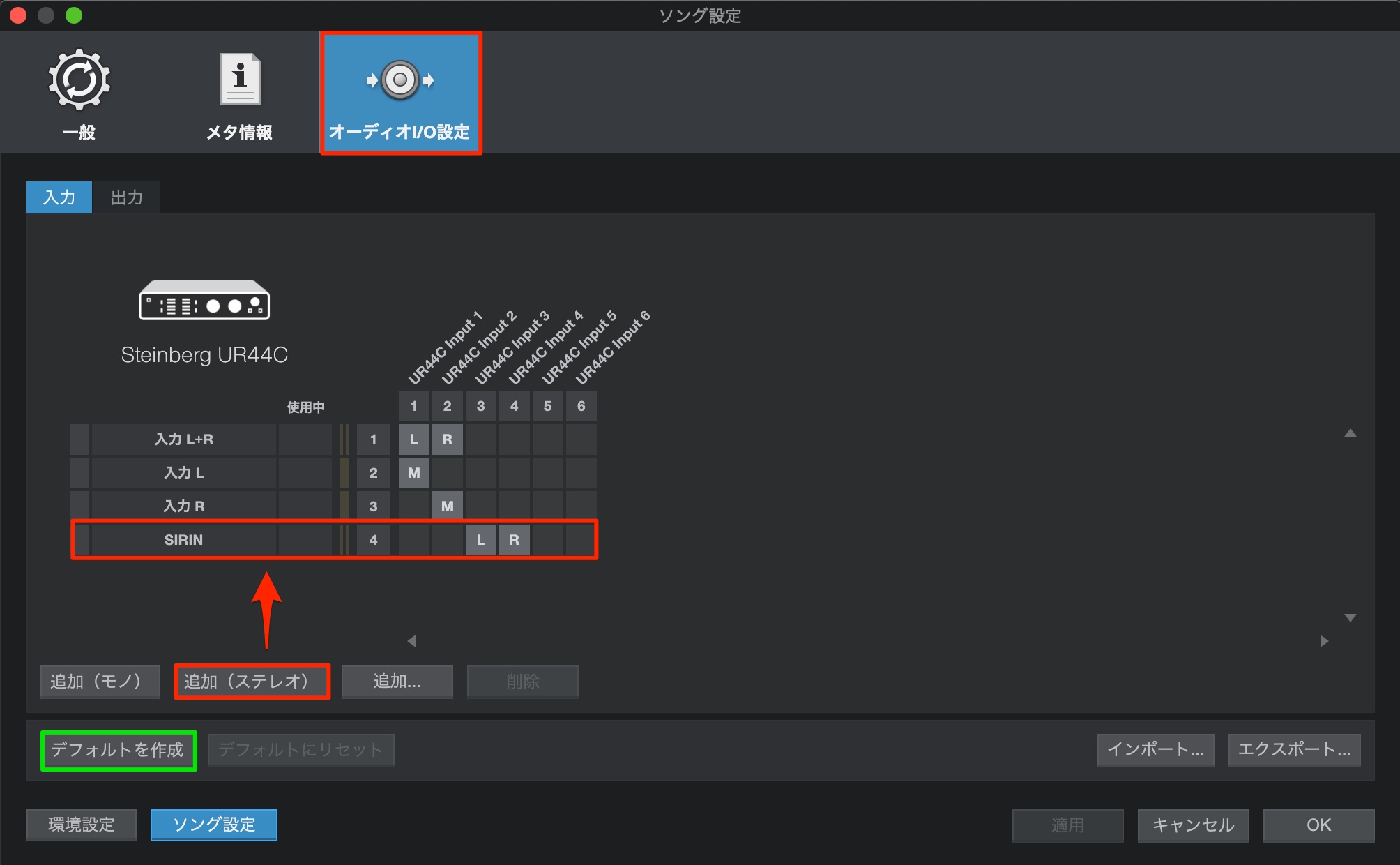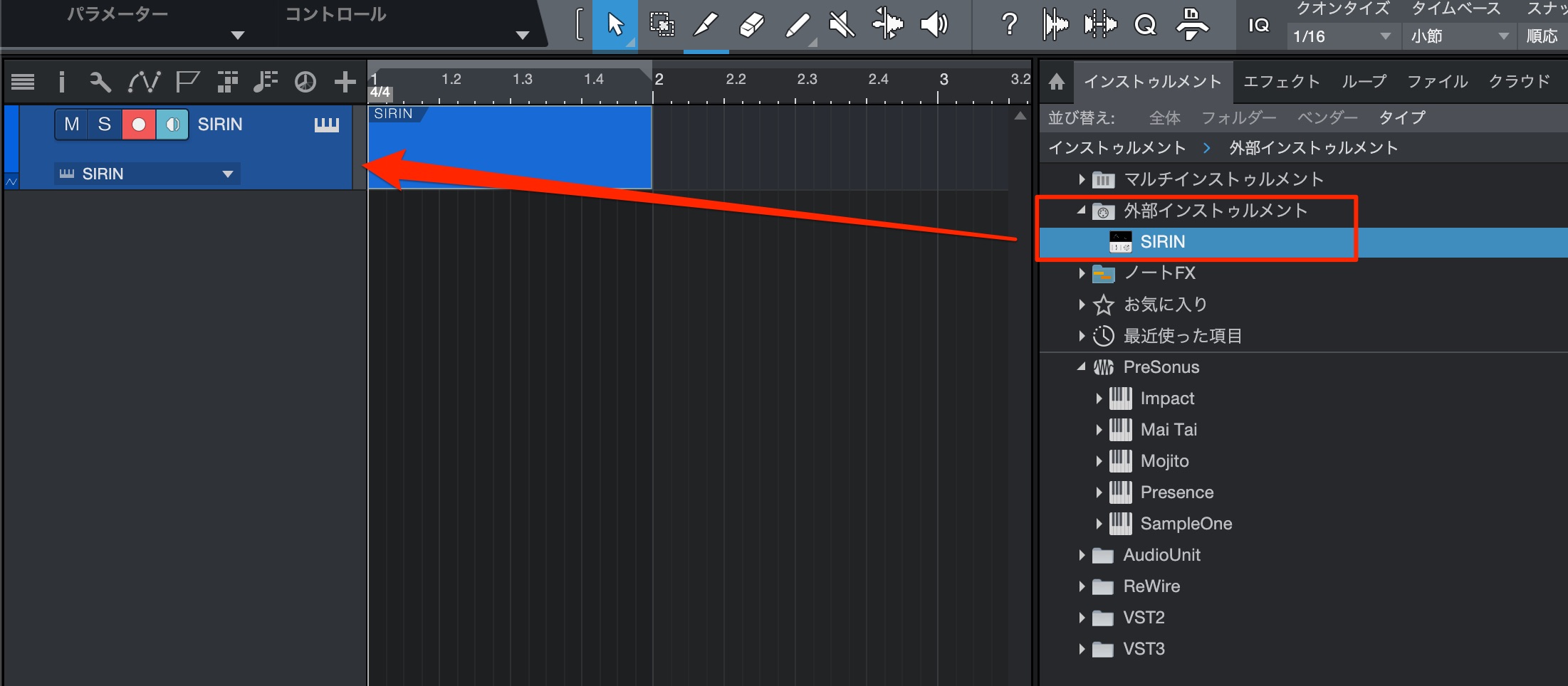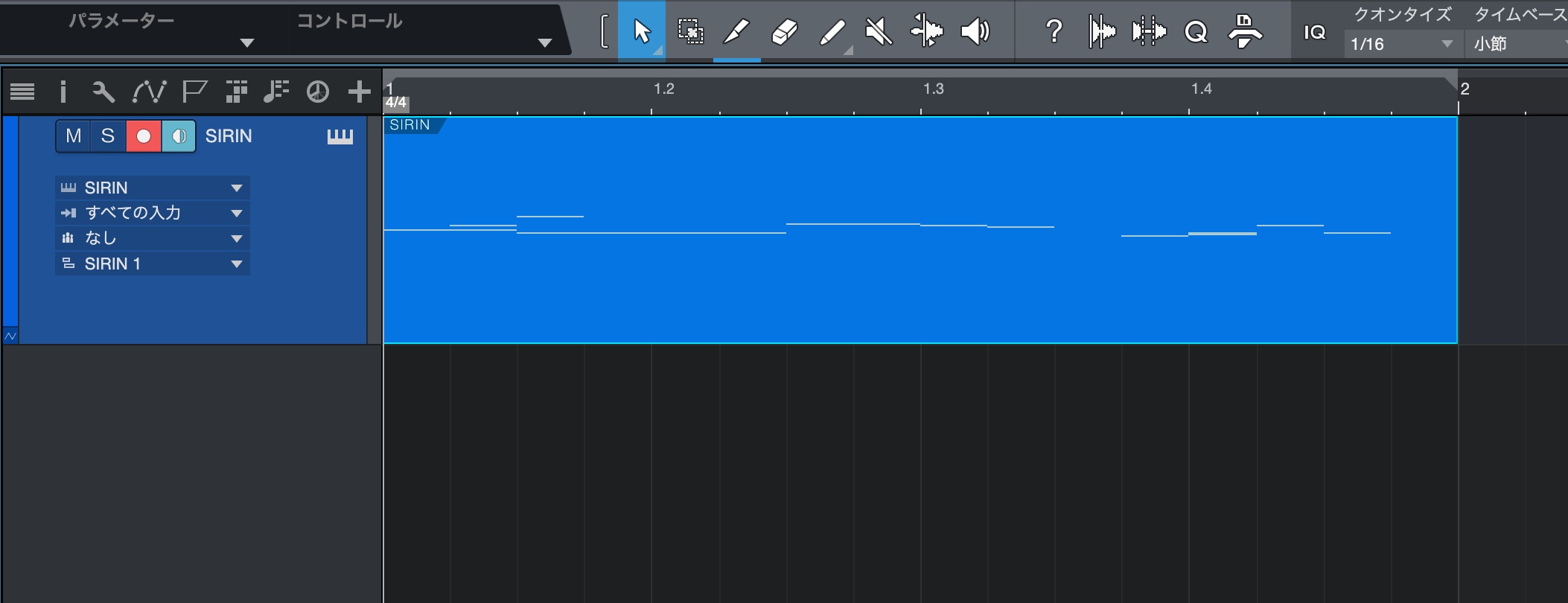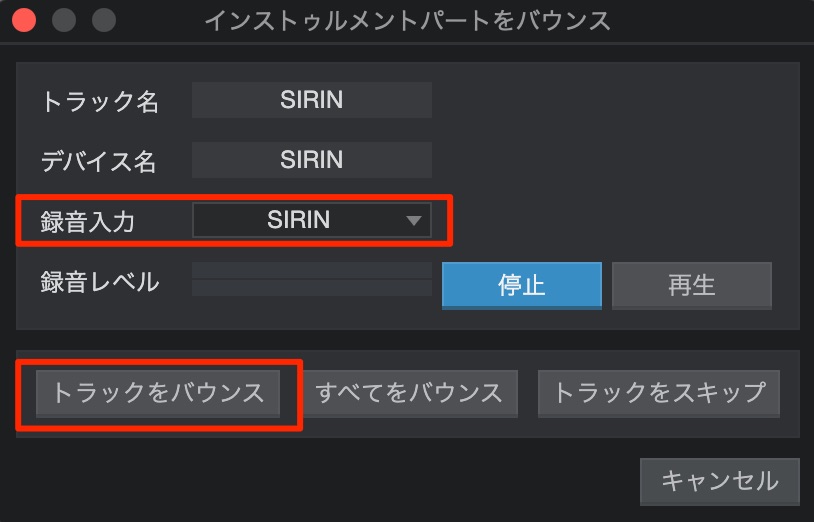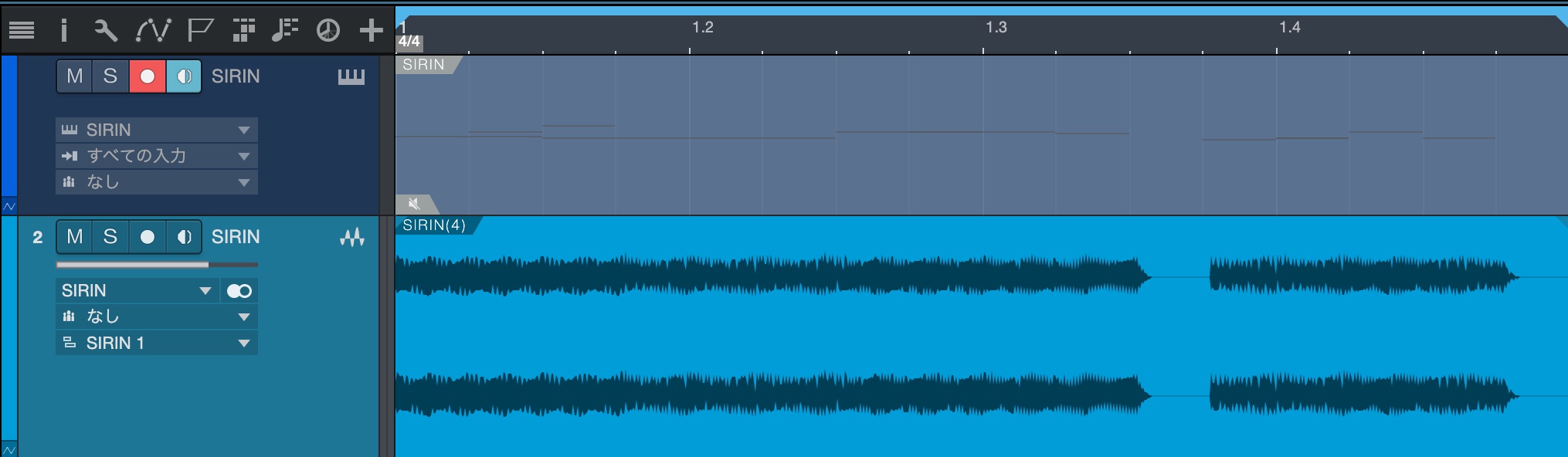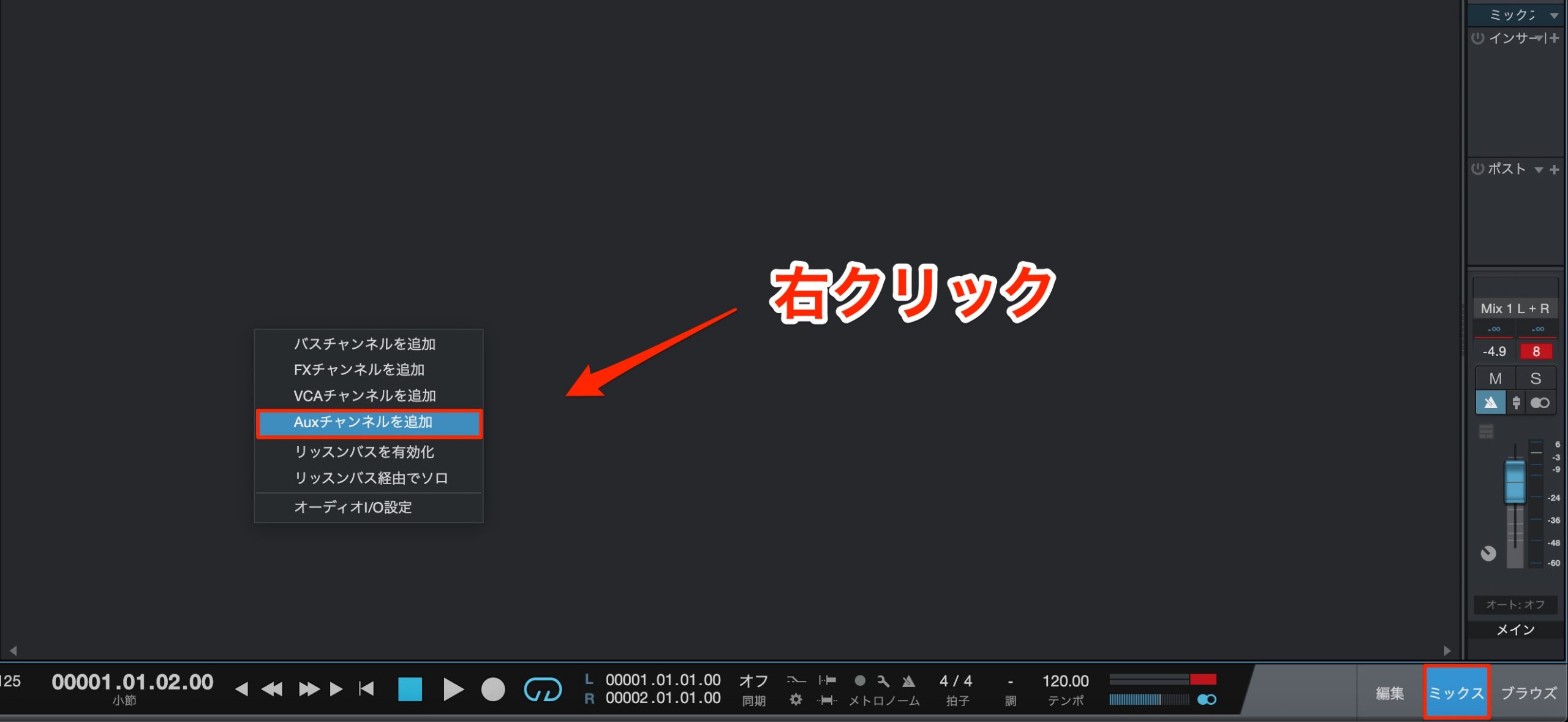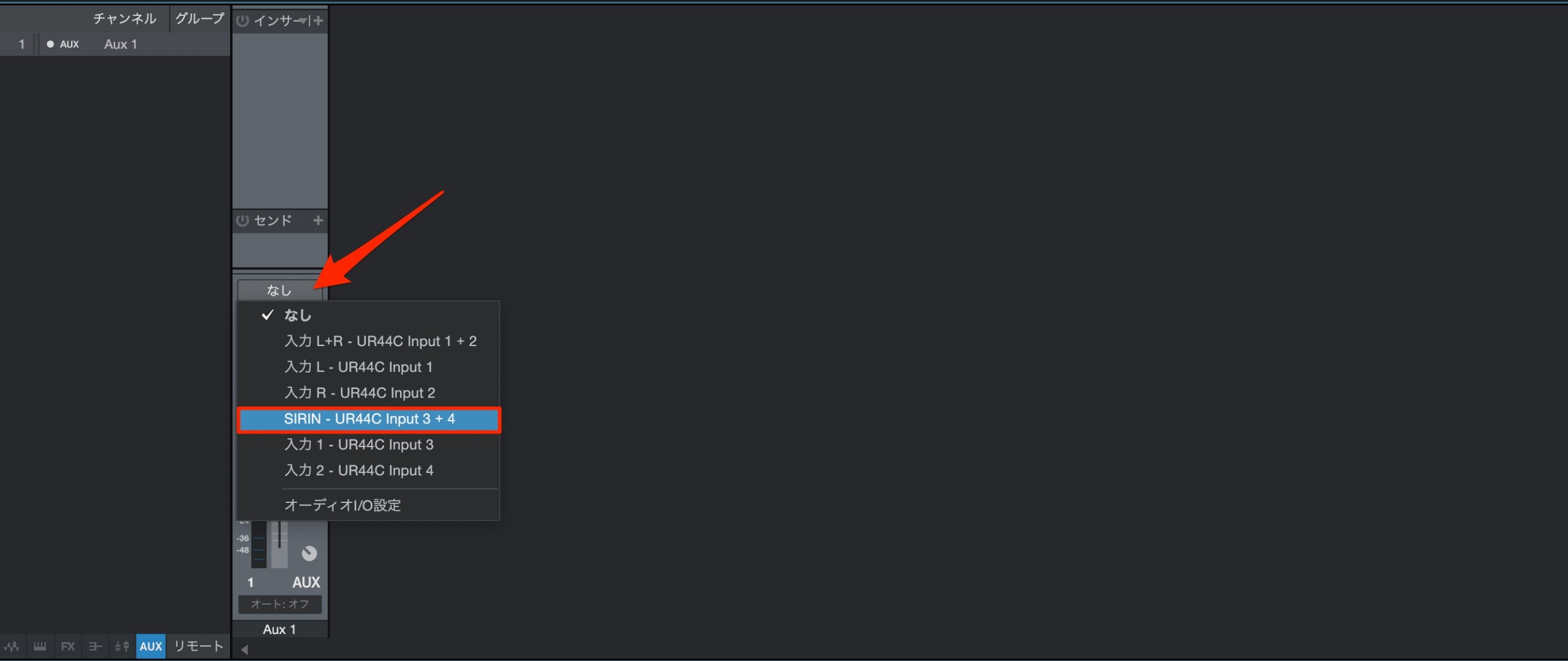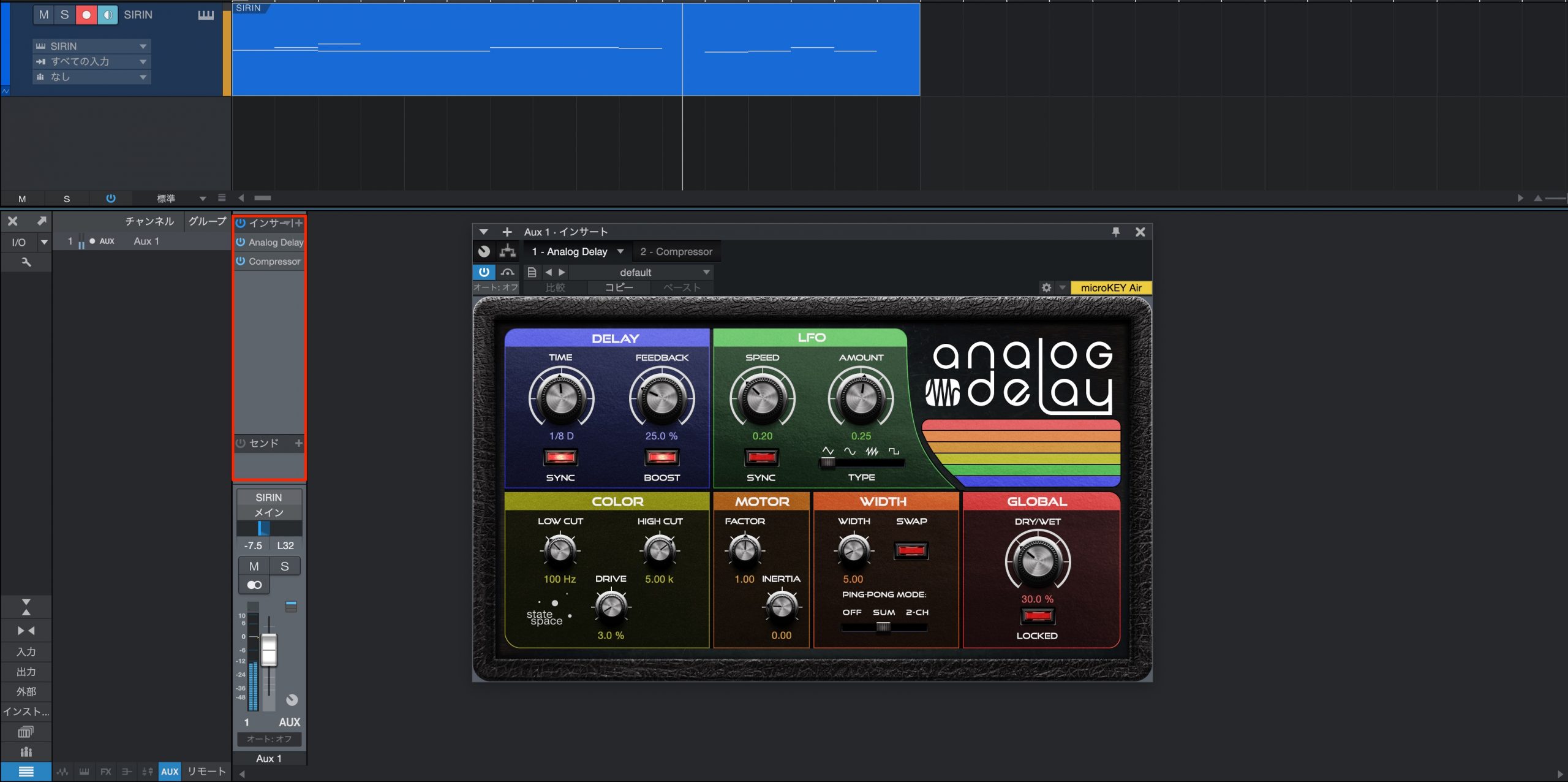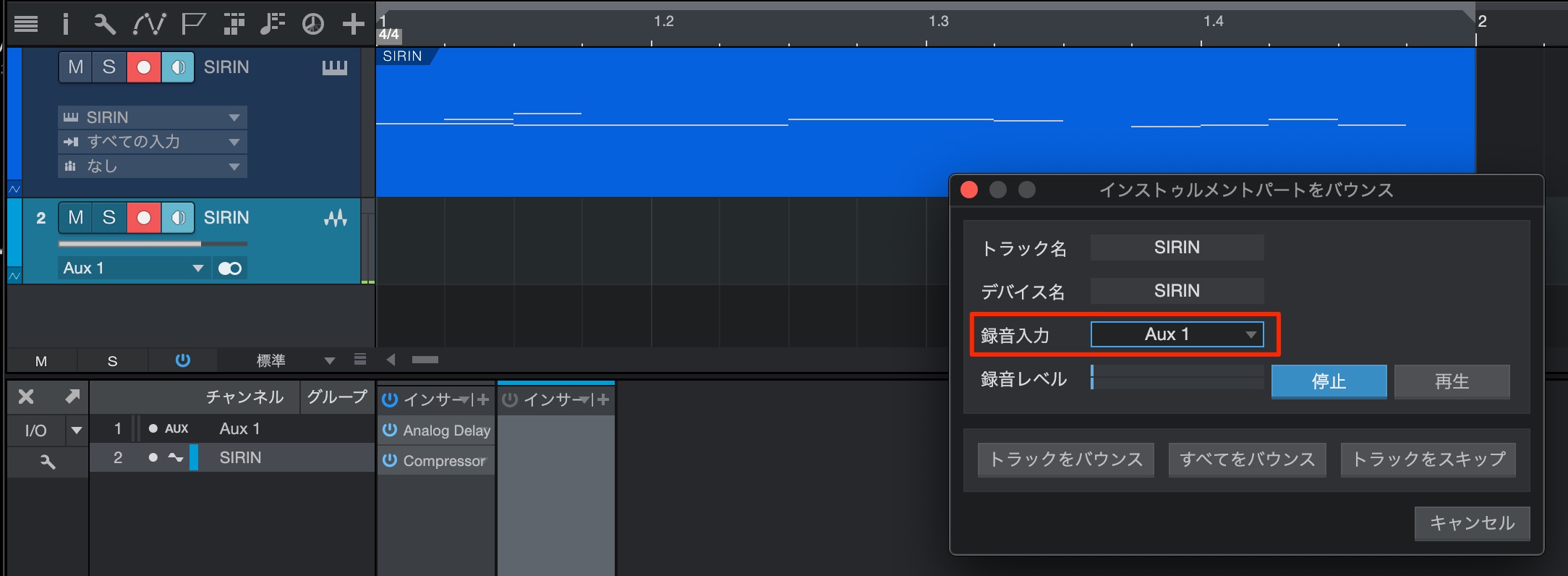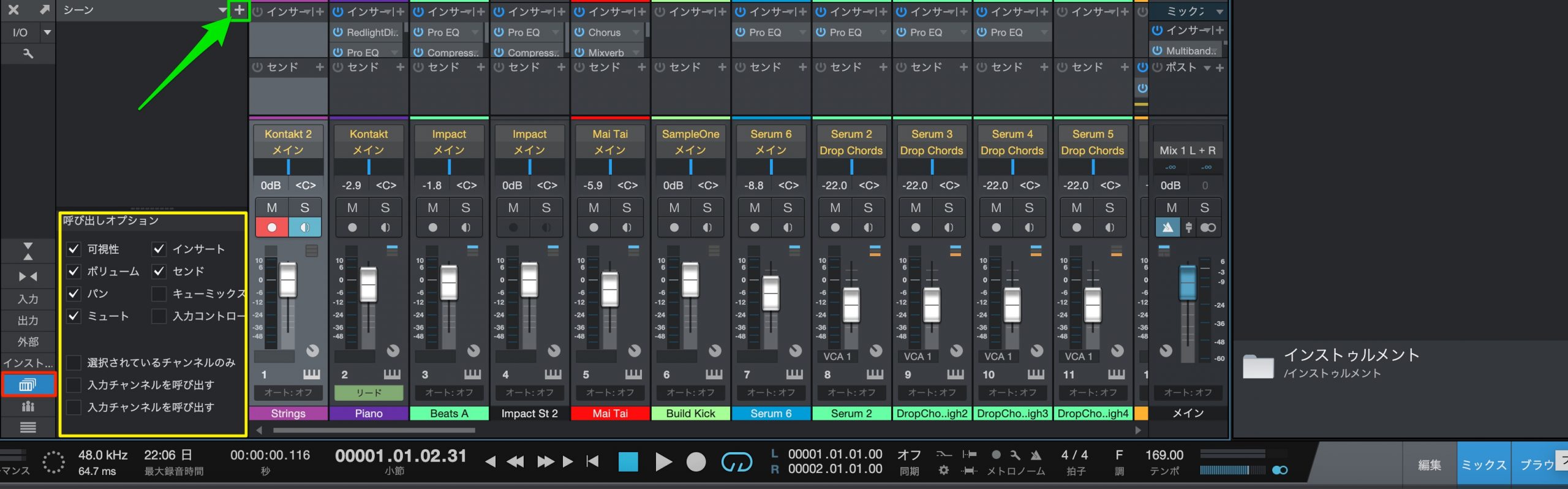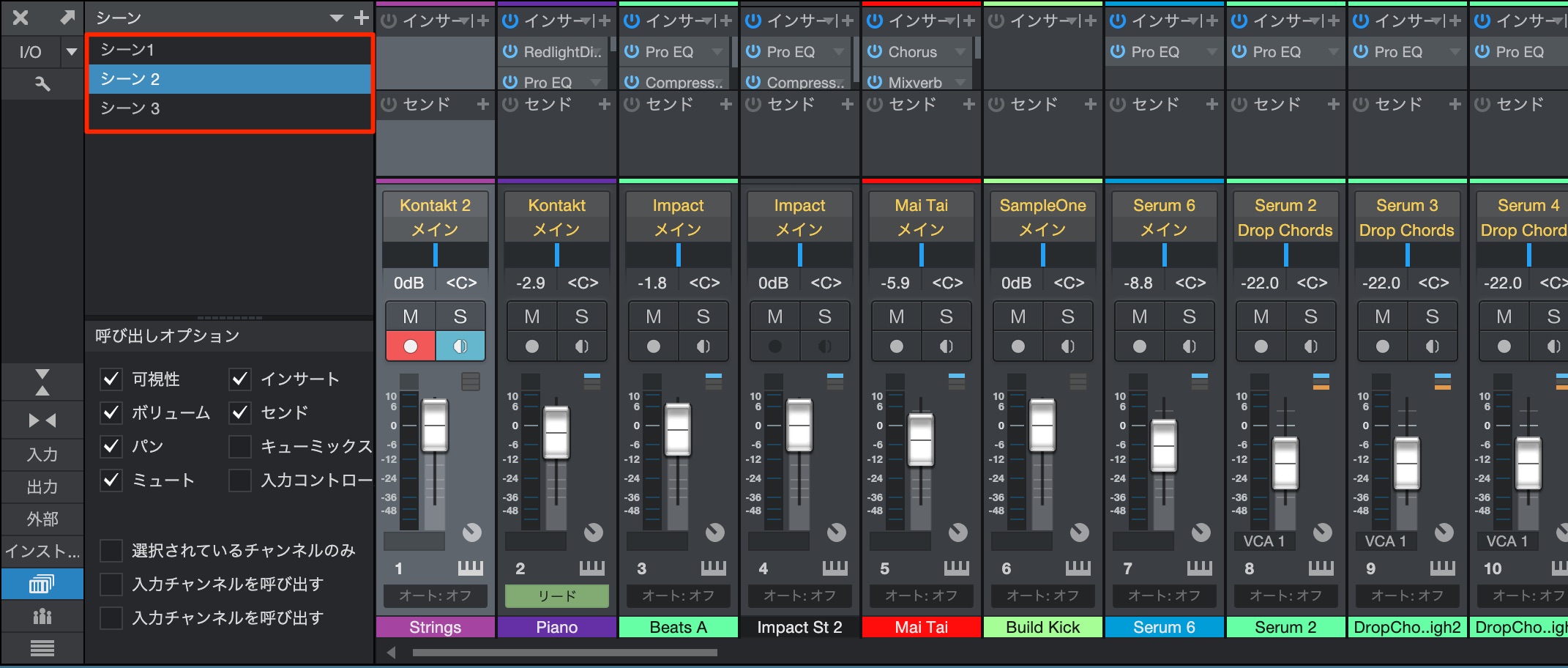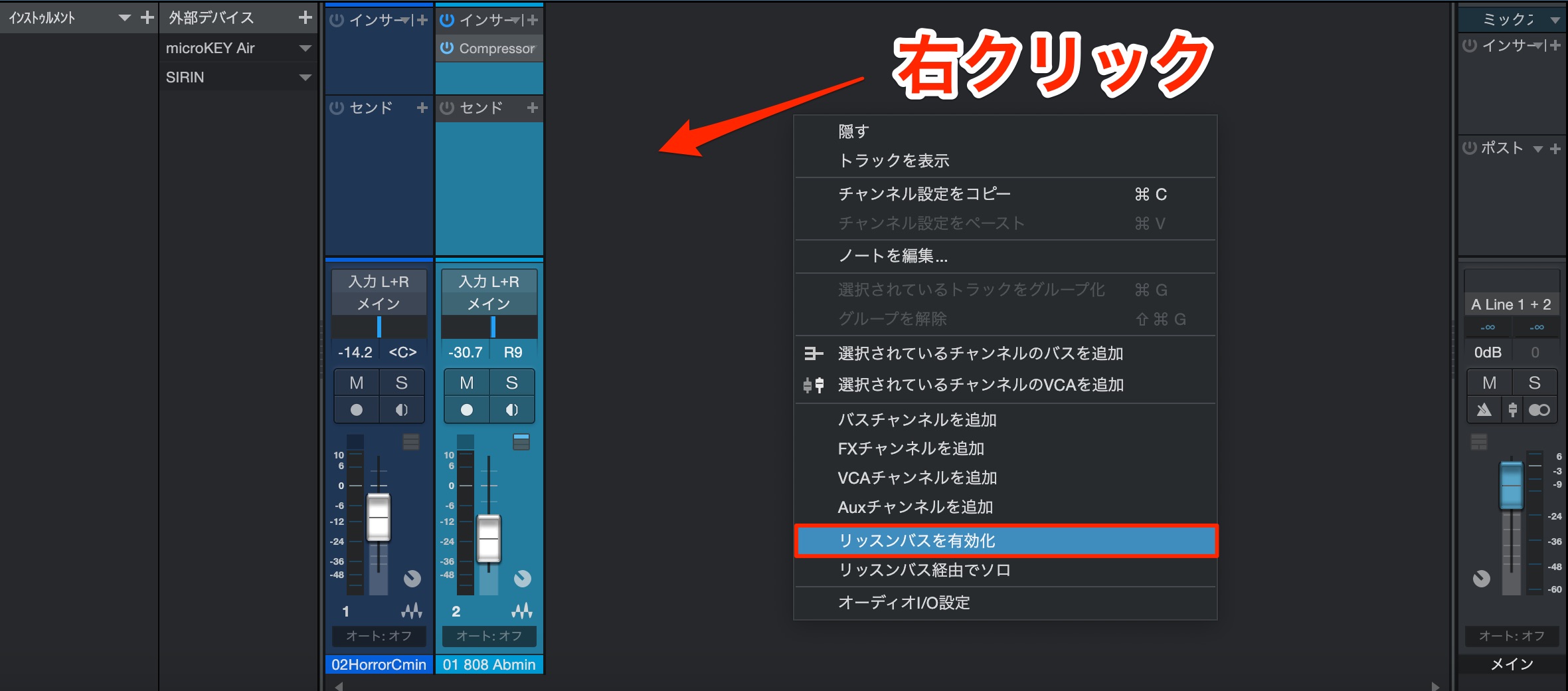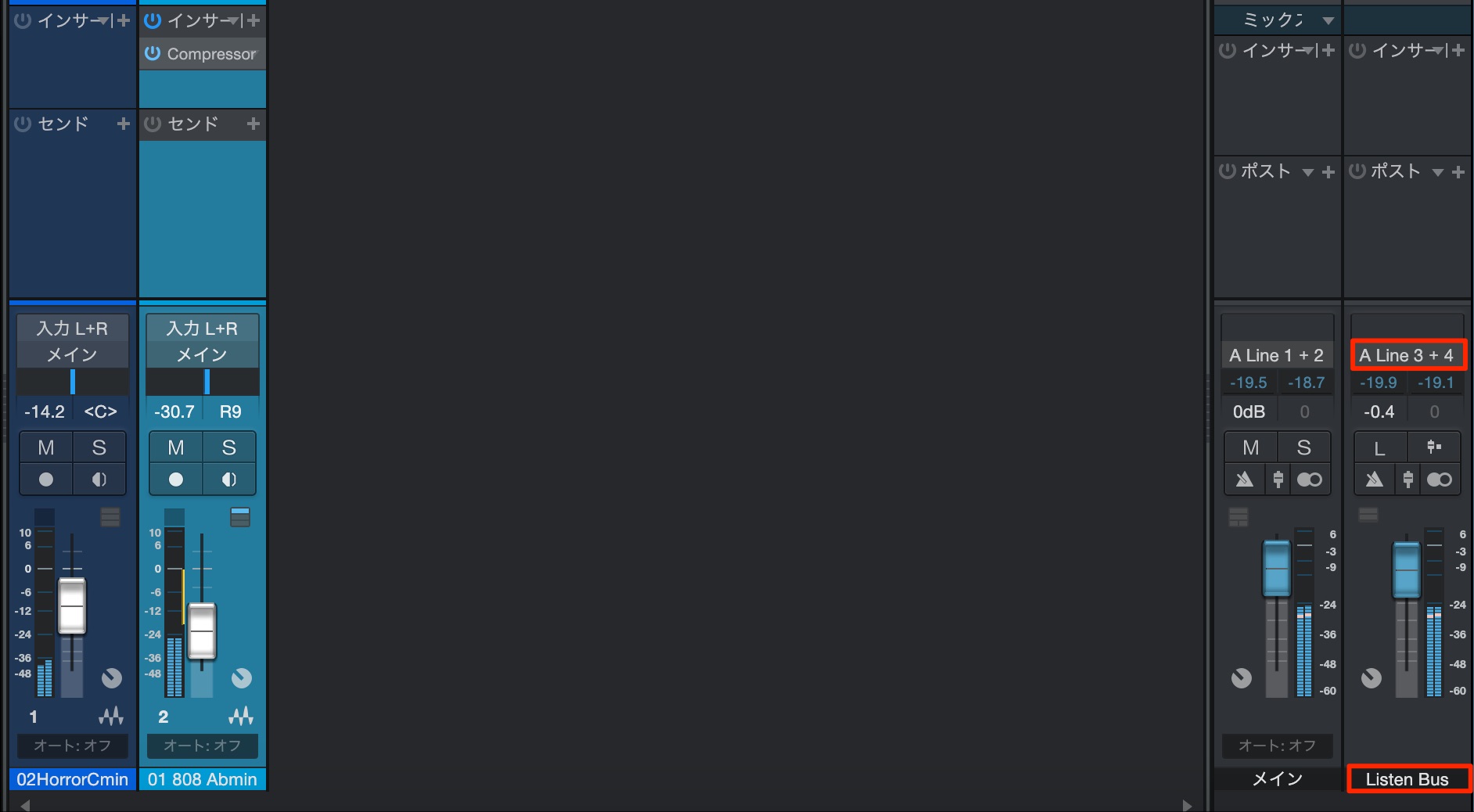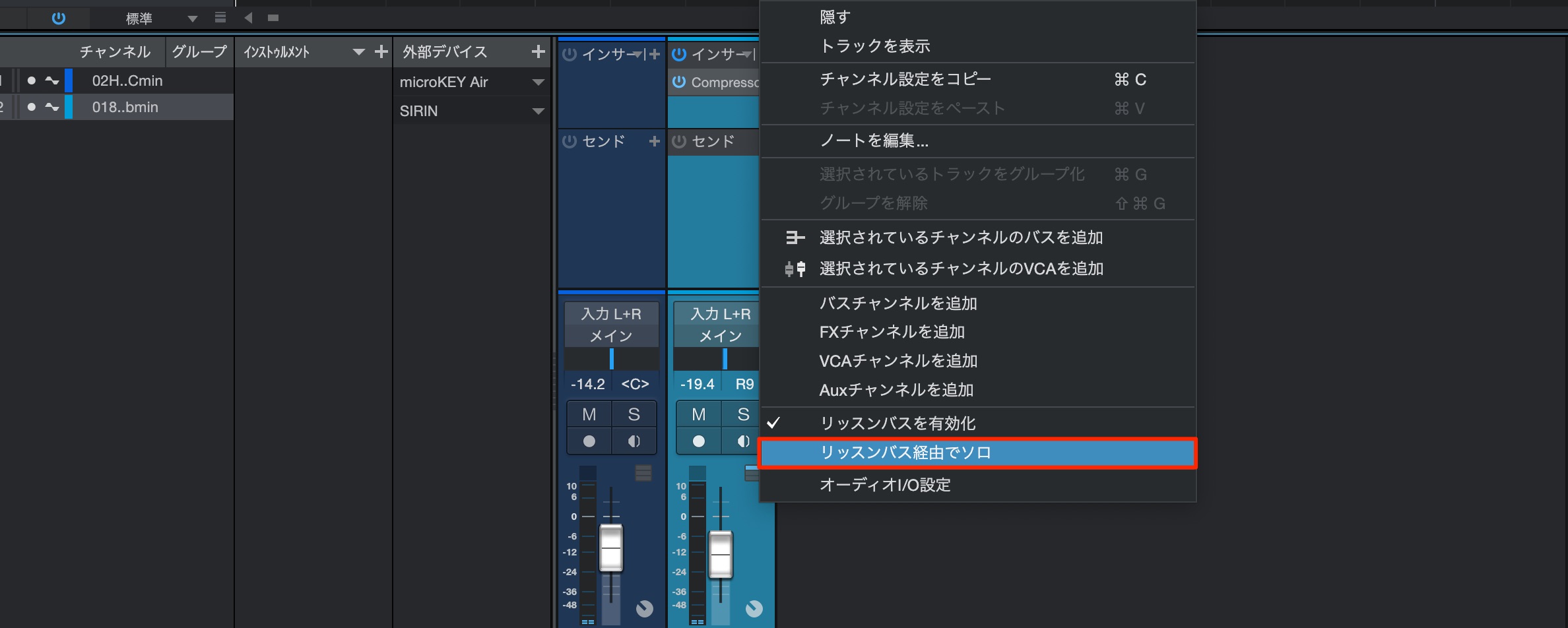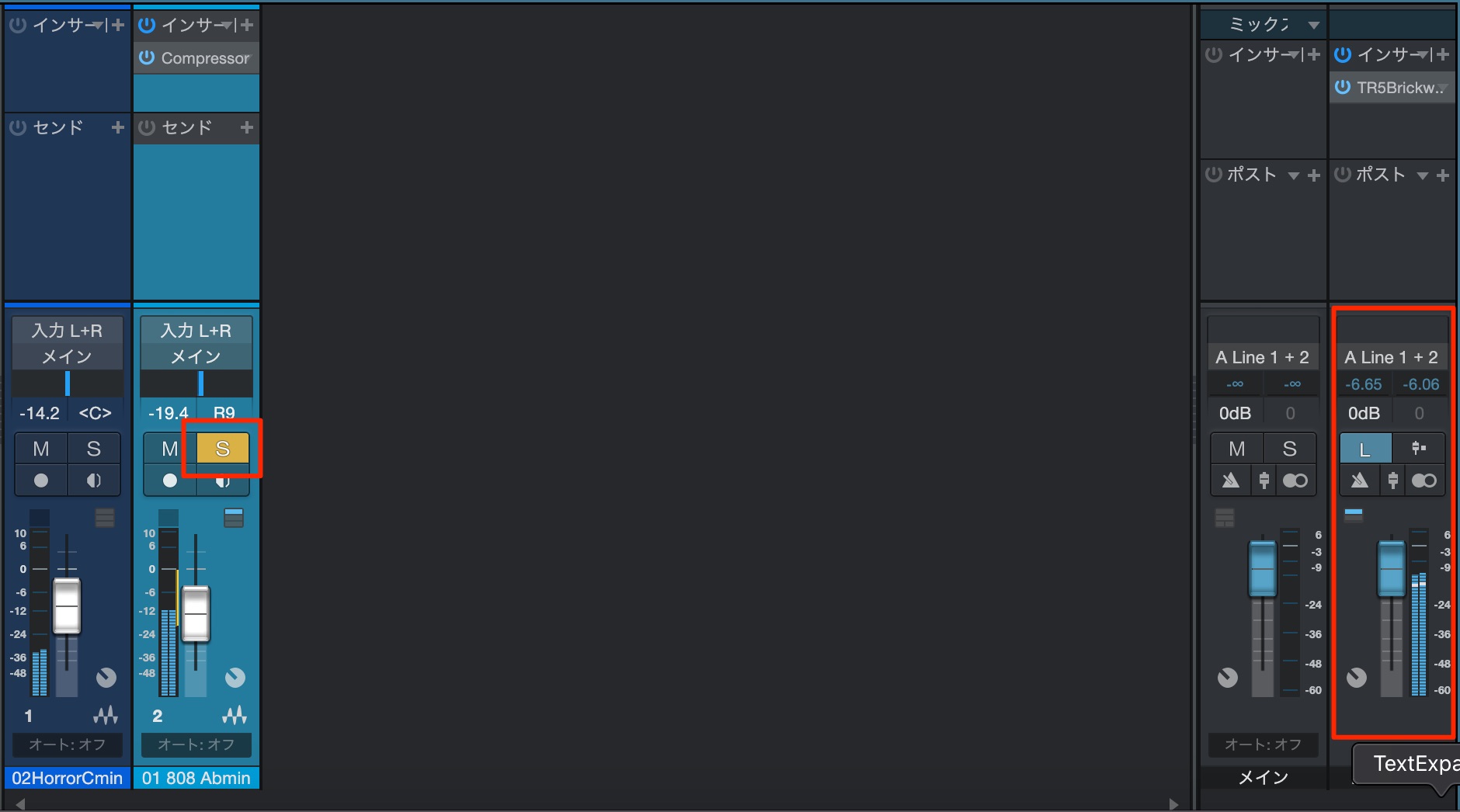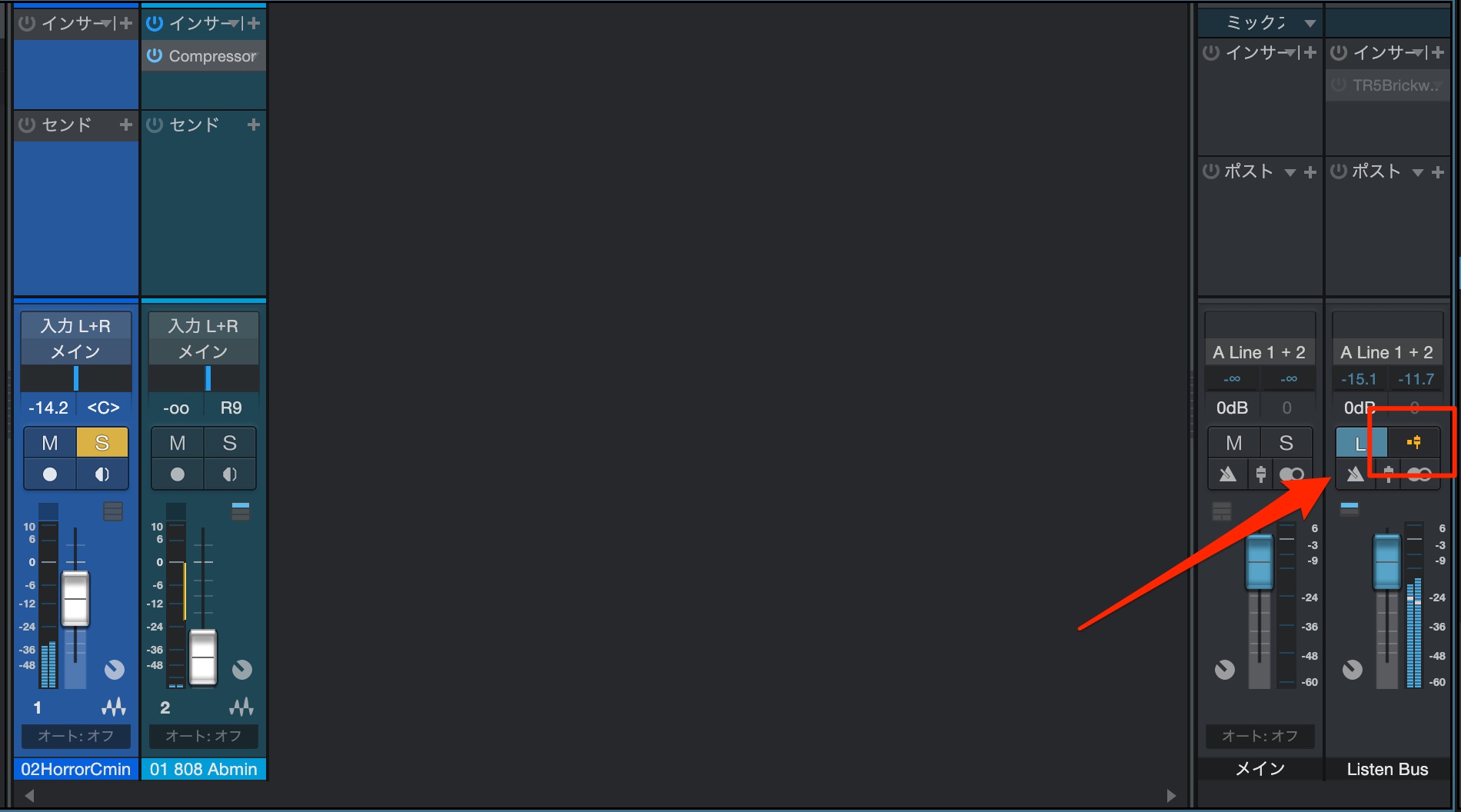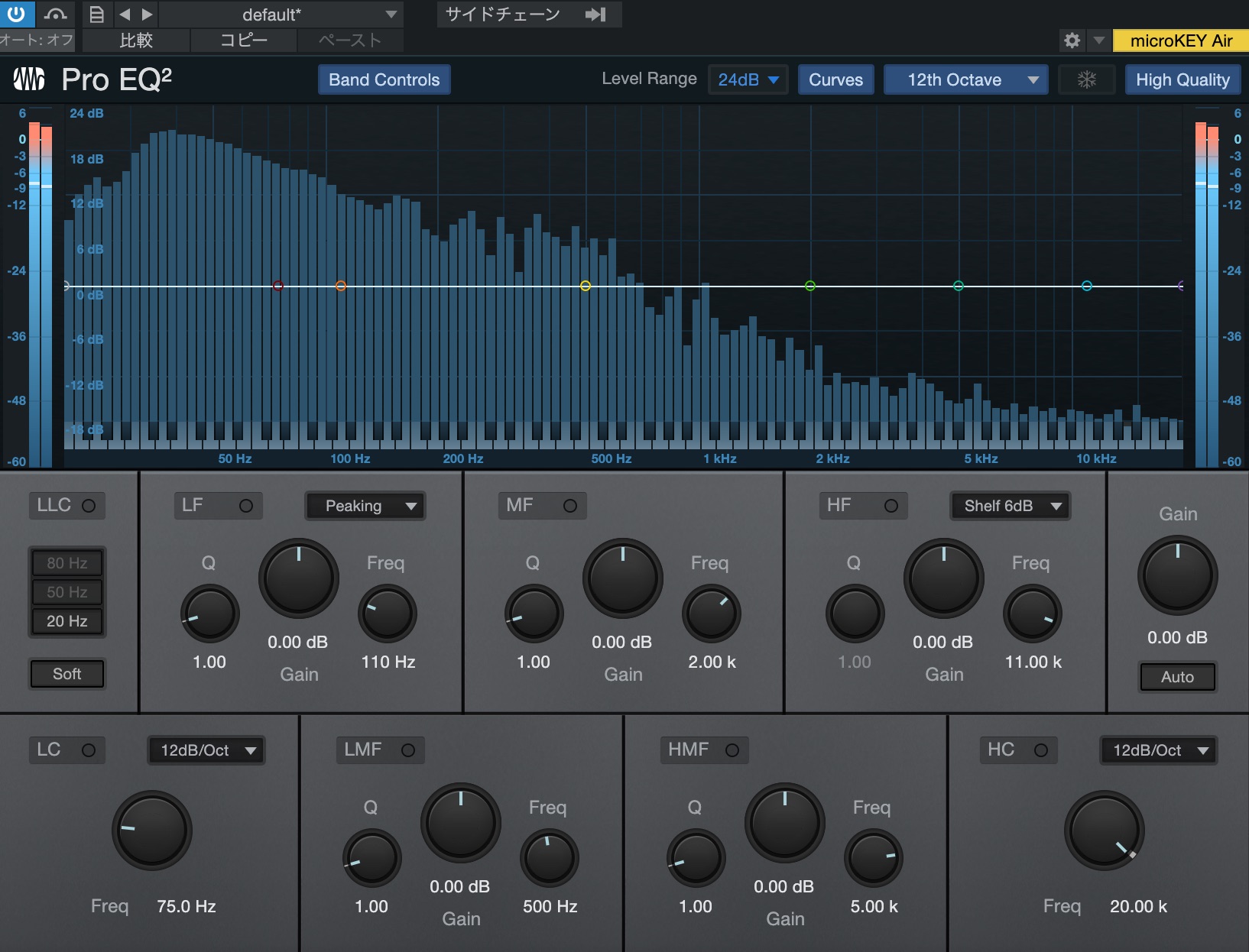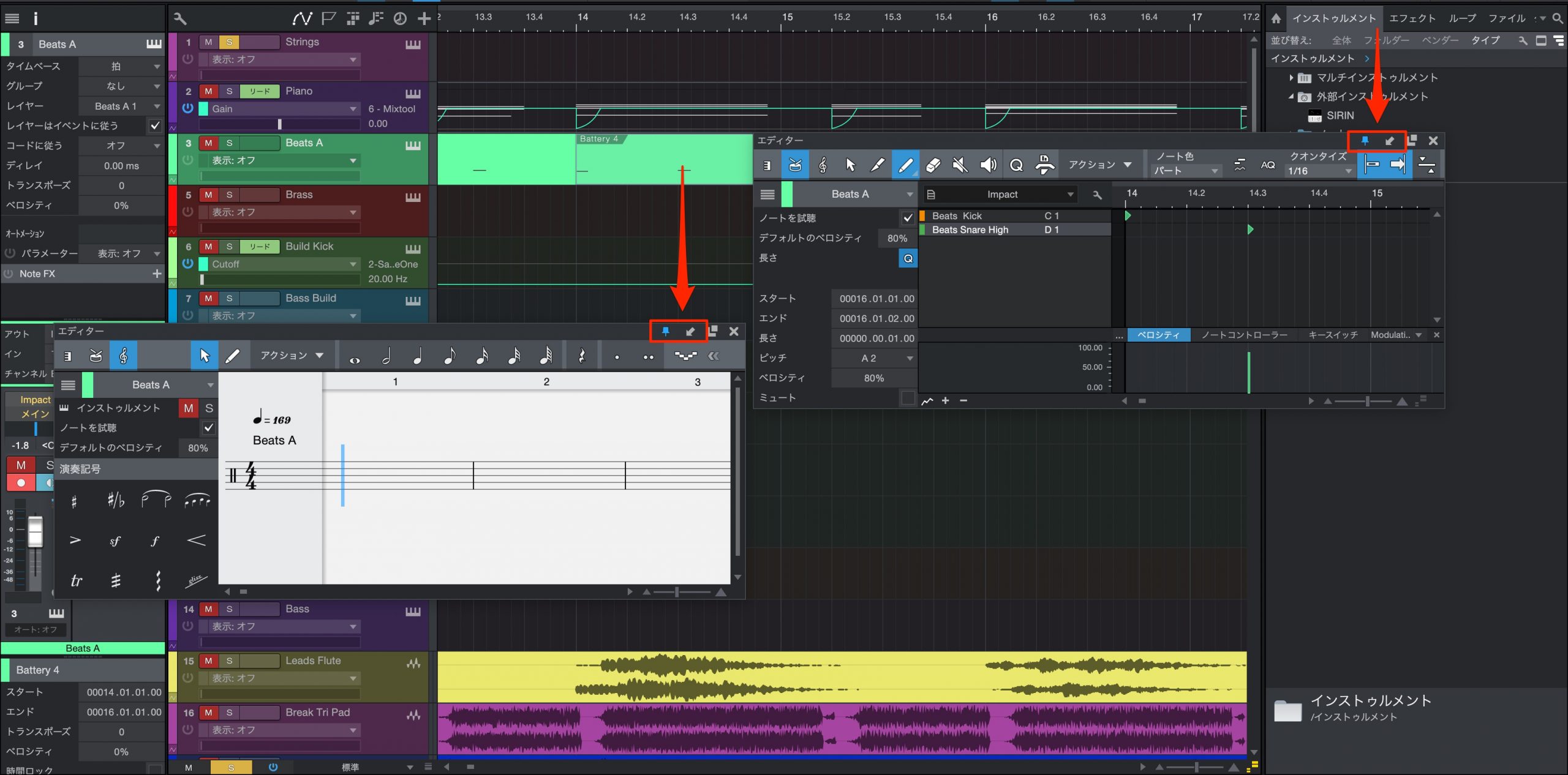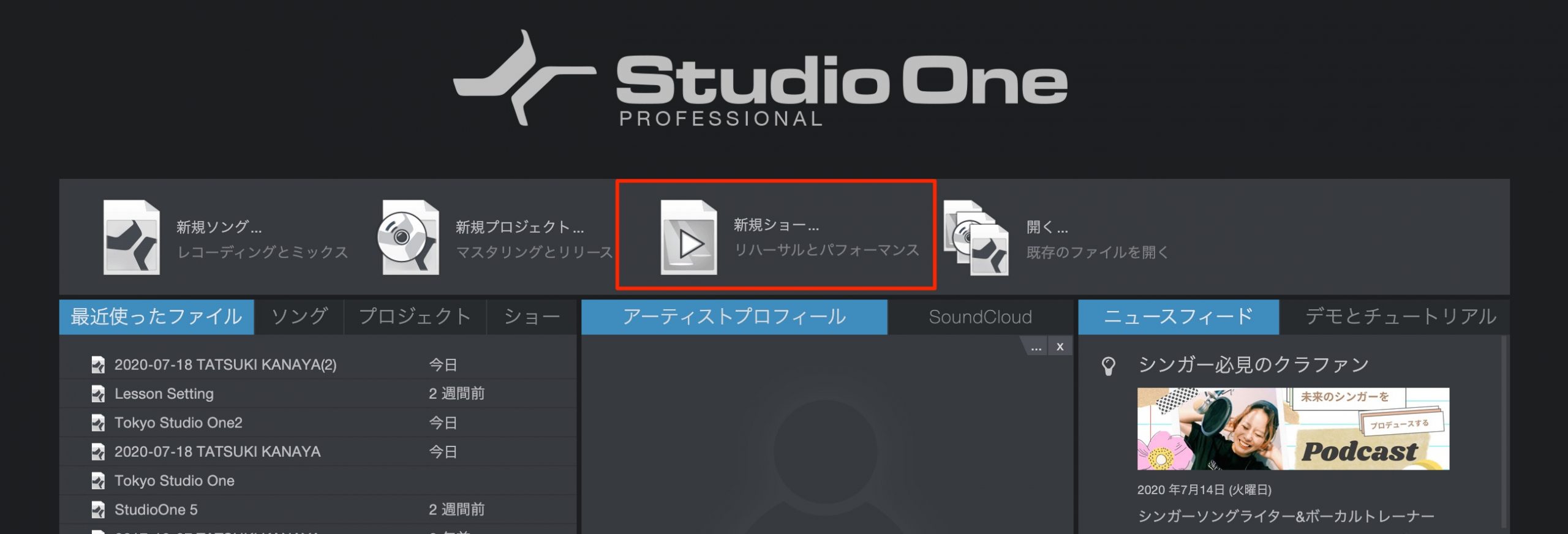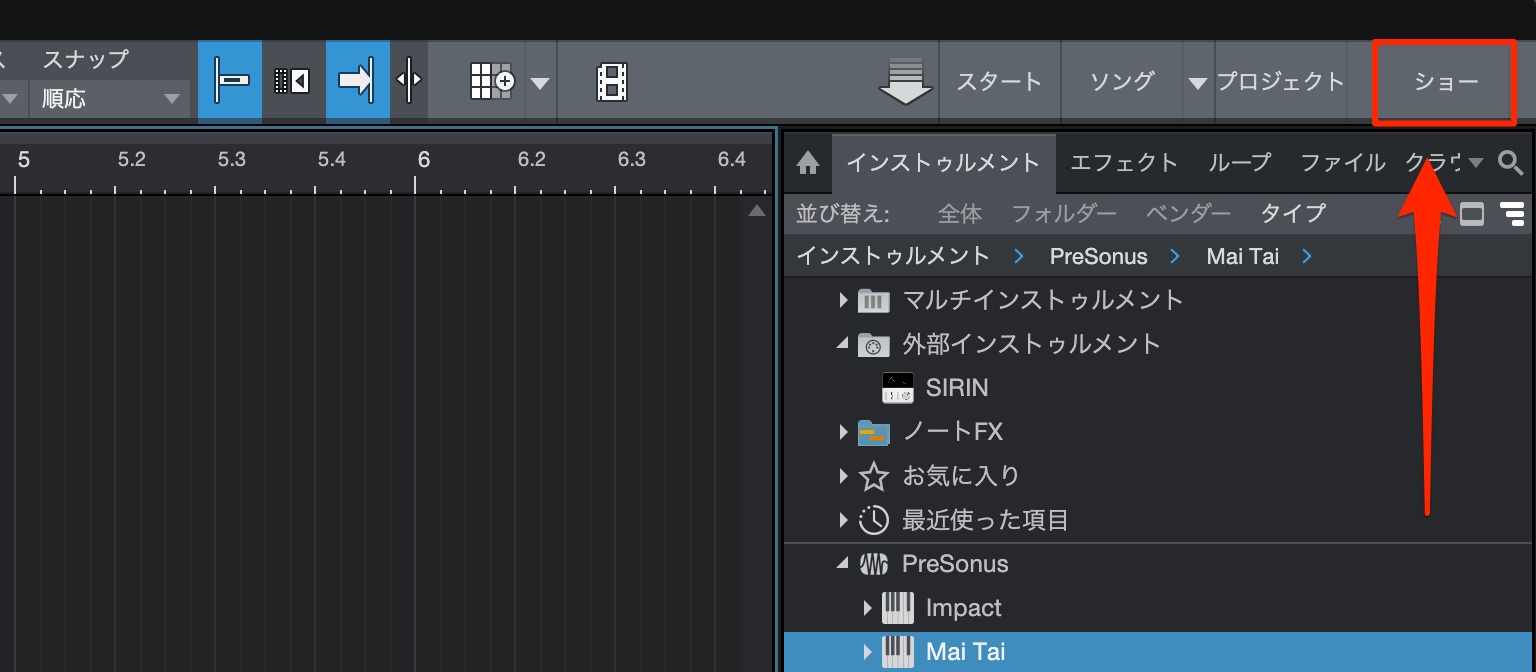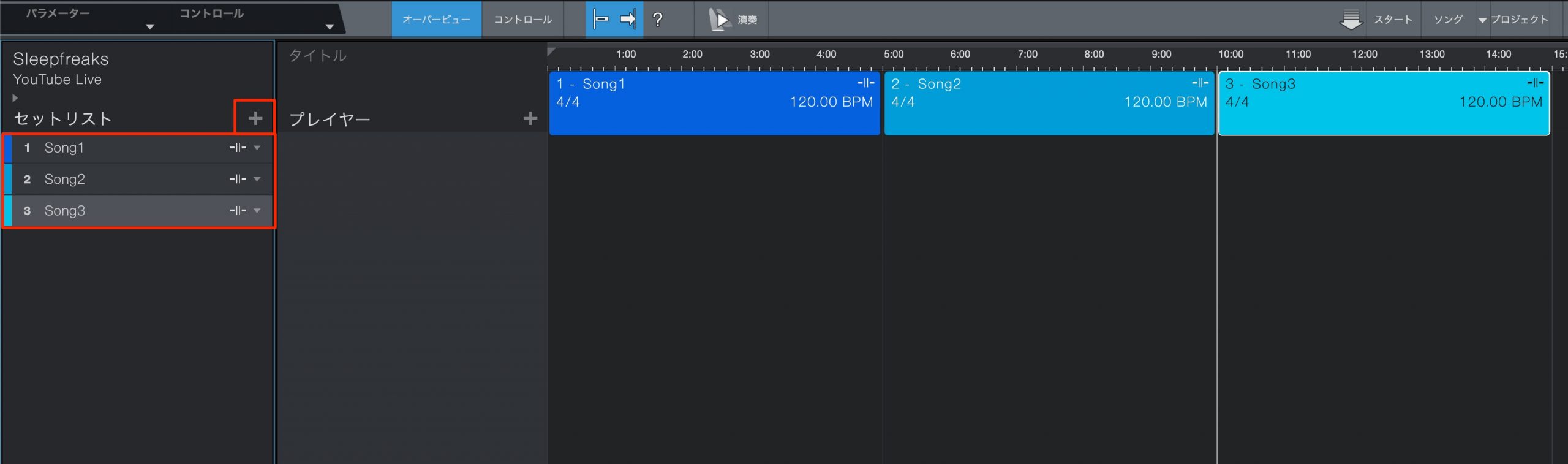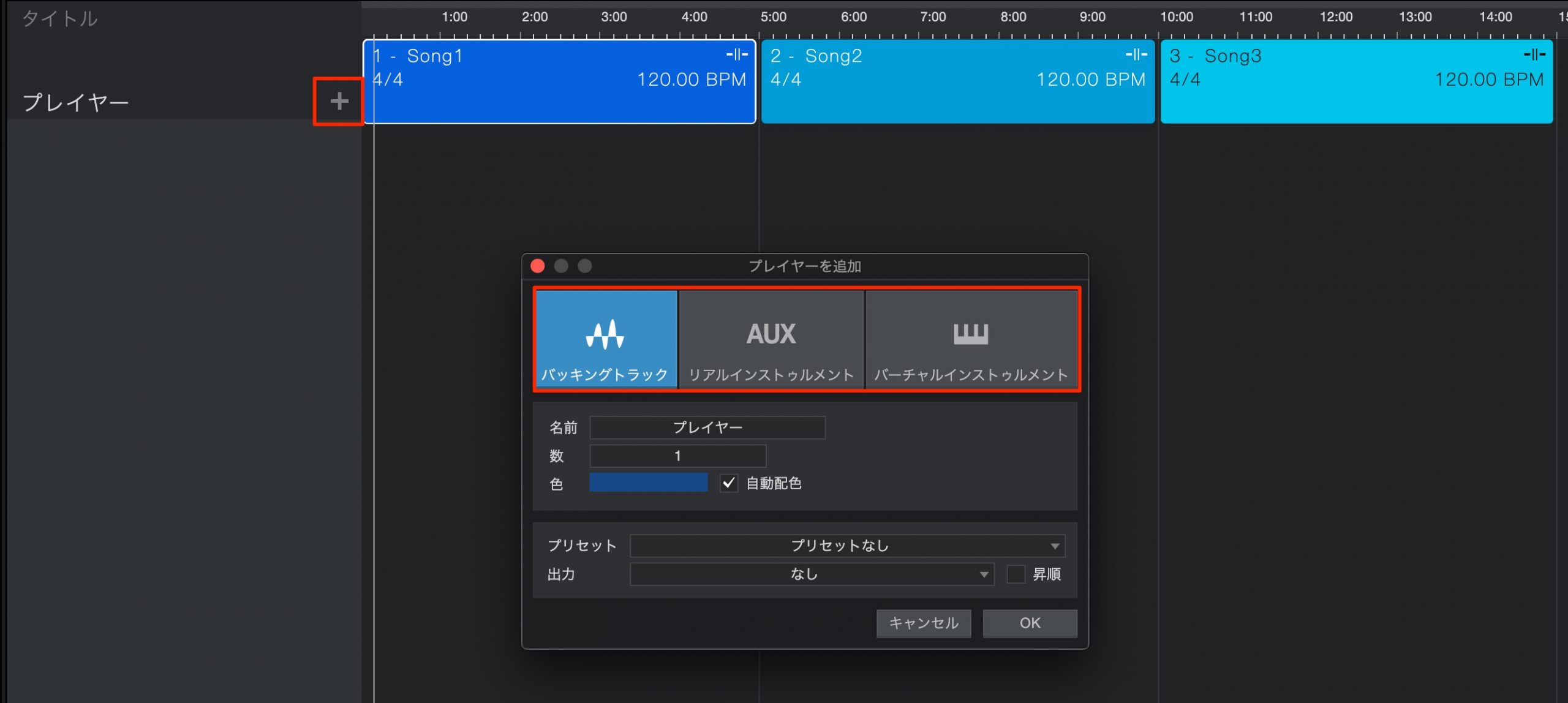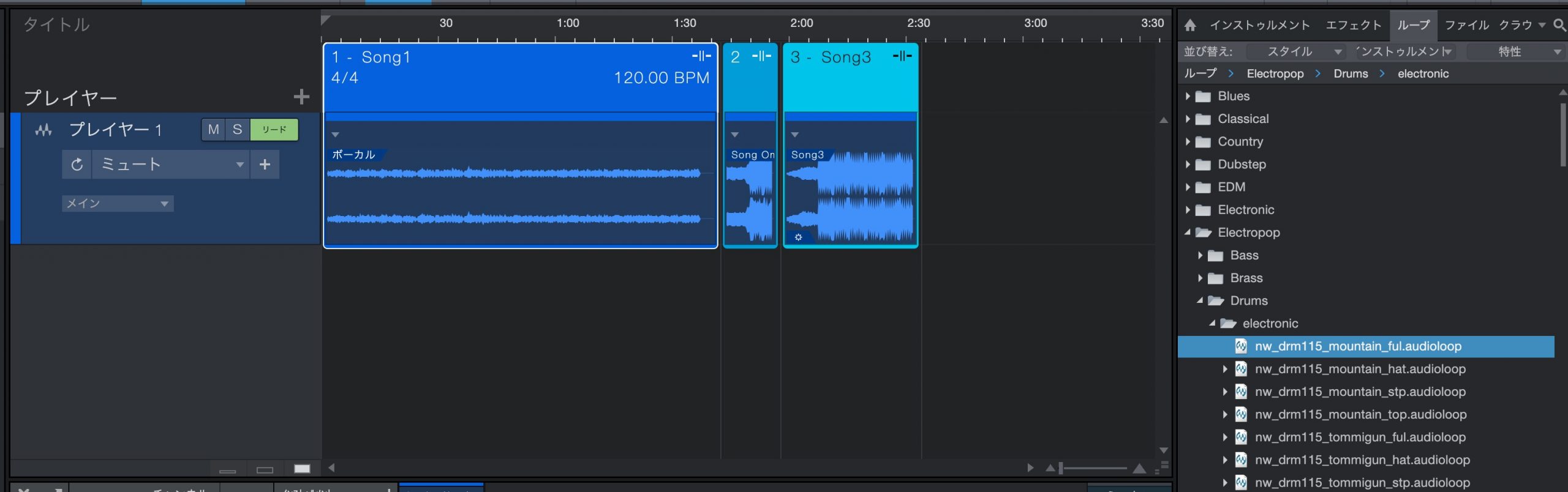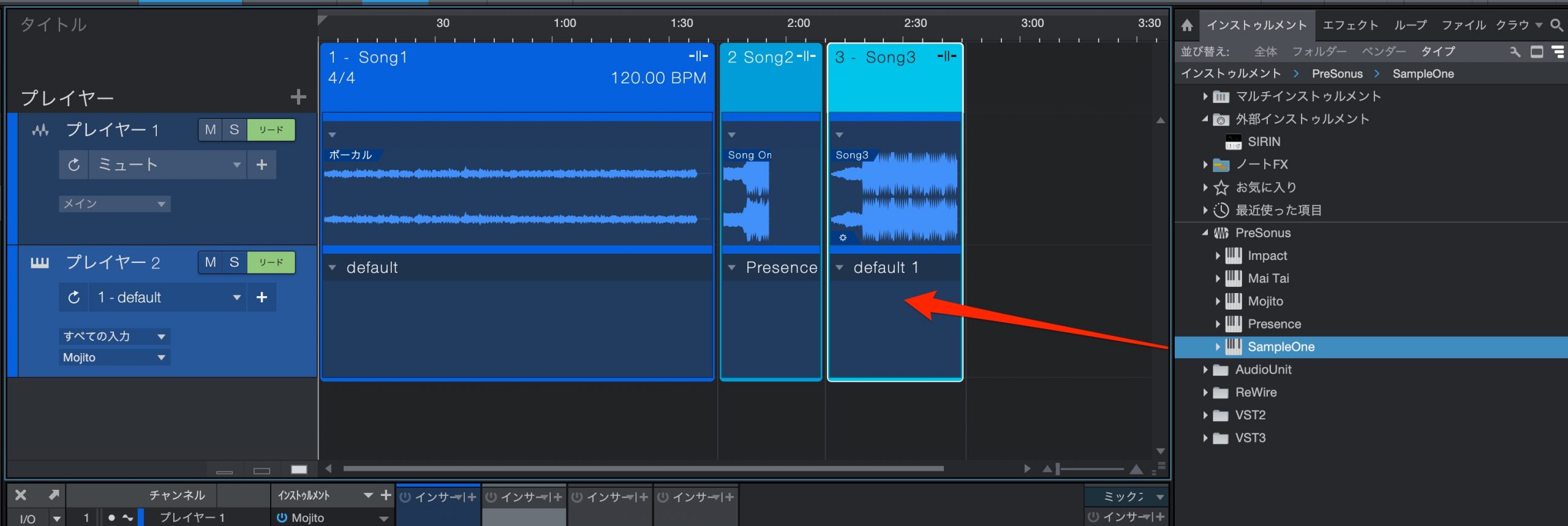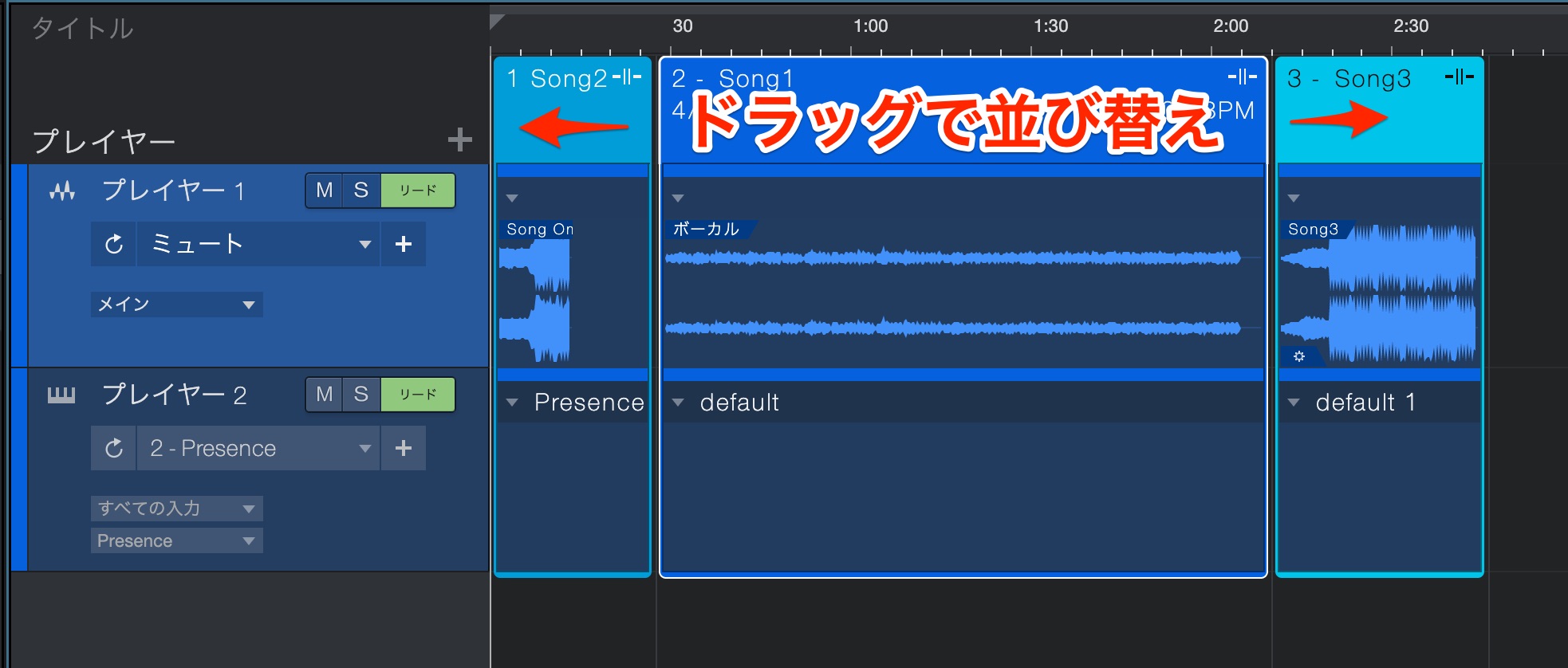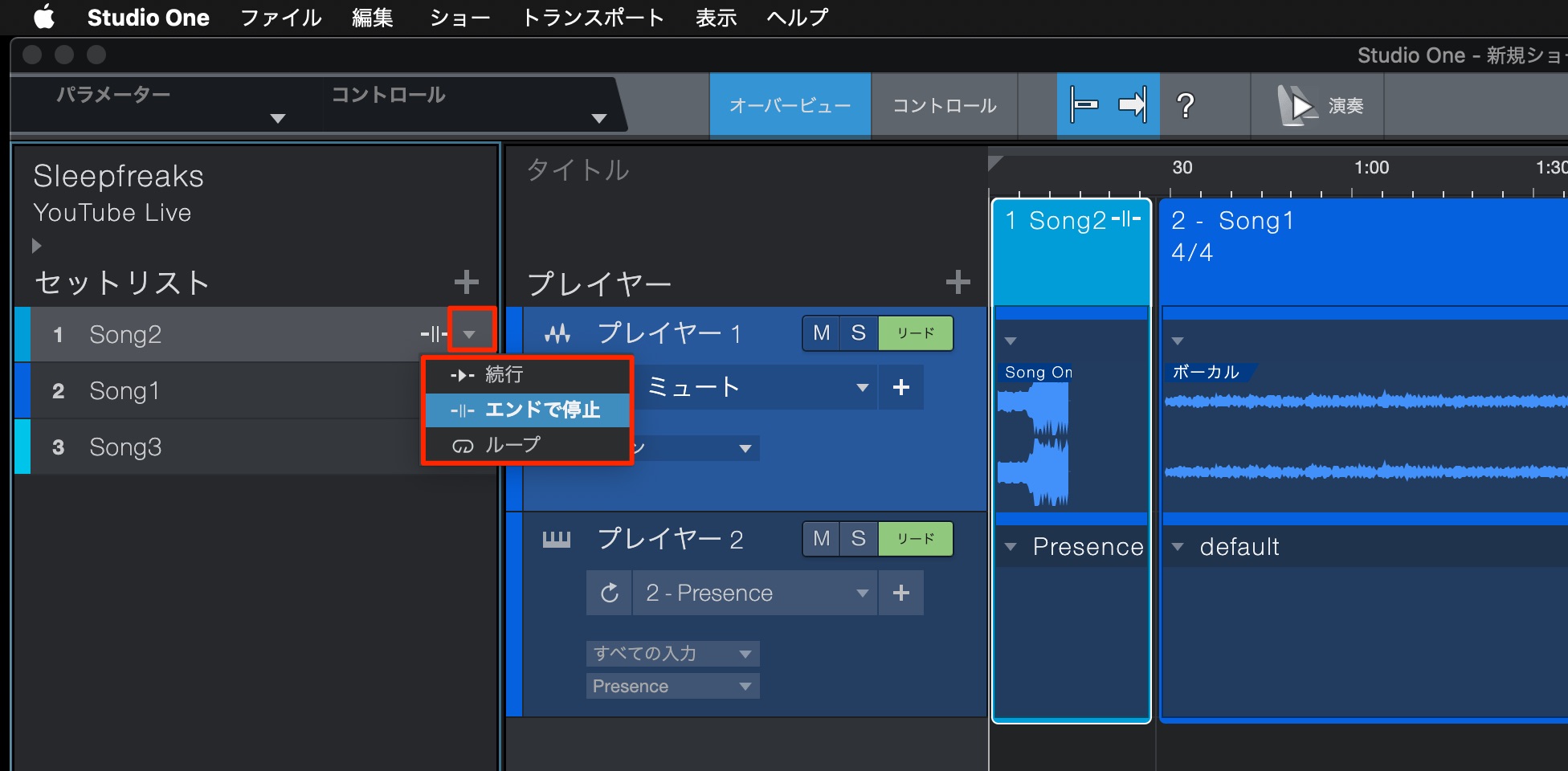Studio One 5 新機能を厳選して解説!
楽曲制作がより便利に楽しくなる機能が多数追加!

PreSonus社からStudio One 5がリリースされました。
約2年ぶりのメジャーアップデートとなる当バージョンは楽曲制作に役立つ機能はもちろん、ライブパフォーマンスに特化した新しい概要の機能も用意されています。
追加された機能は多岐に渡りますが、この中でも特にお勧めの機能を厳選してお伝えしていきます。
エディションは「Professional(最上位)」「Artist(下位版)」「Prime(無料版)」の3つが用意されており、機能の比較は下記URLよりご確認いただけます。
URL : https://www.mi7.co.jp/products/presonus/studioone/compare/
「Studio One Prime 5」もリリースされており、下記のページにてダウンロード方法からインストールまで詳しく解説しています。
追加された機能は多岐に渡りますが、この中でも特にお勧めの機能を厳選してお伝えしていきます。
※日本時間2020年4月8日14時00分00秒〜7月7日までにStudio Oneを登録またはアクティベーションされた方は、同エディションのStudio One 5へ無償でバージョンアップすることができます。
詳細ページ : https://www.mi7.co.jp/products/presonus/studioone/support/
Studio One 5 新機能 動画
旧バージョンとの互換について
「Studio One 5」をインストールした場合でも、旧バージョンが削除されることはありません。
今までのバージョンと共存して使用することができます。
※旧バージョンで作成したソング・プロジェクトを立ち上げることができますが、Studio One 5上で保存を行った場合は旧バージョンで開くことができなくなります。
この点にご注意ください。
VST/AU/ReWireサポート
※Professional/Artistエディションに対応
VST2/VST3/AUプラグイン(64-bitのみ)/ReWire/Studio One Remoteに対応しています。
Ver4までのArtistエディションで追加のVSTプラグインを使用するためには、別途拡張機能を購入する必要がありましたが、当バージョンより初期段階で購入したVSTプラグインを使用可能です。
また、PreSonusのオーディオ・インターフェイスは全てに「Studio One Artist」が付属しており、「AudioBox iOne」は10,165円で販売されています。
そのため、「AudioBox iOne」を購入すれば、かなりお得に同時にハードウェアとVST環境を手に入れることができます。
URL : https://www.mi7.co.jp/products/presonus/audioboxi/
64-bit浮動小数点/最大384kHzの録再生に対応
※Professionalのみ対応
ソング・プロジェクトの音質設定を最大で下記まで設定可能となりました。
(最大値はご使用のサウンドデバイス・オーディオインターフェイスに依存します)
- サンプルレート : 最大384kHz
- 解像度 : 64-bit浮動小数点
サンプリングレートの解説
ビットデプスの解説
32bit float 解説動画
64bit floatオーディオエンジンとは?
プラグイン/スコアをダークモードの切り替え
Studio One 5からプラグインとスコアエディタのダーク/ライトの切り替えが可能となりました。
パラメーター編集だけに集中したい時や、白背景のスコア表示は画面が明るすぎて目が疲れるなどの背景から実装が行われています。
オーディオの機能
まずは即実践で活躍が期待できるオーディオに対しての新機能を確認していきます。
ボリュームに対してのダイナミクス調整
※全エディションに対応
オーディオトラックの波形にボリュームエンベロープを適用可能になりました。
値に応じて波形の大きさも変化しますので、非常にわかりやすくエディットが行えます。
対象トラックのイベントを右クリックして「ゲインエンベロープ」へチェックを入れます。
クリックでポイントを追加して、カーブを描いていくだけです。
ボーカルエディットにも大きな効果を期待できます。
この機能の特徴はエフェクトが適用される前にゲイン変化が加わるという点です。
ボリュームが出過ぎてしまっている部分を調整するとコンプレッサーなどボリュームコントロール系のエフェクト適用量も調整でき、より自然な響きを持つトラックに仕上がります。
タイムストレッチモードにテープサンプリングが追加
※全エディションに対応
オーディオイベントにタイムストレッチを適用する際に、テンポによりピッチが変化する「テープサンプリング」が追加されました。
トラックやマスターサウンドをエフェクティブに聴かせる際にも有効です。
目的のオーディオイベントを右クリックして「ファイルテンポ」が設定されているか?を確認します。
もし、ファイルテンポが設定されていない場合は、現在の楽曲テンポを入力します。
「テンポ」を「タイムストレッチ」へ変更し、「タイムストレッチ」を「テープ」に変更します。
その後に、楽曲テンポを変更することで、イベントの再生速度だけではなく、ピッチも変化する特殊効果を得ることができます。
Melodyneとの連携も強化
※Professionalに対応 Artistは体験版
オーディオイベントに対してMelodyneを適用した際のコード連携も強化されています。
タイムライン上を右クリックすることで、Studio One上で設定したコードを割り当てることが可能です。
MIDIの機能
今回のアップデートで待望のスコア機能も追加されています。
スコア機能
※Professionalに対応
目的のMIDIイベントを選択して、「スコア」アイコンをクリックするだけです。
トラックリストからスコアに表示するトラックを指定することも可能です。
アーティキュレーションの記録
※全エディションに対応
生楽器をサンプリングした製品で多用されるのが、フレーズの奏法を切り替える「キースイッチ」です。
音源内で指定されたノートを打ち込むことで、奏法を切り替える手法です。
この切り替えがとても便利になりました。
イベントビューの「キースイッチ」を選択して「設定」アイコンをクリックします。
初回のみ音源に合わせてキースイッチのマップを作成します。
音源のキースイッチ状態を確認しながら、ノートピッチと奏法名を登録します。
登録後は「OK」を押します。
後は目的の箇所に対してアーティキュレーションを指定していくだけです。
視覚的にわかりやすいだけではなく、トランスポーズ(移調)を行った際にもキースイッチ(奏法)が維持されるという点も便利です。
これらキースイッチはテンプレートととして保存しておくことができます。
一度、設定を作成しておけば他トラックや楽曲でも使い回しが可能です。
外部シンセ音源をより簡単に使用可能に
※Professionalに対応
お使いの外部シンセを登録しておくことで、より簡単に楽曲へサウンドを取り入れることができるようになりました。
環境設定から「外部デバイス」を選択して「追加」をクリックします。
次にオーディオの設定です。
- 赤 : 「新規インストゥルメント」を選択します
- 黄 : 製造メーカー/製品名を入力します
- 緑 : 「送信先」からデバイス本体、またはデバイスが接続されているMIDIインターフェイスを選択します
- 青 : 必要に応じて使用するMIDIチャンネルを設定します
以上でデバイスのMIDI設定は終了です。
「OK」を押して完了させます。
次にオーディオの設定です。
「ソング設定」から「オーディオI/O設定」を選択します。
デバイスを接続しているオーディオ入力を有効にします。ここではインターフェイスのインプット3/4に接続しています。(デバイスの名前をつけると分かりやすいです)
これでオーディオ設定も完了です。
「ブラウズ」の「外部インストゥルメント」フォルダの中に設定したデバイスが表示されます。
後はソフト音源のようにドラッグ&ドロップして使用します。
ソフトシンセと同じ要領で打ち込みが行えます。
また、これらハードシンセのサウンドを波形として記録したいという場合もあります。
イベントを右クリックして「選択をバウンス」を指定します。
「録音入力」をハードシンセを接続したインプットに合わせた後、「トラックをバウンス」を押します。
サウンドルーティングの自由度を高めるAuxチャンネル
※Professional/Artistエディションに対応
新たに追加されたAuxチャンネルは、サウンドデバイスの入力をコントロールできる便利なトラックです。
上記で解説を行ったハードシンセのサウンドルーティングを便利にコントロールすることができます。
先ほどのハードシンセを例に「Auxチャンネル」を使用してみます。
「ミックス」へアクセスし空き部分を右クリックします。
メニューから「Auxチャンネルを追加」を選択します。
作成されたAUXチャンネルの入力をハードシンセが接続されているオーディオインプットに合わせるだけです。
このようにハードシンセのサウンドを受けることができ、リアルタイムでインサート/センドエフェクトを適用可能になります。
このAuxチャンネルのサウンドをオーディオ化することも可能です。
上記で解説したバウンス画面で、「Aux」選択してバウンスを行うだけです。
ミキサーの機能
当バージョンではミキシング周りの機能も充実しています。
ミキサーリコール「シーン機能」の追加
※Professionalに対応
各トラックの「ボリューム/パン/センド/エフェクト状態など」のミキシング状況を保存して瞬時に呼び出す(切り替える)ことができる非常に便利な機能です。
- 赤 : シーンウィンドウを表示させます
- 黄 : 保存する項目を指定します
- 緑 : 「+」ボタンで状態を保存します
このように複数の状態を登録しておくことができ、ダブルクリックで状態を切り替える(リコール)することができます。
便利なリッスンバス
※Professionalに対応
一度使用すると便利で戻ることができない機能です。
トラックサウンドを用途に合わせて複数のデバイスから簡単に出力することができたり、ソロにしたトラックのみリッスンバスのモニタリング対象にすることもできます。
ミキサーウィンドウ内の空き部分を右クリックして「リッスンバスを有効化」を選択します。
作成されたリッスンバスの出力を変更することで、オーディオインターフェイスに接続された対象のデバイスからすぐにモニタリングが行えます。
(この使い方の場合、オーディオインターフェイスの出力はステレオで2組以上の出力が必要となります)
また、同メニューより「リッスンバス経由でソロ」へチェックを入れることで、ソロにしたトラックのみをリッスンバスモニタリングの対象とすることができます。
このような形でソロにしたトラックサウンドがリッスンバスから再生されます。
リッスンバスにエフェクトを適用することも可能なため、ソロにしたトラックのみエフェクトを適用してモニタリングを行うということも可能です。
このプリフェーダーボタンを有効にしておくと、トラックで設定したボリューム/パンを無視しエディット前のサウンドを視聴可能です。
エフェクトや音源の刷新
Studio One に付属する純正エフェクト・音源も新たに刷新され、より高機能に進化しています。
- Analog Delay:状態空間モデル・ドライブ・ステージと向上した[Width]コントロール
- Autofilter:状態空間モデル・ドライブ・ステージ
- Beat Delay:[Width]コントロールの向上
- Chorus:[Width]コントロールの向上
- Compressor:外部サイドチェーン入力のフィルター
- Expander:外部サイドチェーン入力のフィルター
- Fat Channel XT:外部サイドチェーン入力
- Gate:外部サイドチェーン入力のフィルター、[Threshold]コントロール統合
- Limiter2:外部サイドチェーン入力、新カーブ・モード、新アタック・モード(高速、標準、低速)
- Multiband Dynamics:外部サイドチェーン入力
- Pedalboard:オートパン・モジュレーションの向上
- Phaser:[Soft]モジュレーション・モードと[Stereo Spread]コントロールの追加
- ProEQ2:12dB/24dBモードのフェーズリニア低域EQ(20Hz/50Hz/80Hz固定)、入力メーター表示、1/12オクターブ分析モードとキーボード・オーバーレイ、調整可能なメーター範囲、サイドチェーン入力のピークホールドメーター機能
- Rotor:状態空間モデル・ドライブ・ステージ
- Tricomp:状態空間モデル・ドライブ・ステージ、外部サイドチェーン入力、新アタック・モード(高速、標準、低速)
サイド・バイ・サイドエディター
※全エディションに対応
各ウィンドウ表示にサイド・バイ・サイドエディターが採用されています。
各編集ウィンドウの「↓」アイコンをクリックしてフロートにした後、「ピン」アイコンを点灯させることで、複数のエディターを自由に表示/配置することができます。
ライブパフォーマンスでも大活躍 ショー・ページ機能
※Professionalに対応
最後にライブパフォーマンスを楽しく効率的に行える画期的なショー・ページ機能を確認していきます。
当機能を使用すると、ライブや配信などのリアルタイムパフォーマンスに特化しており、登録したセットリスト(楽曲)に合わせてトラックの状態を瞬時に切り替え/リコールすることができます。
起動時に表示される画面からショーを作成可能です。
もしくはソング・プロジェクトの右に配置されている「ショー」ボタンからもアクセス可能です。
左の「+」からセットリストを登録できます。これは楽曲に相当します。
ここでは3曲登録を行いました。楽曲のテンポ/拍子も個別に指定可能です。
次にオケのサウンドや楽器を演奏するためのトラックを追加します。
「+」を押してタイプを選択します。
- バッキング : 音楽ファイルを追加可能です。ドラムループや、楽曲全体のオケなどに使用します
- リアルインストゥルメント : 上記で解説したAUXを使用したハードシンセや生楽器(ギターやボーカル)に使用します
- バーチャルインストゥルメント : PC内のソフトシンセを使用します
バッキングプレイヤーを作成して、オケのWaveファイルを楽曲別にドラッグ&ドロップして配置します。
次にバーチャルインストゥルメントプレイヤーを追加しました。
楽曲に対して個別のソフトシンセを割り当てて自動で切り替えることができます。
非常に便利ですね!
楽曲はドラッグで並び替えを行えるほか、
楽曲が終わった後の挙動を決めることができます。
正にライブに特化した機能と言えます。
進化したStudio One 5の新機能。いかがでしたでしょうか?
実践的な機能が多く、作曲が更に捗ることは間違いありません。
気に入った機能を積極的に取り入れてみてください!
【Studio One 5 新機能解説】
約2年ぶりのメジャーアップデートとなる当バージョンは、楽曲制作に役立つ機能はもちろん、ライブパフォーマンスに特化した新しい概要の機能も用意されています。
ここでは新機能を厳選してご紹介いたします。詳しくはコチラ:https://t.co/bK3ym7DOCG#DTM #DAW pic.twitter.com/Q7P1bSmI8k
— SLEEP FREAKS (@SLEEPFREAKS_DTM) August 1, 2020