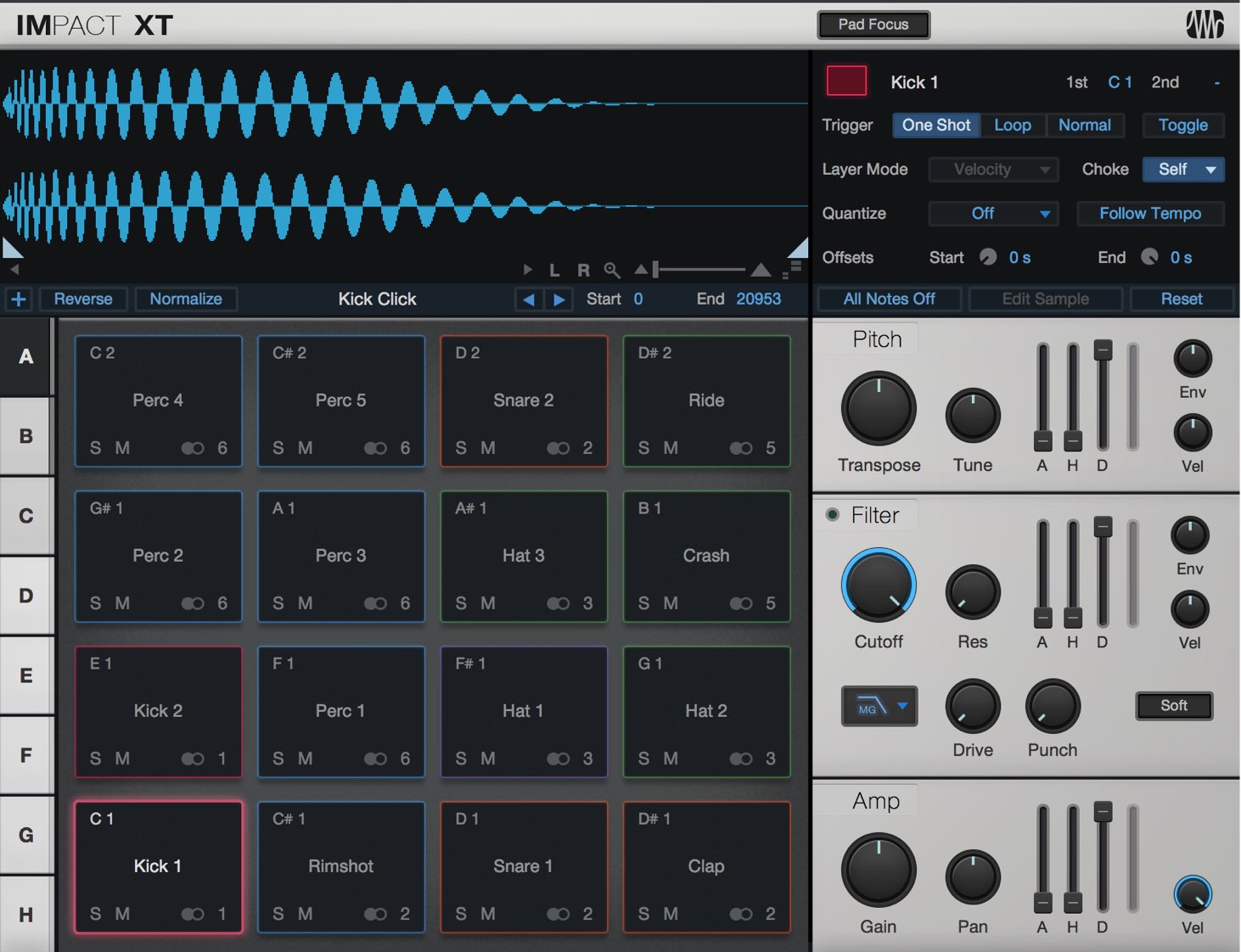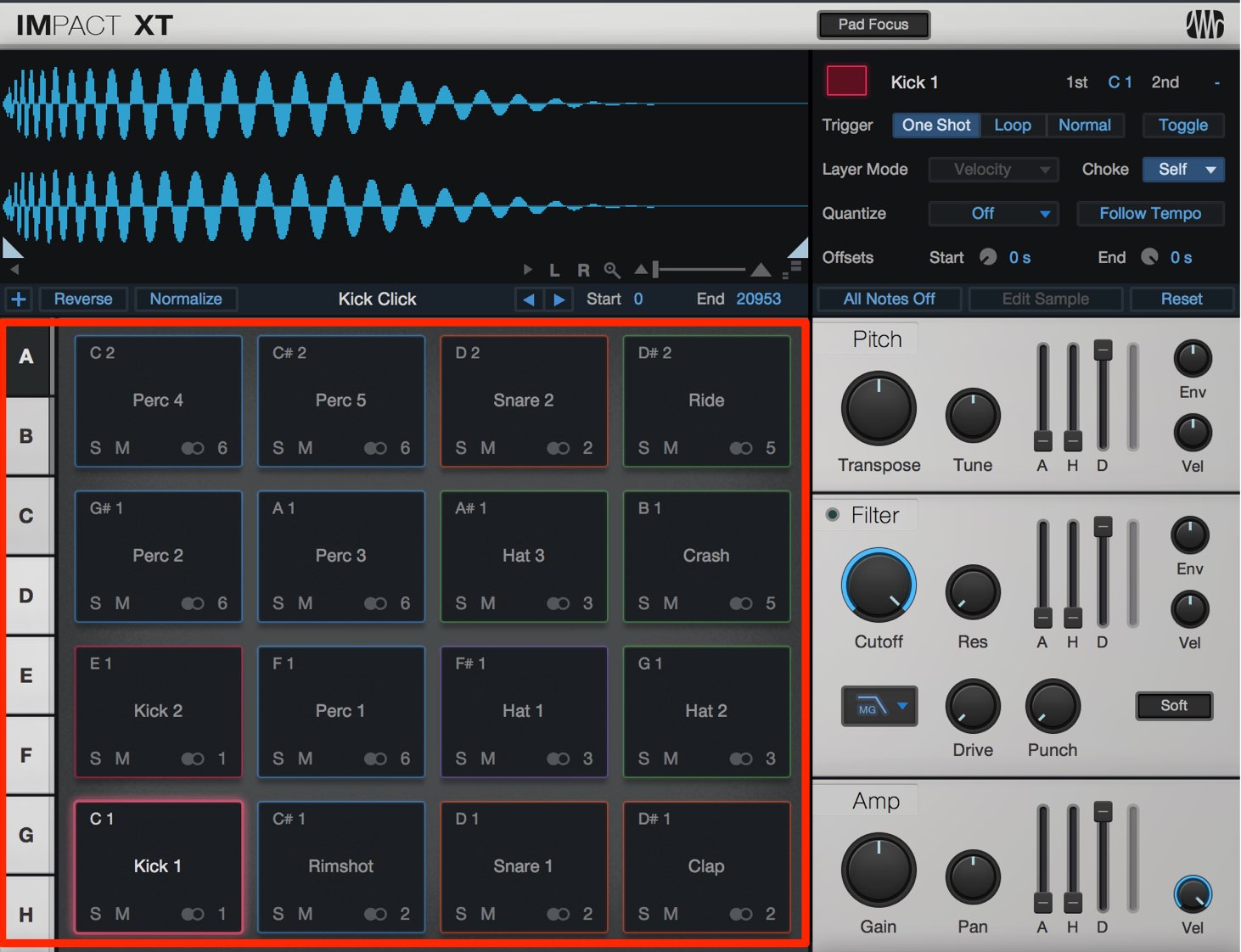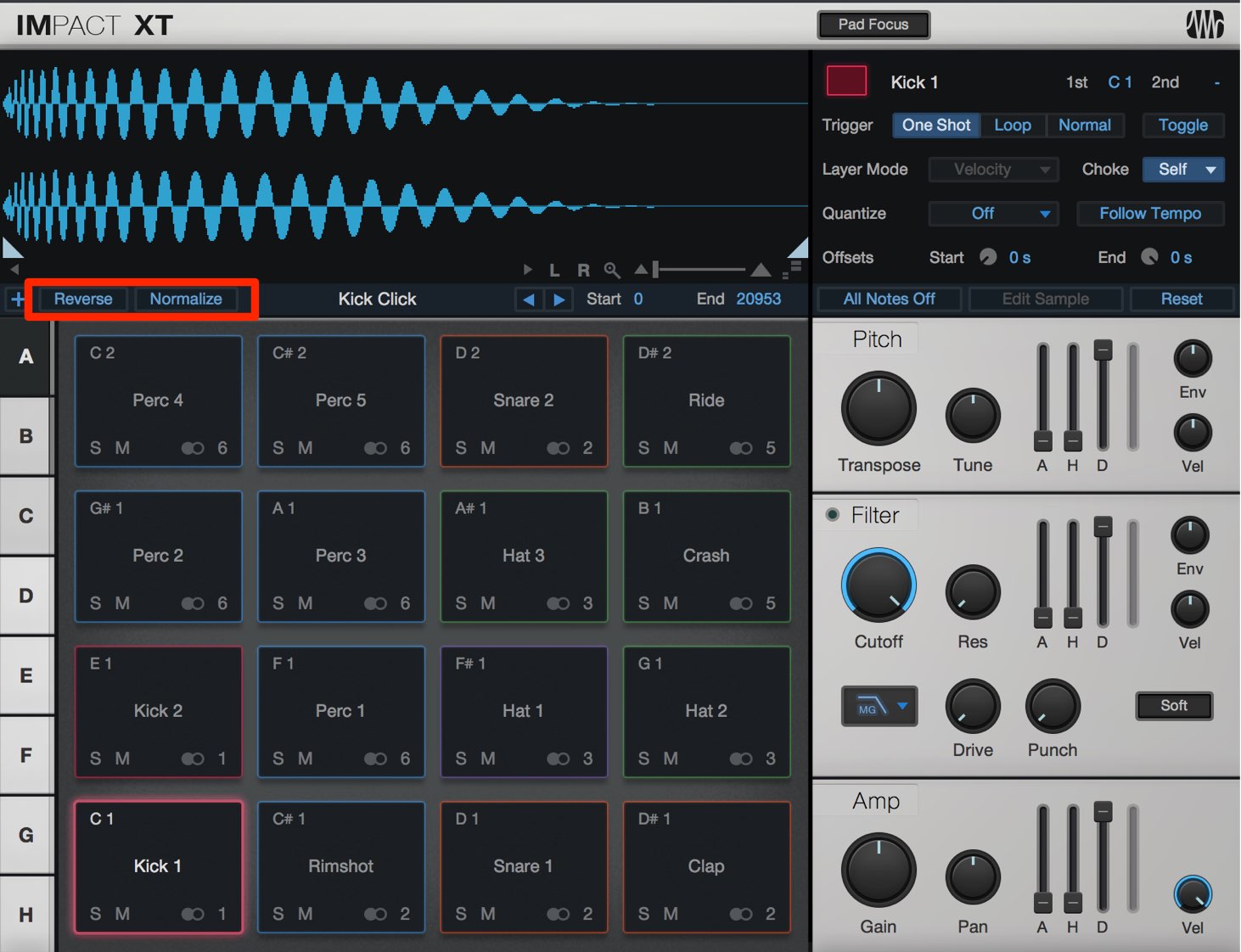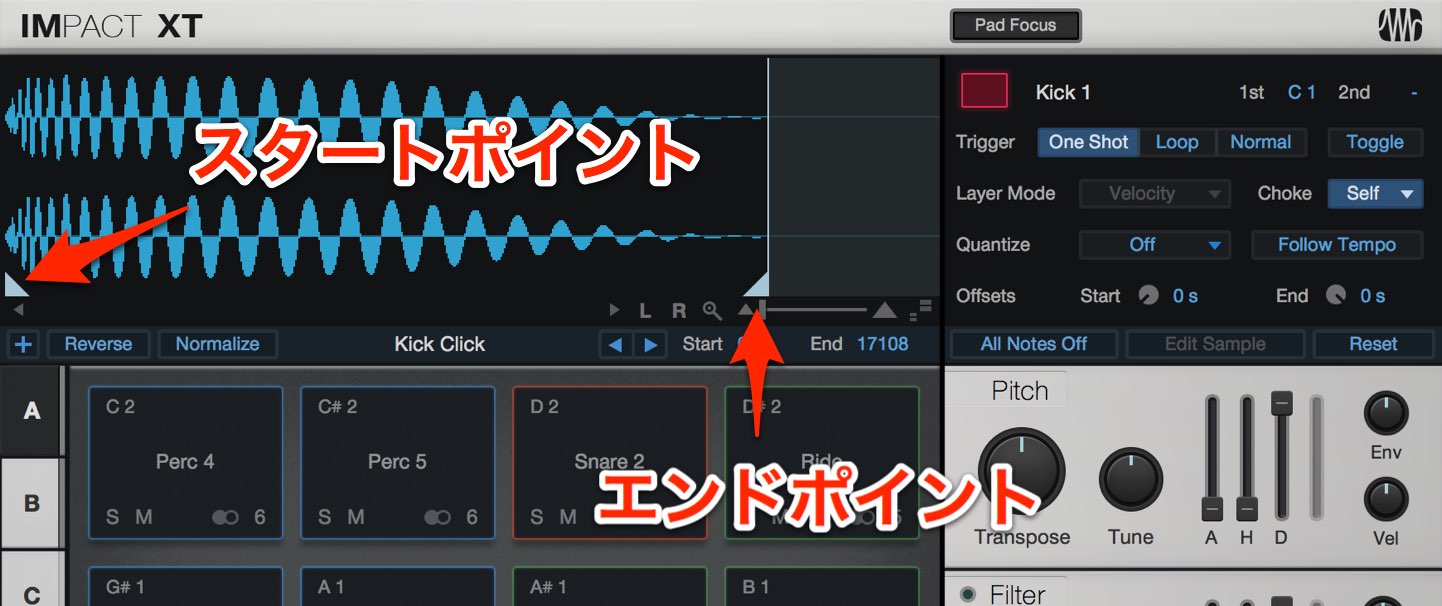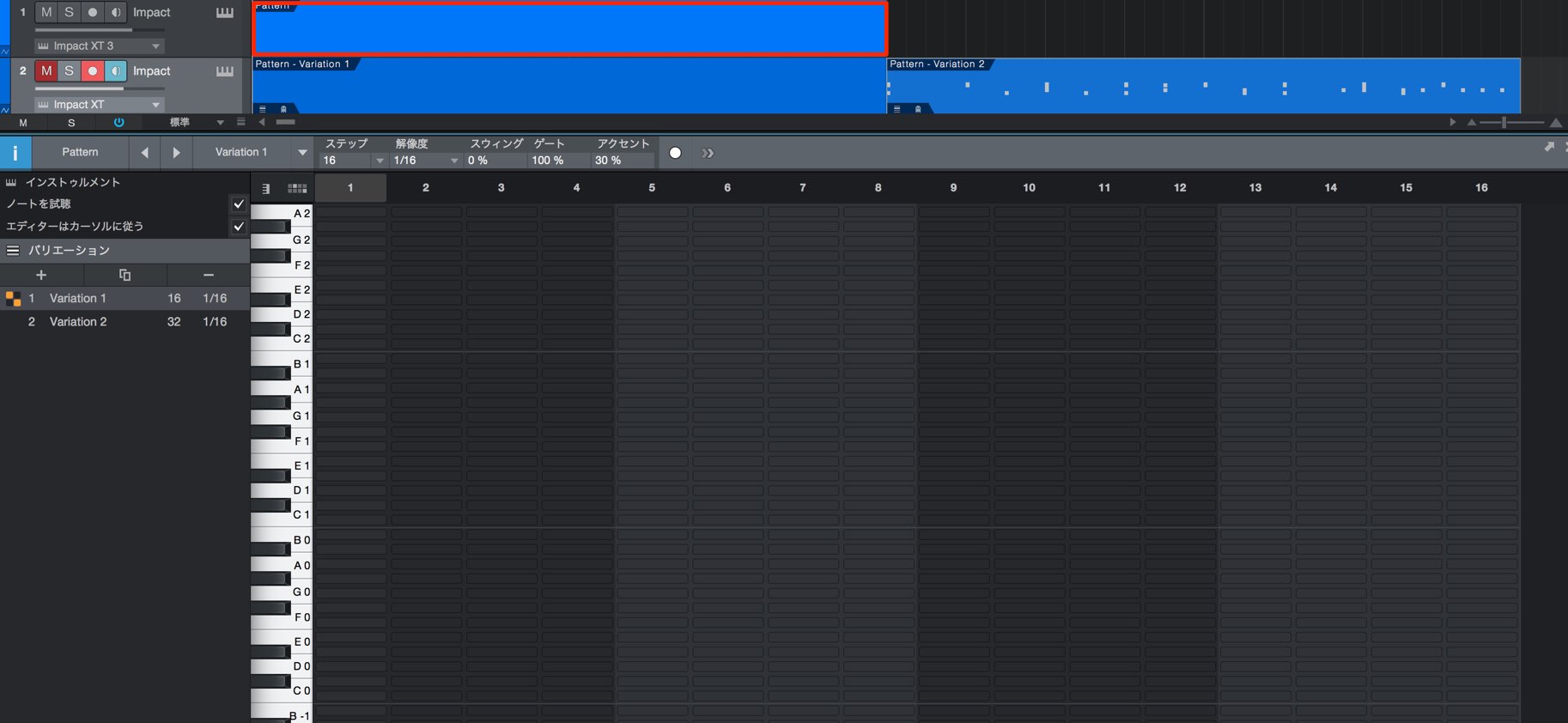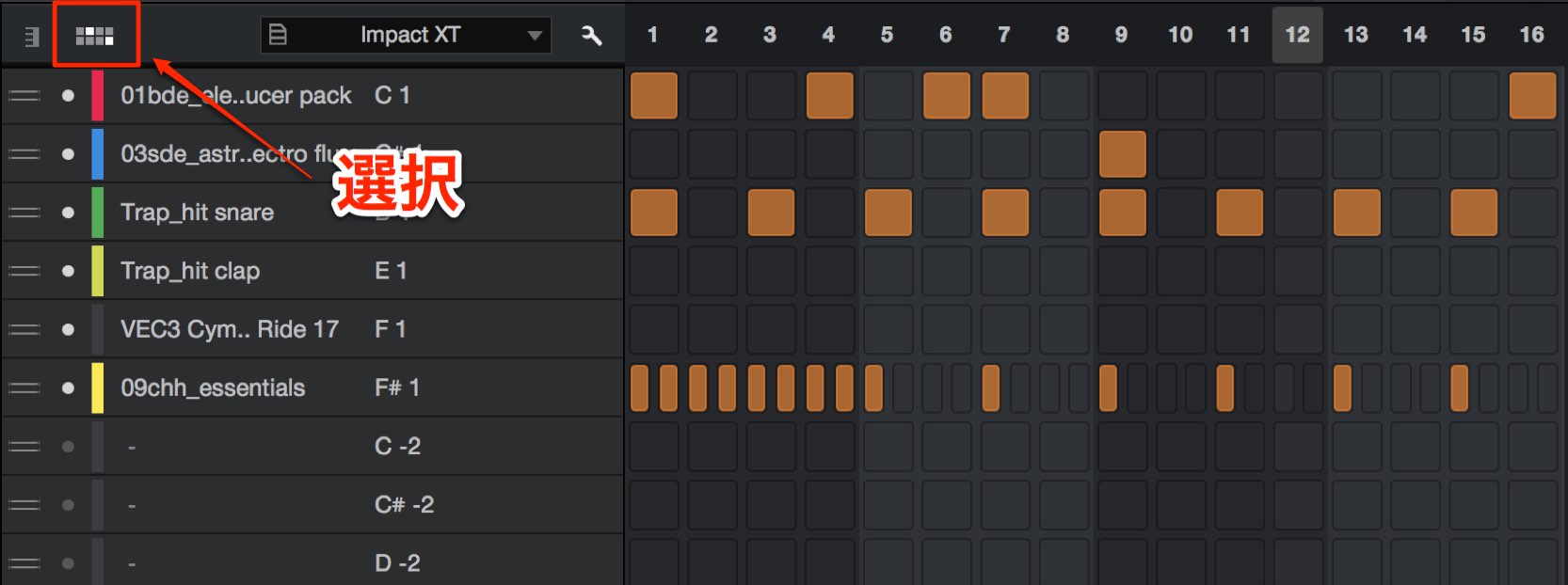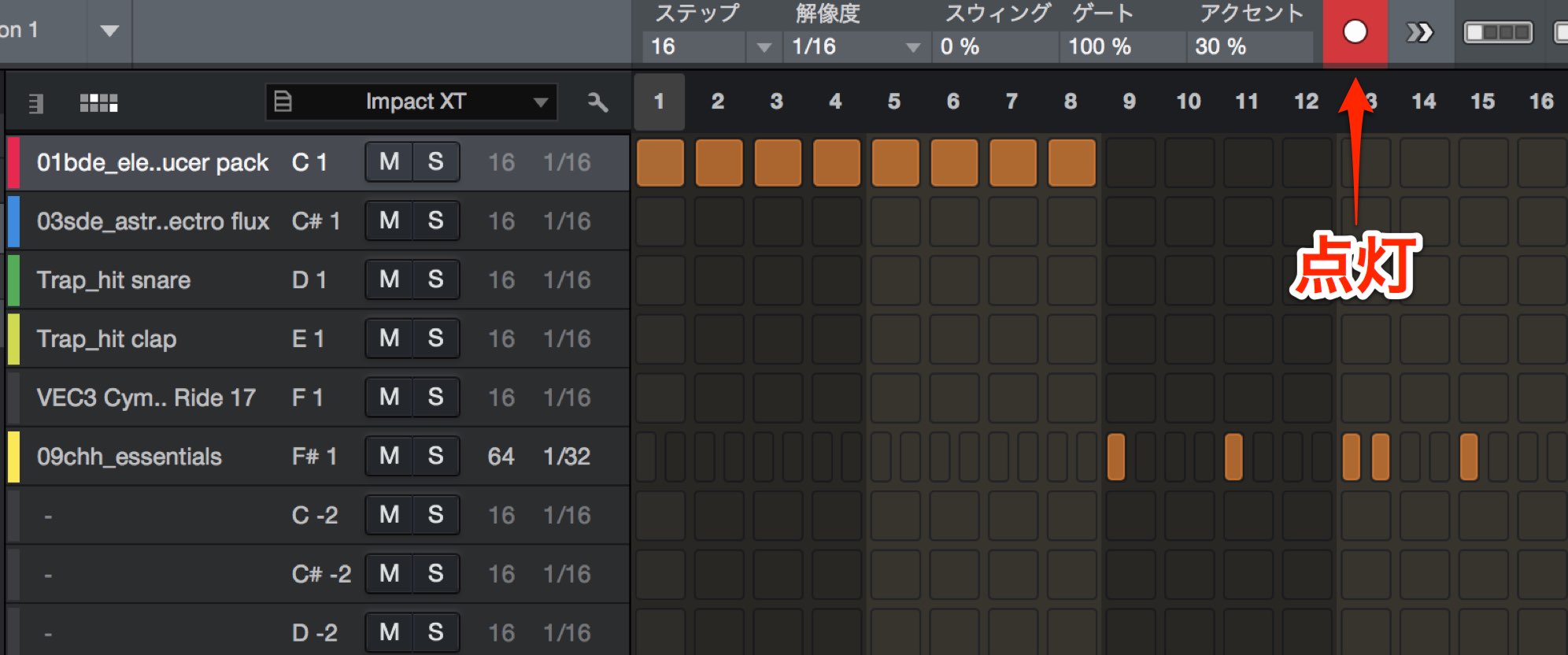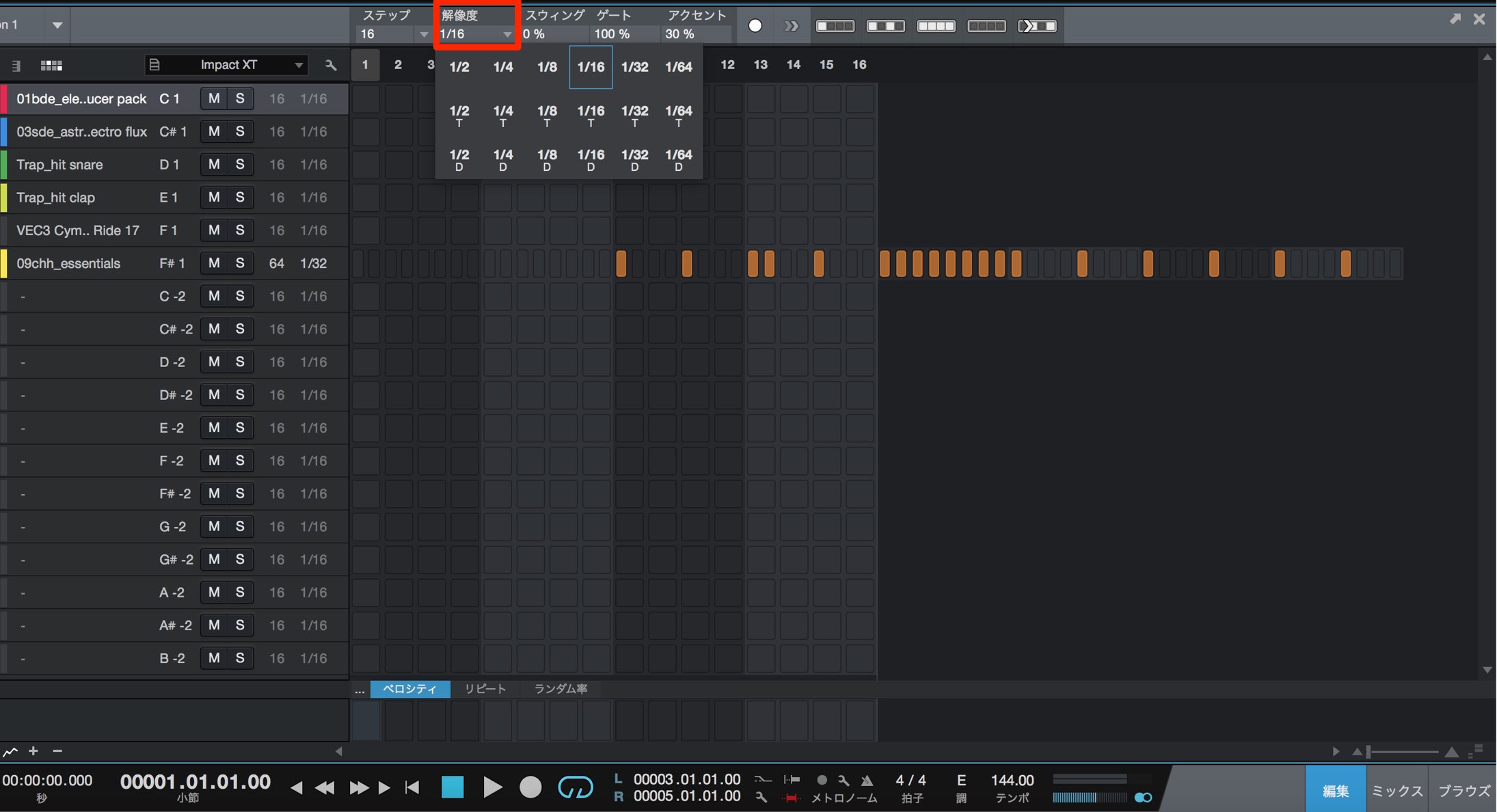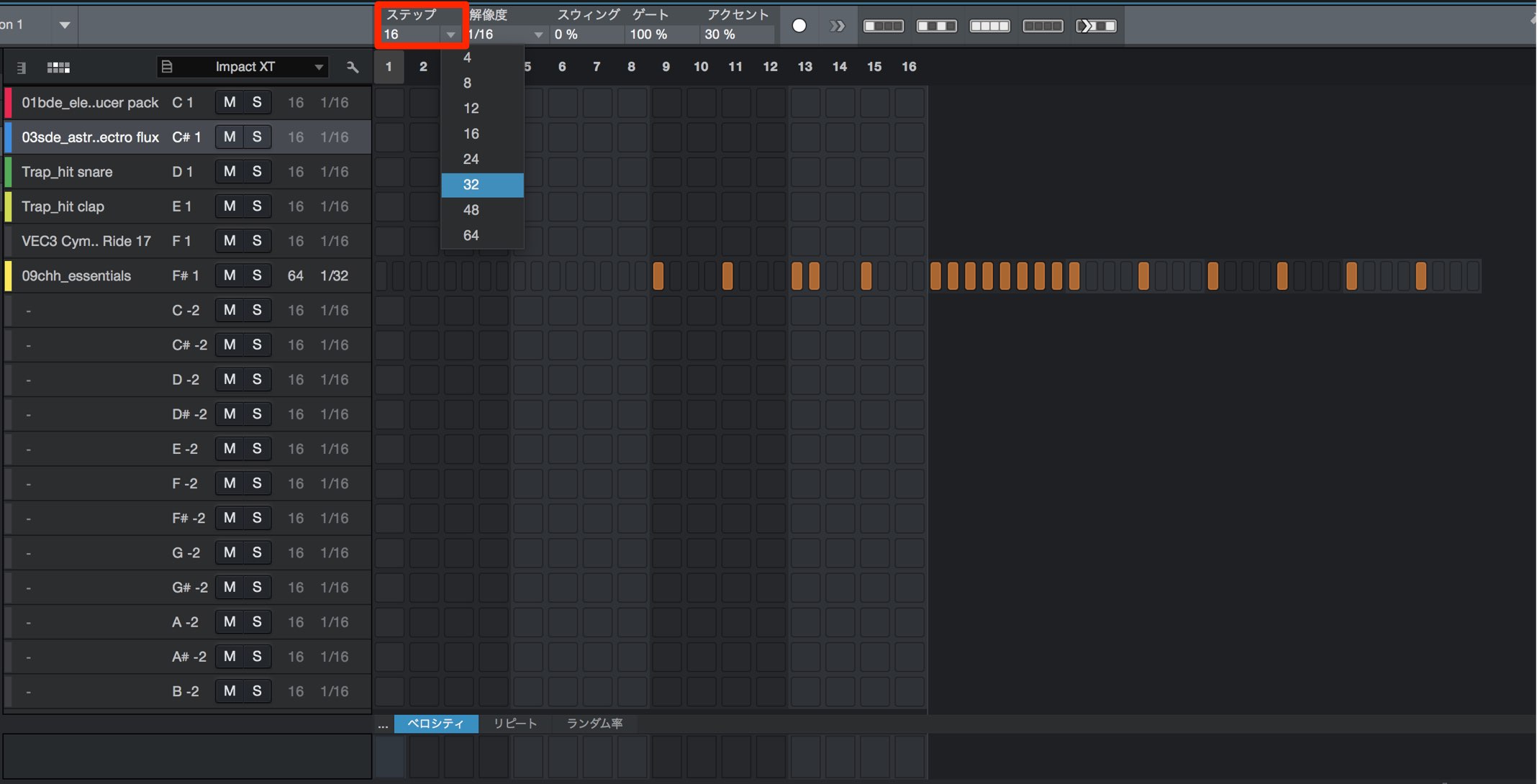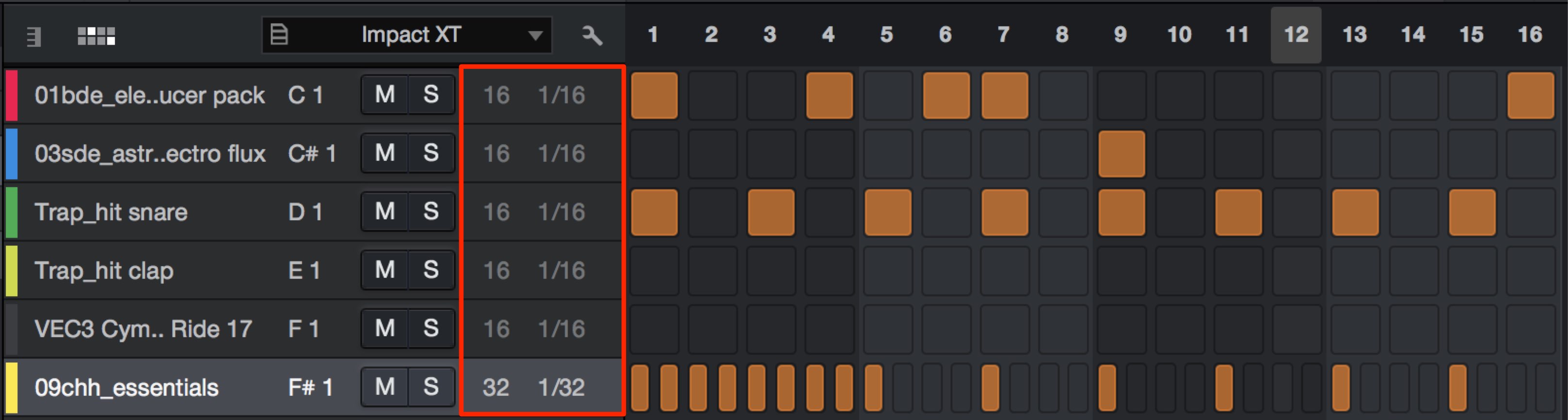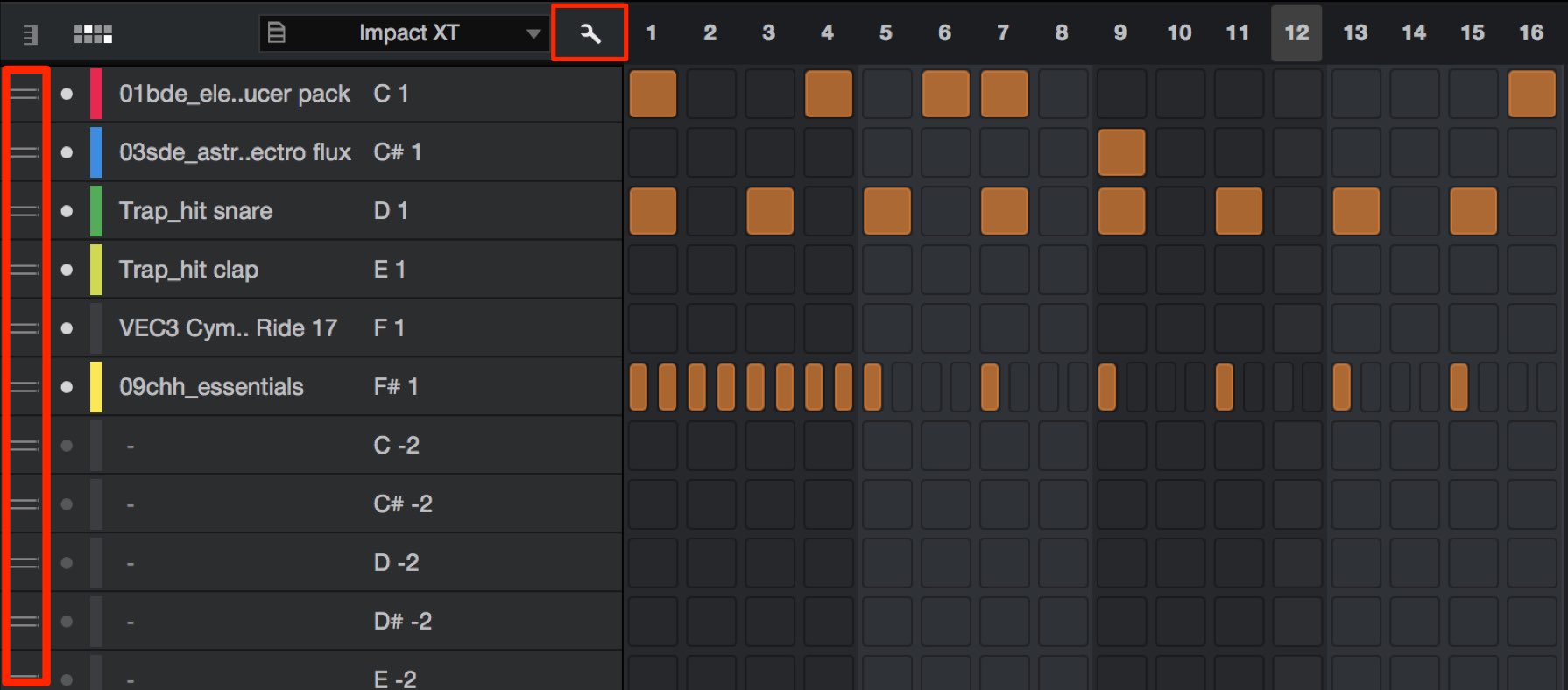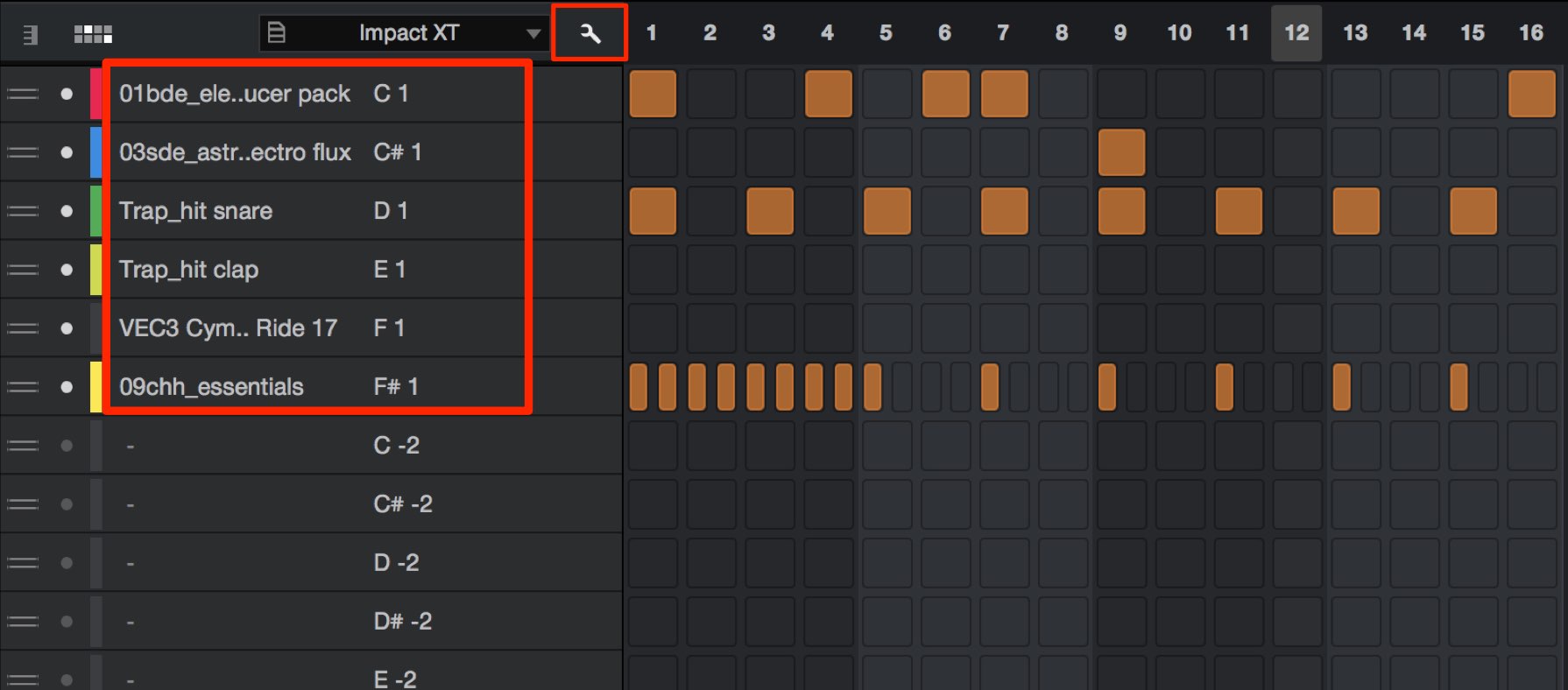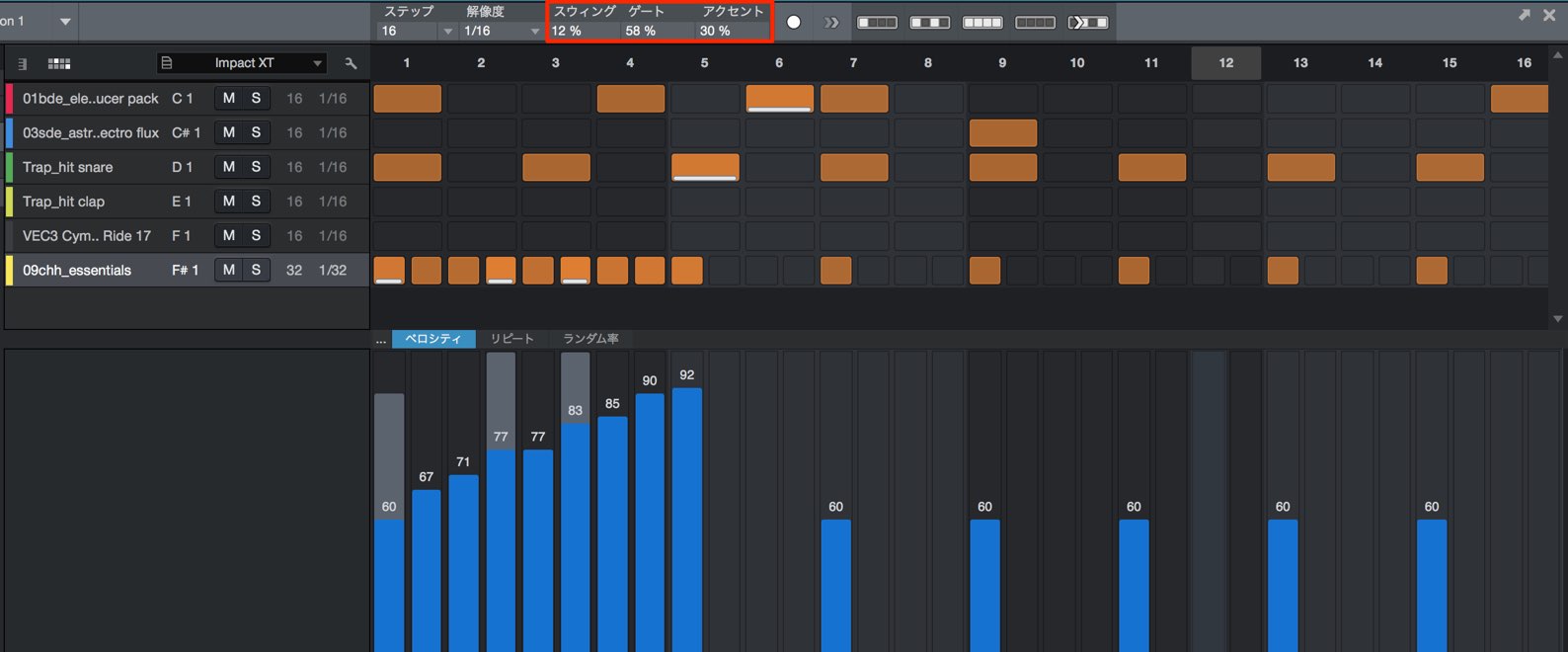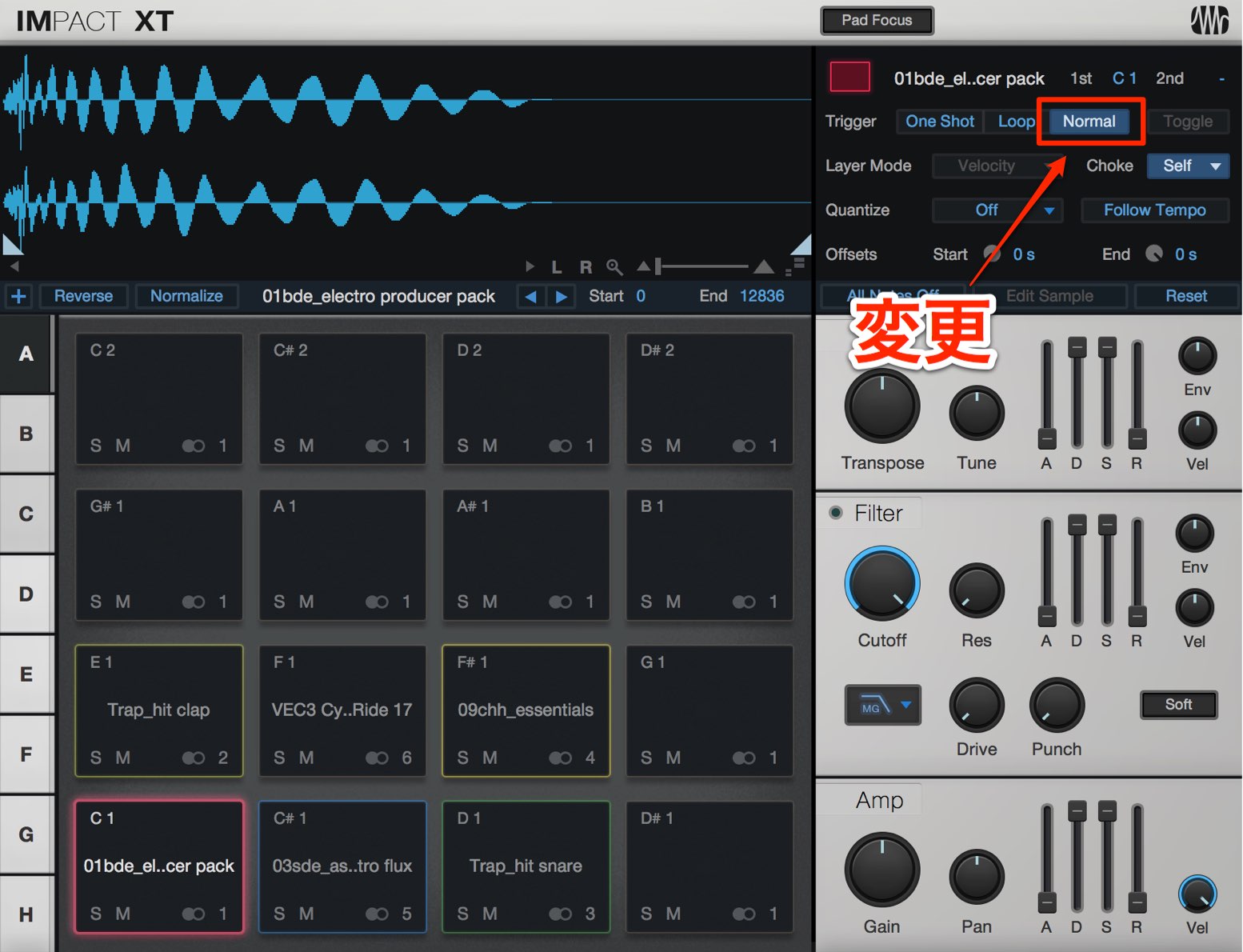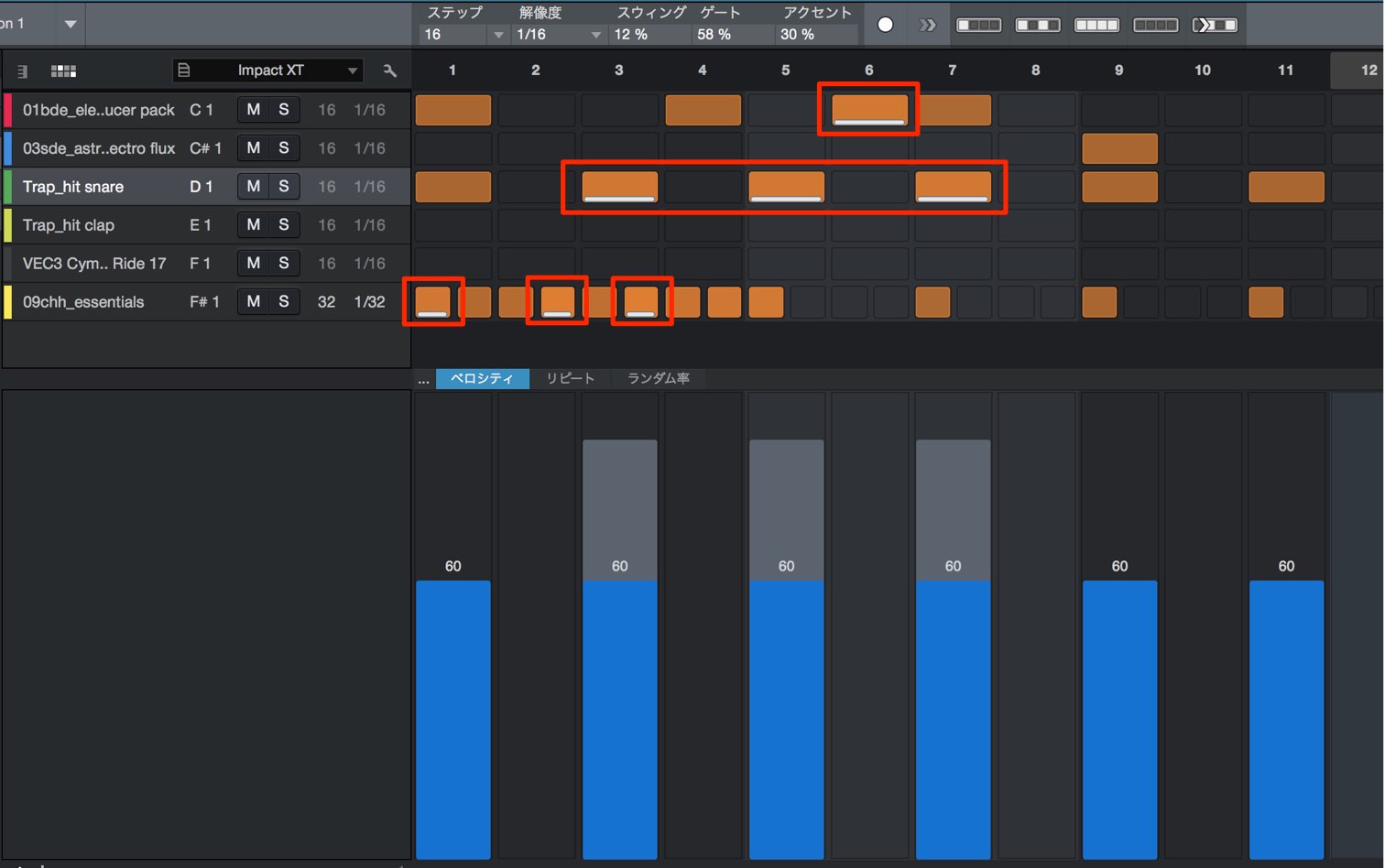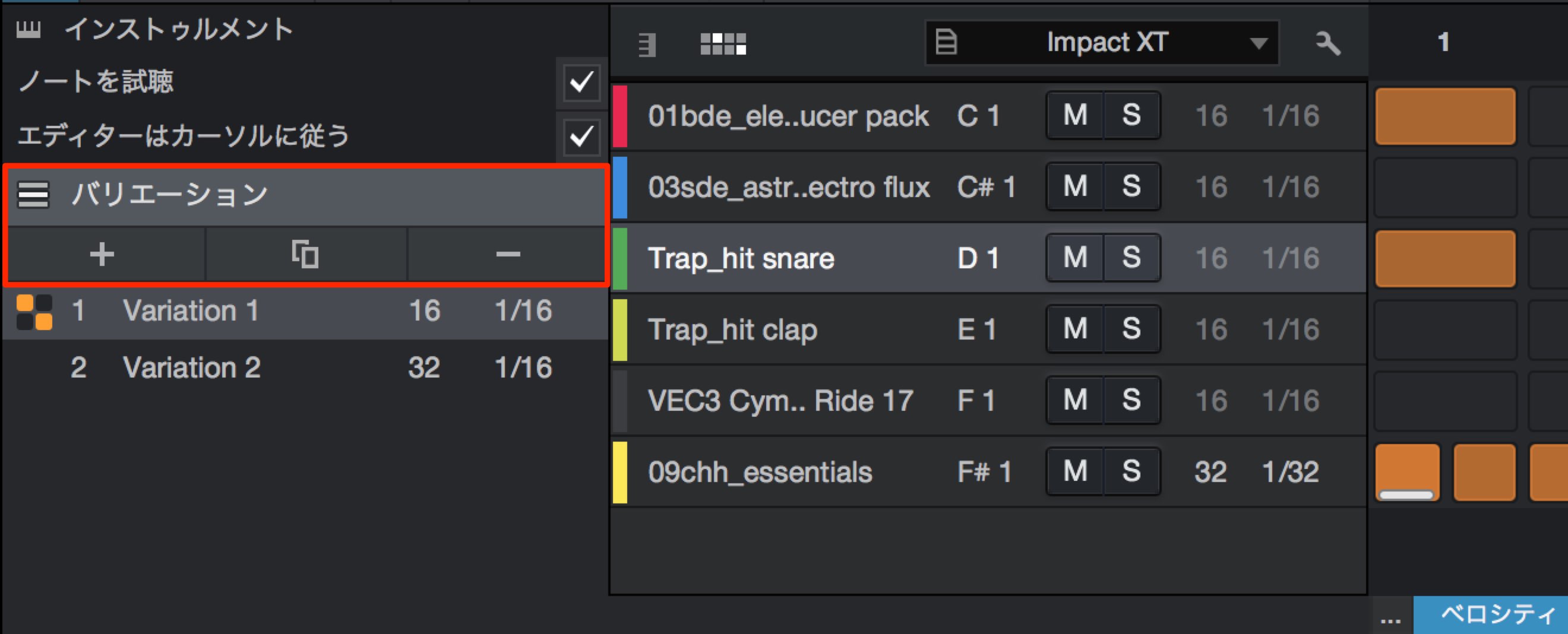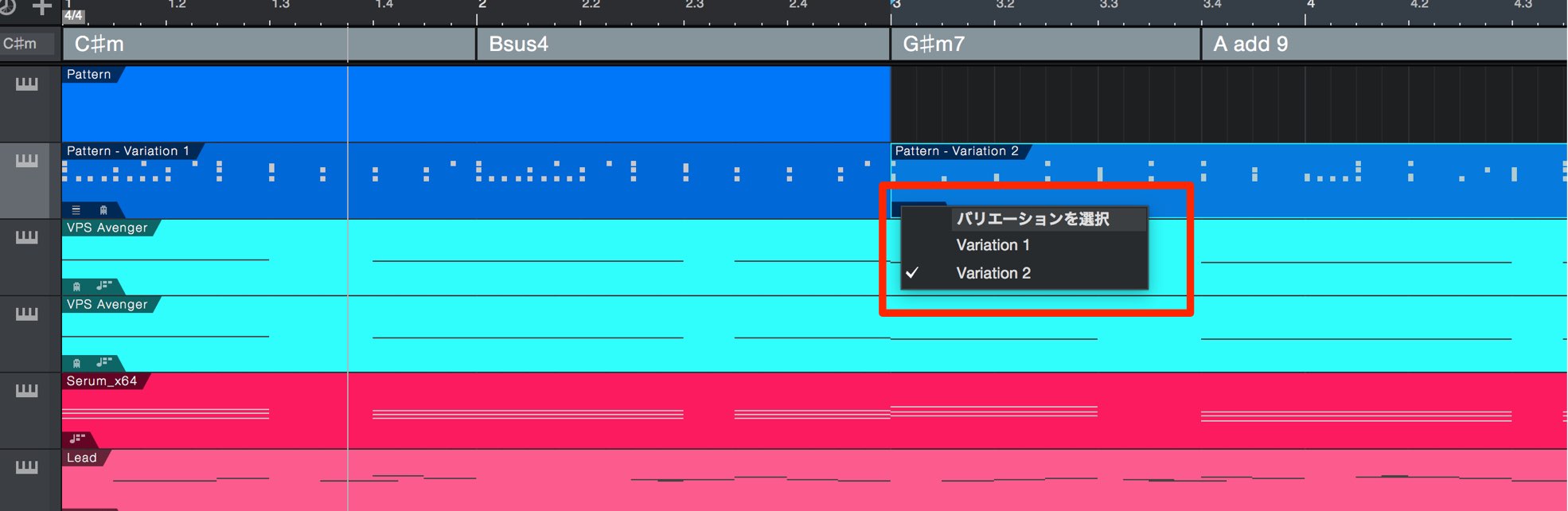StudioOne 4 新機能 パターンエディター・IMPACT XTの使い方
リズムエディットに特化した強力な機能

StudioOne 4 の新機能解説 第二弾 最終回となります。
ここでは新たに搭載された「パターンエディター」を中心に解説を進めていきます。
パターンエディターはステップ形式で効率良くノートを入力することができる機能となっており、リズム系の打ち込みに特化した機能です。
これに加えて新しく進化した「IMPACT XT」の解説も併せて確認していきましょう。
StudioOne 4 パターンエディターの使い方 動画
IMPACT XTの使い方
前バージョンからインターフェイスや機能に改善が加えられた「IMPACT XT」
変更点や活用ポイントを確認していきましょう。
PADが増え配置できるサンプルが増加
「A〜H」までのタブを切り替え最大で128のサンプルを扱うことができるようになりました。
サンプルが再生されるノートはPADの左上から確認することができます。
リバース/ノーマライズの追加
配置されたボタンから各サンプルへリバースとノーマライズを適用することができます。
- Reverse : サンプルを逆再生します
- Normalize : サンプルの再生音量を最大化します
スタート/エンドポイントを設定することで、サンプルの再生範囲を指定することができ、リバースサウンドの最適化にも活躍します。
サンプルのスライス
ループ素材をスライスして、各PADに割り当てることができます。
Shiftキーを押しながらサンプル素材をドラッグするだけです。
これはループ素材のサンプリングに重宝します。
パターンエディターの使い方
新機能パターンエディターの概要を確認していきましょう。
イベントの追加とノートの記録
対象のトラックを選択し、上メニューから「イベント」→「パターンを挿入」を選択します。
上メニューからのパターン作成が面倒という場合は、下記のショートカットでも同様の結果を得ることができます。
- Mac : Command + Shift + P
- Windows : Control + Shift + P
このようにパターンエディターが表示されます。
画像のようなエディターが開かない場合は、囲み部分をクリックして表示を切り替えます。
クリックやドラッグでノートを追加することができ、既に存在するノートクリックすることで削除が行えます。
また、「Shiftキー」を押しながらドラッグすることで、縦列のノート追加/削除を行うことも可能です。
レコーディングボタンを点灯させることで、MIDIキーボードからのノート入力が可能となります。
入力するごとに1ステップずつ進んでいき、右の矢印では1ステップ飛ばす(休符)ことができます。
ステップの解像度(音価)とパターンの長さ
デフォルトでは、ステップ1つ分の音価は16分音符となっています。
これを変更することができます。
解像度から1ステップの音価を変更するだけです。
ステップではパターン自体の長さを変更することができます。
これは上記の解像度に依存する点にご注意ください。
例えば解像度が16分音符の際、ステップを16にすることで1小節となります。
2小節にしたい場合は、ステップを32に変更します。
もし、解像度が32分音符の場合は、ステップが32で1小節となります。
2小節にしたい場合は、ステップ数を64に設定します。
この機能の優れている点として、各キット個別に解像度/ステップ数を指定することができます。
キットの表示などをカスタマイズする
各キットの表示、名前、並びをカスタマイズし、より使いやすくすることができます。
工具アイコンをクリックして、必要のないキットを消灯させます。
囲み部分を上下にドラッグすることでキットの並び替えを行えます。
ダブルクリックでリネームを行うことができます。
これら変更を加えた後、再度、工具アイコンを押してカスタマイズから抜けます。
ベロシティなどニュアンスのエディット
ベロシティの変更も非常に直感的に行うことができます。
目的のキットを選択し「ベロシティ」部分をドラッグするだけです。
同様の手順で「リピート(連打などのスタッター効果)」や「ランダマイズ」を編集することができます。
- スウィング : 現在の解像度の裏拍を後ろへズラしてリズムに跳ねを与えます
- ゲート : サウンドの長さを変更してニュアンスをコントロールします
- アクセント : 指定したノートに音量のアクセントを与えます
Gateを使用する場合、音源をワンショット形式ではなくADSR形式(Normal)に変更しておく必要があります。
ワンショットの場合は効果がありません。
アクセントを使用する場合は、目的のノートを
- Mac : Commandキー
- Windows : Controlキー
を押しながらクリックします。
パターンバリエーションの作成
このパターンエディターの優れている点として、複数のパターンバリエーションを作成しておき、簡単に切り替えることができます。
バリエーションの管理は画像部分から行うことができます。
左から順に
- プラスボタンで空のパターンを追加
- コピーボタンで現在選択しているパターンと同じパターンを作成
- 削除ボタンで選択しているパターンを削除
となります。
ノート(フレーズ)だけではなく、バリエーションごとに解像度、ステップ数、ベロシティ、スウィング、ゲート、アクセントなども指定可能ですので、ニュアンスを変えたパターンを聴き比べたり、楽曲の進行に合わせてカスタマイズするということもスムーズに行うことができます。
複製したパターンイベントの左下をクリックすることで、作成したバリエーションをイベントに反映させることができます。