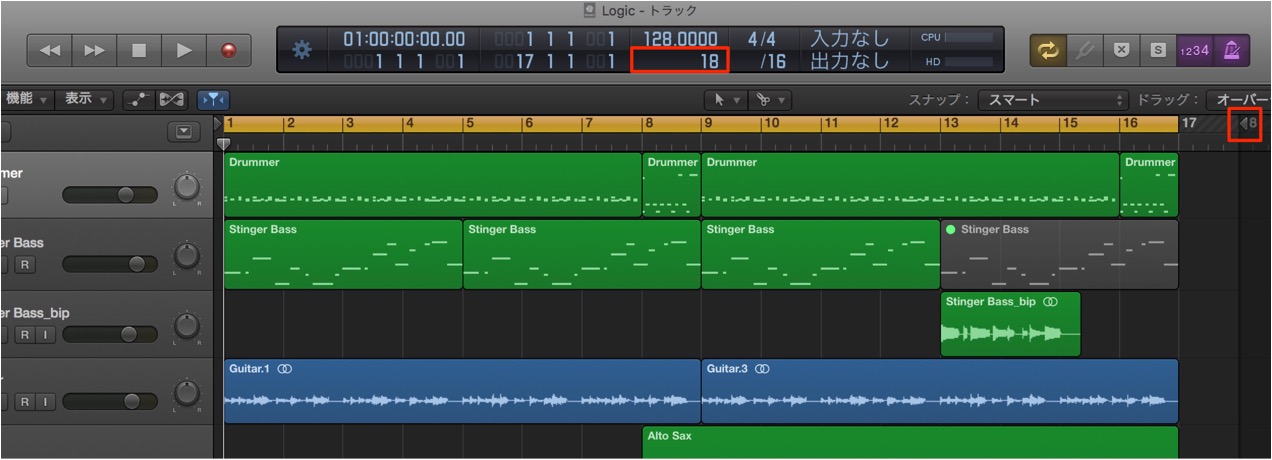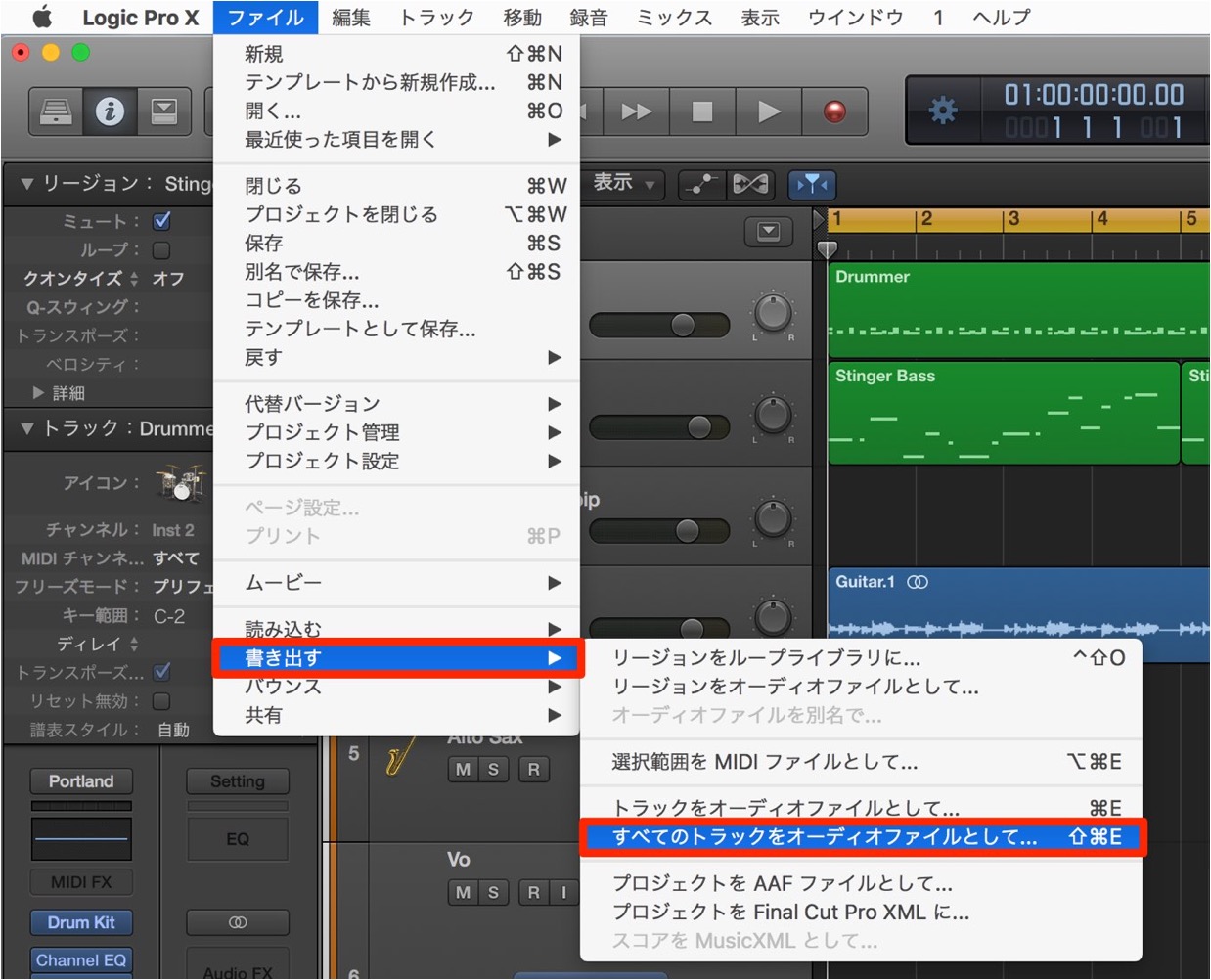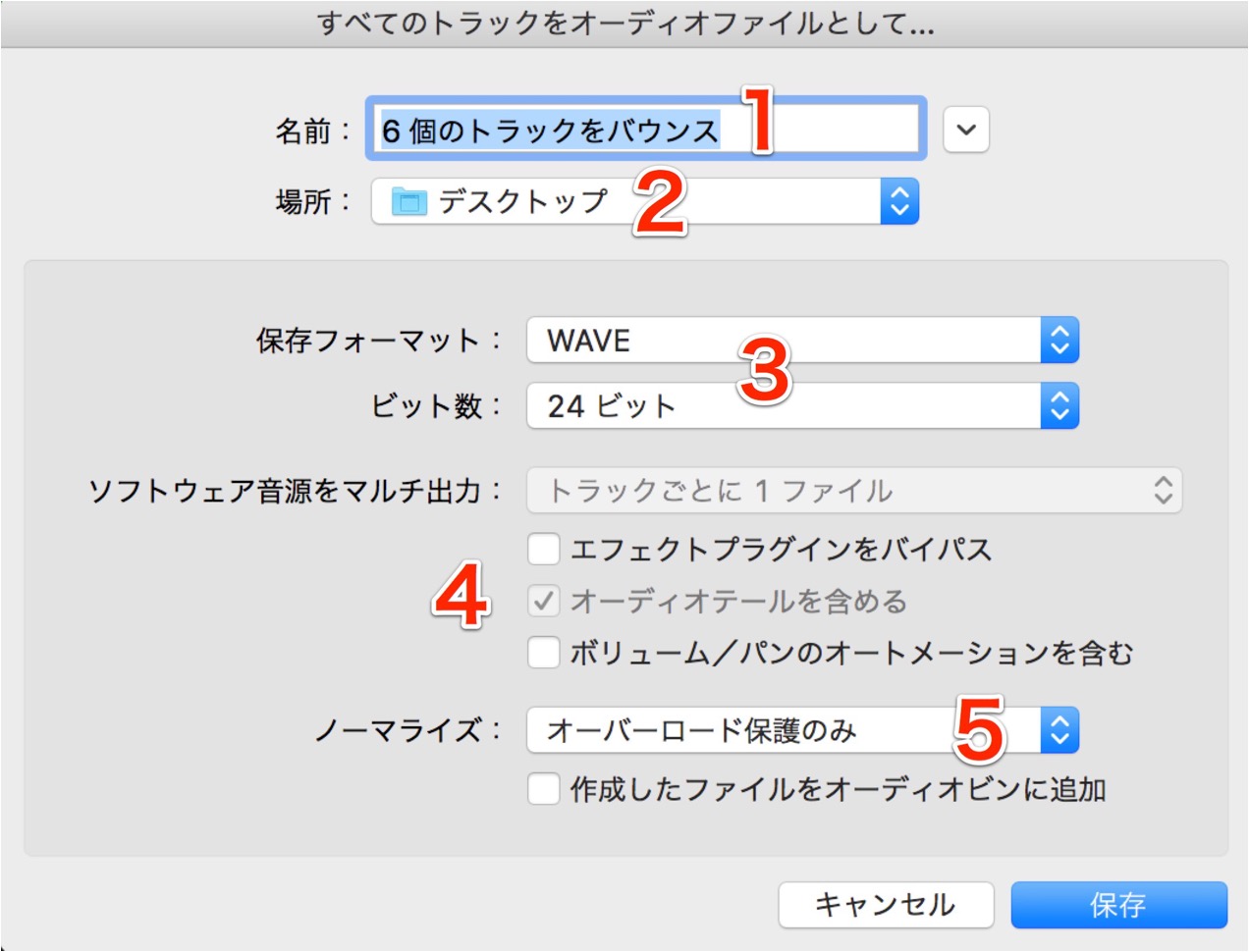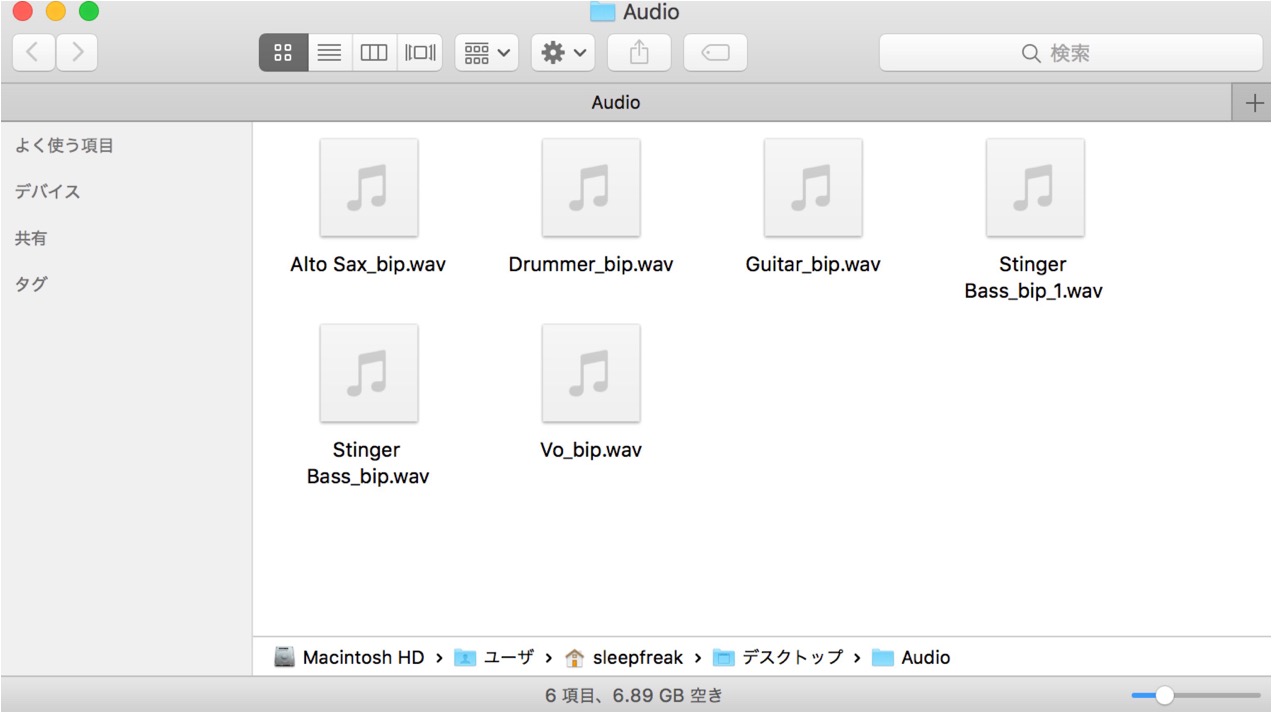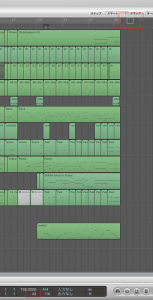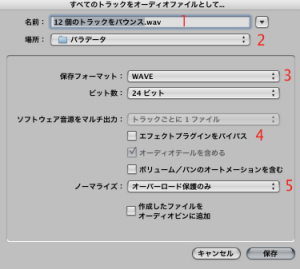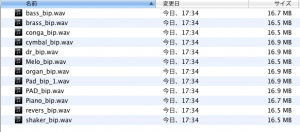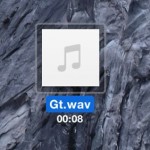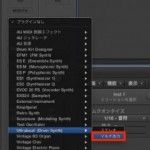トラックを一気にバラバラで書き出す Logic Pro の使い方
MIX前、別DAWへ移行など様々な用途で使用できる
制作の中で大活躍するソフトシンセですが、気になるのはCPU使用率です。
楽曲の完成が目前ともなると、かなりのソフトシンセを使用していると思います。
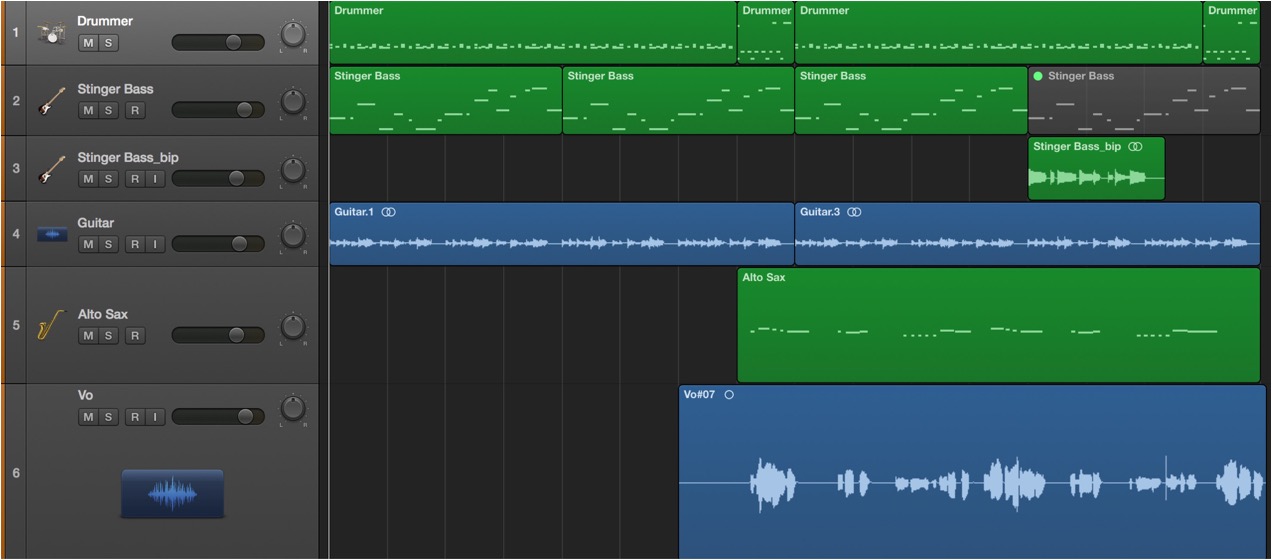
快適なMIXを行うためにも、完成したMIDIトラックはオーディオに変えておきたいものです。
そこで、重宝するのがこの書き出し機能です。
この機能を使用する事で、「1トラックずつソロ → バウンス」 という煩わしい作業から解放されます。
この様な書き出し方法を「パラアウト」と呼びます。
- Logic X
- Logic 8/9
Logic X 書き出し方法
赤囲み部分のいずれかを変更し、書き出し範囲を指定します。
上メニュー「ファイル」→「書き出す」→「すべてのトラックをオーディオファイルとして」を選択します。
上記書き出しダイアログが表示されます。
- 1_書き出されるトラック数を確認します。
- 2_トラックが書き出される場所を指定します。
大量のファイルが作成されるため、専用のフォルダを用意した方がよいでしょう。 - 3_書き出されるファイル形式、ビット数を決定します。
- 4_「エフェクトプラグインをバイパス」にチェックを入れる事で、
現在トラックに適用されているエフェクトプラグインを全て無視して書き出すことができます。
その下の「ボリューム/パンのオートメーション」も同様です。 - 5_書き出されるトラックに対しての音量コントロールです。
大きすぎるサウンドの音割れを防ぐことができます。
通常はこのままで問題ありませんが、音量を変えたくない場合は「オフ」としてもよいでしょう。
これらを設定し「保存」ボタンを押します。
書き出しの完了後、指定した場所にファイルが作成されます。
Logic 書き出し方法
↑ 上記赤囲み部分をドラッグし書き出しの長さを決定します。
また、下赤囲み部分へ小節数を打ち込むことでも変更が可能です。
↑ 上メニュー「ファイル」→「書き出す」→「すべてのトラックをオーディオファイルとして」を選択します。
↑ 上記書き出しダイアログが表示されます。
- 1_書き出されるトラック数の数を確認します
- 2_トラックが書き出される場所を指定します
大量のファイルが作成されるため、1つフォルダを用意した方がよいでしょう - 3_書き出されるファイル形式、ビット数を決定します
- 4_「エフェクトプラグインをバイパス」にチェックを入れる事で
現在トラックにかかっているプラグインを無視して書き出すことができます
その下の「ボリューム/パンのオートメーション」も同様です - 5_書き出すトラック音量コントロールです。
大きすぎる音の割れを防ぐことができます。
通常はこのままで問題ありませんが「オフ」としてもよいでしょう。
これらを設定し「保存」ボタンを押します。
↑ 書き出し後、上記で指定した場所にトラック別でファイルが作成されます。
- Logic X
- Logic 8/9
書き出しの注意点
- 外部シンセはこの方法で書き出す事ができません。
以下の方法で書き出しを行ってください。
このような記事も読まれています
ミックス、マスタリング時の音割れ
音圧調整や音割れを防ぐために「リミッター/マキシマイザー」を使用しますが、これを挿しても音割れが起きてしまう。そのような場合のトラブルシューティングをご紹介いたします。
ソフトシンセをパラアウトする
1つの音源で複数の楽器を使用している場合に、各楽器をバラバラに出力することができます。この出力に対してボリューム、パン、エフェクトも異なる設定が可能となります。
AUXを使ったレコーディングテクニック
この方法を使用することで、「かけ録り」と「素のトラック」の両方をレコーディングしたり、異なる音量でレコーディングを行えたりなど、多くのメリットがあります。
ステレオのオーディオファイルをモノラルとして扱う
トラックサウンドをモノラルとして扱うことで、サウンドメイキングの幅を更に広げることができます。