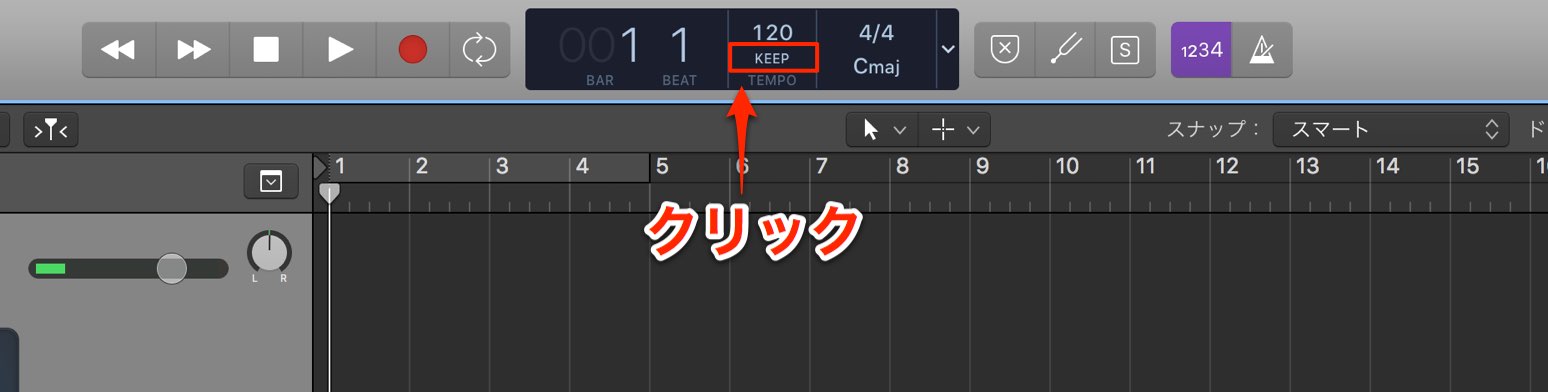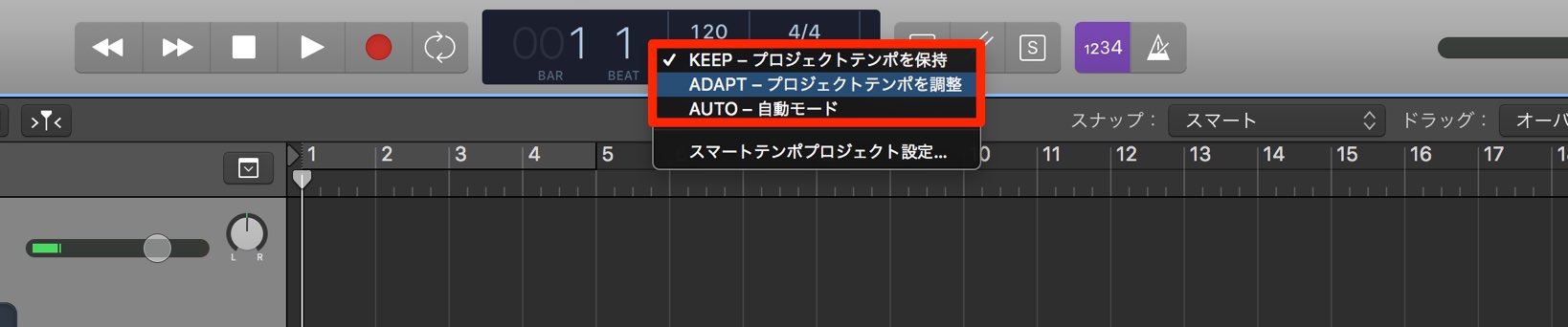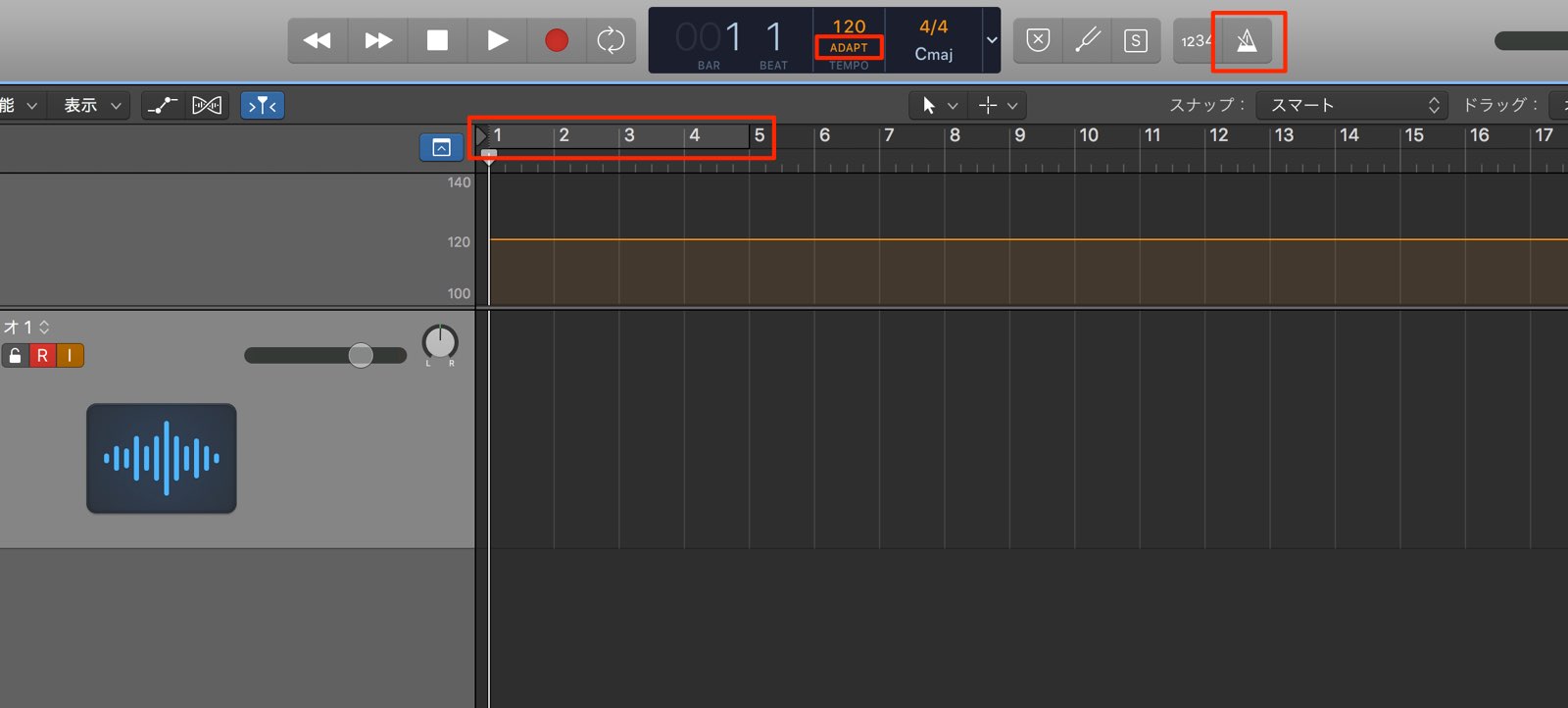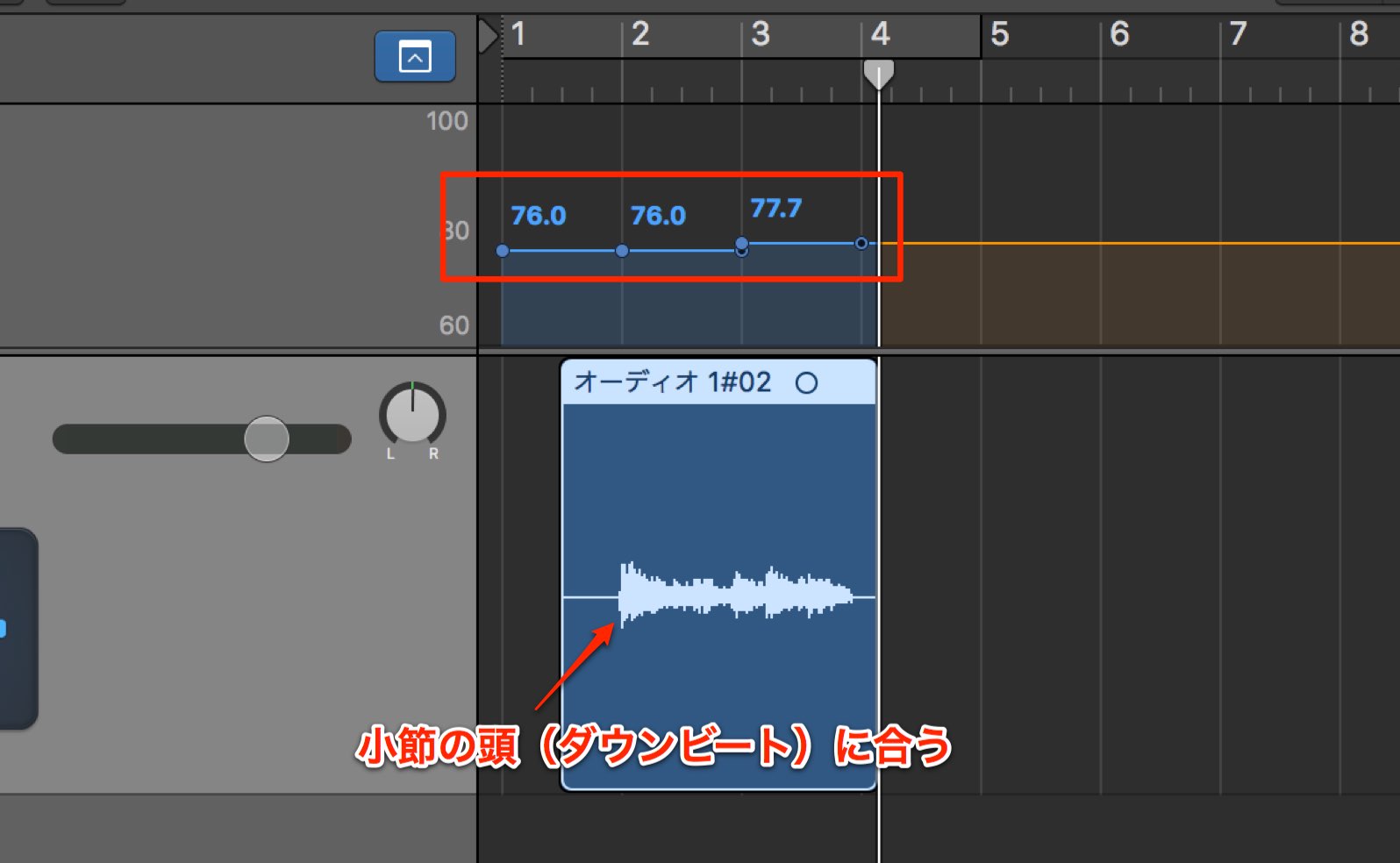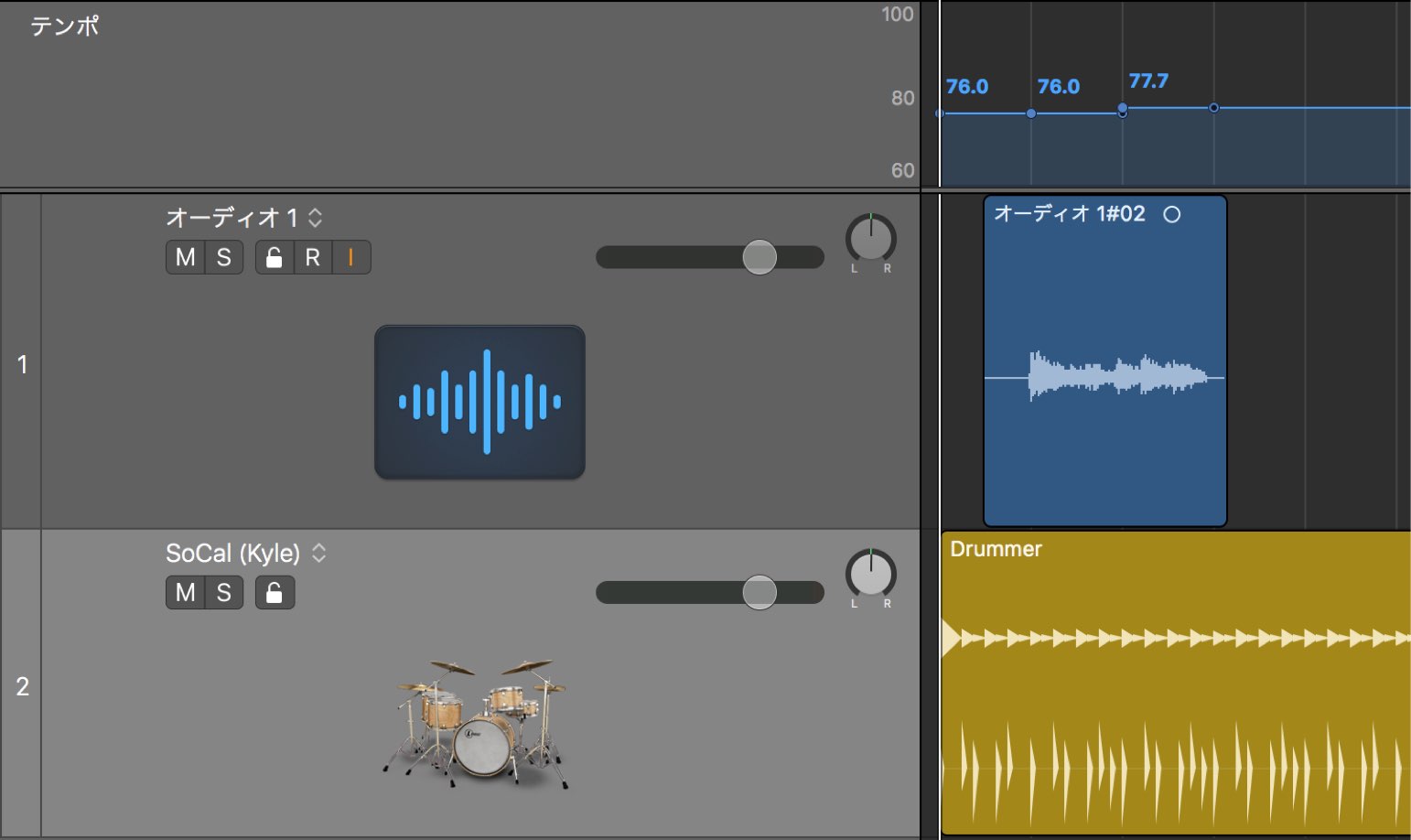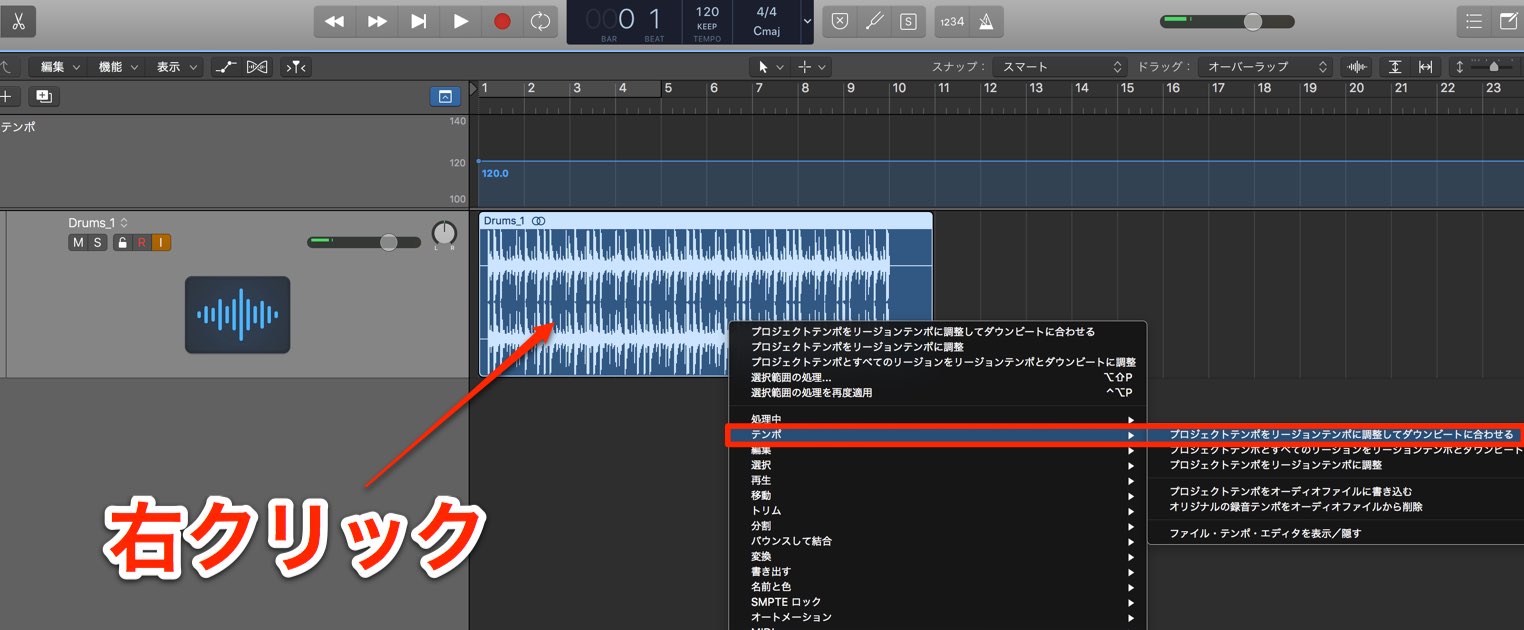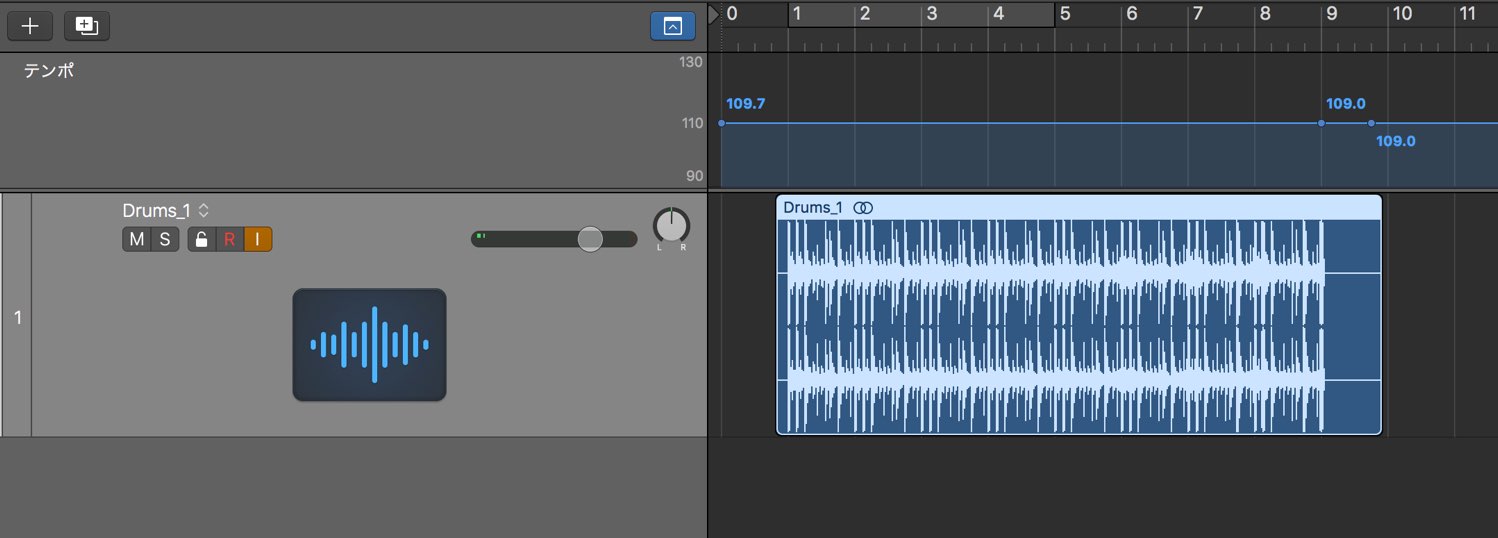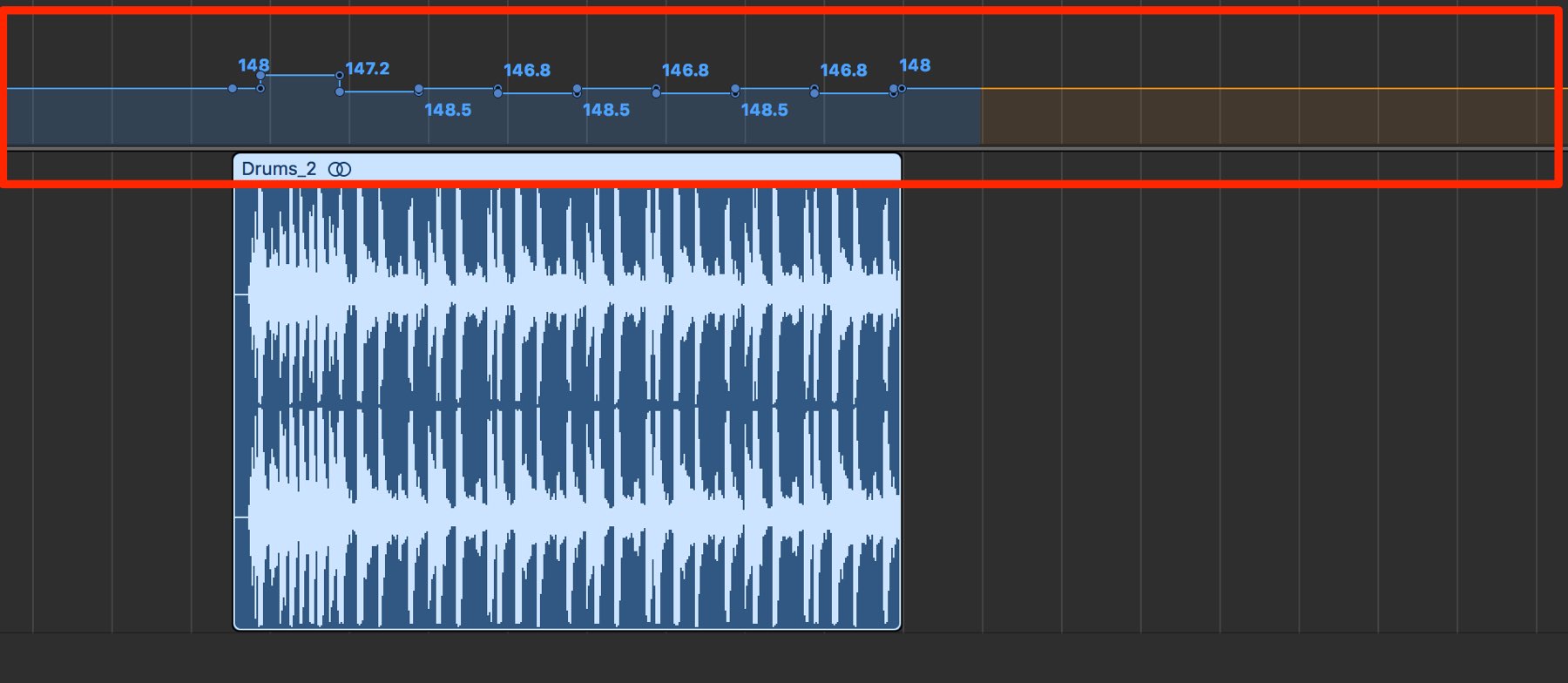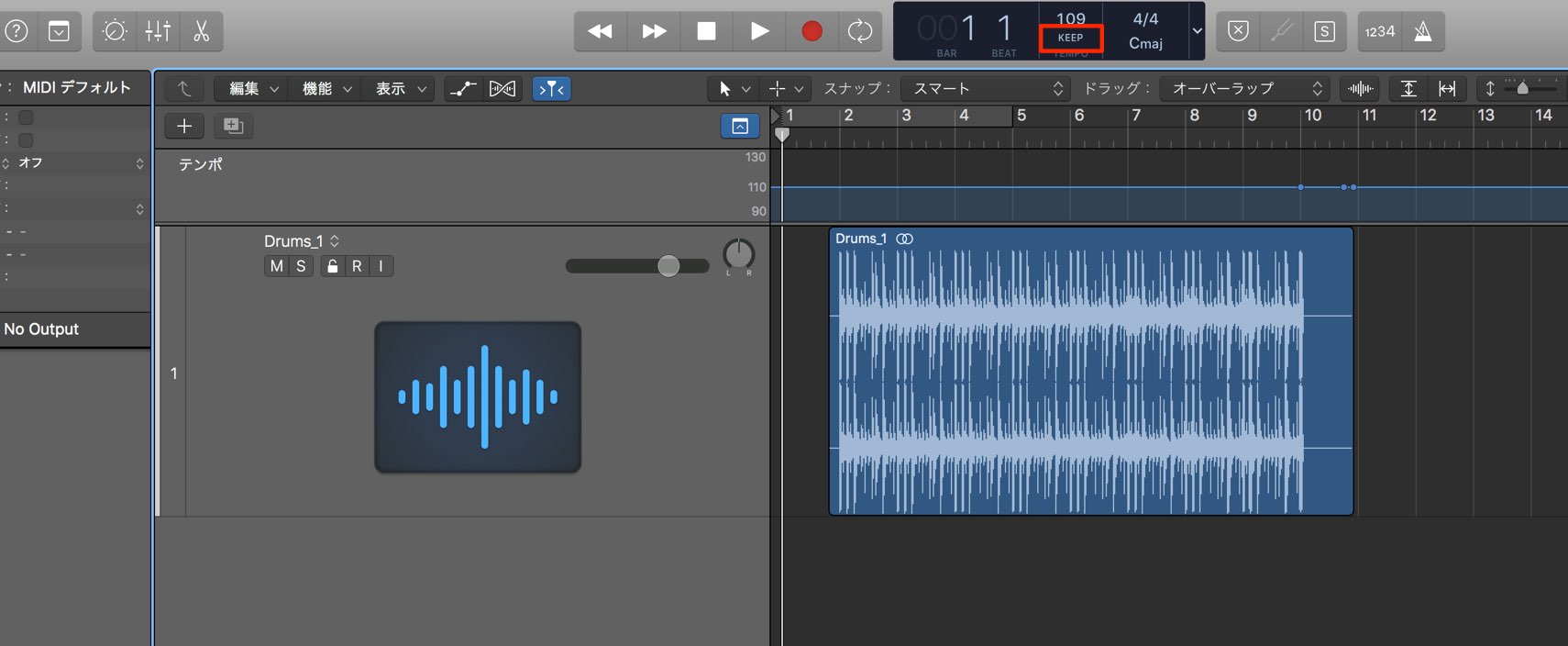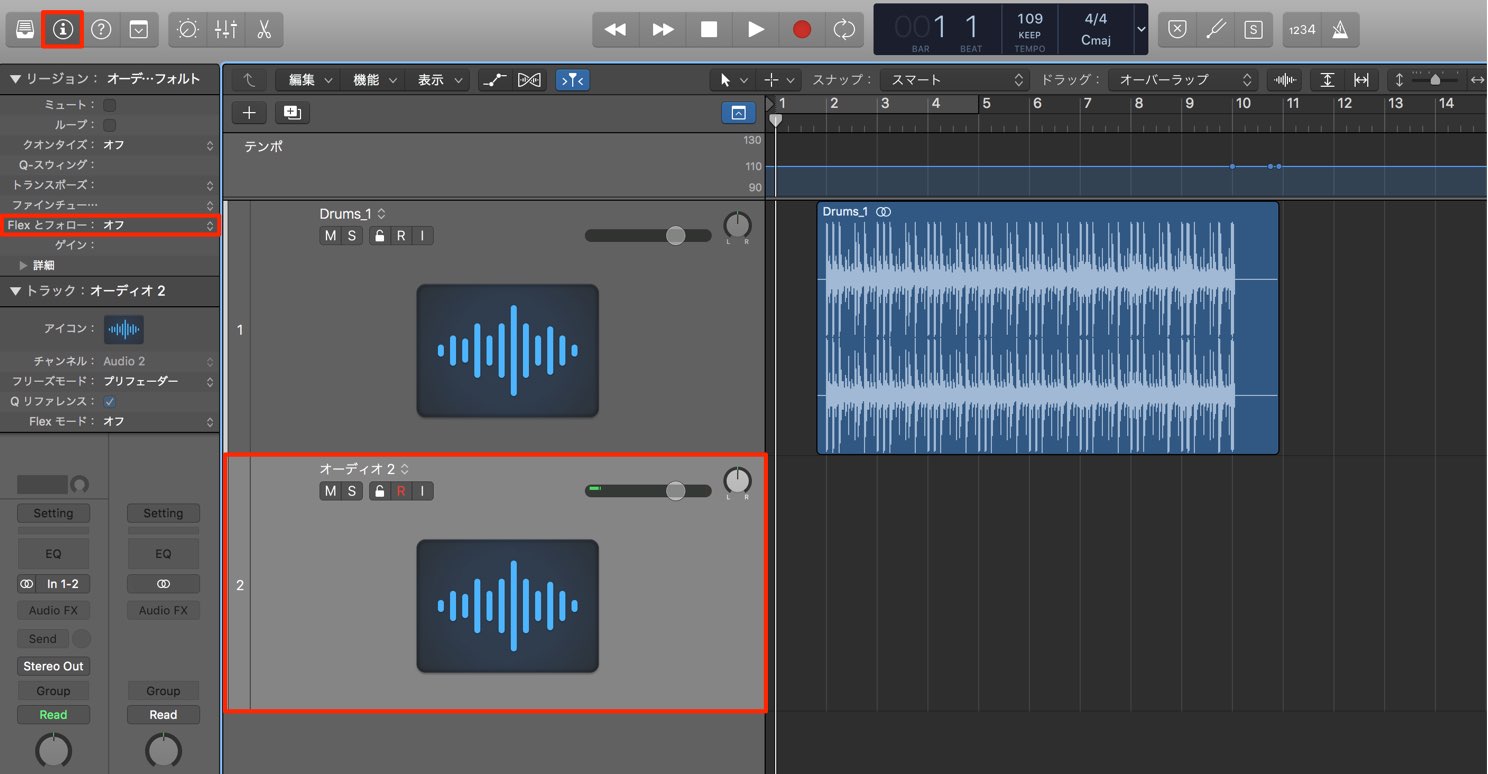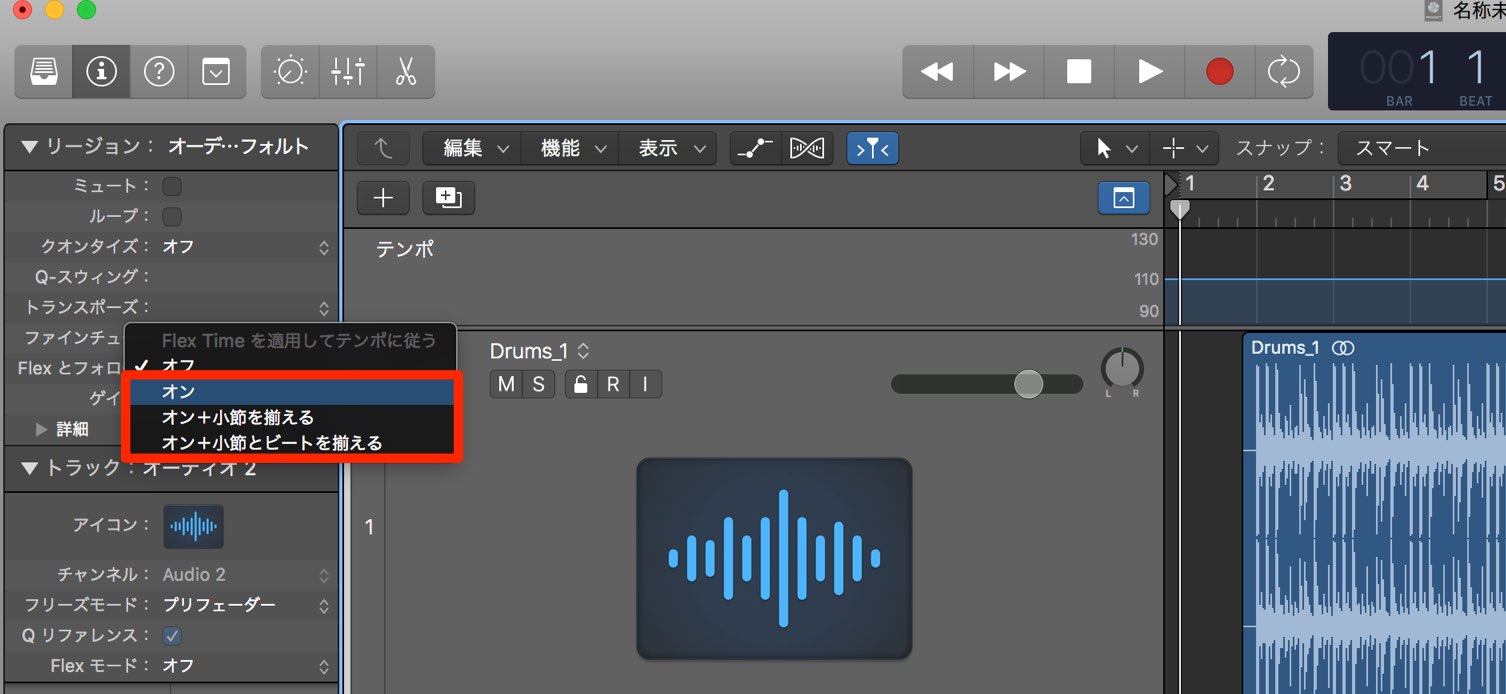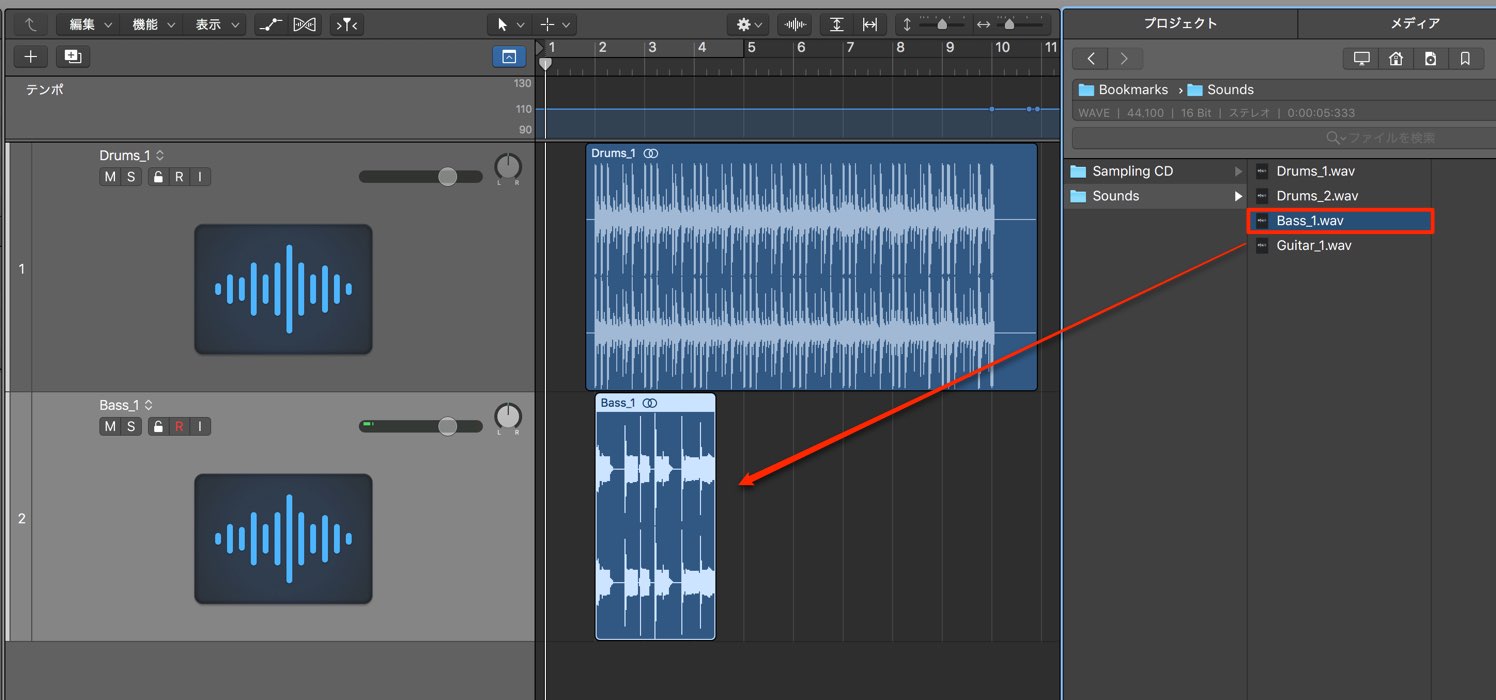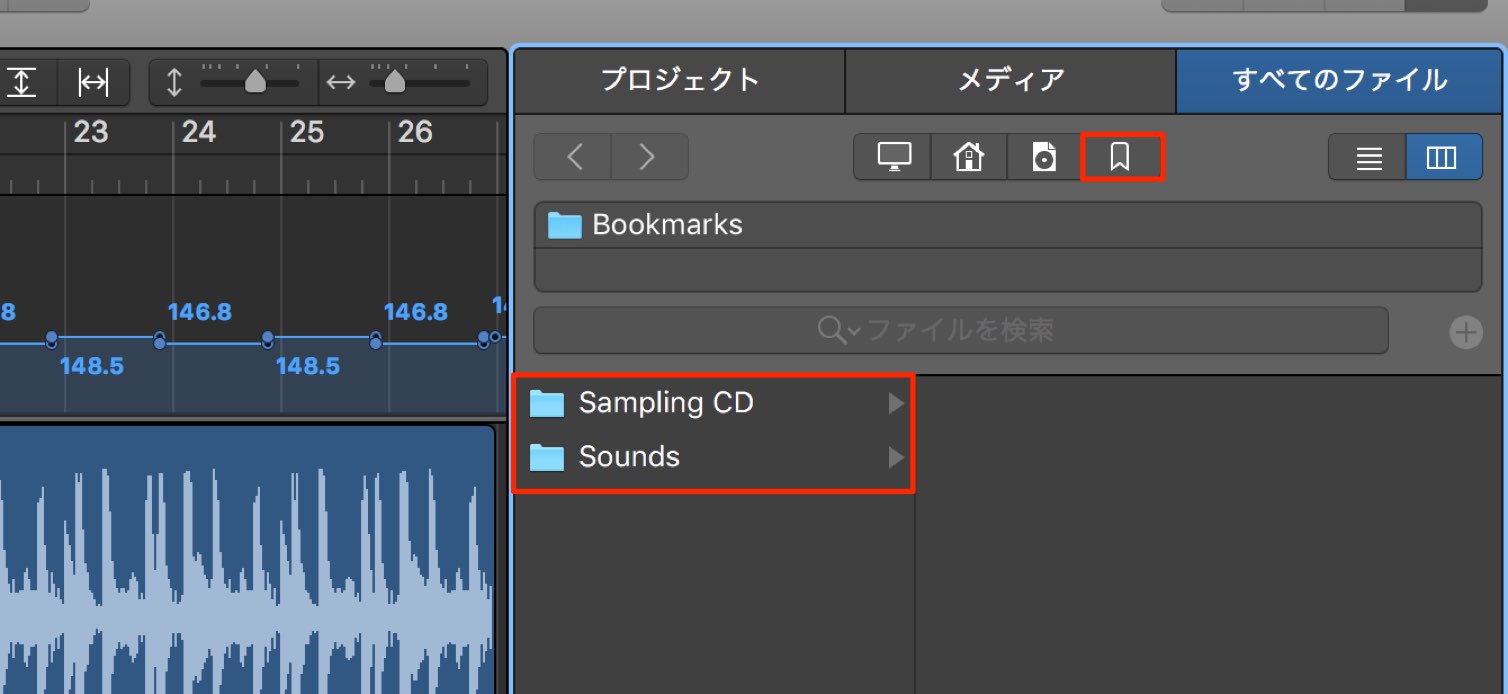Logic Pro X 10.4 新機能解説① スマートテンポ
マイナーアップデートとは思えない様々な新機能

Logic Pro X 10.4がリリースされました。
マイナーアップデートとは思えない便利な新機能、音源、プラングインが満載となっていますので、今回から数回に分けて新機能の解説を行なっていきます。
第1回目はアップデートの目玉となっている「スマートテンポ」について進めていきます。
テンポに揺らぎがある・速度が不明なオーディオ素材を解析して、プロジェクトテンポをオーディオファイルに追従させることができます。
また、テンポが異なるオーディオファイルを一瞬でプロジェクトテンポに従わせることが可能なため、リミックスなど、素材を再構築する作業にも大活躍するため、制作スタイルが変わると思えるほどユニークで便利な機能です。
Logic Pro X 10.4 新機能の解説 スマートテンポ
スマートテンポのコントロール
スマートテンポでは大きく分けて2つの結果が得られます。
- 1. 指定したオーディオ素材のテンポを検出してプロジェクトテンポをオーディオ素材に従わせる
- 2. 指定したオーディオ素材のテンポを検出してオーディオ素材をプロジェクトテンポに従わせる
これら適用方法を確認していきましょう。
プロジェクトテンポをオーディオ素材に従わせる
スマートテンポを有効にするにはテンポ部分に設置された「KEEP」をクリックします。
3つのモードを選択可能です。
- KEEP : 従来のLogicと同じ挙動となります
- ADAPT : レコーディング・読み込んだオーディオ素材にプロジェクトテンポが追従します
- AUTO : プロジェクトの状況に合わせてKEEPかADAPTを自動的に判断します
まずはレコーディングしたオーディオ素材にプロジェクトのテンポを従わせてみましょう。
モードを「ADAPT」へ変更して録音します。
この際、メトロノーム、サイクルを外し、他のリージョンが無いということが条件です。
この状態ですとリズムガイドがないですが特に気にせず自由なタイミング、テンポでレコーディングを行ってみてください。
レコーディングした素材に対してプロジェクトテンポが自動的に設定されます。
またレコーディングの開始位置に関わらず、演奏内容がしっかりと小節の1拍目に配置されています。
オーディオに対してテンポが最適化されているということは、Drummerの演奏や、MIDIの打ち込みもオーディオ素材に合います。
レコーディングした素材のノリを重視したい場合にも最適です。
また、既に録音・プロジェクトに取り込んでいるオーディオ素材からプロジェクトテンポを設定することも可能です。
目的のオーディオリージョンを右クリックし「テンポ」→「プロジェクトテンポをリージョンテンポに調整してダウンビートに合わせる」を選択します。
この際、モードを「ADAPT」にする必要はありません。
スマートテンポで頻繁に出てくる用語「ダウンビート」というのは小節の1拍目のことです。
このようにリージョンのテンポを解析し、プロジェクトのテンポが変更されます。
また、サウンドの始まりがしっかりと1拍目(ダウンビート)に移動しています。
スマートテンポの解析精度は非常に優秀ですが、検出ミスが発生するケースもあります。
本来のテンポの倍、半分で検出された場合や、ダウンビートの位置を「ファイルテンポ」エディタから修正可能です。
この修正が終わった後、上記のオーディオリージョンを右クリックし「テンポ」→「プロジェクトテンポをリージョンテンポに調整してダウンビートに合わせる」を選択することで、プロジェクトテンポが修正されます。
テンポ部分のカラーについて
モードを「ADAPT」もしくは「AUTO」に設定している場合、テンポ部分がカラー表示されます。
この部分も把握しておくと便利です。
- ブルー : 既にリージョンがあったり、再生ポイントの位置によりプロジェクトテンポが変更されない範囲を表しています
- オレンジ : レコーディングや素材の読み込みによってプロジェクトのテンポが影響を受ける範囲を表しています
- レッド : リージョンを移動することにより、設定されているテンポが置き換わることを表しています
オーディオ素材をプロジェクトテンポに従わせる
ここまではLogicのプロジェクトテンポをオーディオ素材に従わせる方法を解説していきました。
スマートテンポではその逆となる「オーディオ素材をプロジェクトテンポに従わせる」ことも可能です。
この方法を使用すると、テンポが異なるオーディオ素材も気にすることなく楽曲で使用していくことが可能です。
まずは素材によってプロジェクトのテンポが変わらないように従来の「KEEP」を選択しておきます。
オーディオ素材を読み込むためのオーディオトラックを作成し、インスペクタの「Flexとフォロー」を確認します。
「Flexとフォロー」をクリックして有効にします。
「小節の頭を中心にテンポを合わせるか」「拍単位で素材を合わせるか」などがありますが、素材によって結果が異なります。
最も良いサウンド(ノリ)が得られる項目を視聴しながら決定することをお勧めいたします。
これで準備は完了です。
希望のオーディオ素材を取り込むことで、
プロジェクトのテンポに追従します。
後は同じ要領で楽曲で使用したい素材をどんどん追加していくだけです。
ファイルブラウザからお気に入りフォルダを登録
当バージョンからファイルブラウザでフォルダのブックマーク(お気に入り)を登録できるようになりました。
サンプリング素材のフォルダを登録して、瞬時にアクセスすることができるため非常に便利です。
「すべてのファイル」から目的のフォルダへアクセスし、右クリックします。
表示されるメニューから「ブックマーク」を選択します。
フォルダの登録後は画像のようなアイコンが表示され、登録したフォルダへアクセスが可能になります。
今回は新たに追加された「スマートテンポ」を中心に解説を進めてきました。
テンポの垣根を超えた自由な作業が可能になりますので、制作の選択肢や自由度が大きく向上するはずです。
次回は新しく追加された音源や便利なアーティキュレーション機能について解説していきます。