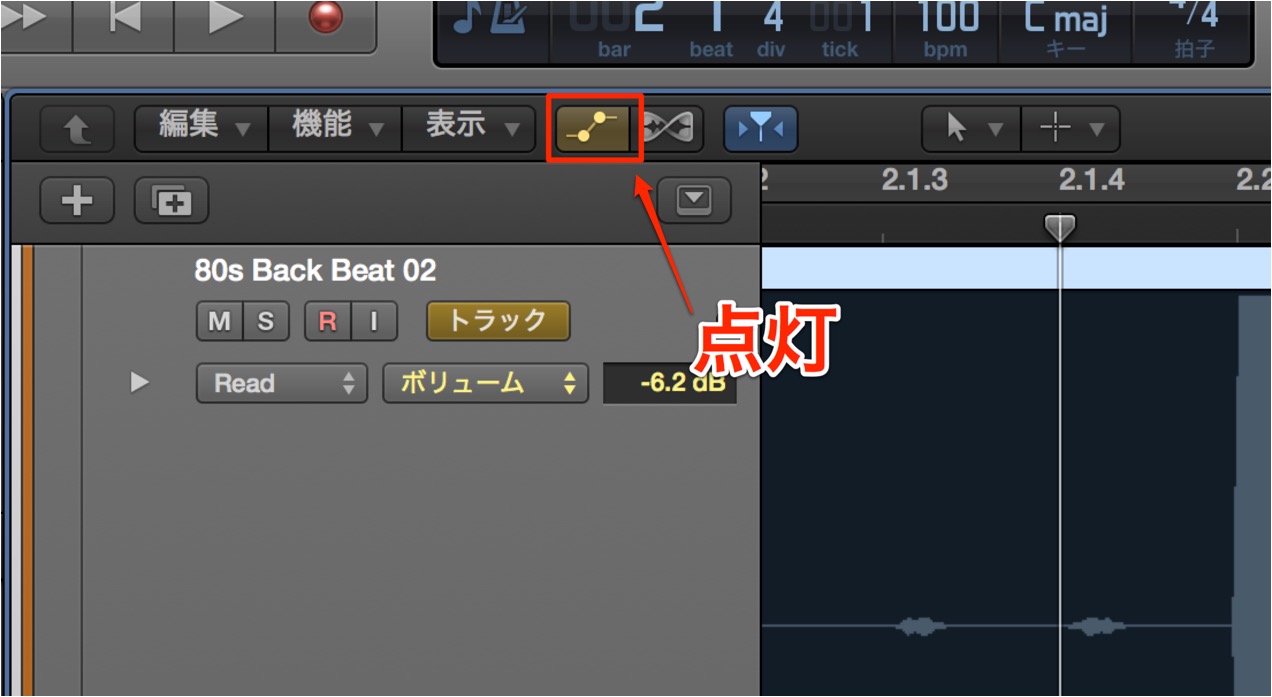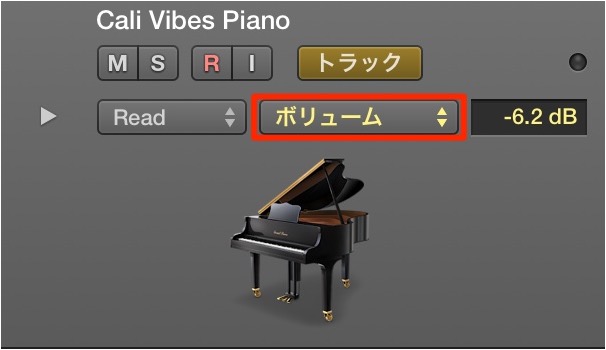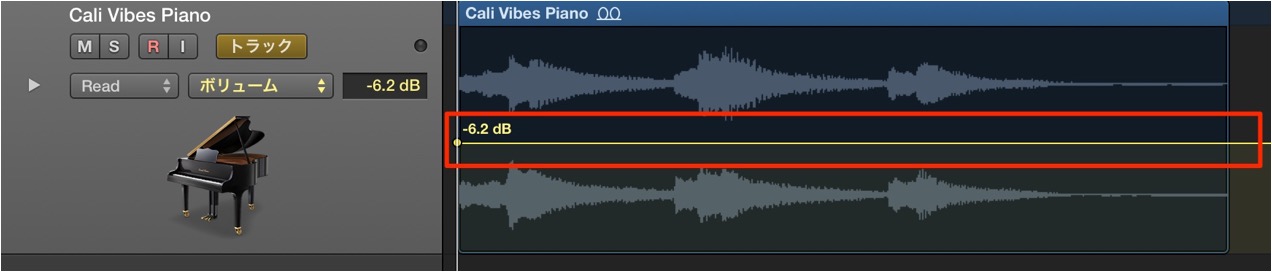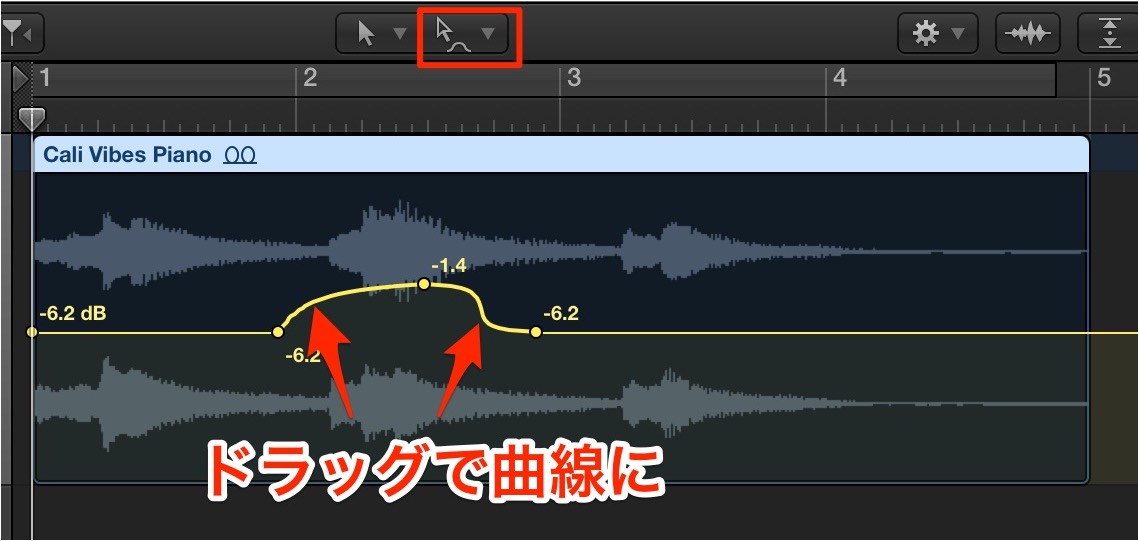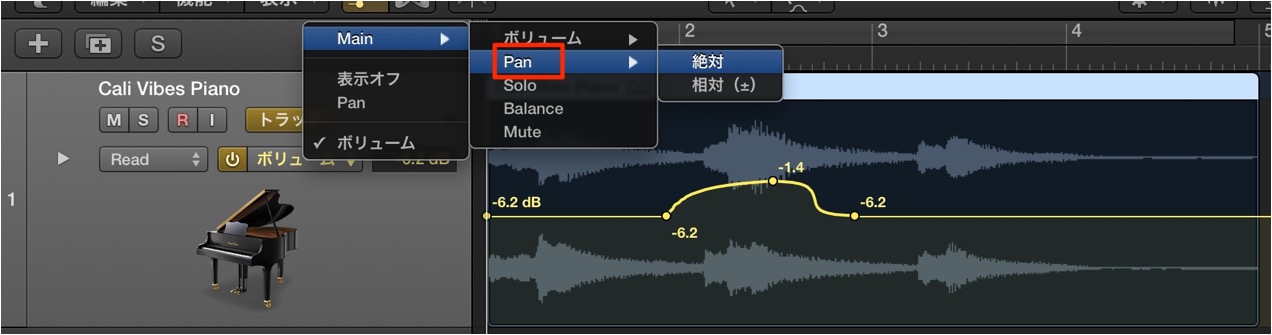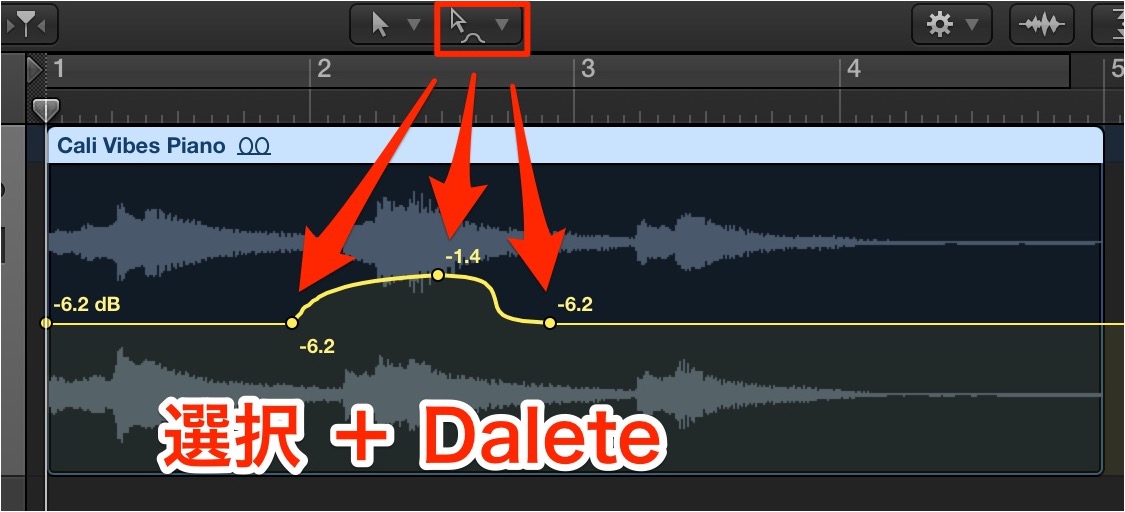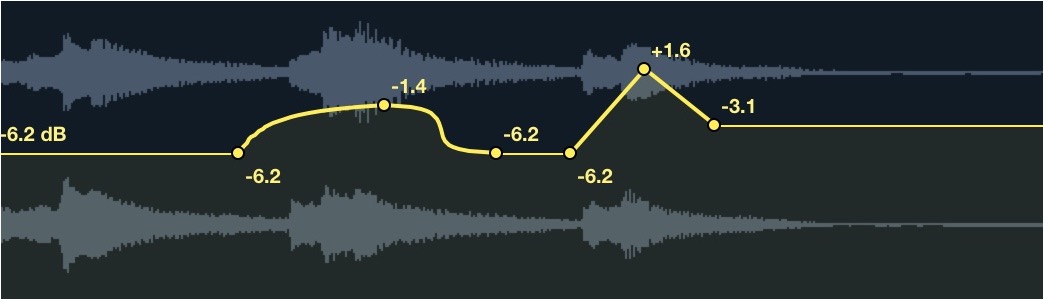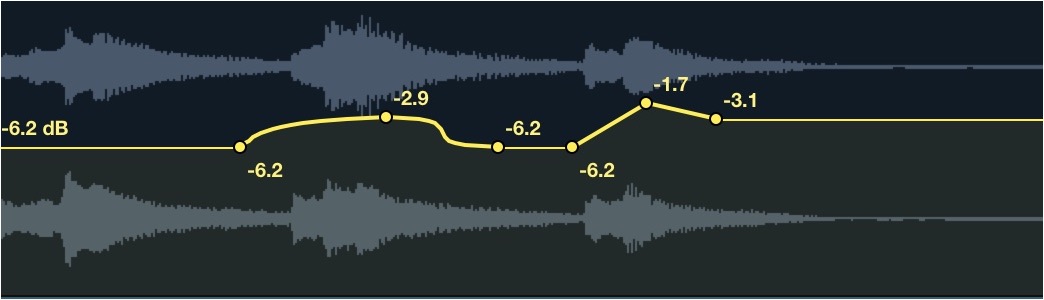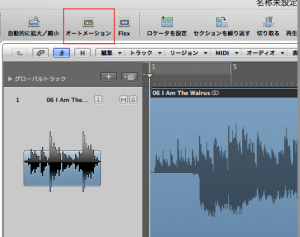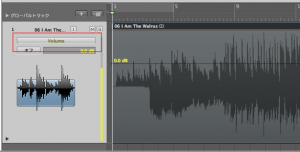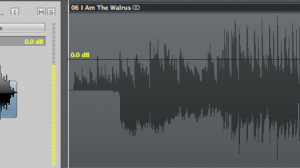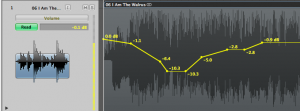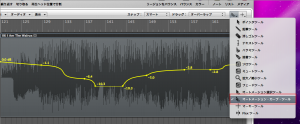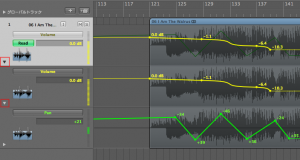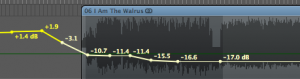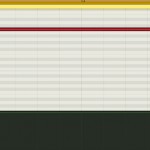オートメーションを使用する 1 Logic Pro の使い方
あらゆるパラメーターを自動化
オートメーションを使用することで、
トラックの「音量」「パン」「エフェクト」「ボタン」を
曲中で自動変化させることができます。
- Logic X
- Logic 8/9
Logic オートメーション設定方法
赤囲み「オートメーションアイコン」をクリックし点灯させ、
記録したいトラックの「オートメーションアイコン」も同様に点灯させます。
変化させたいパラメーター項目を選択します。
ここでは「ボリューム」を選択しました。
トラックにボリュームカーブが表示されます。
カーブをクリックすることで点を追加することができ、
その点と点の値間でオートメーションが移動します。
またツールメニューから「オートメーションカーブツール」を選択することで
写真のような曲線を書くことができます。
オートメーションの追加方法
複数のオートメーションを扱う方法です。
赤囲みの部分をクリックし、新たなオートメーションを表示させます。
この場合は「ボリューム」の他にPANを表示させました。
もちろん、その前に書いた「ボリュームオートメーション」は残ります。
オートメーションの削除方法
ツールメニューから「オートメーション選択ツール」を選択します。
削除したいオートメーションを選択し、「Deleteキー」を押します。
ワンポイントテクニック
「オートメーションポイント」を複数選択することで、
一斉かつ相対的にポイントを変更することが可能です。
↓
上記のように一部のオートメーションを均等に変化させるのに役立ちます。
集約スタックを使用したオートメーション記入方法
Logic オートメーション設定方法
↑ 赤囲み「オートメーション」ボタンをクリックします。
↑ 変化させたいパラメーターを選択します。
ここでは「ボリューム」を選択。
↑ トラックにボリュームカーブが表示されます。
↑ カーブをクリックすることで点を追加することができ、
その点と点の値間でオートメーションが移動します。
↑ またツールメニューから「オートメーションカーブツール」を選択することで
写真のような曲線を書くことができます。
オートメーションの追加方法
複数のオートメーションを扱う方法です。
↑ 赤囲みの部分をクリックし、新たなオートメーションを表示させます。
この場合は「ボリューム」の他にPANを表示させました。
オートメーションの表示を戻したい場合は
もう1度赤囲みボタンを押します。
オートメーションの削除方法
↑ ツールメニューから「オートメーション選択ツール」を選択します。
削除したいオートメーションを選択し、「Backspace」もしくは「Delete」を押します。
ワンポイントテクニック
「Shift」キーを押しながら「オートメーションポイント」をクリックすることで、
オートメーションポイントを自由に選択できます。
↓
↑ 上記のように一部のオートメーションを均等に変化させるのに役立ちます。
- Logic X
- Logic 8/9
次項では実際にフェーダーやツマミを動かし、
「オートメーション」を記憶する方法をご紹介します。
このような記事も読まれています
プラグインのツマミにオートメーションを与える
Logicでは「Volume」や「PAN」だけではなく、EQ、COMP、Reverbなどの「プラグイン」にもオートメーションを適用することができます。
オートメーションをグリッドに合わせたい_Logic
オートメーションを書く時に、小節などにピッタリ合わせて書きたいけど、なかなか上手くいかないそんな場合の対処法をご紹介致します。
エンバイロメント/フェーダーオブジェクト2
ここでは、フェーダーオブジェクトの実践編として、EQのパラメーターをコントロールしていきます。
AutoFilter 1 フィルターセクション
「AutoFilter」はトラック音色を時間の経過と共に変化させることができるエフェクトです。サウンドに動きがつくため、単調なフレーズでも耳を引く印象的なトラックに仕上げることができます。
EDM Snare ピッチコントロール
スネアが早くなっていき、ピッチも上がるというEDM定番手法を解説していきます。