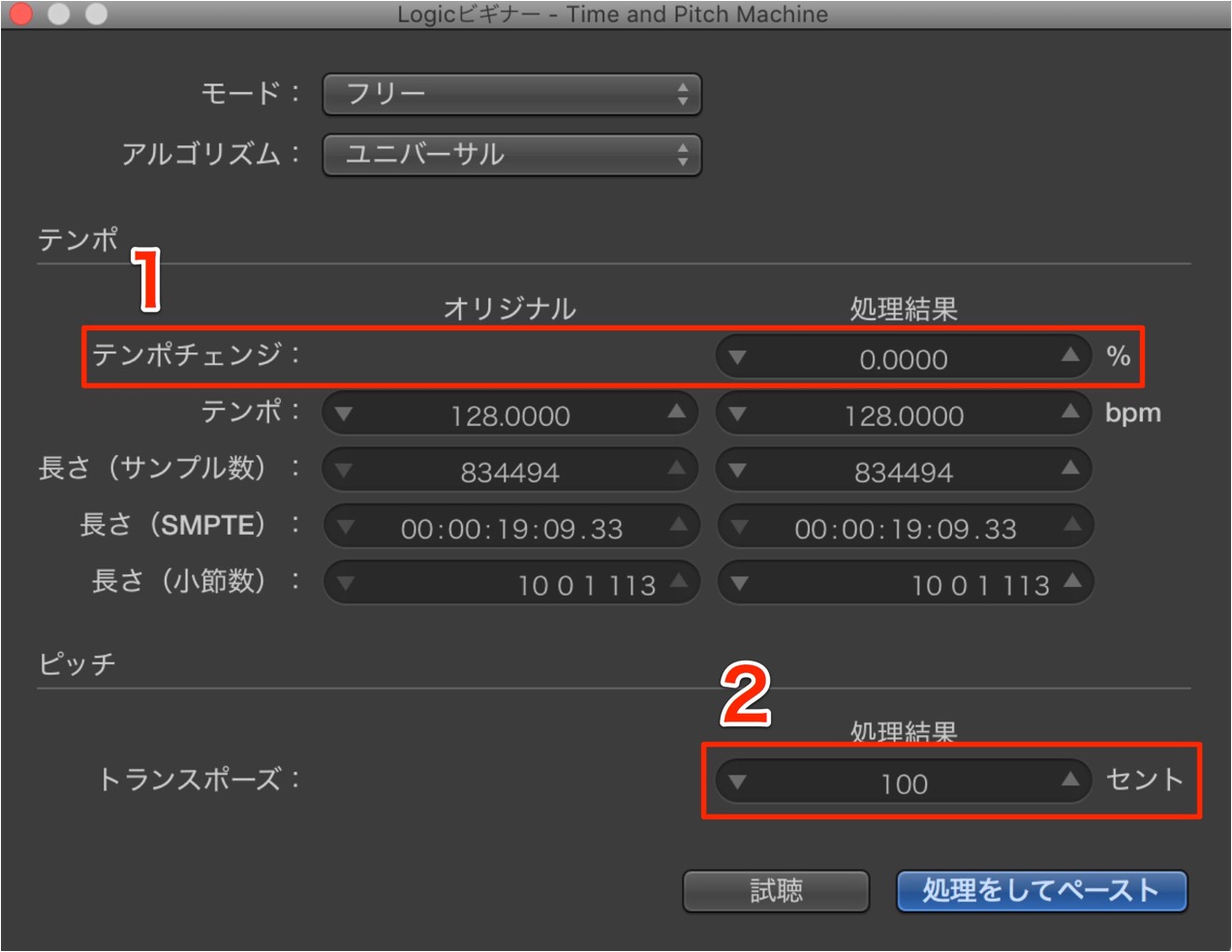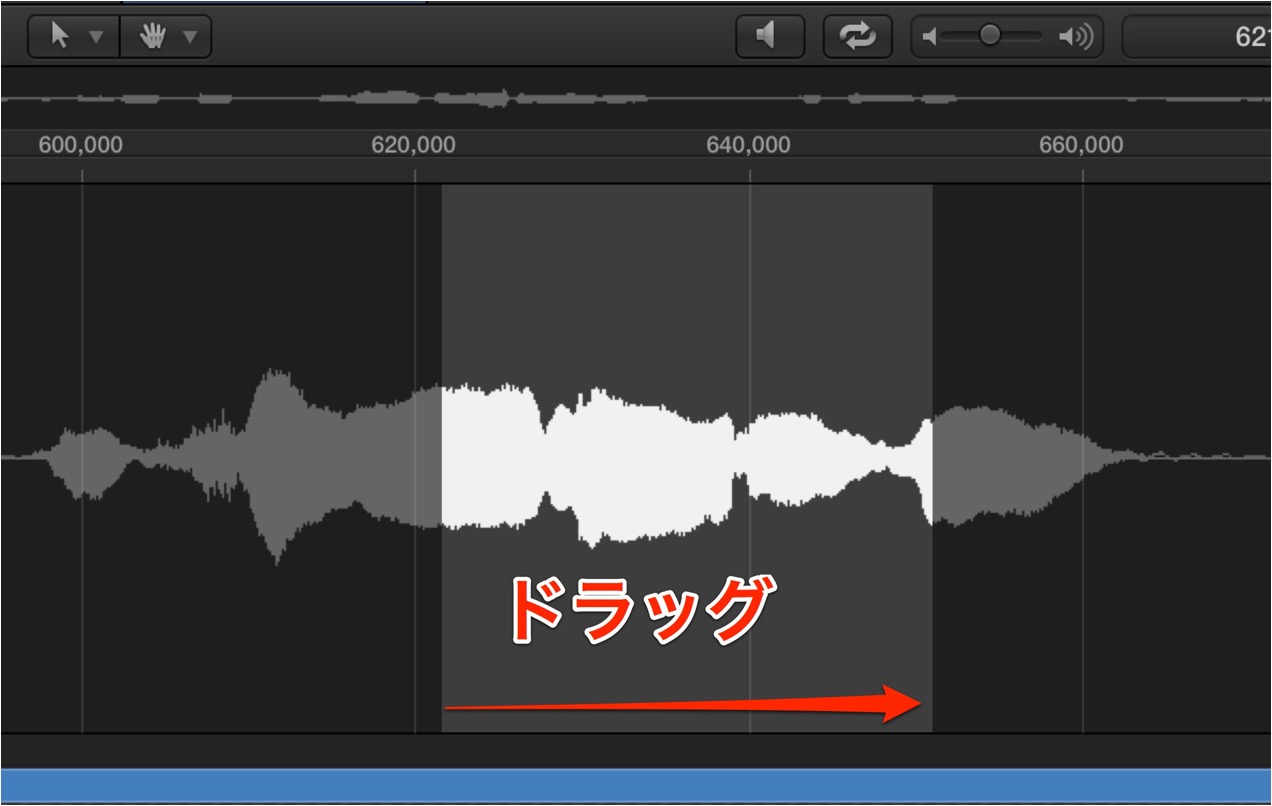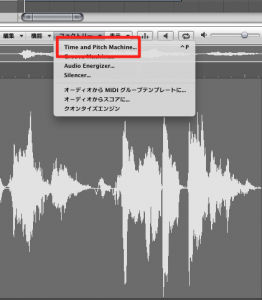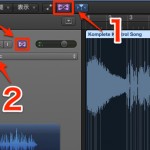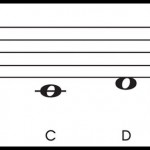オーディオトラックをトランスポーズする Logic Pro の使い方
音程を変えて楽曲へ最適化する
気に入ったオーディオ素材を使用したいが楽曲のキーと合わない。。
オケを用意し、ボーカルレコーディングに臨んだが、キーが合わず変更が必要に。。。
心が折れそうになる瞬間ですね(笑)
オーディオはMIDIと違い、 気軽に変更することができないというデメリットがあります。
これを解消するのがこの「オーディオのトランスポーズ機能」です。
この機能を使用する事で上記で挙げた問題を一挙解決することができます。
- Logic X
- Logic 8/9
Logic X トランスポーズ設定方法
トランスポーズしたいオーディオファイルをダブルクリックし、サンプルエディタを開きます。
メニュー→「機能」→「Time and Pitch Machine」を選択します。
- 1_ピッチと一緒に速度が変わってしまわないよう、値を「0」に設定します。
- 2_ピッチの変更を「セント」単位で行います。「100」で1半音です。
値が「+」で音程が上がり、「-」の場合は音程が下がります。
希望の値を設定後に「処理をしてペースト」を選択します。
これで「オーディオ素材」のトランスポーズが行われます。
またサンプルエディタで範囲を指定することで、
特定箇所のみトランスポーズを行えます。
Logic トランスポーズ設定方法
↑ トランスポーズしたいオーディオファイルをダブルクリックします。
↑ サンプルエディタが開きます。
メニュー→「ファクトリー」→「Time and Pitch Machine」を選択します。
- 1_ピッチと一緒に速度が変わってしまわないよう、値を「0」に設定します。
- 2_ピッチの変更を「セント」単位で行います。「100」で1半音です。
値が「+」で音程が上がり、「-」の場合は音程が下がります。
希望の値を設定後に「処理をしてペースト」を選択します。
これで「オーディオ素材」のトランスポーズが出来上がります。
↑ またサンプルエディタで範囲を指定することで、
特定箇所のみトランスポーズを行えます。
- Logic X
- Logic 8/9
このような記事も読まれています
フレックスでオーディオをテンポに従わせる
フレックスを使用することで、Protoolsのテンポ変更に自動でオーディオファイルが従うようになります。
Flex Pitch ピッチ修正(Logic)
LogicProXから導入されたピッチ修正機能を徹底解説していきます。ボーカルの音程を素早く簡単に整えることが可能です。
Pitch CorrectionとMIDIコントロール
ボーカルのピッチ修正に特化したプラグイン「Pitch Correction」楽曲のキーをすることで、自動でピッチ修正が行われます。
いきものがかり「ありがとう」コードアナライズ
このガテゴリーではアーティスト楽曲を使用し、その手法やコードを分析していきます。