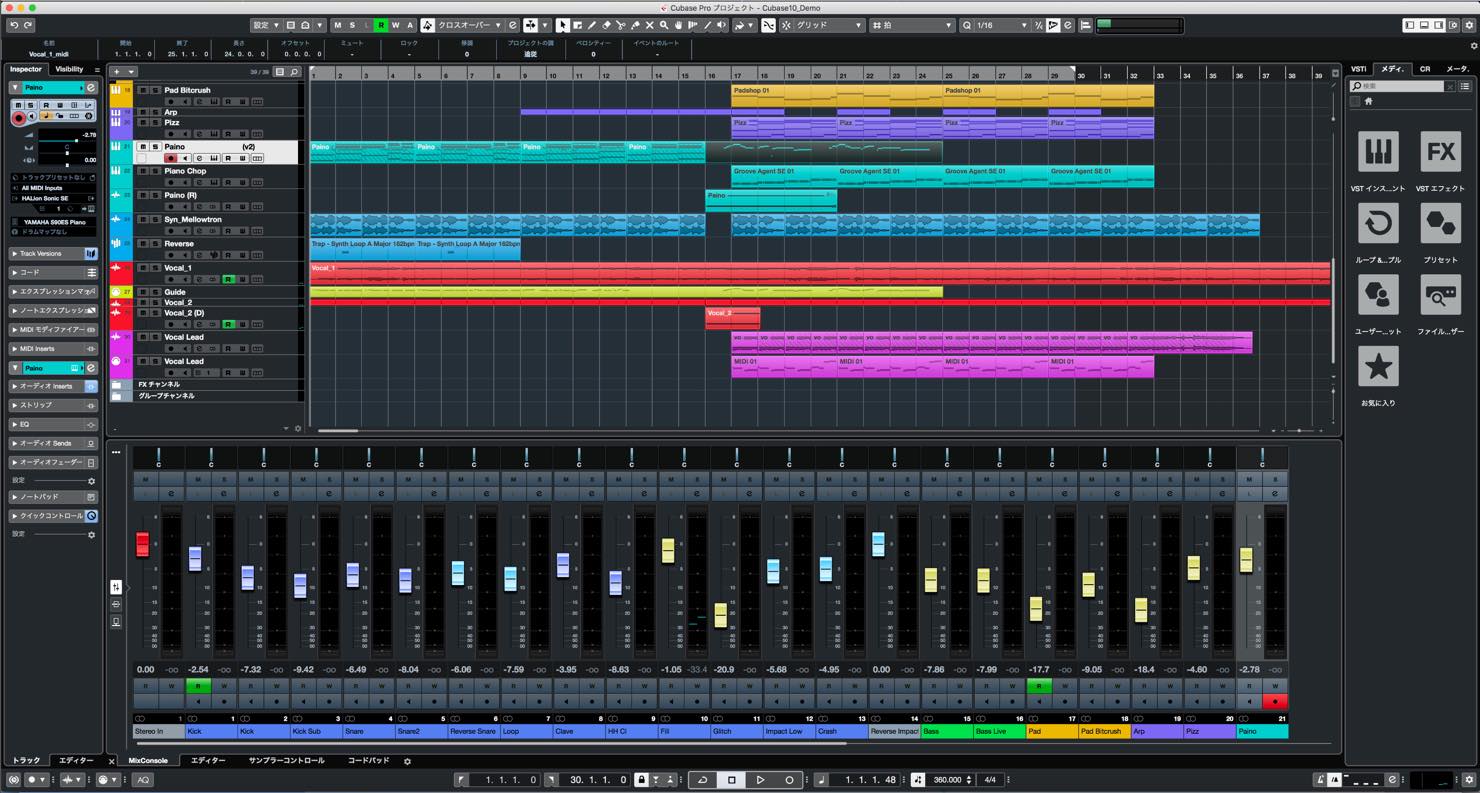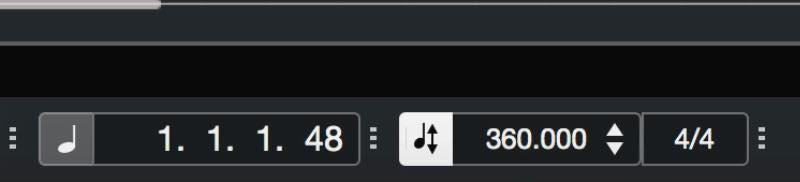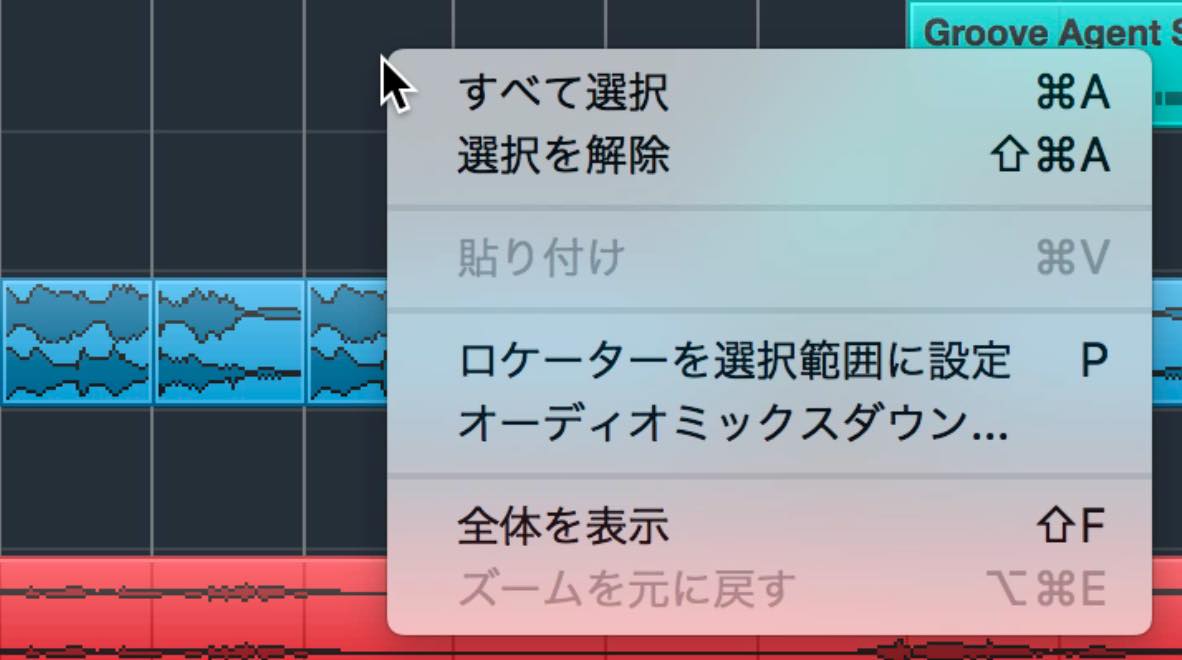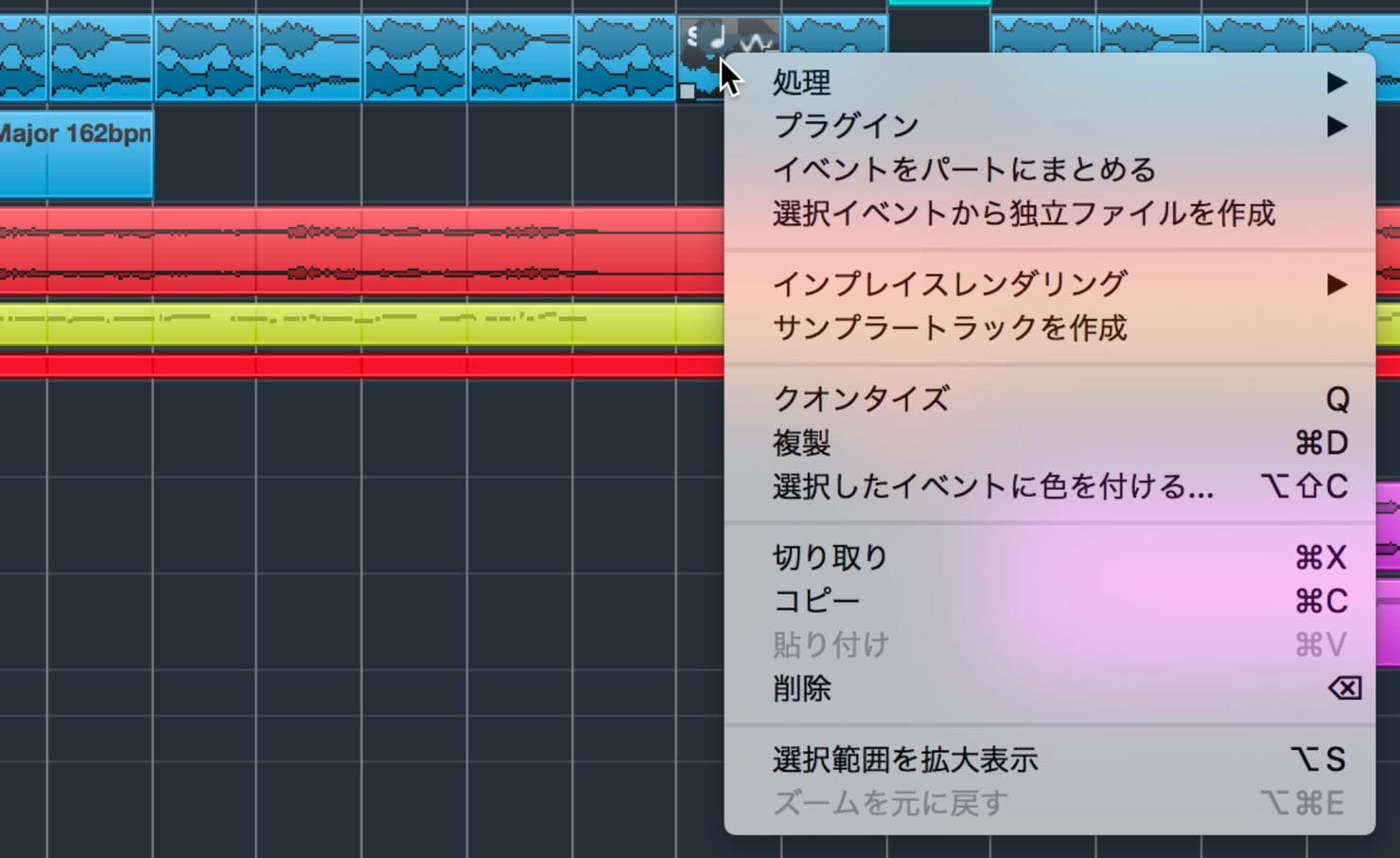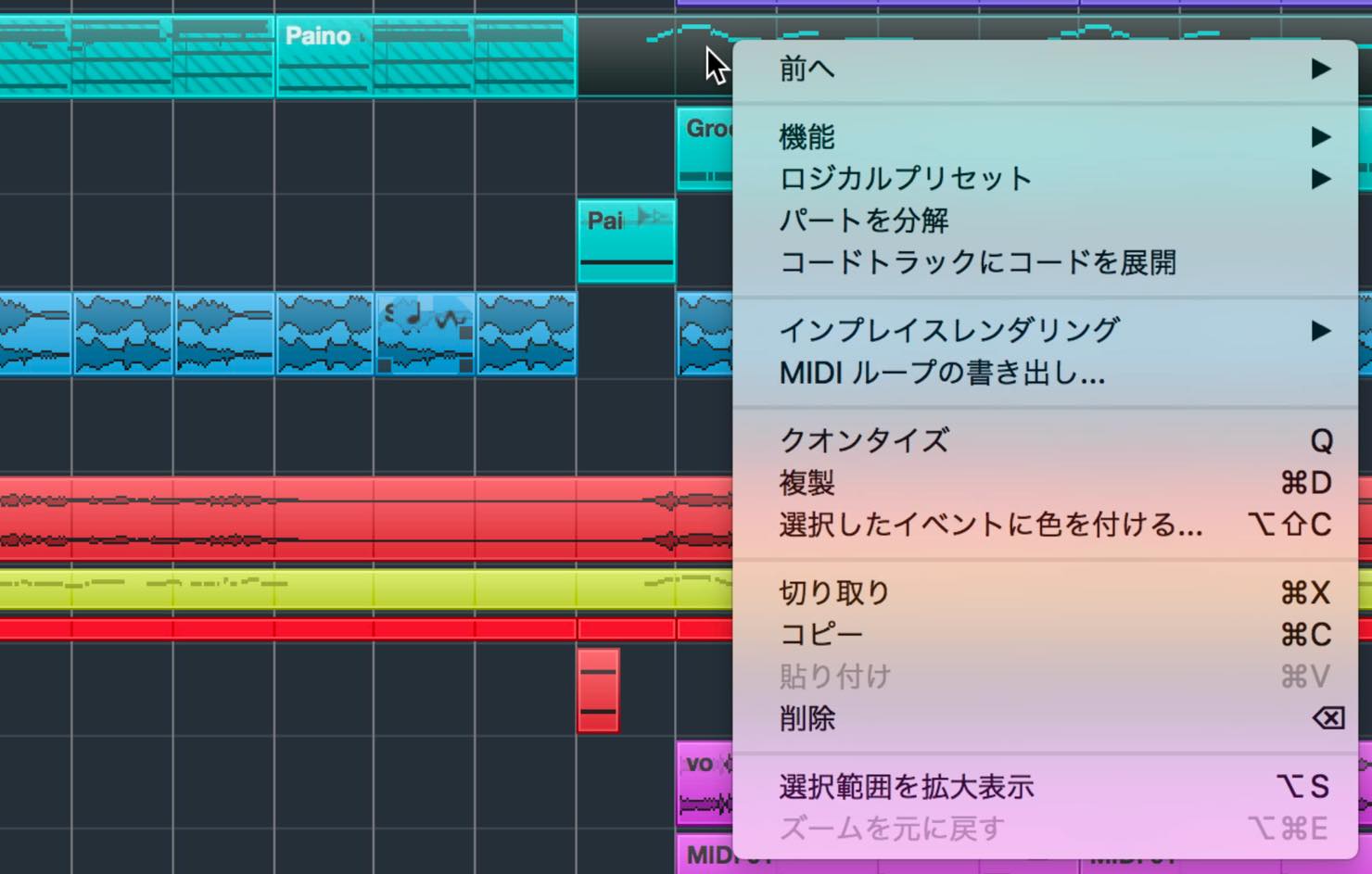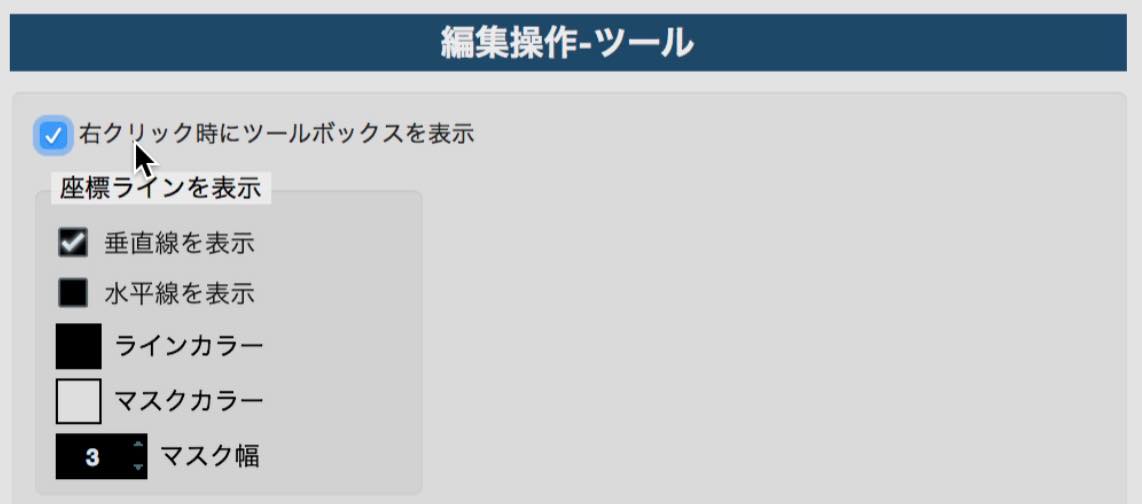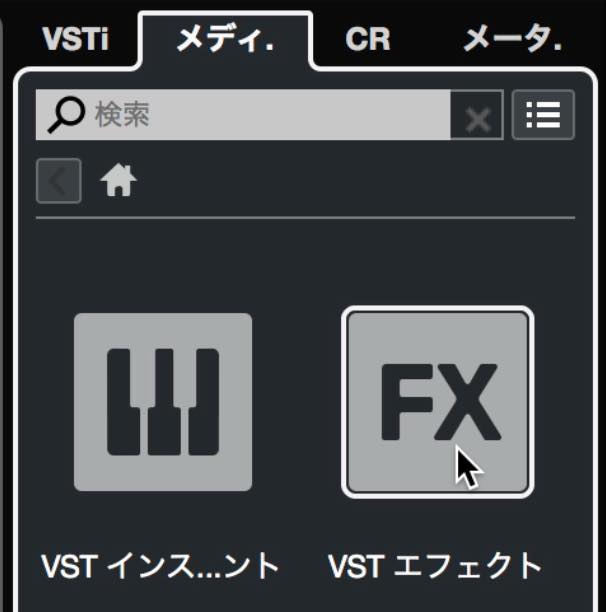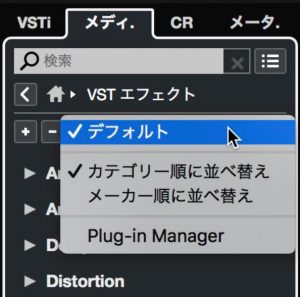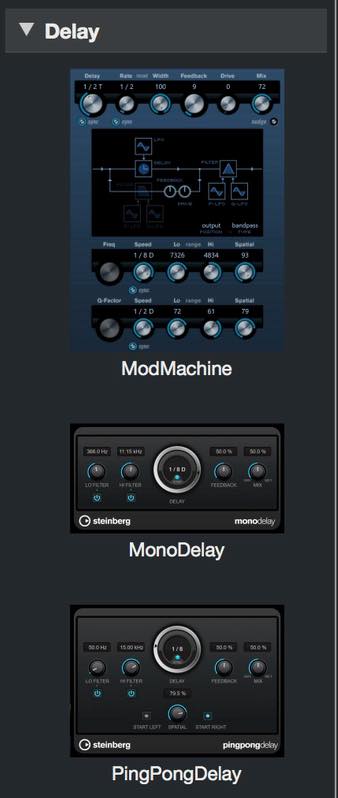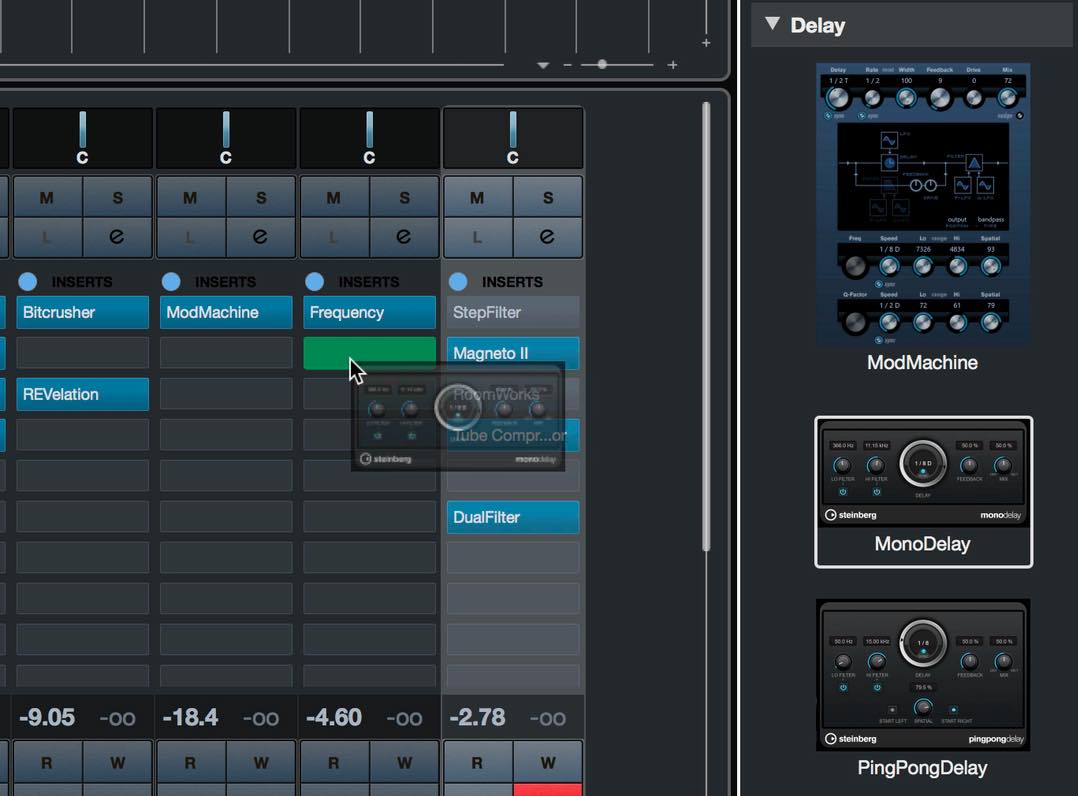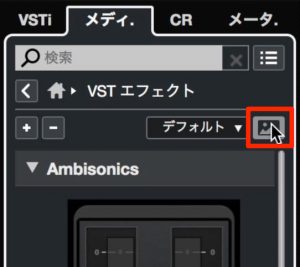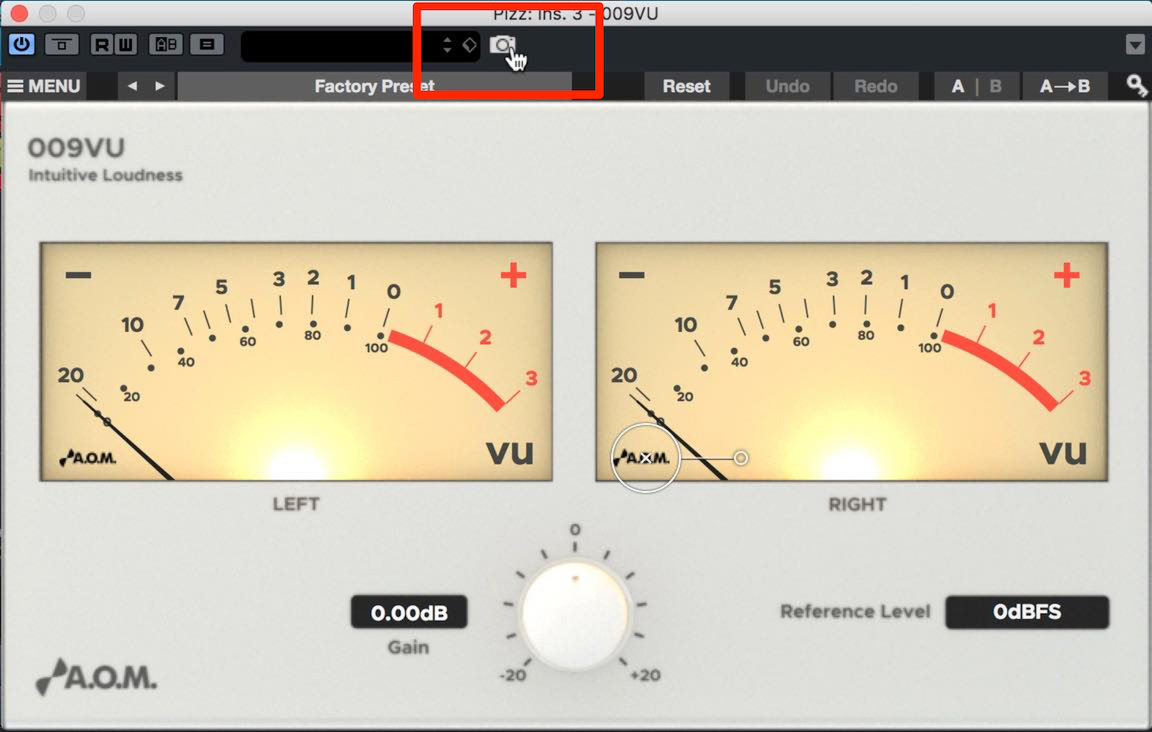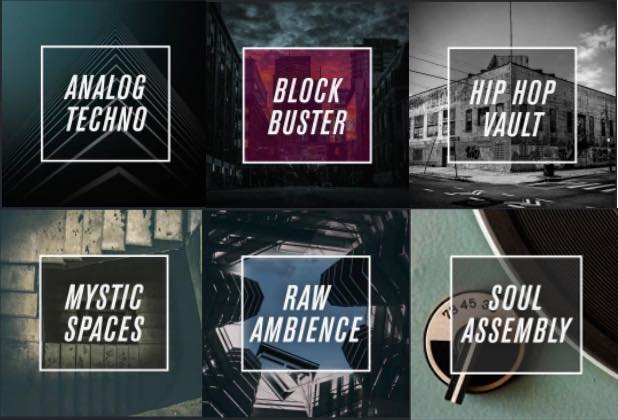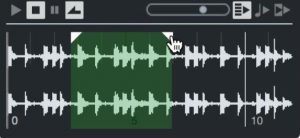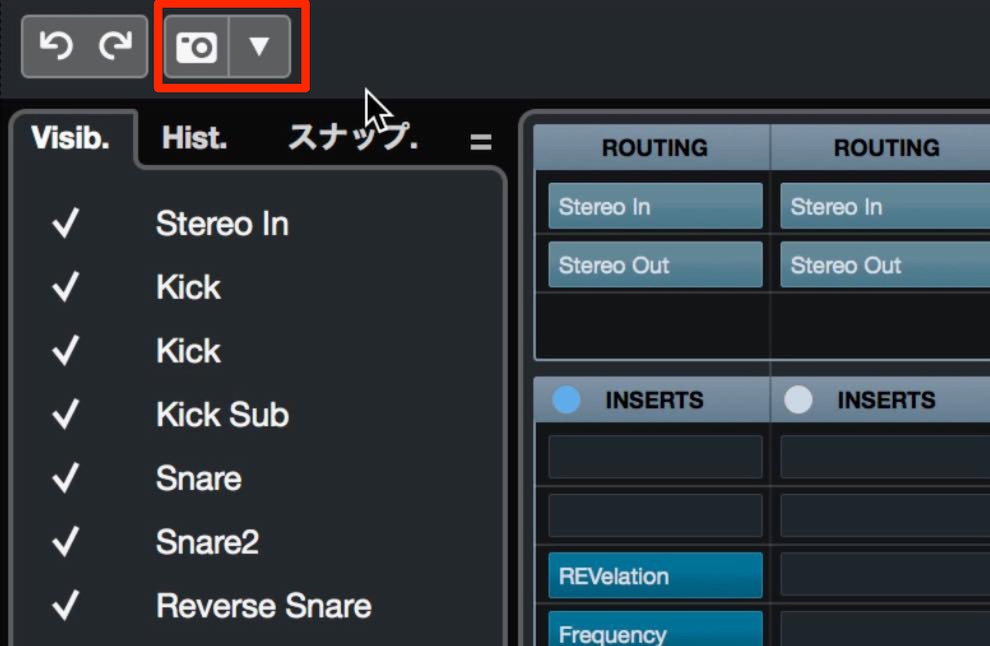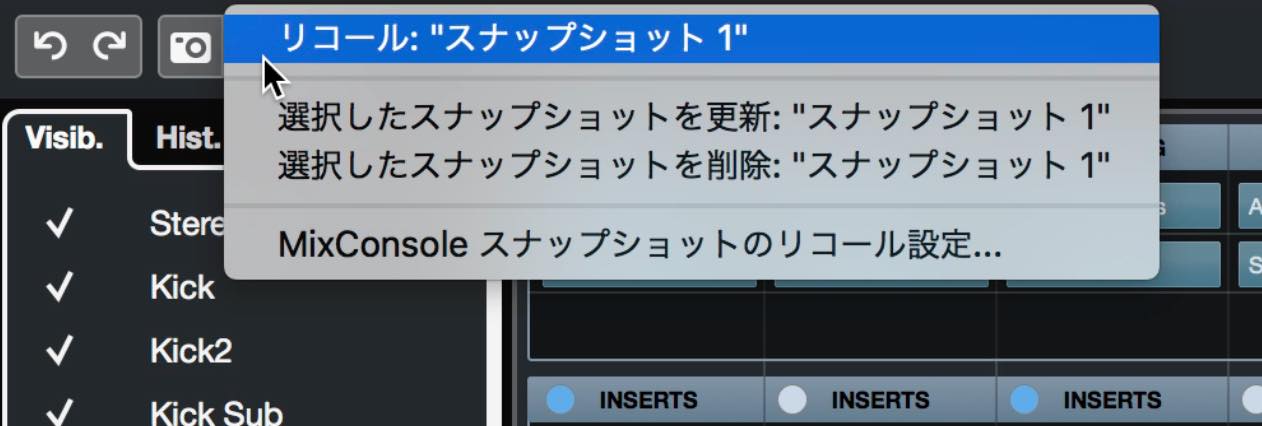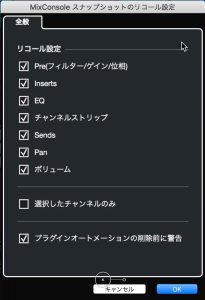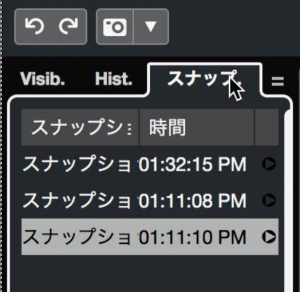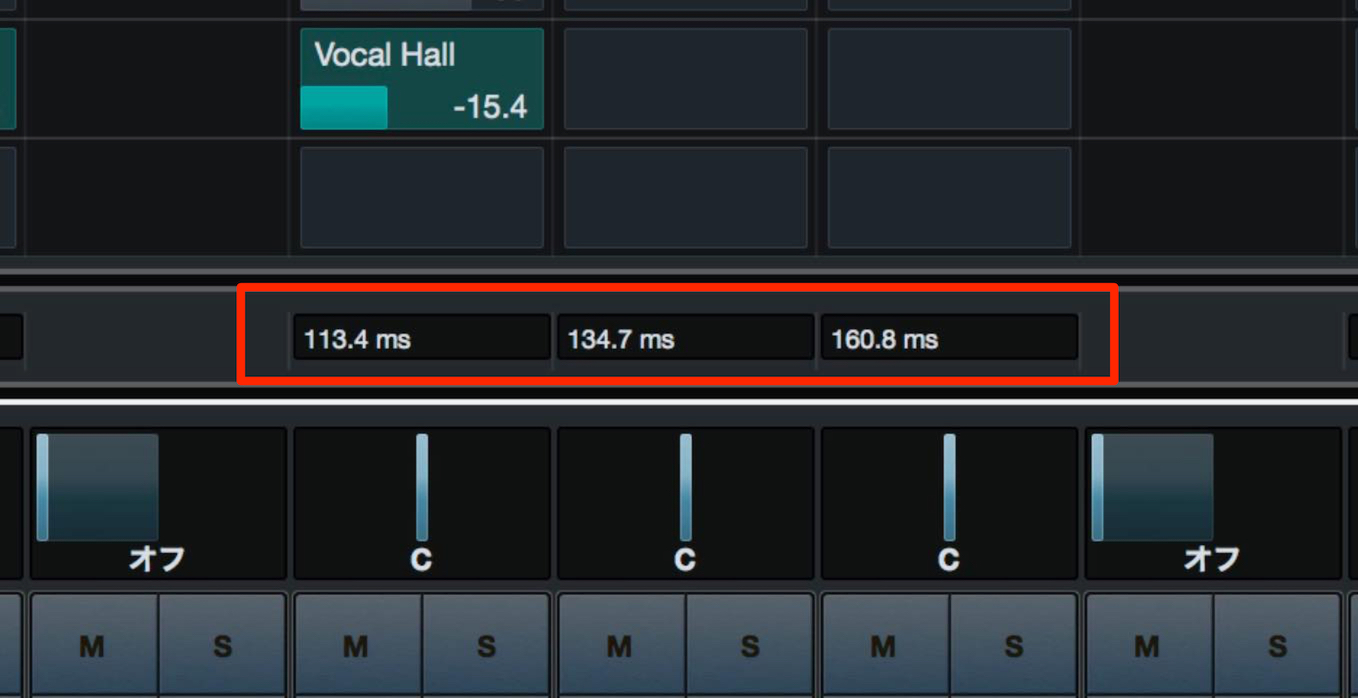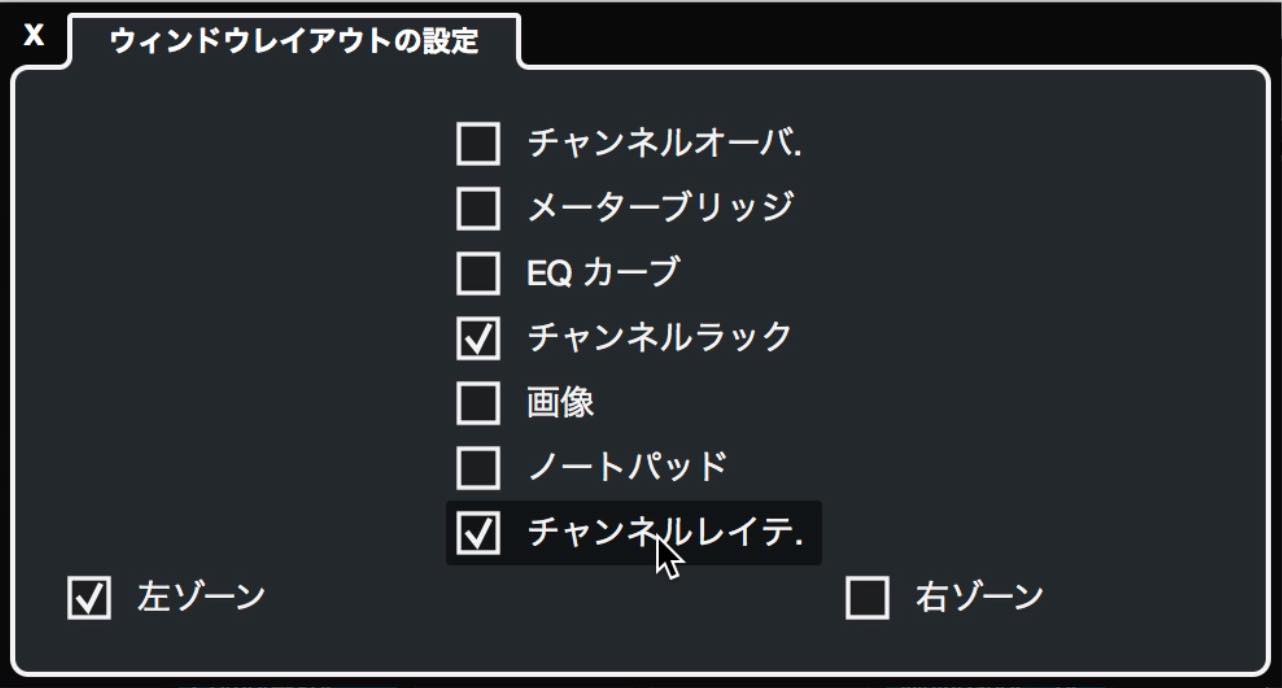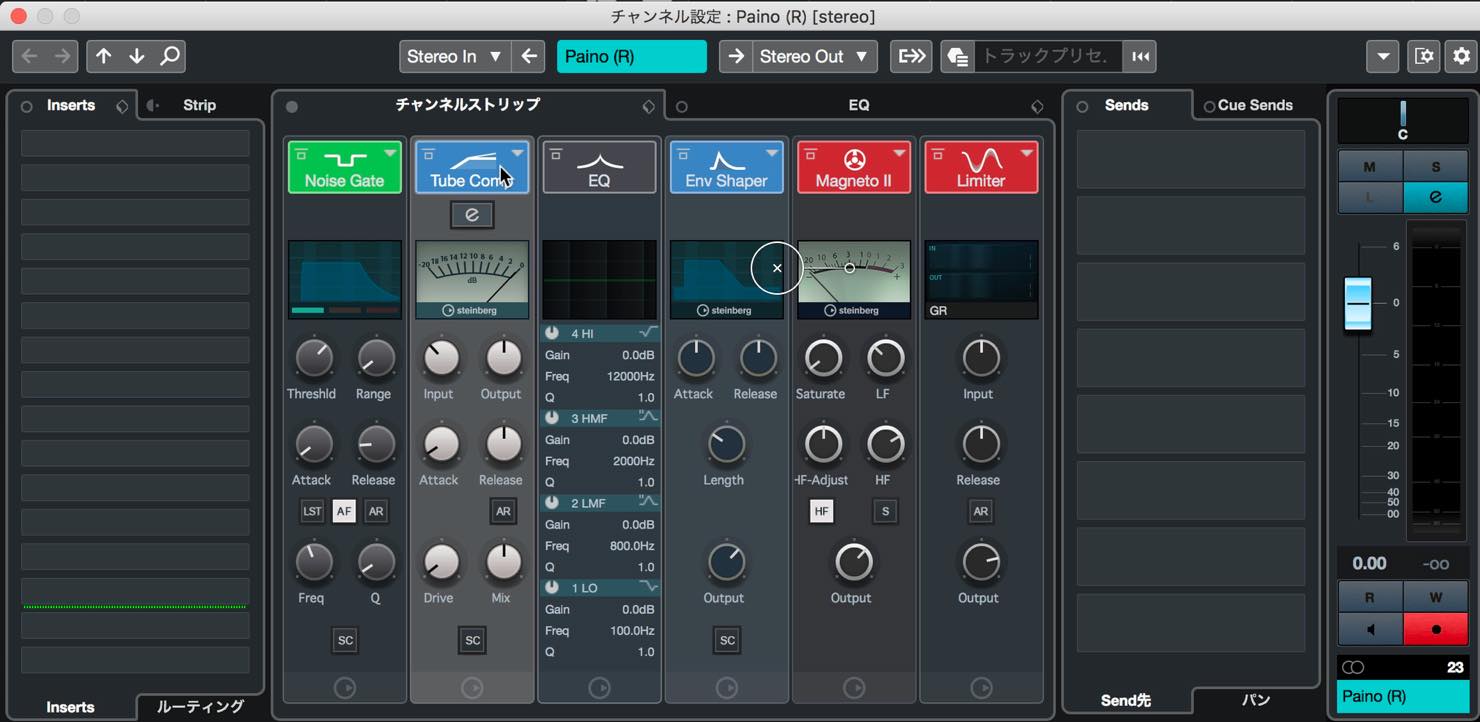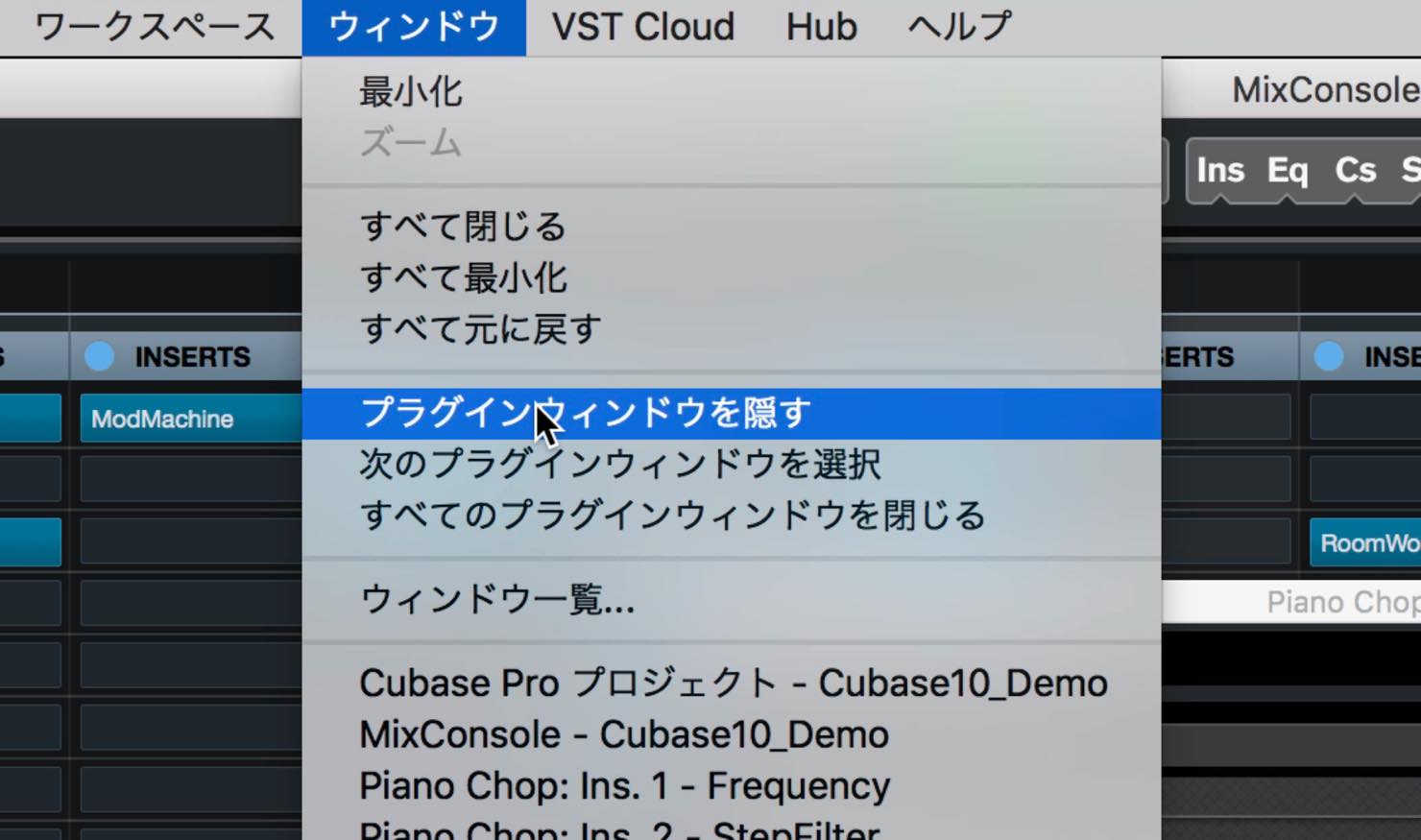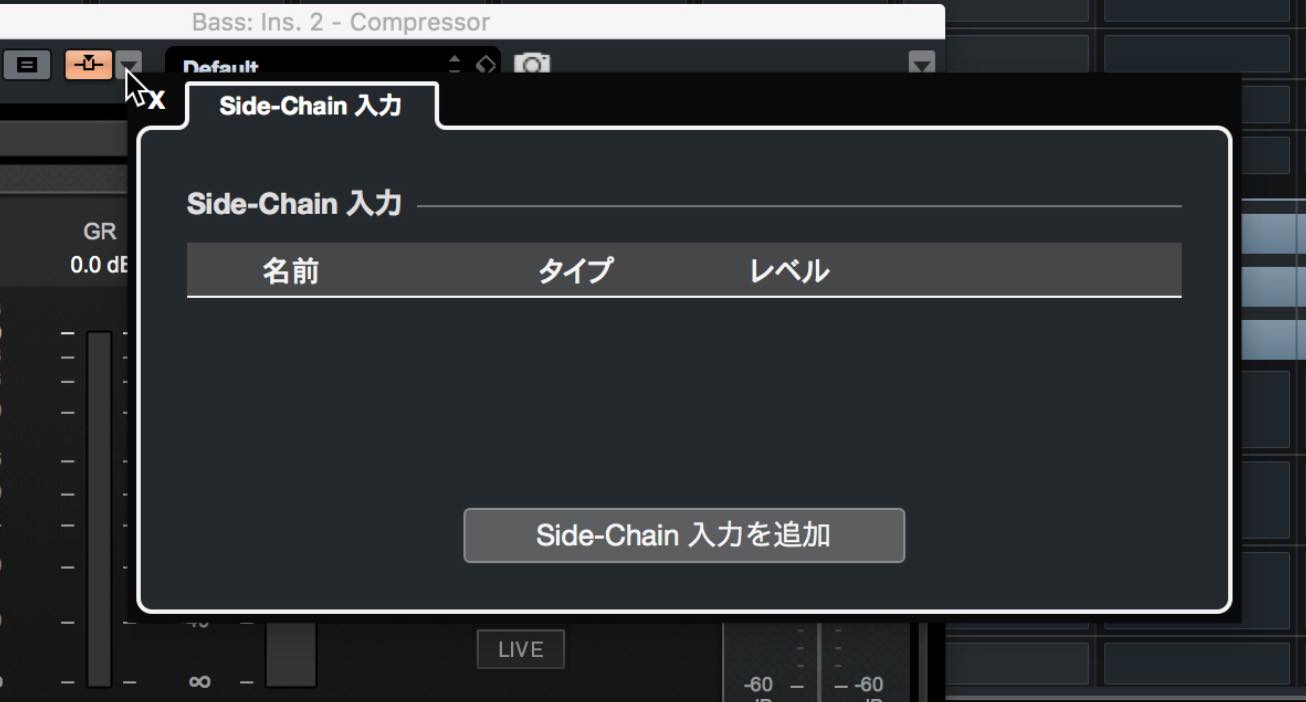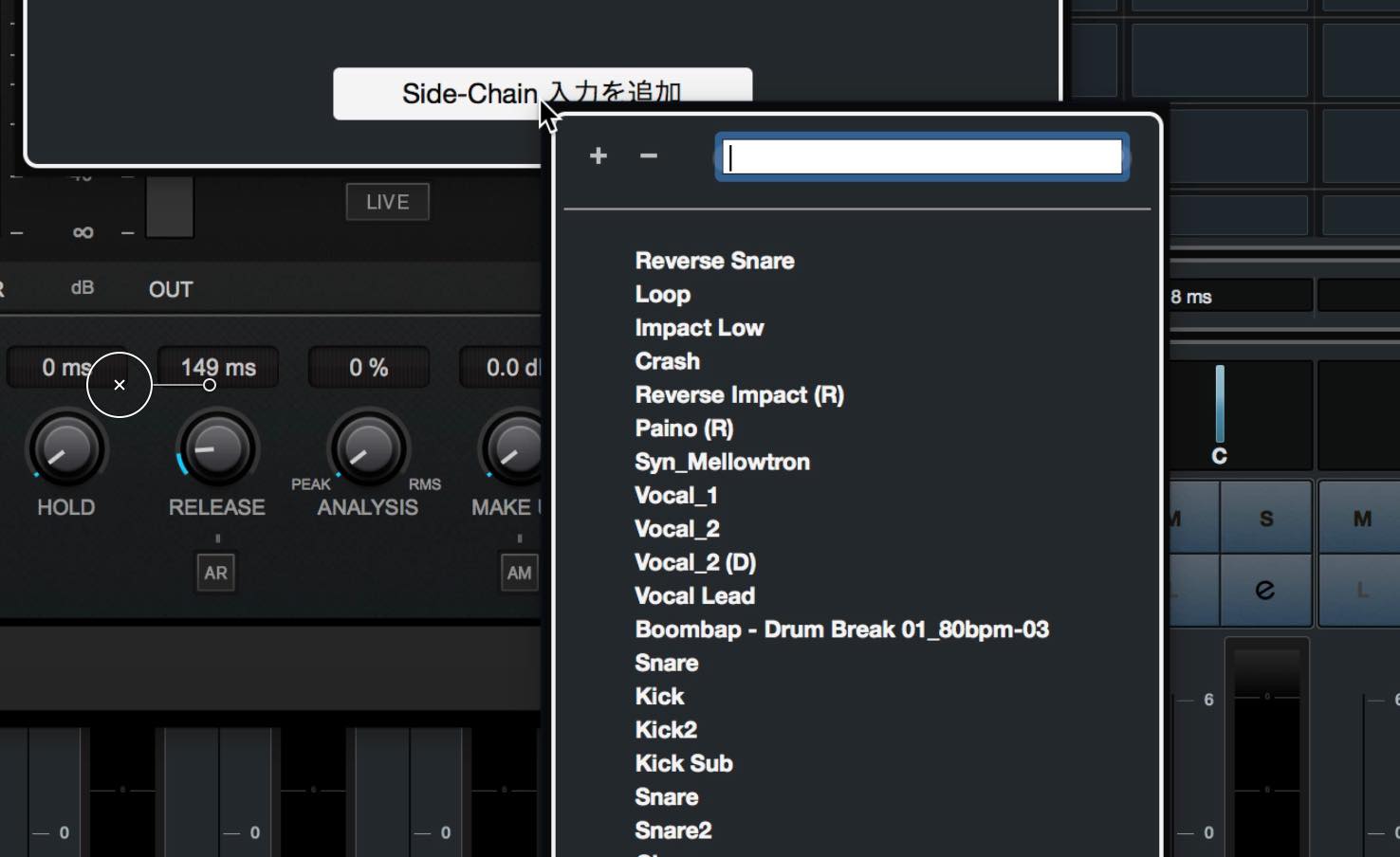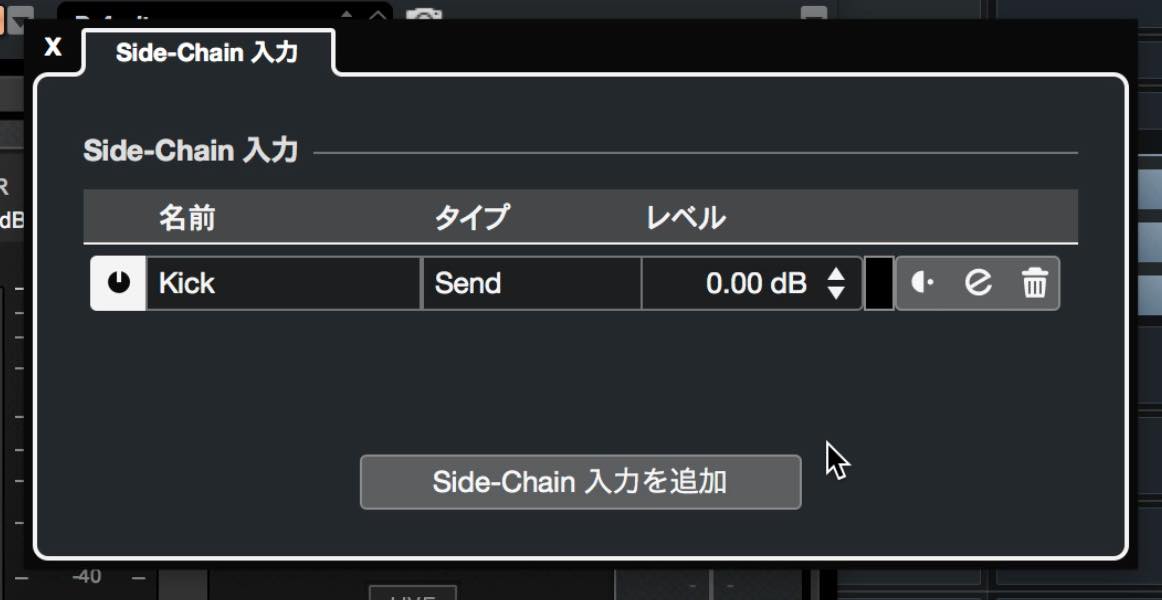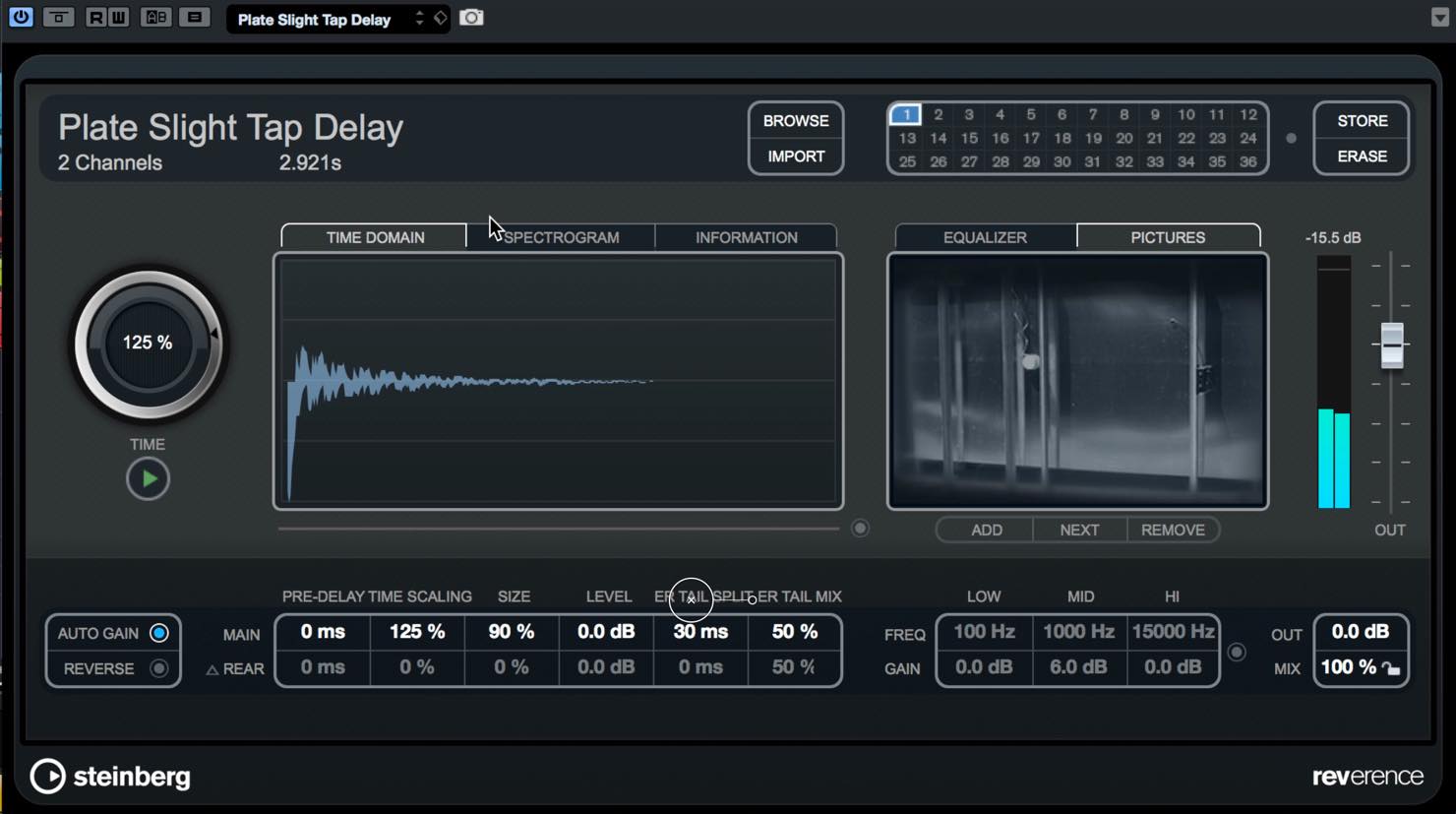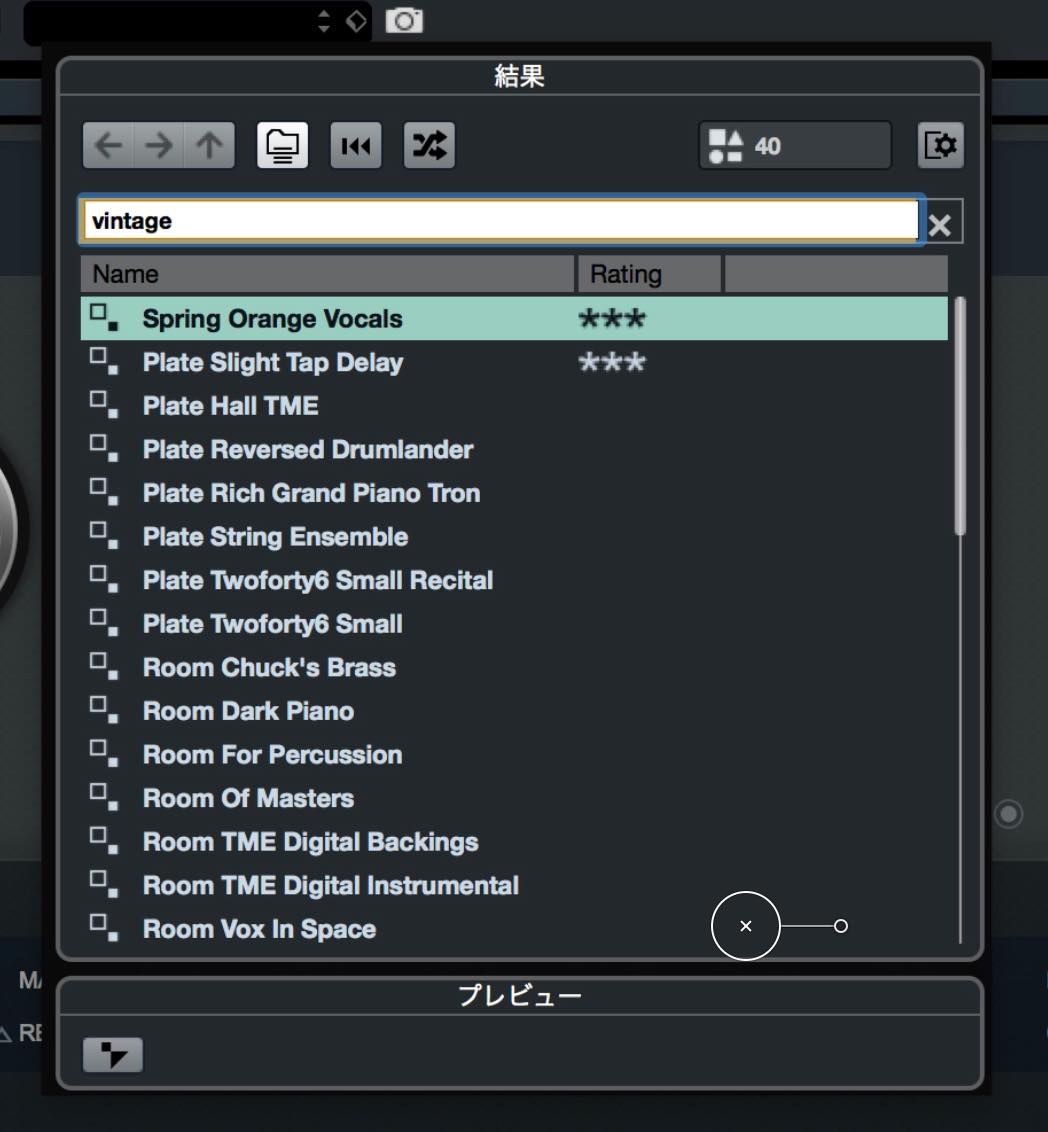Cubase 10 新機能 ② ミックスコンソールのリコール機能や新プラグインなど
プラグイン/サウンドライブラリの追加や大小様々な機能改善
Cubase 10のポイント解説第2回となります。
今回は様々な改良点や追加機能を順を追ってご紹介していきたいと思います。
ミックスコンソールの「リコール機能」や新プラグイン「Distroyer」など魅力的なものが多くありますので、ぜひ最後(第3回)までご覧ください。
それでは、詳細を見ていきましょう。
Cubase 10 新機能② 動画
Cubase10 楽曲プロジェクトのダウンロードはコチラから!
・作詞/ボーカル:3SECONDS Lisa Briar Rose(@3secondslb) ・作編曲:L75-3(@l75_3)
DTM解説情報をつぶやくTwitterのフォローもお願いいたします。
- 1Cubase 10 新機能 VariAudioの進化
- 2Cubase 10 新機能 ミックスコンソールのリコール機能や新プラグインなど
- 3Cubase 10 新機能 Audio Alignment、Groove Agent SE 5 など
高解像度ディスプレイ対応とBPM上限の変更
まずは、高解像度ディスプレイへの対応です。
Cubase 10では、HiDPIや4K、Retinaディスプレイなどに正式に対応しました。
見た目も美しく、細かな編集などの際にも視認性が良くなっています。
そして気づきにくい点ですが、BPMが360まで設定できるようになりました。
右クリックメニューの刷新
右クリックメニューが刷新されています。
何もイベントがない部分で右クリックすると、選択系やズーム系のメニューとともに、オーディオミックスダウンもこちらから行えるようになりました。
オーディオイベントを右クリックすると、オーディオに特化した機能のメニューが、
MIDIイベントを右クリックすると、MIDIに特化した機能のメニューが表示されます。
なお、これらのメニューは、環境設定の編集操作・ツールで、「右クリック時にツールボックスを表示」にチェックを入れている場合は、MacではCommand、WindowsではCtrlキーを押しながら右クリックすることで表示されます。
メディアタブの変更点
右ゾーンのメディアタブにVSTエフェクトの項目が追加されました。
こちらを開くと、VSTエフェクトのカテゴリーが表示され、右上の「デフォルト」と書かれたところをクリックすると、カテゴリー順やメーカー順といったソート方法を変更することができます。
カテゴリーまたはメーカーを展開すると、エフェクトの画面画像が表示されます。
それらを各トラックのインサートスロットにドラッグ&ドロップすることでエフェクトを適用することができます。
画面画像の表示/非表示はこちらのアイコンから行うことが可能です。
サードパーティ製のプラグインは、デフォルトでは画面画像は出ませんが、一旦開いて、こちらのカメラアイコンをクリックすることで、リストに画像を表示させることができます。
これらの機能は、従来からあったVSTインストゥルメントについても同様で、ソート順の変更や、画像の表示非表示、サードパーティ製インストゥルメントの画像使用などが可能です。
ループ&サンプルの新規サウンドセットと、サンプルの部分的挿入
ループ&サンプルに新たなサウンドセットが加わっています。
「Analog Techno」「Block Buster」「Hip Hop Vault」「Mystic Spaces」「Raw Ambience」「Soul Assembly」の6つです。
これらのサウンドセットは、それぞれプロのプロデューサーやデザイナーによって、Cubase 10のために独自に作成されました。もちろん全てのサウンドはロイヤリティフリーです。
また、全てのサンプルの共通機能として、部分的な使用が可能となりました。
プレビュー画面上の方にカーソルを当てると鉛筆マークに変化しますので、好みの長さで選択します。
そしてドラッグ&ドロップすれば、選択した部分のみを挿入することができます。
これは、Groove Agentなどのサンプラーに対しても有効です。
ミックスコンソールのリコール機能
次に、ミックスコンソールを見てみましょう。
左上にカメラマークのアイコンが増えていますが、こちらはスナップショットというもので、現在のミキサー設定の全てを履歴として保存しておける機能です。
カメラマークを押すことで保存が行われ、右の▼マークからリコール(復元)することが可能です。
こちらのメニューからは、スナップショットの更新や削除、リコール内容の設定も行うことができます。
リコール設定では、このようにコンソールの項目やリコールするチャンネルを指定することができます。
また、スナップショットの履歴はミキシングコンソール画面の左ゾーンにも表示され、こちらからリコールすることもできます。
保存した時間なども表示されていますので、スナップショットが増えた場合には管理しやすいですね。
チャンネルレイテンシーの表示
ミックスコンソールにチャンネルレイテンシーの表示が可能となりました。
ミックスコンソール右上の「ウィンドウレイアウトの設定」からチェックを入れることで表示されます。
レイテンシーは実際には自動補正されていますので、この数値は補正量ということになります。チャンネル毎のCPU負荷がどのくらいかの目安として見てもよいでしょう。
チャンネルストリップのリデザイン
ミックスコンソールに搭載されているチャンネルストリップですが、特にチャンネル設定画面で大きくデザインが変更となっています。
VSTプラグインにあるようなグラフィカル表示を追加し、より操作しやすくなっています。
さらにコンプレッサーでは、「e」ボタンを押すことで拡大表示となり、より細かな設定を行うことができます。この画面から戻る際は「×」を押します。
プラグインウィンドウ操作
プラグインのウィンドウ操作についても改良点があります。
例えば、このようにプラグインウィンドウをたくさん開いて、一つ一つ消すのが面倒なことがよくあると思います。
その際は、上の「ウィンドウ」メニューから、「プラグインウィンドウを隠す」または「すべてのプラグインウィンドウを閉じる」を選択することで一括で非表示または閉じることができます。
「隠す」とした場合は「表示する」で再度表示することが可能です。
また、「次のプラグインウィンドウを選択」で次々とウィンドウを切り替えていくこともできます。
サイドチェイン設定の簡略化
プラグイン系の変更点としてもう一つ挙げられるのが、サイドチェイン設定方法の改善です。
これまではサイドチェインを設定する際は、プラグインのサイドチェインを有効にし、入力チャンネルからセンドを行う必要がありましたが、これを、サイドチェインを受けるプラグイン側だけで設定できるようになりました。
サイドチェインを有効化するボタンの隣にある「▼」ボタンを押し、表示されたポップアップで、「Side-Chain入力を追加」ボタンをクリックします。
すると、候補のトラックが表示されますので、任意のトラックを選択します。
あとは、センドレベルやPre/Postフェーダーなどを設定すればOKです。非常に手早いですね。
歪み系プラグイン「Distroyer」
追加プラグインについてもご紹介しましょう。こちらのDistroyerという歪み系のエフェクトです。
設定の自由度が非常に高く、これひとつで様々な歪みのニーズに対応してくれます。
特徴的なのは、Driveツマミで歪みのキャラクターを変える際、それが波形として表示される点です。またそれに対し、オフセットを変更することでも歪みの微調整を行うことができます。
MIXで歪みの混ぜ具合を決めたり、シェルビングEQやトーン、フィルターなど多彩なパラメーターで音作りを行えます。
激しい歪みから繊細な倍音増強まで幅広く活躍してくれることでしょう。
詳細は、ぜひ冒頭の動画をご覧ください。
REVerence追加プリセット
コンボリューションリバーブの「REVerence」には、ビンテージリバーブのインパルスレスポンスファイルとそれを用いたプリセットが新たに追加となりました。
REVerenceのプリセットウィンドウで「Vintage」で検索してみてください。今までにないプリセットが出てくるはずです。
これらは、プレートリバーブやスプリングリバーブを中心に、アナログからデジタルまで貴重なビンテージリバーブ機材から収録されています。
実際の音は、ぜひ冒頭の動画をご覧ください。
以上、今回はたくさんの新機能をご紹介しましたが、まだまだあります。
次回に続きますのでお見逃しなく!
Steinberg製品 販売代理店株式会社ヤマハミュージックジャパンコンテンツへのアクセス
- Yamaha Music Japan MPP(YouTube)https://www.youtube.com/user/SteinbergJapan
- MPP(Twitter)https://twitter.com/SteinbergJP
- 音楽制作番組Sound Roster(Fresh!)https://freshlive.tv/ymjsoundroster
製品ページ : https://bit.ly/2UiQvP5
記事の担当 大鶴 暢彦/Nobuhiko Otsuru