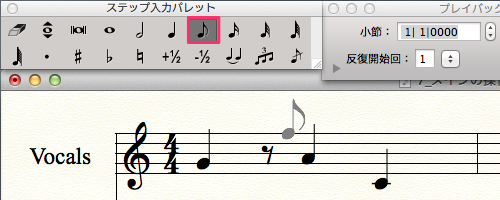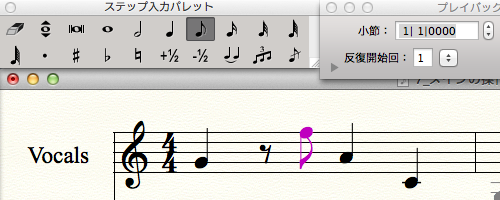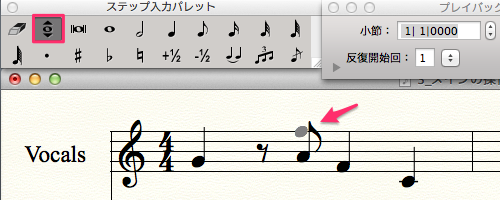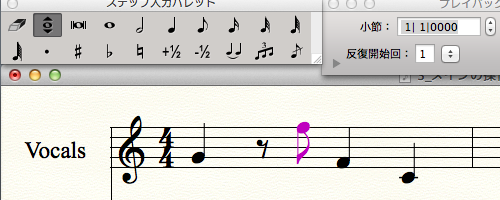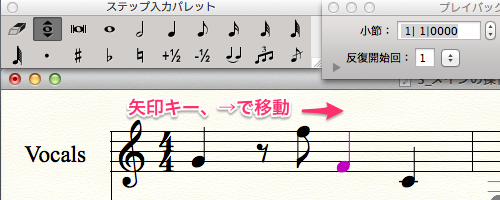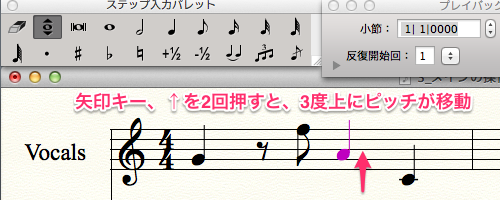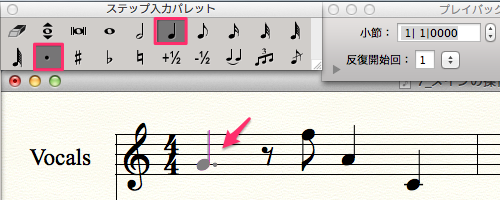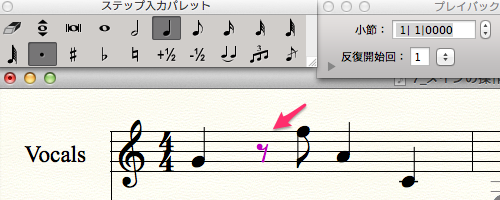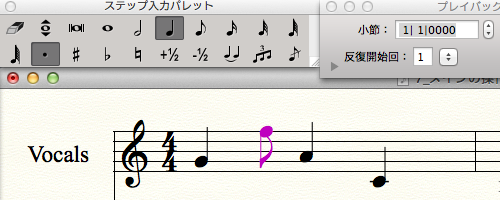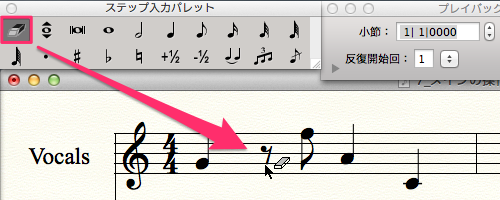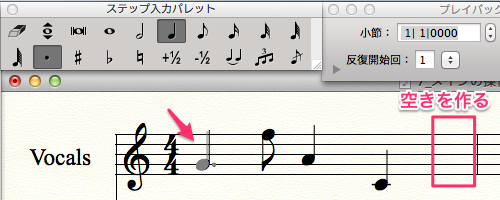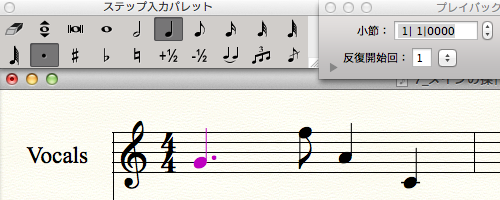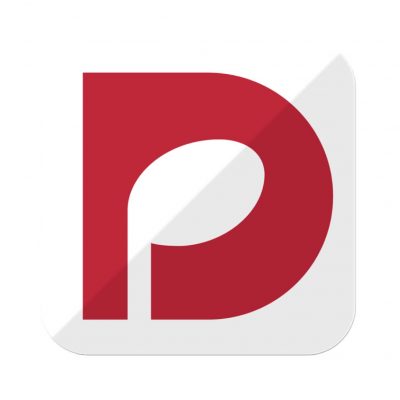入力後の音符(休符)を修正・変更する Finale 使い方
FInaleで入力後の音符(休符)を修正・変更する
製品のご購入
入力後に修正や変更する必要が出てきたときの手順について、
いくつかのパターンを紹介します。
音符(休符)を挿入する
途中で、飛ばして入力してしまったときに、抜けている音符を挿入する場合です。
「ステップ入力パレット」で、挿入したい音符の音価(長さ)を選択
挿入したい高さと位置に合わせて、クリックします。
このように、指定した拍にインサートされ、
その後の音符は、ズレて再表記されます。
ピッチ(高さ)を修正・変更する
「ステップ入力パレット」の変更ツールを使って
ピッチを変更したい箇所で、そのままクリックします。
変更された音符は、選択された状態の色で表示されています。
続けて、前後近くの音符も修正するときには、
左右の矢印キー(←、→)を使って、音符(休符)間を左右に選択移動ができます。
(小節線を超えることも可能)
選択された状態で、そのまま上下の矢印キー(↑、↓)を使って、高さを変更もできます。
デュレーション(音価/長さ)を修正・変更する
通常は、正しい長さの音符を「ステップ入力パレット」で選択して
変更したい音符に重ねてクリックすることで、音価が変更できます。
ただし、今回の例では、警告音が鳴り、うまく変更ができません。
理由は、この小節が、すでに拍数分埋まっているためです。
この場合は、不要な拍を一旦削除して、小節内に空きを作る必要があります。
左右の矢印キーを使って、削除したい音符を選択状態にします。
そのまま、Deleteキーを押すと、選択された音符(休符)は、削除されます。
ちなみに削除は「ステップ入力パレット」の消しゴムツールでクリックしてもできます。
このように、小節内に変更後のリズムが入るだけの余裕をつくった後に
もう一度、長さの変更を試してみてください。
無事に変更できました。