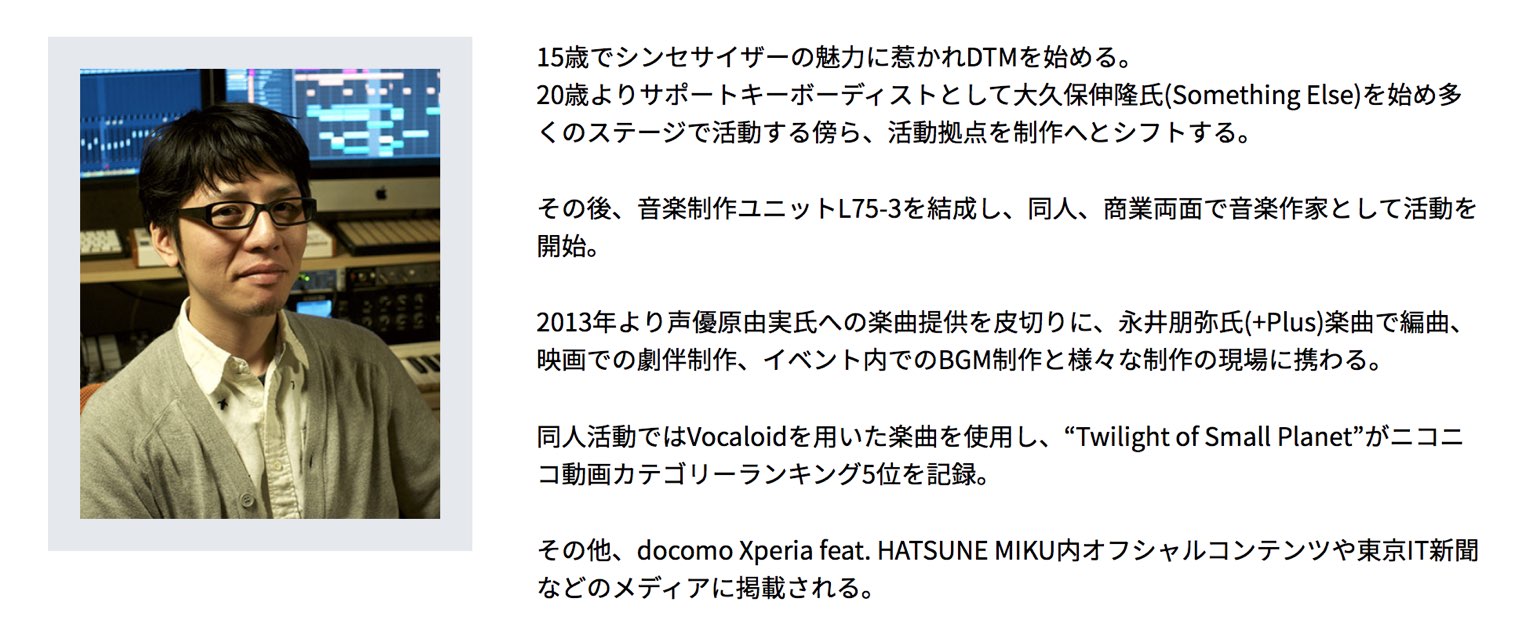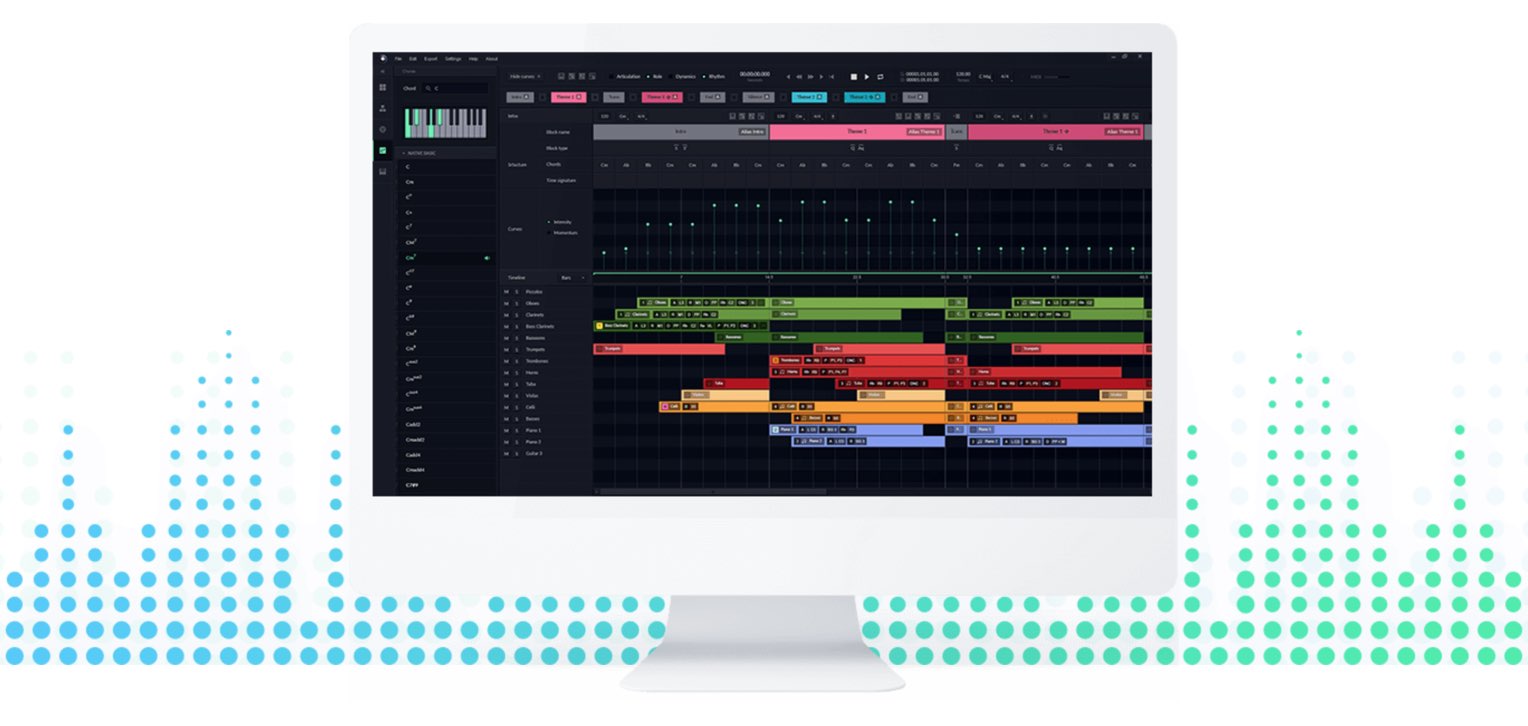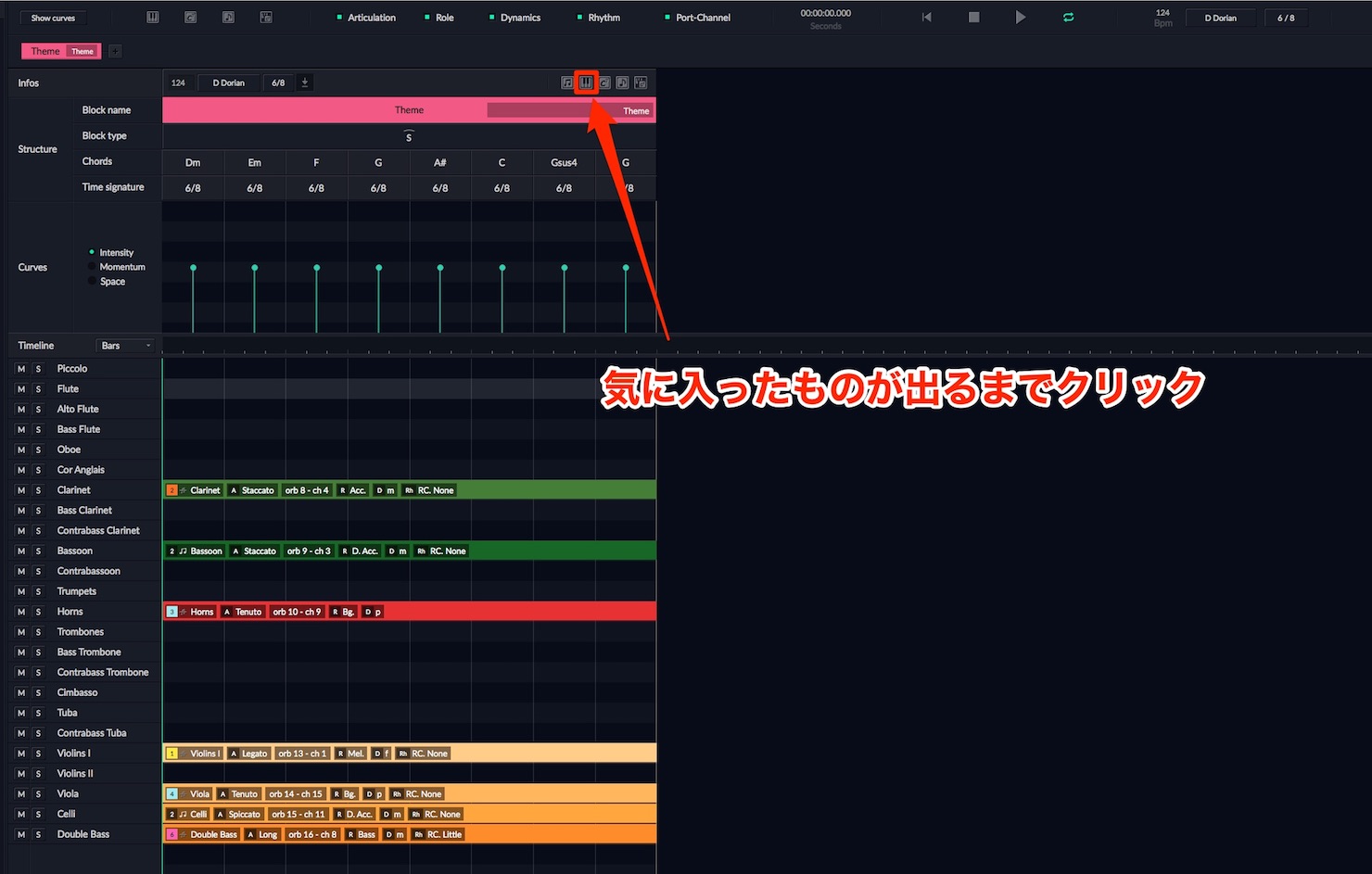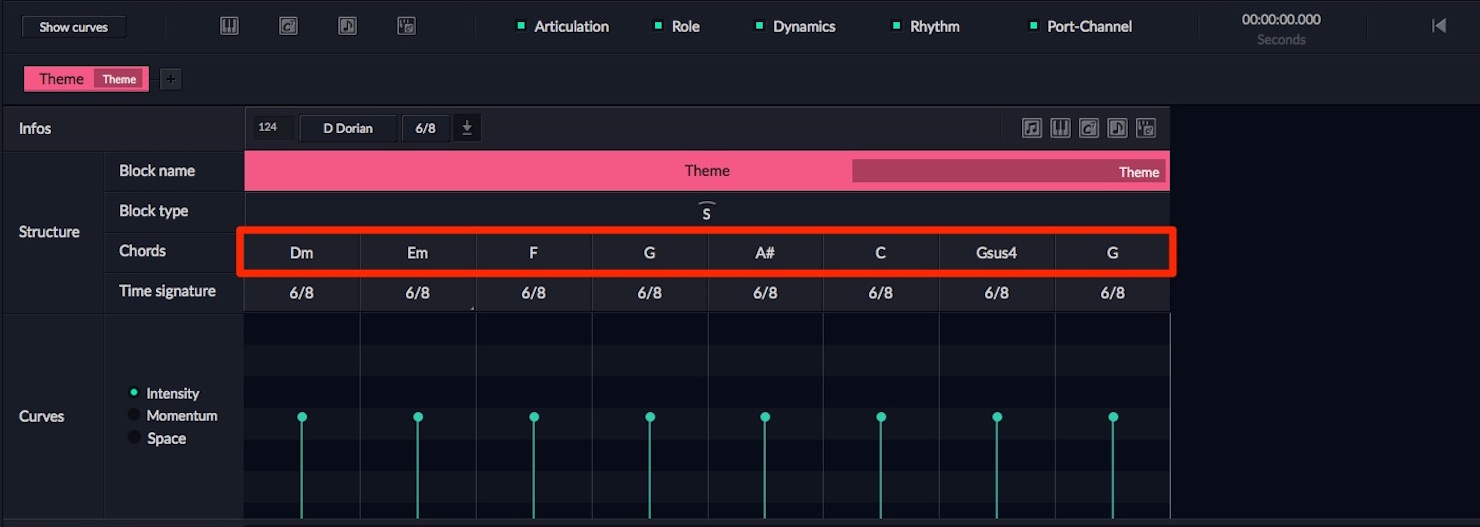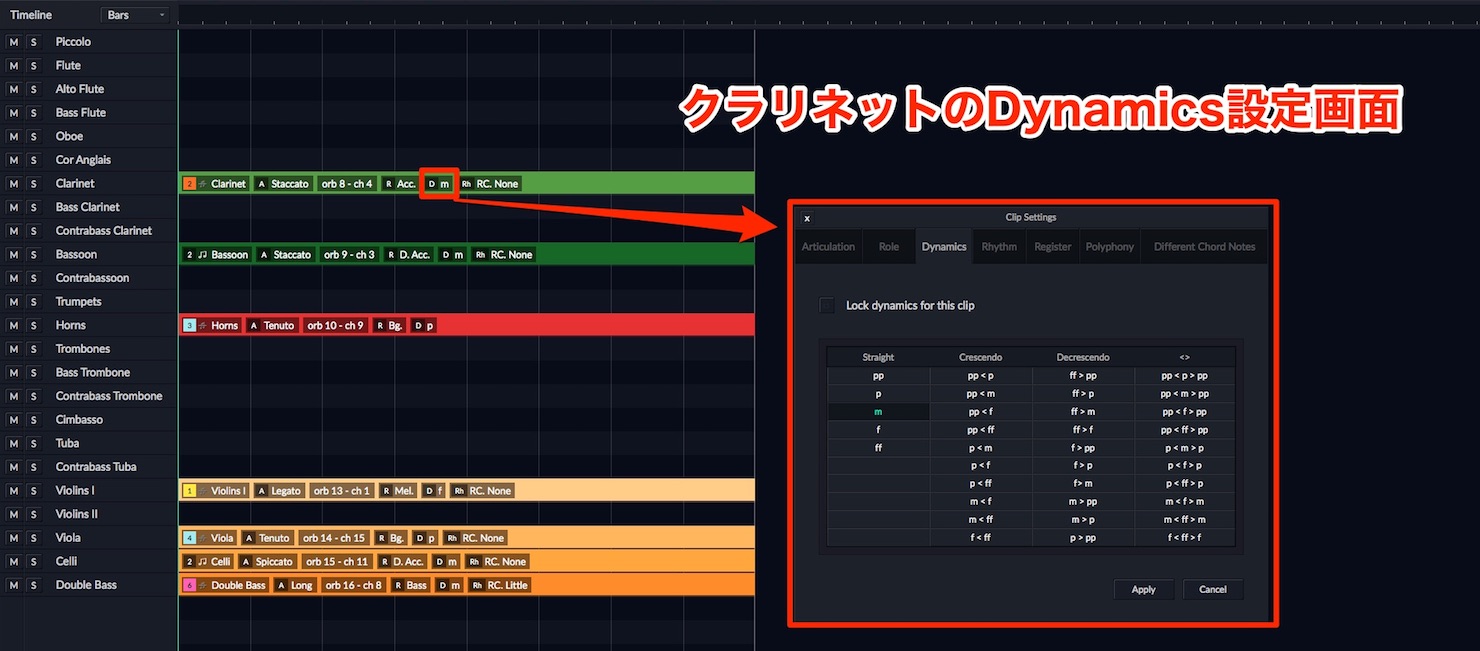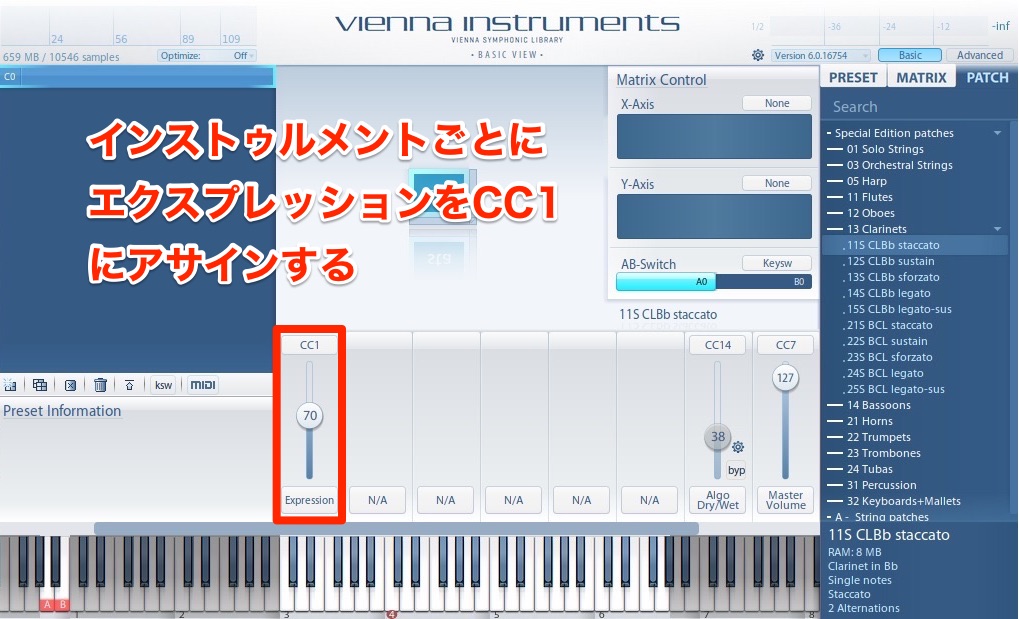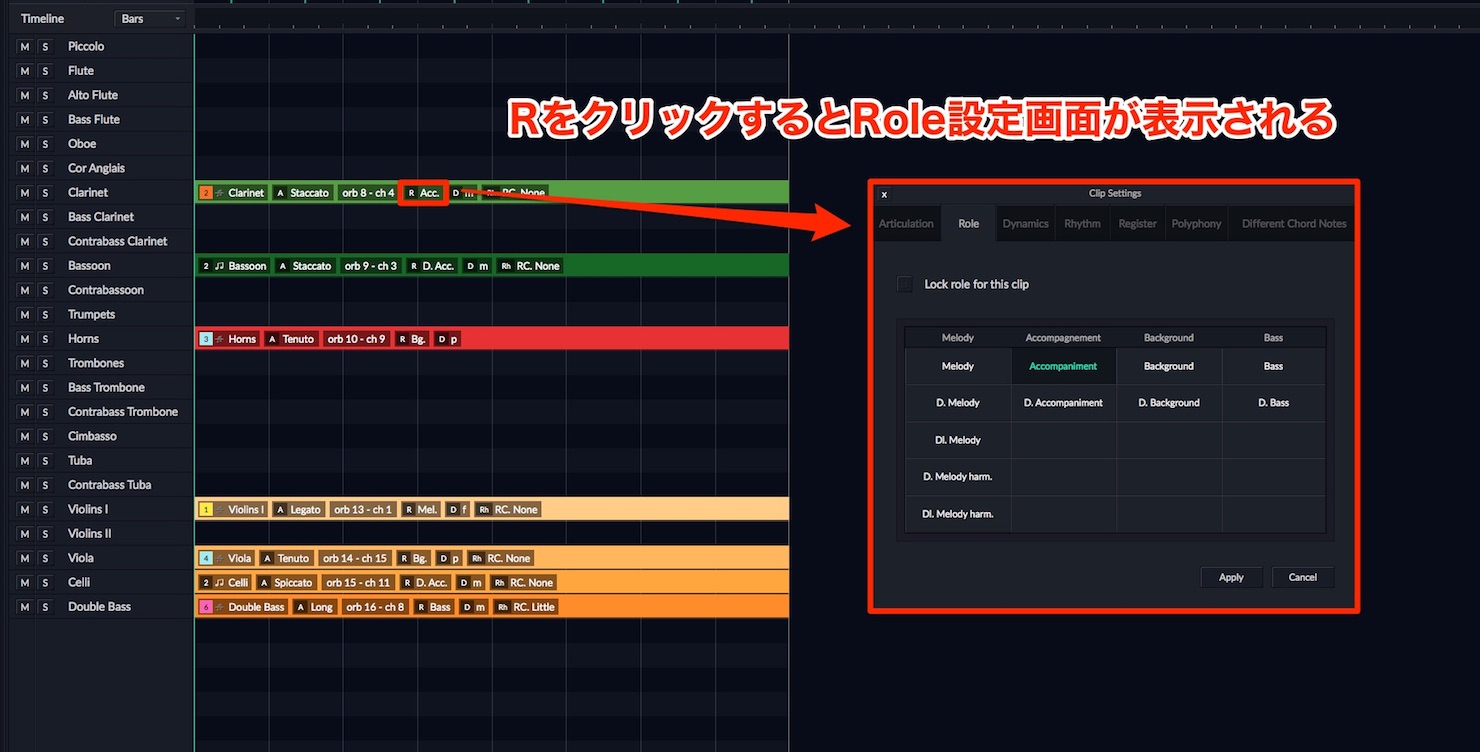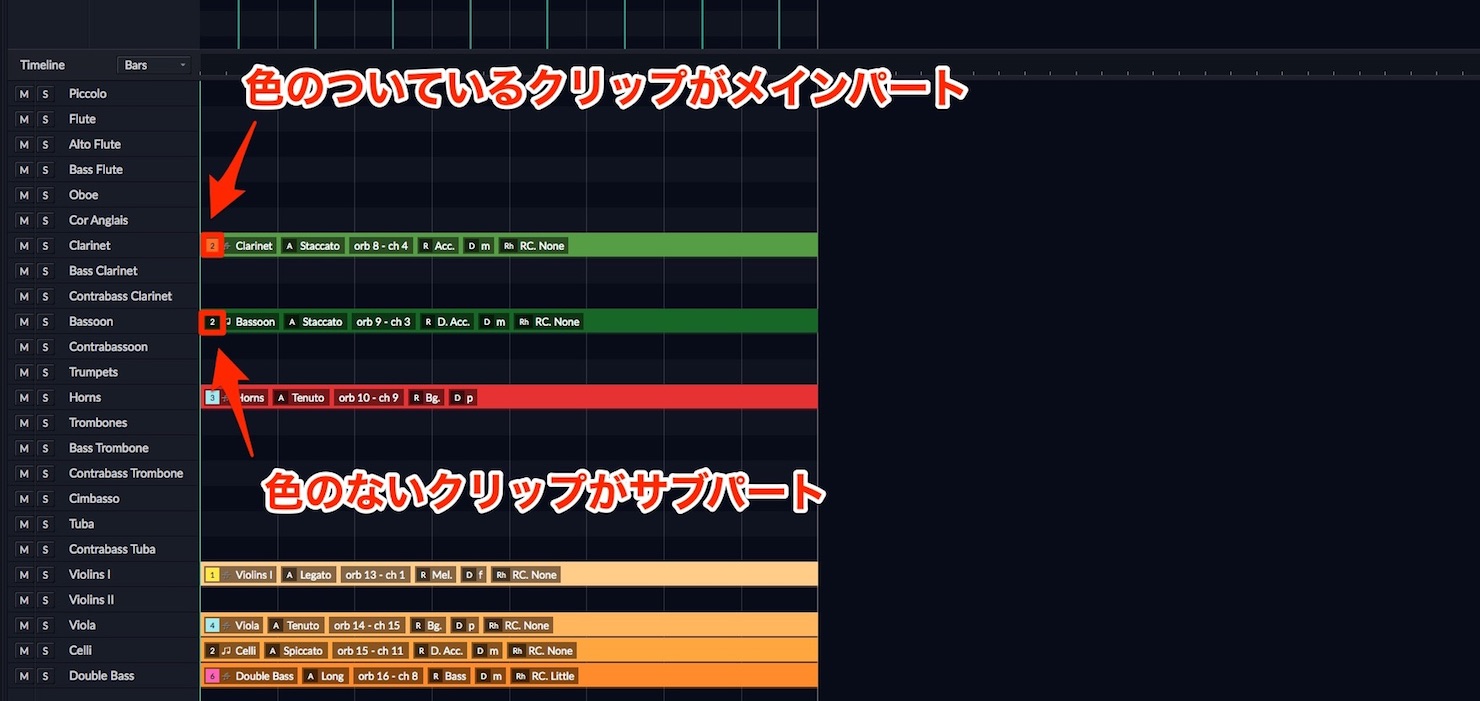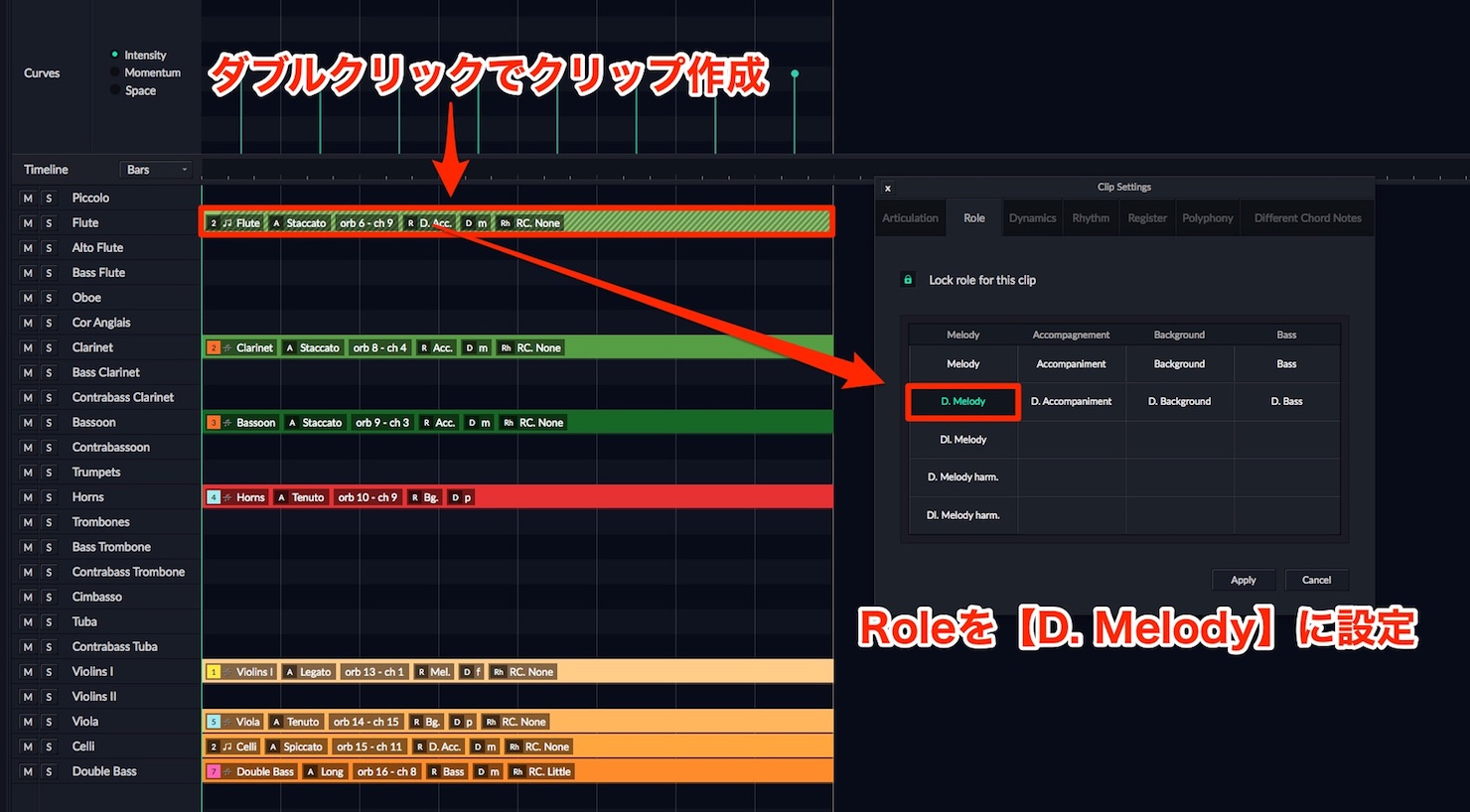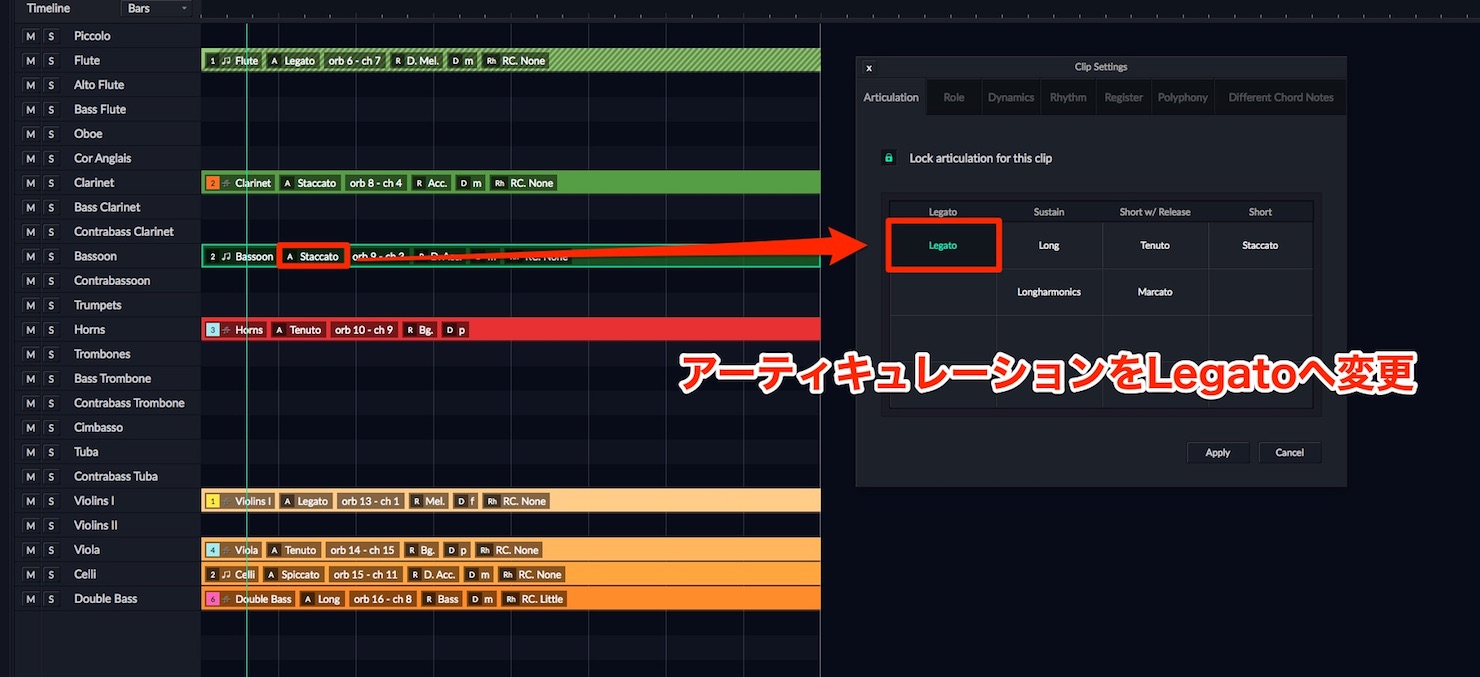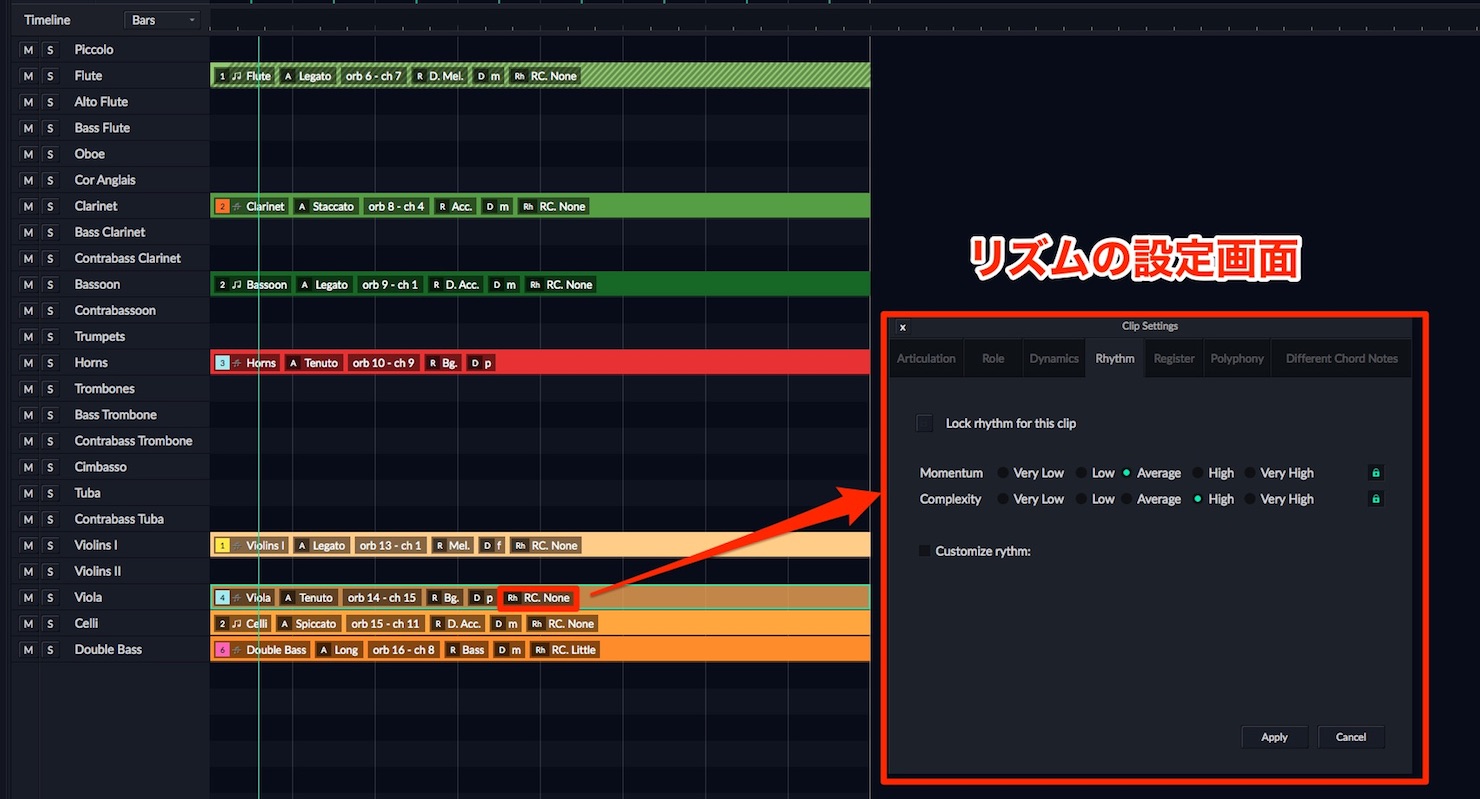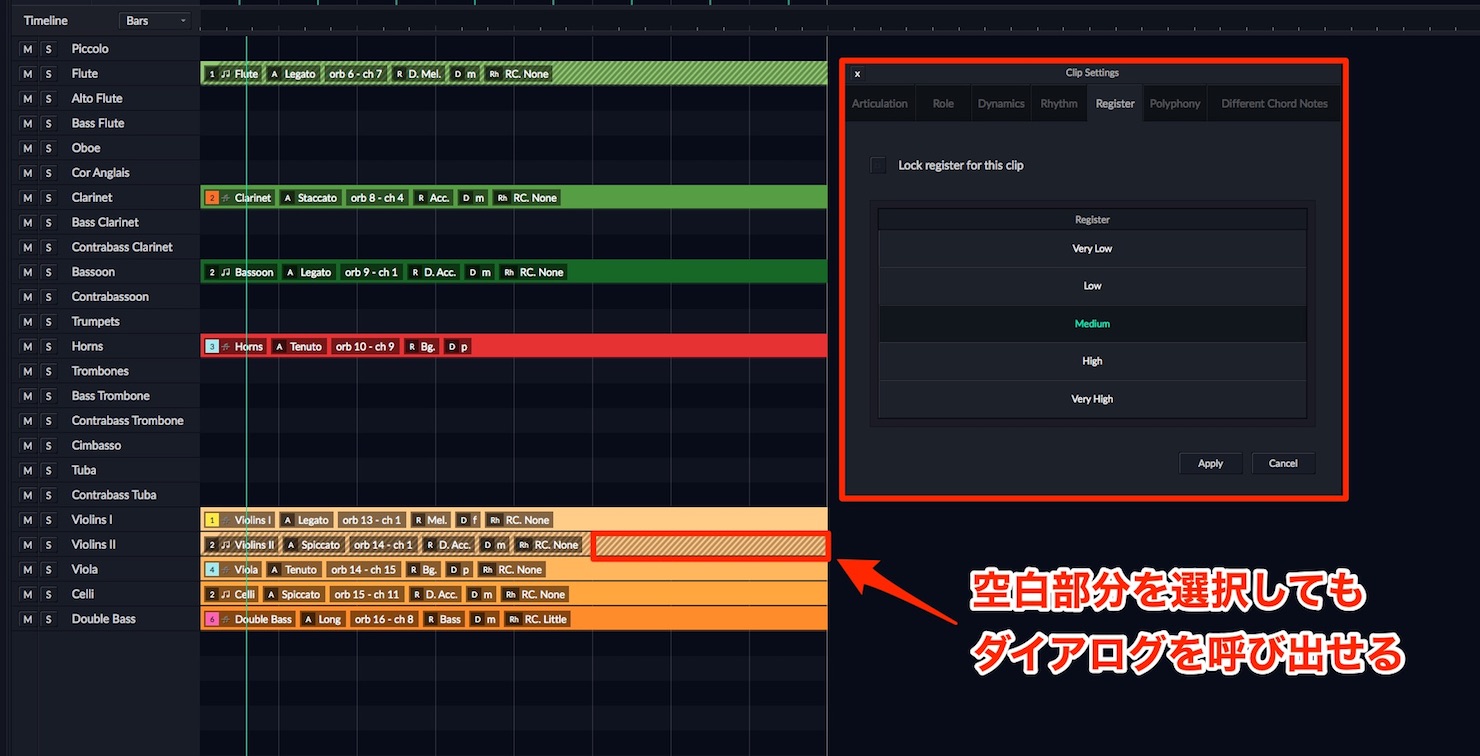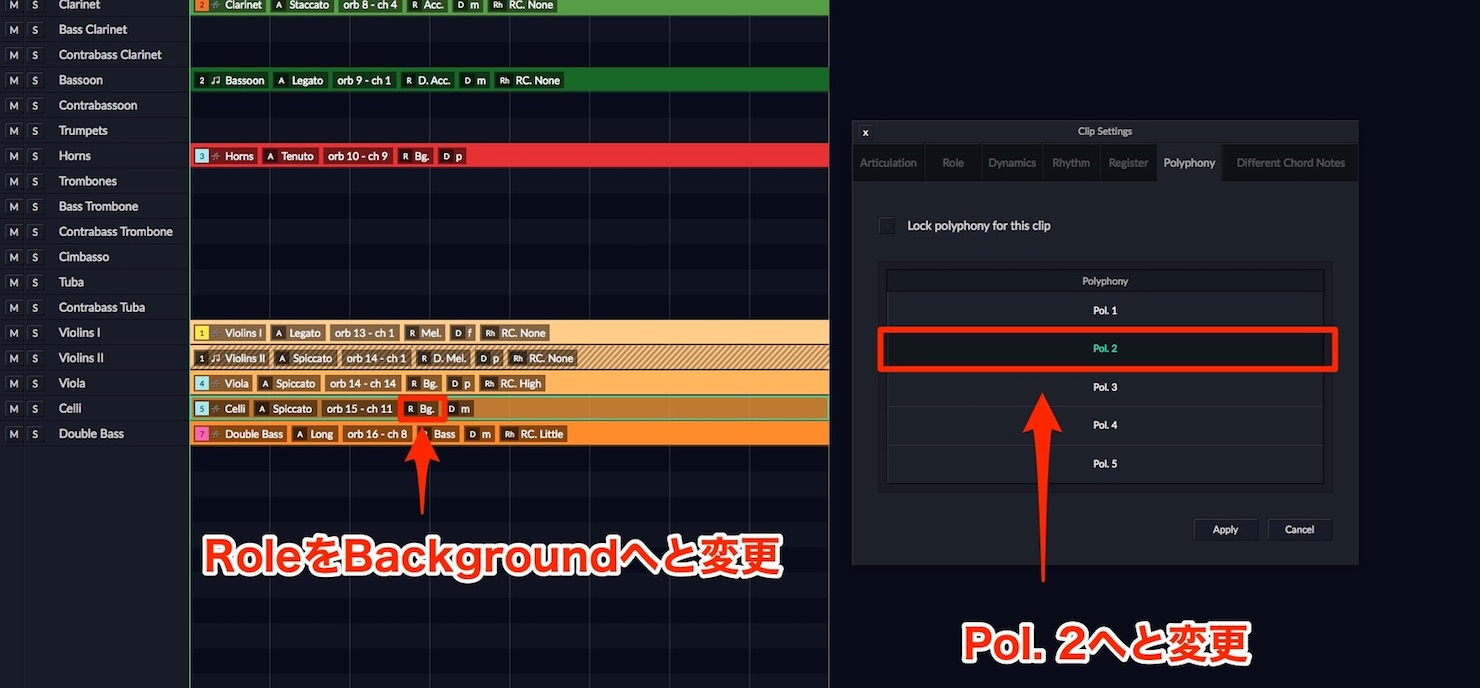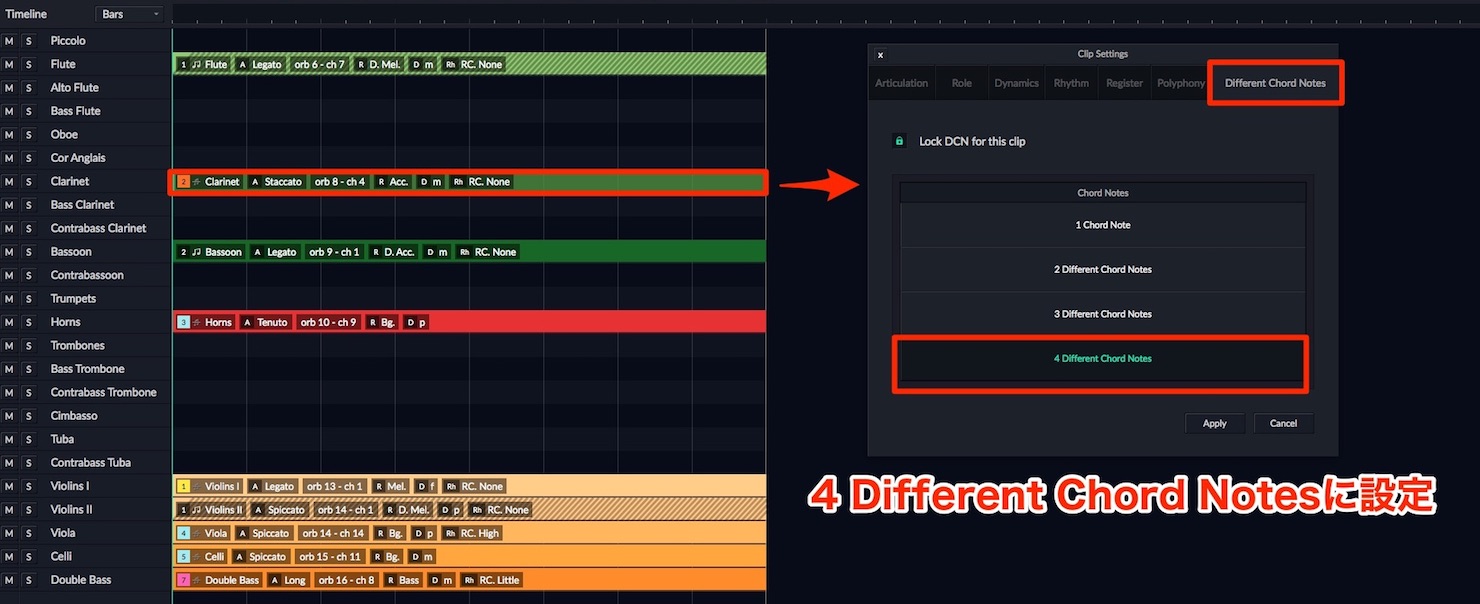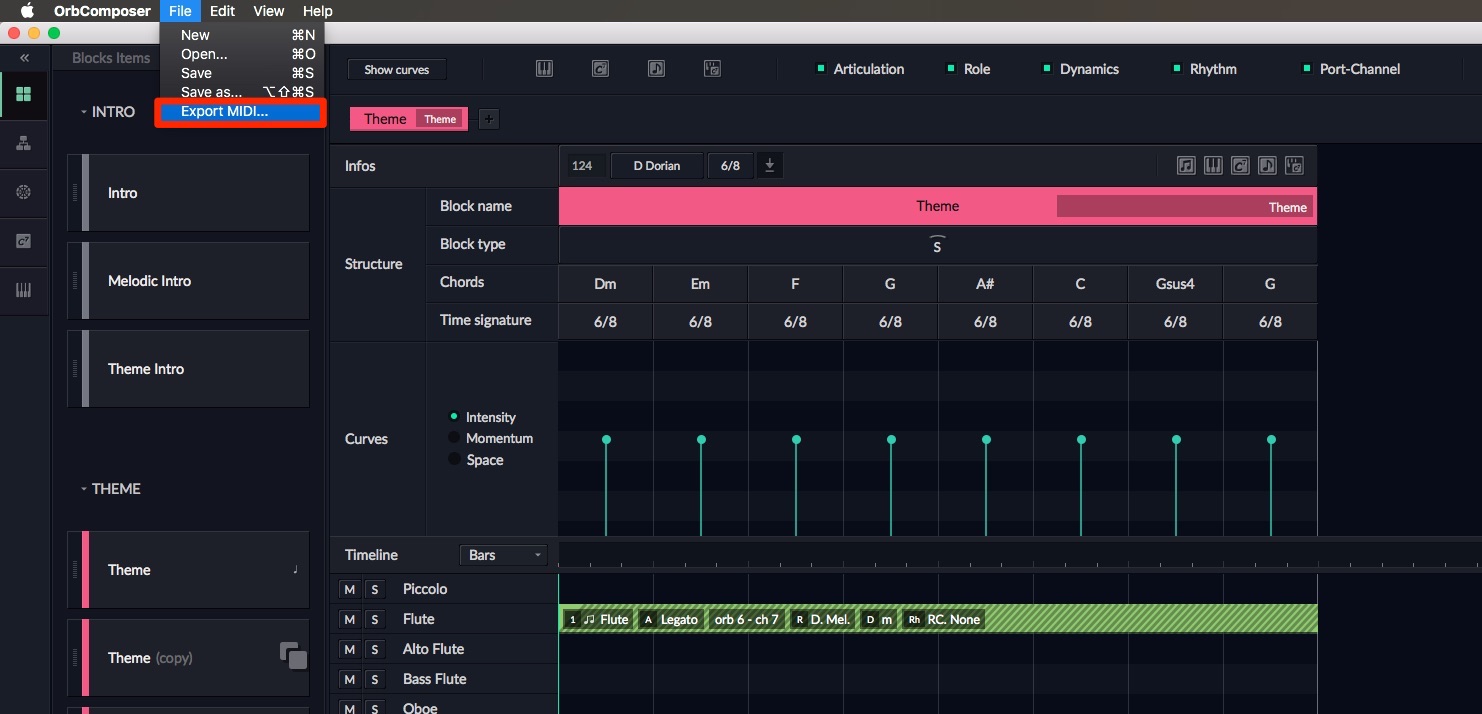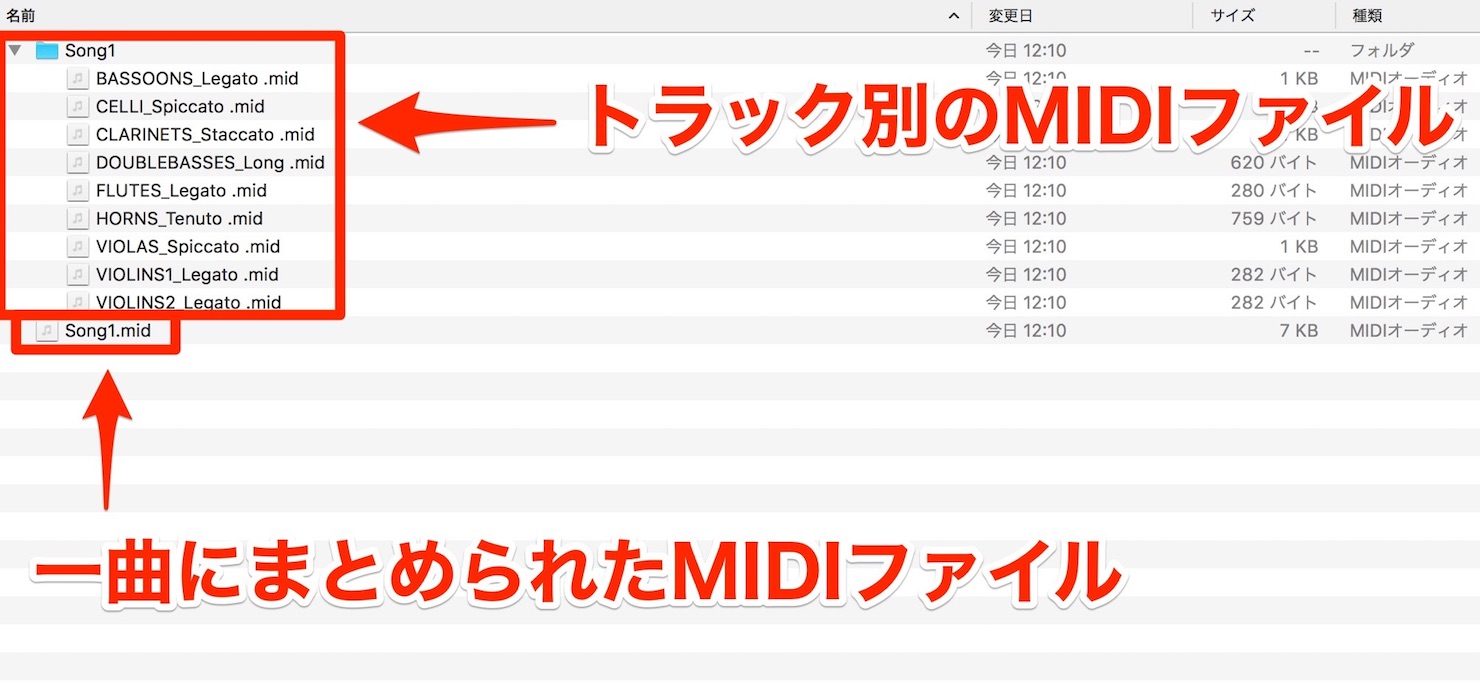人工知能の作曲支援ソフト ORB COMPOSER 使い方 応用編
細かな演奏指定とMIDIのインポート/エクスポート
人工知能の作曲支援ソフト「Orb Composer」の使い方 第三弾。
最終回となる当記事では自動演奏をよりイメージに近づけるための細かな設定と、MIDIファイルの読み込み/書き出しを解説していきます。
ORB COMPOSER ウェブサイト : https://www.orb-composer.com
ORB COMPOSER ウェブサイト : https://www.orb-composer.com
演奏ニュアンスの指定
上記のメロディに対して伴奏を付けていきます。
まずはコード進行を決める必要がありますので、前項で解説した方法でコード自動作成を行い好みの進行を探してみましょう。
既にコード進行のイメージがある場合は手動で設定していく形でも良いでしょう。
コード進行も自動生成が可能です。
イメージに近い結果が得られるまで【Create instruments & note for this block】クリックしていきます。
今回はこのようなコード進行としました。
コードを指定した段階で、読み込んだメロディがコードに合わせて変更されます。
ここから各クリップに対して細かな設定を行っていきましょう。
Dynamicsの設定
現状の音源ではアルペジオを演奏するパートの存在感が弱いと感じましたので、演奏の強弱をコントロールする【Dynamics】を設定していきます。
【D】と表示されているアイコンをクリックすると、このようなダイアログが表示されます。
- 【Straight】: 一定の強さで演奏される
- 【Crescendo】: 徐々に強くなっていく
- 【Decrescendo】: 徐々に弱くなっていく
- 【<>】: 一度上がった後、下がっていく変化を付けられる
このようにカテゴリー分けされている項目から目的に合うものを選択します。
今回はクラリネットを「p< m >p」に変更し、クリップの中盤にピークを持たせるように設定します。
適用前
適用後
※Orb composerはダイナミクスをコントロールする場合、MIDI CC1で制御を行っています。
そのため、ソフト音源側もCC1をエクスプレッションに設定して連動するようにしておきます。
Roleの設定
次にメロディパートのフルートを追加していきたいと思います。
その際に把握しておかなくてはいけないのが【Role】についてです。
Roleとは、そのクリップの役割を表すもので、メロディやベース、コードなど何を演奏させるのかを指定する項目です。
クリップを確認すると一番左側に数字が表示されていますが、こちらはRoleを示したものです。
同じ数字が表示されているクリップはユニゾンで同じ内容を演奏していることになります。
クリップの【R】と表示されている部分をクリックするとダイアログが表示され、Roleを変更することができます。
- 【Melody】: メロディ
- 【Accompaniment】 : アルペジオなどのリズムに動きのある伴奏
- 【Background】 : 和声を担うパート
- 【Bass】 : 低音パートのベース
- 頭にDやDlとついたもの : 補助的なサブパート
- カラーがついている : 指定されている役割を担うメインのパート
- カラーがついていない : メインのパートに付随するサブのパート
- 【Momentum】 : 音数の多さとなります。
値を右側へ動かすにつれて、フレーズの音数が細かくなっていきます。 - 【Complexity】 : フレーズの複雑さとなります。
値を右側へ動かすにつれて、作成されるフレーズのリズムや音程変化が大きくなります。 - クリップカーブのオートアップデート
- コードの反転
- クリップのコピー&ペースト
- クリップやコードのコピー&ペースト
- 3/8、1/4の拍子を追加
- 空のテンプレート
- その他、細かなバグフィックス
これらを把握して役割を割り当てます。
同じ数字が複数のクリップで作成されることがあり、数字部分にカラーが付いているクリップと付いていないクリップが存在しています。
数字にカラーの付いていないサブパートのクリップは、数字を別の役割を持つクリップへとドラッグすることで、簡単にRole(役割)の変更が可能です。
また、サブ側のクリップを消去してもメインは消えませんが、カラーのついたメイン側のクリップを消去すると、同じ数字のクリップが同時に削除されるため注意が必要です。
サブのクリップを設定するためには、指定したいRoleに【D.】【Dl.】がついたものを選択する必要があります。
例えばベースのサブパートを作成する場合、サブとして設定しようとしたクリップを【Bass】としてしまうと、互いに独立したベースラインを演奏し、メインとサブという連動がされません。
この点に注意が必要です。
次にフルートを追加して、メロディパートの補助パートとして演奏させてみましょう。
フルートトラックをダブルクリックし、Roleを【D.Melody】とします。
これでメロディをユニゾンする内容で演奏させることができました。
フルート単体
楽曲全体
Articulationの設定
かなりイメージに近づいたように思いますが、アルペジオを演奏しているバスーンパートをもっと滑らかに演奏させたいと感じました。
このような演奏のニュアンスを変更する際は【Articulation】を設定します。
Aと表示されている部分をクリックするとダイアログが現れます。
この部分を【Staccato】から【Legato】へと変更します。
バスーン単体
楽曲全体
奏法を変更すると楽曲のイメージも大きく変わってきます。
Rythmの設定の設定
現在、コードを演奏しているパートのリズムが全てロングトーンになっています。
この演奏をリズミカルな内容へ変更していきます。
リズムの変更はクリップ内の【Rh】をクリックしてダイアログを表示させます。
今回はコード演奏をしているヴィオラの【Momentum】を【Average】、【Complexity】を【High】へと変更します。
上記で解説した【Articulation】や【Dynamics】もイメージに近づけるため変更を加えていきます。
※Rythmの設定はサブのパートでは行うことができません。
メインパートを変更すると、サブも自動追従します。
Registerの設定
【Register】は音程の高さを調節するためのパラメーターです。
下側を選択していくにつれて、演奏のピッチが高くなります。
メロディの補助として使用しているセカンドヴァイオリンをオクターブでユニゾンさせたいため、新たにクリップを作成し、Roleを【D.Melody】に変更します。
【Dynamics】や【Articulation】もイメージに近いものへと設定しましたら、クリップをダブルクリックでダイアログを表示させ、Registerの設定を行っていきます。
メインのメロディが【Midium】となっているので、それよりも高い音域で演奏させるために【High】と設定します。
Polyphonyの設定
上記で【Rythm】を変更したヴィオラパートを確認すると、1つのパートで5和音の演奏を行っています。
この5和音の内、2和音をチェロへ分割して演奏させます。
和音数を制限したい場合は、ダイアログ内の【Polyphony】で設定を行います。
【Pol.】の数字が和音数になりますので、ヴィオラは3とします。
現在アルペジオの補助を行っているチェロの【Role】をヴィオラの補助パートへと変更するため【Background】へと変更し、【Polyphony】を2と設定します。
後はここまで行ってきた【Register】【Articulation】【Rythm】などの設定を行って完成です。
※ヴィオラの補助パートとして【D.Background】を選択すると、【Polyphony】がメインの【Role】に追従していまいます。
独立したBackgroundパートとして設定する必要があります。
Different Chord Note (DNC) の設定
【Different Chord Note(DNC)】は、Accompanimentのみに設定可能な項目です。
アルペジオなどの演奏内容に対して、コードを構成する和音のうち、いくつのノートを使用するか?を指定します。
【DCN】を1とすると、コード構成音の1ノートのみがフレーズとして使用されるため、同音がなり続けるという形になります。
今回はクラリネットのアルペジオを3から4へと変更してみます。
これで作業が終わりました。完成形を聴いてみましょう
このような形となりました。
MIDIファイルの書き出し
この演奏をDAW上で編集できるように、MIDIファイルを書き出していきましょう。
メニューの【File】→【Export MIDI】を選択し、ソング名をつけて書き出しを行います。
DAW側でMIDIファイルをインポートする際、楽曲全体がまとまっている状態と、トラック別に分けられている状態を選択することができます。
各機能の役割を把握することで、よりイメージに近い楽曲を制作していけるのではないかと思います。
デモ作成時のスケッチとして、またオーケストラアレンジビギナーの支援ツールとして、この機会に是非製品のデモを試してみてください。
ORB COMPOSER ウェブサイト : https://www.orb-composer.com
Orb Composer Pro 399ユーロ
Orb Composer Artist 149ユーロ
バージョン1.1もリリースされました
- 1ORB COMPOSER 使い方 概要・設定編
- 2ORB COMPOSER 使い方 楽曲作成編
- 3ORB COMPOSER 使い方 応用編
- 4ORB COMPOSER 1.5 新機能解説
- 5進化したOrb Producer Suiteの使い方
- 6Orb Producer Suite 2.0 新機能・使い方
ORB COMPOSER ウェブサイト : https://www.orb-composer.com
記事の担当 宮川 智希/Tomoki Miyakawa