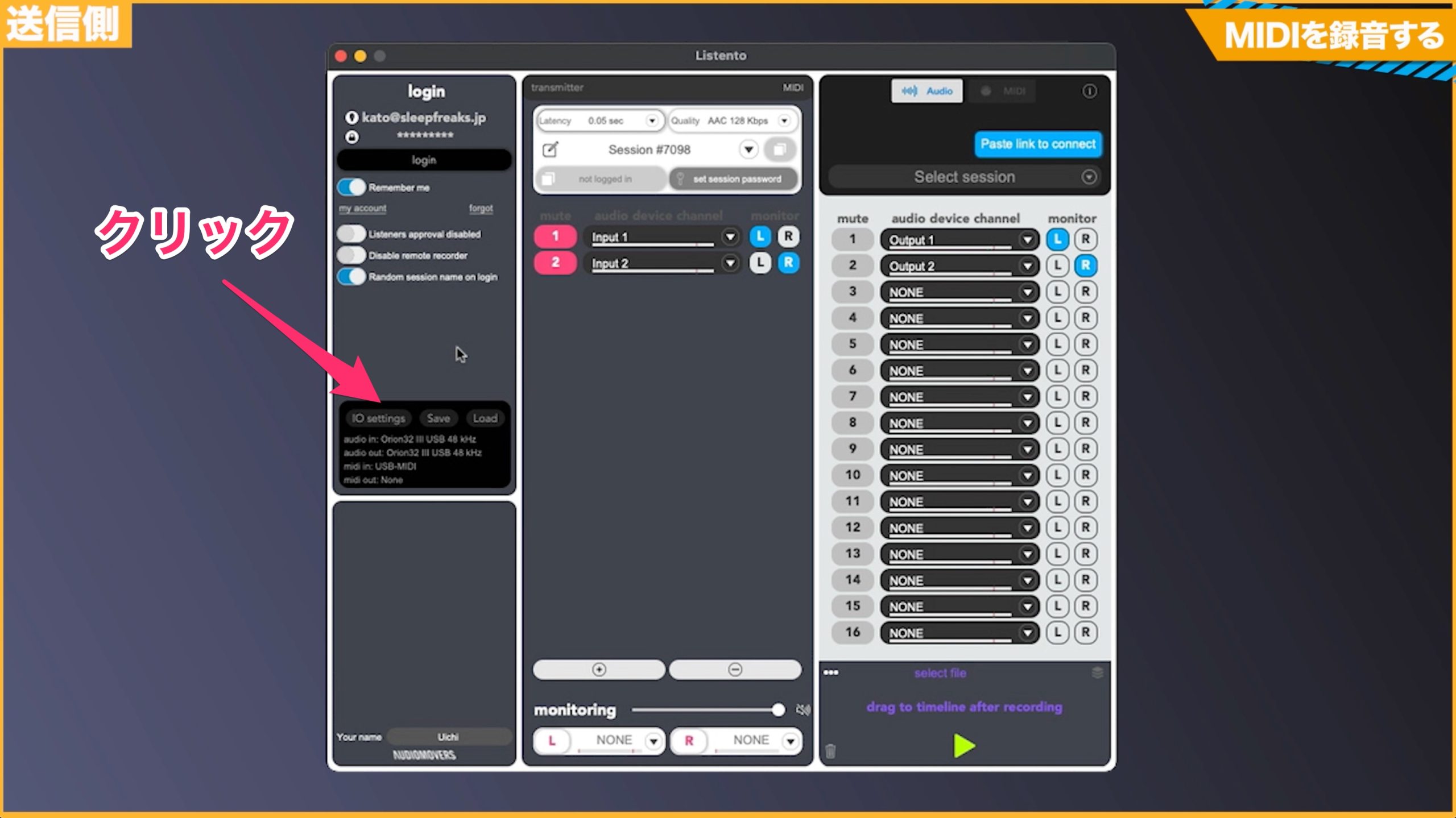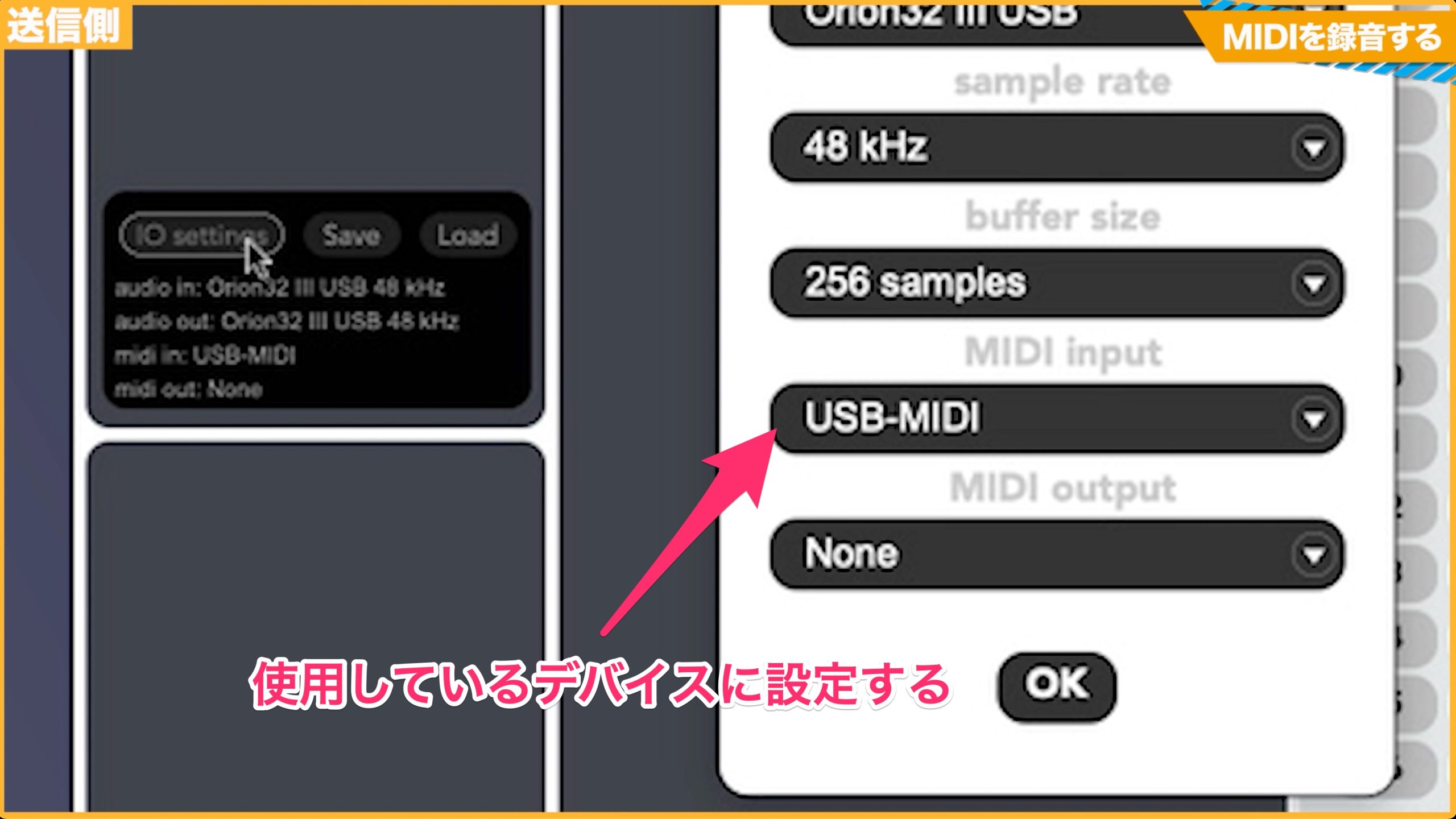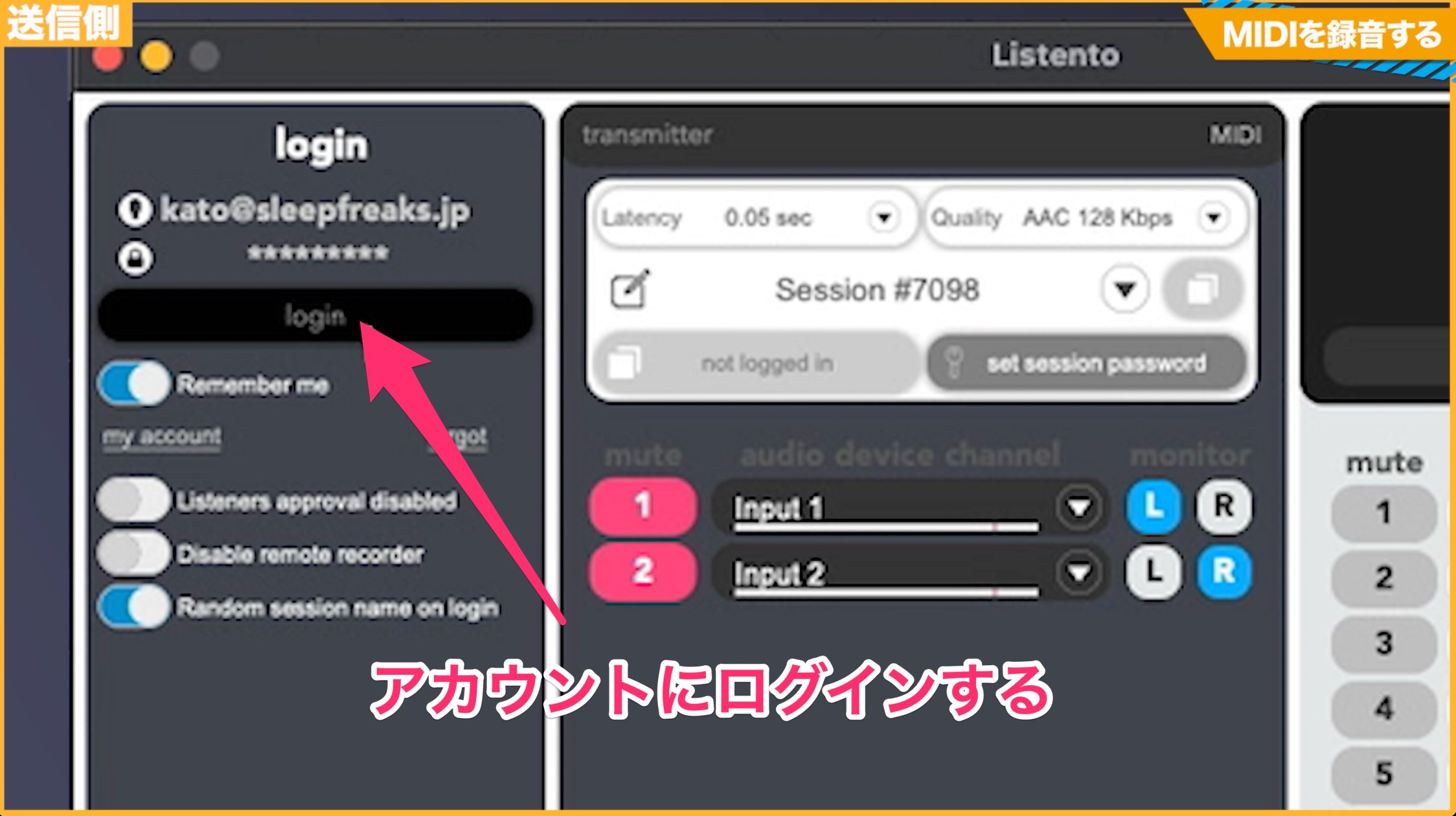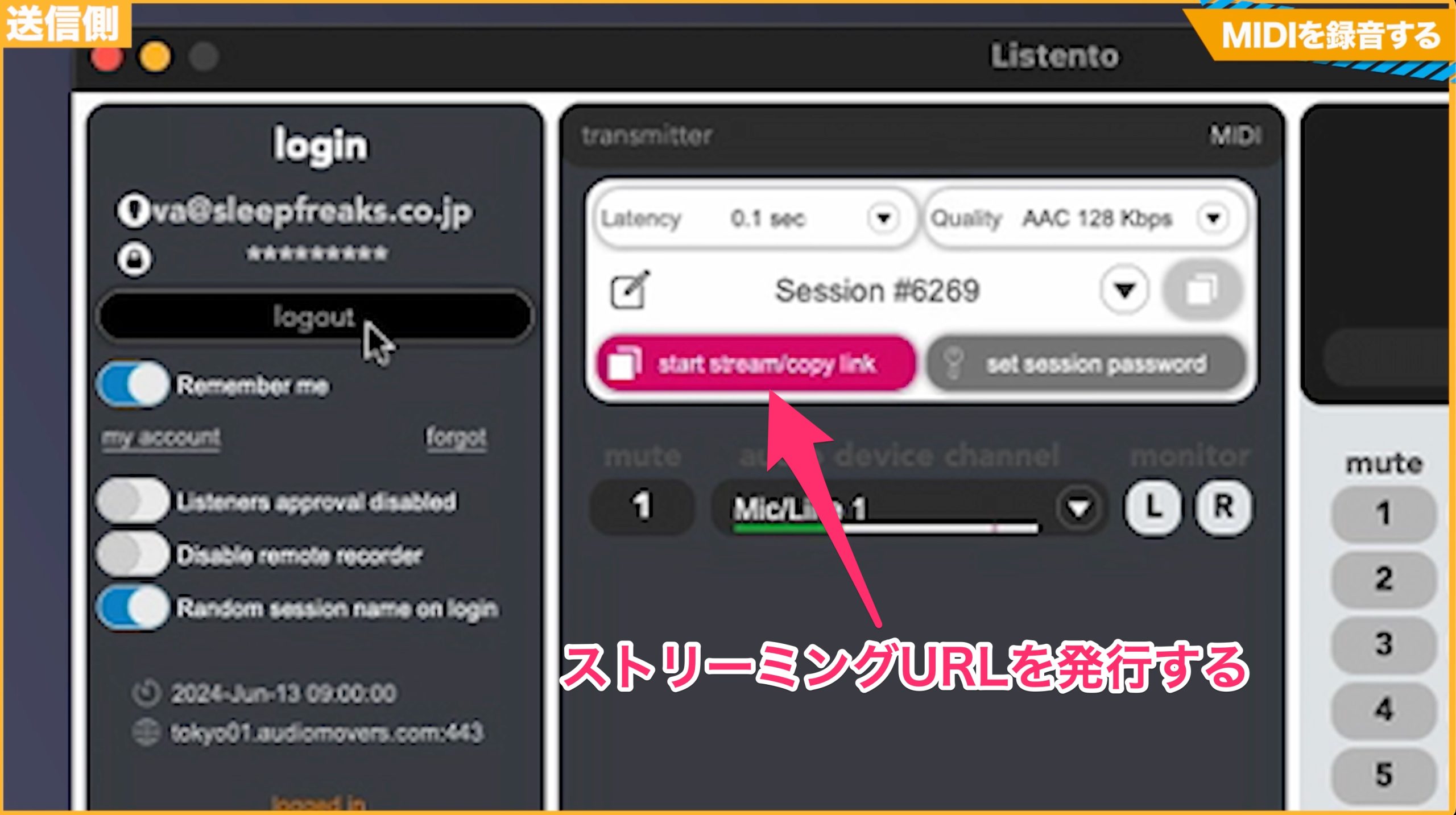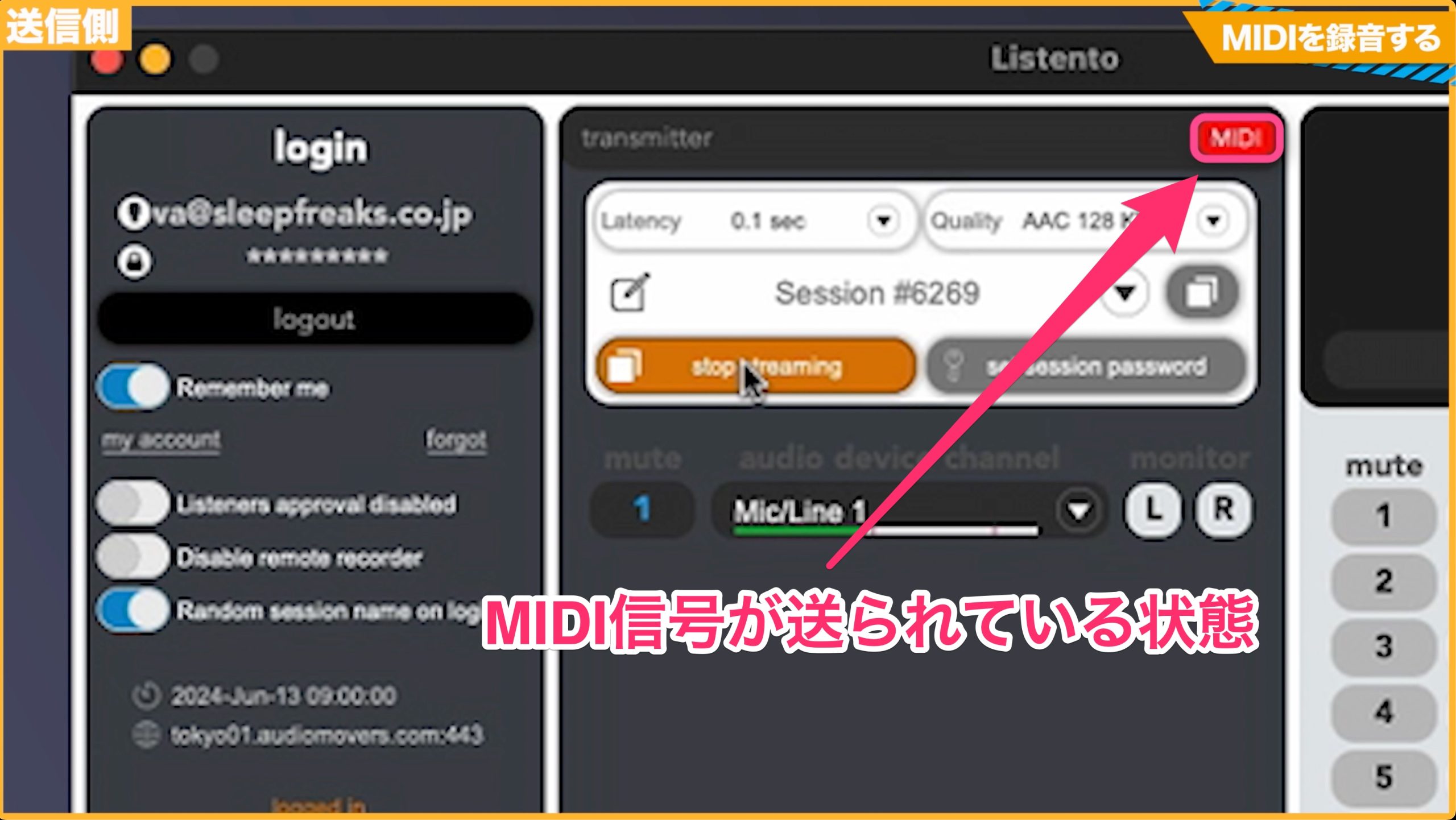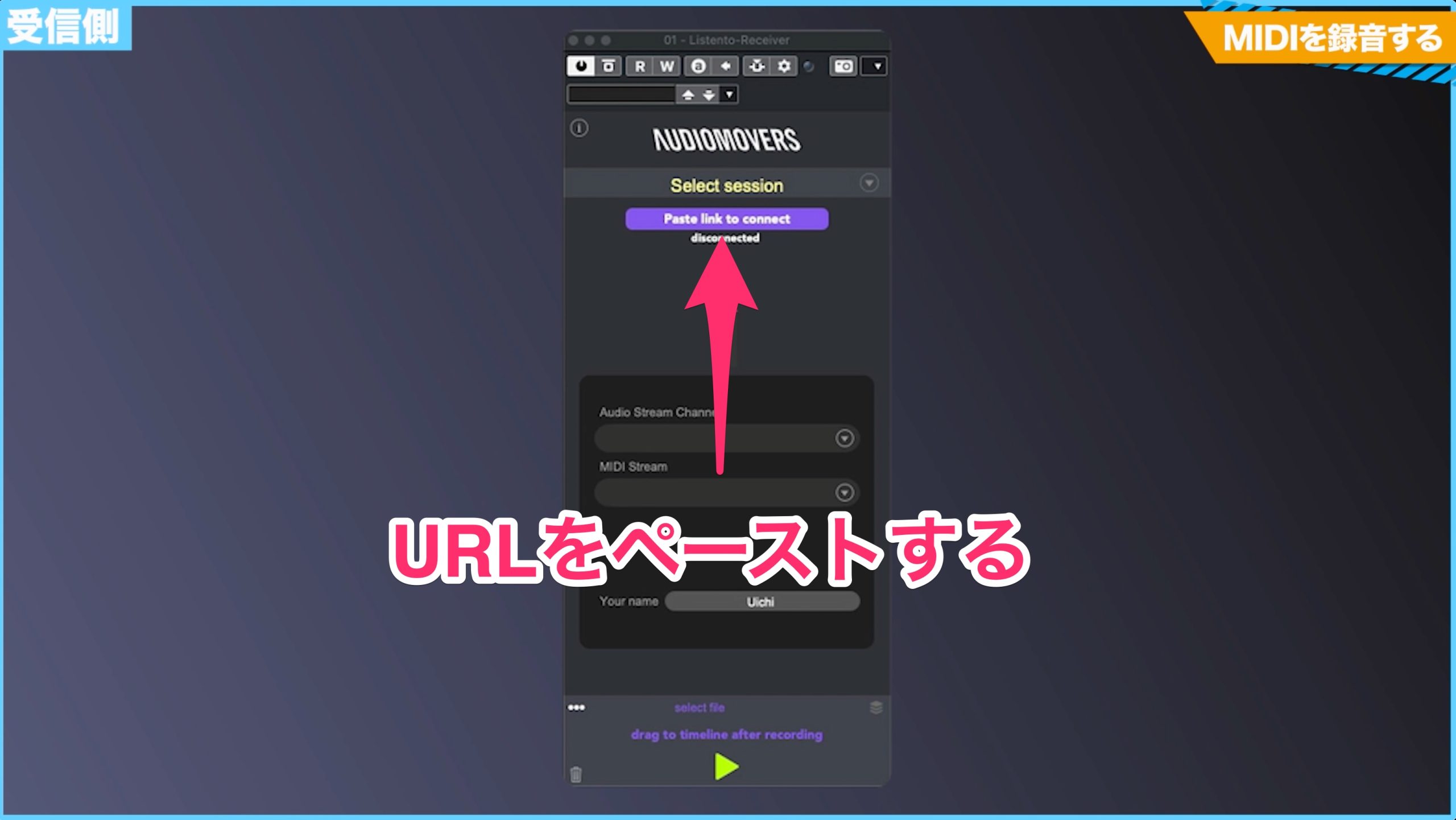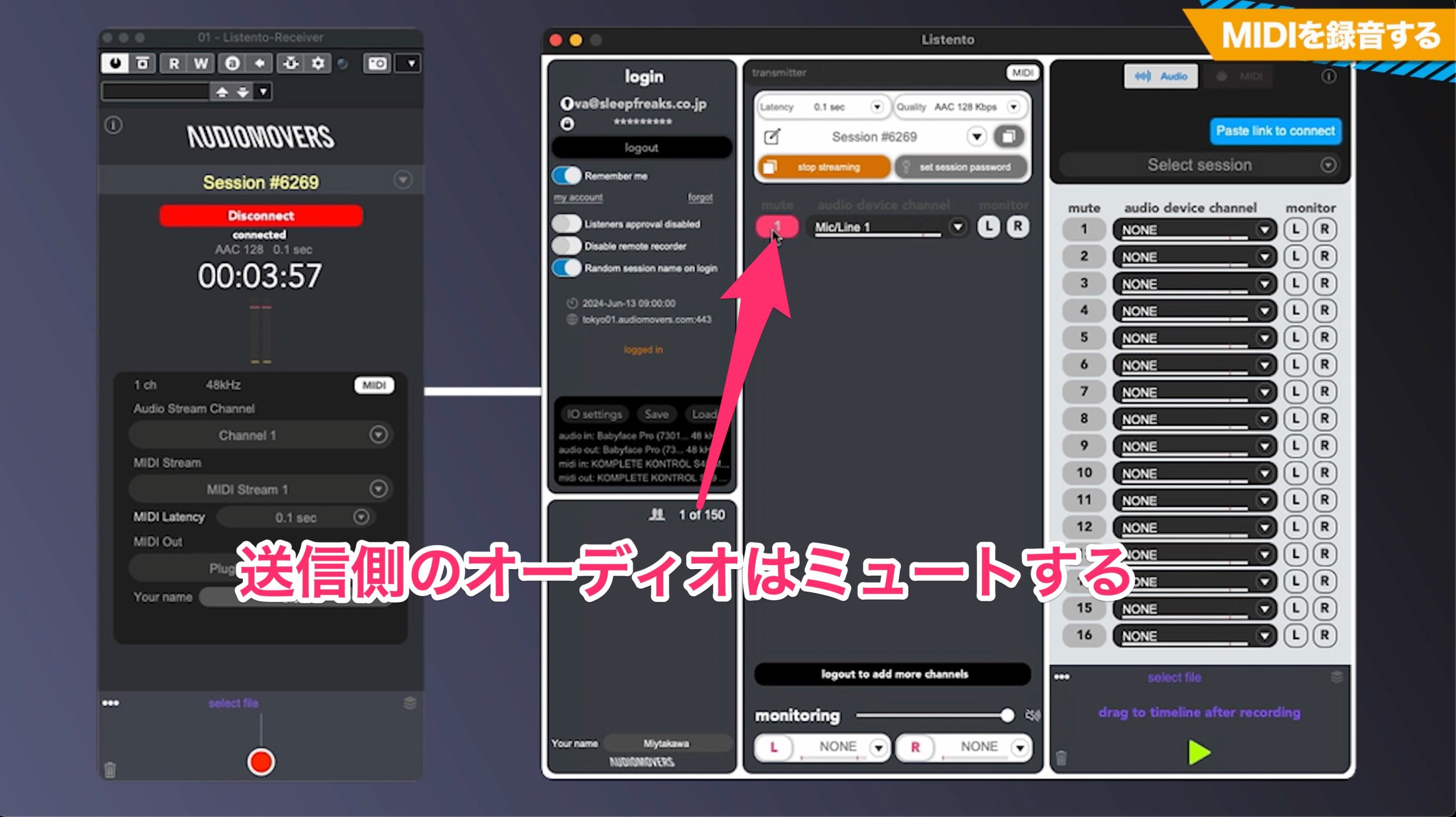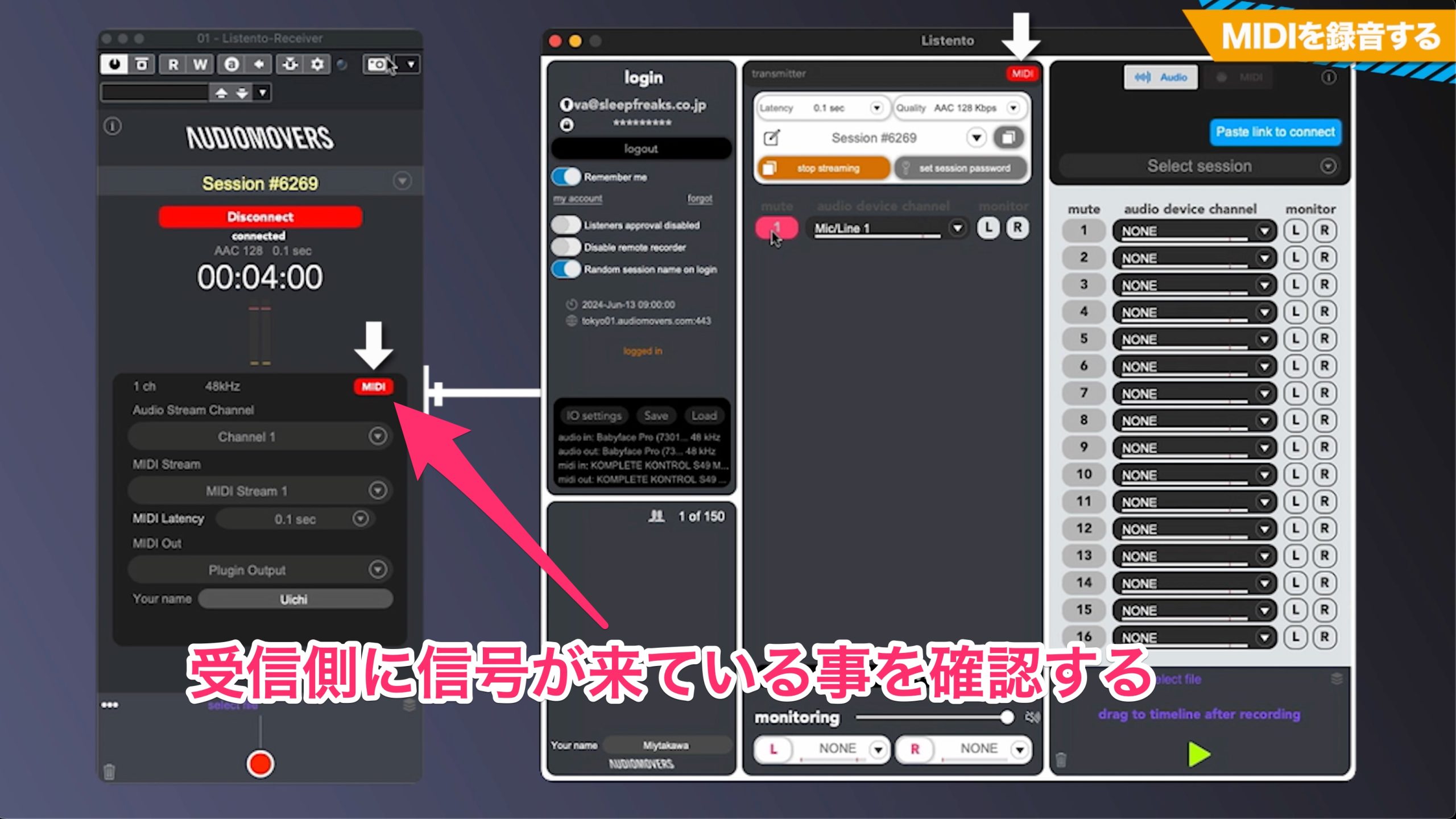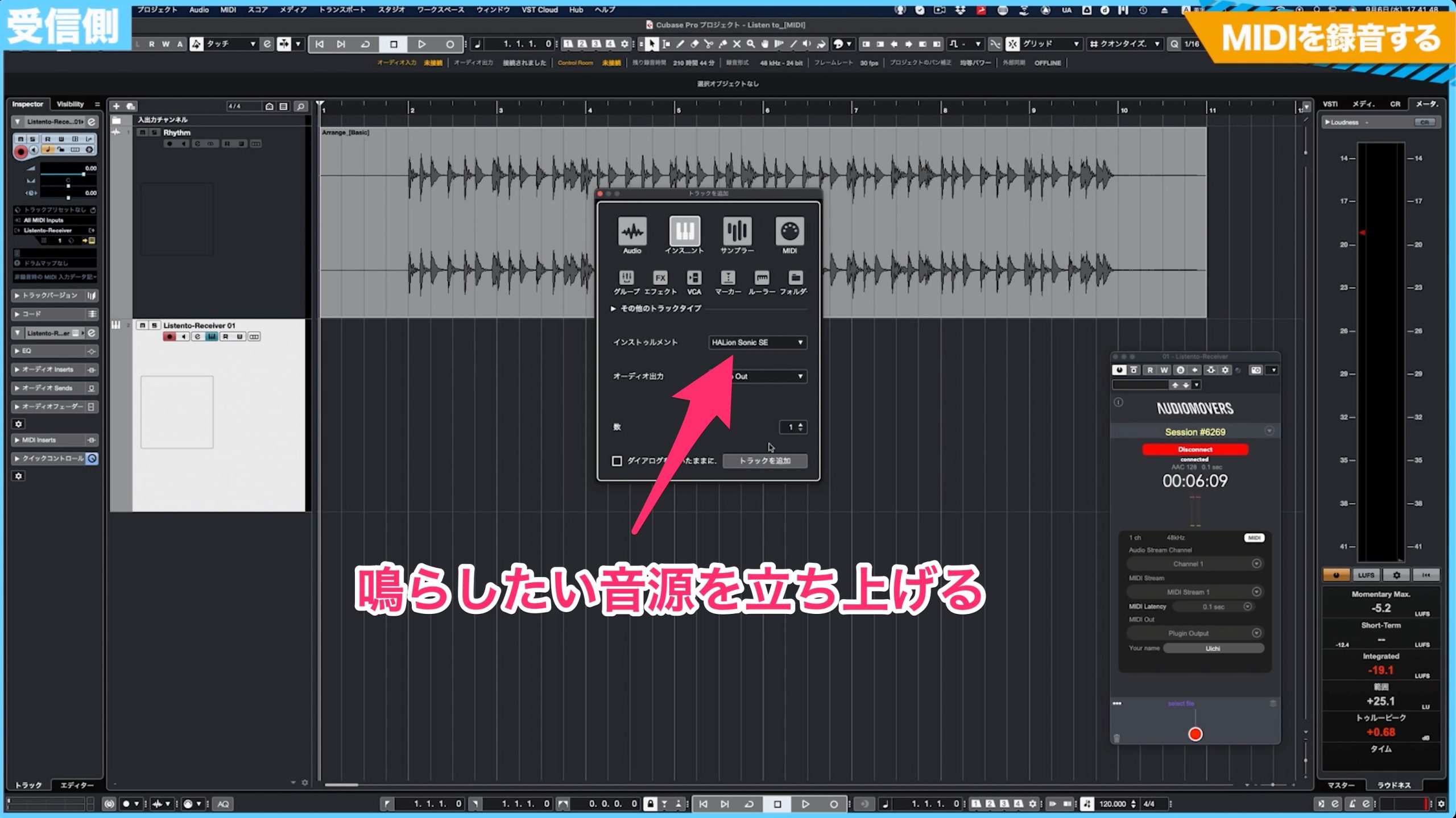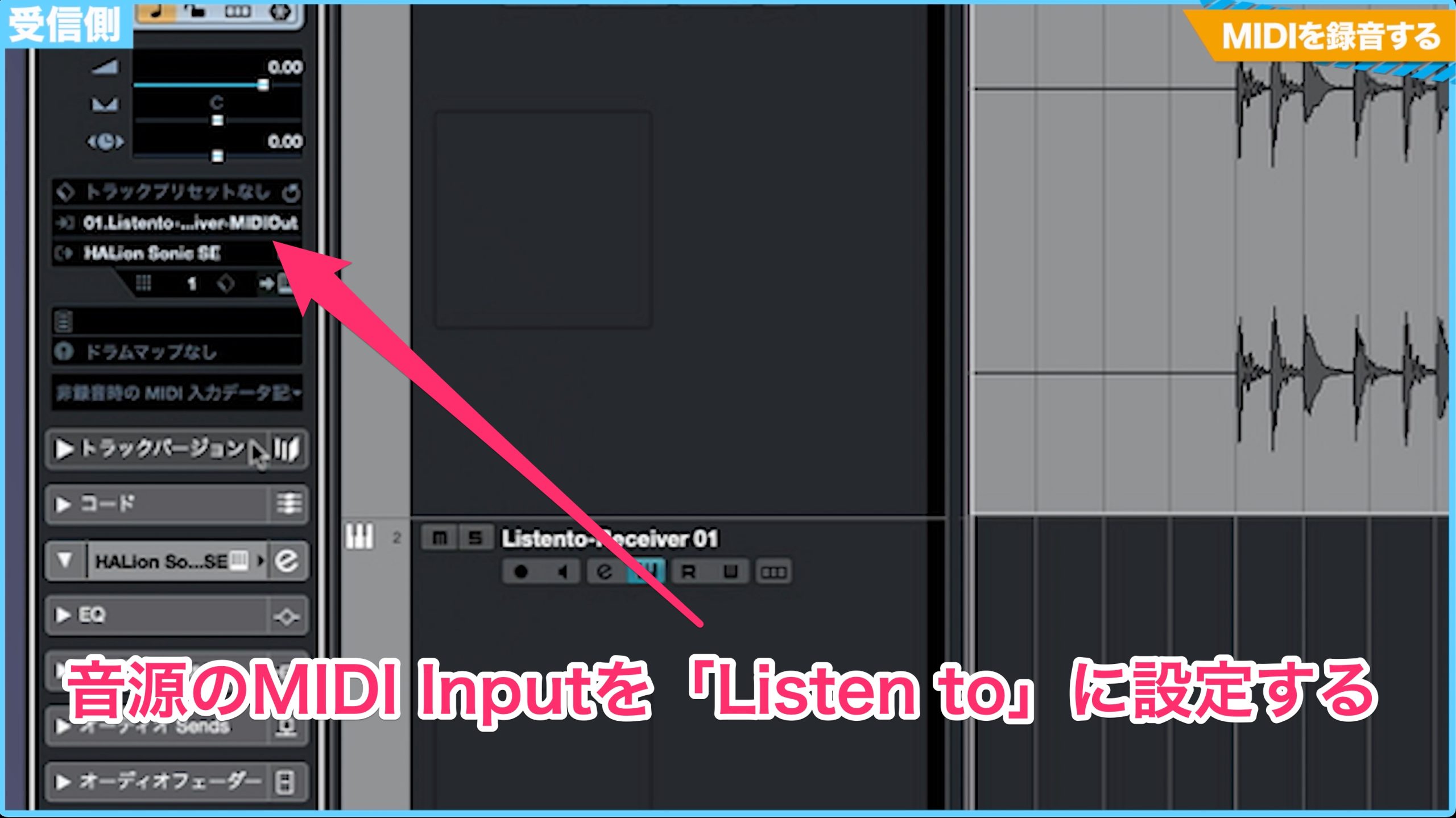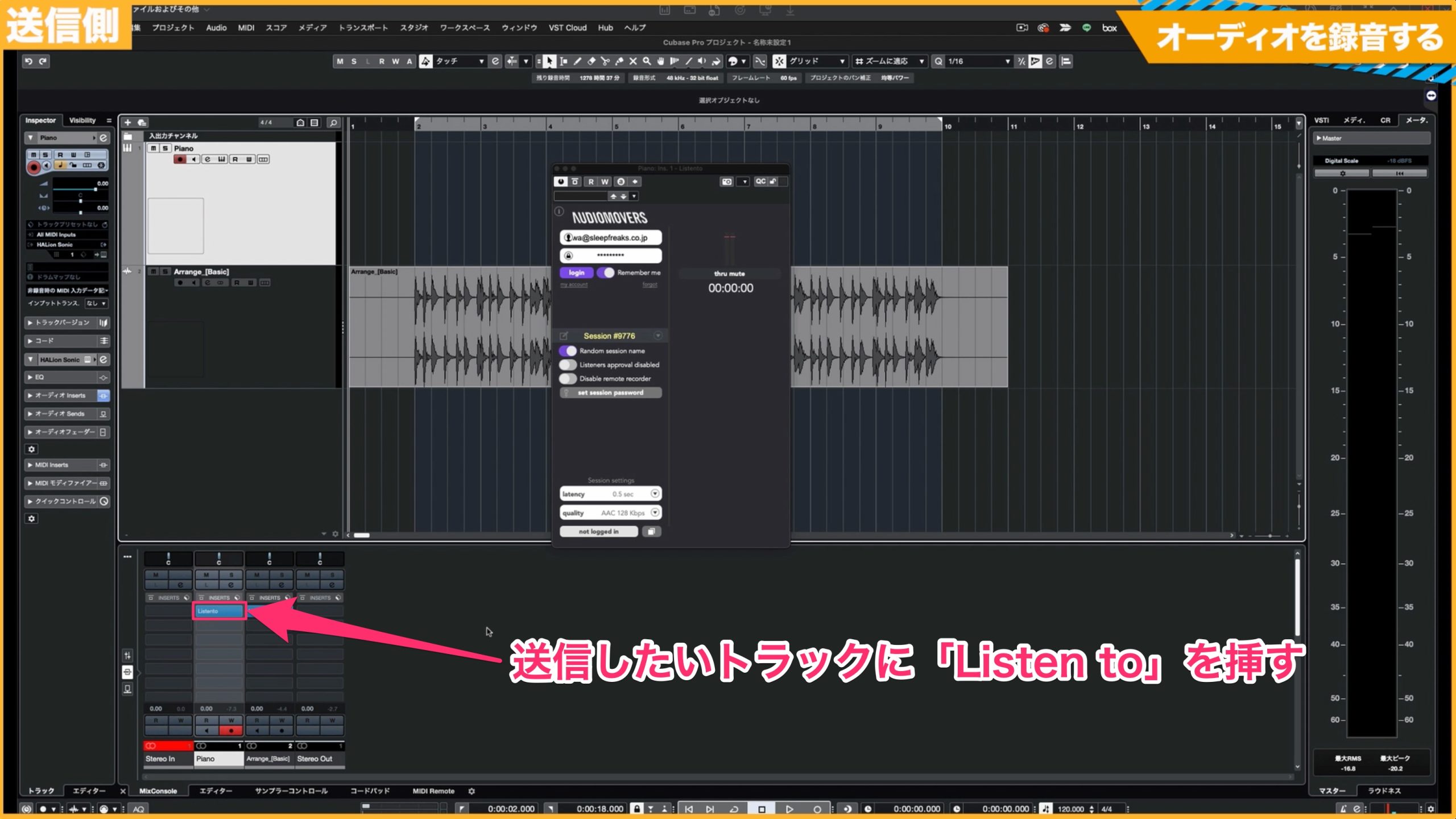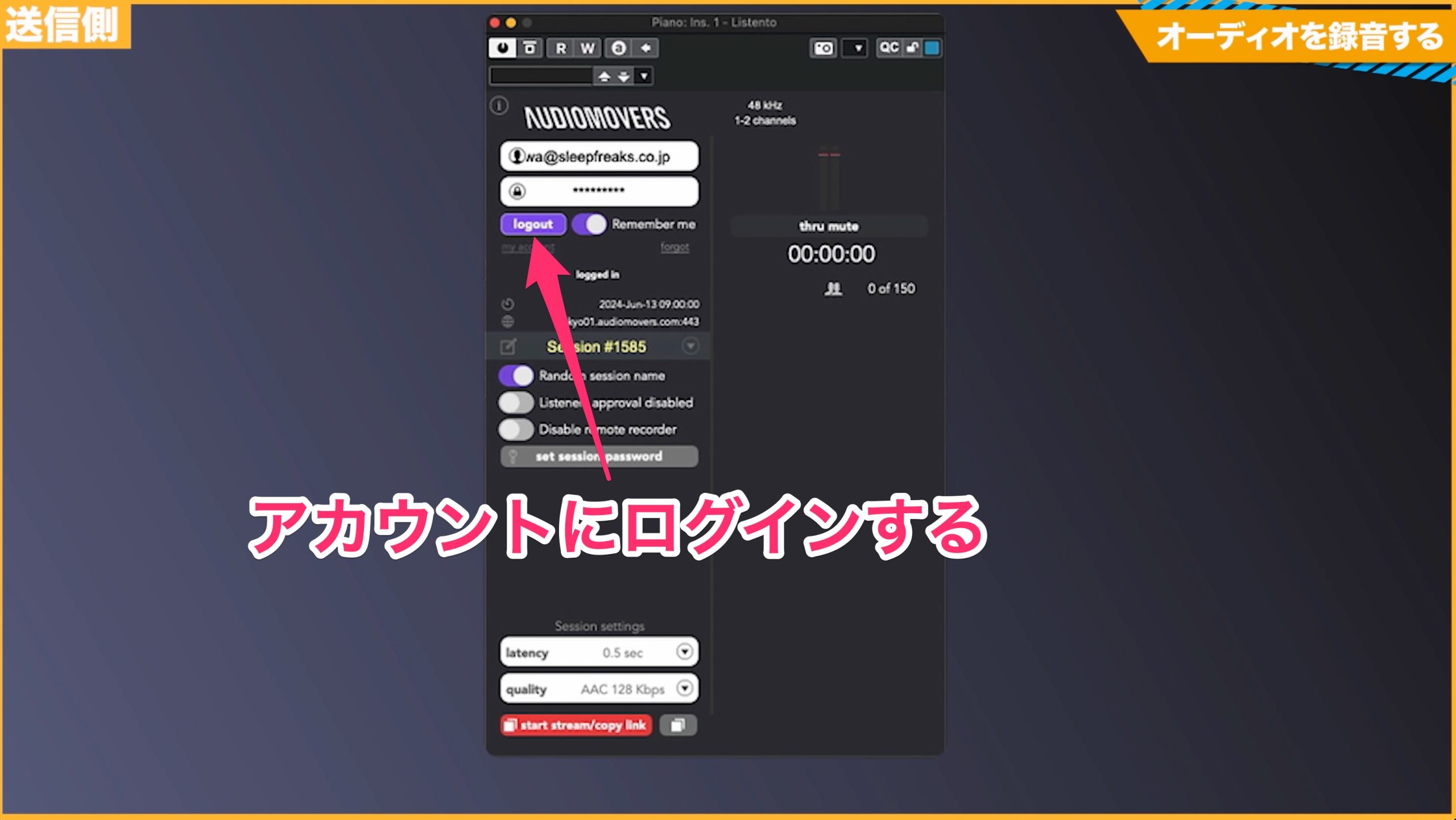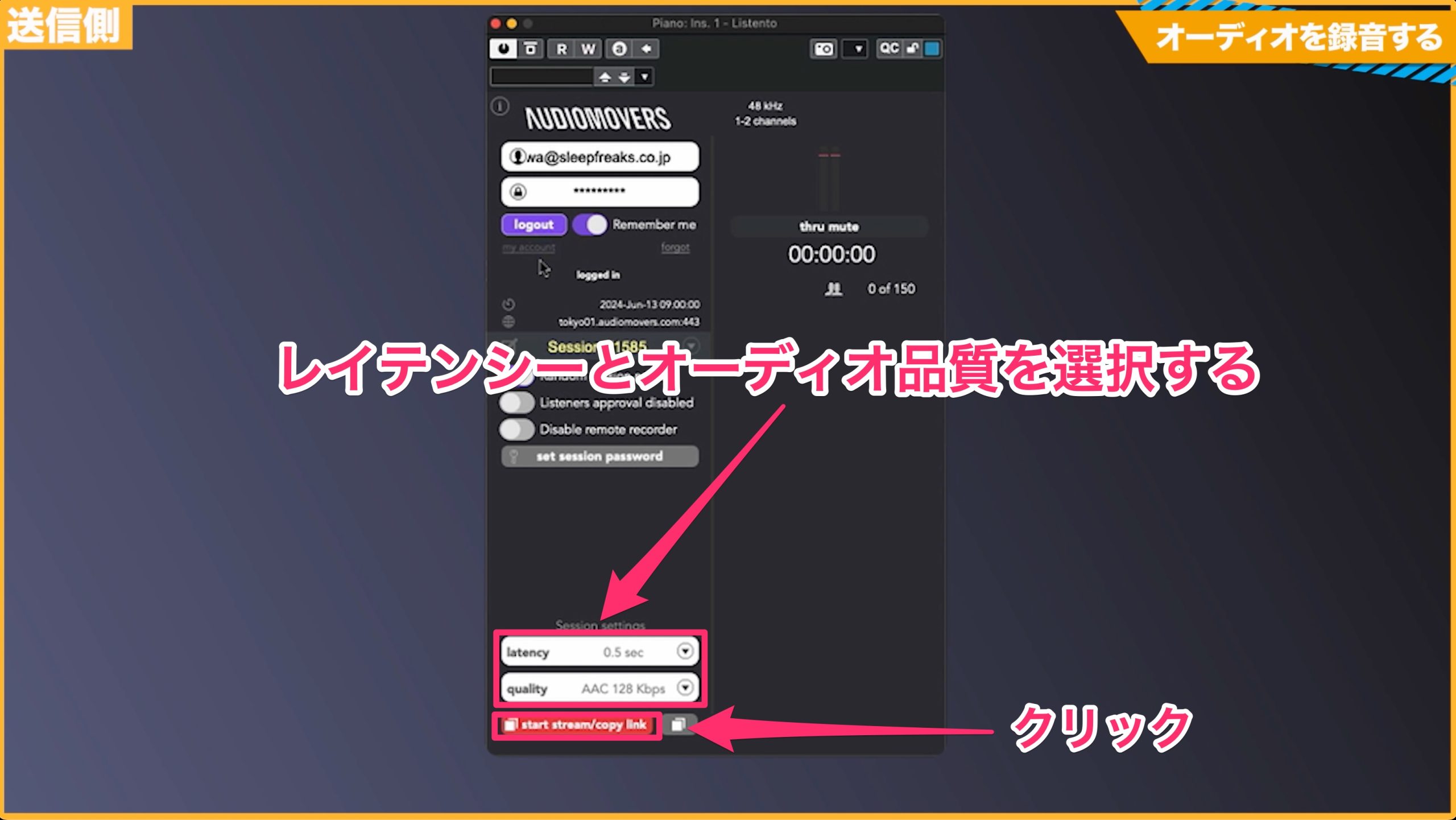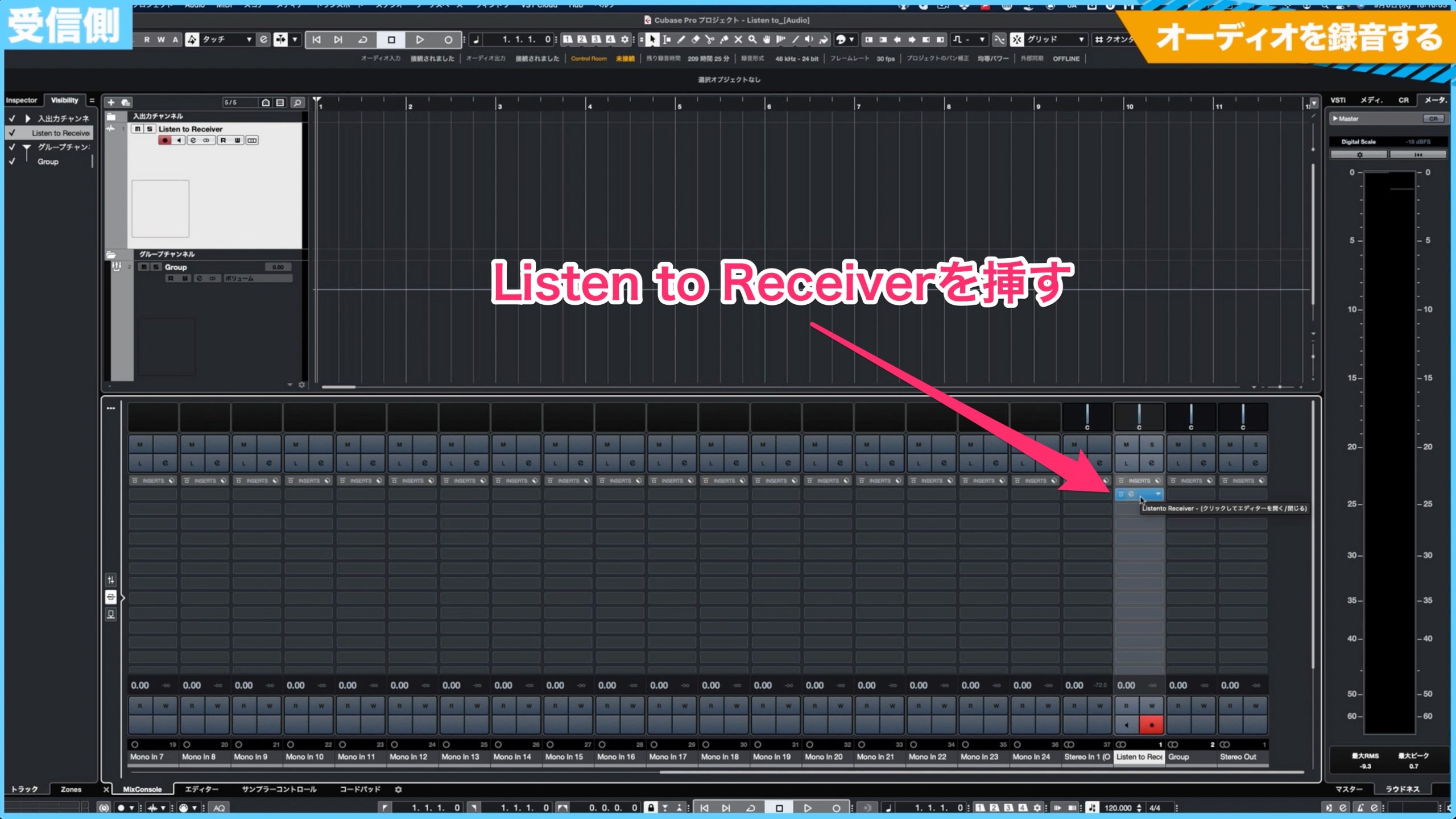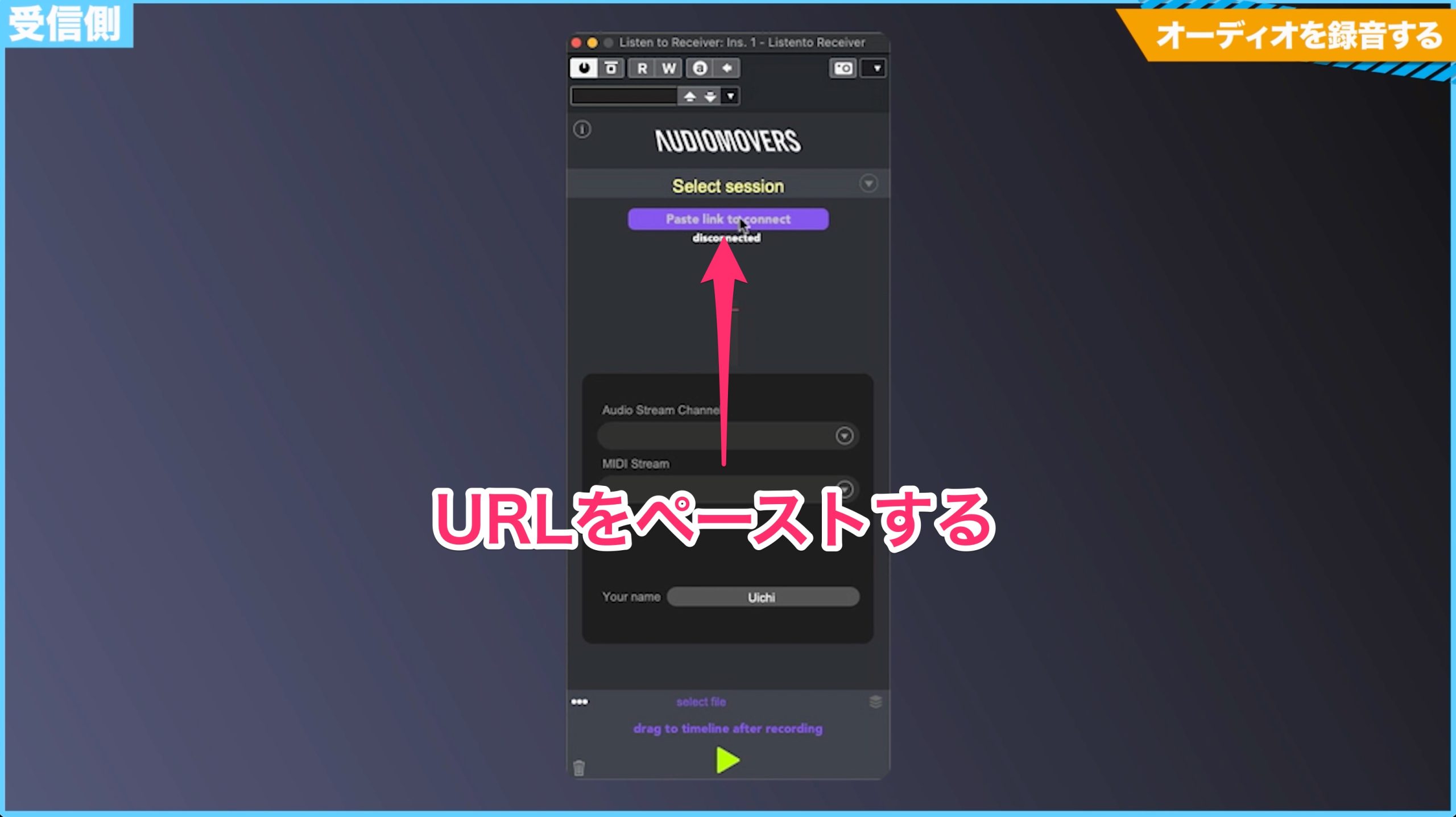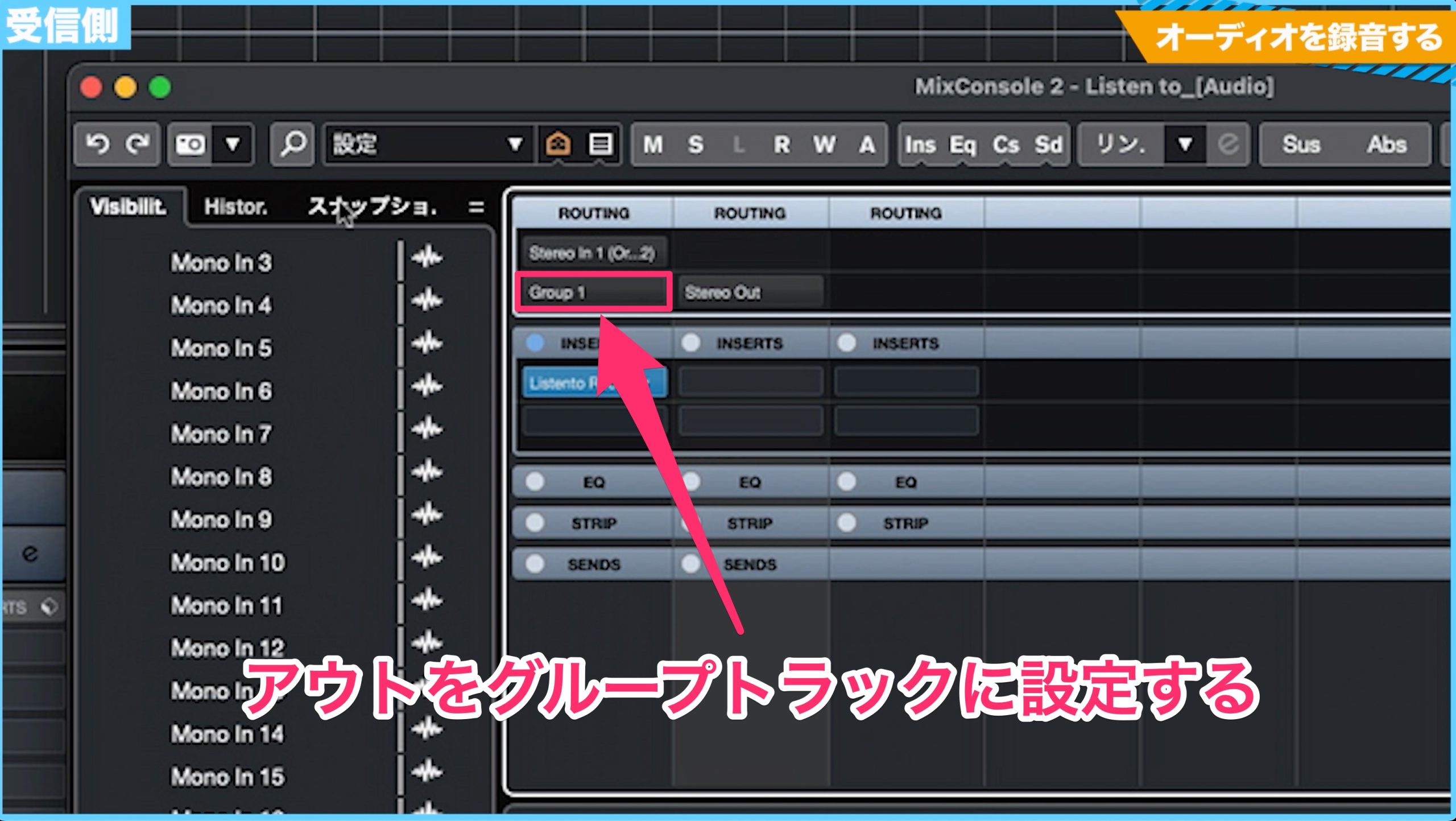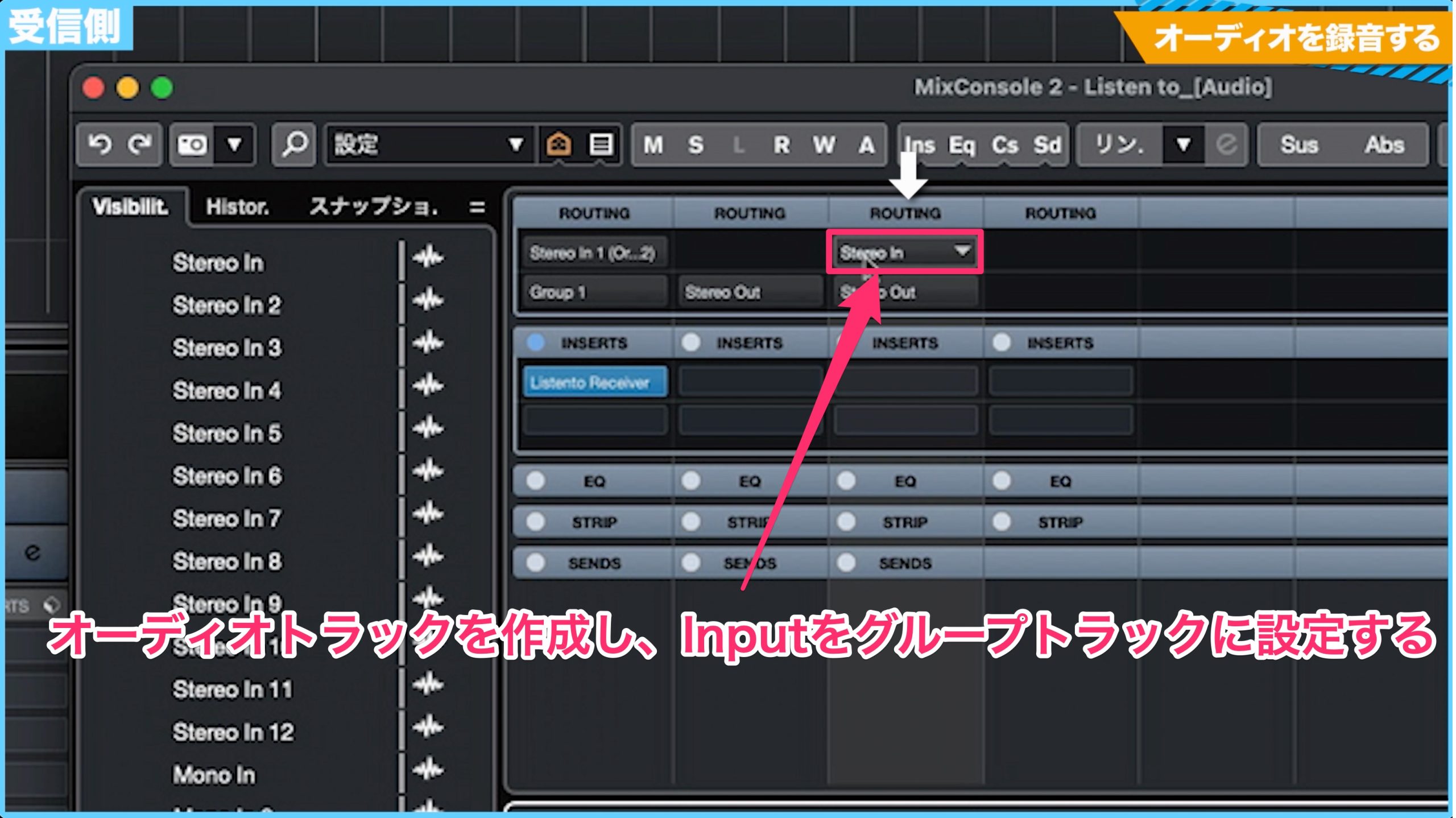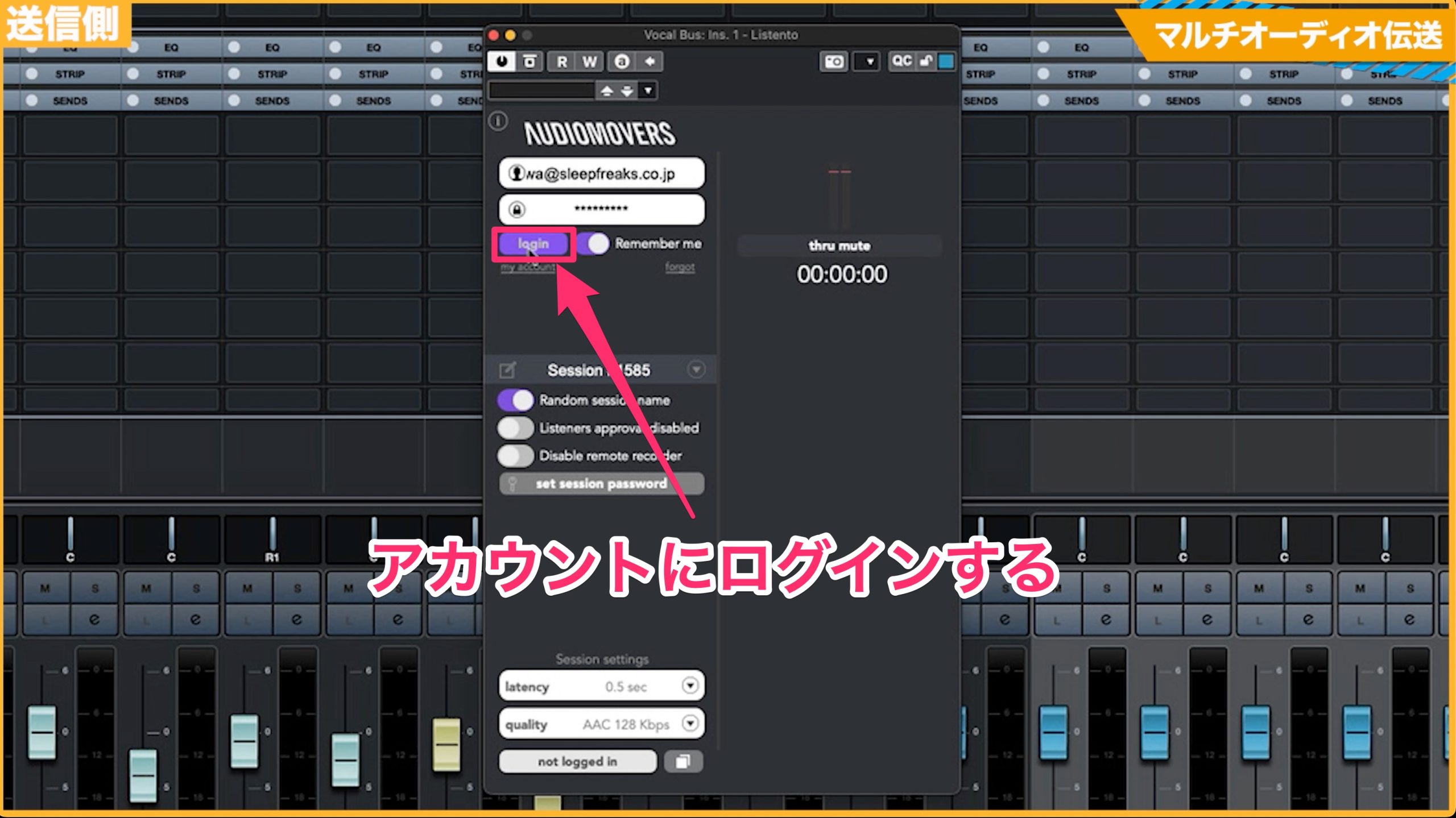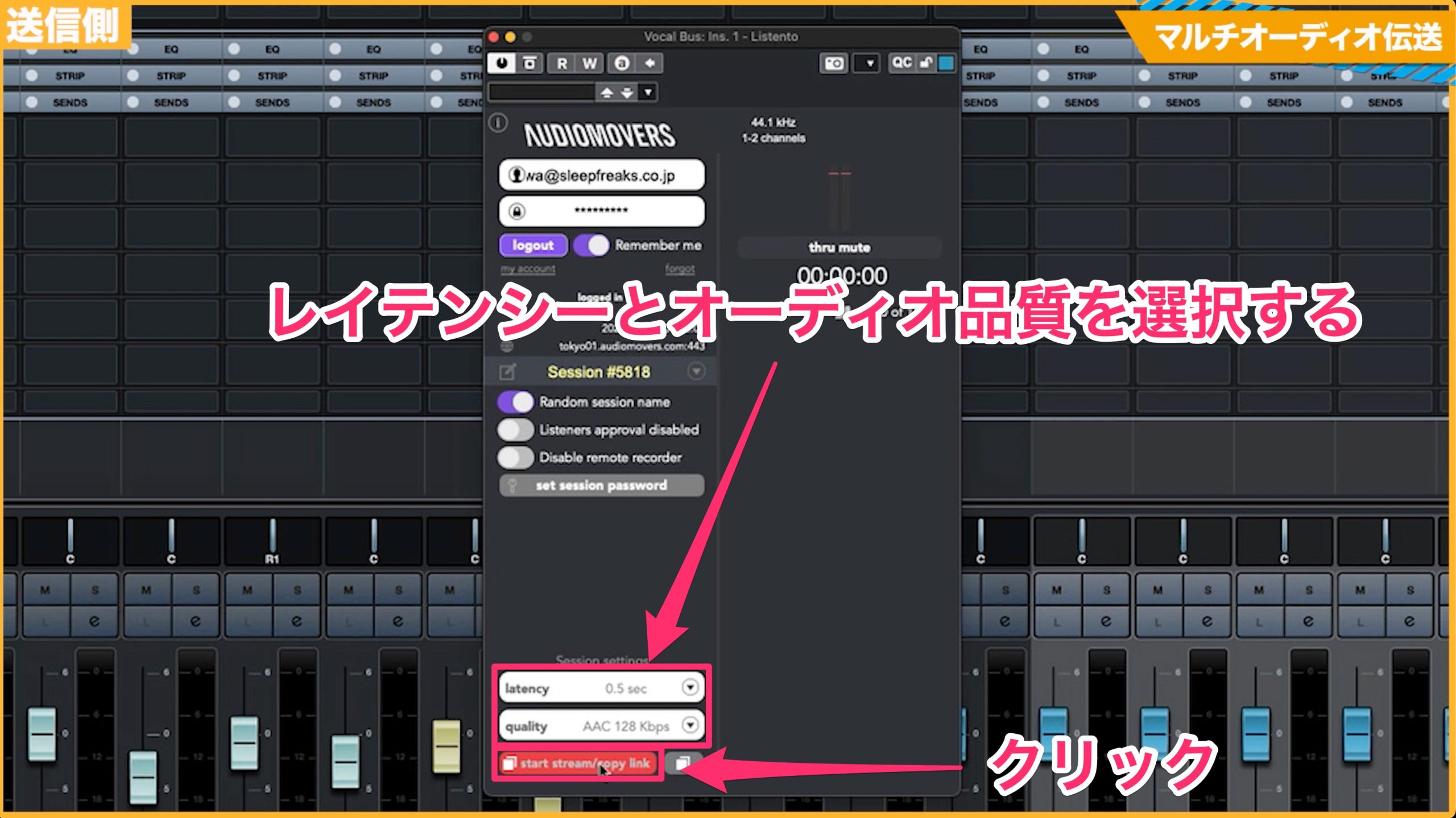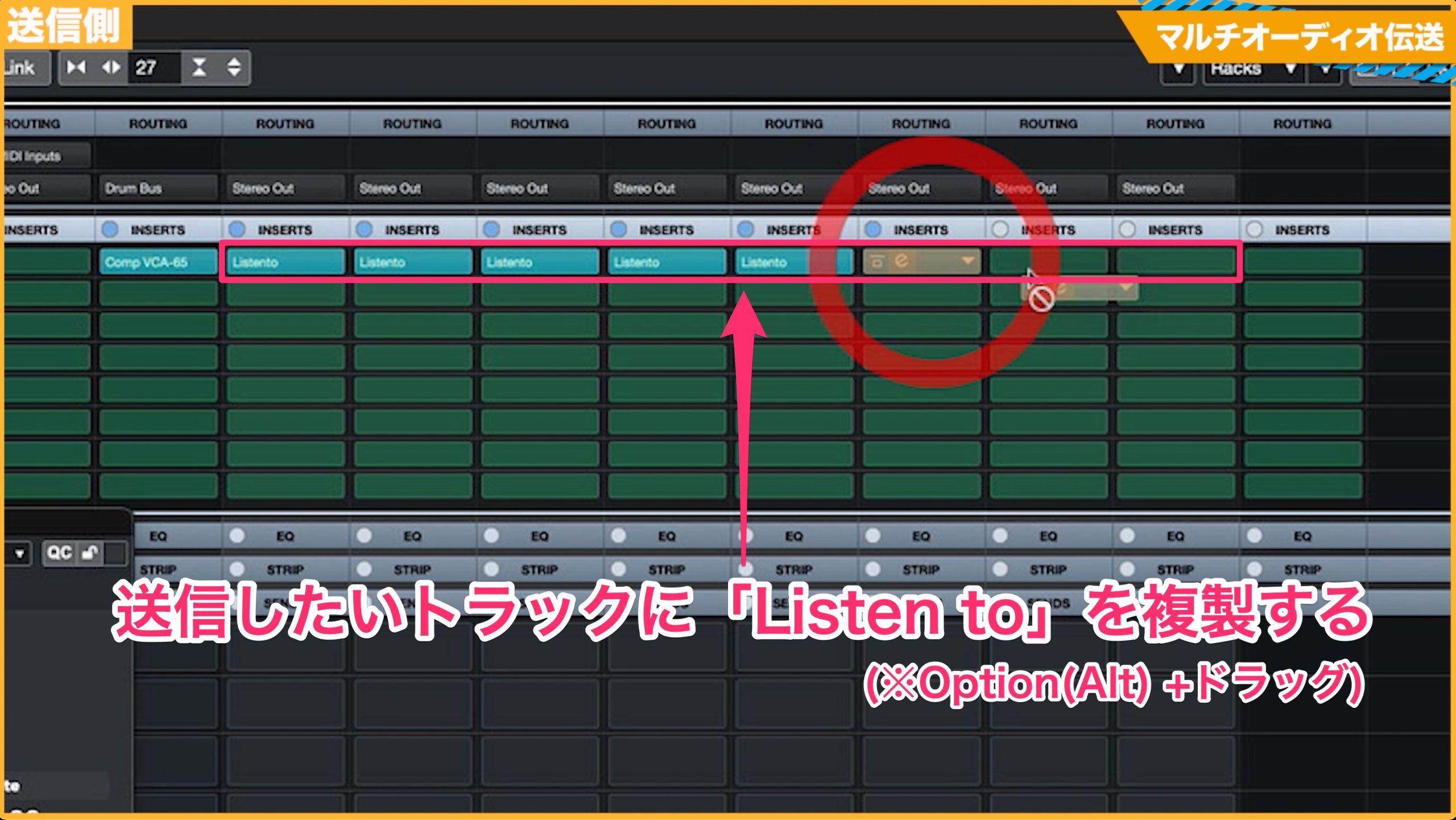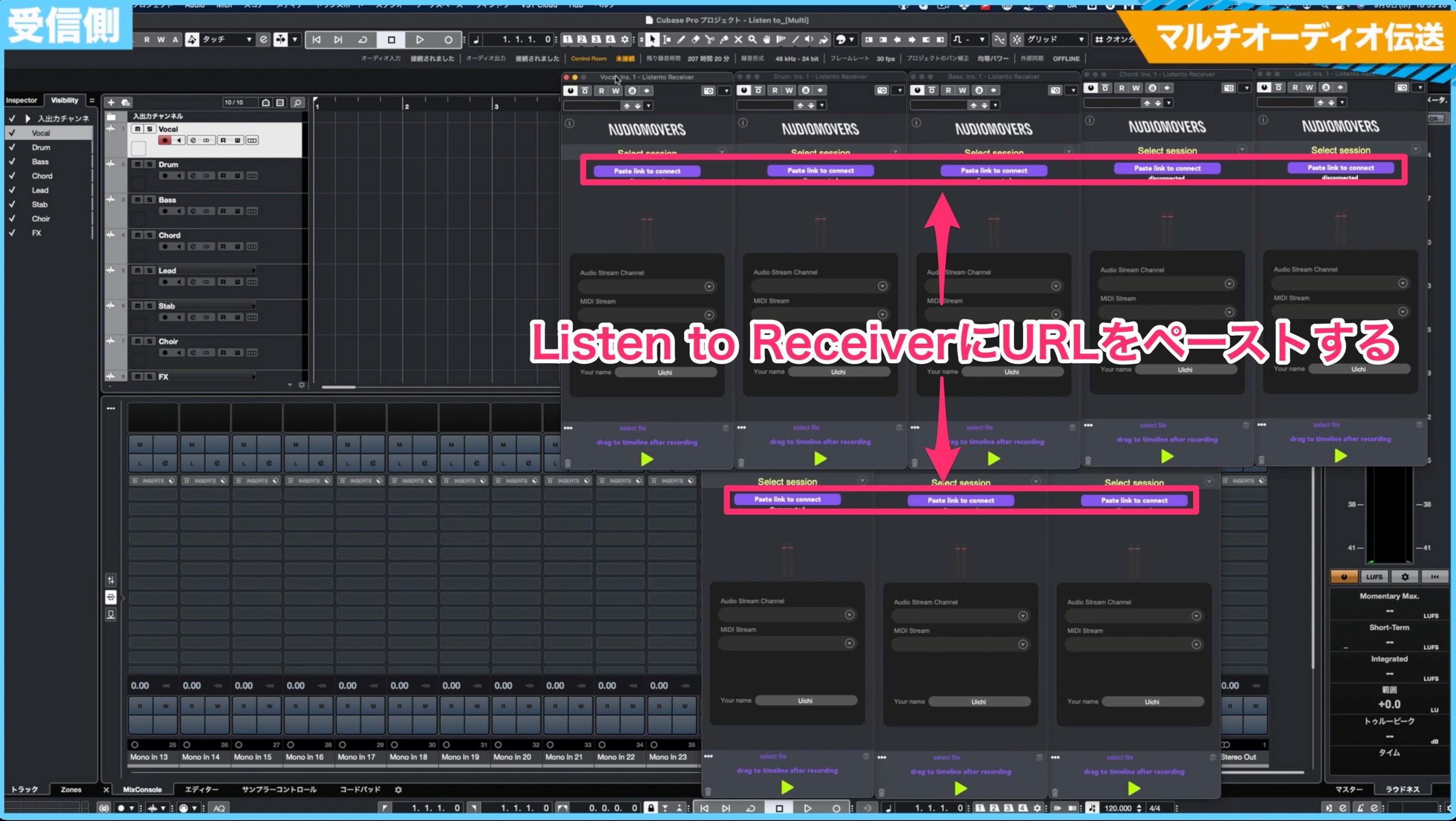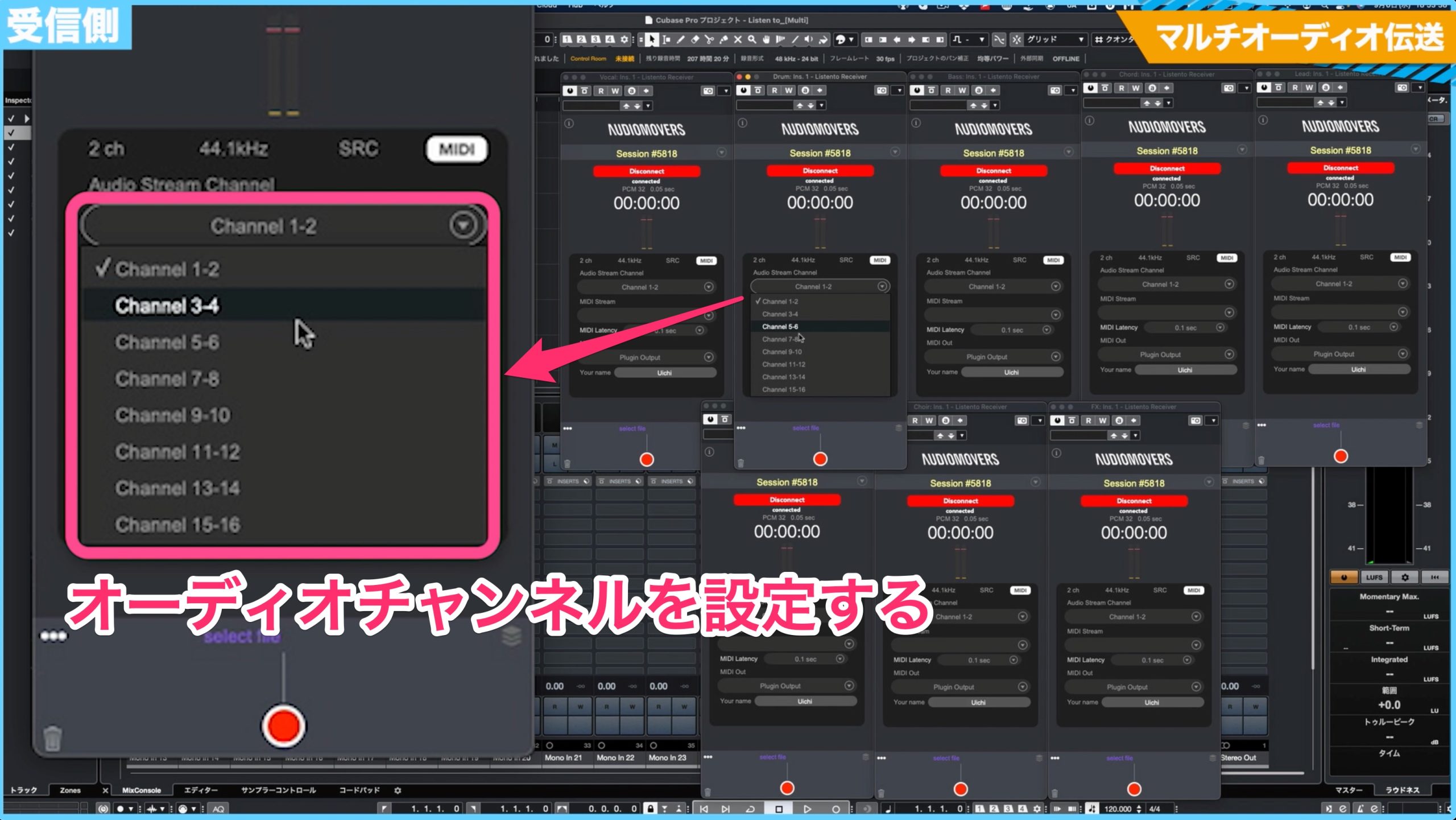遠隔でMIDI/オーディオレコーディングも可能!「LISTENTO」の使い方【応用編】
遠隔地からのMIDI/オーディオレコーディングも可能

LISTENTOの使い方 基本編に続いて、応用編をお届けいたします。
- 遠隔での歌や演奏のレコーディングディレクション
- デモ音源のリアルタイム共有
- DAWから書き出さずにリアルタイムでミックスチェック
- アレンジアイデアの遠隔打ち込み
など、様々な活用シーンがあります。
実際に各設定を確認していきましょう。
LISTENTOの動画解説 応用編
LISTENTOの動画解説 基礎編
遠隔でのMIDIレコーディング
MIDIのレコーディングはLISTENTO アプリケーションとLISTENTO Receiverを使用します。
これらはダウンロードページから入手できます。
送信側の設定
LISTENTO アプリケーションを立ち上げて「IO Setting」をクリックします。
「MIDI Input」の箇所が送信したいMIDIキーボードになっているかを確認します。
アカウント入力欄でアカウントにログインします。
ログイン後にSession IDが発行されMIDI情報が送信が可能な状態となります。
「start streaming/copy link」をクリックするとURLが発行されます。
これはMIDI信号を受けるReceiverに使用します。
MIDIキーボードを演奏すると、右上の「MIDI」ランプが赤に変わります。
送信側の設定は以上です。
受信側の設定
DAW上でInstrumentトラックを作成し、インストゥルメントの項目でLISTENTO Receiverを選択します。
上記、送信側でコピーしたURLを「Paste Link to Connect」をクリックしペーストします。
今回はMIDI信号のみの送信となりますので、送信側のaudio device channelはミュートしておきます。
この設定でMIDI信号が送られてきている事を確認します。
※画像のMIDIの部分が赤くなっていれば受信が成功しています
鳴らしたい音源トラックを作成して、
音源トラックのMIDI Inputを「LISTENTO Receiver」に切り替えて受信したMIDIを打ち込みます。
実際に録音されたMIDIデータはレイテンシーによって多少のズレが生じます。
MIDIエディター画面を見ながら合わせていきます。
オーディオ録音
オーディオの録音の際はLISTENTOとLISTENTO Receiverを使用します。
送信側の設定
送信したい音源トラックや演奏するトラックにLISTENTOプラグインを挿します。
アカウントにログインして、
レイテンシーとオーディオ品質を設定します。
その後に「start streaming/copy link」をクリックします。
これで送信側の設定は完了です。
受信側の設定
DAWによって少し設定が変わりますが、基本的な概要は同様です。
ここではCubaseを例に進めます。
オーディオトラックを立ち上げてインサートにLISTENTO Receiverを挿します。
LISTENTO Receiverを立ち上げて、送信先から発行されたURLを「Paste Link to Connect」でペーストします。
グループトラックを作成して、
LISTENTO Receiverを挿したトラック出力を、作成したグループトラックに割り当てます。
もう1つオーディオトラックを作成し、インプットをグループトラックにします。
※最後に作成したオーディオトラックにオーディオデータが録音されます。
オーディオレコーディングの場合もレイテンシーが発生しています。
波形を確認して手動で微調整を行なってください。
※送信側でクリックトラックを用意して同じ要領で録音しておくと、DAW上でのタイミングを合わせが容易になります。
レイテンシーを解消するには
演奏トラックのみのリアルタイムレコーディングも可能ですが、レイテンシーが発生します。
オケトラックと演奏トラックを同時に受信してレコーディングすることでレイテンシーの問題が解消できます。
マルチオーディオ伝送
LISTENTOでは最大16チャンネル(モノラル)のマルチオーディオ伝送が可能です。
送信側の設定
送信したい1つ目のトラックのインサートに「LISTENTO」を挿します。
アカウントにログインします。
レイテンシー/オーディオ品質を決め「start streaming/copy link」をクリックしURLをコピーします。
※レイテンシーとオーディオ品質はログイン後でも変更が可能です。
送信したいトラックに1つ目の「LISTENTO プラグイン」を複製します。
※Cubaseの場合、「Option(Alt)+ドラッグ」
受信側の設定
送信したいトラックと同じ数のオーディオトラックを作成し、各トラックへ「LISTENTO Receiver」を挿します。
LISTENTO Receiverを表示させて「Paste Link to Connect」に先ほどコピーしたURLをペーストします。
※他トラックのReceiverにも同じURLをペーストしていきます。
URLをペーストすると、LISTENTO Receiver内のAudio Stream Channelでチャンネルを選べるようになります。
それぞれ送信側のチャンネルと合わせていきます。
トラックのソフトウェアモニタリングをオンにして、
送信側のトラックを再生するとストリーミングが開始されます。
これをレコーディングしてDAWに記録します。
いかがでしたでしょうか?
遠隔でのデータのやり取りが多くなってきている今日この頃。
高音質なストリーミング/リアルタイムレコーディングを行えるシステムは非常に画期的です。
ネット速度やパソコンのスペックに左右される部分はありますが、離れた場所からの音楽制作や、教育現場での遠隔授業など。
LISTENTOを取り入れることで実現する項目が沢山あるはずです。
ぜひ当製品をチェックしてみてください!
記事の担当 加藤 裕一/Uichi Kato

20歳の時に突拍子もなくベースを始め、大学のゴスペルサークルで演奏のイロハを体当たりで学ぶ。 同時期にアーティストのレコーディングやライブサポートを開始し、幅広いジャンルの音楽・人と触れる。 歌のメロディーを生かすベースラインとグルーヴィーなプレイに定評があり、国内外問わず精力的に活動中。 楽曲の演奏をしていく中で編曲(アレンジ)にも興味を持ち、アレンジャーとしても活動を始め、ジャンルを問わず様々な楽曲のアレンジを行う。 その他、ベース講師やDTMレクチャー、レコーディングスタジオ運営など幅を広げて精力的に活動中。