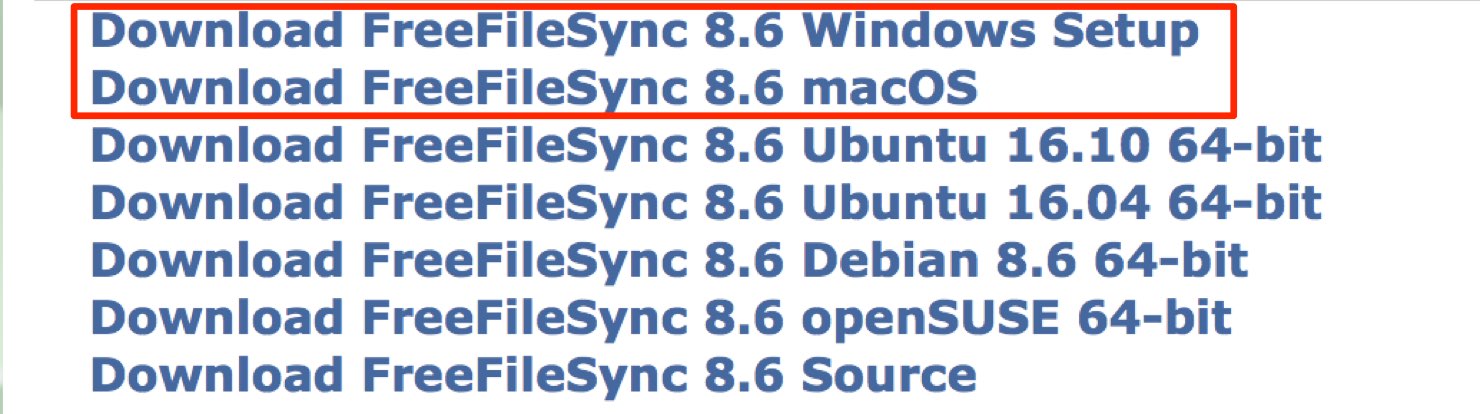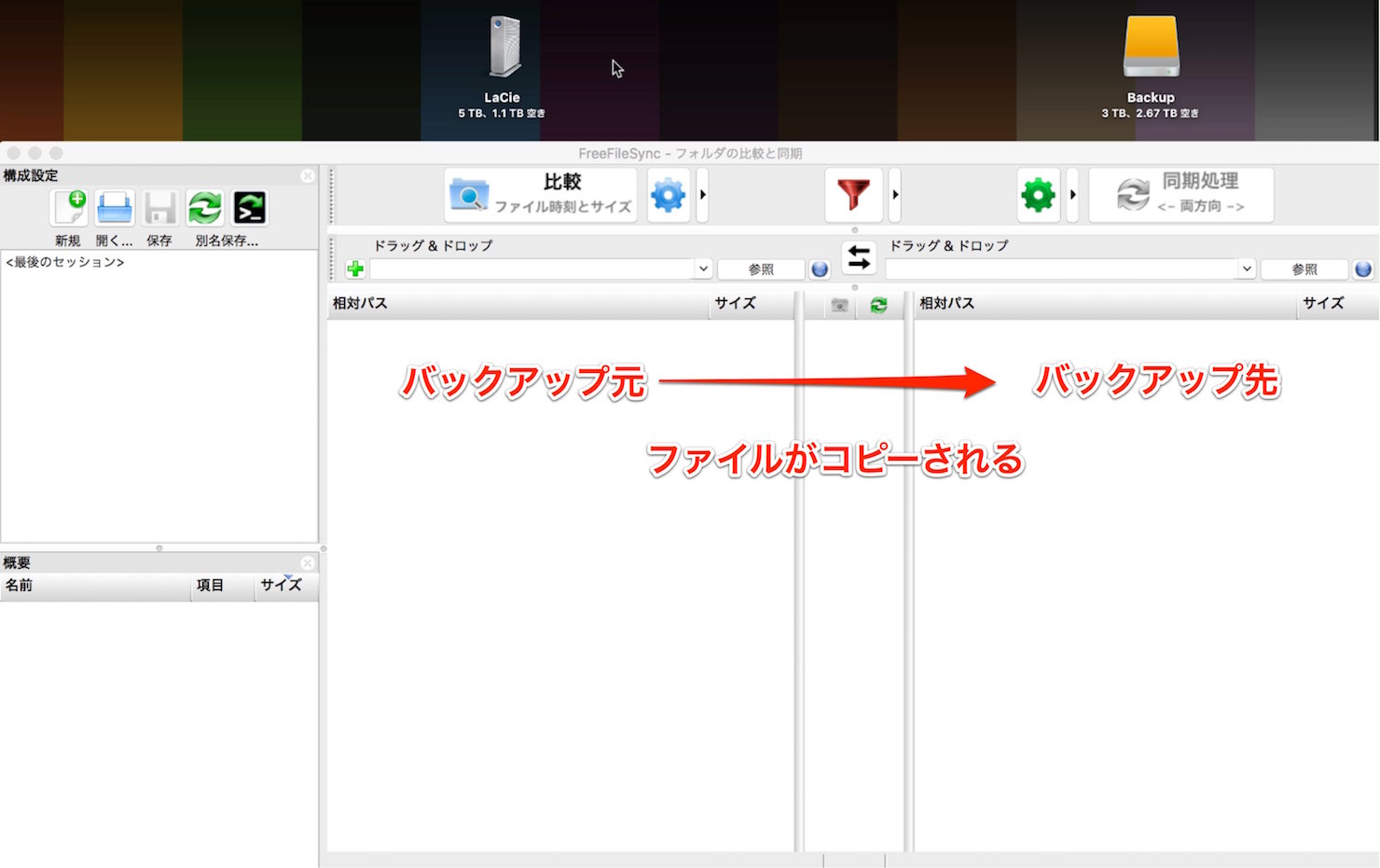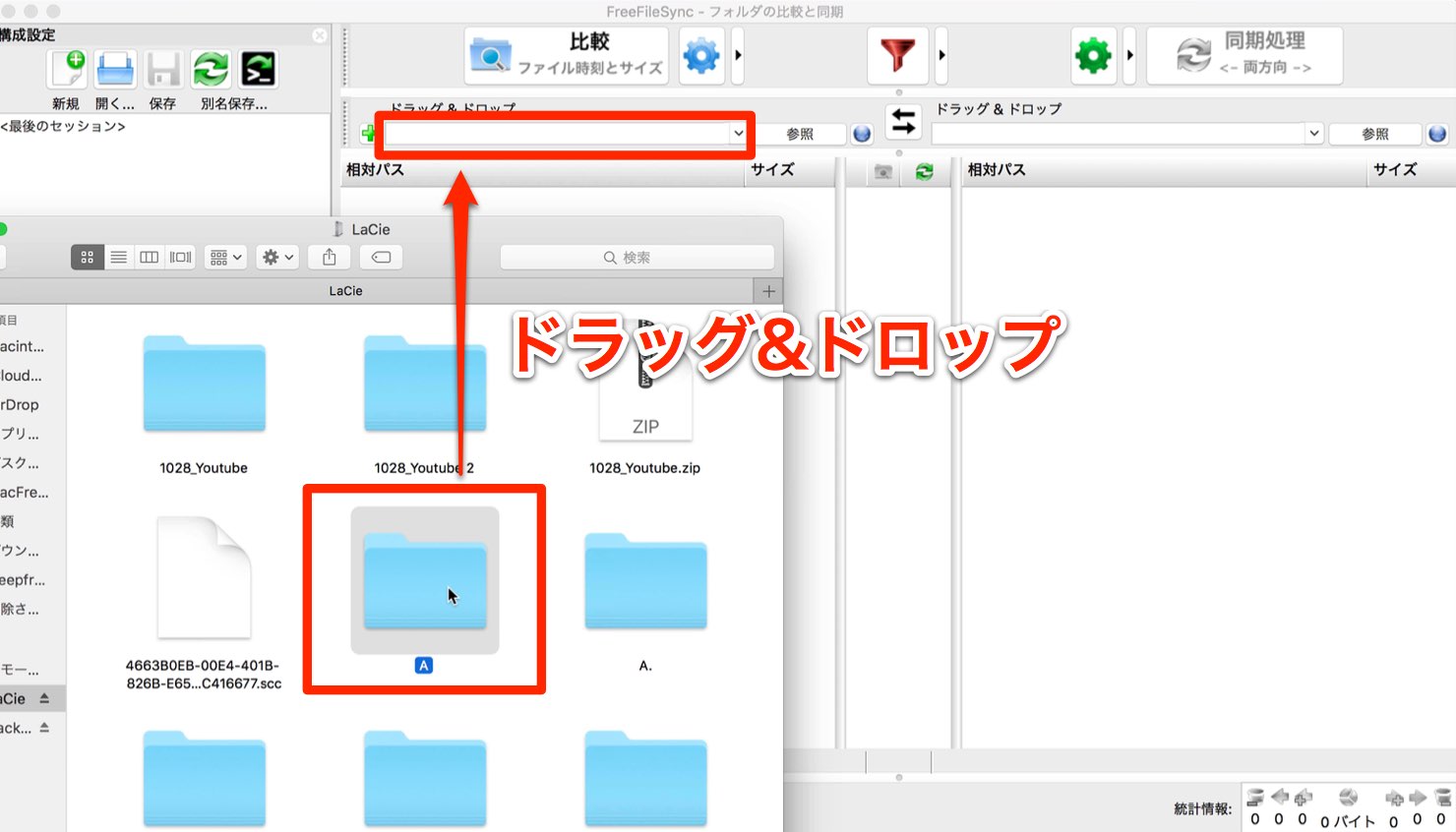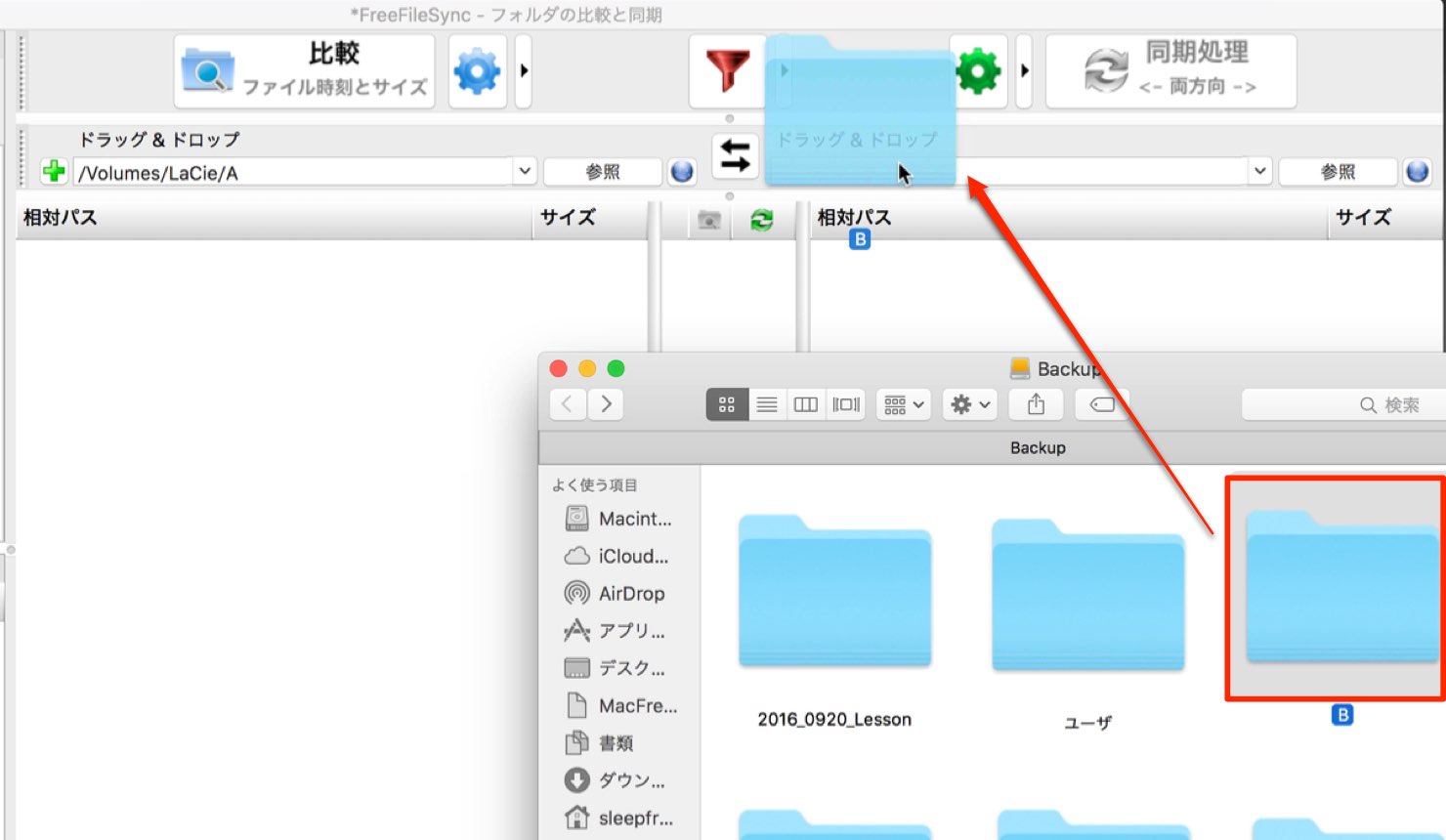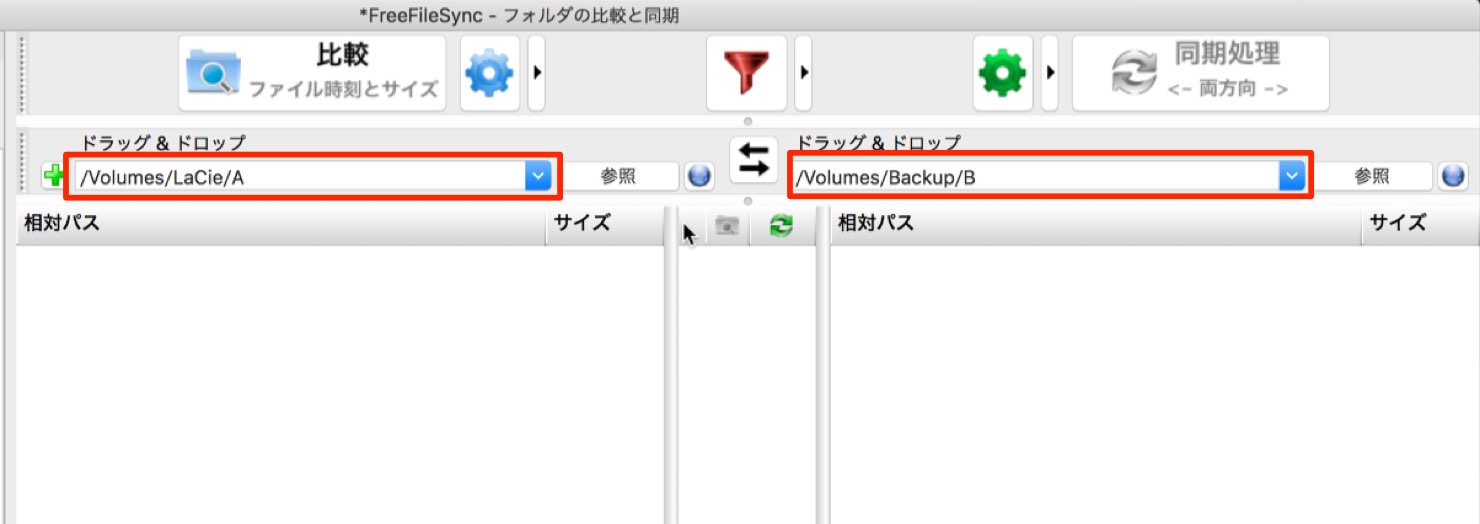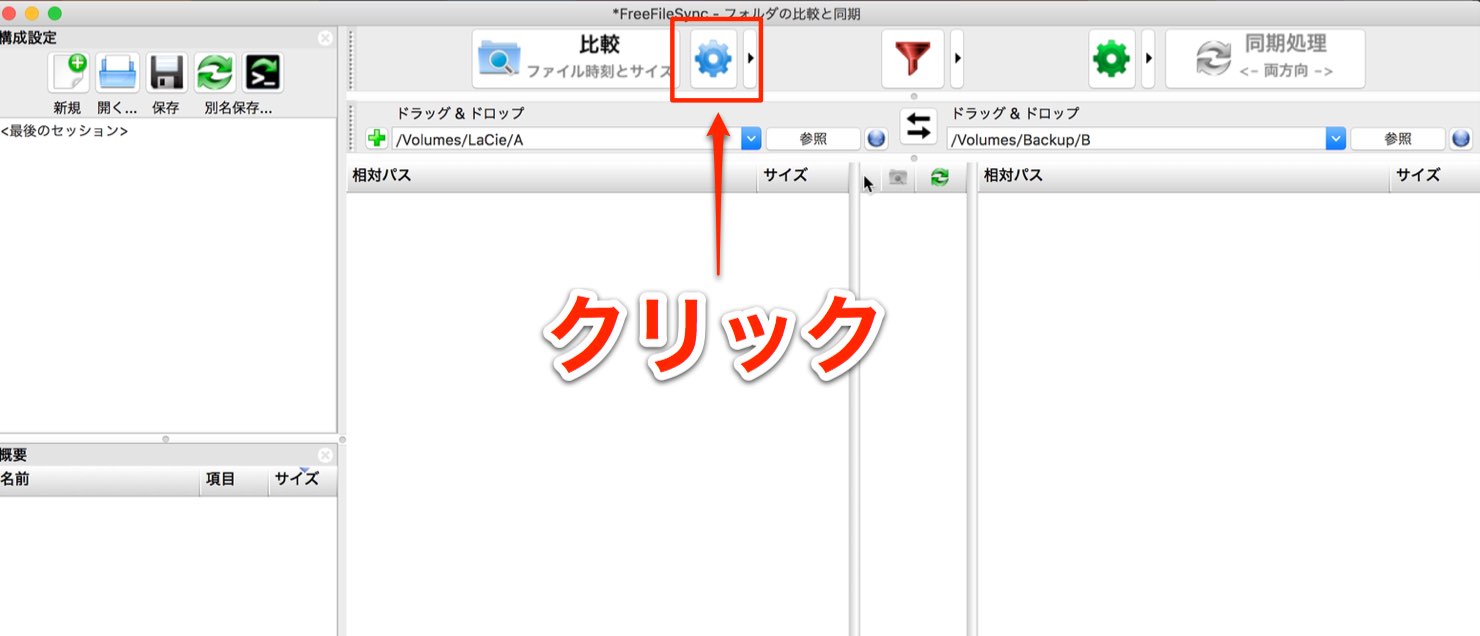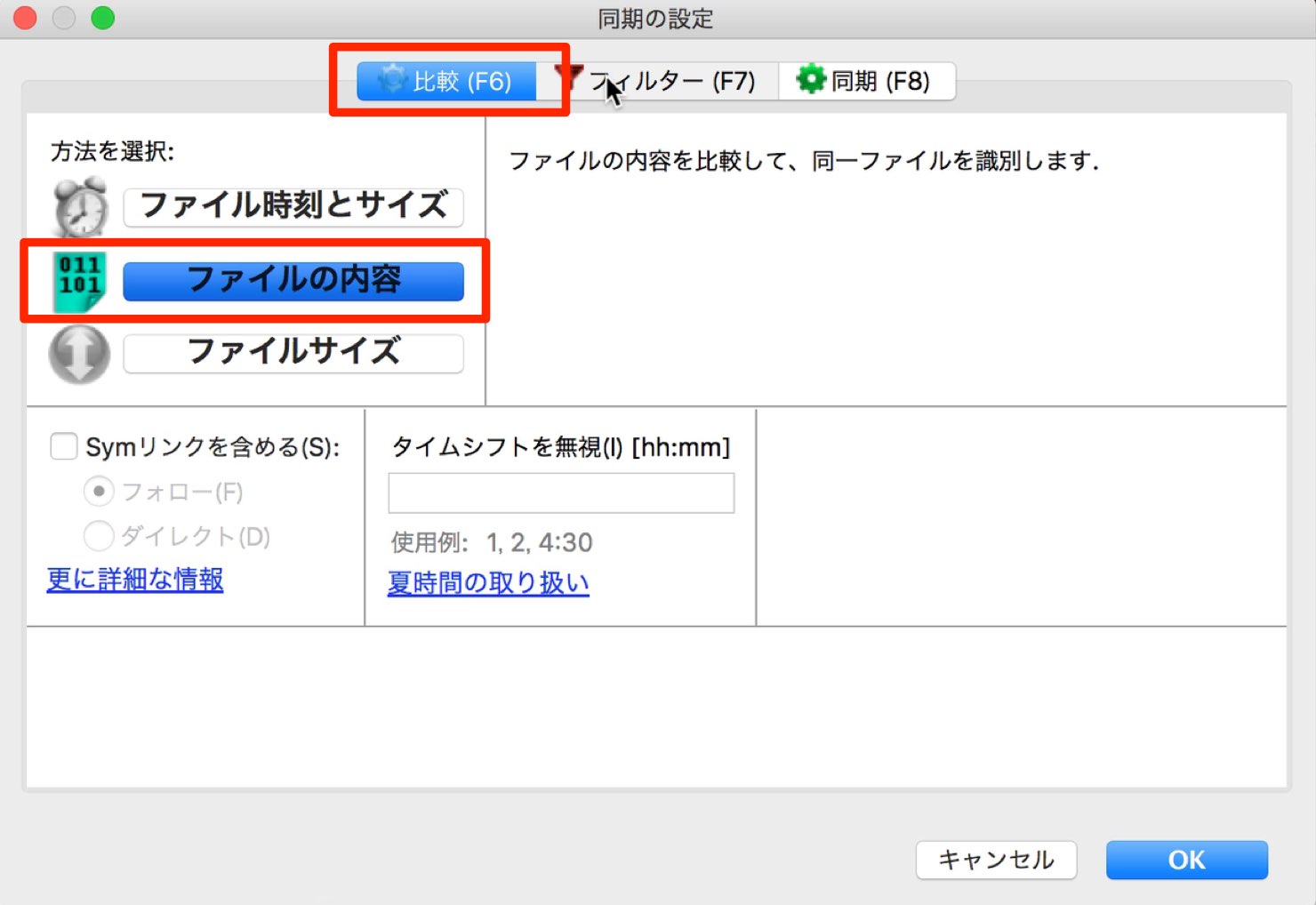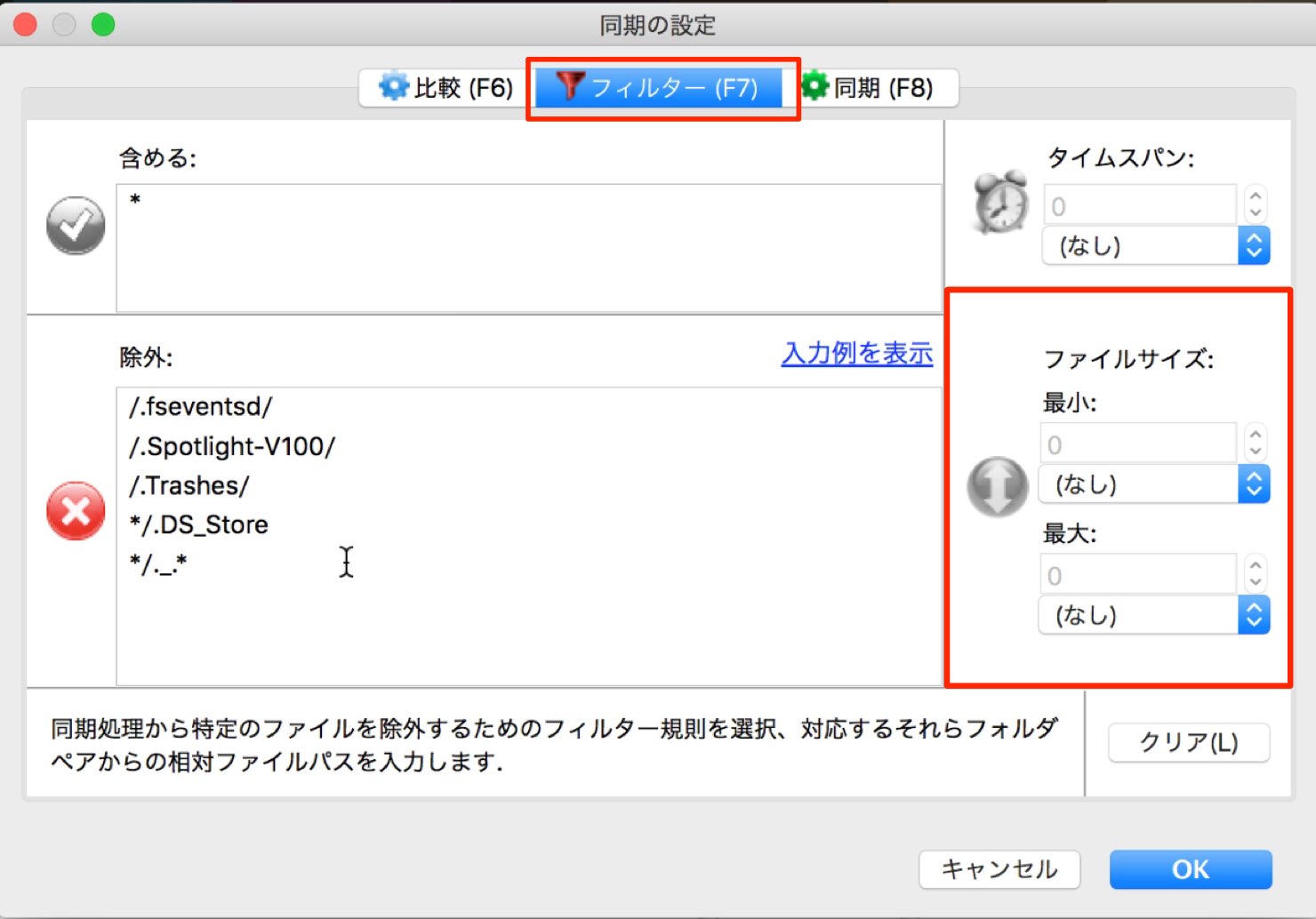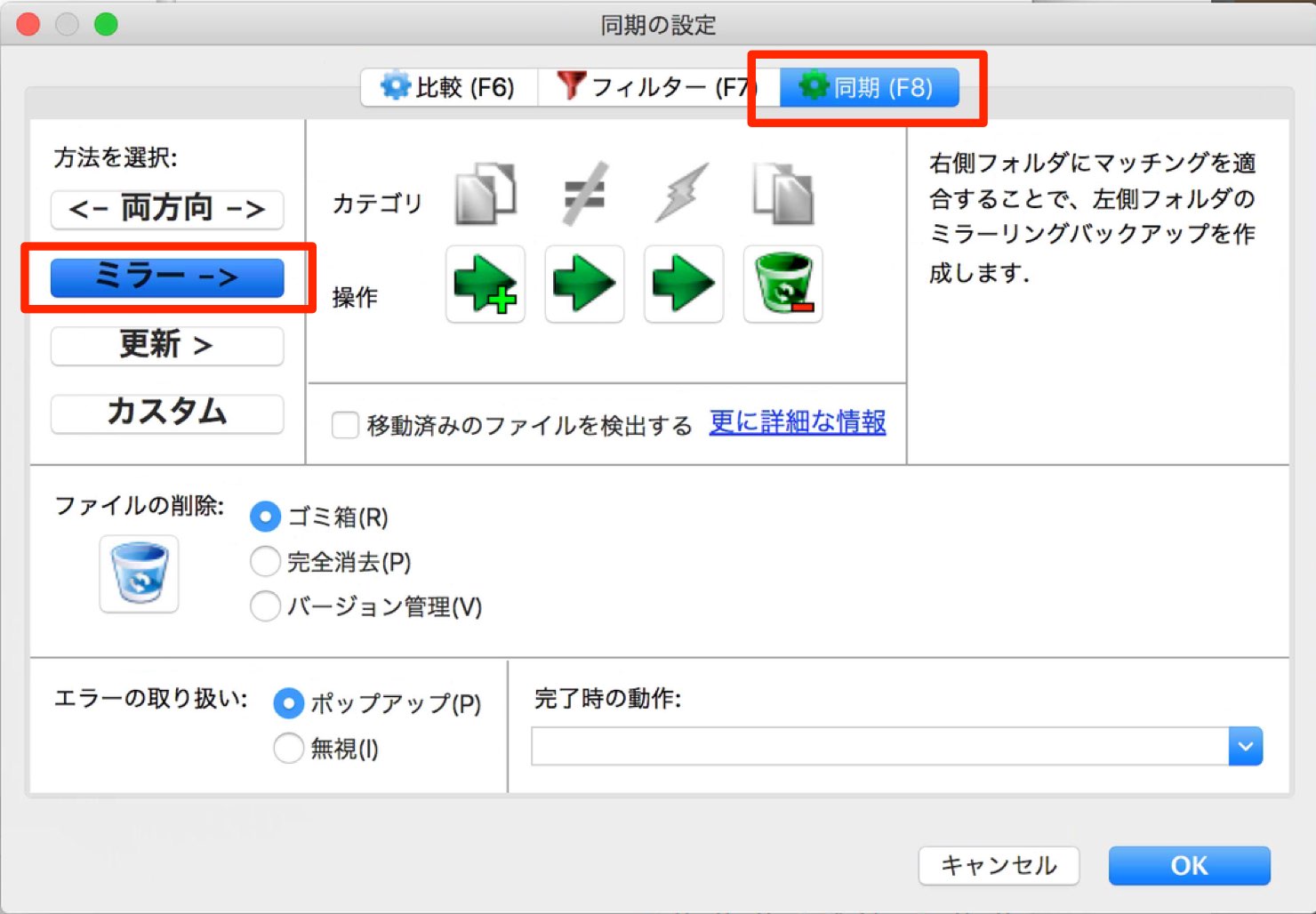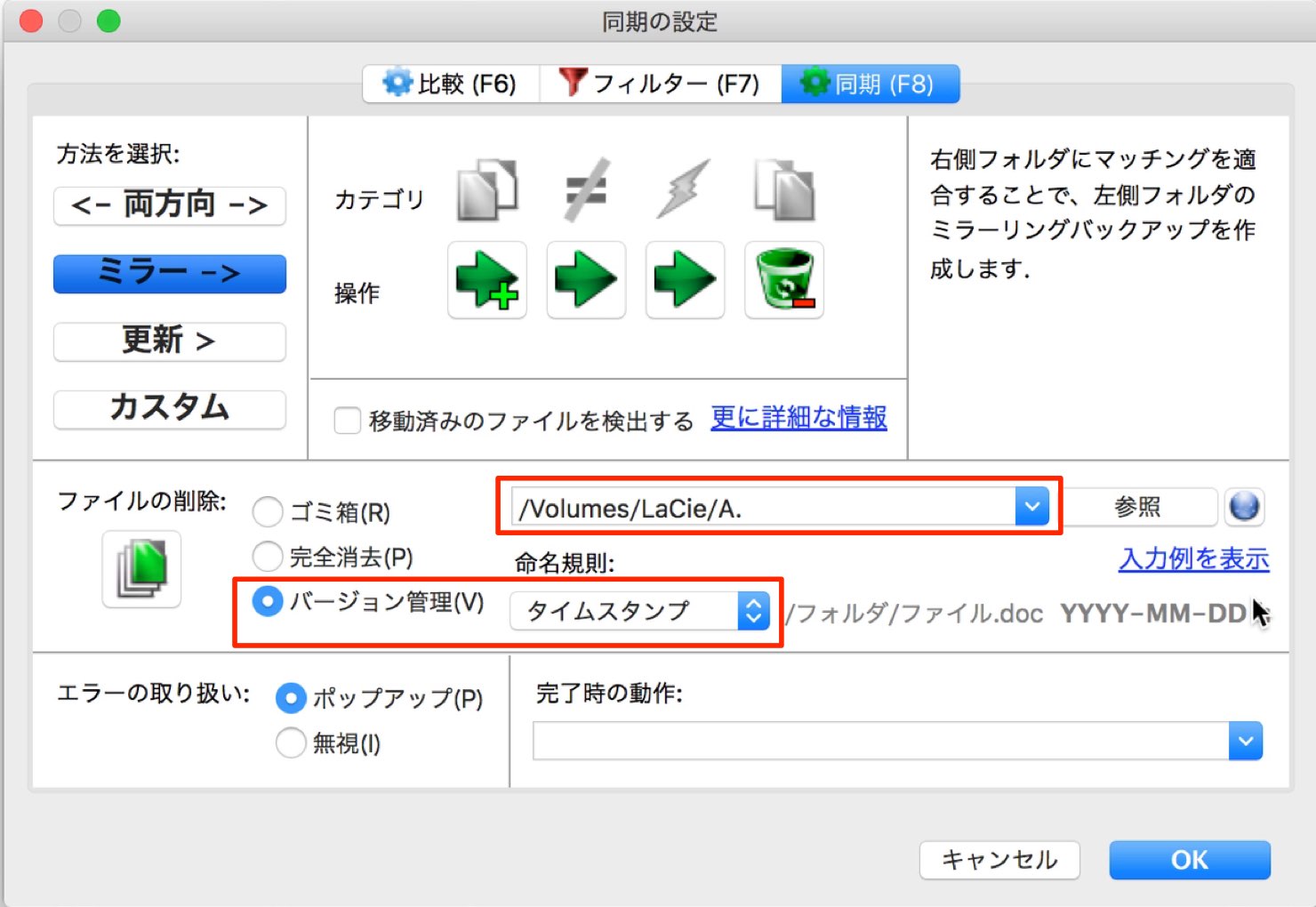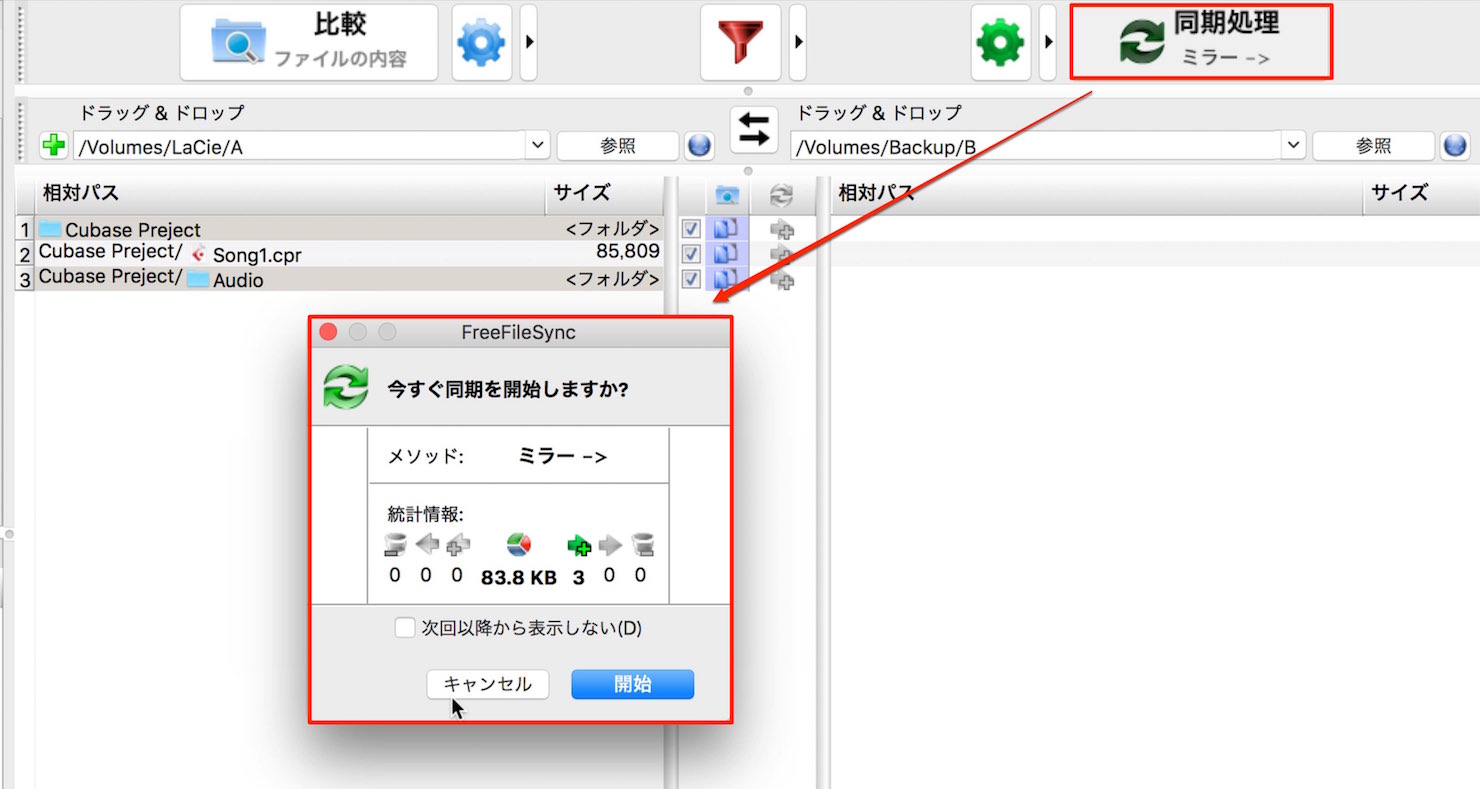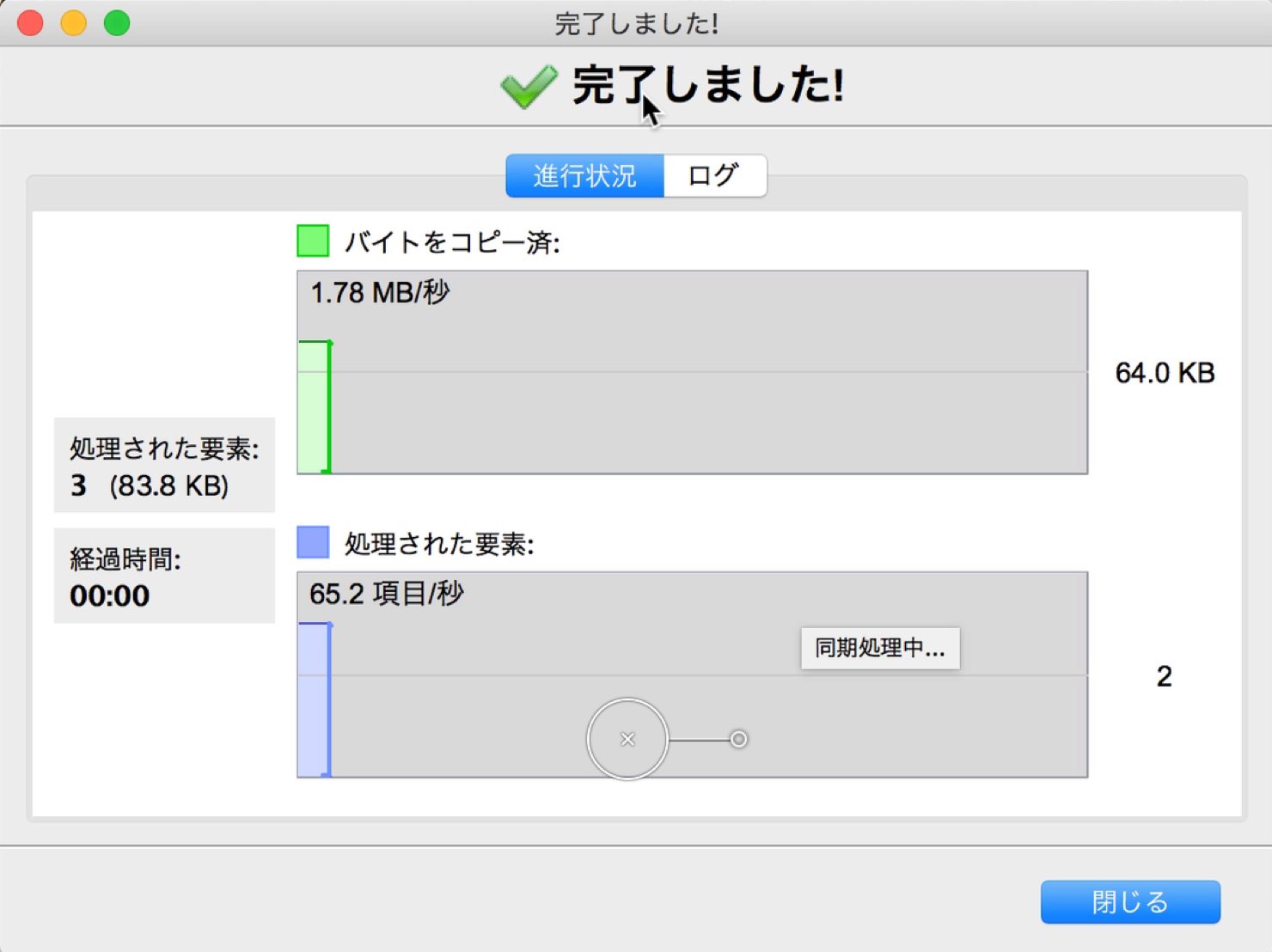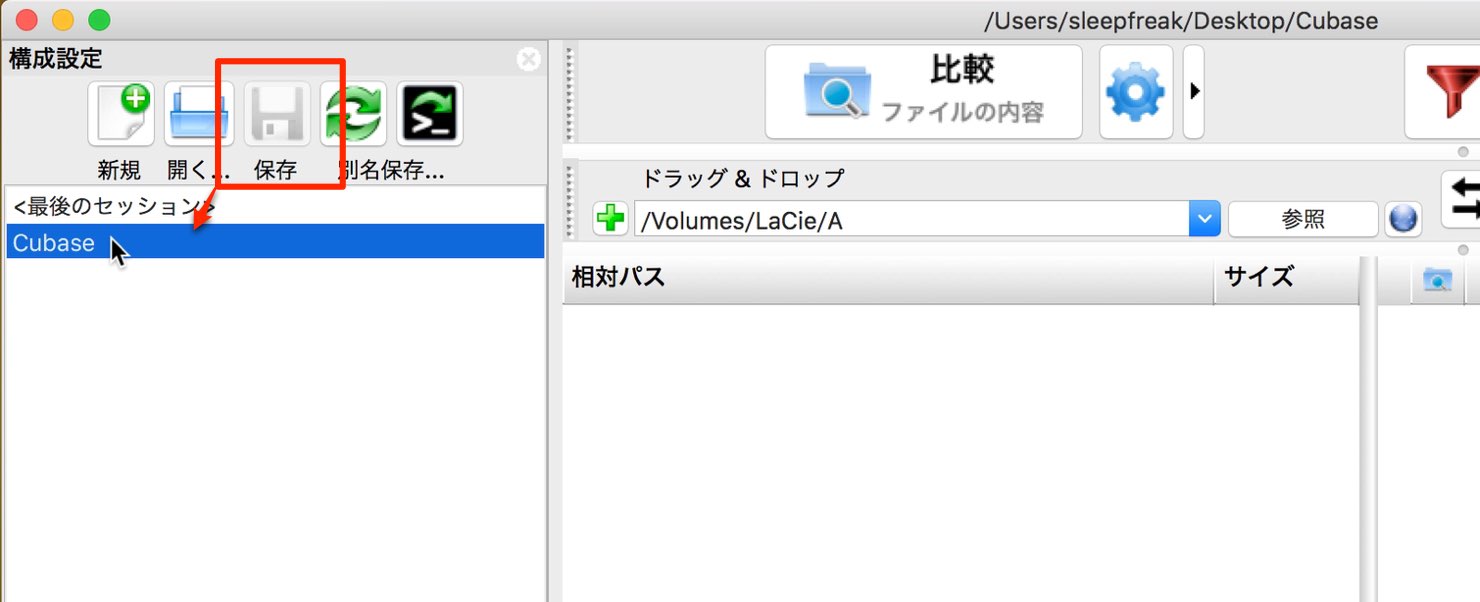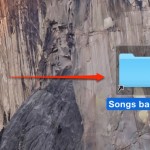FreeFileSync の使い方 ファイルのバックアップ
2つのフォルダ内容を同期させてファイルを最新状態に保つ

作業が終わった後に必ず行っておきたい「バックアップ」
デバイスの故障により、同じ作業をやり直すという行程は、制作の中で最も無駄な時間と言えます。
これらリスクを考慮すると、作業毎にバックアップを行うようにしておくのがベストです。
しかし、バックアップの度に必要なファイルを判断して、別のデバイスへ移すという行程は面倒と感じる方も多いのではないでしょうか?
そこでお勧めしたいのがフリーソフト「FreeFileSync」です。
Mac・Windowsに対応しており、無料で使用することができます。
FreeFileSync : http://www.freefilesync.org
一度、バックアップ設定を行ってしまえば、バックアップ作業をワンクリックで行うことができます。
また、FreeFileSyncは「差分バックアップ」にも対応しており、変更されたファイルのみバックアップの対象に設定可能です。
そのためバックアップに要する時間を大幅に削減することができます。
それでは実際の設定や使用方法を確認していきましょう。
FreeFileSync の使い方 動画解説
FreeFileSyncの設定
まずはFreeFileSyncのダウンロードページへアクセスします。
http://www.freefilesync.org/download.php
ページに各OS別のダウンロードリンクが配置されていますので、目的の項目をクリックし、ダウンロードを開始します。
ダウンロード後は通常のソフトと同様にインストールを行ってください。
ソフトを起動すると下記の状態となります。
- 左部分 : ファイルがある作業フォルダを指定します
- 右部分 : ファイルがコピーされるバックアップフォルダを指定します
まずは、これらを設定していきます。
作業ファイルが収められているフォルダをドラッグ&ドロップすることで、フォルダの指定を行います。
ここではCubaseプロジェクトを格納している「A」というフォルダを登録しました。
次にバックアップ先のフォルダを指定します。
同様の手順で「B」という空のフォルダを登録しました。
上記2つの登録後の画面となります。
次にバックアップの詳細設定を行っていきます。
バックアップ設定のボタンをクリックします。
「比較」タブからバックアップファイルの対象となる基準を選択します。
ここでは「ファイル内容」を選択しておきます。
フォルダ内のファイルに少しでも変更があった際に、バックアップの対象となります。
「フィルター」からは特定のファイルをバックアップから除外することができます。
通常は特に設定する必要はありませんが、意図的にバックアップから外したいファイルがある際に登録を行ってください。
また「ファイルサイズ」から対象ファイルを容量を基準として除外することも可能です。
「同期」からはフォルダ同士のバックアップ方法を指定可能です。
ここでは「ミラー」を選択します。
これにより、「A」のフォルダ内容/構成が「B」へ完全に反映されます。
同じ「同期」の下に「ファイルの削除」という項目があります。
作業を進めていくと作成されるファイルは増えていく傾向にありますが、場合によって作業に必要なくなったファイルを削除するというケースも十分に考えられます。
バックアップ元(Aフォルダ)からファイルを削除した場合、バックアップフォルダ側(Bフォルダ)にもその状態が反映されます。
よって、フォルダBからもファイルが削除されることになりますが、この削除されるファイルの扱いを指定することができます。
やはり削除前の状態に戻したいという場合に、対象のファイルが残っていると便利です。
「完全に削除」したり、「ゴミ箱へ移動」することも可能ですが「バージョン管理」を指定することで、別のフォルダへ削除対象のファイルが移動します。
そのフォルダを指定し形式を「タイムスタンプ」に設定します。
削除対象のファイルが「A.」というフォルダへ移動し、ファイル名に日付がつきます。
これでバックアップ設定が完了しました。
「同期処理」をクリックすると、同期内容やフィルサイズが表示されます。
これらを確認し「開始」を押します。
このようなダイアログが出れば成功です。
一度、上記の設定を行えば、次回から作業が終わる度、このボタンを押すだけでバックアップが行われます。
この設定を保存しておき、複数のバックアップ設定を切り替えることができます。
「保存」ボタンをクリックし、場所と名前を任意で設定します。
画像のように保存した設定が表示され、クリックで設定が切り替わります。