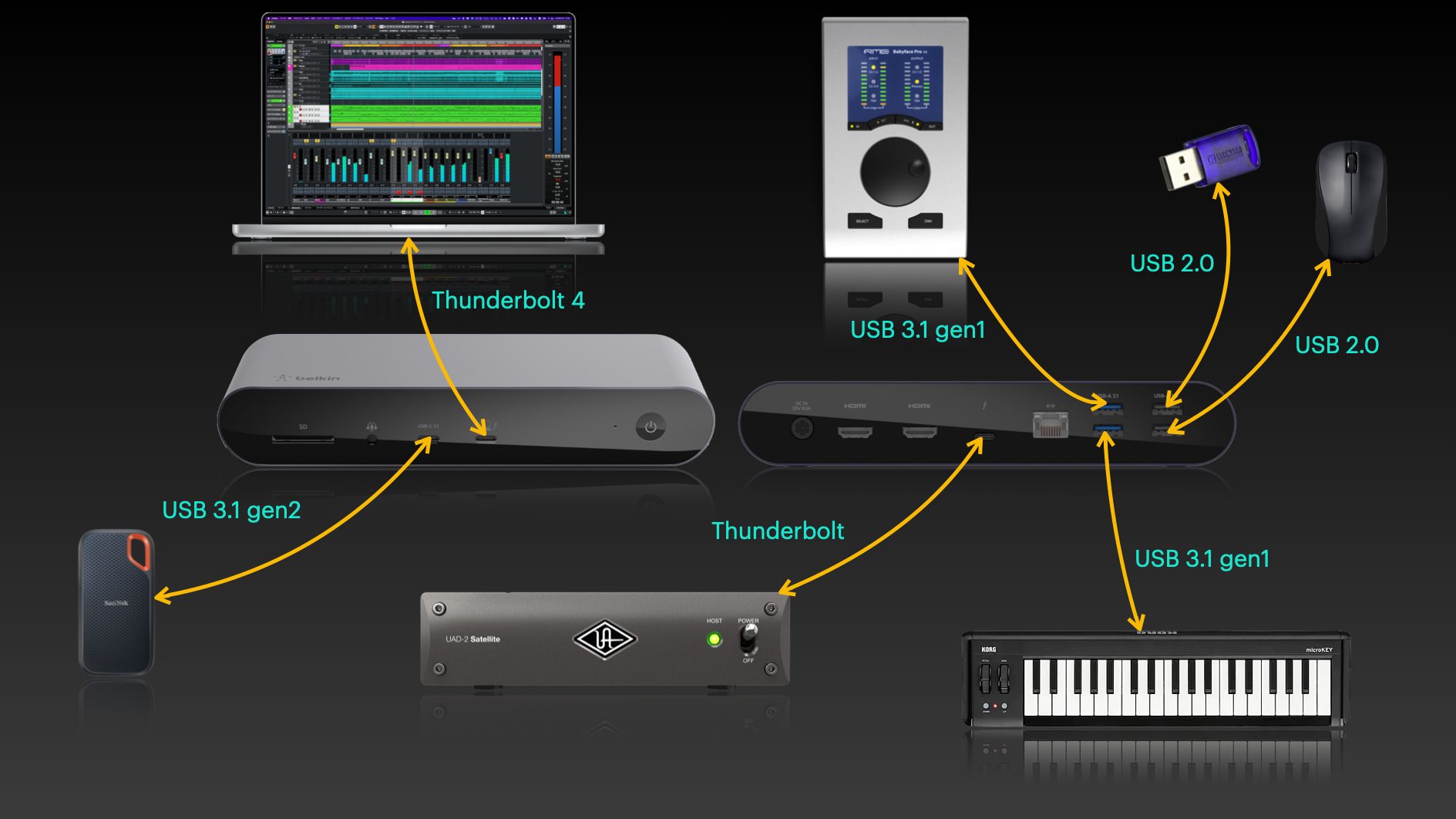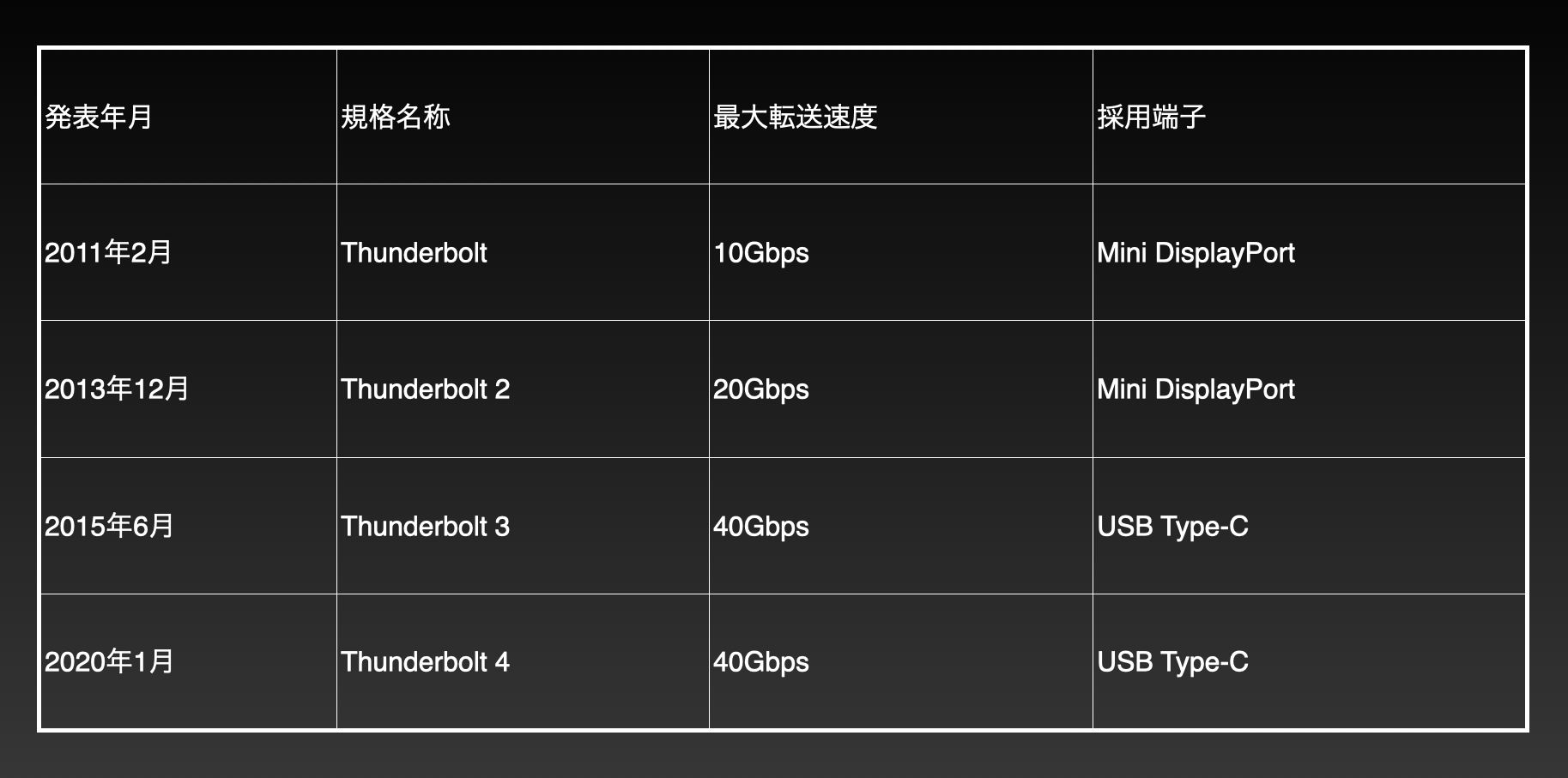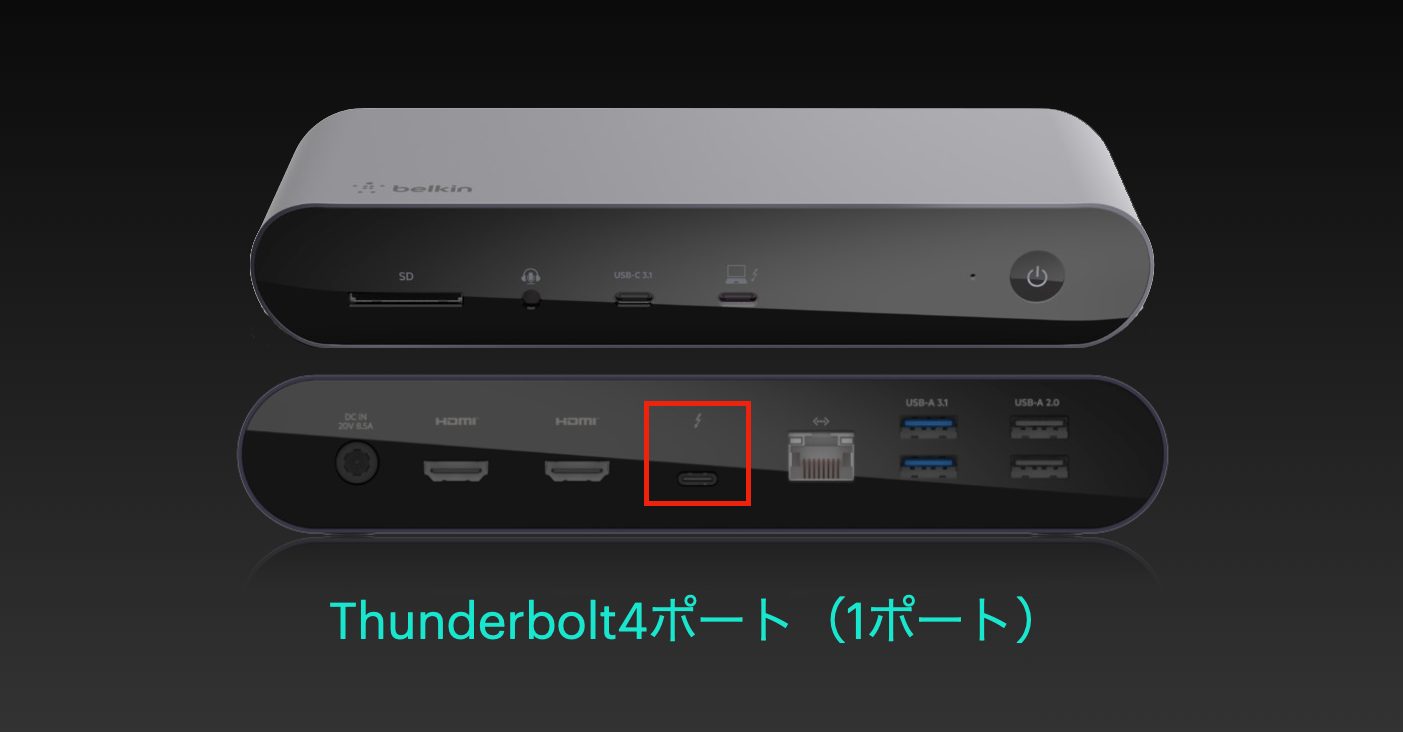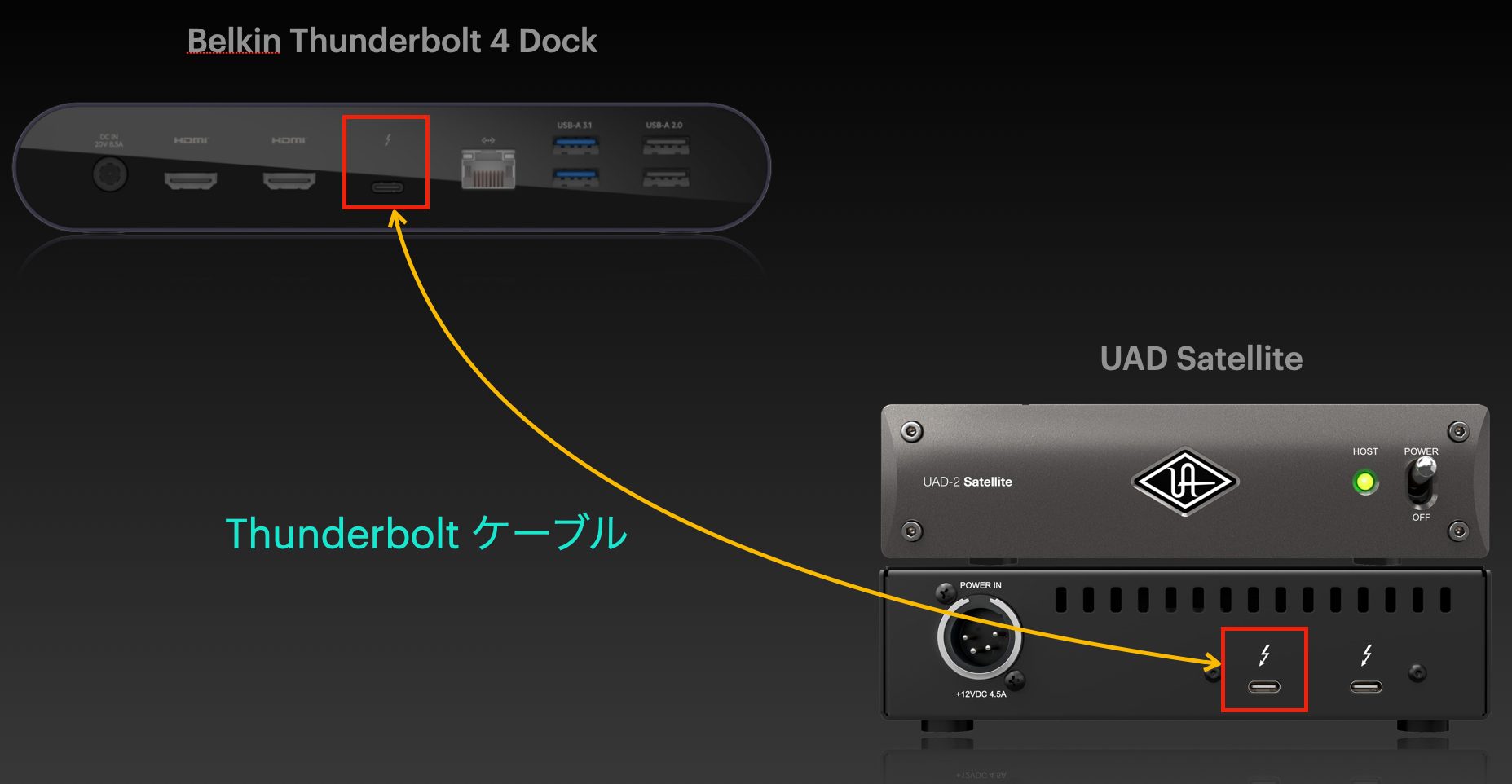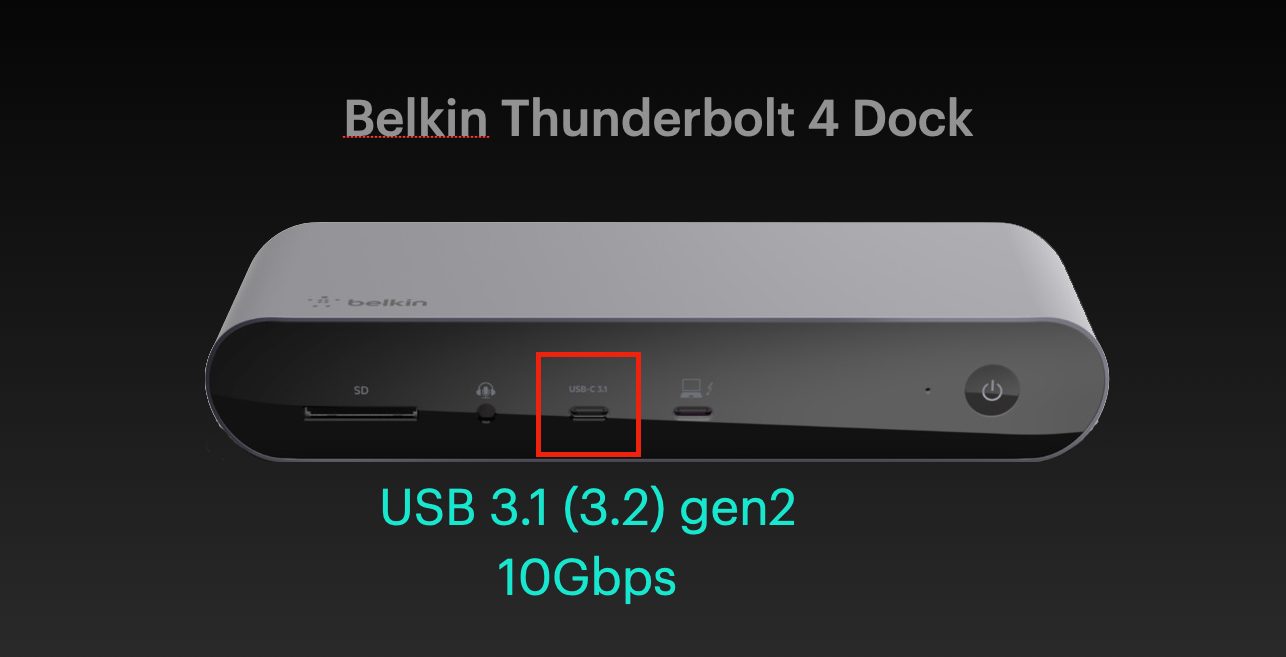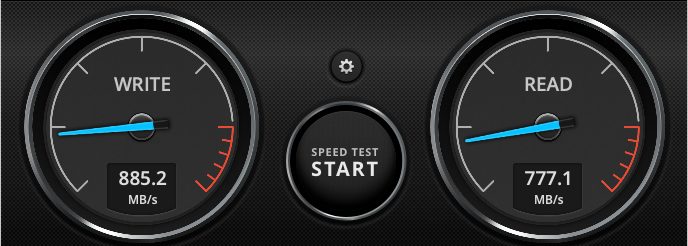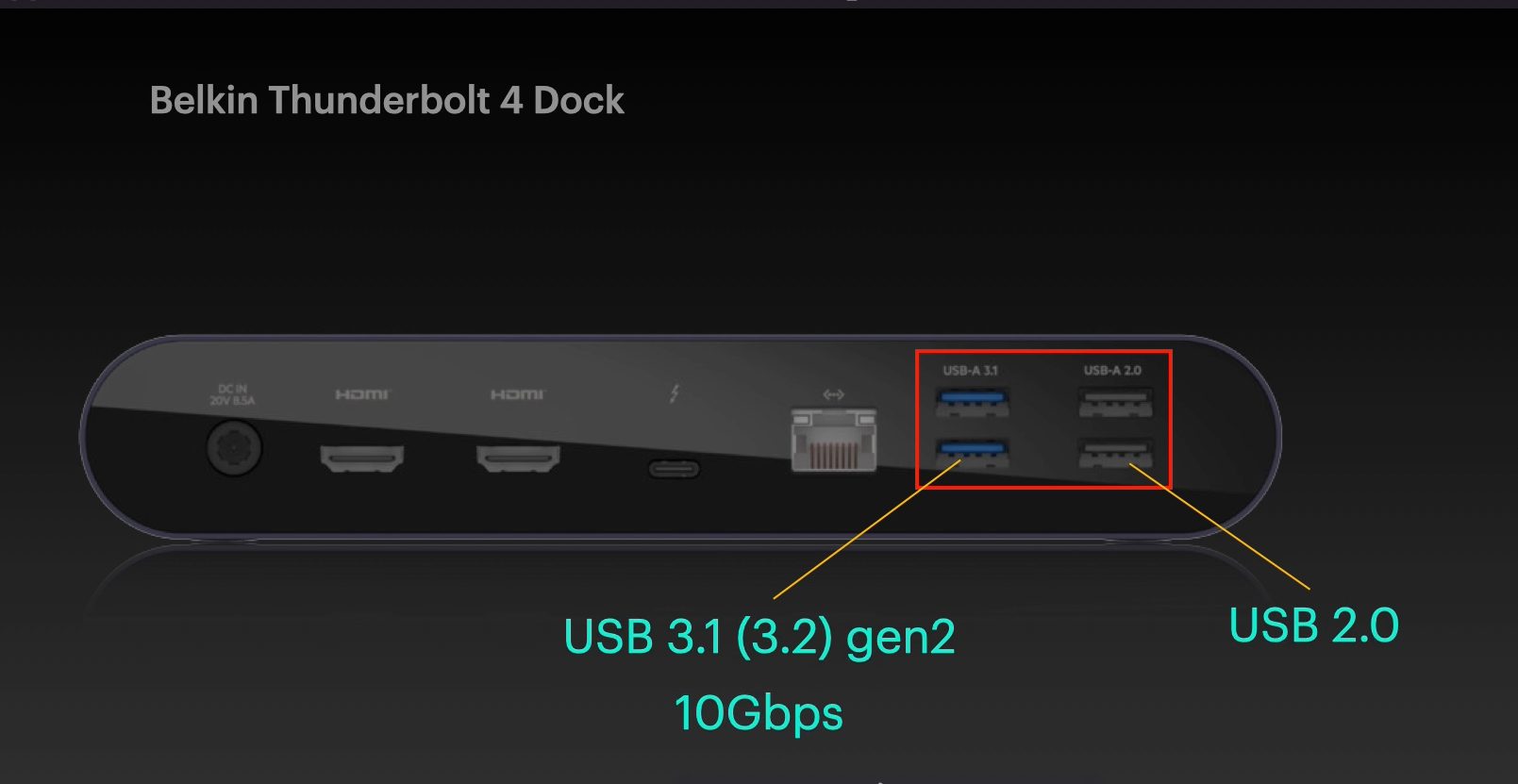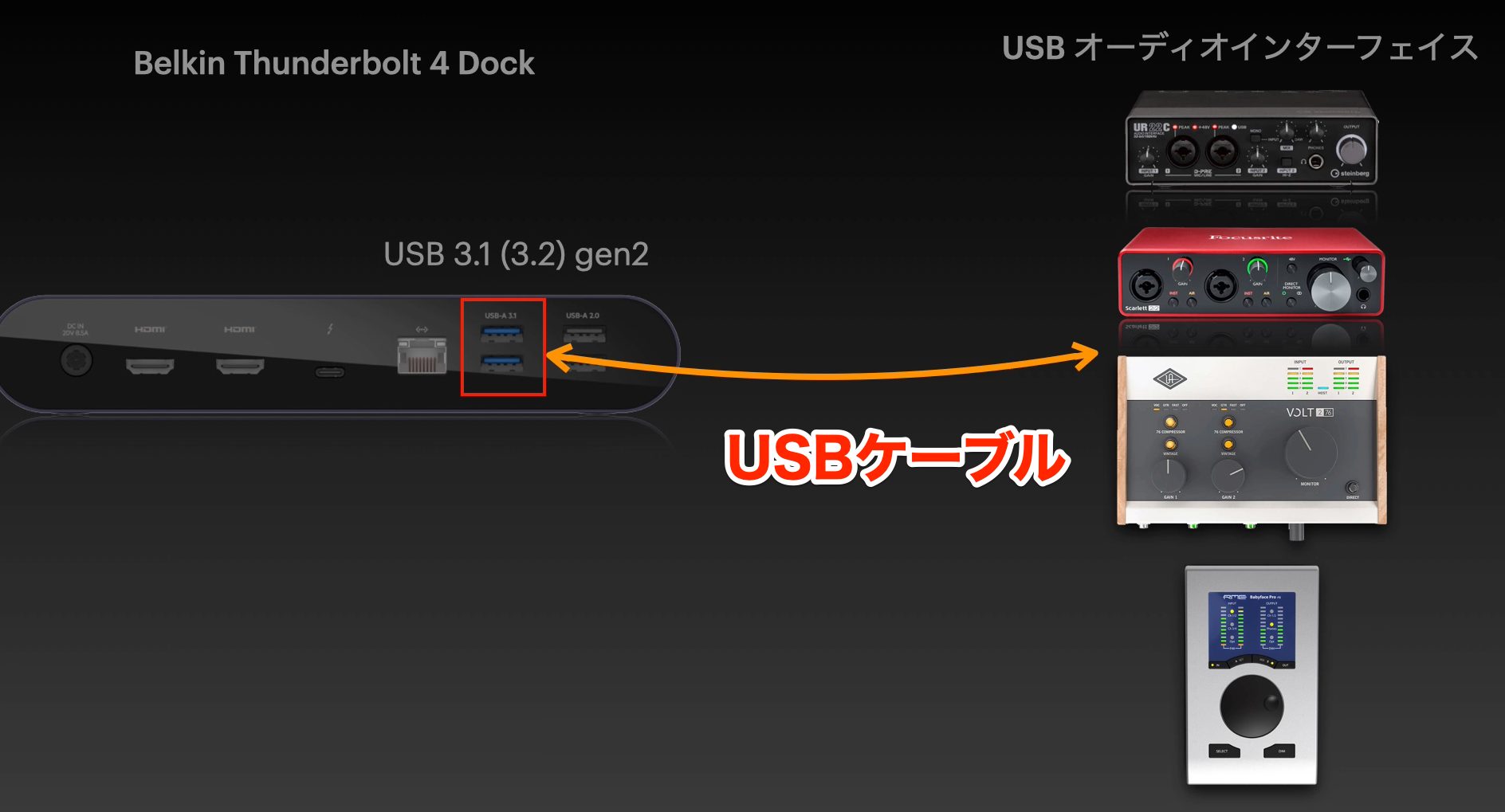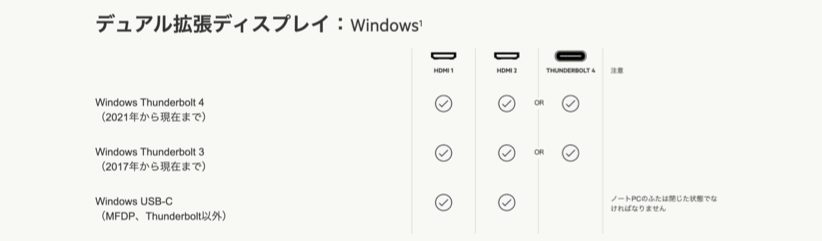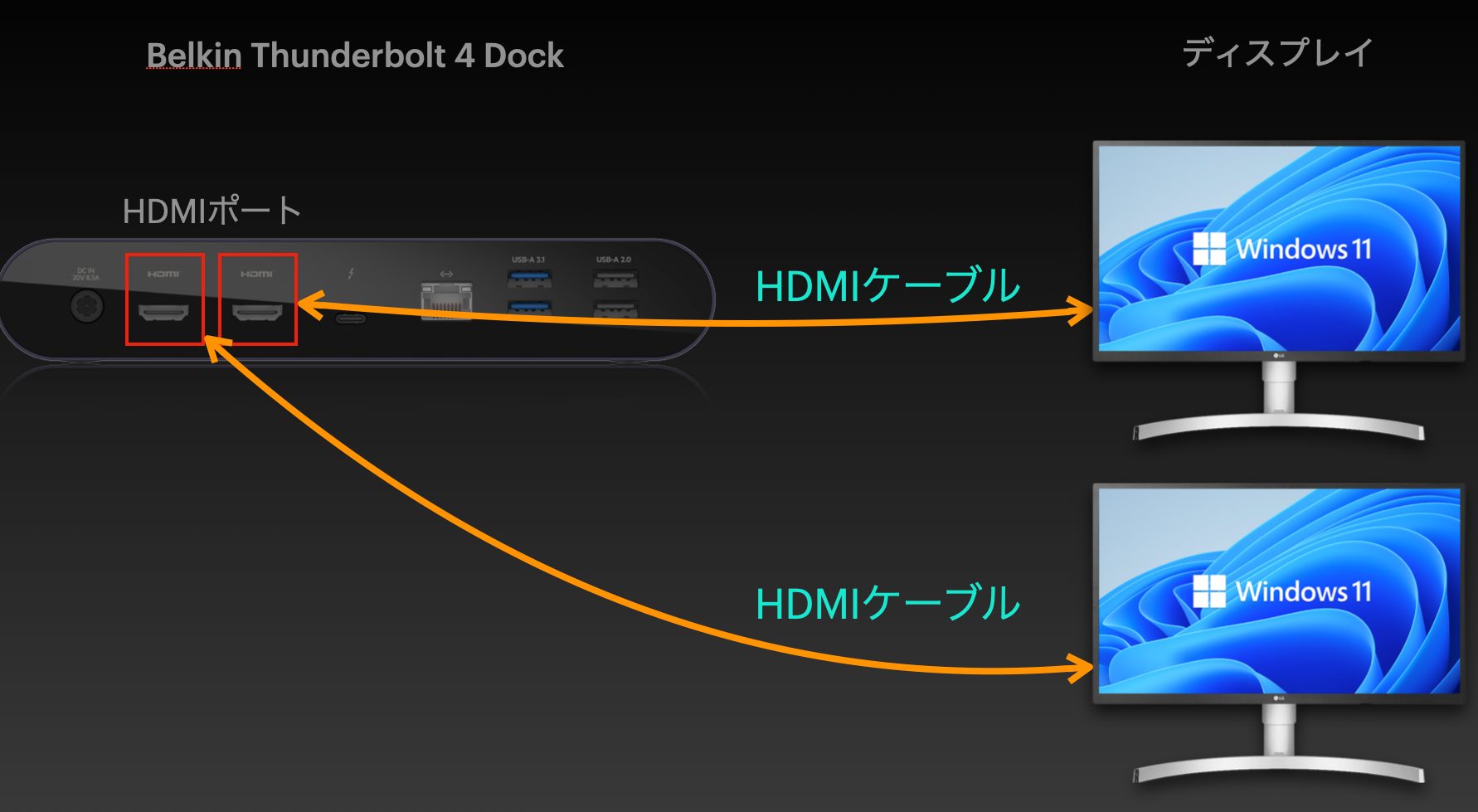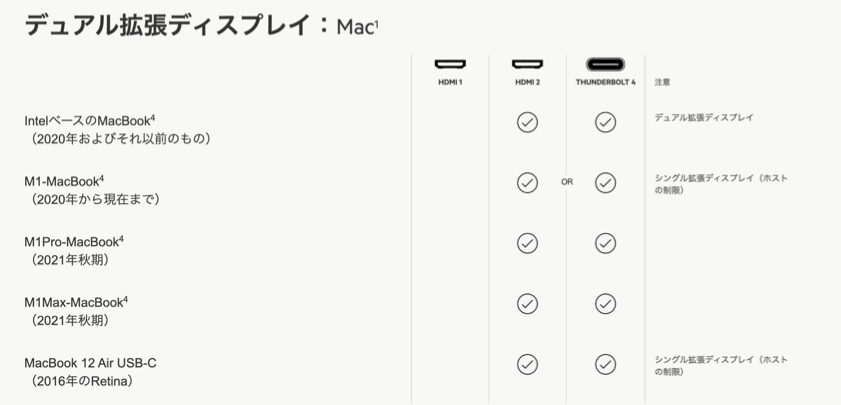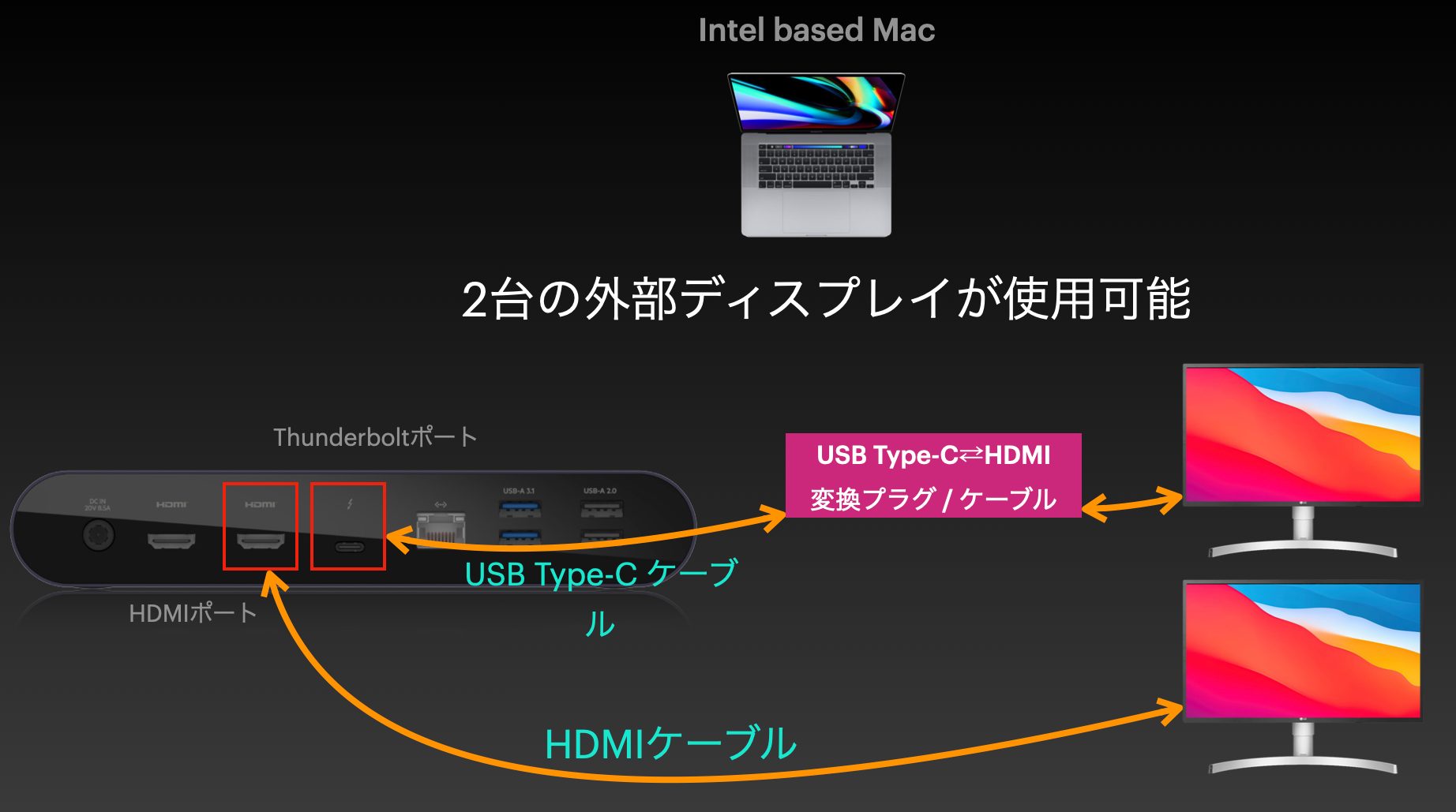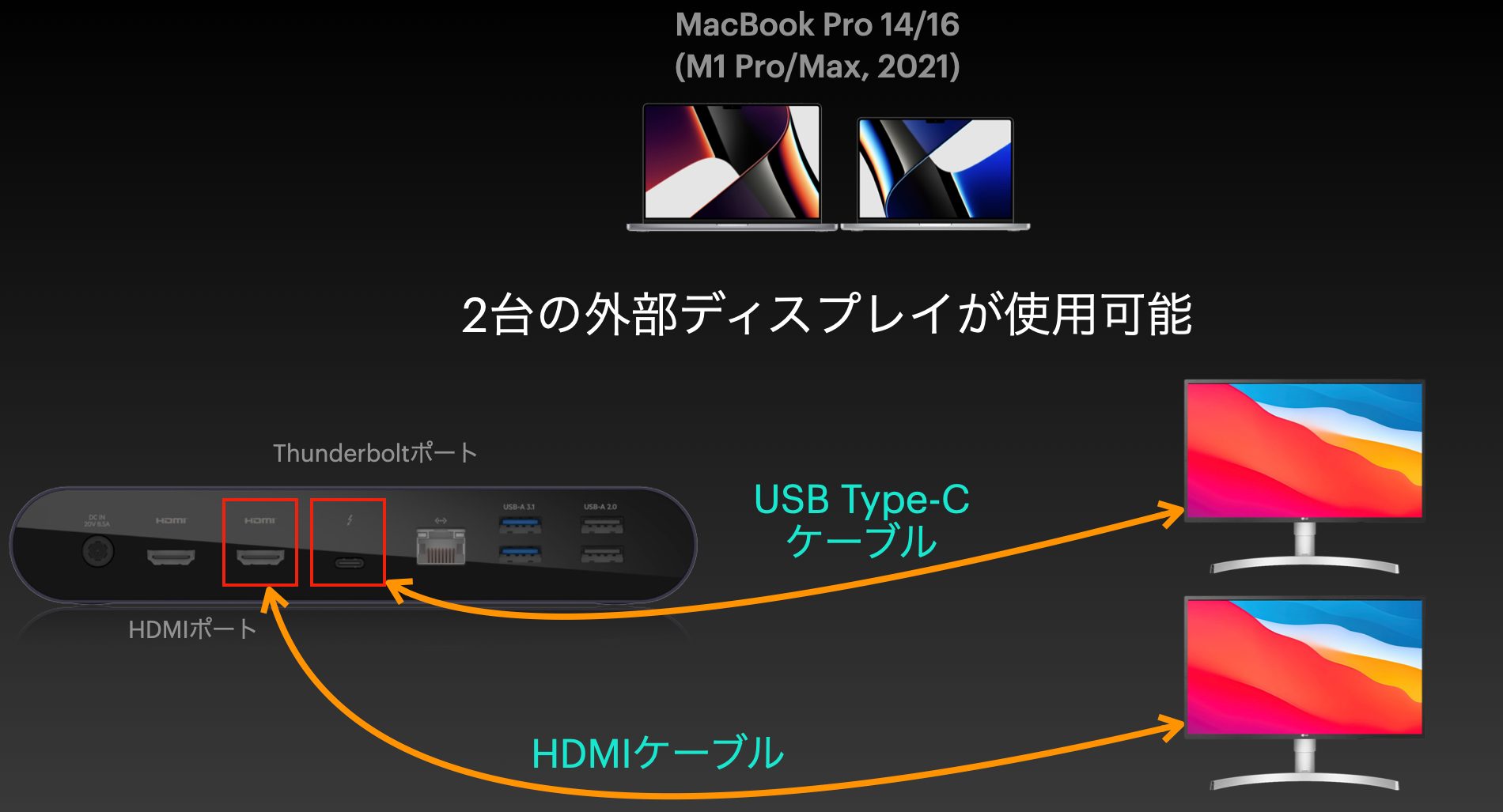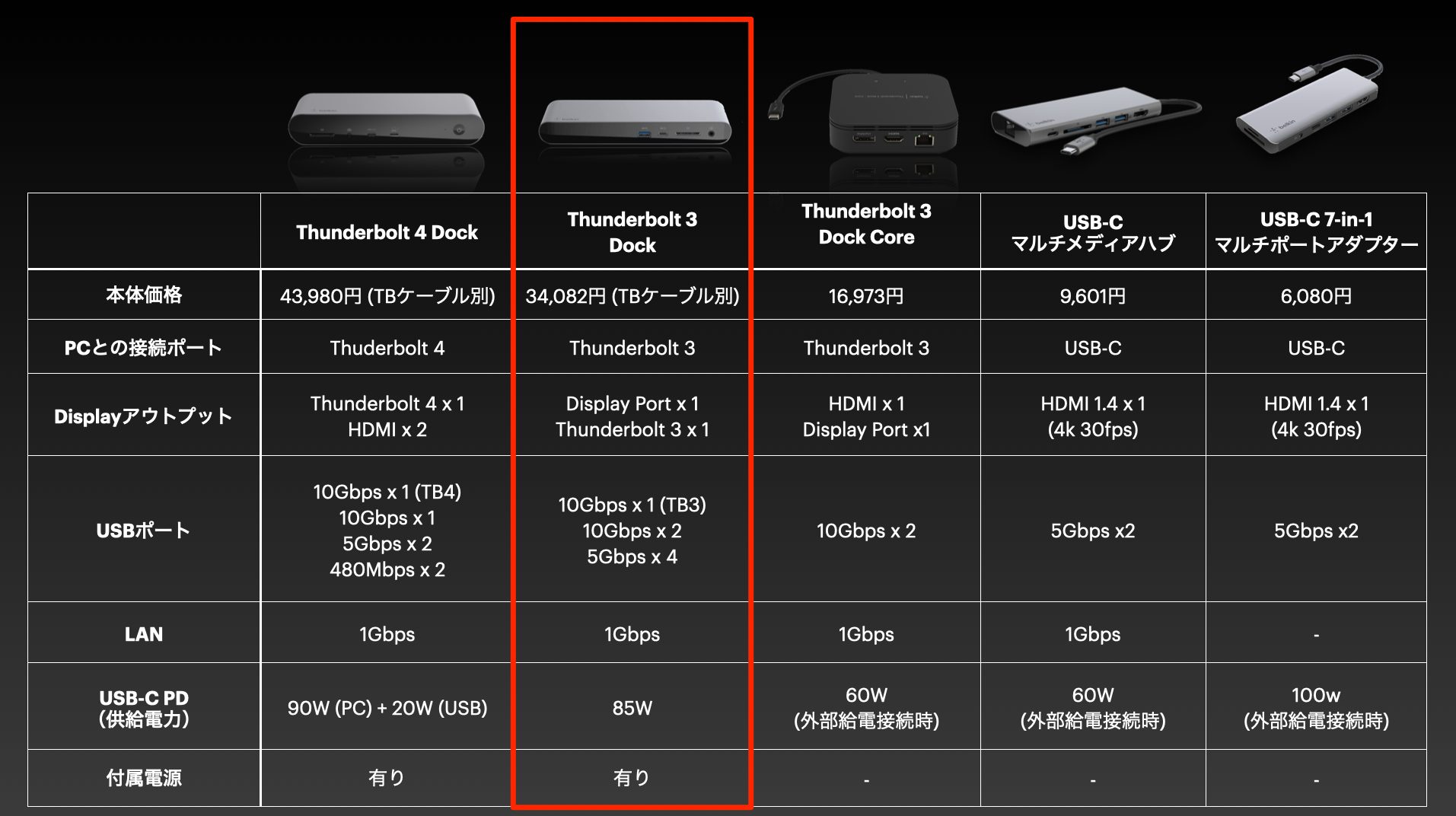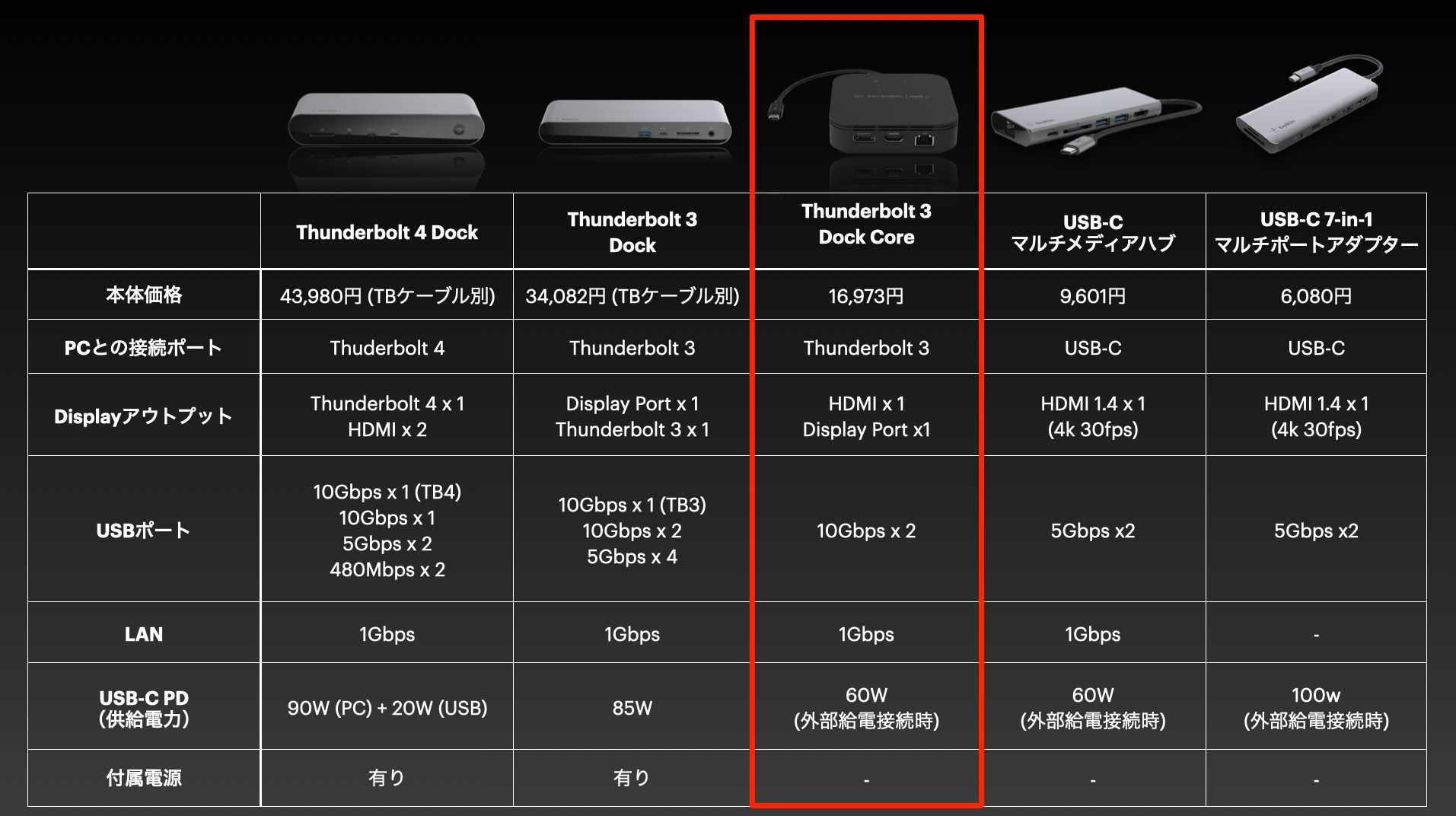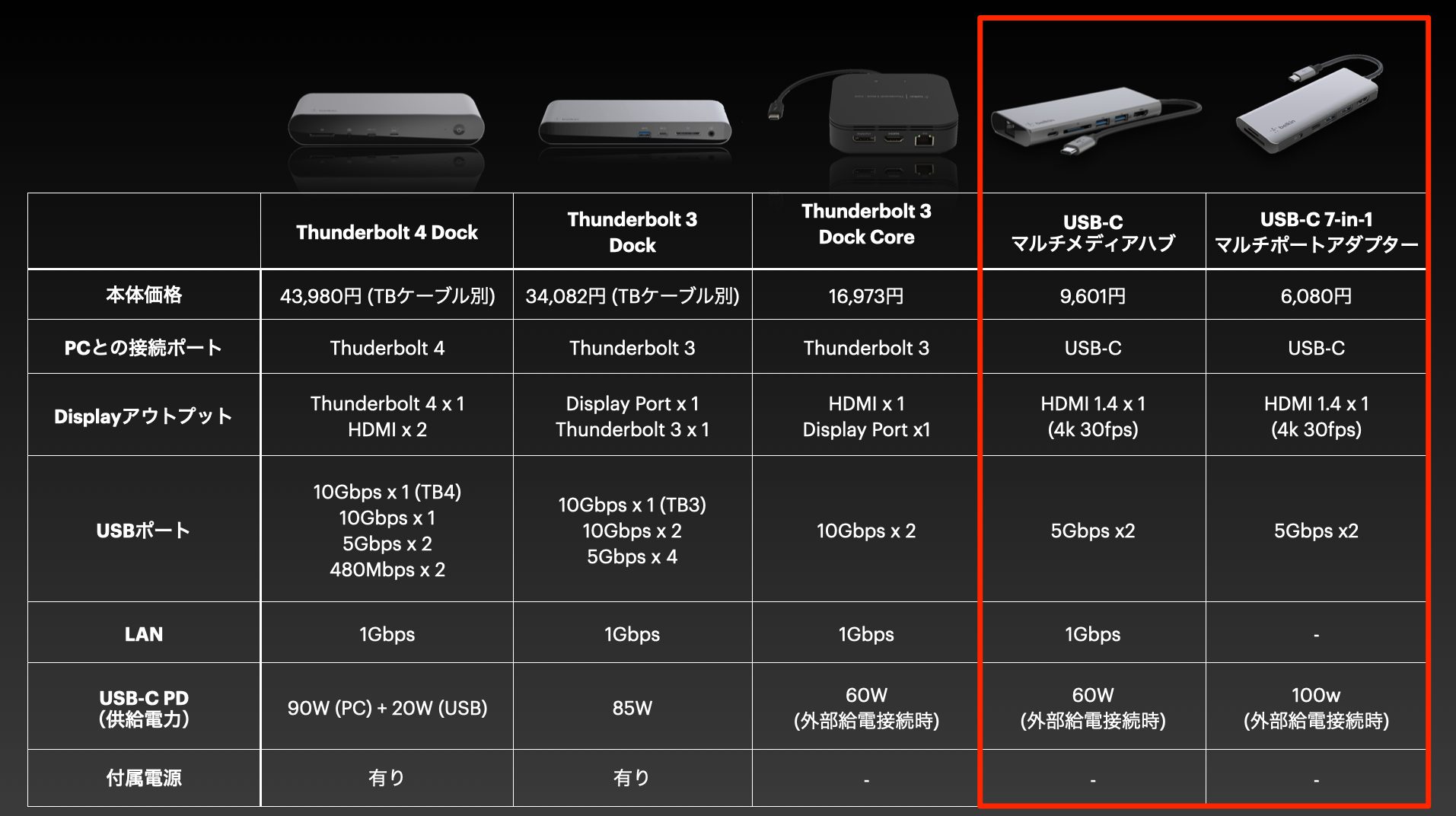ノートPCの制作環境を驚くほど快適にする「Belkin CONNECT Pro Thunderbolt 4 12-in-1 Dock」
ノートPC1台で快適なDTM環境を構築する
ノートPCやタブレットなどの拡張性の限られた環境でDTMを行うとよく直面するのが、USBなどの拡張ポートの不足。
気づけば様々なハブを追加してPC周りがごちゃごちゃしていないでしょうか?
今回はそうした問題をスマートに解決してくれる「ドッキングステーション」についてご紹介していきます。

ノートPCをメインにDTMを行っている私が、半年間ほど愛用している「Belkin CONNECT Pro Thunderbolt 4 12-in-1 Dock」を用いて、ドッキングステーションの特徴や、実際にどのような活用をしているかをお見せしていきます。
動画解説
ドッキングステーションについて
ドッキングステーションは、一般的に普及している「USBハブ」と同様にポート(端子)を拡張することを目的とした製品であることに変わりはありません。
ただ、DTMなどのクリエイティブな作業を行っていると、様々な接続端子が必要になってきます。
ドッキングステーションは、各種USBやHDMI、LANなど外部接続用のポートを数多く備えていて、1台で賄えるという点が大きな特徴です。
ノートPCやタブレットタイプのPCなどの機動性を活かしつつ、自宅ではさまざまな機器を使った本格的な制作環境を構築したいという場合、ドッキングステーションを活用することでスムーズな切り替えが可能になります。
今回ご紹介する「Thunderbolt 4 Dock」は、Macの周辺機器メーカーとして有名なBelkin社によるドッキングステーションのフラッグシップモデルです。
価格は本体のみで約43,000円と比較的高価な製品ですが、価格に見合った安定性や堅牢な作り、幅広い拡張性が特徴となっています。
(お持ちのPCがThunderbolt 3のみ対応の場合、より安価なモデルがあります。詳しくは後段の「その他のドッキングステーション/USBハブ製品」をご覧ください。)
USBハブとの違い
ポート拡張のためにUSBハブを使っている方は多いと思いますが、ドッキングステーションは何が違うのでしょうか。
USBハブは基本的にはUSBポートのみを増やす機器を指すのに対し、ドッキングステーションはUSB以外のさまざまなポートを拡張するものを指します。
ポートの種類には機種により差がありますが、LANやSDカードスロッに加え、HDMIなどの映像出力用のポートも備わっている機種が多い傾向です。
しかし、最近のUSB Type-C接続のハブはUSB以外にも様々な種類のポートが備わっているものがあり、一概にUSBだけを拡張する製品とは言えない部分もあります。
そこでここでは
- より多くの種類のポートを持っている
- 備え付け用途での使用を目的としている
- ACアダプタ(電源)が付属しており、給電が行える
この3点の条件を備えた製品をドッキングステーションとして定義しておきます。
Thunderbolt 4について
Thunderbolt 4 Dockは、その名の通りThunderboltでPCと接続することが特徴です。
Thunderboltは、USBと同様に機器同士を「接続する規格」の名称ですが、世代的に4種類の規格が存在しています。
2022年現在では概ねThunderbolt 3と4の2種類に関連する機器が普及しており、数字が大きいものがより高い性能を持ちます。
またThunderbolt 3以降では接続ポートの形状としてUSB Type-Cが採用されています。
ThunderboltなのにUSBという名称が出てくるため、複雑に感じられるかもしれませんが
- USB Type-A、USB Type-Cポートはポートの形状
- Thunderbolt 4やUSB2.0、USB3.1 gen1などは通信規格
このように覚えておくと良いでしょう。
両者はぱっと見では判別しづらいのですが、Thunderboltの機器やケーブルには雷のマークが記されていれば、Thunderbolt製品と考えてよいでしょう。
ただし製品によっては、記されていないものもありますので購入時にしっかりと確認する必要があります。
Thunderbolt機器を使用するためには、PCと接続する機器の両方がThnderboltに対応している必要があり、ケーブルもThunderboltケーブルを使用する必要があります。
つまり今回ご紹介するbelkin Thunderbolt 4 Dockを使用するためには、PCもThunderbolt 4に対応している必要があるということになります。
もう一つThunderbolt最大の特徴として、USBの機能を含んだ上位互換規格となっているため、「USBで行えることは全て行える」ことが挙げられます。
したがってUSB対応機器をThunderboltポートとThunderboltケーブルを使用して接続することも可能です(先述の通り、その逆は不可です)。
DTM環境を構築してみる
ここからは実際にBelkin Thunderbolt 4 Dockに備わる各ポートについて確認しながら、さまざまな機器を接続しDTM環境を構築する手順をご紹介します。
Thunderbolt 4 ポート
背面中央には、Thunderbolt 4に対応したポートが配置されています。
DTMにおけるThunderbolt機器としては、Universal AudioのApolloシリーズや、Antelope AudioのZenシリーズなどのオーディオインタフェイスが有名で、高速通信を活用した性能が売りになっていますね。
今回はUniversal Audio社のSatelliteという製品を接続していきます。
USB Type-Cポート
本体前面にはUSB Type-Cポートが配置されています。
このUSBポートの通信規格は「USB 3.1(3.2)Gen2」で、Thunderbolt 4ポートよりも速度は劣るものの、USBの中では比較的高速(10Gbps)でデータ転送が行えるポートです。
ここには、転送速度が求められる製品を接続するのがおすすめです。
例えばKontaktライブラリーのような大容量データを保存したSSDドライブなどが挙げられます。
1,000MB/sの速度で読み書き可能なSSDを接続した場合の実測値は以下の通りです。
体感的にも十分快適に使用できるスピードです。
USB Type-Aポート
続いては、本体背面のUSB Type-Aポートです。
4つあるポートのうち、内側のポートはUSB3.1(3.2)gen2、外側2つがUSB2.0のポートとなっており、それぞれ転送速度が異なります。
前面にUSB-Type Cポート同様に10Gbpsという高速なUSB 3.1 gen2ポートには、オーディオインターフェイスなどのクリティカルな機器を接続するといいでしょう。
一方でUSB2.0ポートには、MIDI関連機器やマウス、キーボード、USBドングルなどの速度を必要としない機器を接続するのに適しています。
HDMIポート
続いては、背面に2つ用意されているHDMIポートに外部ディスプレイを接続していきます。
Thunderbolt 4 Dockは、8k解像度のディスプレイであれば1台、4k解像度のディスプレイであれば同時に2台の外部ディスプレイを接続することができます。
ただしWindowsとMacによって、またMacにおいては機種ごとに使用条件が異なるため、確認しておきましょう。
Windows
2つのHDMIを使用して2つの外部ディスプレイに接続可能です。
Thunderboltポートを使用した場合、HDMIは1つしか使用できず、最大で2つの外部ディスプレイへの接続が可能となります。
Intel CPU Mac
HDMIは1ポートのみ使用可能で、2台目のディスプレイに接続する場合はThunderboltポートを使用する必要があります。
またThundeboltから出力された映像出力はHDMIやディスプレイ端子に変換が必要となります。
M1 Mac(2020)
HDMIは1ポートのみ使用可能で、2台目のディスプレイに接続はできません。
Thunderboltポートを使用してディスプレイを接続した際は、HDMIポートは使用ができません。
外部ディスプレイは最大で1台のみ接続が可能となります。
M1 Pro/Max Mac(2021)
HDMIは1つのポート(HDMI2)のみが使用可能となり、2台目のディスプレイに接続する場合はThunderboltから出力を使用する必要があります。
このようにMacでは2つあるHDMIポートのうちどの機種も1つのみの使用に制限され、2台目以降を接続できる機種ではいずれもThunderboltポートを使用する必要があります。
導入の際にはお使いの機種がどれに該当するのかを確認することをおすすめいたします。
また、Mac購入時の初期バージョンのOSのまま外部ディスプレイに接続した場合、画面が映らないなどのトラブルが発生する可能性があるため、OSは最新版にアップデートして使用するようアナウンスされています。
その他のポート類
LANポート
本体にLANポートがないノートPCなどで、Wifiよりも安定した有線接続でネットを利用したい場合に便利です。
SDカードスロット
DTMに限らずさまざまなデバイスで使用されるSDカードスロットが前面に備わっています。
特にカメラなど映像機器を使用されている方は重宝するのではないでしょうか。
イヤフォン&マイク
イヤフォン出力とマイク入力が前面に備わっていますので、オンラインミーティング時等に便利です。
PCへの充電も可能
Thunderbolt 4 Dockでは接続しているPCやバスパワーの機器へ給電を行うことが可能です。
PCへの給電量は90W、USB機器への給電量は20Wとかなりの電力を供給できるため、PCなどに別途ACアダプターを使用しなくとも済む場合もあります。
機種によっても変わりますが、私が使用している14インチMacbook Pro(2021)であれば、付属のACアダプターが96Wなので、同等の給電能力があると言えます。
これによりPC本体はThunderboltケーブル一本のみ複数の機器と接続できることになります。
外出先にPCを持ち運ぶ際や、帰宅時に自宅用のセッティングに戻す際も簡単なので、ストレスフリーですぐに制作に取り掛かれる点が気に入っています。
その他のドッキングステーション/USBハブ製品
ここまでご紹介したThunderbolt 4 Dockは、Belkin社のドッキングステーション、USBハブ製品の中でもフラッグシップモデルとなり、多くの機能を備えていますがその分価格も高価と言えます。
用途によってはそこまで多くの拡張性を必要としない方や、外出先のみで使用したいという場合もあるかと思います。
ここからは、用途別におすすめする他製品のご紹介をしていきいます。
Thunderbolt 3 Dock Pro
多彩な拡張性が欲しいものの、使用しているPCがThunderbolt3端子しかないといった場合は、こちらの製品がおすすめです。
なお、外部ディスプレイへの出力はHDMIではなく「Display Port」1つのみとなっています。
Thunderbolt 3 Dock Core
電源のない外出先でもポートを拡張して使いたいという場合は、こちらの製品がお勧めです。
PCへの給電を行うには別途電源が必要で、先2製品と比較すると拡張性は抑えられていますが、モバイル性とのバランスが良い製品と言えます。
USB Type-Cハブ製品
お使いのPCにThunderbolt端子がない場合はUSB Type-C接続の2製品を使用することとなります。
どちらもモバイル用途の使用に最適化されているため、小型で持ち運びがしやすいことが特徴です。
小型ゆえに、Thunderbolt系の製品と比べると全体的に拡張性に制限があることと、外部ディスプレイ接続時には4K解像度で使用する際にフレームレートが30fpsになってしまう点は劣ってしまいます。
ただ価格はかなり安くなりますので、USB Type-Aポートをのみを拡張したい、映像には重きを置かないといった場合こちらの製品で十分でしょう。
どちらもサイズ、機能的にも似た製品となりますが、オーディオ入出力やmicro SDカードスロット、LANポートの有無、外部の電源からPCに給電できる「USB PD」の電力量が異なります。
導入の際には必要なポートが備わっているか確認することをおすすめします。
以上今回はドッキングステーションを中心に、様々なポート拡張機器をご紹介しました。
近年はApple M1シリーズをはじめとしてノートPCの高性能化が著しく、DTMにおいてはノートPCのみで制作を完結することも可能となってきました。
ただしUSBポートや外部ディスプレイへの接続などの拡張性という面では、PC本体のサイズからデスクトップPCにアドバンテージがあると言えます。
そうしたノートPCの弱みを補えるのがドッキングステーションで、1台で多くの周辺機器を接続でき、かつ簡単に着脱することができます。
周辺機器に関する煩わしさは地味にストレスで創作意欲を削がれますので、快適さを求める方はぜひチェックしてみてください!
ノートPCの制作環境を驚くほど快適にする「Belkin CONNECT Pro Thunderbolt 4 12-in-1 Dock」
今回は、USBなどの拡張ポートの不足をスマートに解決してくれる「ドッキングステーション」についてご紹介していきます。
詳細:https://t.co/ed1jz2fUYK#DTM #DTMer pic.twitter.com/YCnMaJSlqN
— SLEEP FREAKS (@SLEEPFREAKS_DTM) June 15, 2022