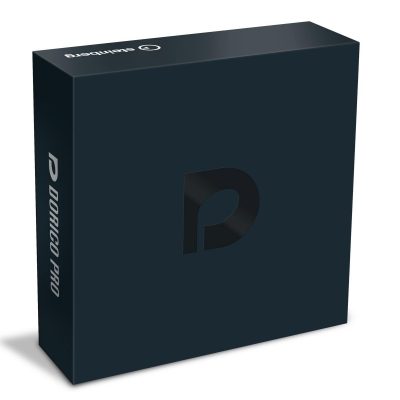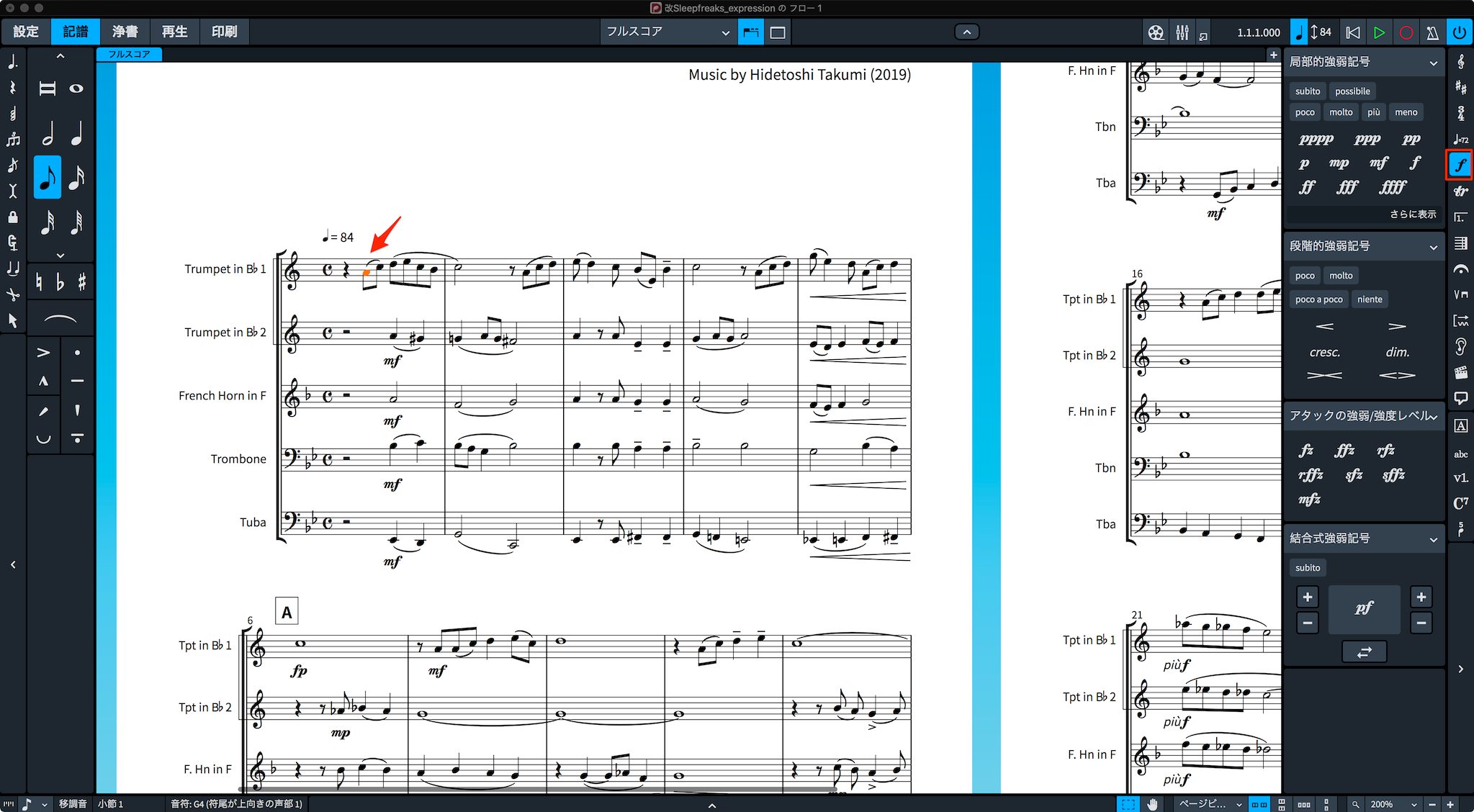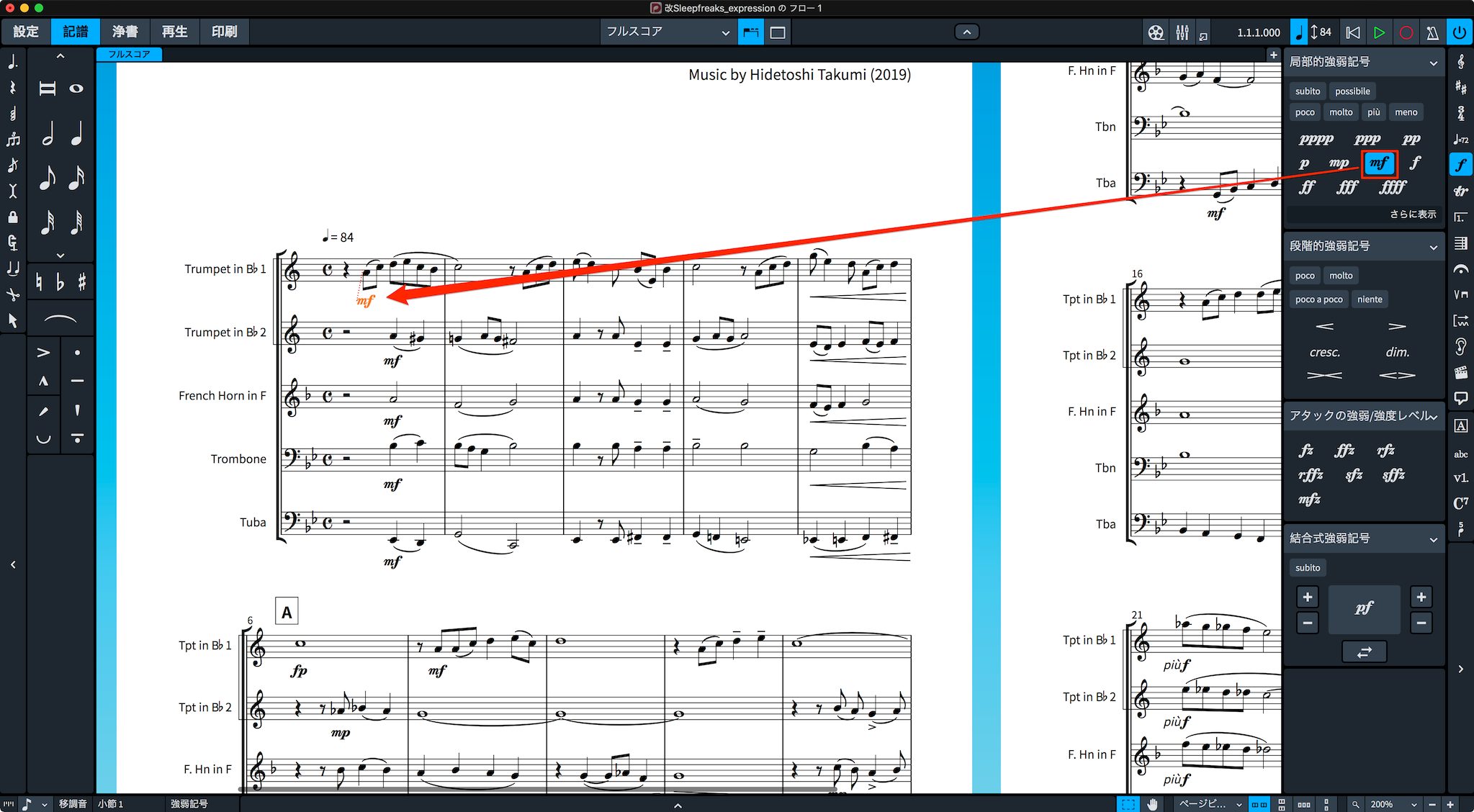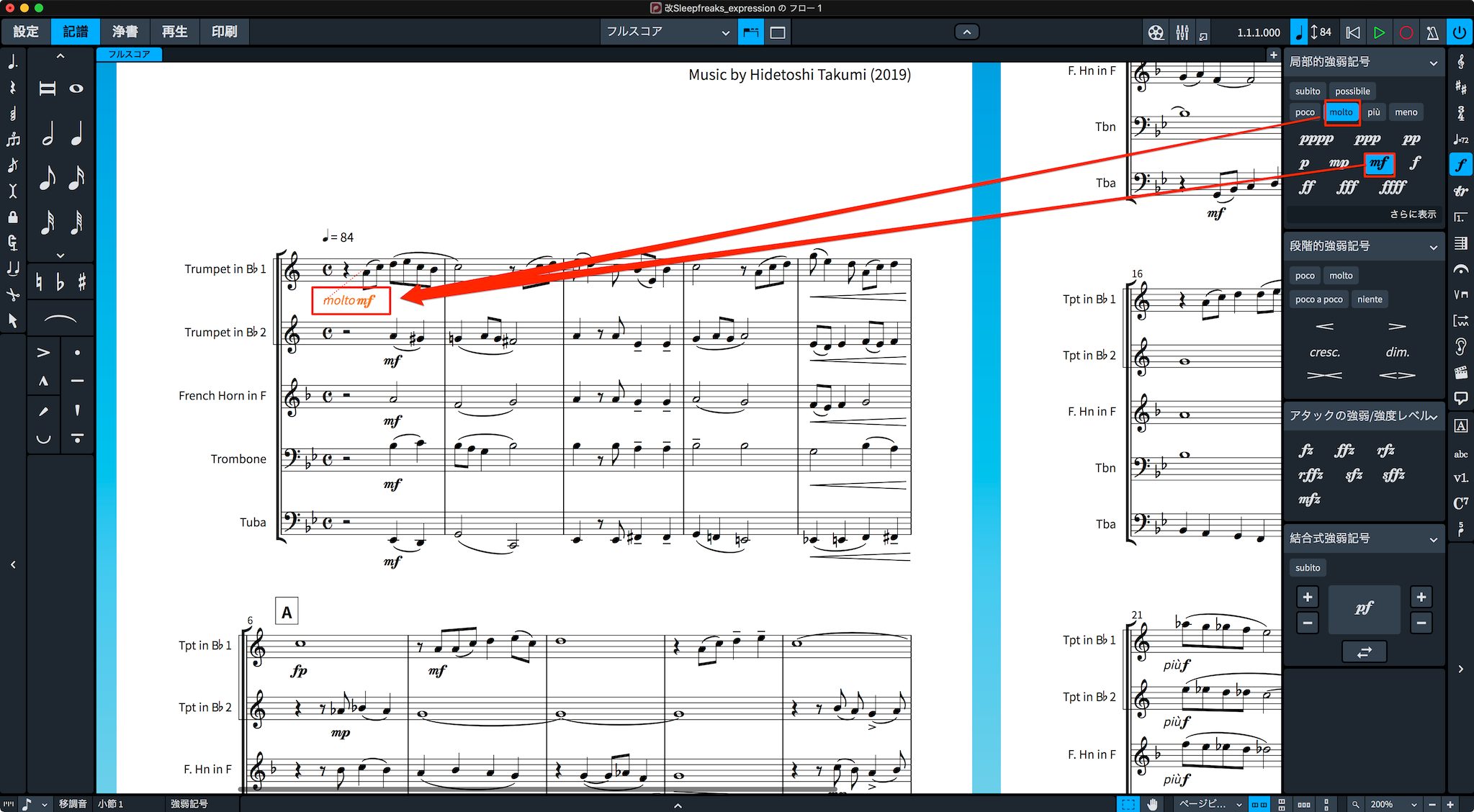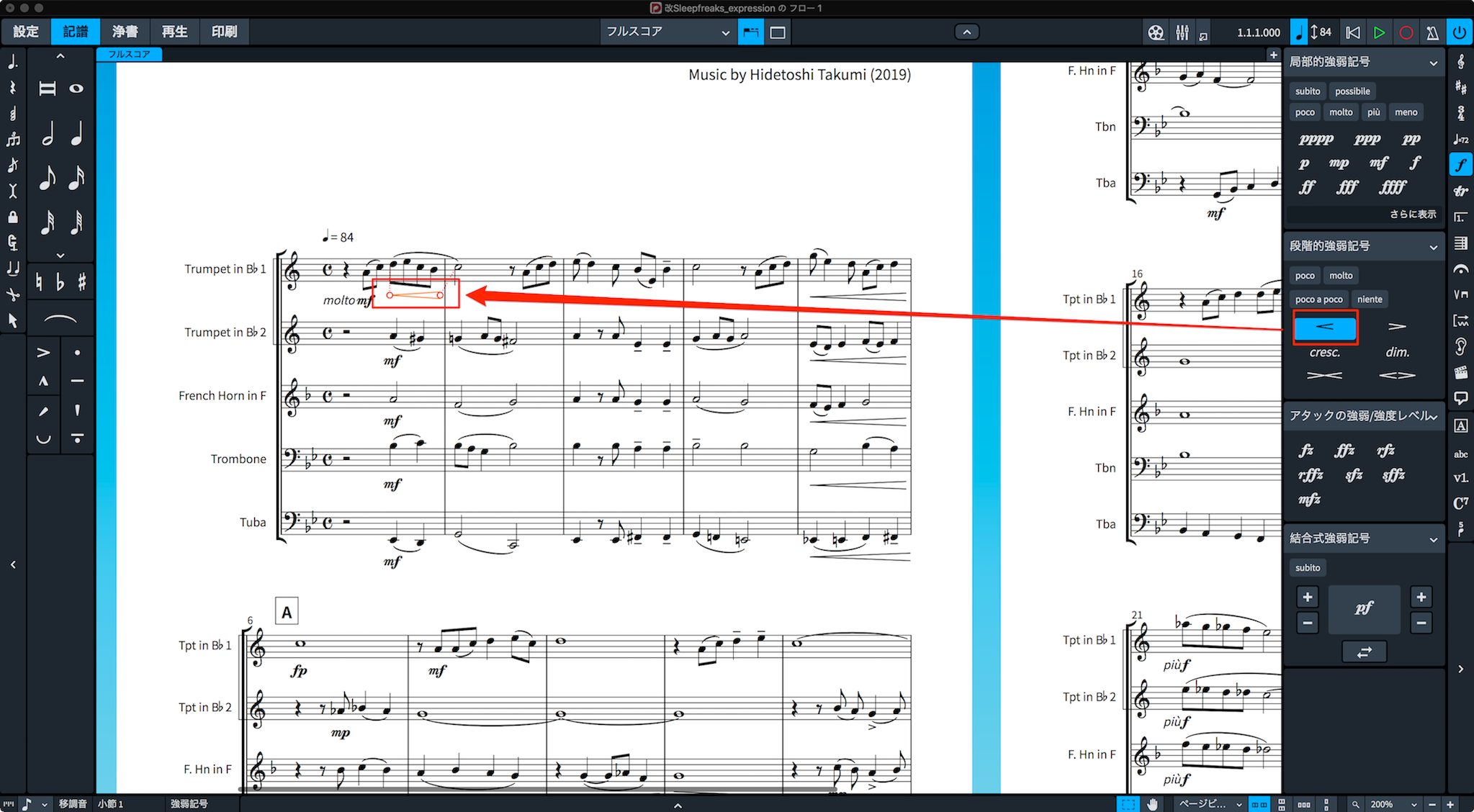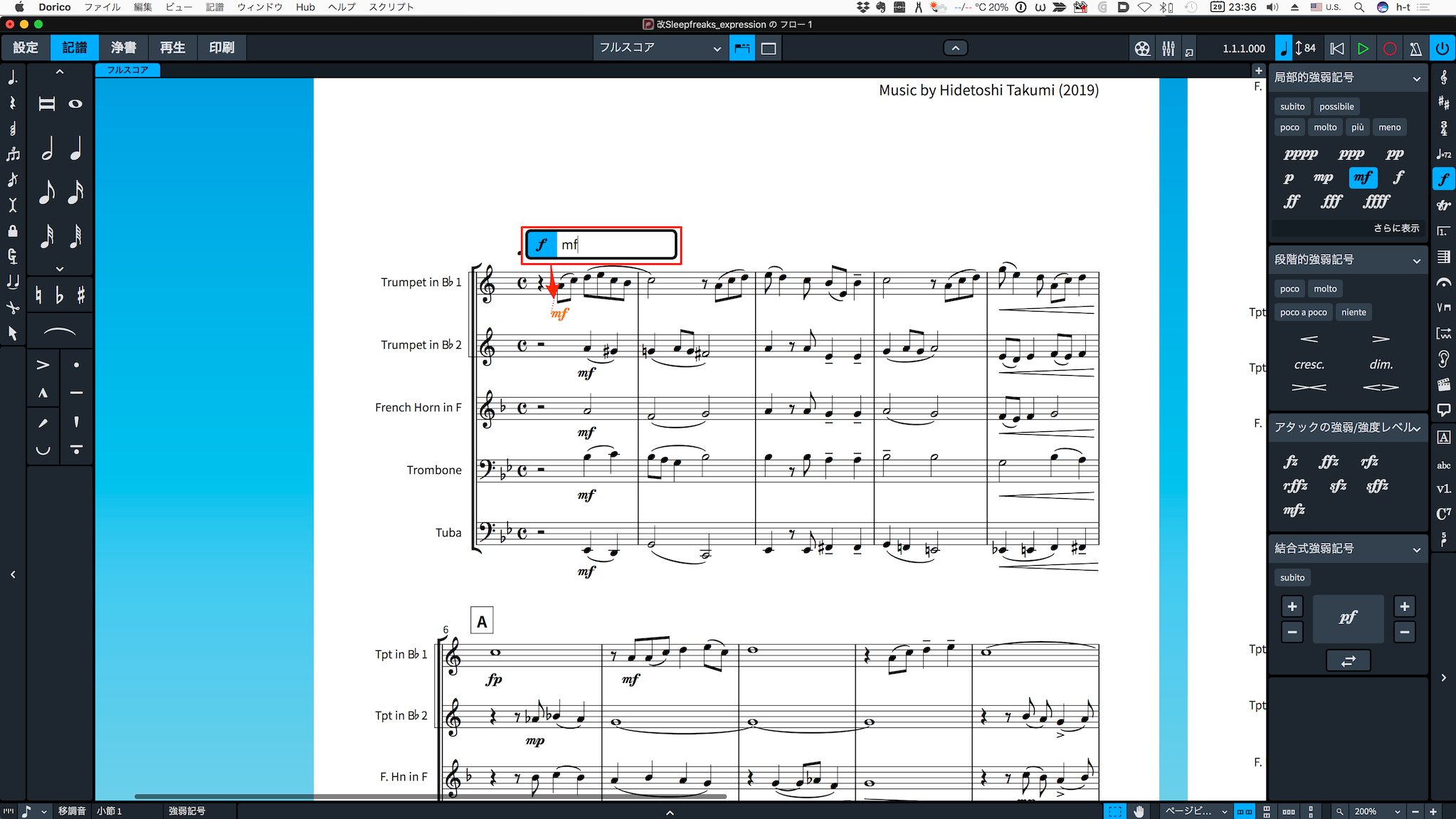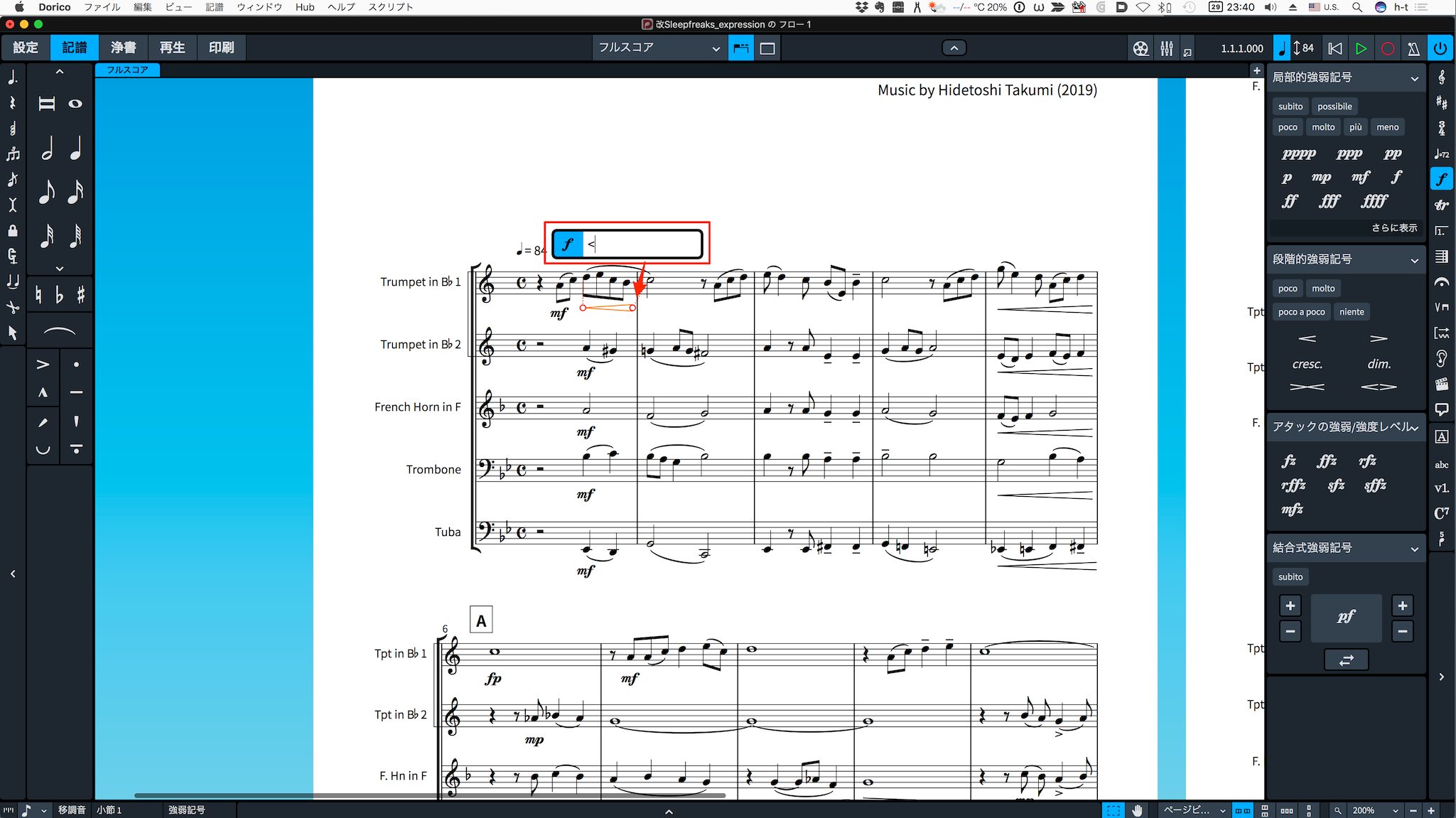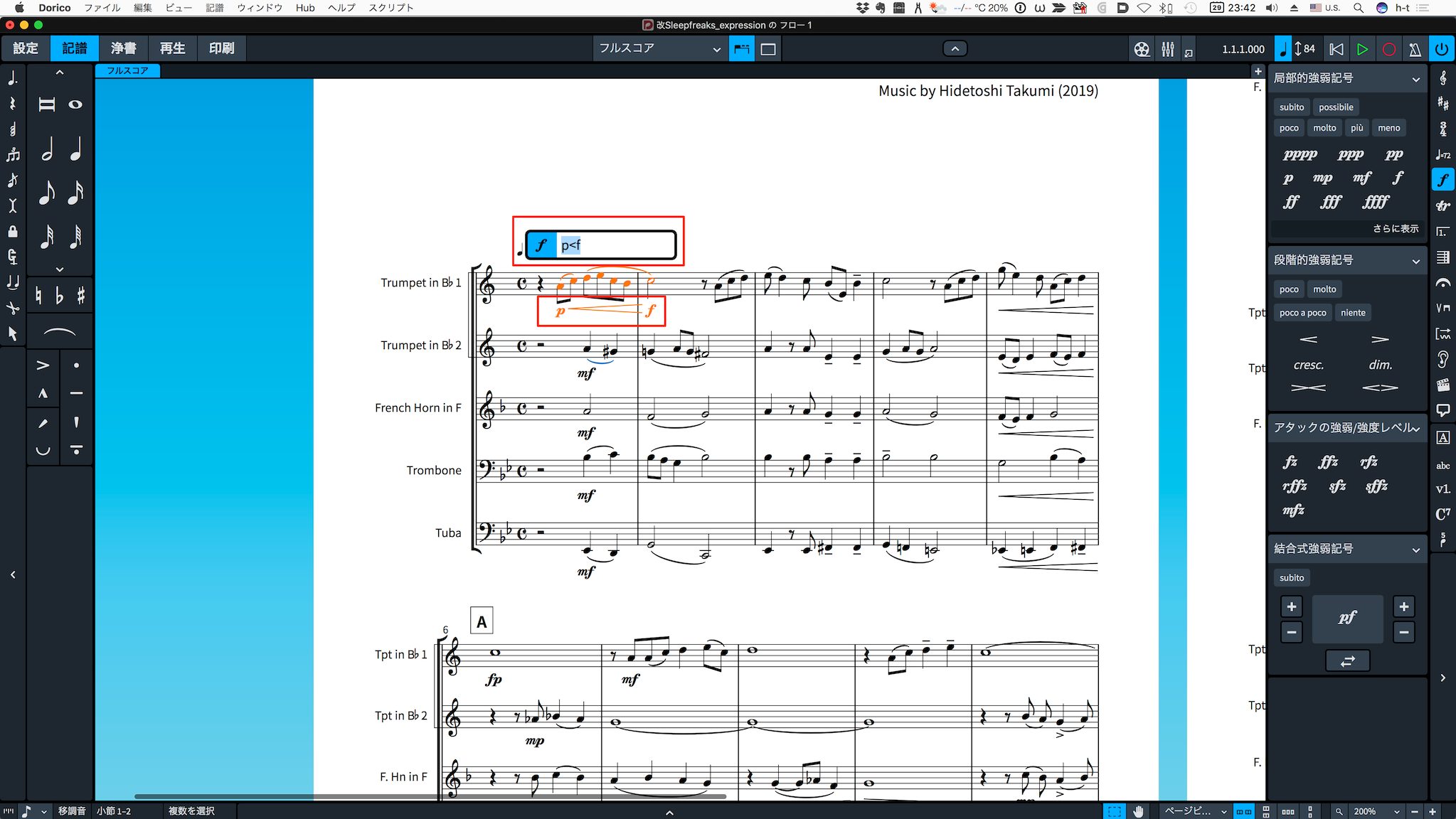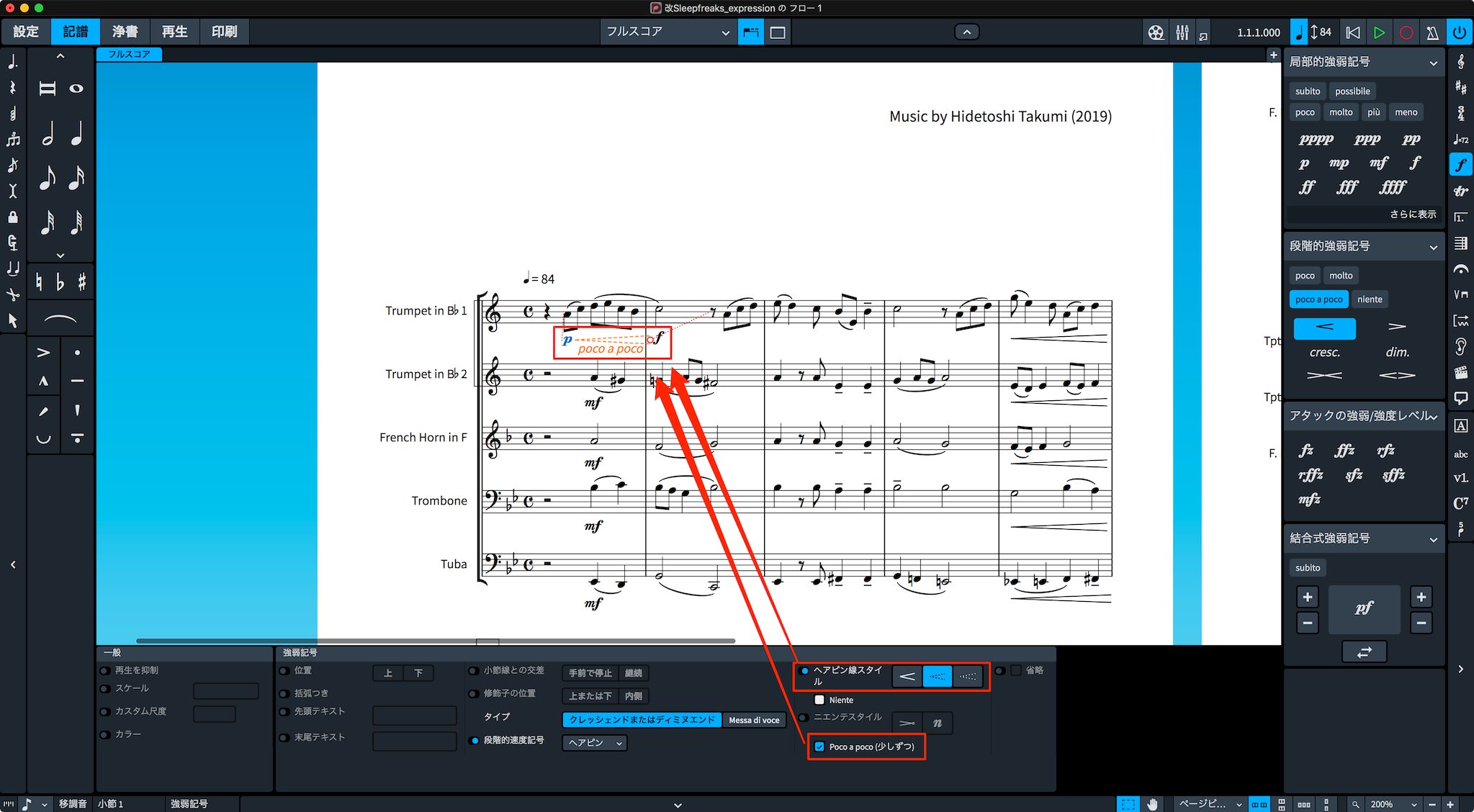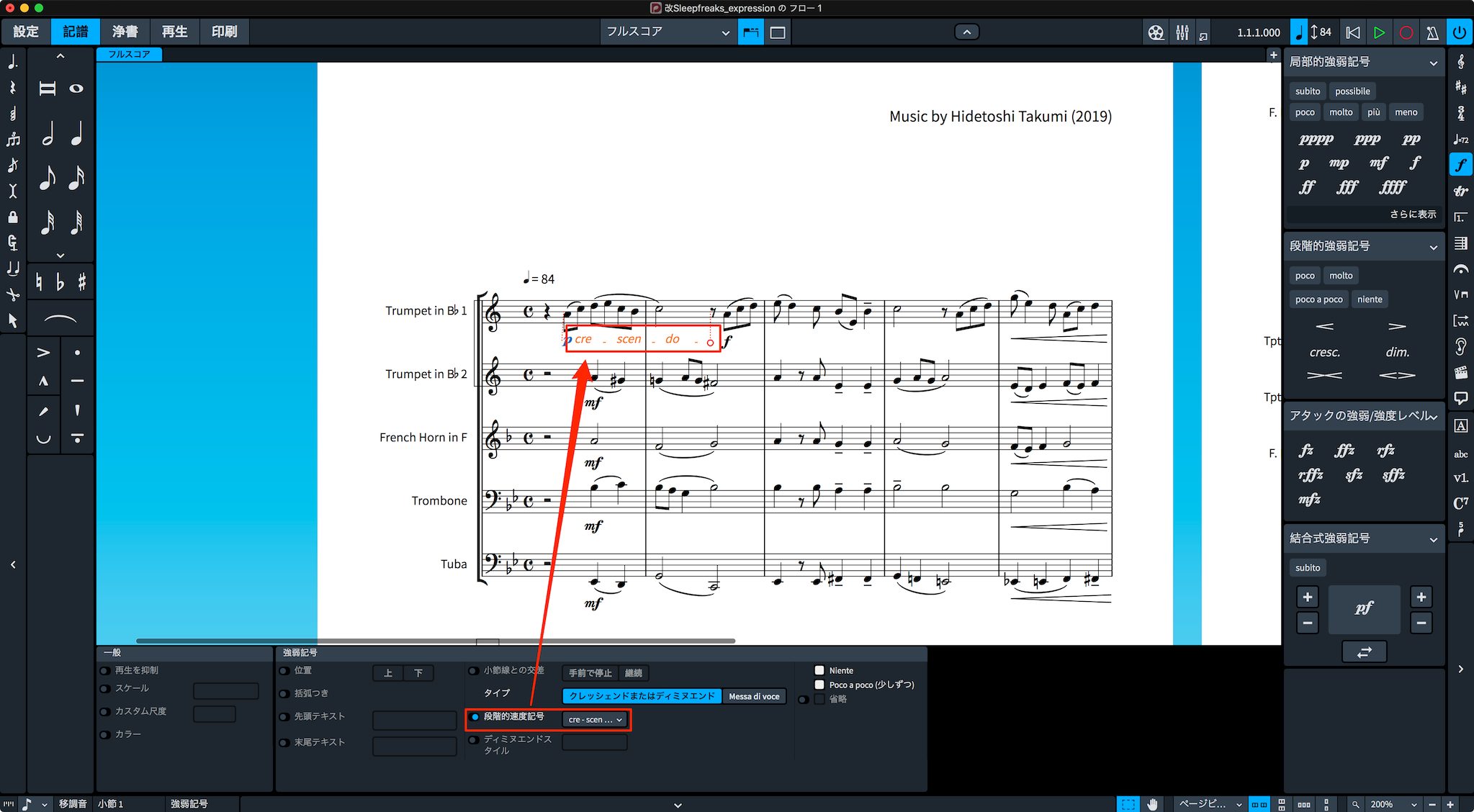Doricoの使い方⑧ 強弱記号を入力しよう
最新のDORICO 5 全解説
様々な強弱記号の入力方法
ここでは、強弱記号の入力方法について解説します。
強弱記号は多種多様にありますので、様々な入力方法をマスターして効率よく記譜していきましょう。
Doricoの使い方⑧ 強弱記号の入力 動画
Steinberg製品 販売代理店株式会社ヤマハミュージックジャパンコンテンツへのアクセス
- Yamaha Music Japan MPP(YouTube)https://www.youtube.com/user/SteinbergJapan
- MPP(Twitter)https://twitter.com/SteinbergJP
- 音楽制作番組Sound Roster(Fresh!)https://freshlive.tv/ymjsoundroster
製品ページ : https://japan.steinberg.net/jp/products/dorico/what_is_dorico.html
強弱記号をマウスで入力する
強弱記号を付けたい音符を選択して、右パネルの「強弱記号」から目的の記号を選択します。
このように記譜されます。
タイプ別のカテゴリには「局部的強弱記号」「段階的強弱記号」「アタックの強弱/強度レベル」「結合式強弱記号」の4つがあるので、ここから目的の記号を選択します。
「poco」や「molto」などの接頭語などを組み合わせて並記することもできます。
クレッシェンドの松葉記号(ヘアピン)などは、そのフレーズの長さに相当する音符を複数選択しておき、パネルから「<」を選択します。
選択したフレーズの長さに相当する、松葉記号(ヘアピン)が記譜されます。
強弱記号をキーボードで入力する
強弱記号を付けたい音符を選択して、「記譜」メニュー→強弱記号を作成(ショートカットで「Shift+D」)を選ぶと、強弱記号入力のホップオーバーが表示されます。
例えば「mf」とタイプすると「mf」の強弱記号が表記されます。
あるいは「<」をタイプすると、クレッシェンドの松葉(ヘアピン)が表記されます。
複数の音符を選択しておき、例えば「p<f」とタイプすることで、強弱の組み合わせを一気に入力することができます。
強弱記号の外観を変更する
強弱記号の外観を変更するには、下部のプロパティーパネルを開きます。
例えば、松葉記号(ヘアピン)を点線に変更したり、「poco a poco」の並記といったことも指定できます。
松葉記号(ヘアピン)から文字による強弱記号に変更したり、さらに点線を伴ったもの、文節に区切られたものといった指定が可能です。
括弧つきの強弱記号や、末尾にテキストを追加した強弱記号も表記できます。
Steinberg製品 販売代理店株式会社ヤマハミュージックジャパンコンテンツへのアクセス
- Yamaha Music Japan MPP(YouTube)https://www.youtube.com/user/SteinbergJapan
- MPP(Twitter)https://twitter.com/SteinbergJP
- 音楽制作番組Sound Roster(Fresh!)https://freshlive.tv/ymjsoundroster
製品ページ : https://japan.steinberg.net/jp/products/dorico/what_is_dorico.html
ここでは「フォルテ」や「クレッシェンド」など強弱記号の入力について解説します。
強弱記号は多種多様にありますので、様々な入力方法をマスターして効率よく記譜していきましょう。>Doricoの使い方 第8回 強弱記号の入力
🎥YouTube:https://t.co/w6wBq6Nydl📝記事:https://t.co/2GlIFaRkZk pic.twitter.com/PK8dxDabA2
— SLEEP FREAKS (@SLEEPFREAKS_DTM) February 29, 2020