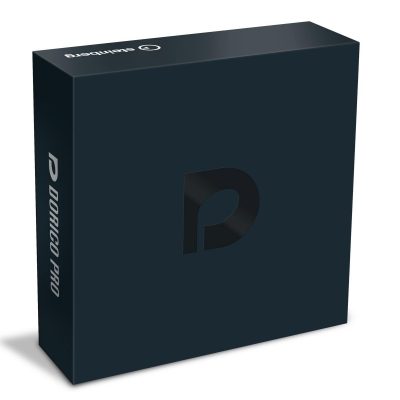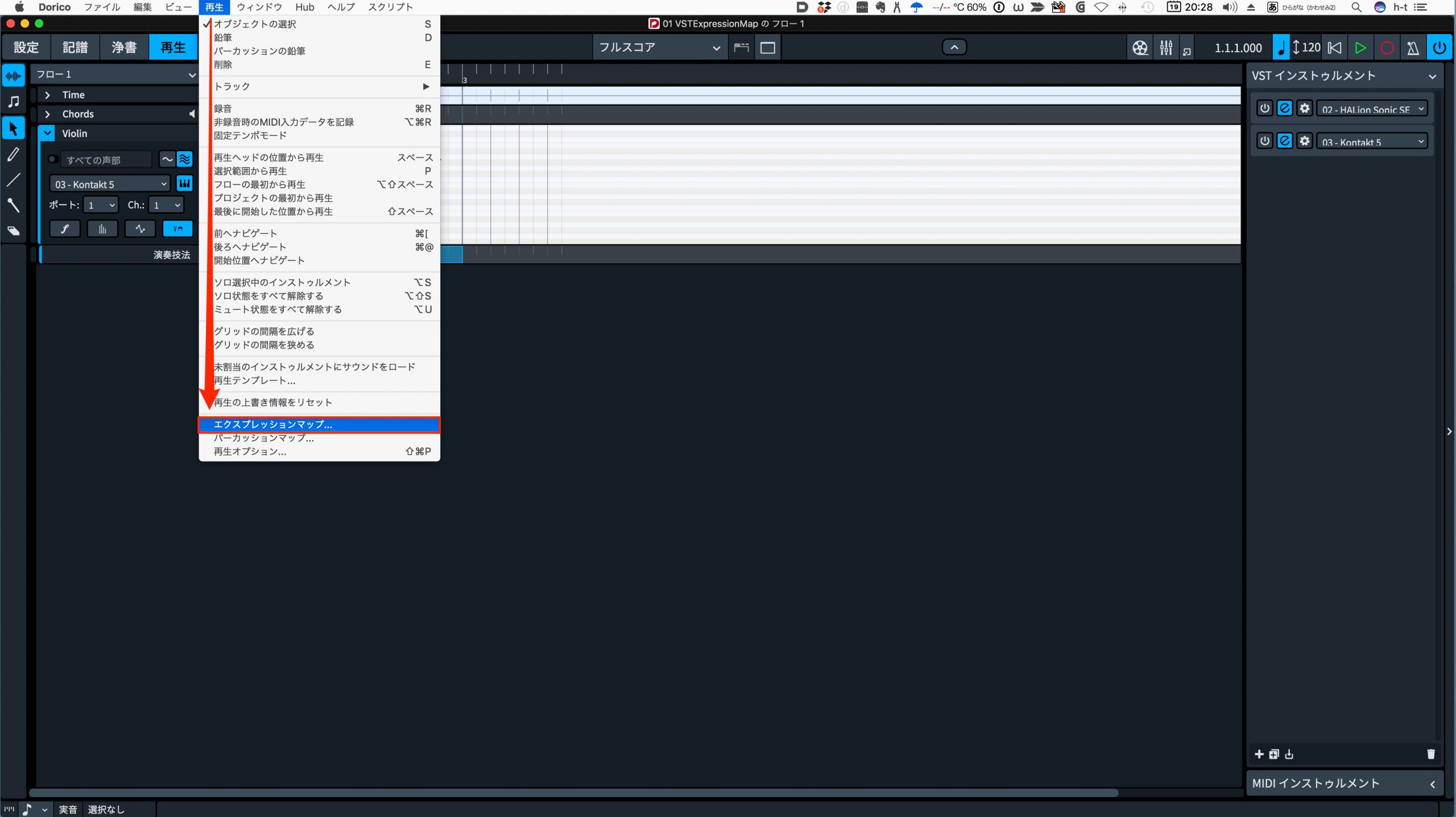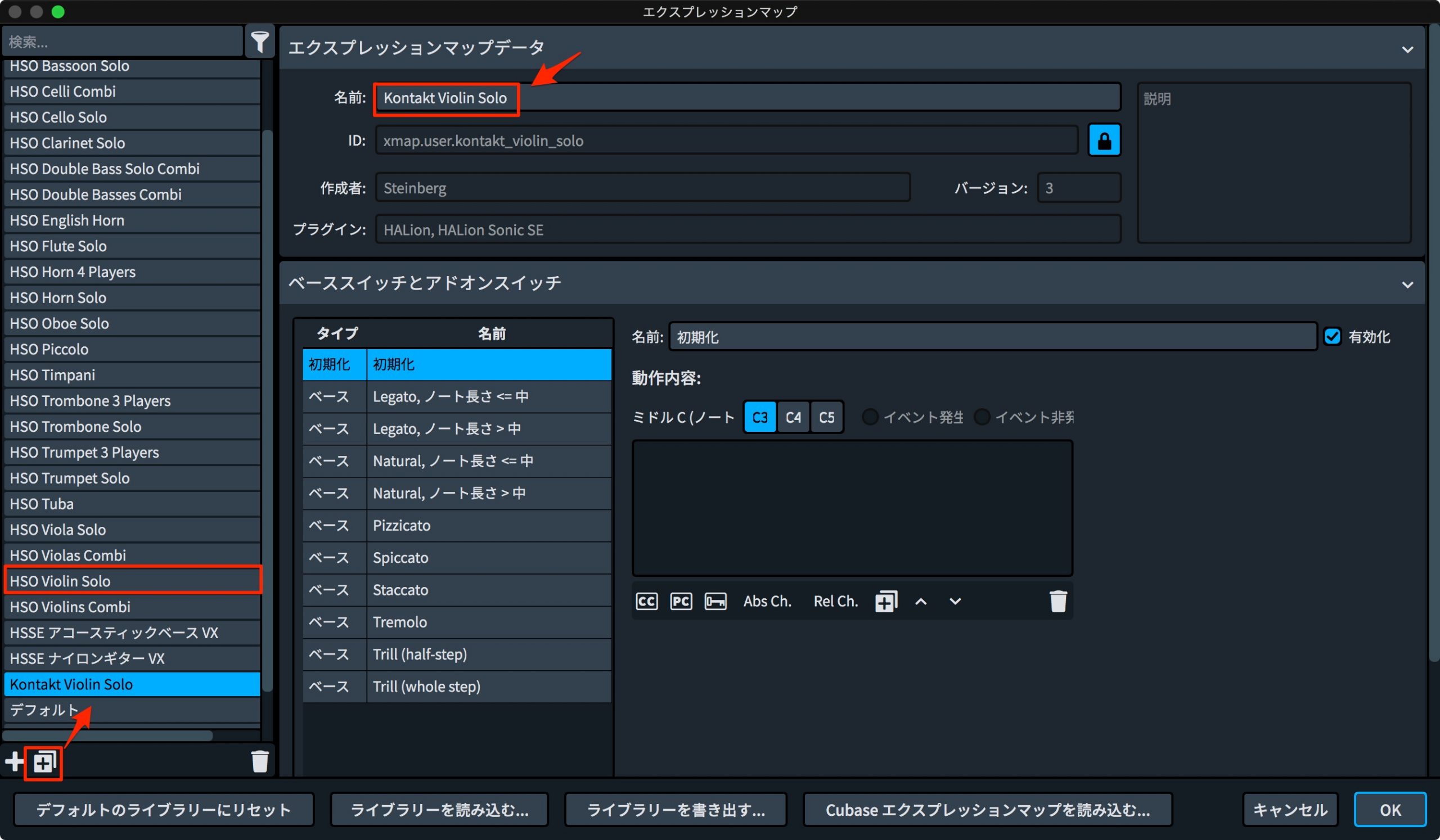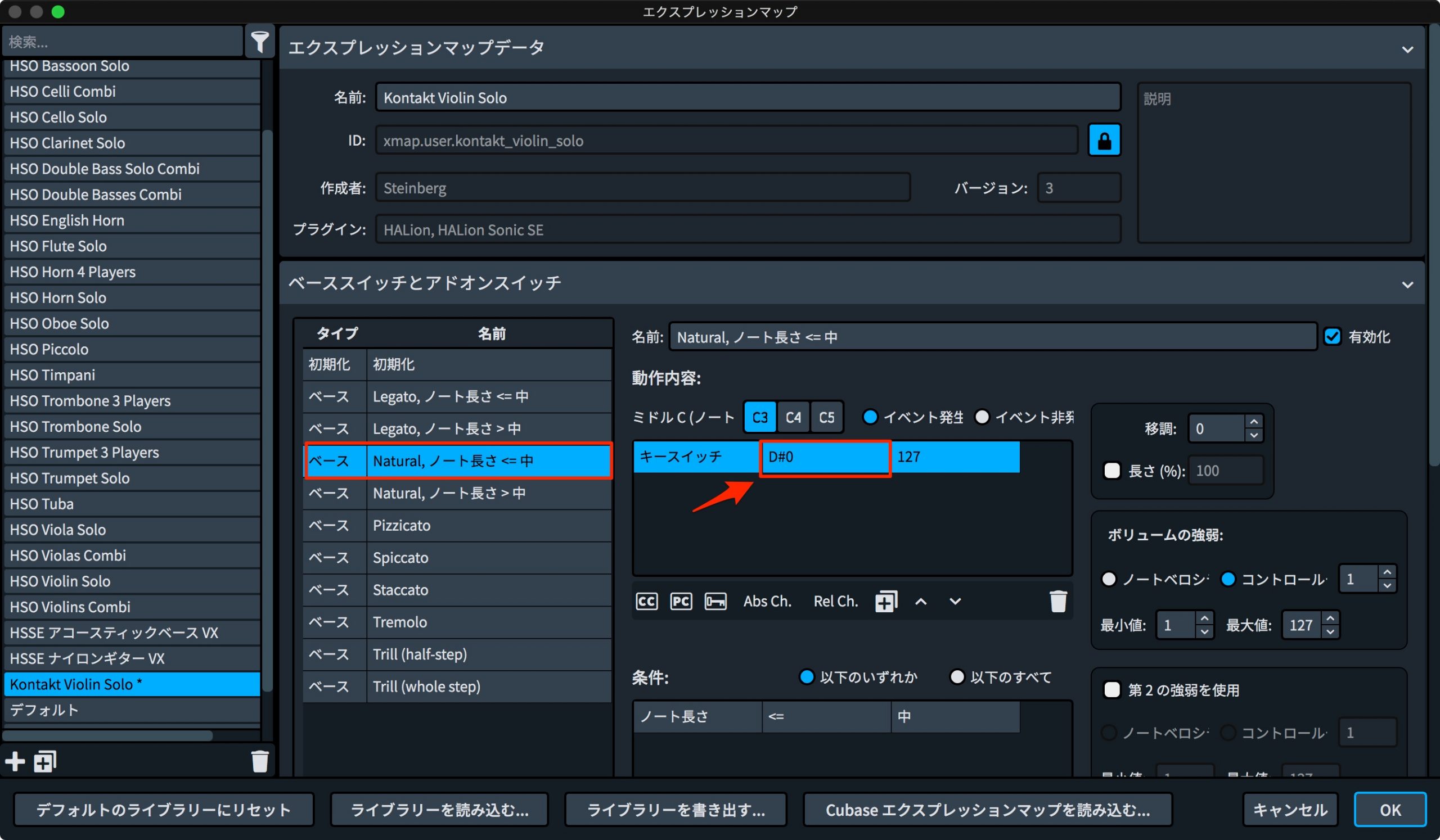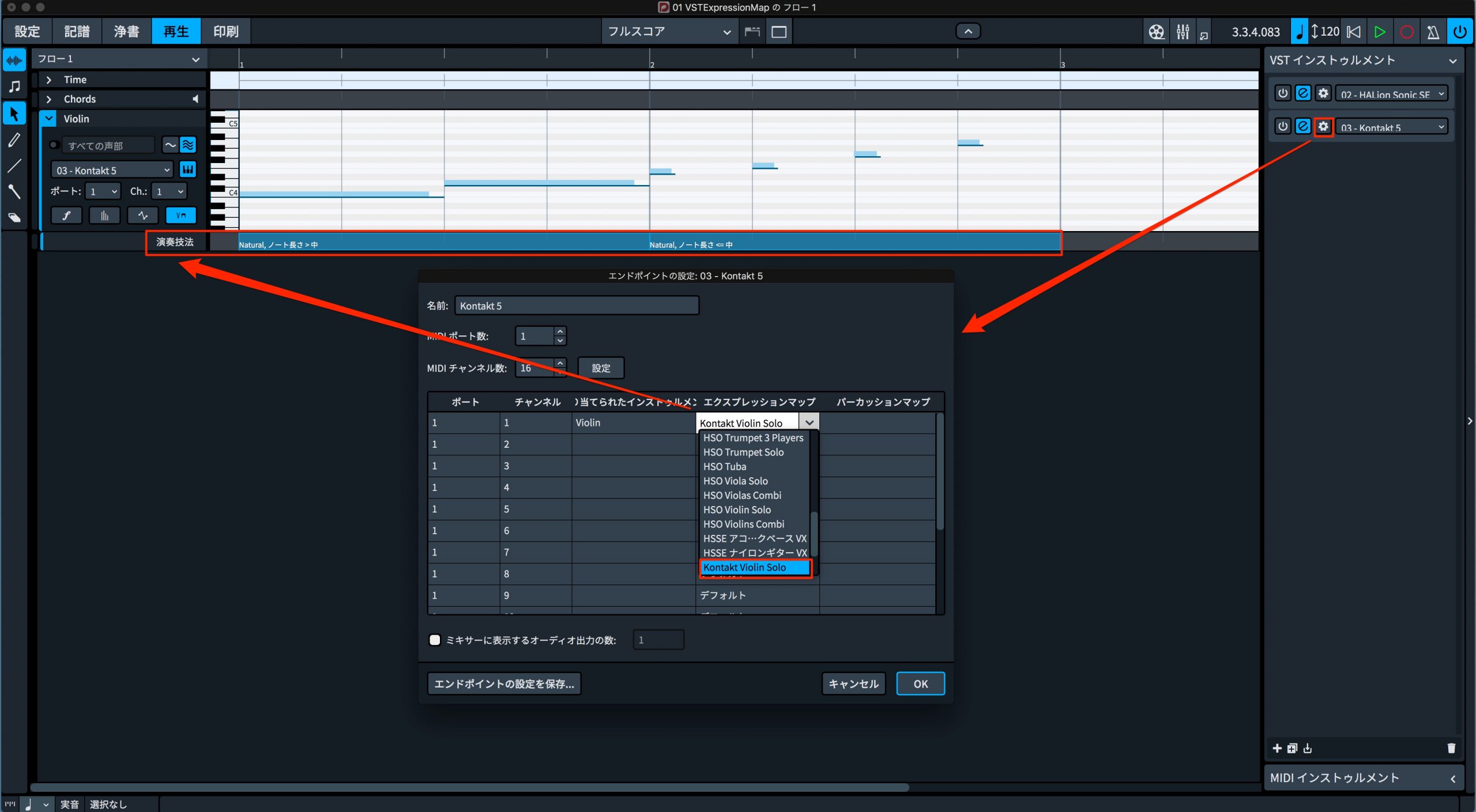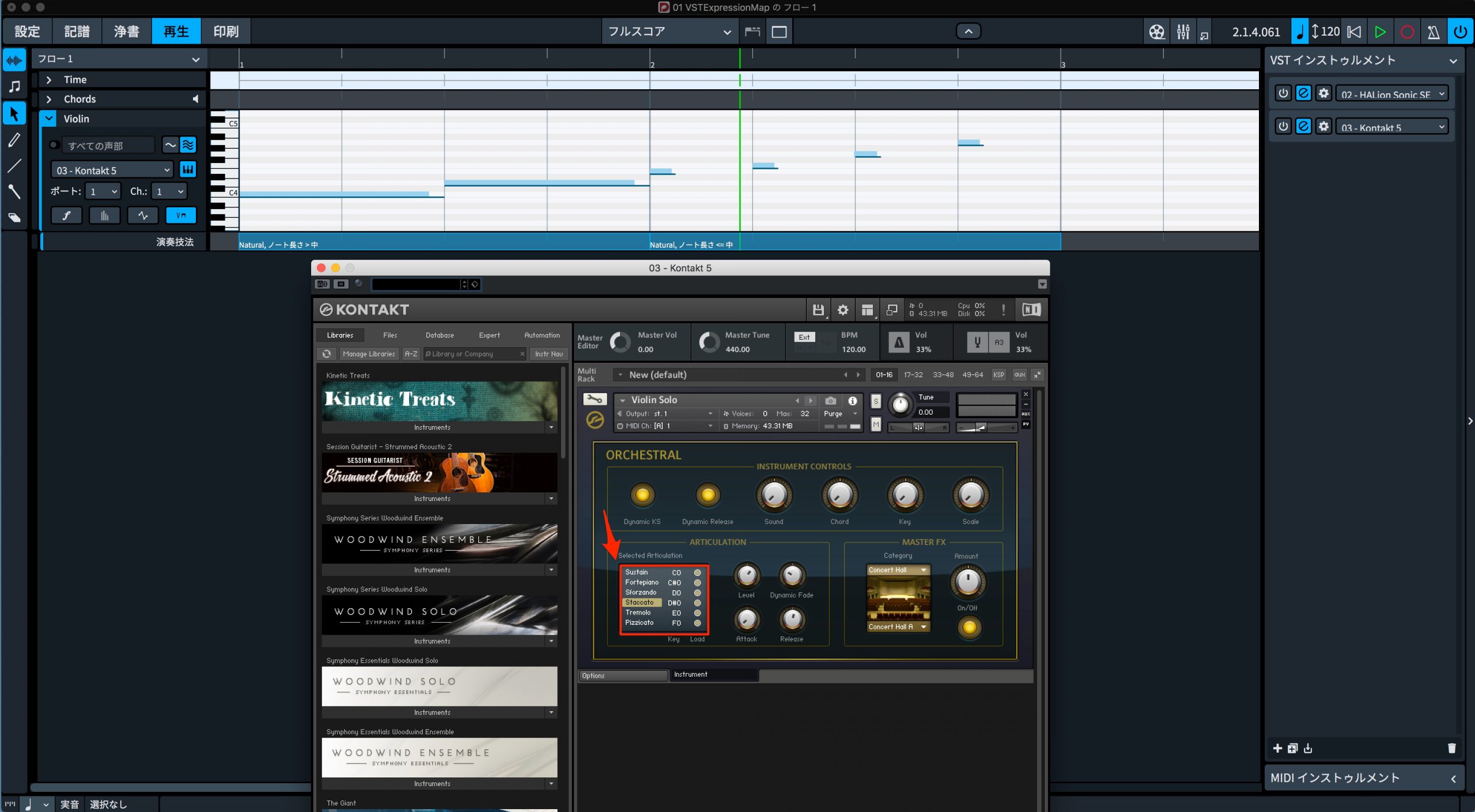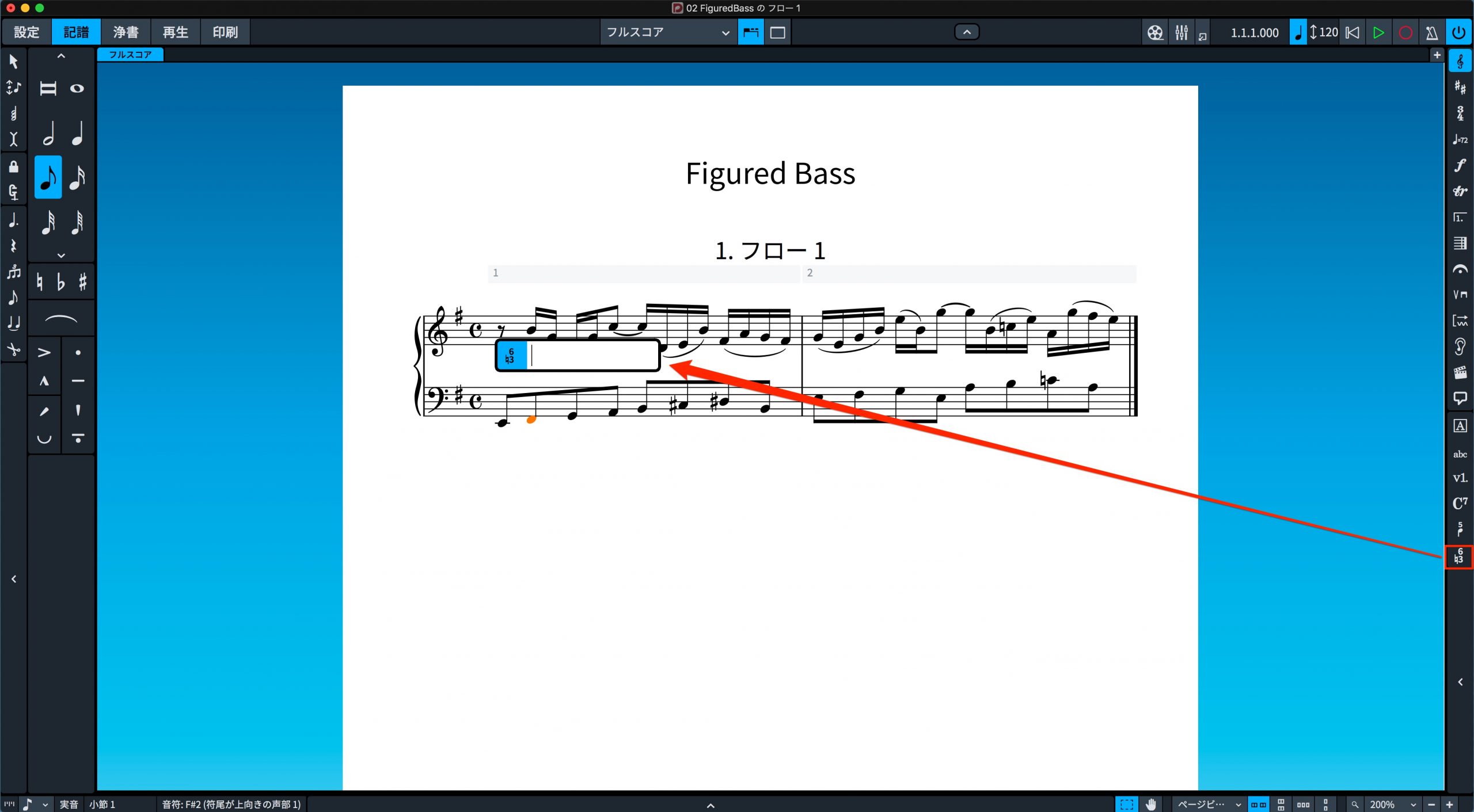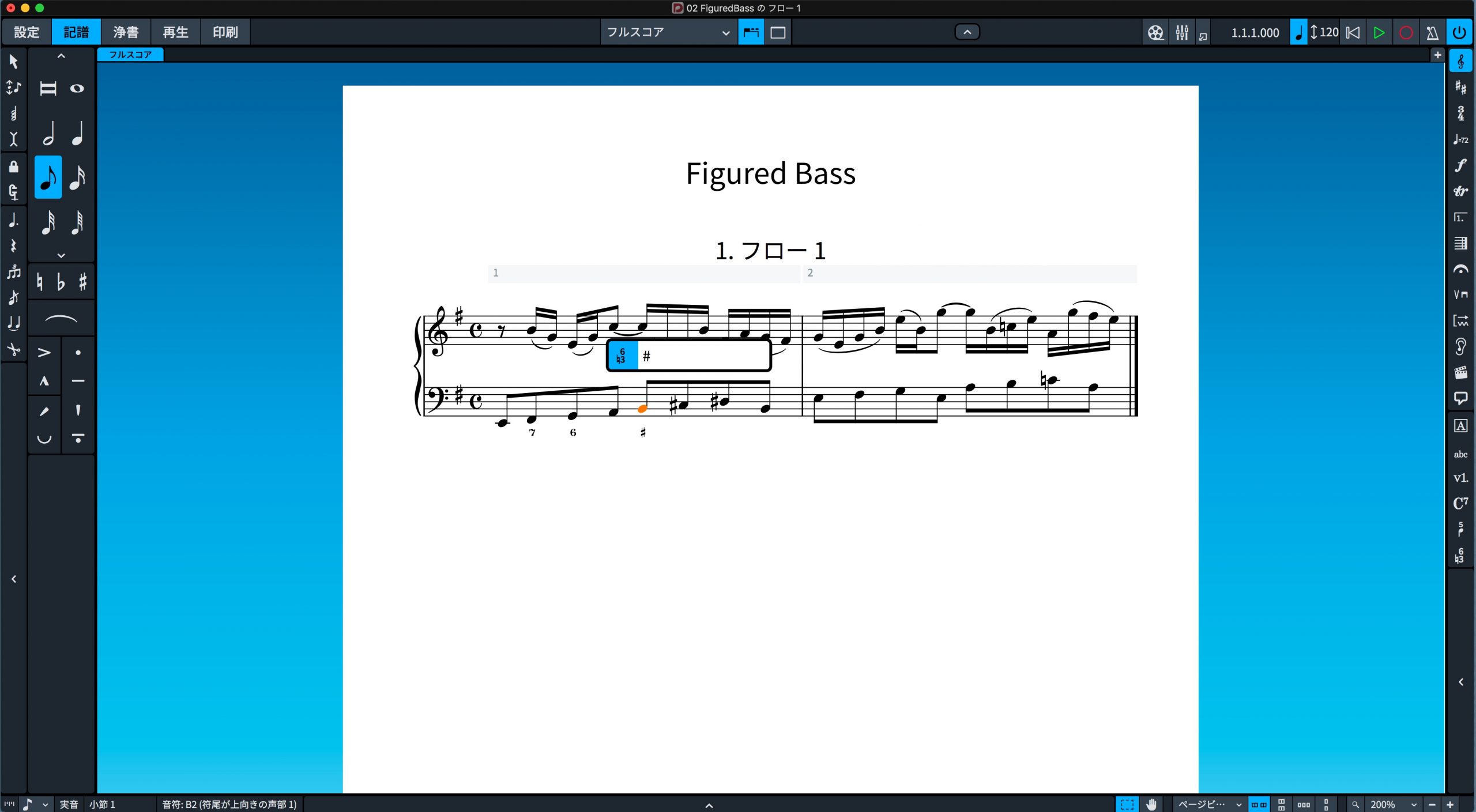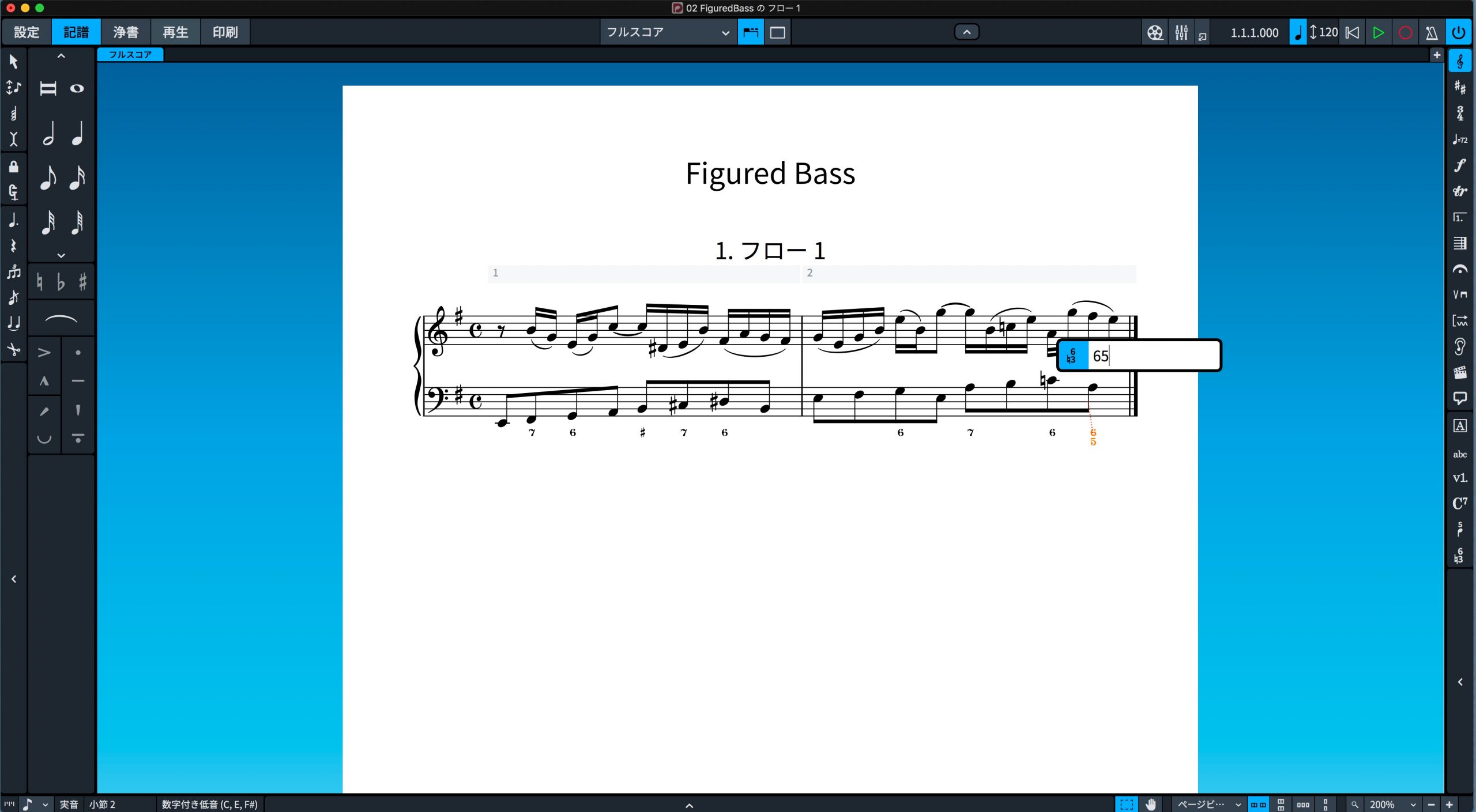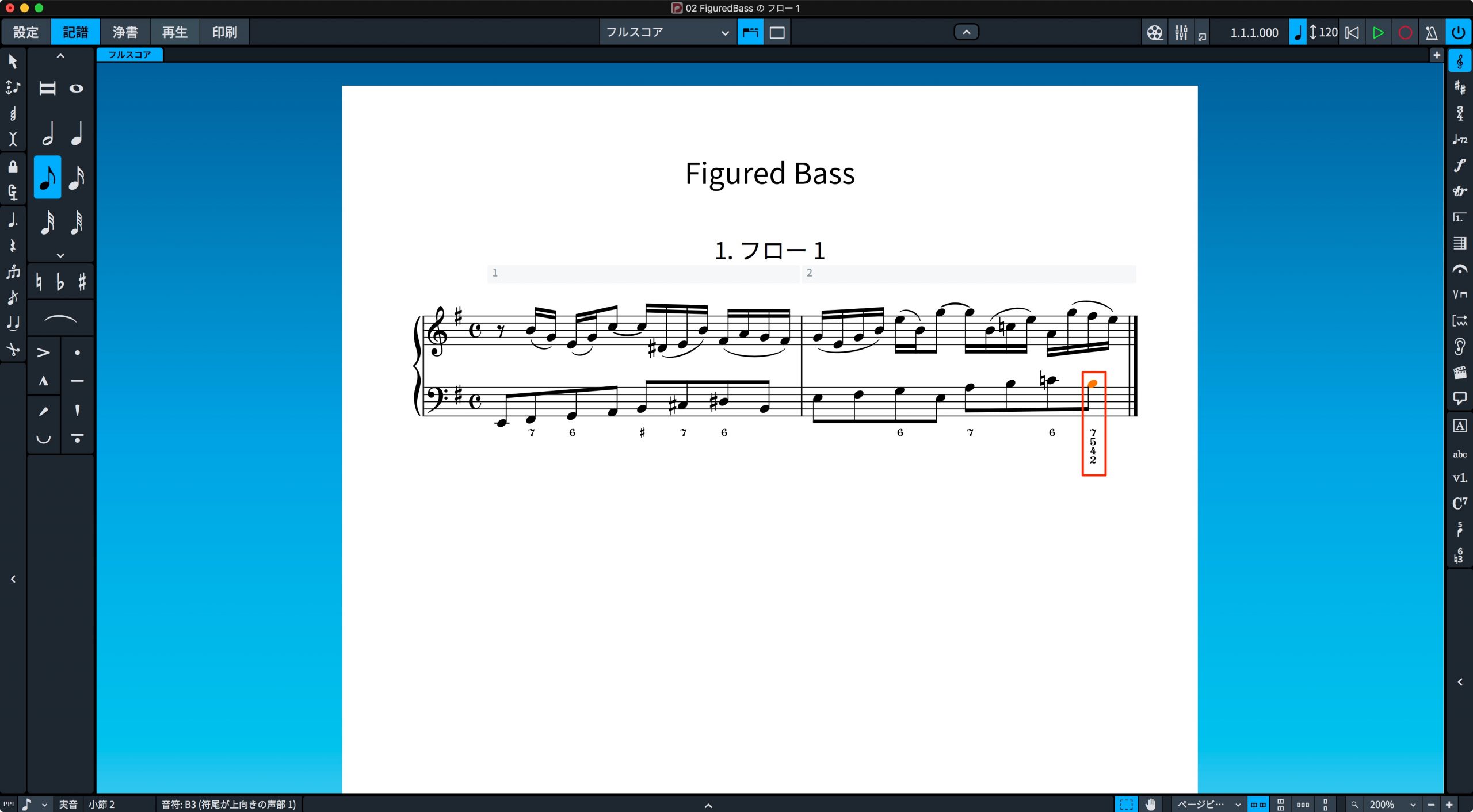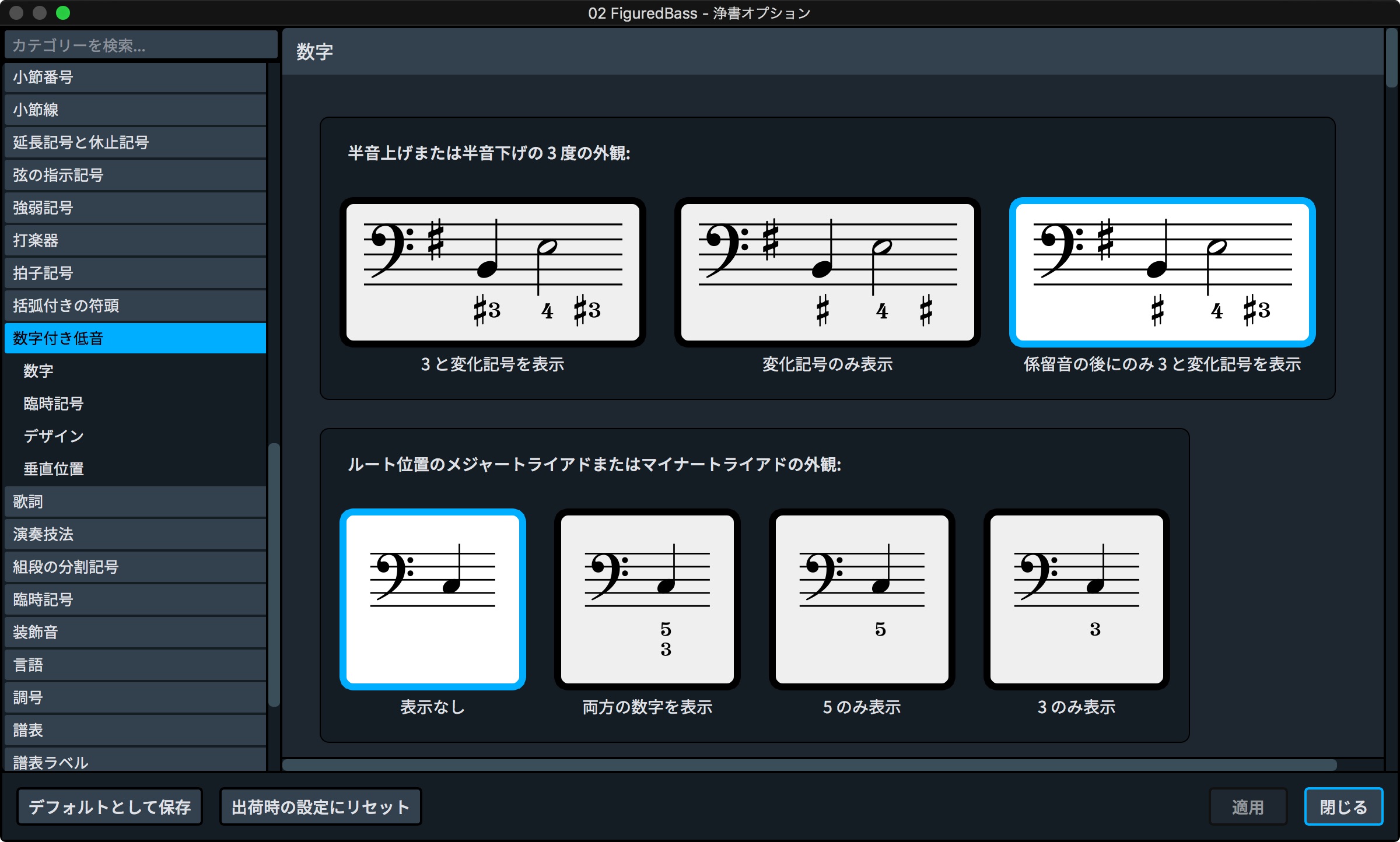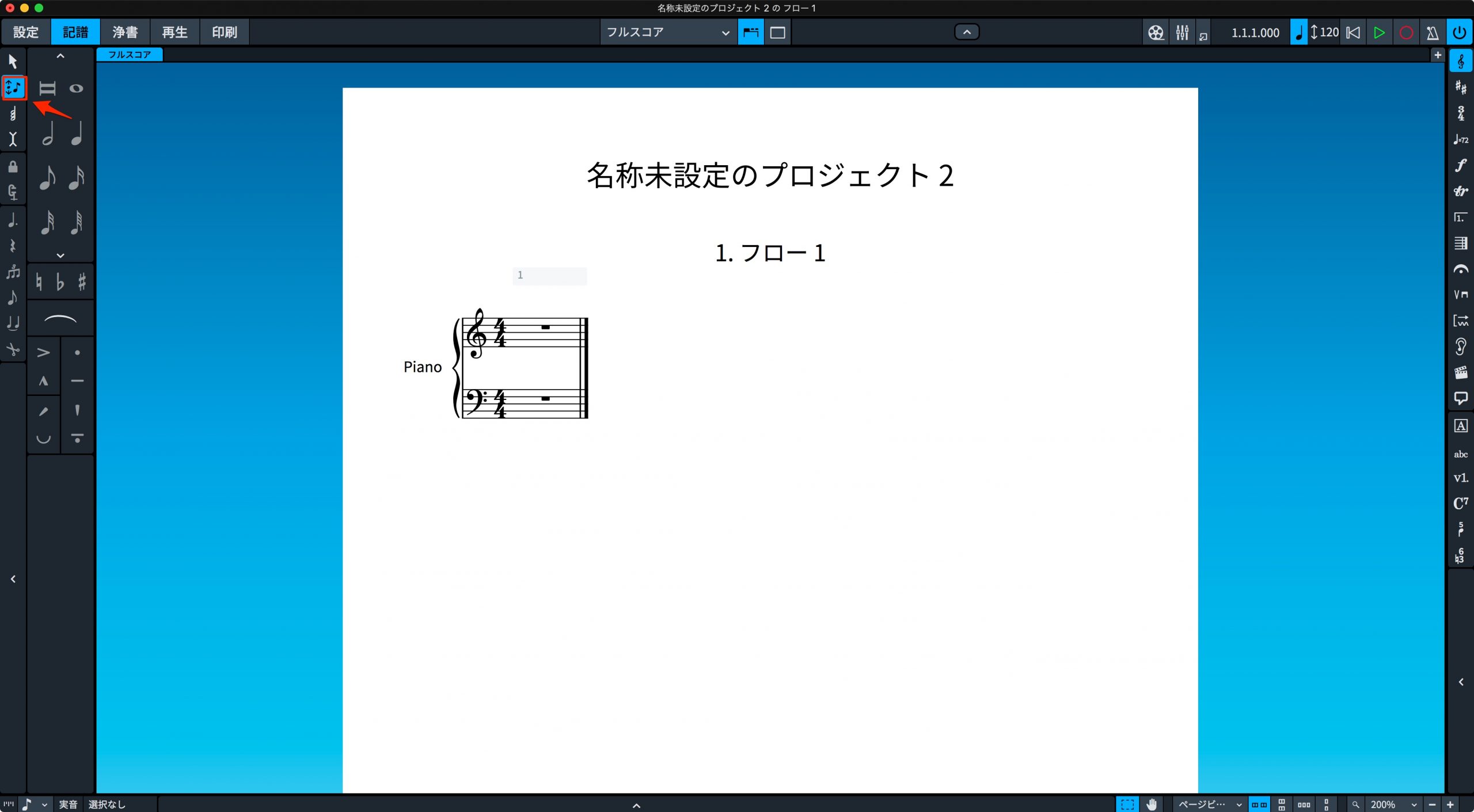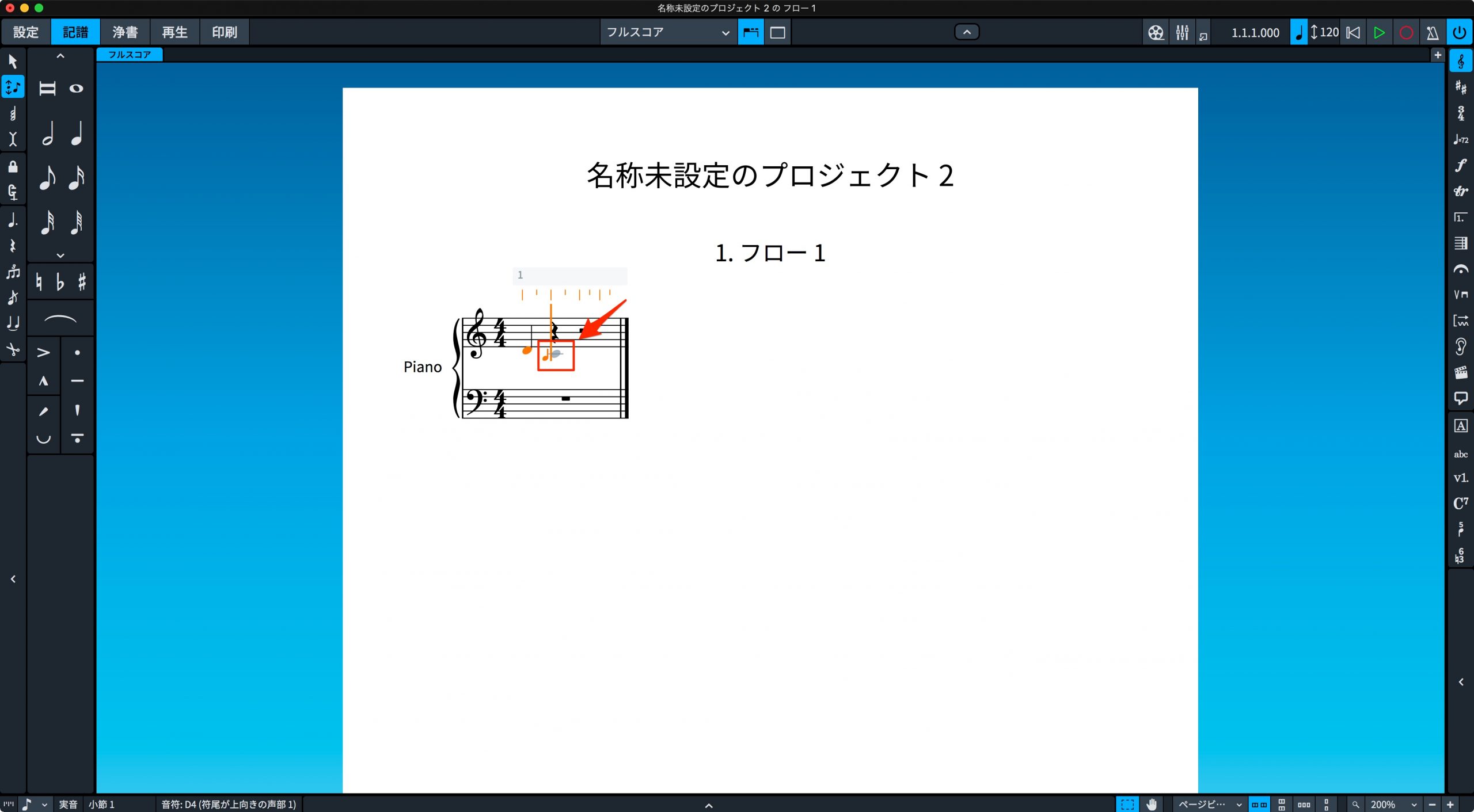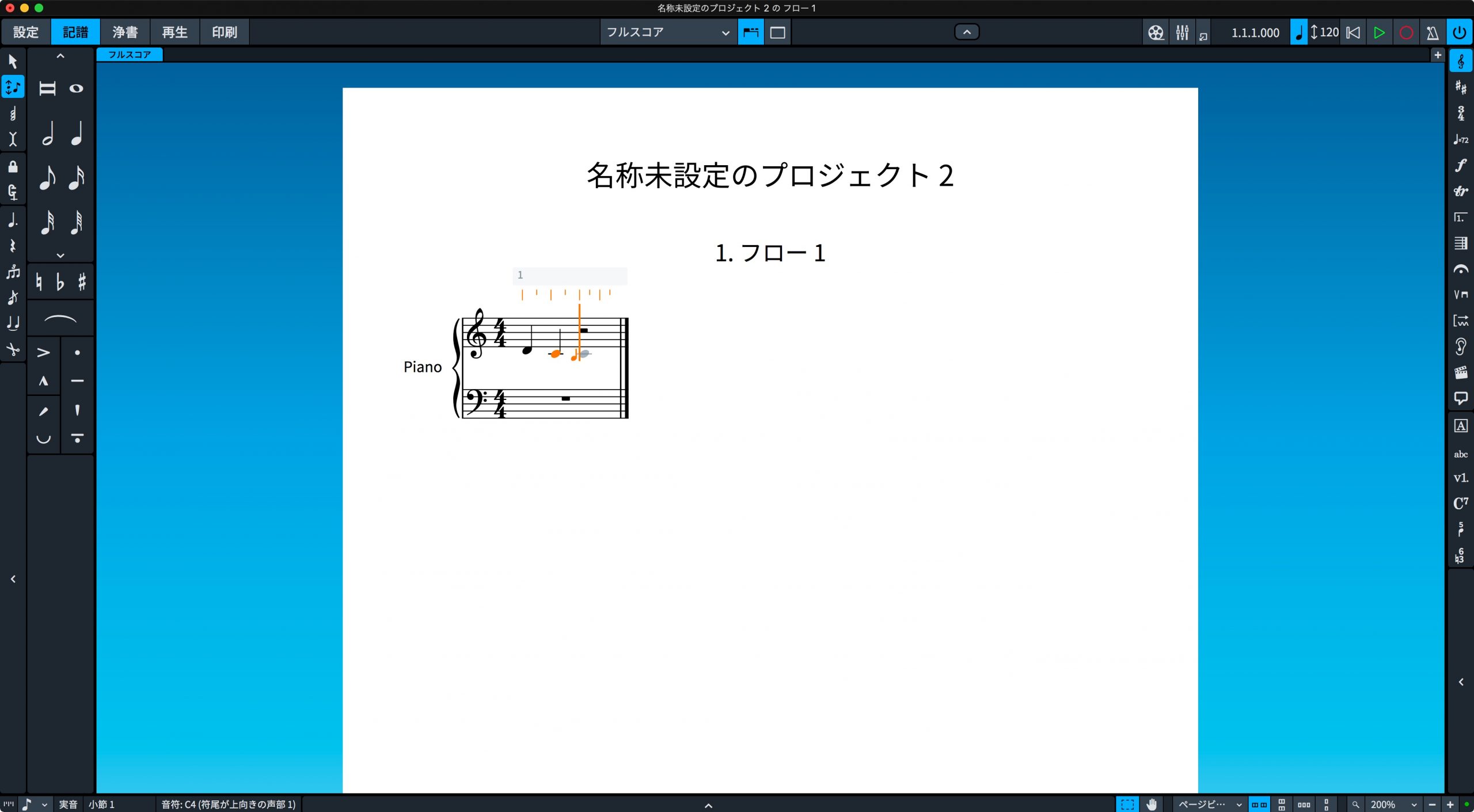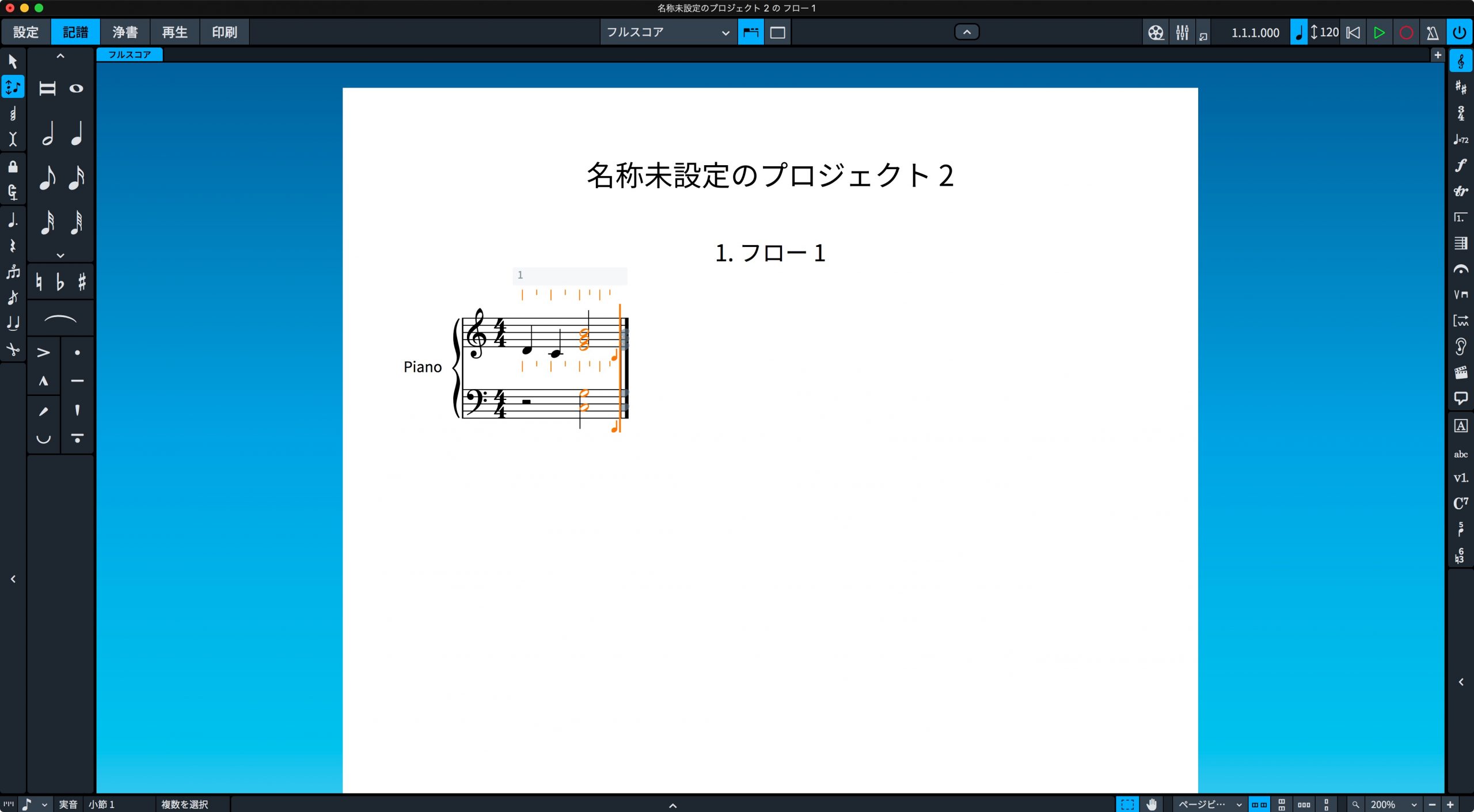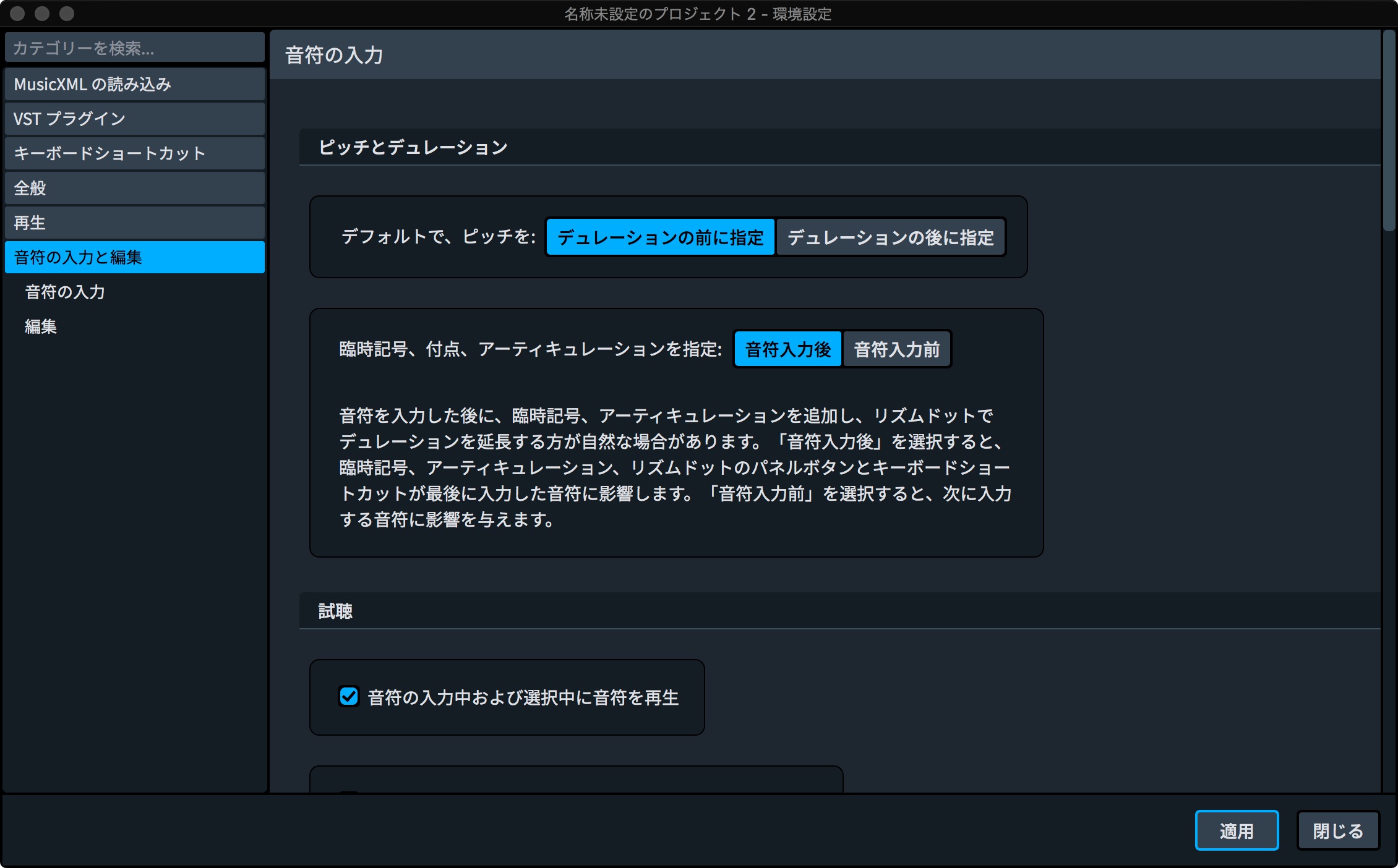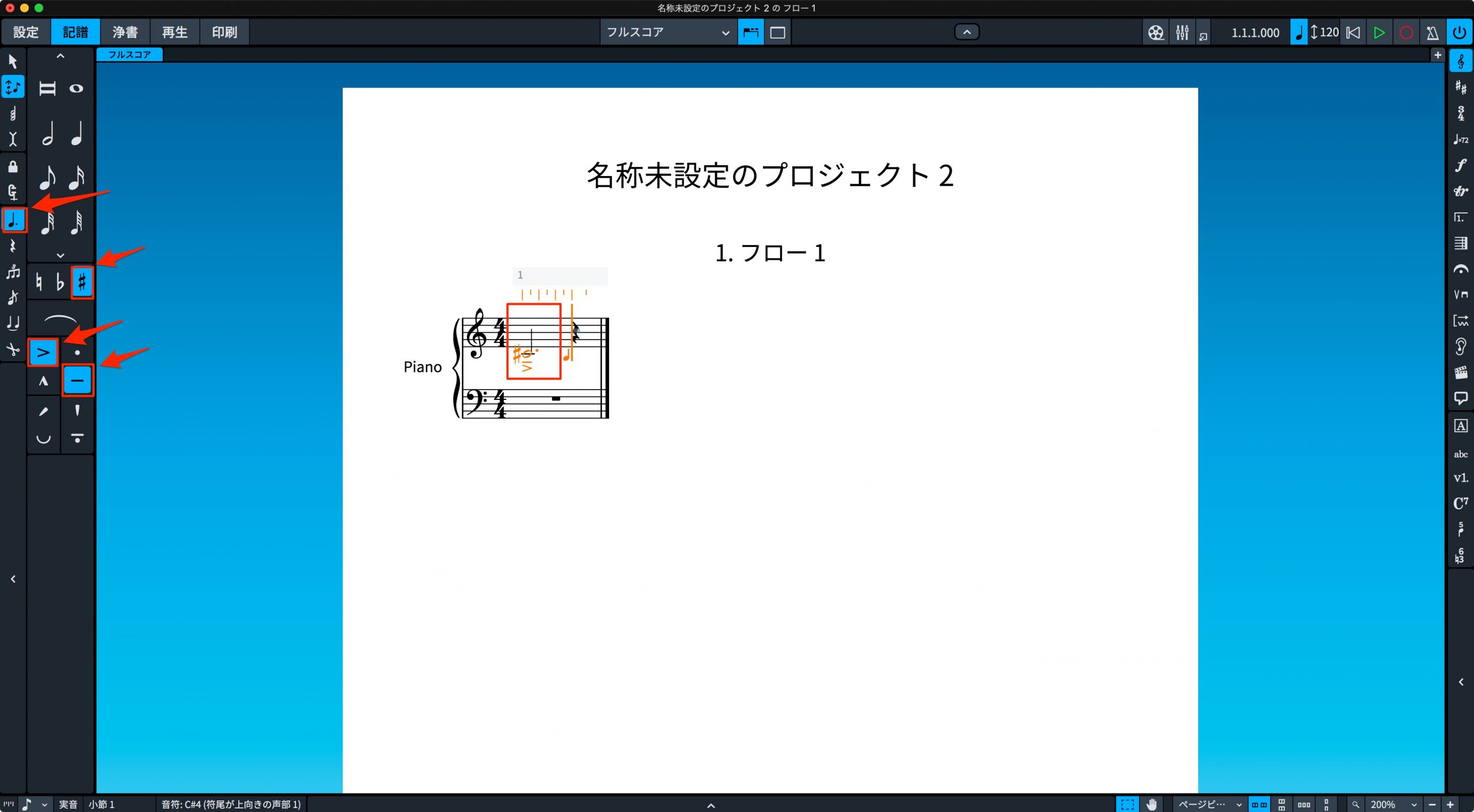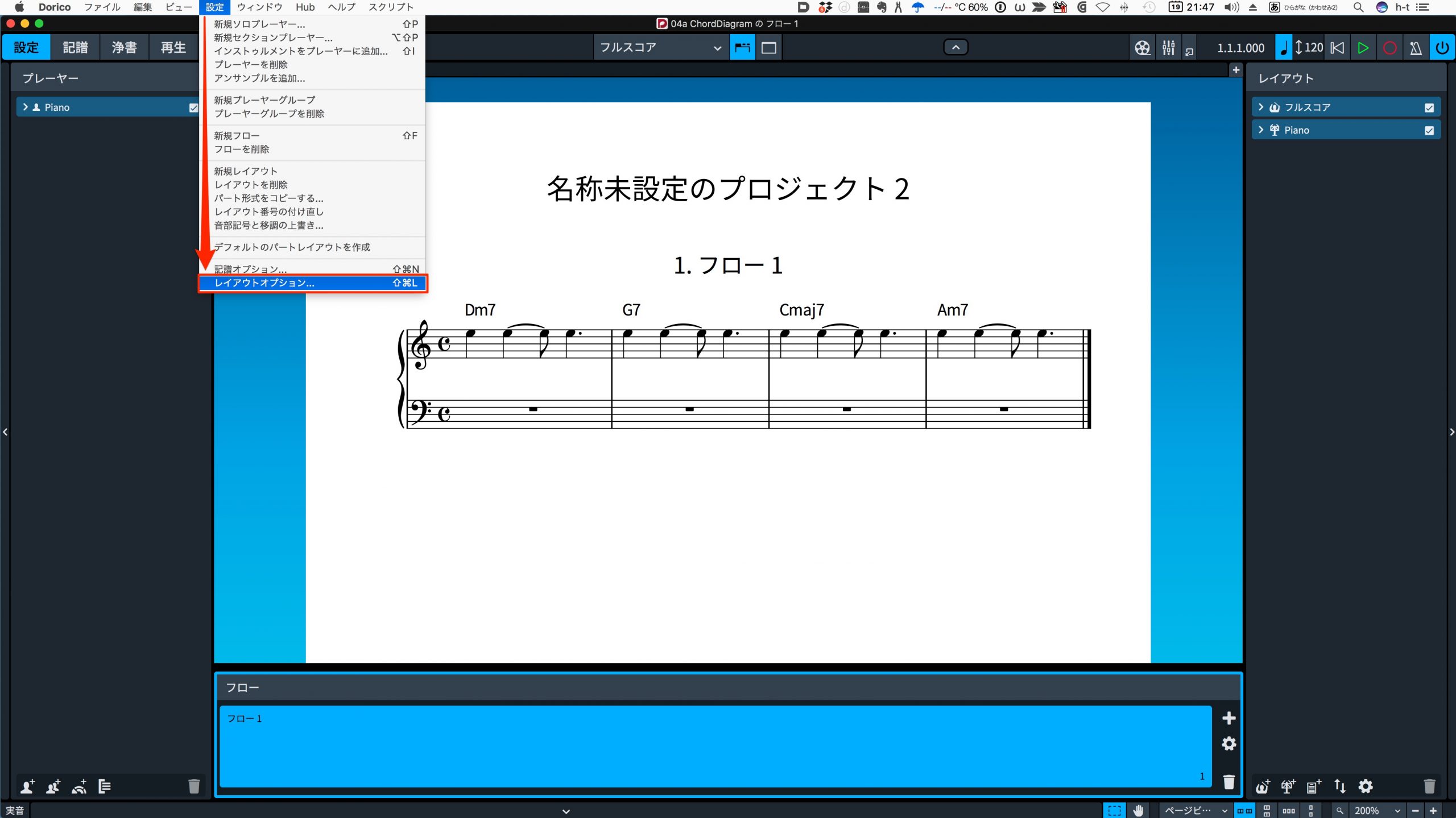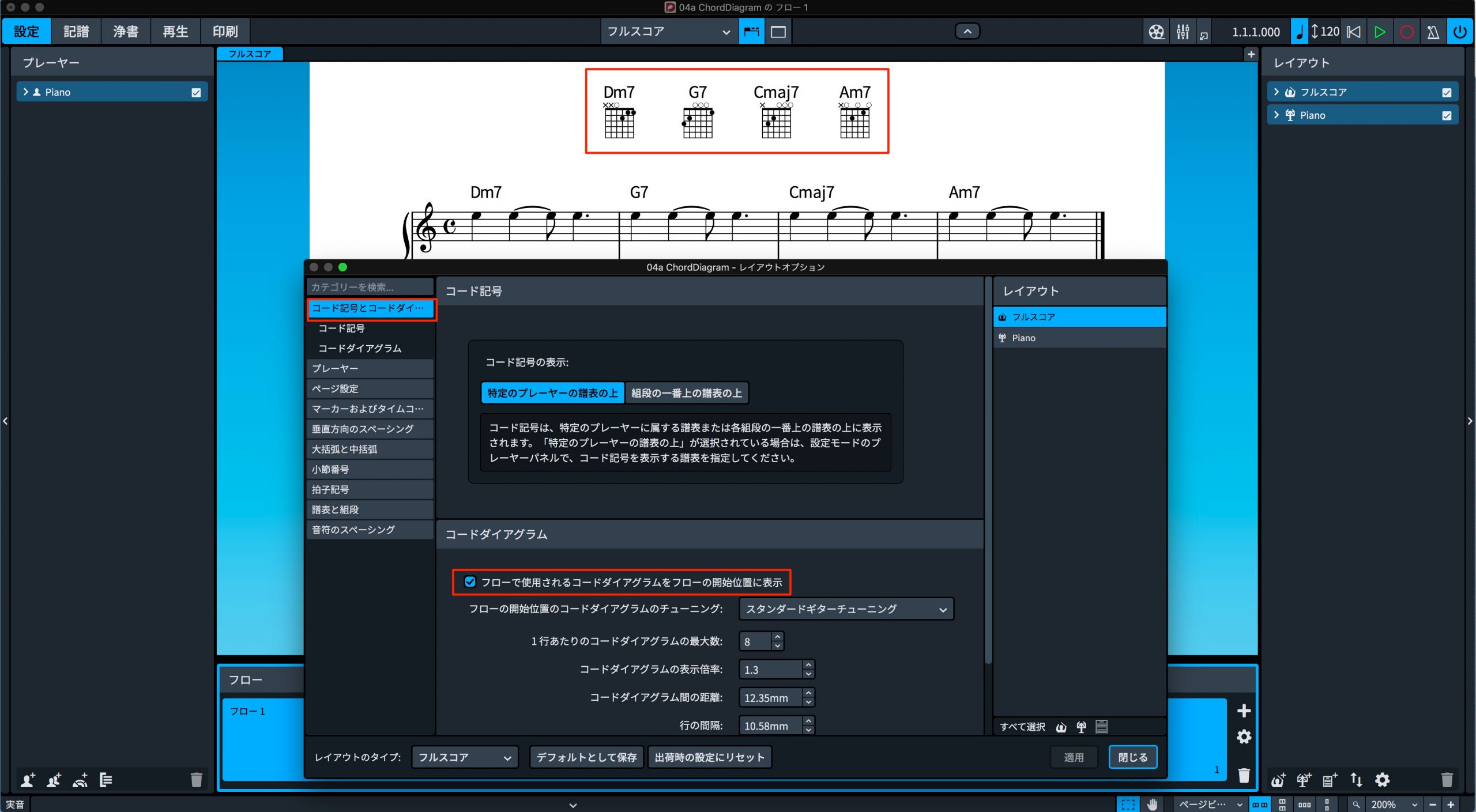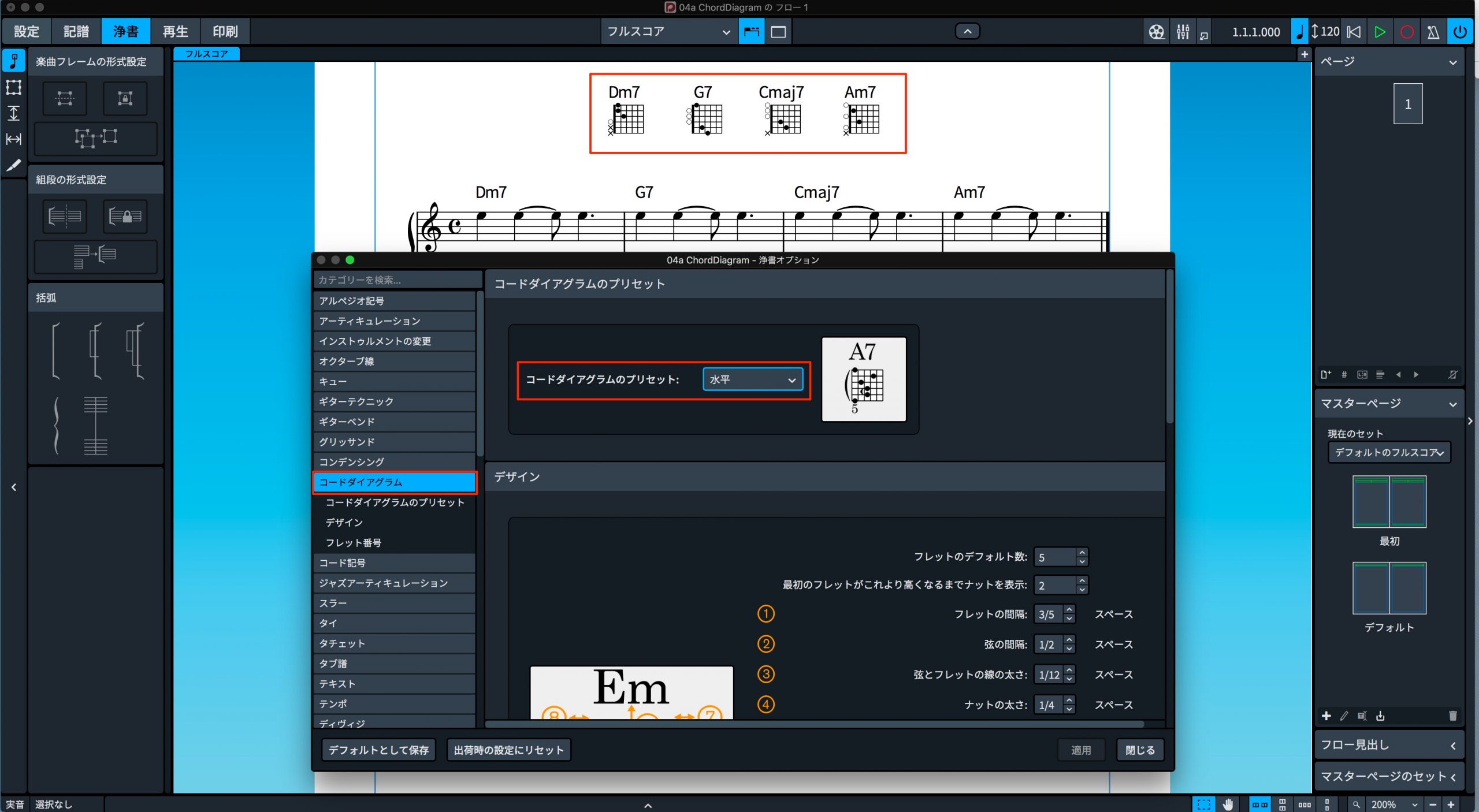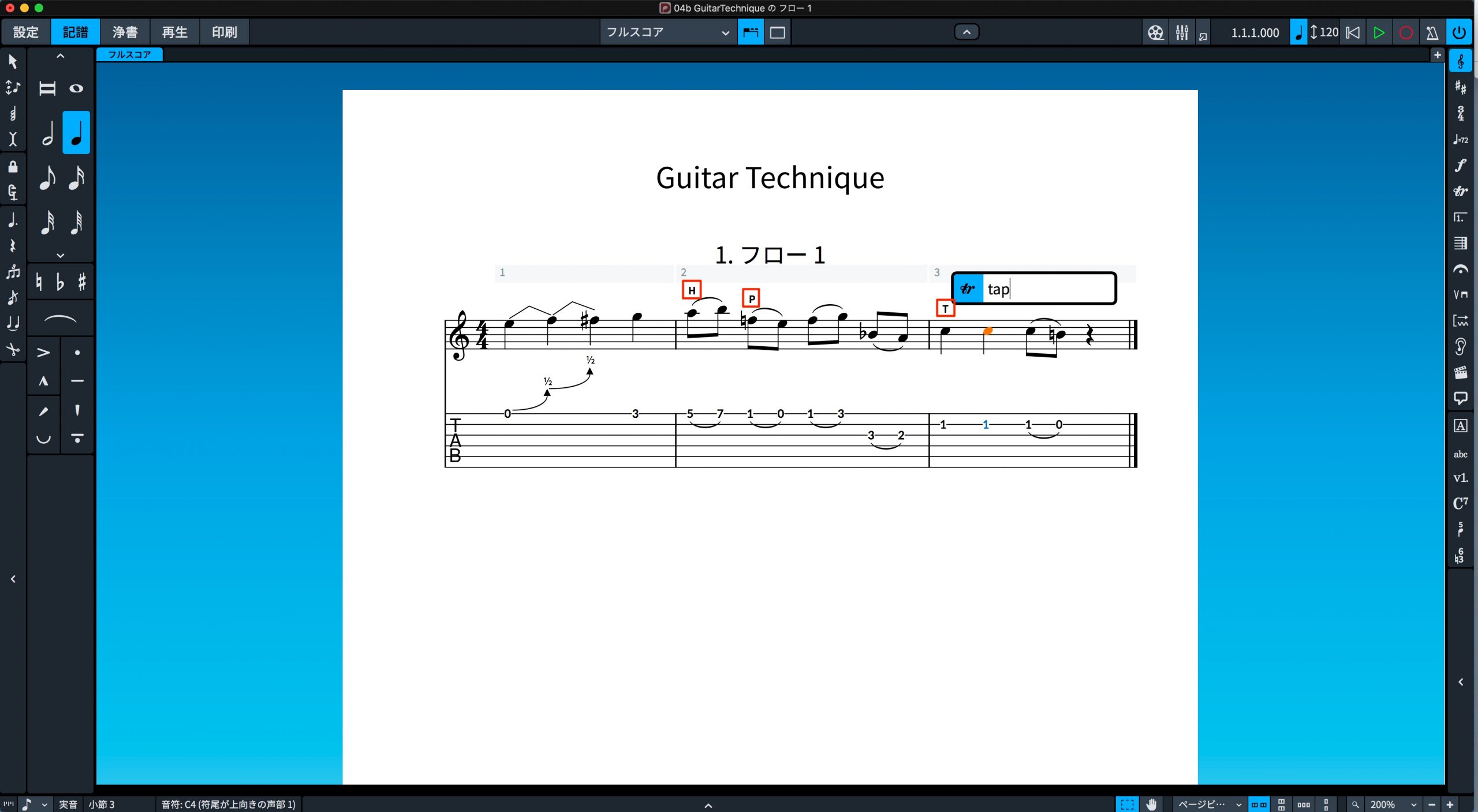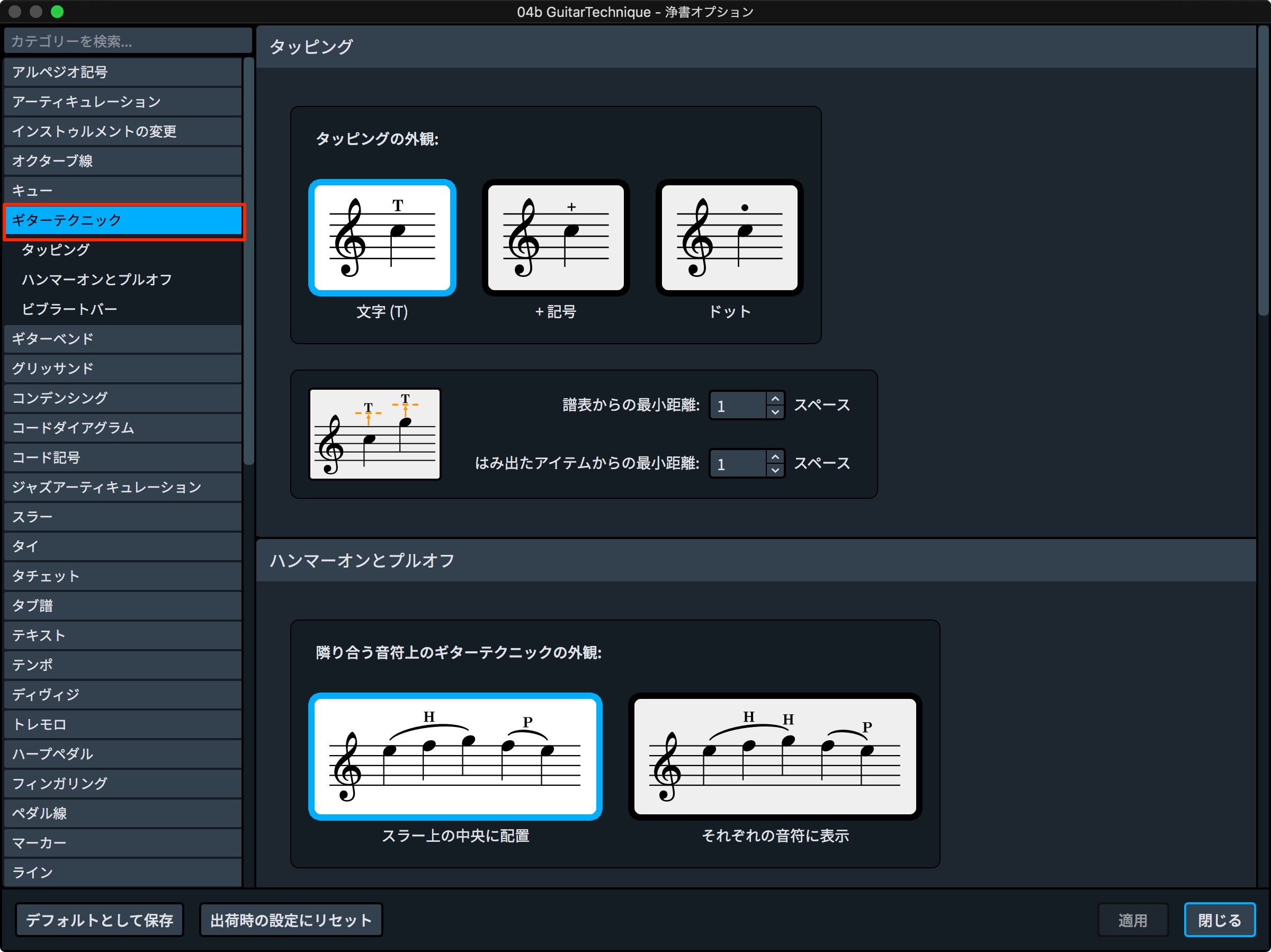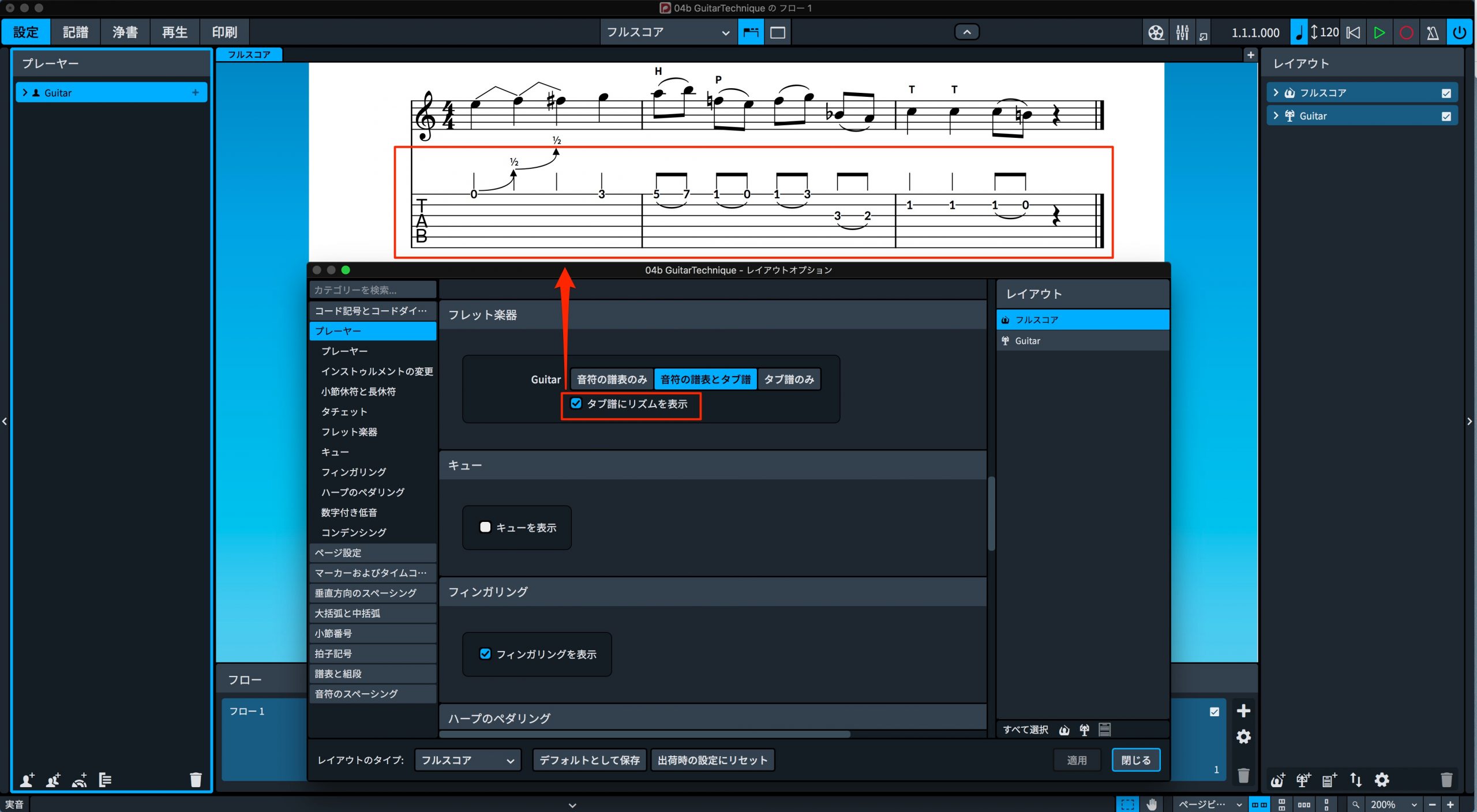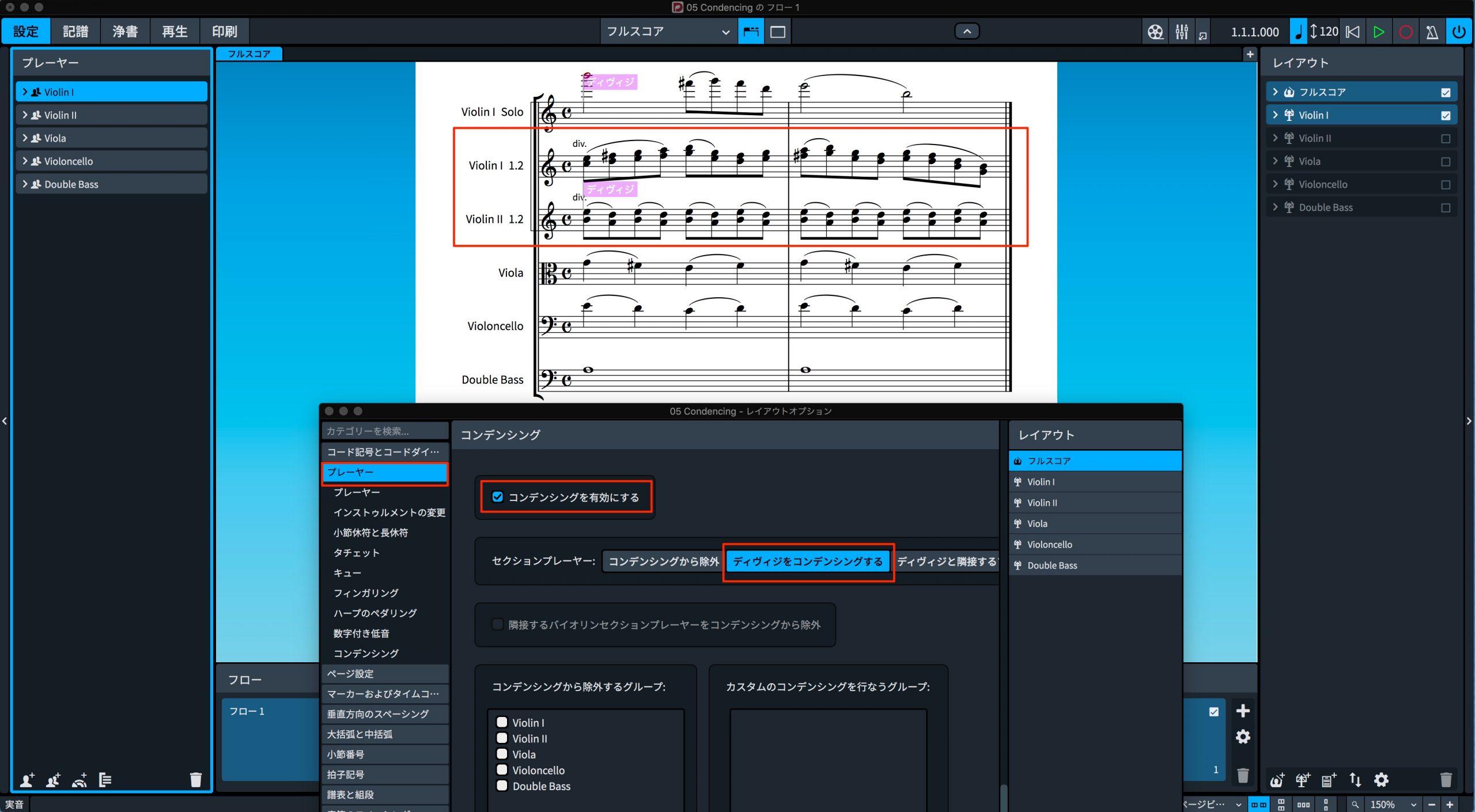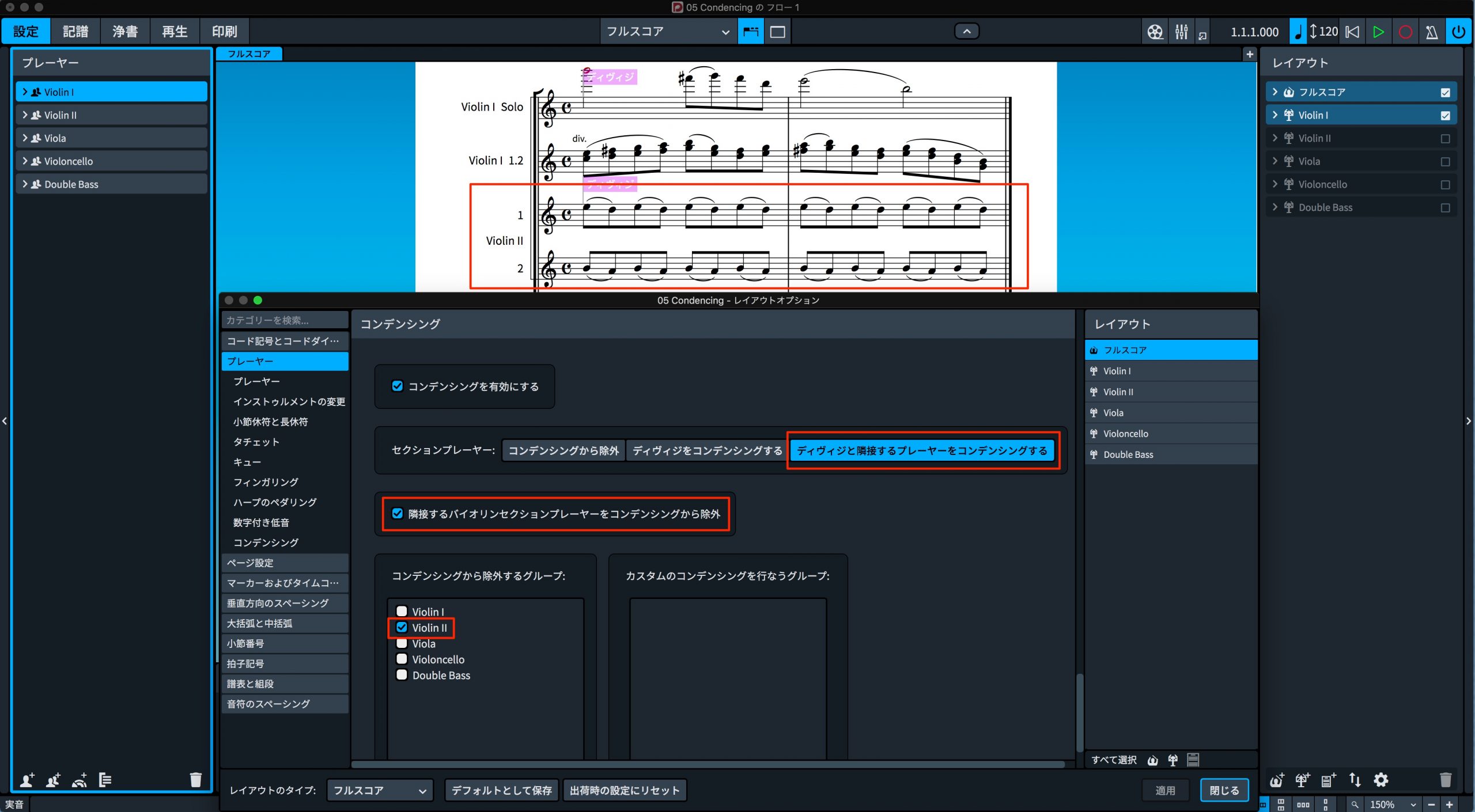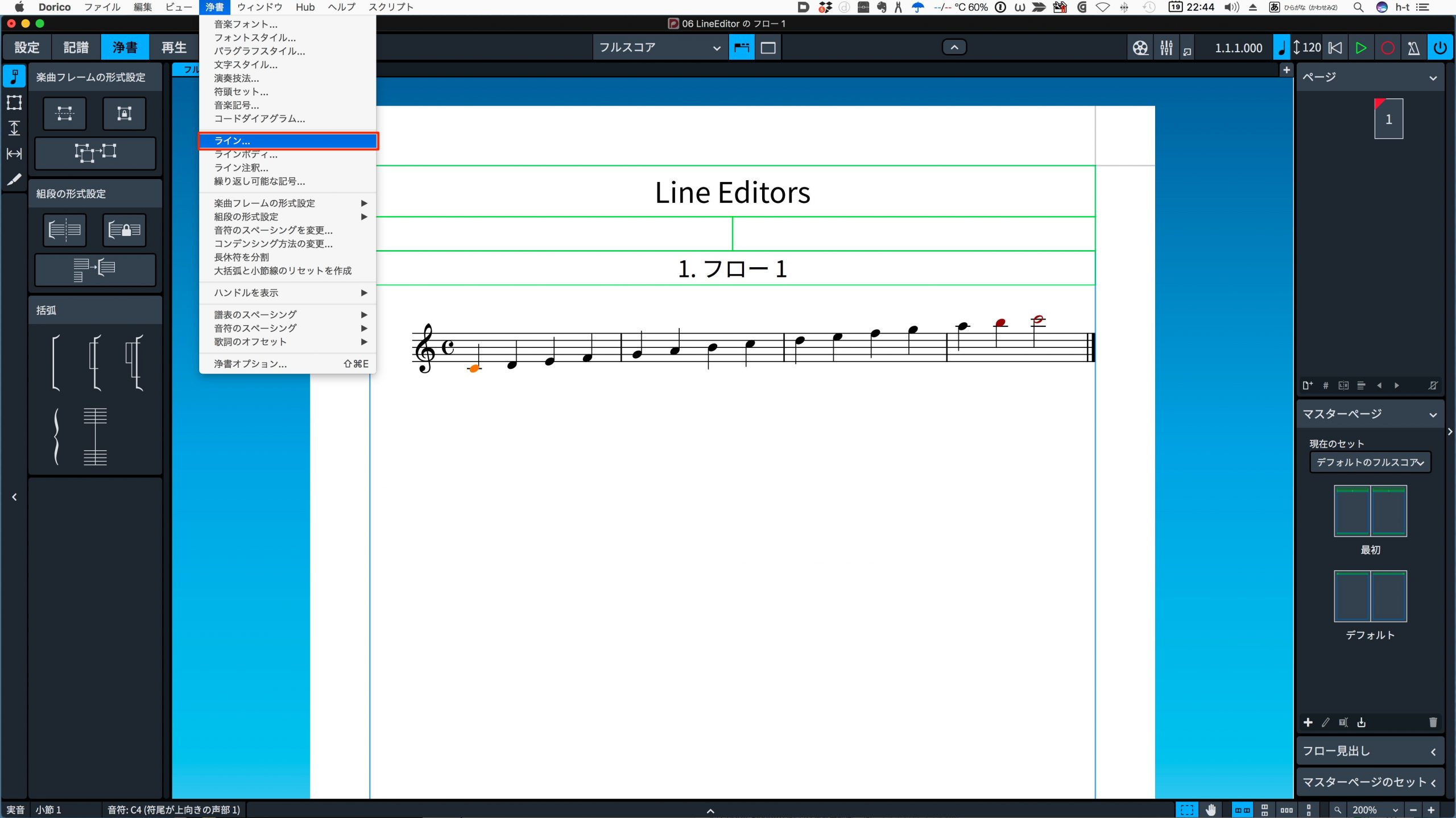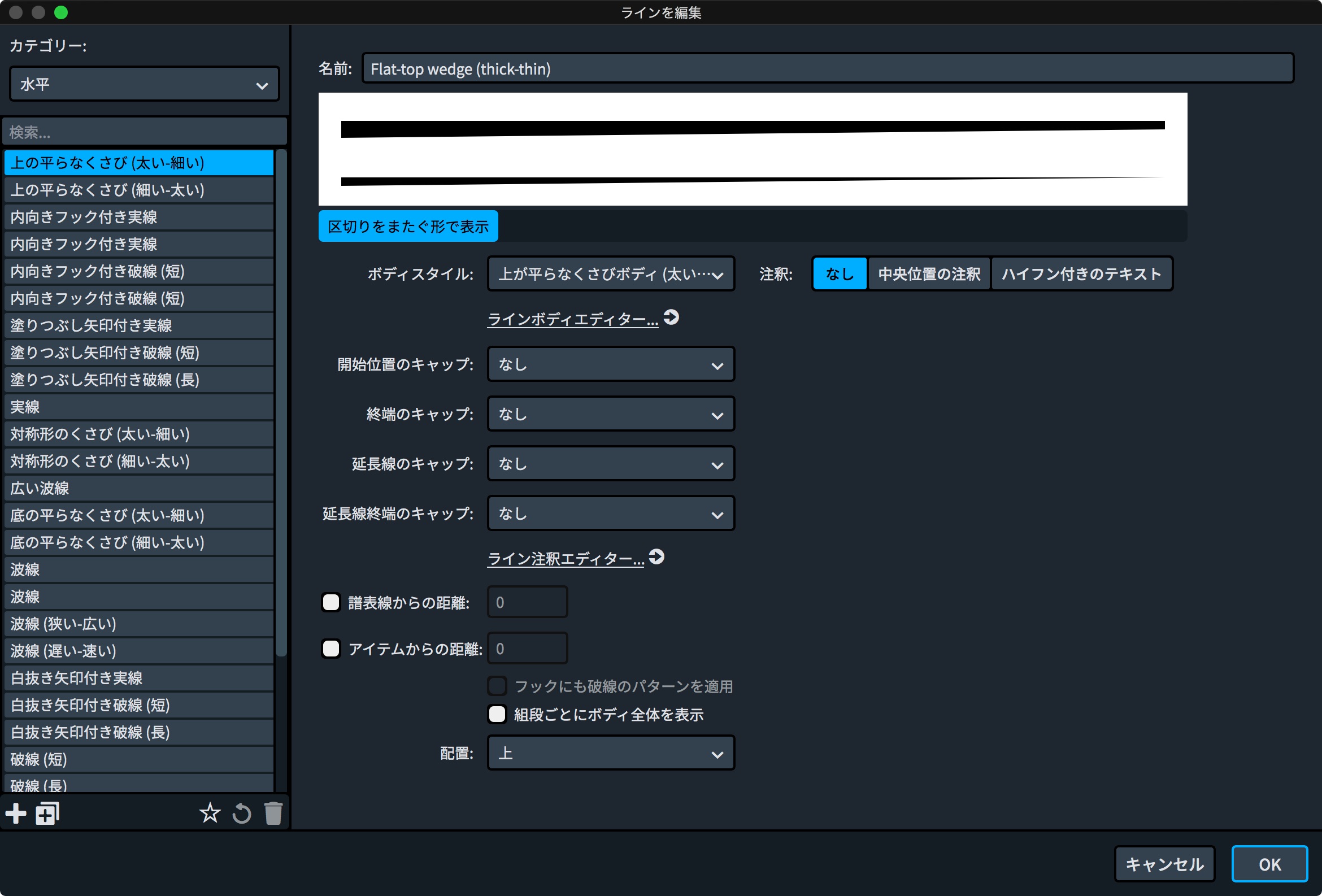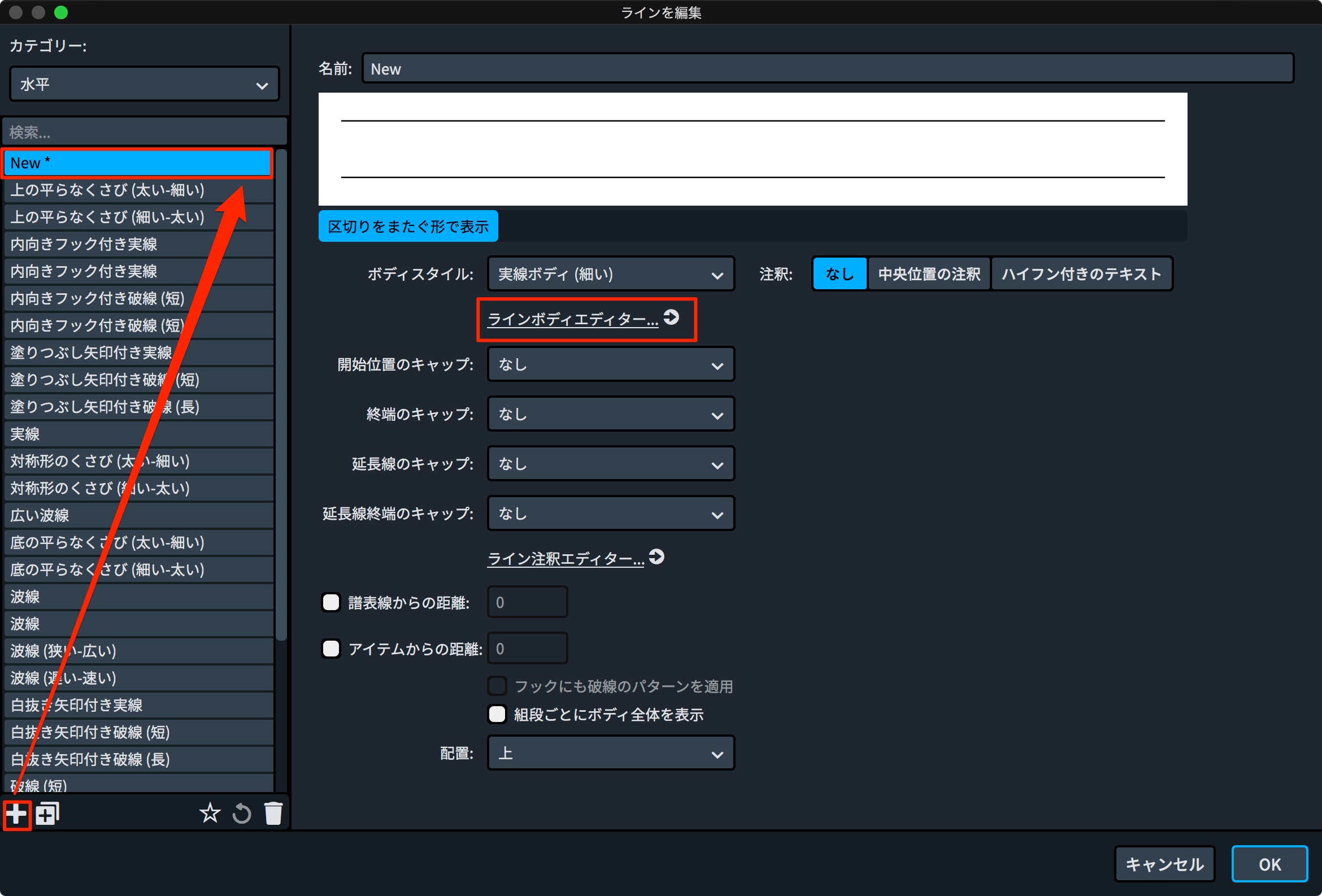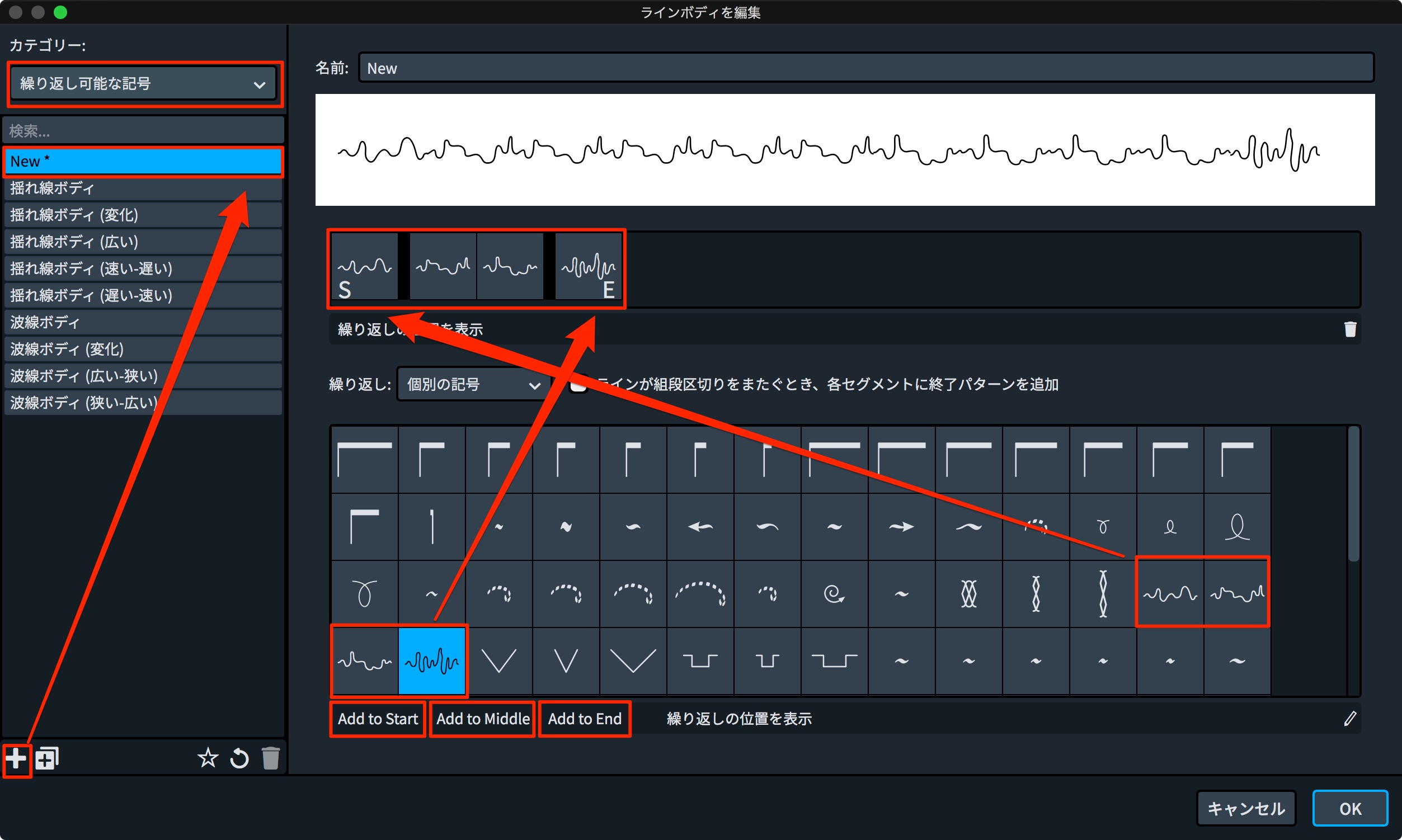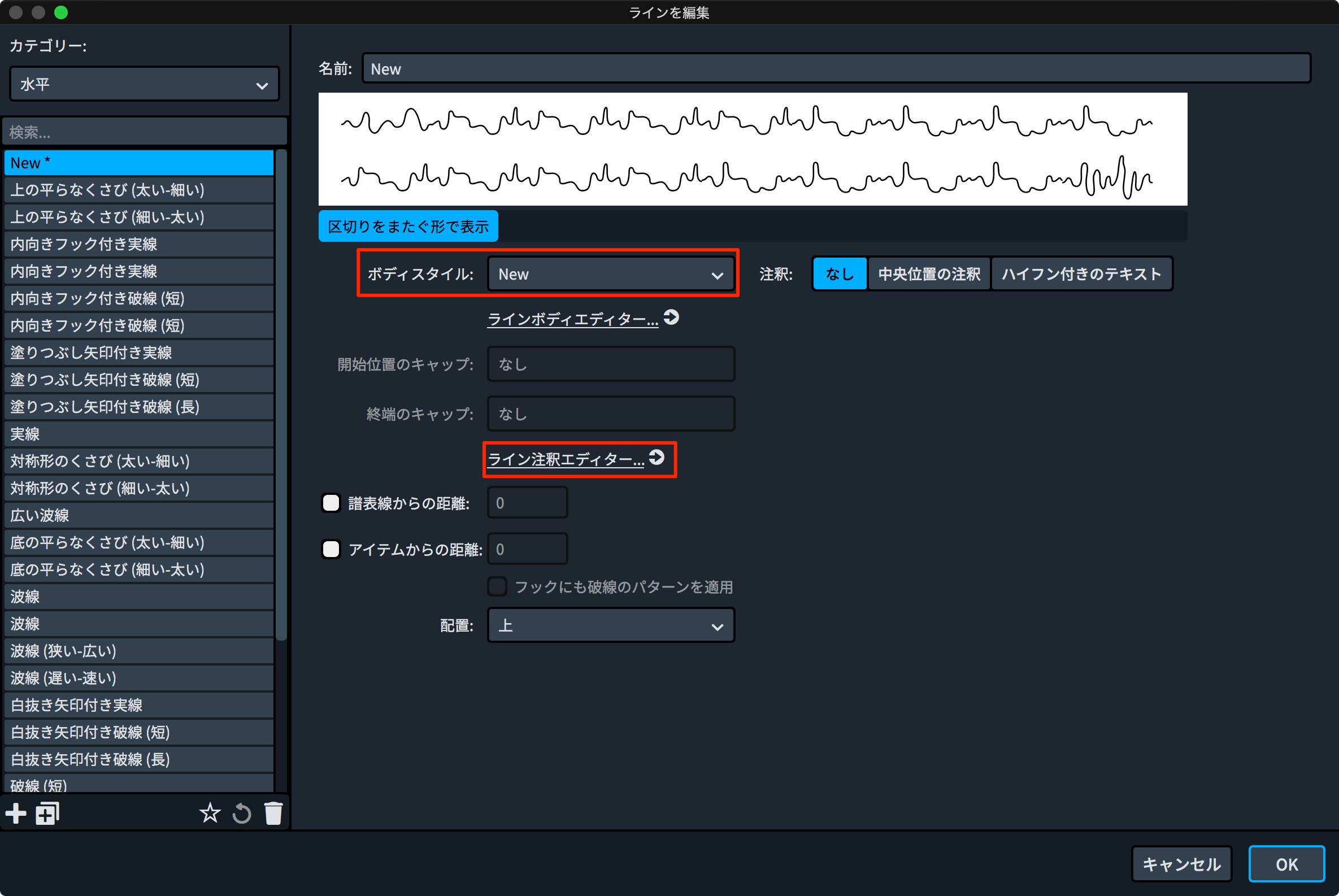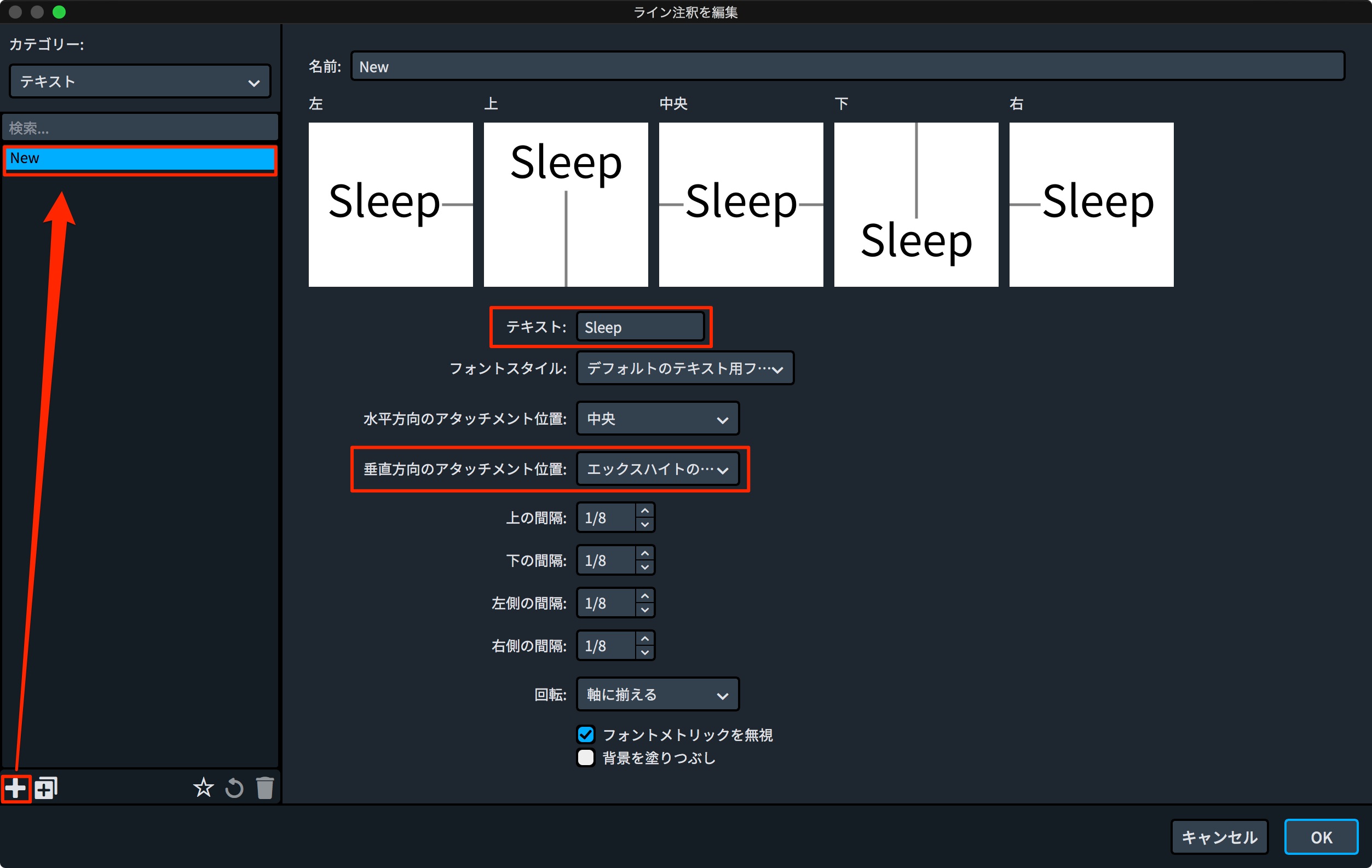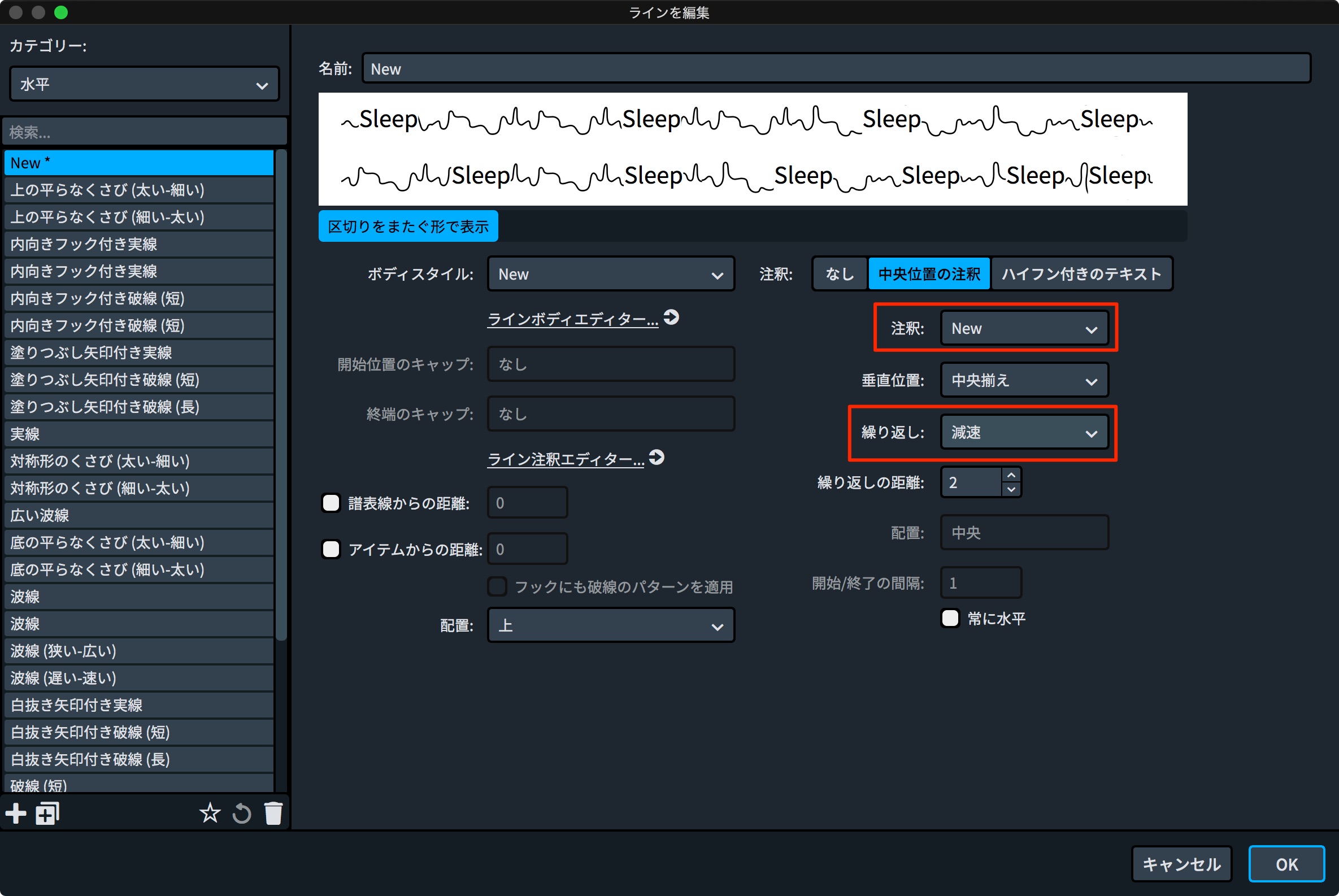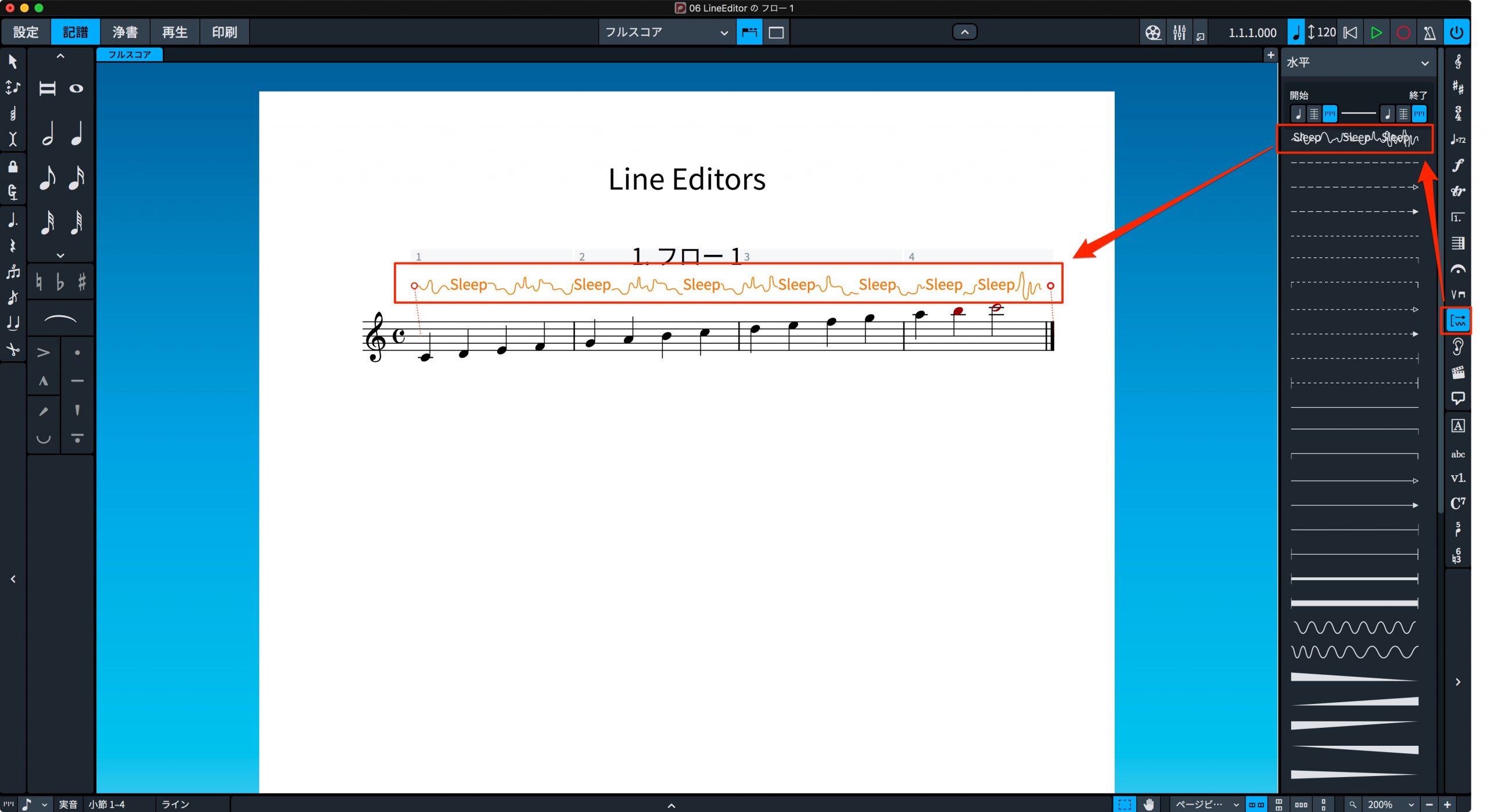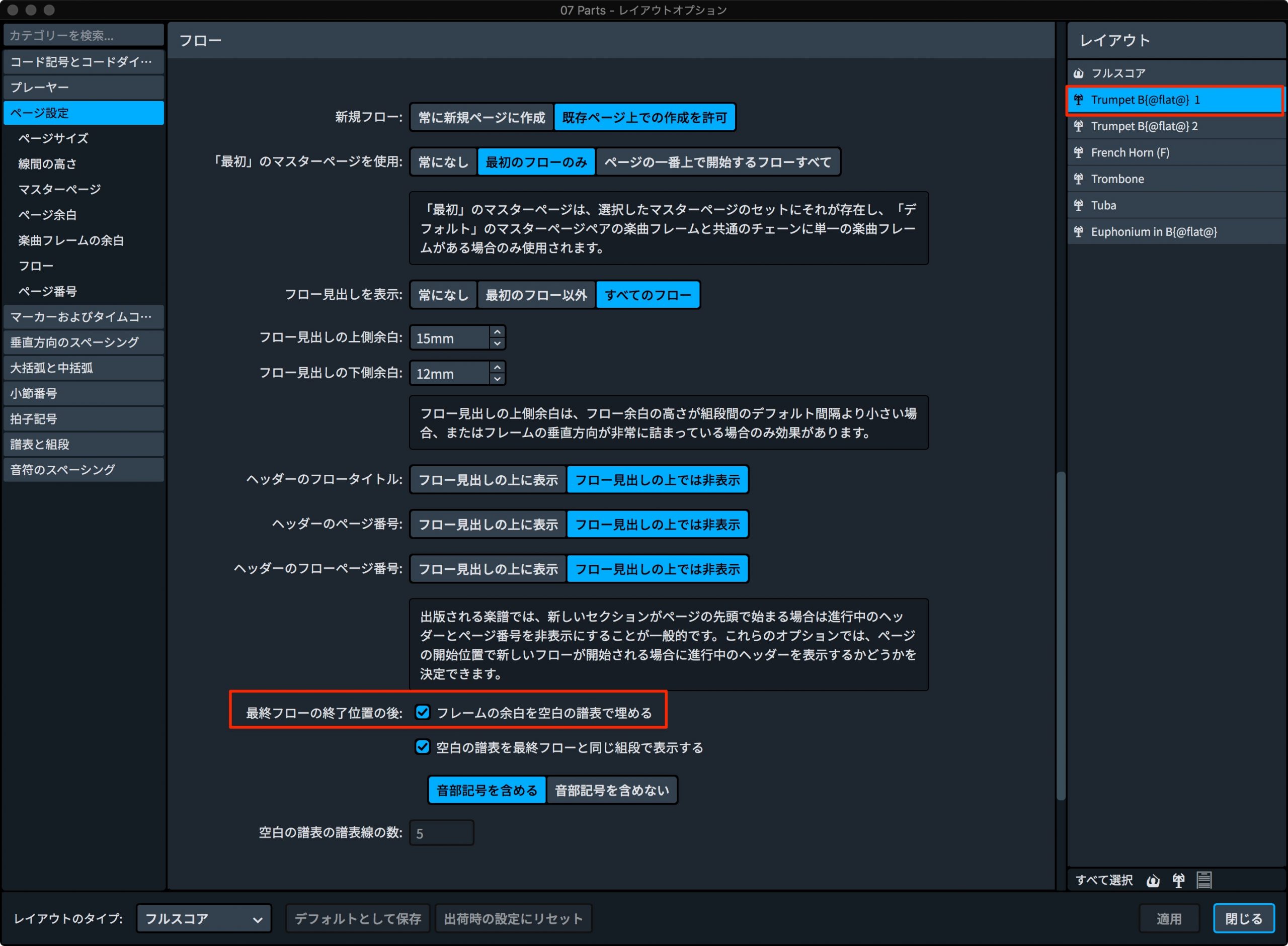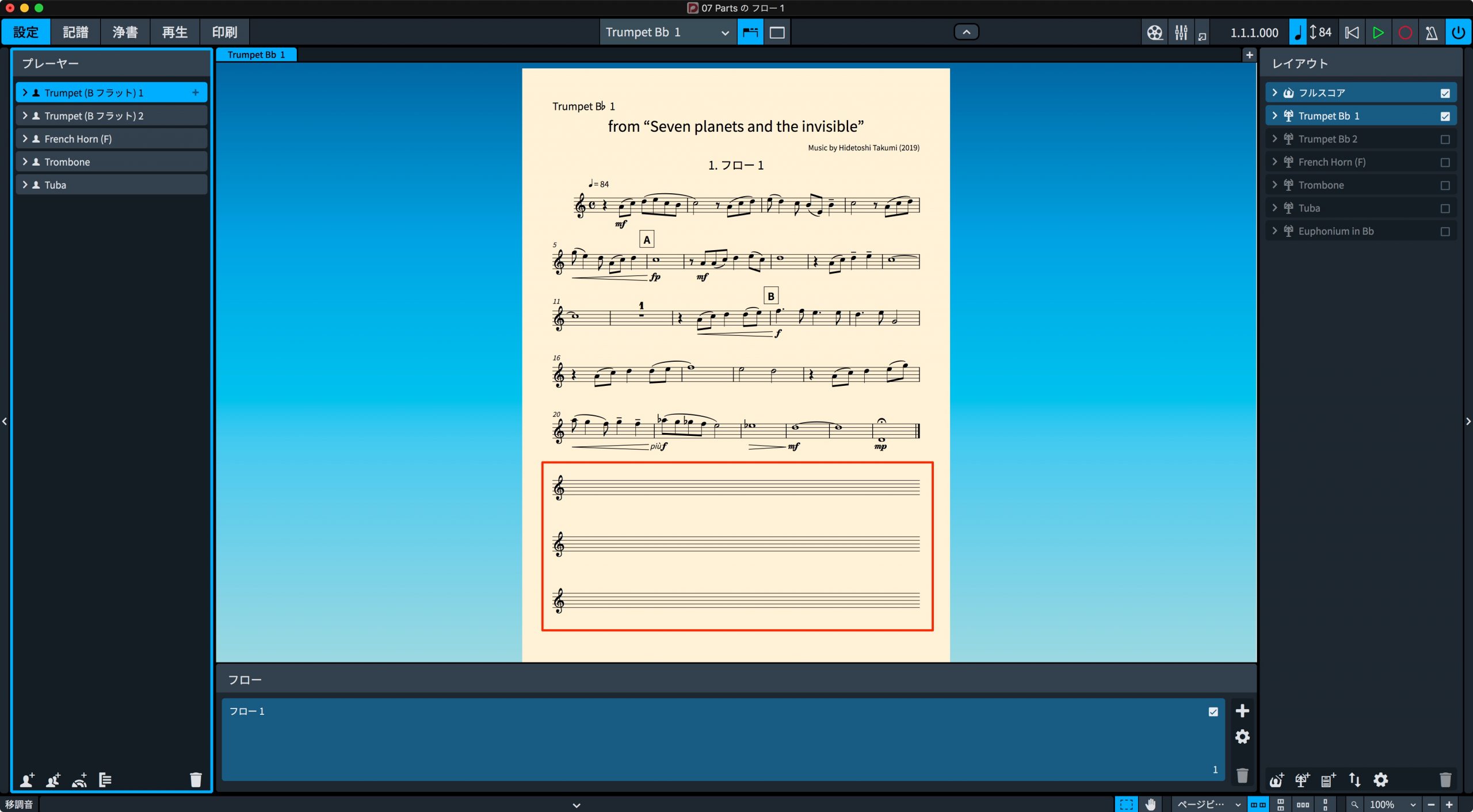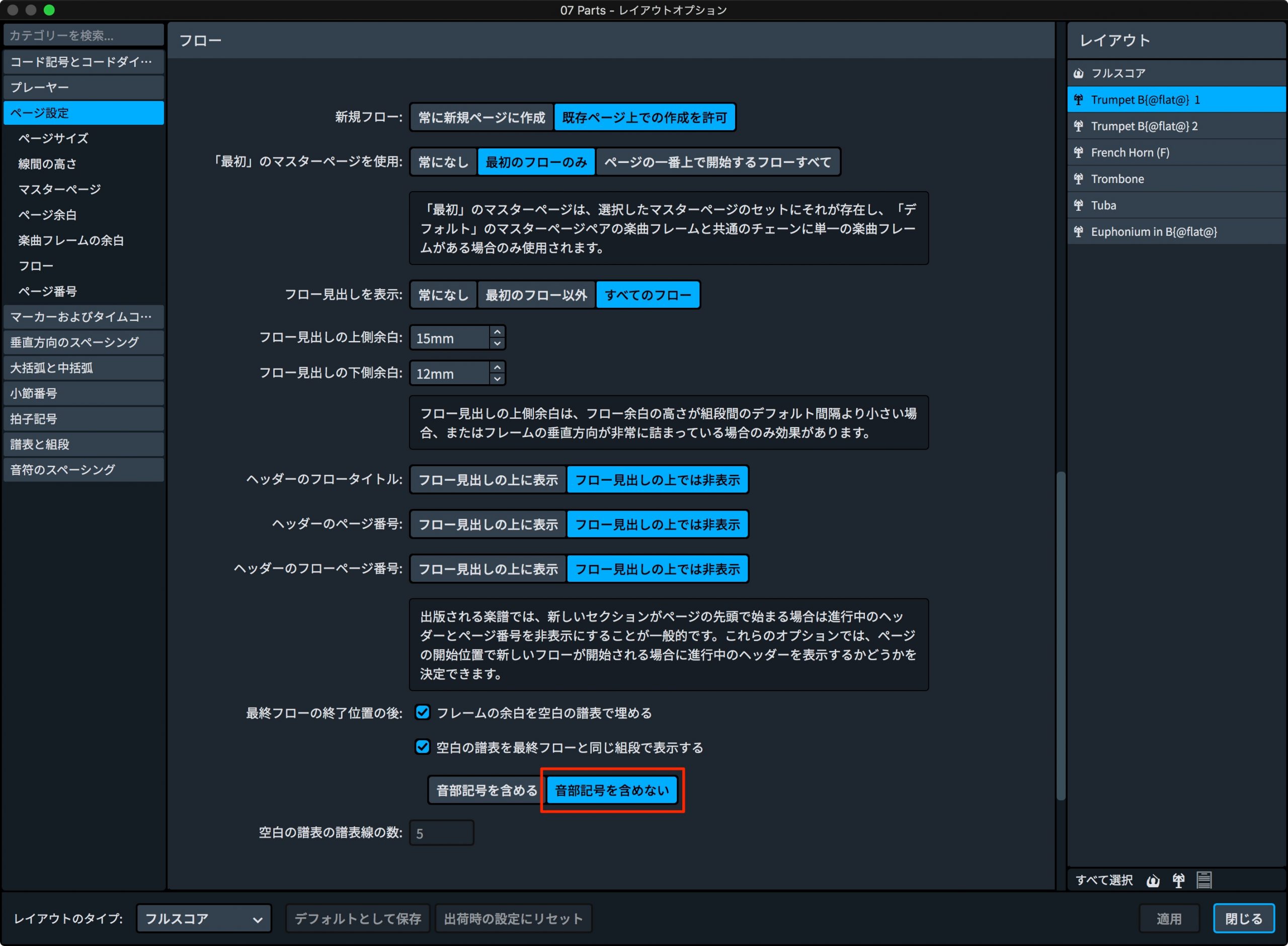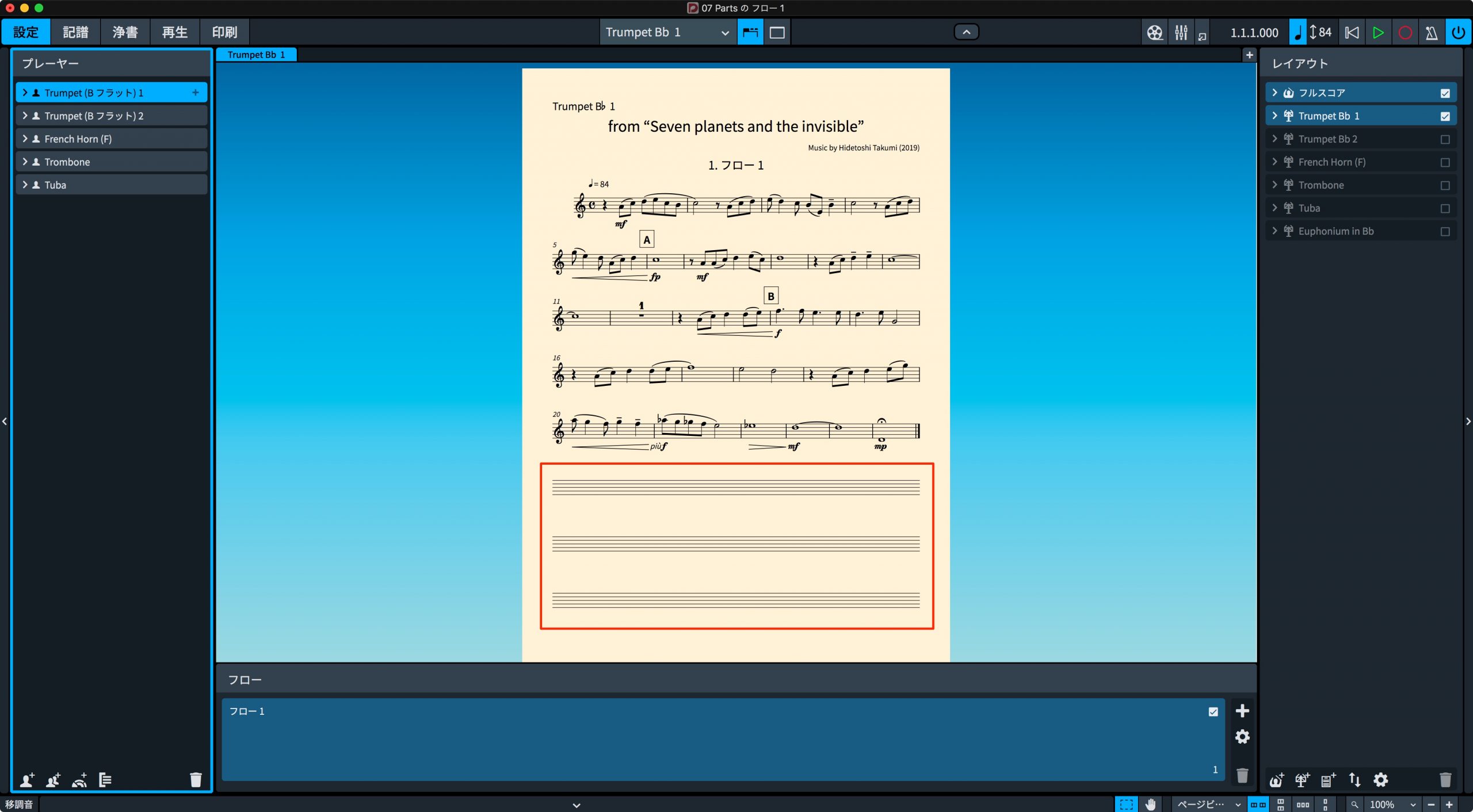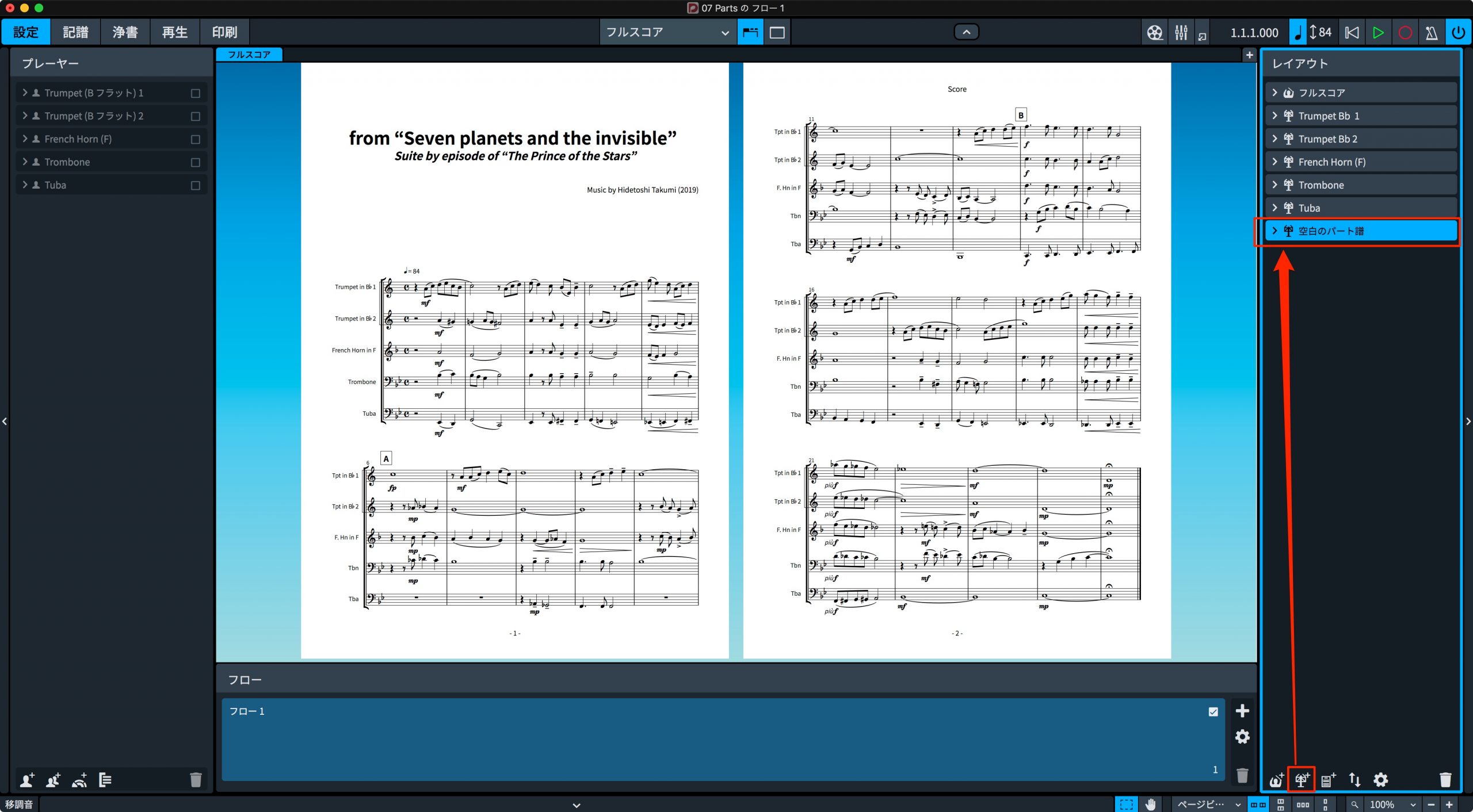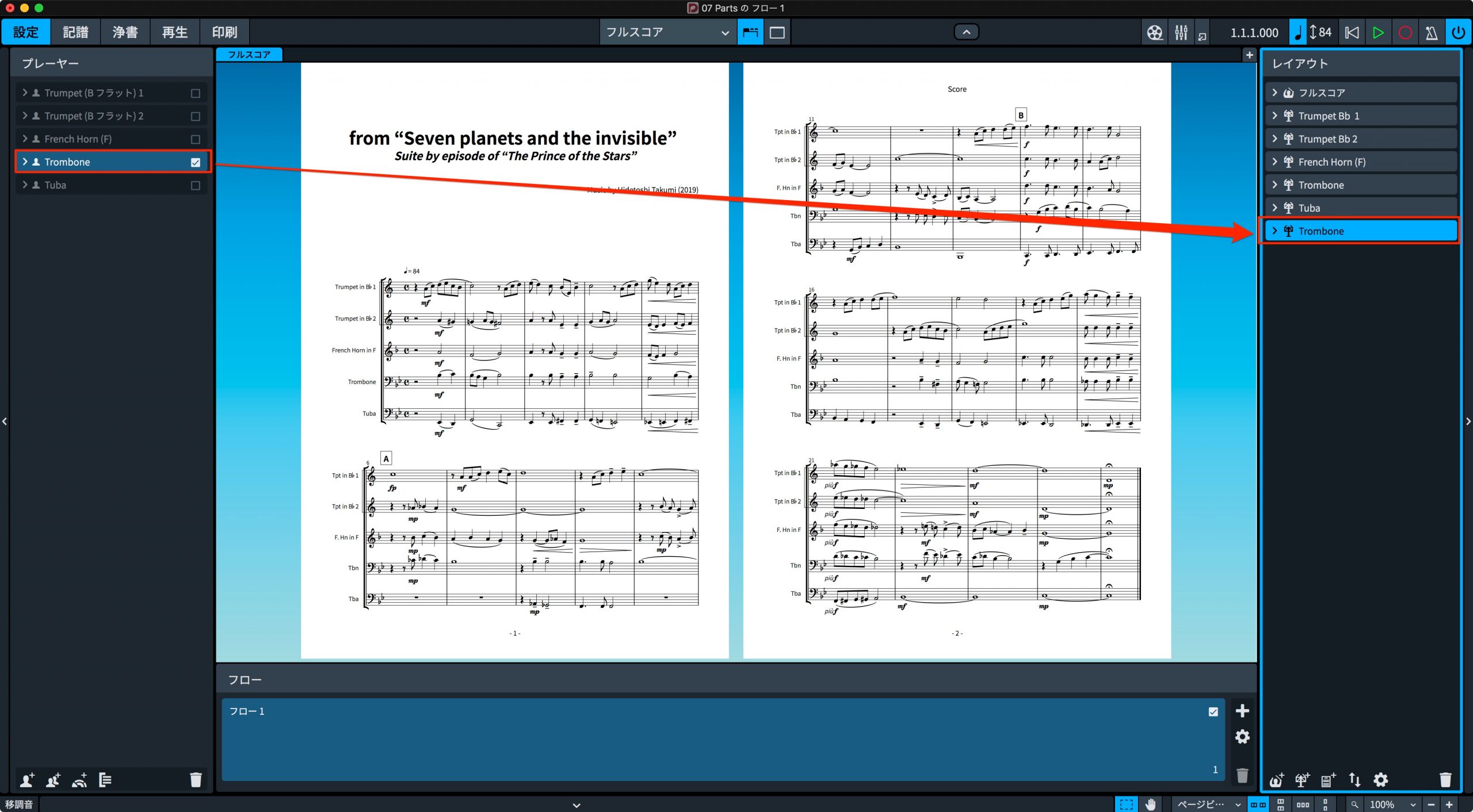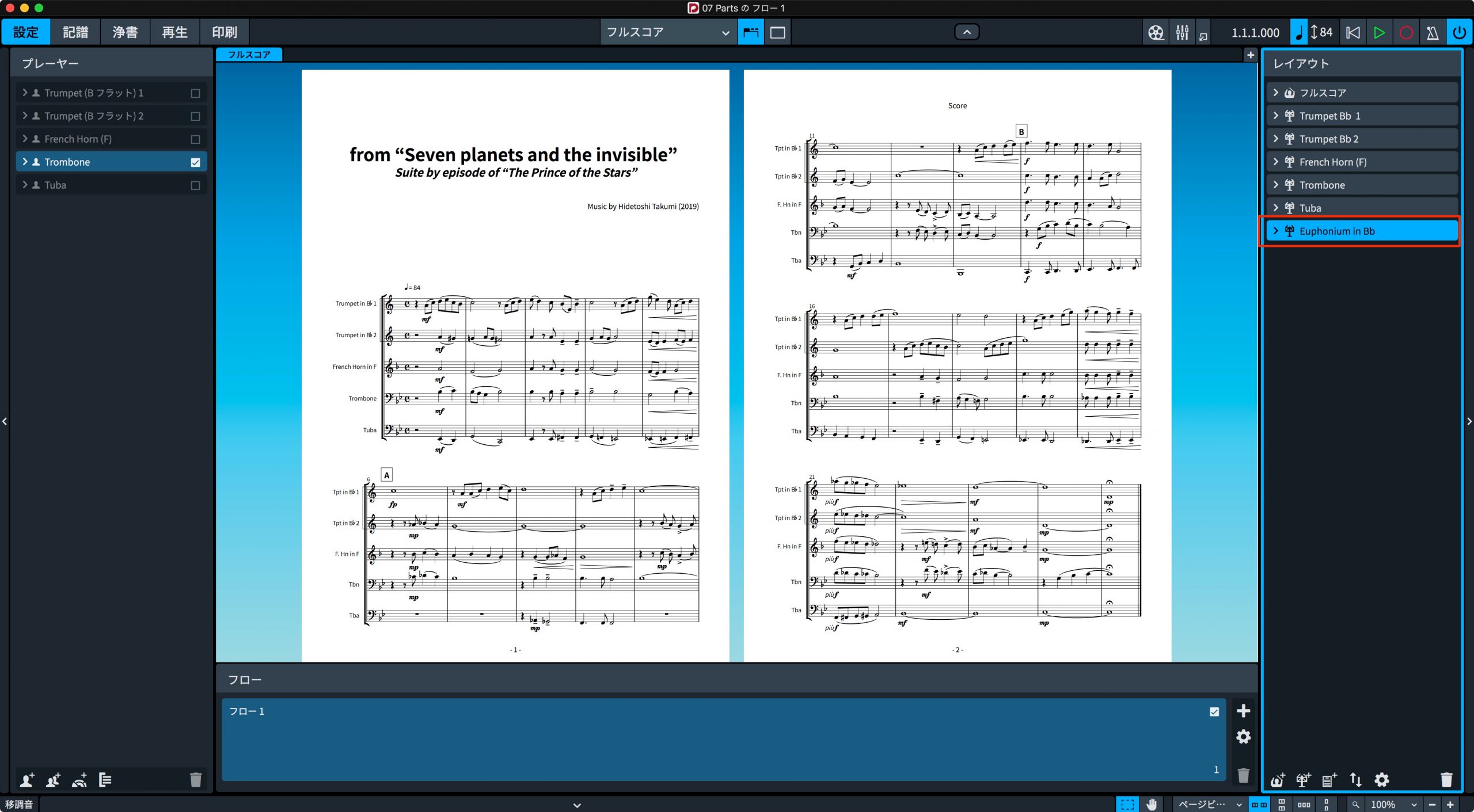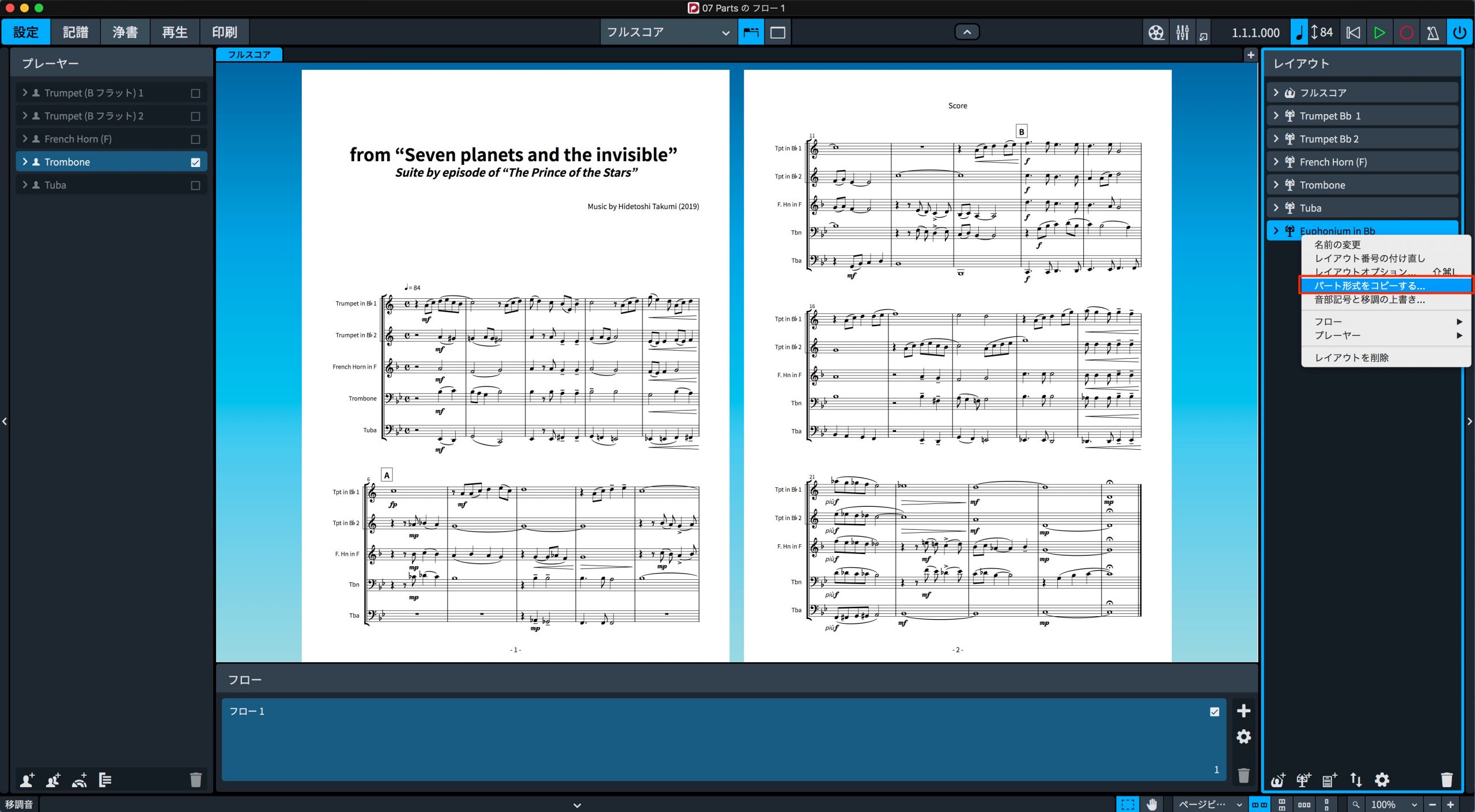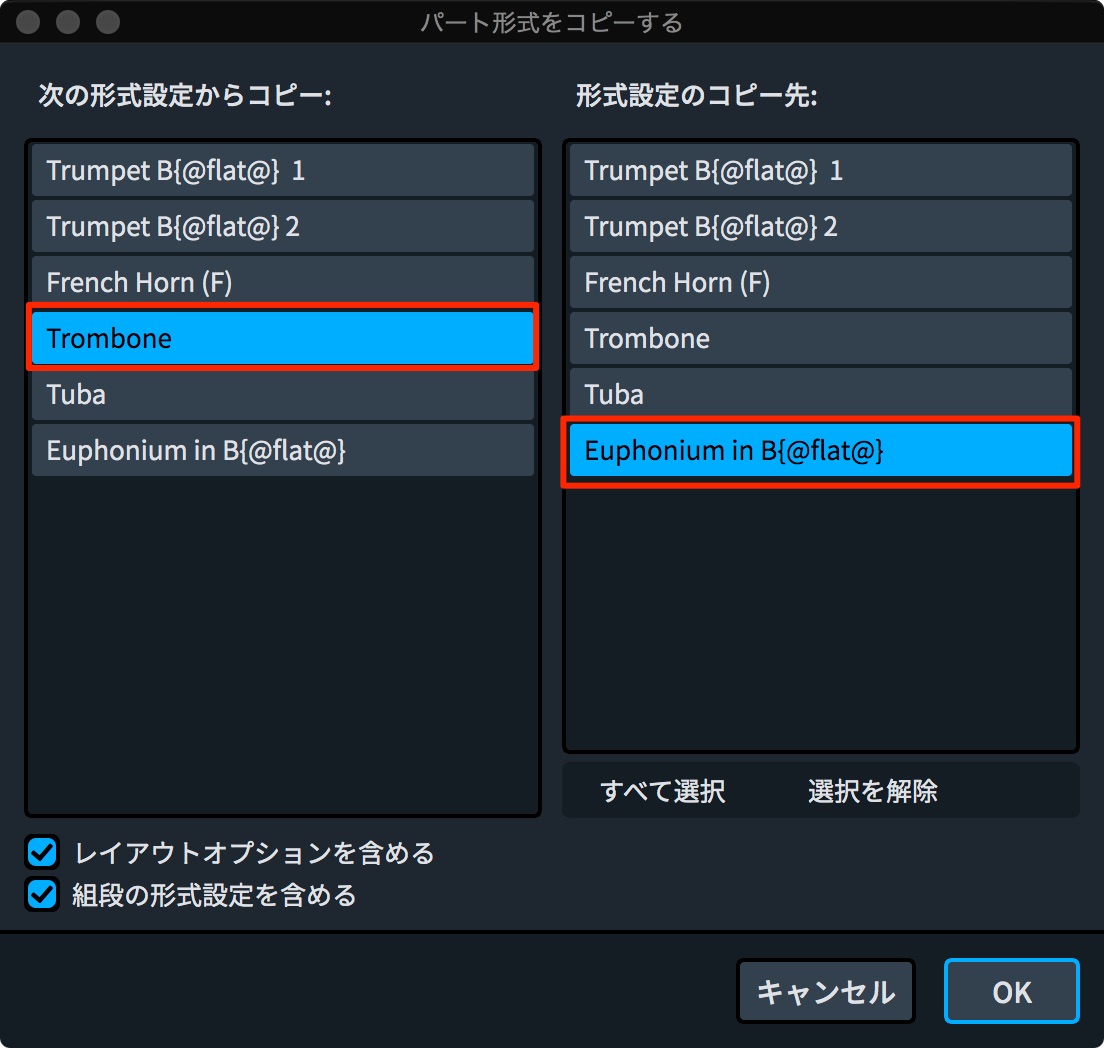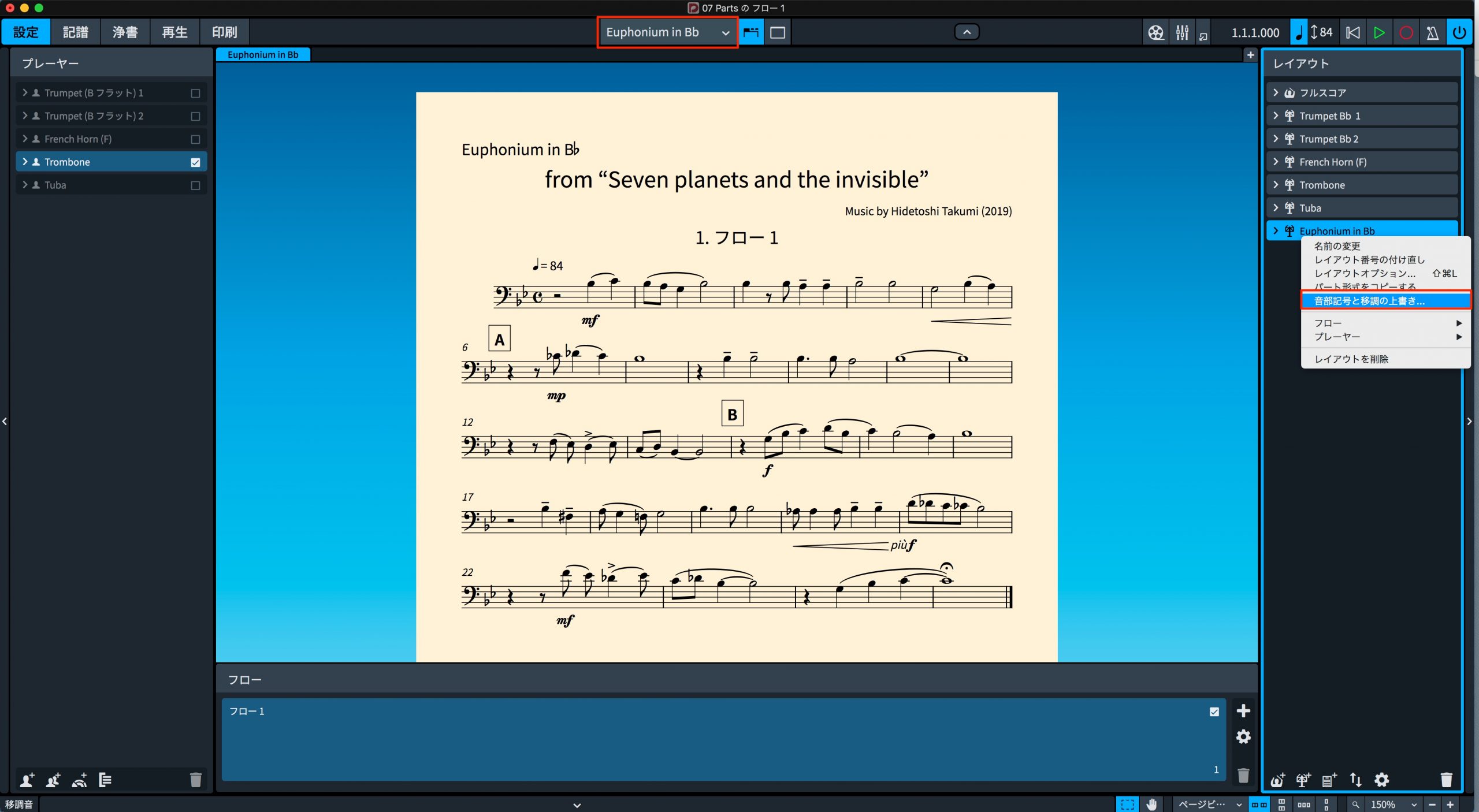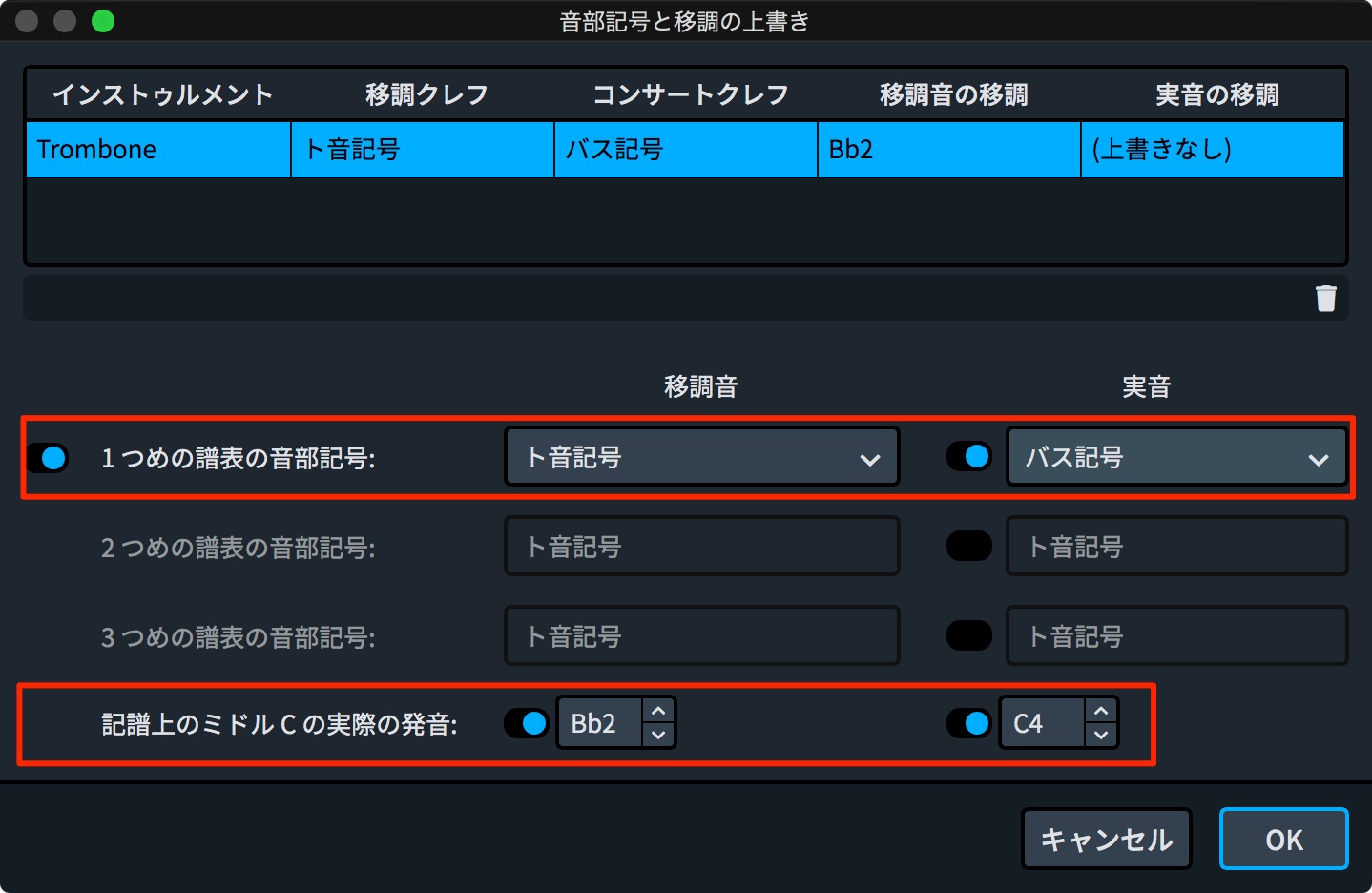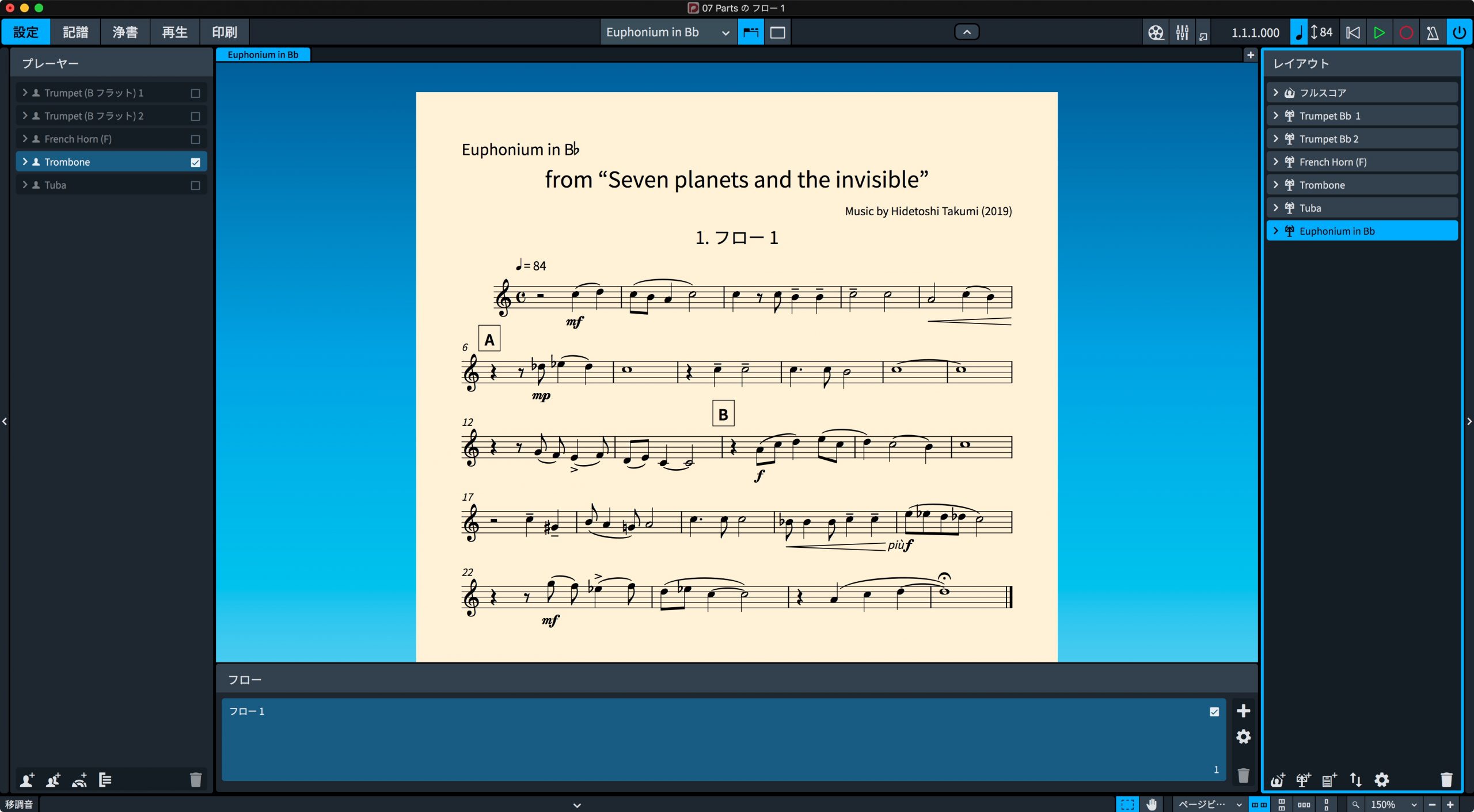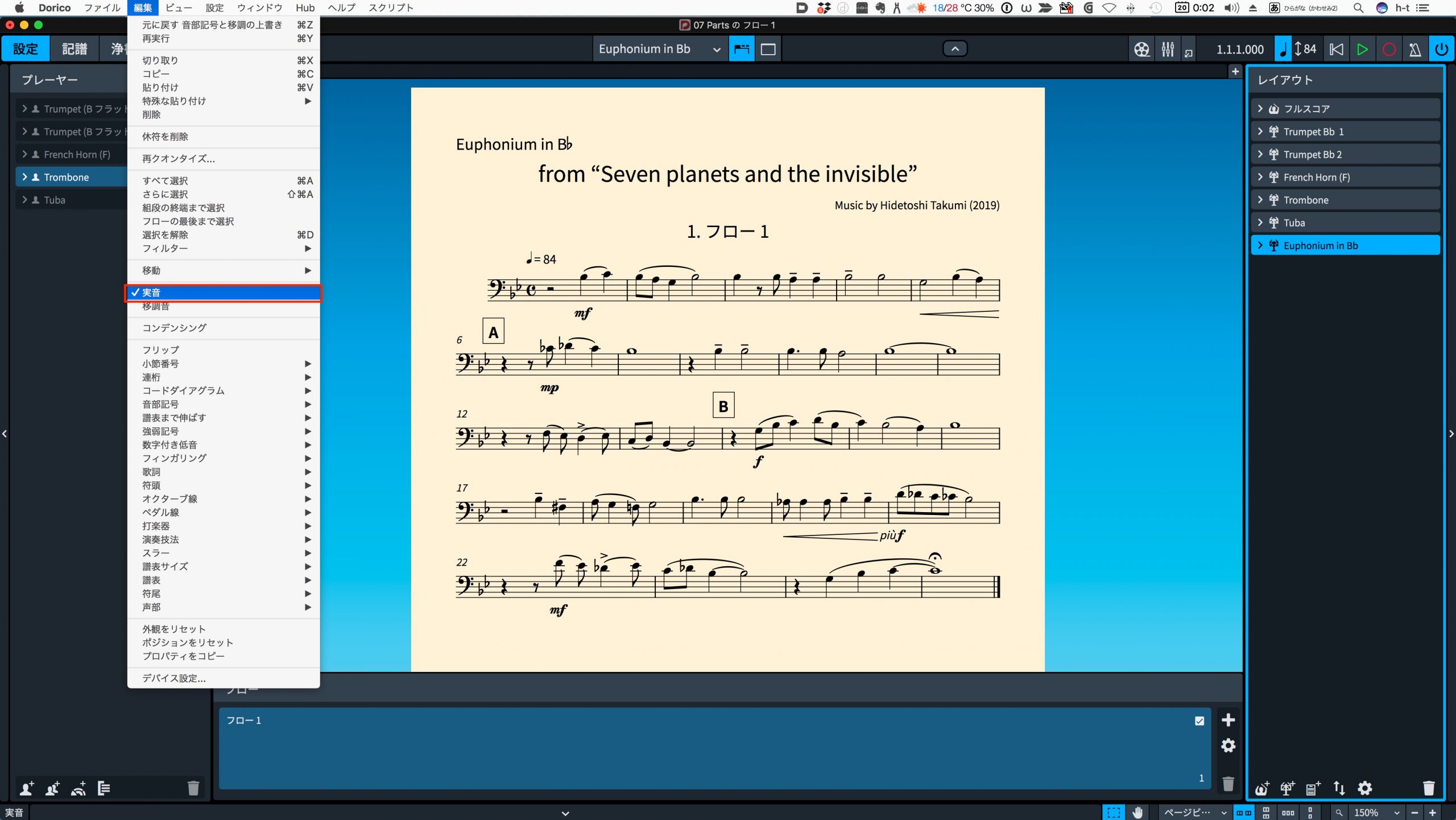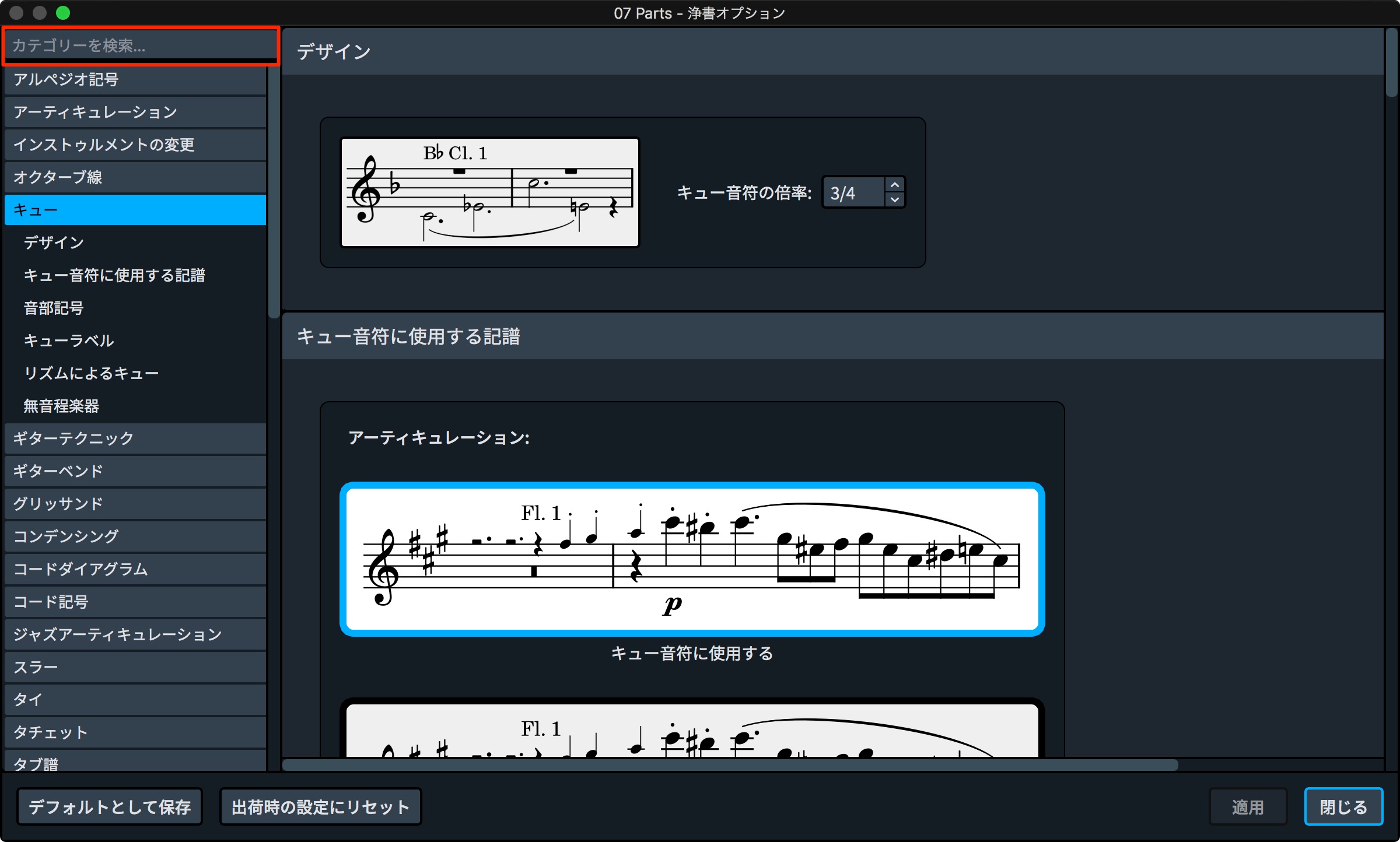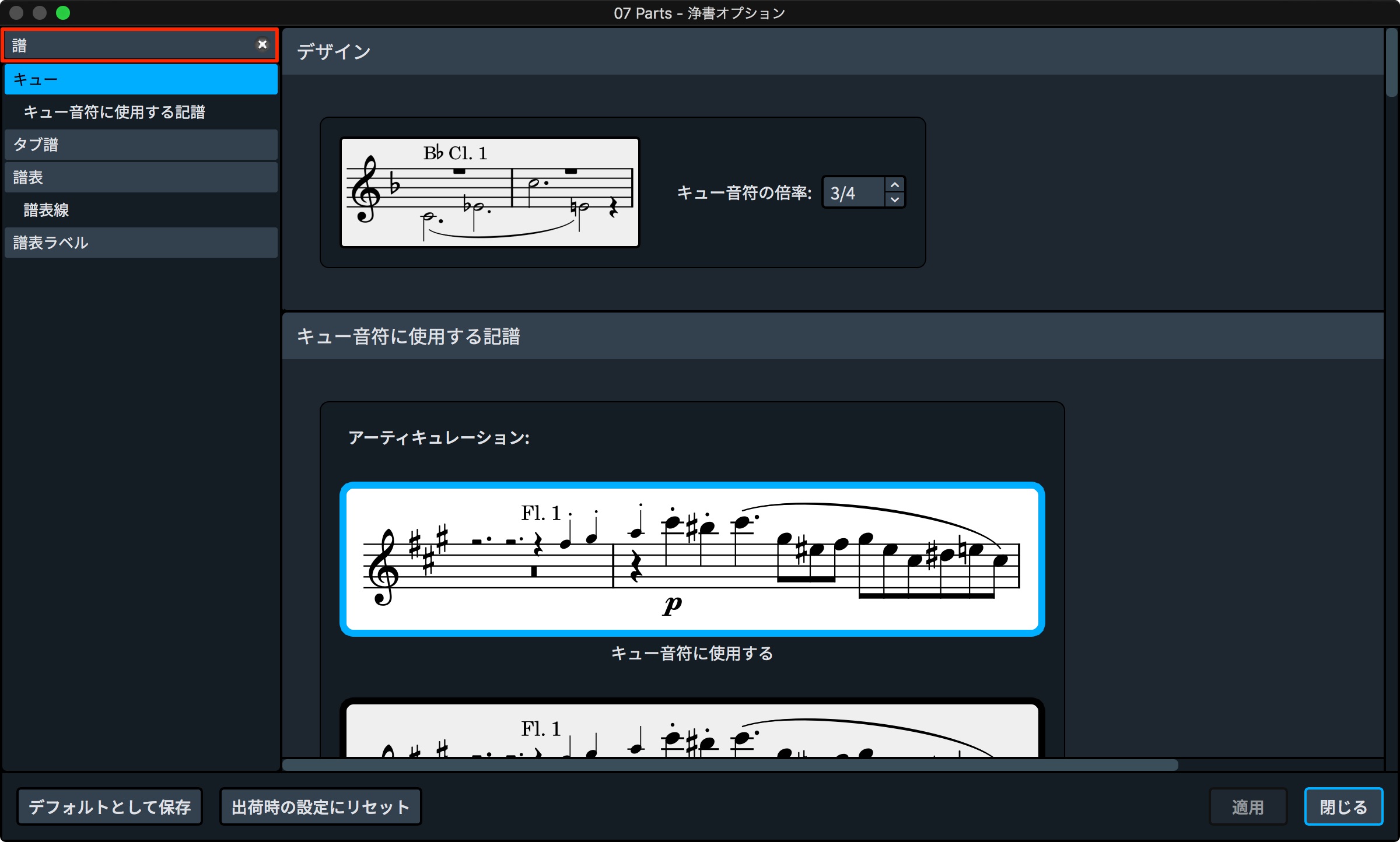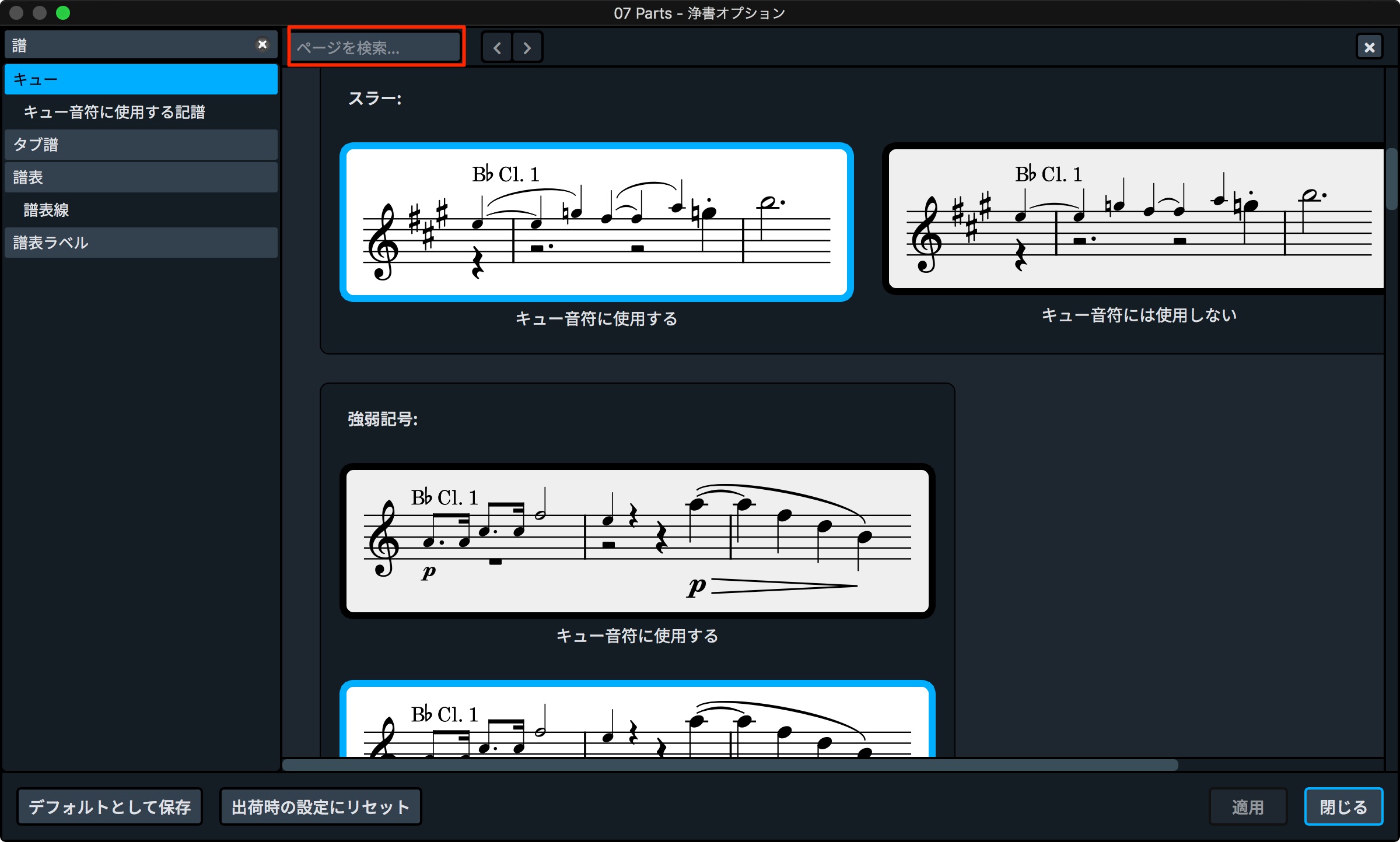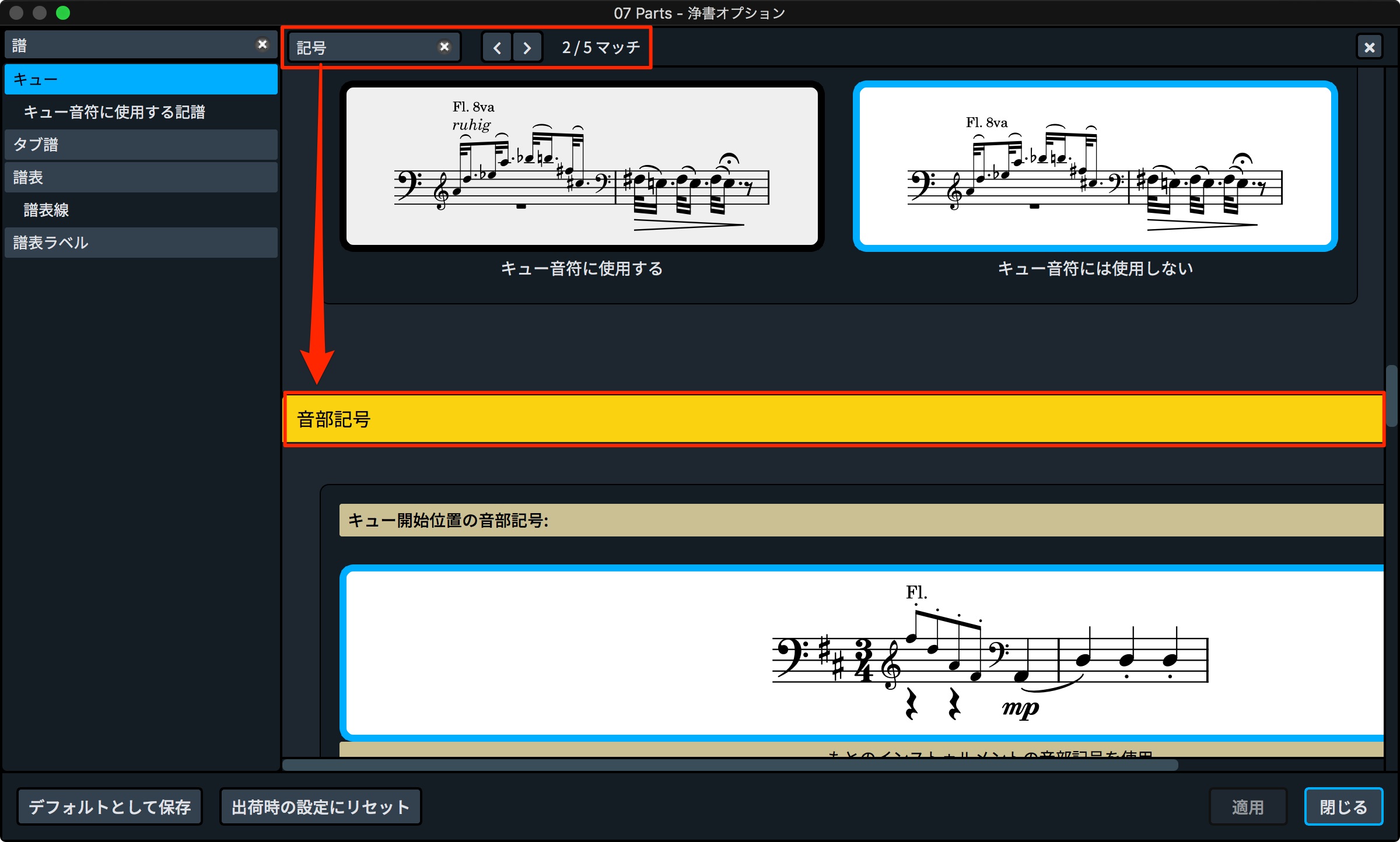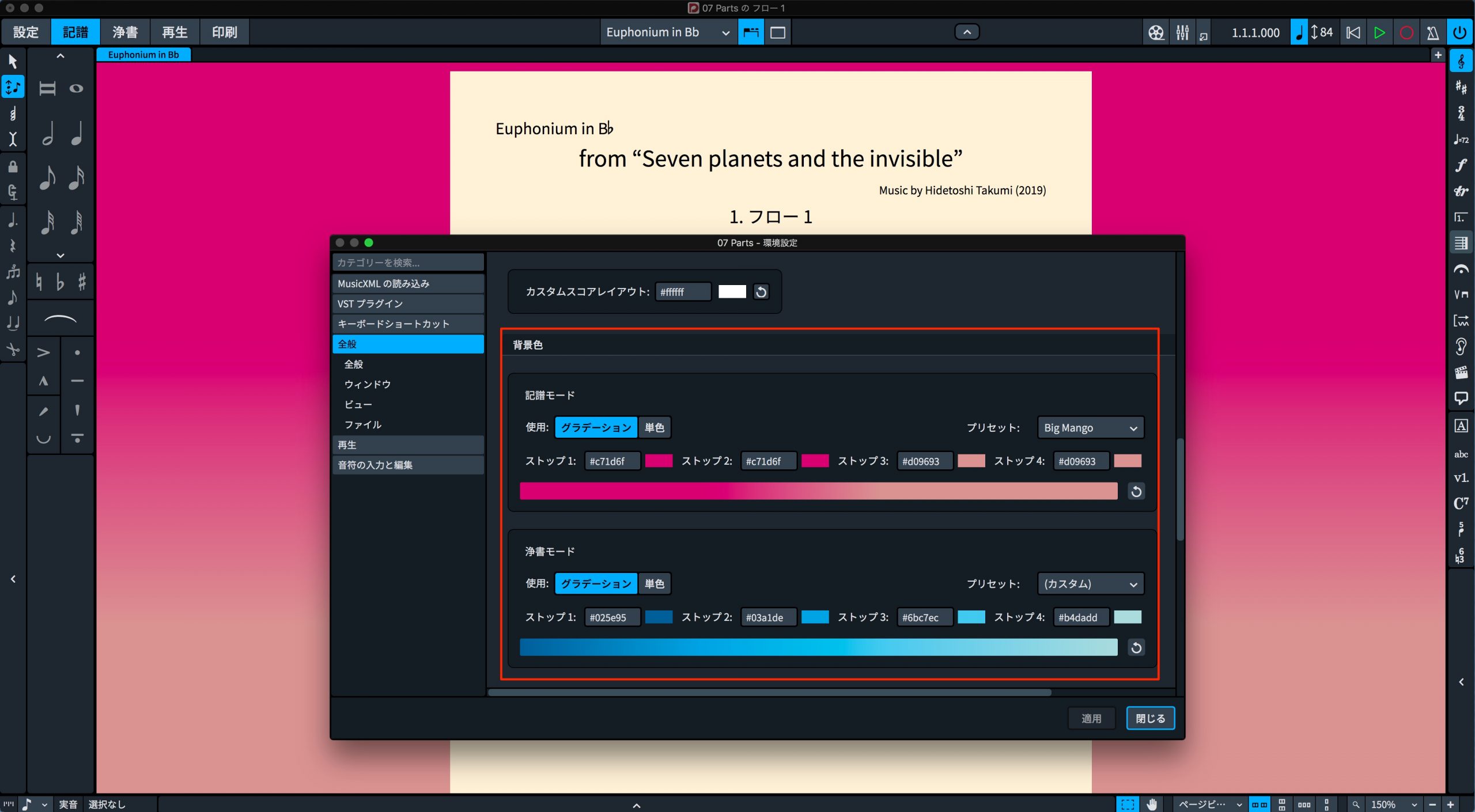Dorico3.5 新機能の紹介
最新のDORICO 5 全解説
自由度と効率性が高まったDorico3.5
Steinbergの楽譜作成ソフトDoricoが3.5となり、更なる進化を遂げました。
今回のバージョンでの主な新機能は以下の通りです。
目次
- 1VST エクスプレッションマップの拡張
- 2通奏低音(数字付き低音)
- 3音価の前に音高を指定して入力
- 4ギター記譜の進化
- 5ディヴィジにも対応したコンデンス機能
- 6ラインエディター
- 7ハリウッドスタイルのパート譜(キューの末尾に空白の小節を追加)
- 8パートの移調
- 9ユーザーインターフェースのカスタマイズ
それでは、各機能の詳細を見ていきましょう。
Dorico Pro 3.5 新機能
Steinberg製品 販売代理店株式会社ヤマハミュージックジャパンコンテンツへのアクセス
- Yamaha Music Japan MPP(YouTube)https://www.youtube.com/user/SteinbergJapan
- MPP(Twitter)https://twitter.com/SteinbergJP
- 音楽制作番組Sound Roster(Fresh!)https://freshlive.tv/ymjsoundroster
製品ページ : https://japan.steinberg.net/jp/products/dorico/what_is_dorico.html
1)VST エクスプレッションマップの拡張
Cubaseのエクスプレッションマップを読み込むだけでなく、Dorico上で新規エクスプレッションマップを作成・編集することができるようになりました。
「再生」メニュー→「エクスプレッションマップ」を選択します。
ここでは、既存の「Halion Symphonic Orchestra」の「Violin Solo」のキーマップを、複製ボタンで複製し、名前を変更しておきます。
演奏技法に相当するタイプを選び、変更したいキースイッチを設定します。このあたりは、使用する音源により異なりますので、あらかじめ調べて作業してください。
設定できたら「OK」をクリックして、画面を閉じます。
エクスプレッションマップを使用したいVSTインストゥルメントの「歯車マーク」をクリックして、表示されたダイアログのエクスプレッションマップのリストから、先ほど作成したマップを選択します。
選択したマップの内容に応じて、演奏技法レーンが切り替わります。
再生すると、音源側のアーティキュレーションが切り替わることが確認できます。
2)通奏低音(数字付き低音)の記譜
おもに、バロック音楽などで使用される「通奏低音」(数字付き低音)の記譜に対応しました。
入力するには、目的の音符を選択して、右パネルの「数字付き低音」のアイコンをクリック、あるいはショートカットキー「Shift+G」でポップオーバーを表示させます。
ポップオーバーに数字をタイプして入力、次の音符に移動するには、→の矢印キーで移動します。その時点で数字が確定されます。「#」はそのまま「#」と入力します。
数字が縦に2つ並ぶものは、上から順にタイプします。
ピッチを変更すると、それに連動して数字も変更されます。
「浄書モード」の「浄書オプション」の「数字付き低音」のカテゴリで、国や時代に応じた、さまざまな表記スタイルを選べます。
3)音価の前に音高を指定して入力
これまでは、デュレーション(音価)を指定してから、ピッチ(音高)を入力する手順でした。
左パネルの「ピッチをデュレーション前に指定」をクリック
もしくは、ショートカットキー「K」で、入力のモードを切り替えることができます。
先にピッチを指定すると、一旦グレーの玉で表示されます。このとき、上下左右の矢印キーを使って、ピッチの変更や、タイミングの変更が可能です。
この後に、左パネルから音価を選択、あるいはショートカットで選択することで、音符の入力が確定します。
このように複数の段を選択しておき、MIDIキーボードを使ってピッチを確認しておき、ショートカットで音価を選択入力することで、非常に効率的かつスムーズに入力できるのでオススメです。
「Dorico」メニューから「設定」を選択し、「環境設定」カテゴリーから「音符の入力と編集」の項目で、ピッチを「デュレーションの前に指定」するモードや、臨時記号・付点・アーティキュレーションを「音符入力後」に指定するモードをデフォルトに設定することが可能です。
このように音符入力後に、付点、臨時記号、アーティキュレーションの指定が可能となります。
4)ギター記譜の進化
曲中に使用されている、コードダイアグラムを、冒頭にまとめて表記する機能が追加されました。
「設定」モードの「設定」メニューから「レイアウトオプション」を選択、もしくはショートカットキーMac「Shift+Command+L」、Windows「Shift+Control+L」で開きます。
左のコード記号とコードダイアグラムのカテゴリ→「コードダイアグラム」の「フローで使用されるコードダイアグラムをフローの開始位置に表示」にチェックを入れ「適用」をクリックすると、記譜が反映されます。
「浄書」モードの「浄書」メニュー→「浄書オプション」と進み、左カテゴリの「コードダイアグラム」から、コードダイアグラムのプリセットを「水平」に切り替えることも可能です。
もうひとつ、ギターテクニックの入力が便利になりました。
目的の音符を選択しておき、「記譜」メニューから「装飾音を作成」あるいはショートカットキー「Shift+O」でポップオーバーを表示させます。
ここで
「ho」とタイプすると「ハンマーオン」、「po」で「プルオフ」、「tap」で「タッピング」のテクニックの指定を記譜することができます。
同じく「浄書オプション」左カテゴリの「キュー」>「ギターテクニック」から、表記方法のカスタマイズが可能です。
「レイアウトオプション」左カテゴリーのプレーヤーから「フレット楽器」を選び、「タブ譜にリズムを表示」にチェックを入れて「適用」することで、符尾付きのタブも簡単に表記することができます。
5)Divisi にも対応したコンデンス機能
コンデンシング機能が、1セクションに複数パートあるディヴィジにも対応するようになりました。
「レイアウトオプション」左カテゴリーのプレーヤーから「コンデンシング」を選び、「コンデンシングを有効にする」にチェック、加えて「ディヴィジをコンデンシングする」を選択し、「適用」することでディヴィジセクションがコンデンシングされ「div.」の記号が付加されます。
譜例のようにViolin Soloは、コンデンシングから対象外になっていることにも着目してください。
同じ「レイアウトオプション」の「コンデンシング」項目で、「ディヴィジと隣接するプレーヤーをコンデンシングする」にチェック、加えて「隣接するバイオリンセクションプレーヤーをコンデンシングから除外」にもチェック、グループリストから、除外するグループをチェック選択して「適用」することで、特定のグループを、コンデンシングの対象から除外することも可能です。
6)ラインエディター
既存のラインをカスタマイズしたり、新たなラインを作成することが可能になりました。
「浄書」モードの「浄書」メニューから「ライン」を選択すると「ラインエディター」ダイアログが表示されます。
新しいラインを作成するには、左下の「+」ボタンをクリックします。
さらに「ラインボディエディター」をクリックして、開きます。
「ラインボディ編集」ダイアログが開きますので、例えば、カテゴリーから「繰り返し可能な記号」を選択し、左下の「+」ボタンをクリックして、新規作成してみましょう。
続けて、記号のパレットから、ラインの先頭にしたいものを選び「Add to Start」、ラインの中間にしたいものを選び「Add to Middle」、ラインの最終にしたいものを選び「Add to End」をクリックすると、その組み合わせのラインを作成することができます。
「OK」をクリックすることで作成したラインが登録されます。
「ライン編集」ダイアログの、ボディスタイルのリストに、先に作成したラインボディが表示されていますので、そちらを選択します。
そして「ライン注釈エディター」をクリックして、開きます。
ここではラインに付加できる、さまざまなタイプが選択できますが、例えば「テキスト」を追加するため、左下の「+」ボタンをクリックして新規作成、テキストに「Sleep」とタイプして、テキストとラインの位置調整などをして、完成したら「OK」をクリックします。
「ライン編集」ダイアログに戻りますので、注釈の選択リストから、直前に作成したものを選択、さらに注釈テキストの繰り返しパターンなどを選択し、完成したら「OK」をクリックします。
あとは「記譜」モードで、右パネルの「ライン」のリストに、新規作成したものが登録されていますので、既存のライン同様に記譜することができます。
7)ハリウッドスタイルのパート譜
パート譜の余白に、空の五線を表示させておき、メモとして活用できる「ハリウッドスタイルのパート譜」が作成できるようになりました。
「レイアウトオプション」開き、まず適用したいパートを右の「レイアウト」から選択しておきます。
左カテゴリーのプレーヤーから「ページ設定」「フロー」を選び、「最終フローの終了位置の後」の「フレームの余白を空白の譜表で埋める」にチェック、「適用」することで、余白に空の五線が表示されます。
空の五線部分に「音部記号を含めない」を選択することも可能です。
8)パートの移調
パートの移調を活用して、オプション的なパート譜のバリエーションを作成することができます。
利用ケースとして、例えば、ある楽器のパートと同じ内容のものを、代用パートとして、他の楽器指定のパート譜として用意するときなどです。さらに、その代用楽器のパート譜に対して、音部記号を変更したり、移調の設定が可能となります。
ここでは「トロンボーン」のパートの代用パートとして「ユーフォニアム」を指定、さらにト音記号の「in B♭」移調指定の「ユーフォニアム」のパート譜を用意してみます。
まず「設定」モードの右の「レイアウト」リストで、下の「パートレイアウトを追加」ボタンをクリックして、空白のパート譜を追加します。
左の「プレーヤー」から「Trombone」をチェックして、一旦トロンボーンの内容を対応させます。
パート名を「Euphonium in B♭」と変更しておきます。
パートを右クリックして、リストから「パート形式をコピーする」を選択します。
コピー元を「Trombone」、コピー先を「Euphonium in B♭」を選択して「OK」をクリックします。
表示を「Euphonium in B♭」に切り替えてみると、現状は、Tromboneと同じ、へ音記号で実音の表記のままになっています。
ここから音部記号と移調を変更するため、パートを右クリックして、リストから「音部記号と移調の上書き」を選択します。
「音部記号と移調の上書き」のダイアログで、移調譜の音部記号を「ト音記号」記譜上のミドルCの実際の発音を「B♭2」として、ついでに実音は「バス記号」「C4」を選択し、「OK」をクリックします。
このように、ト音記号のin B♭表記の「ユーフォニアム」のパート譜が完成しました。
表示を「実音」に切り替えると、元のトロンボーンと同じ記譜内容になっていることも確認できます。
9)ユーザーインターフェースのカスタマイズ
浄書オプションに「検索機能」が追加されました。
左の「カテゴリーの検索」にキーワードをタイプすると、該当項目だけが絞り込まれて表示されます。
この状態で、ショートカットMac「Command+F」、Win「Control+F」を入力すると、右項目の検索欄が表示されます。
検索ワードをタイプすると、該当する項目がマッチ数で表示され、マッチ項目が黄色でハイライトされます。
さらに<>をクリックすることで、マッチ項目を、前後に表示を移動させることが可能です。
また、記譜モードと浄書モードの背景色の変更ができるようになりました。
「Dorico」メニューから「設定」を選択「キーボードショートカット」カテゴリーから「全般」の項目内「背景色」で変更することが可能です。
ここでは「記譜」モードの背景色を、プリセットのリストから「BigMango」を選択してみました。
これで、現在選択している「モード」の違いを、色で把握できるようになります。
以上、今回はDorico 3.5の新機能についてお送りしました。
細かなところまで配慮され、楽譜作成の自由度が増していますね。作業も効率化されそうです。
ぜひ使いこなして、更に美しい譜面を作成してください。
Steinberg製品 販売代理店株式会社ヤマハミュージックジャパンコンテンツへのアクセス
- Yamaha Music Japan MPP(YouTube)https://www.youtube.com/user/SteinbergJapan
- MPP(Twitter)https://twitter.com/SteinbergJP
- 音楽制作番組Sound Roster(Fresh!)https://freshlive.tv/ymjsoundroster
製品ページ : https://japan.steinberg.net/jp/products/dorico/what_is_dorico.html
楽譜作成ソフト「Dorico 3.5」新機能解説
今回のバージョンでの主な新機能は以下の通りです。
・VST エクスプレッションマップの拡張
・通奏低音(数字付き低音)
・Divisi にも対応したコンデンス機能
・ハリウッドスタイルのパート譜
ほか詳しくはコチラ:https://t.co/sWBwV04o1R pic.twitter.com/4ClH8xS2iI
— SLEEP FREAKS (@SLEEPFREAKS_DTM) June 29, 2020