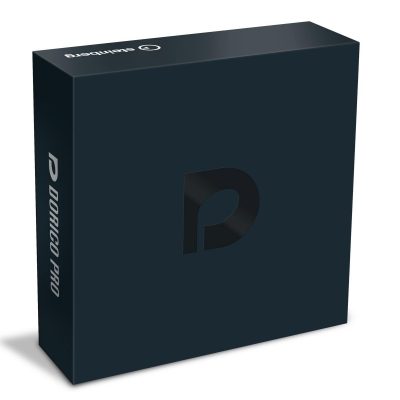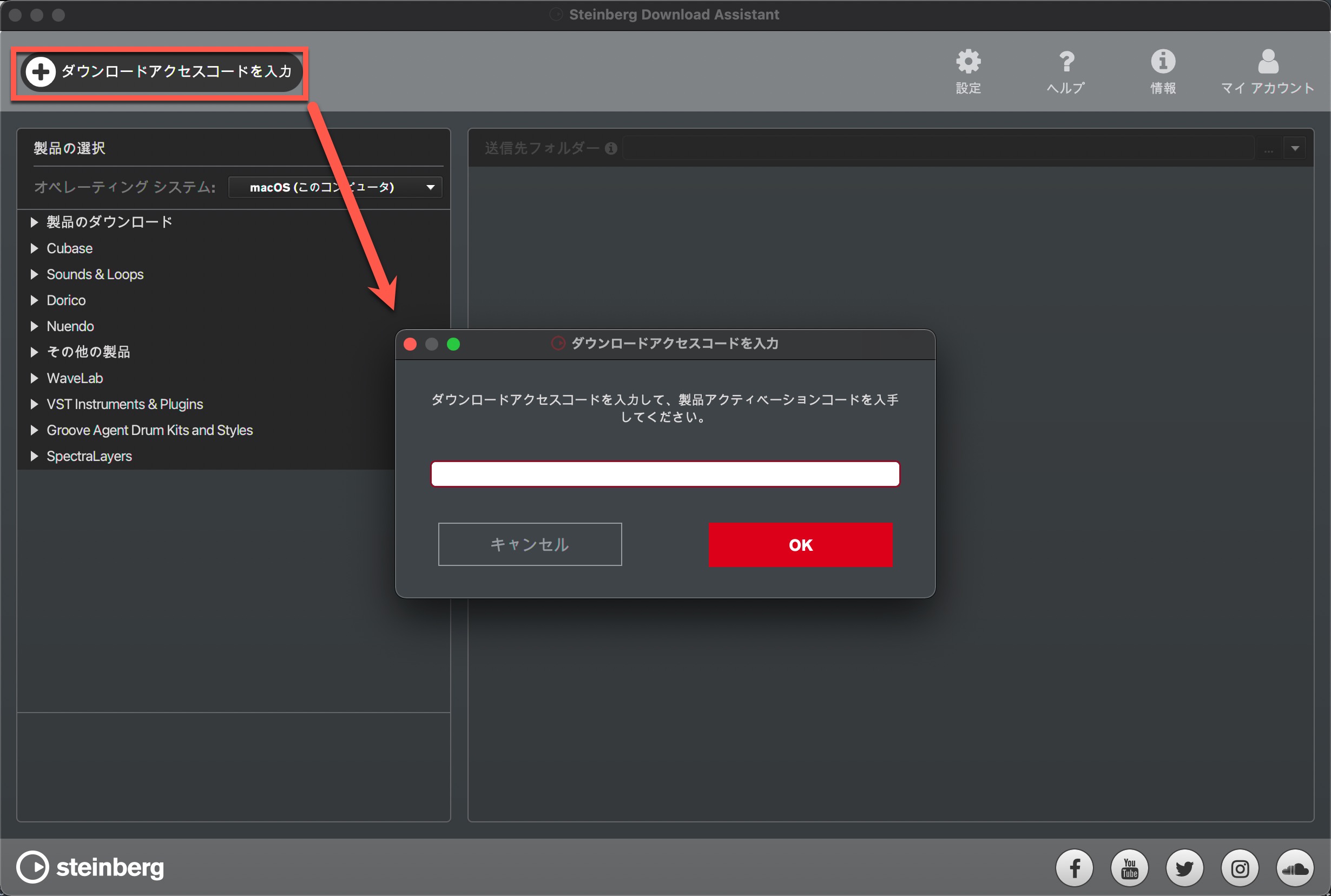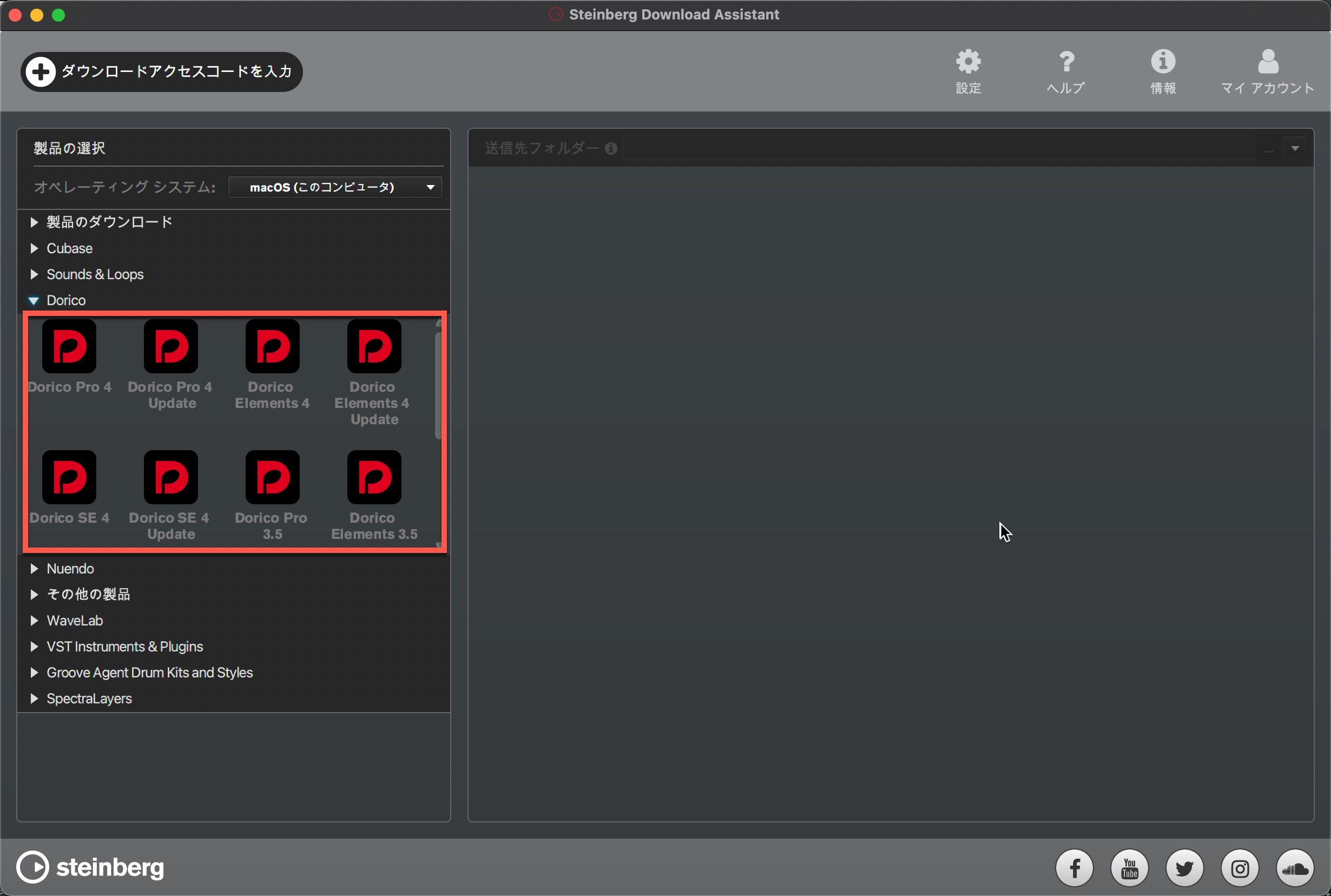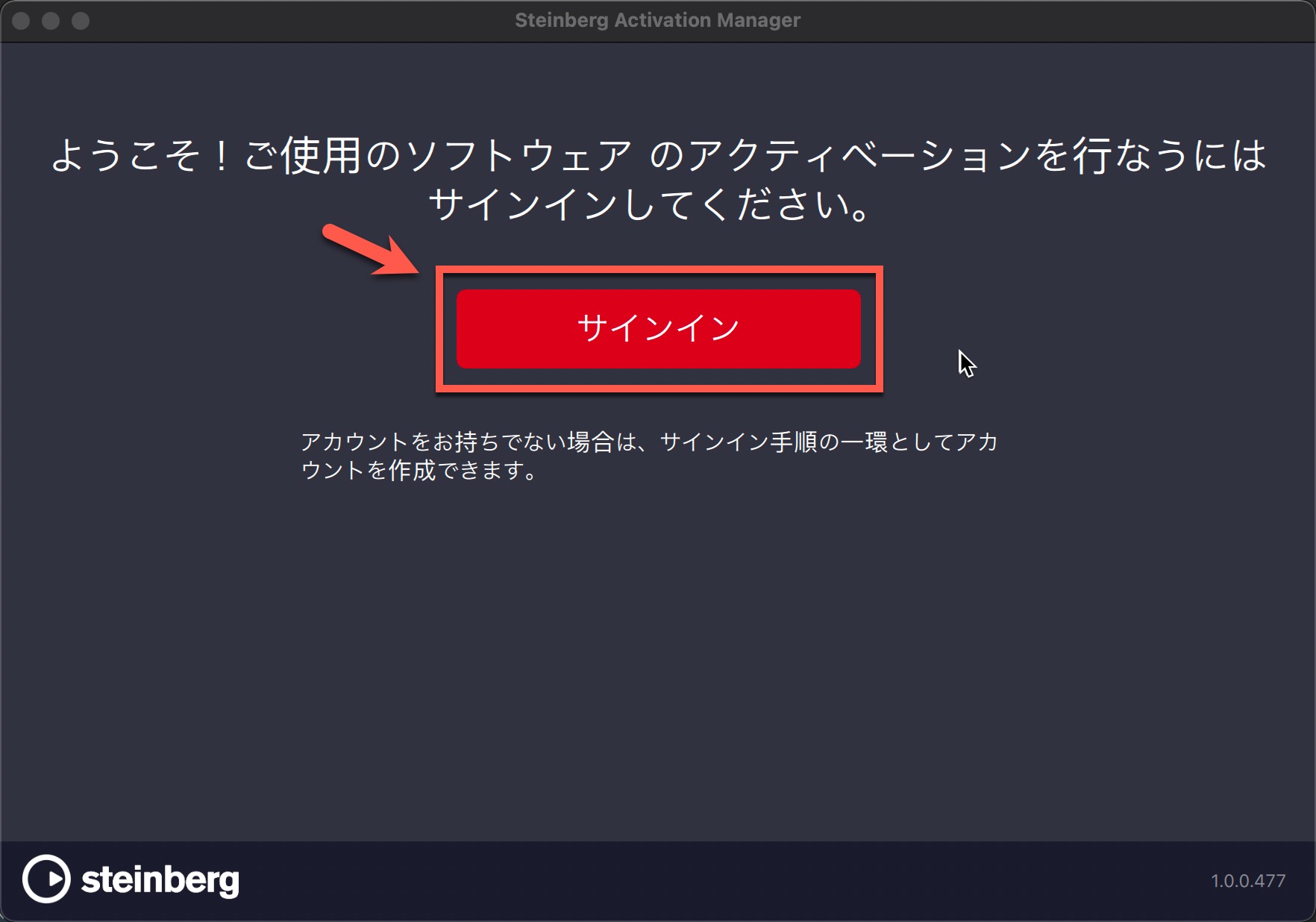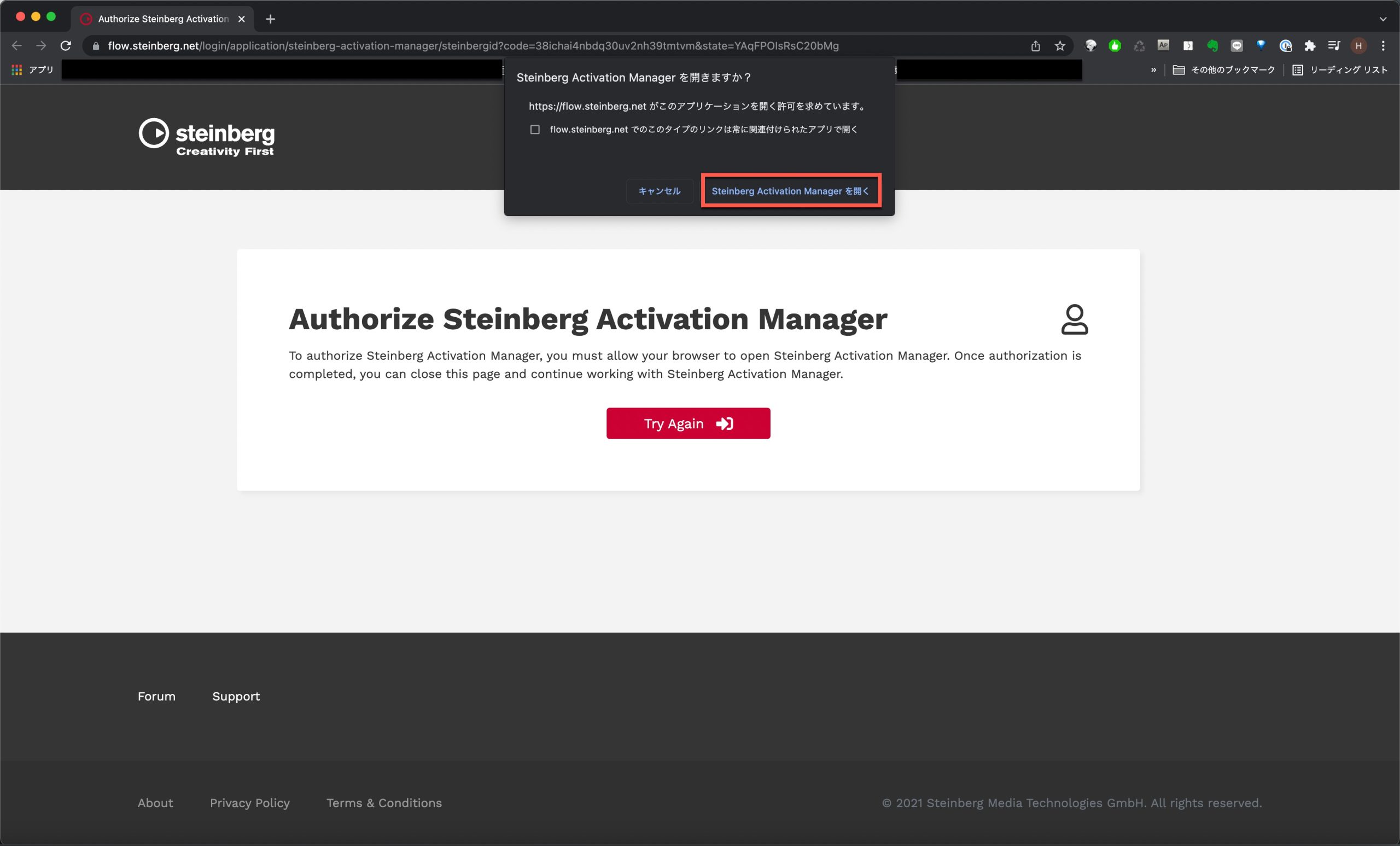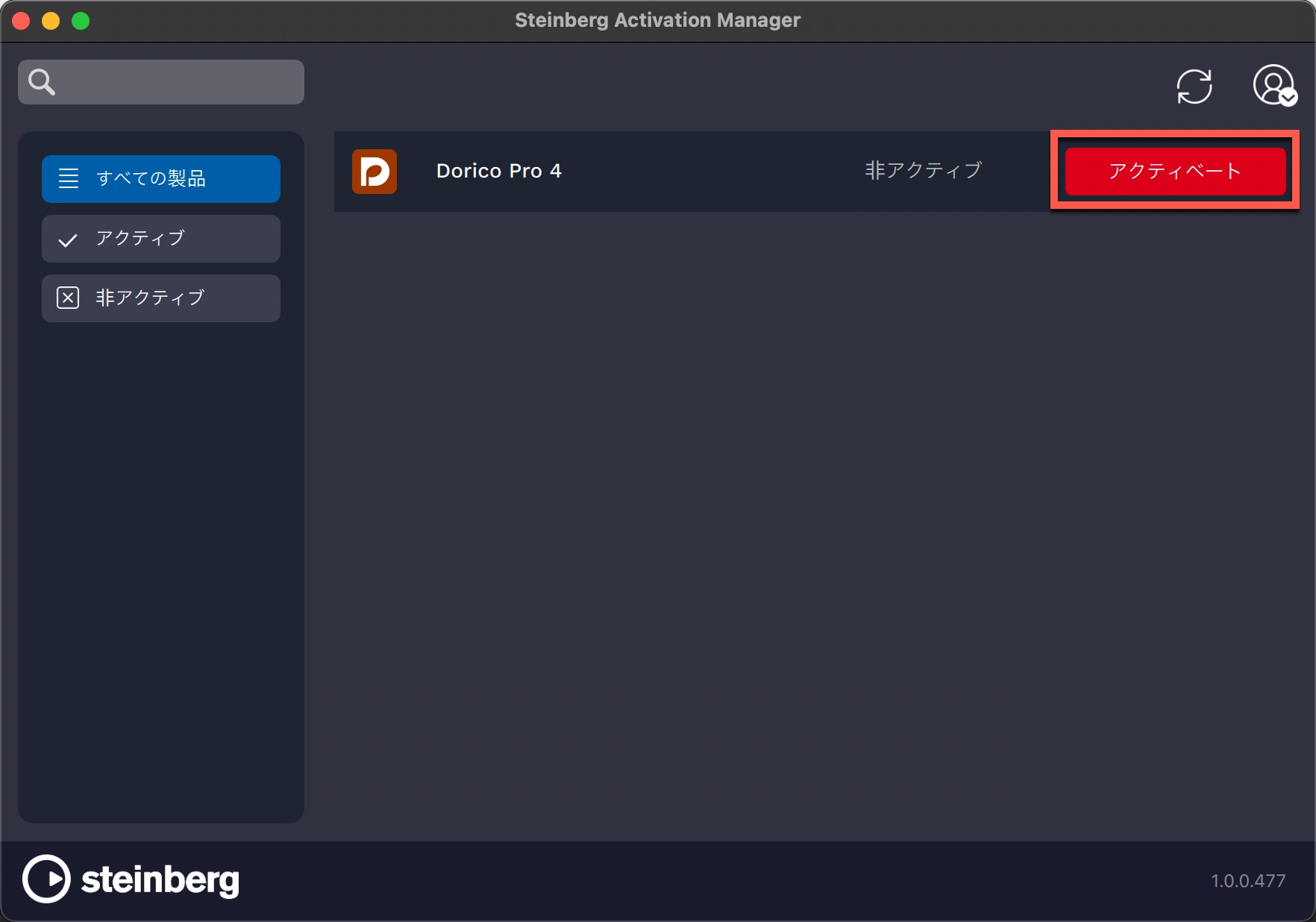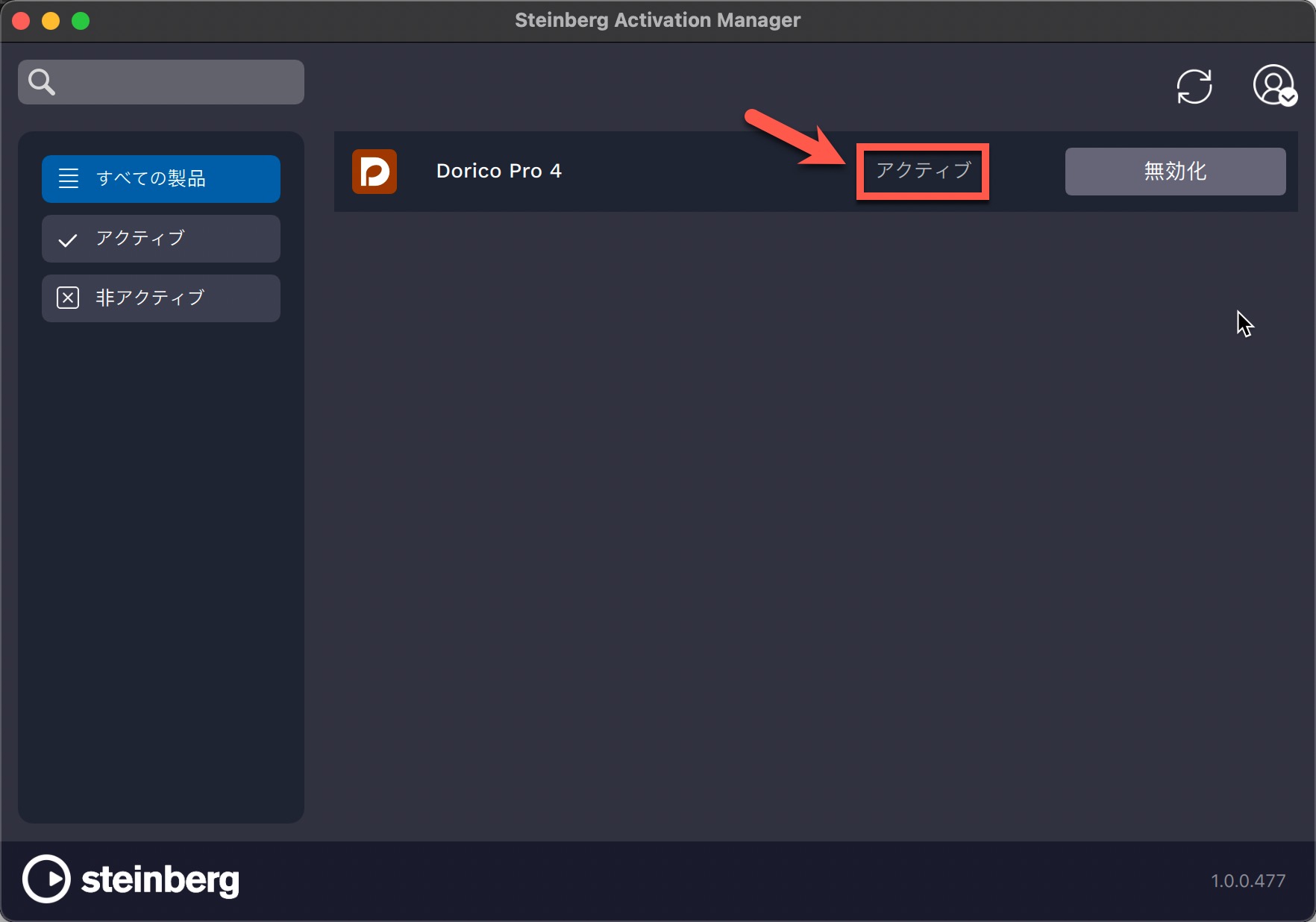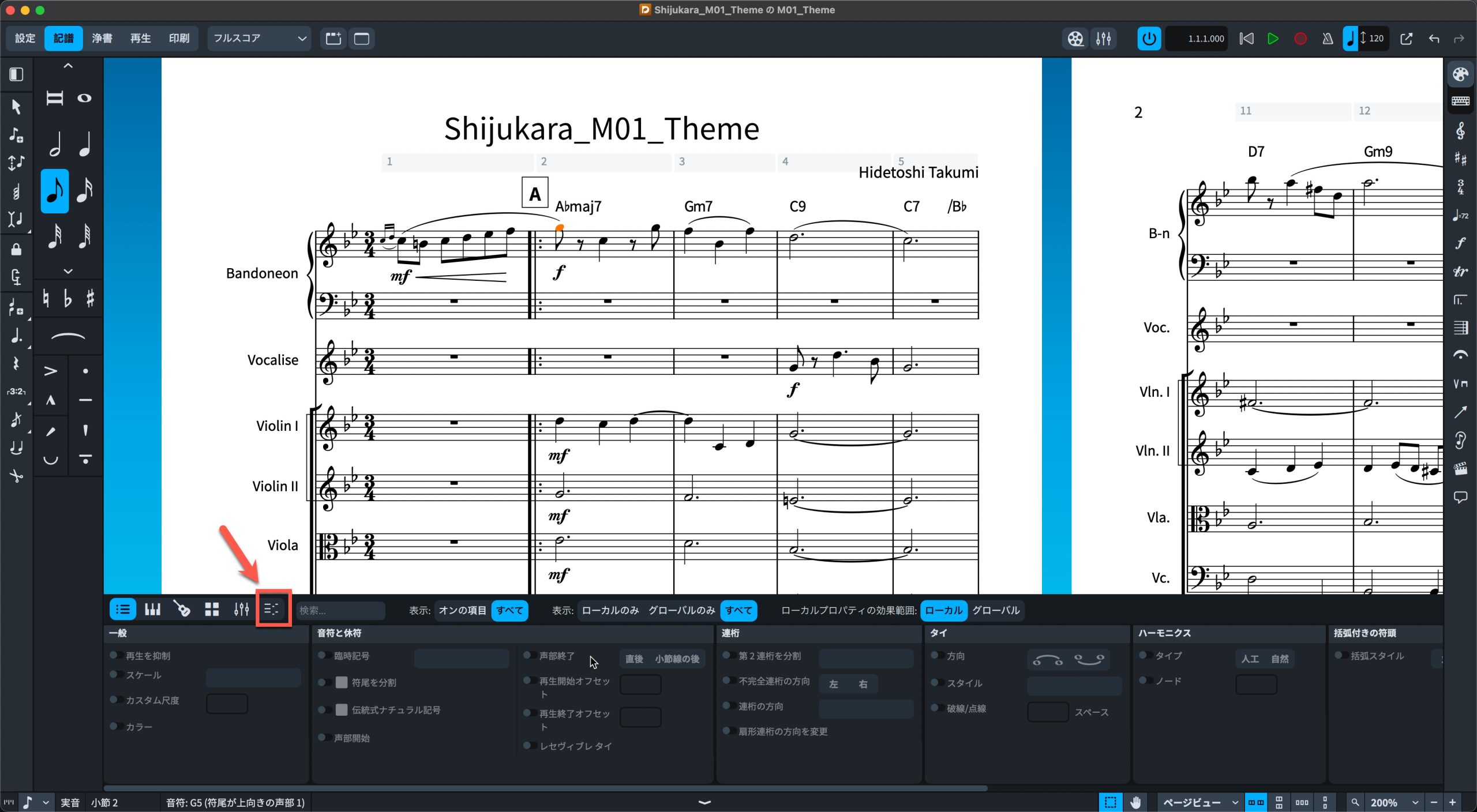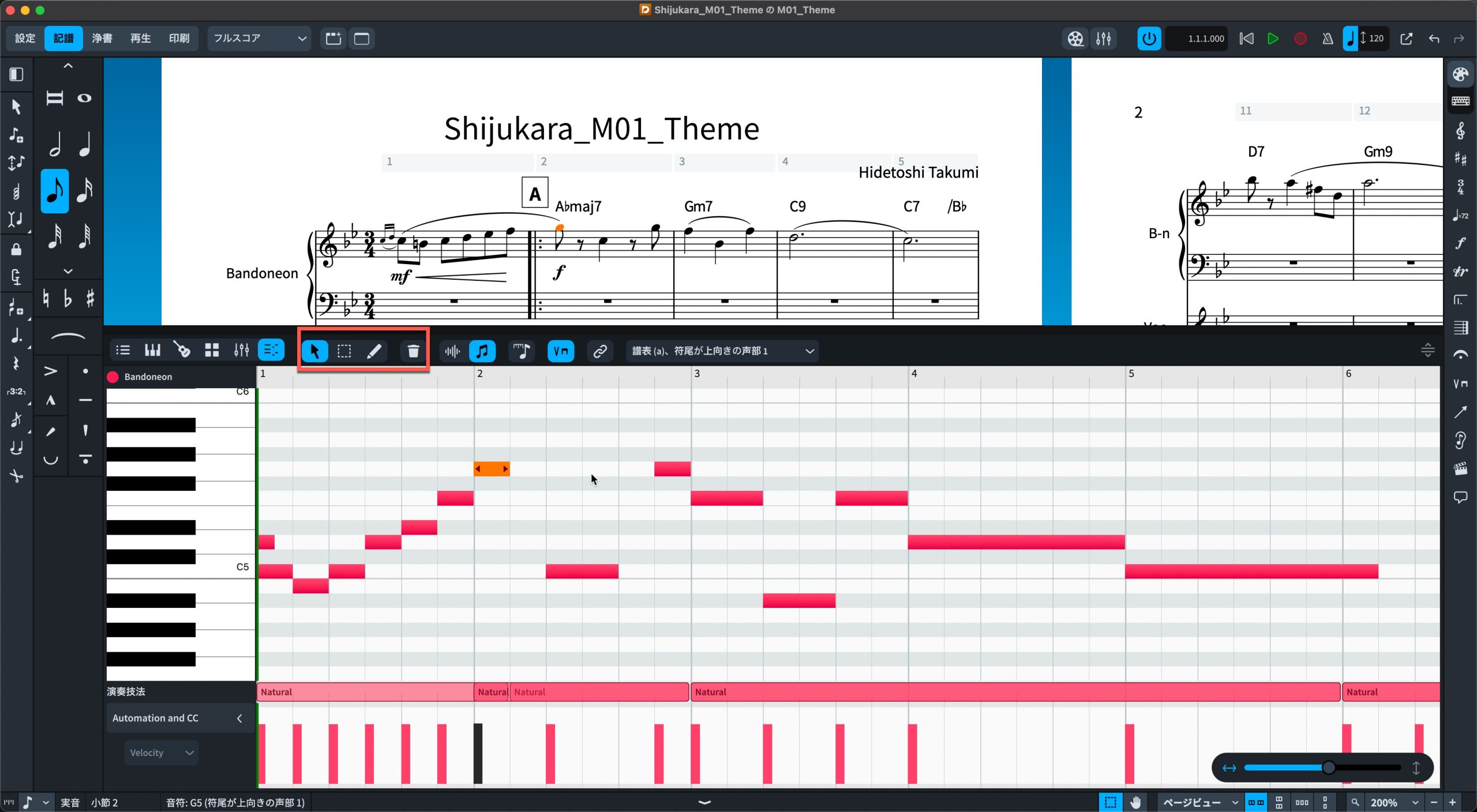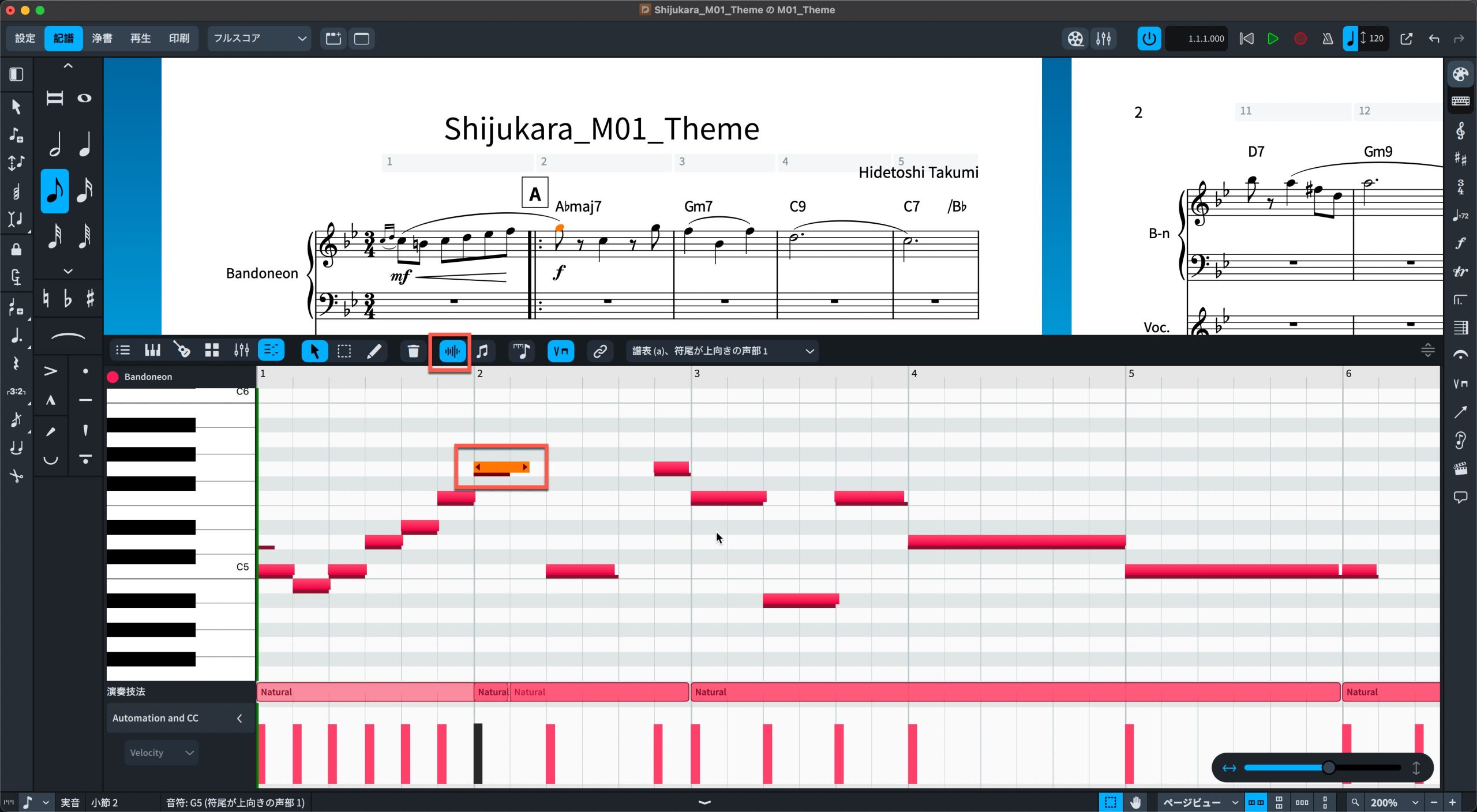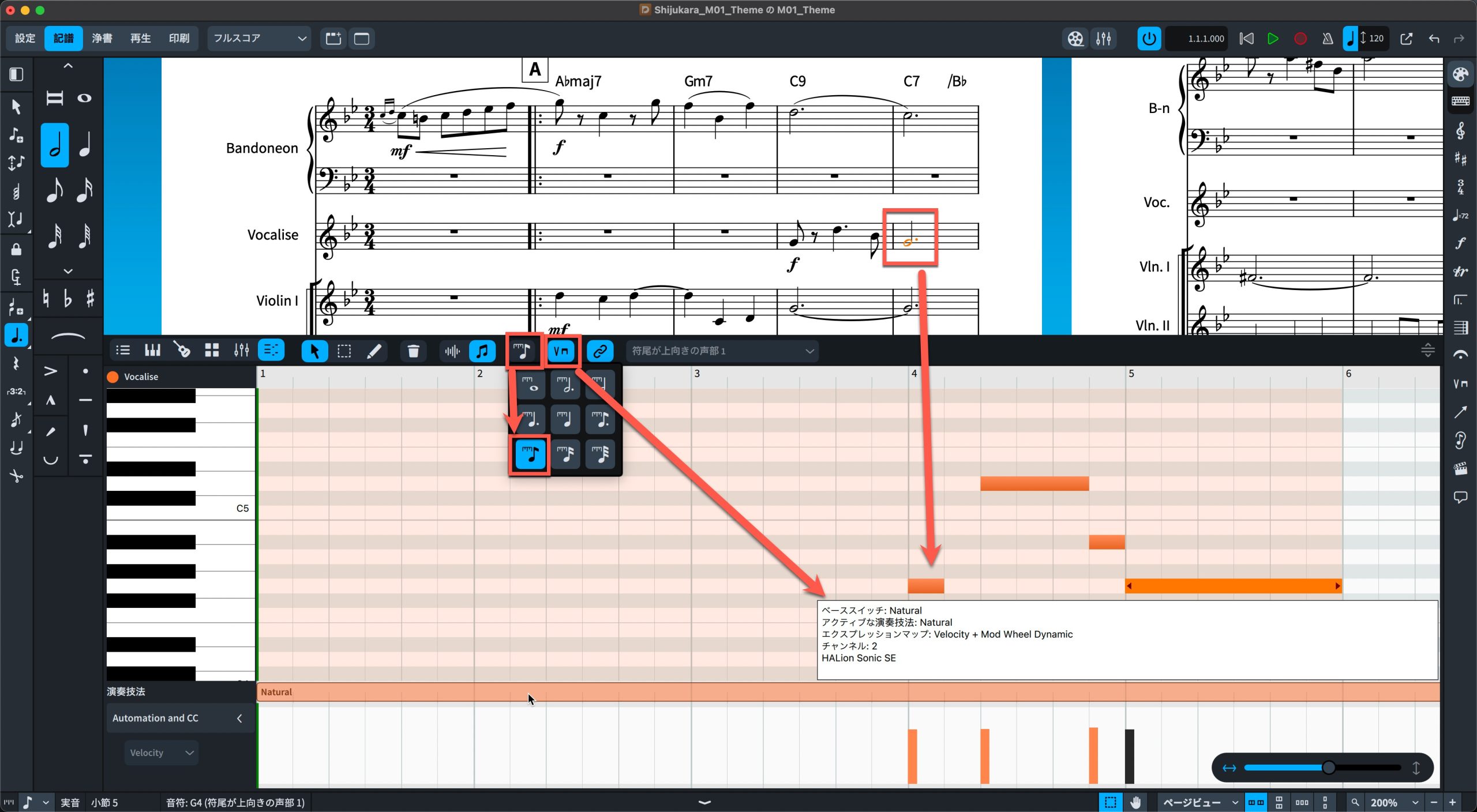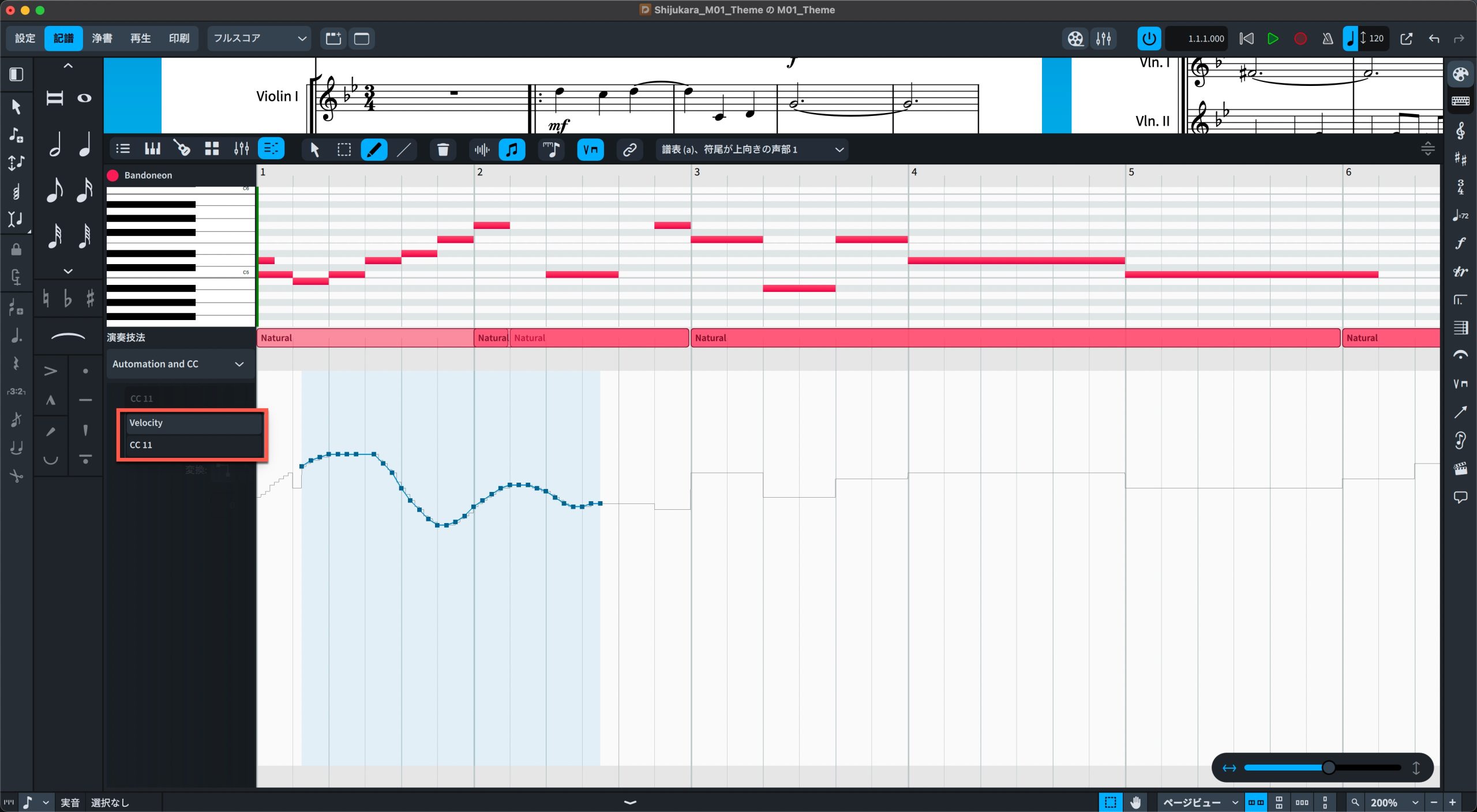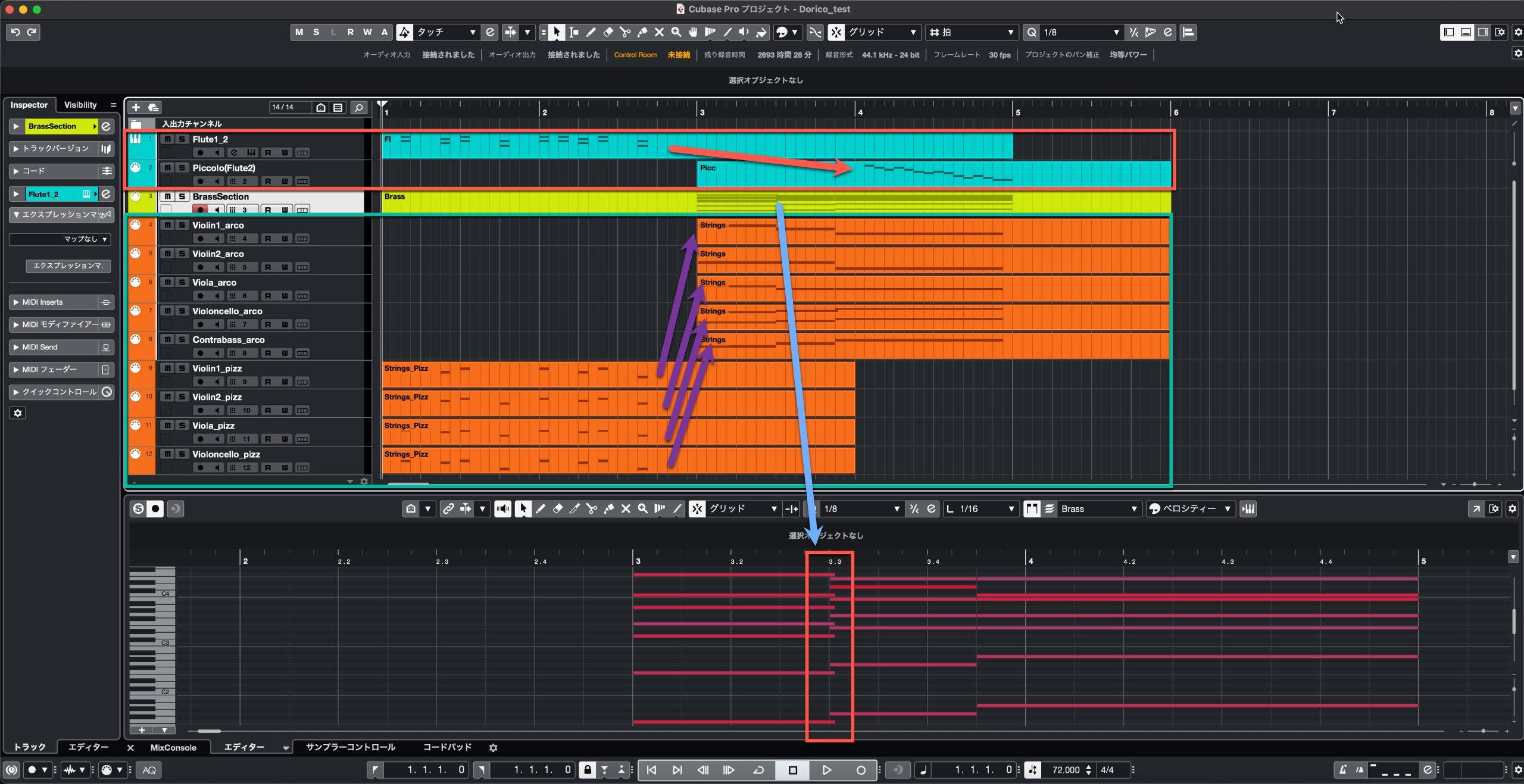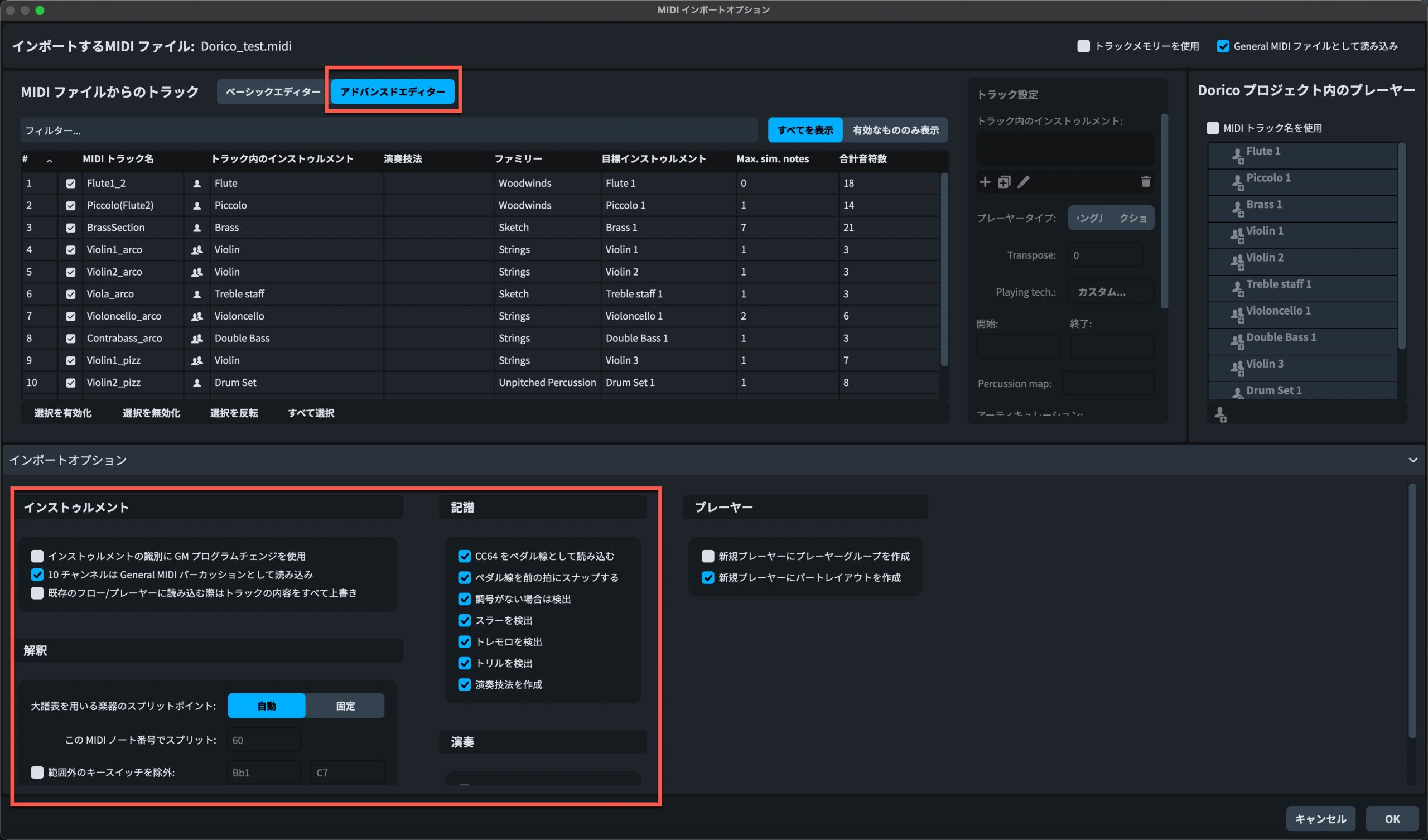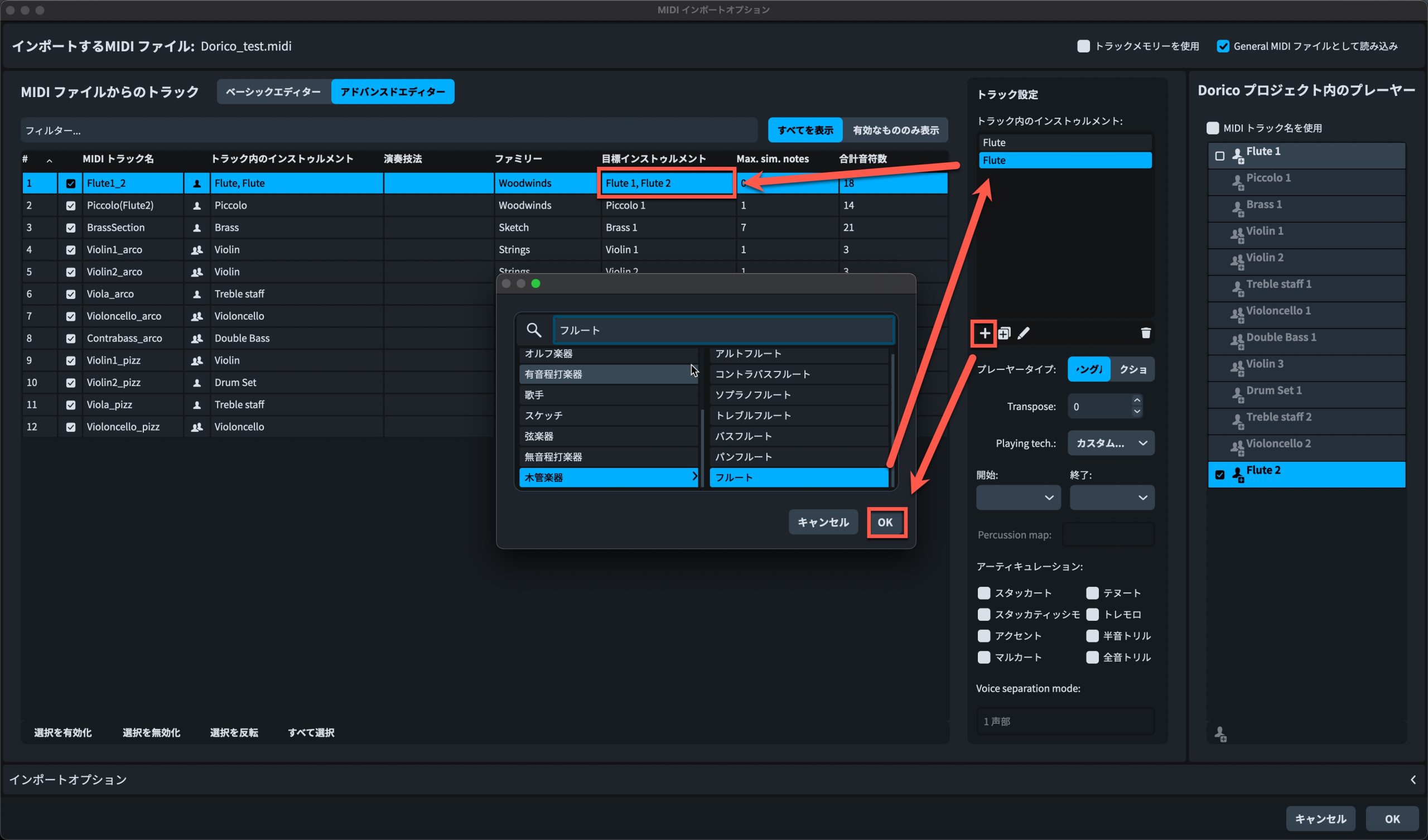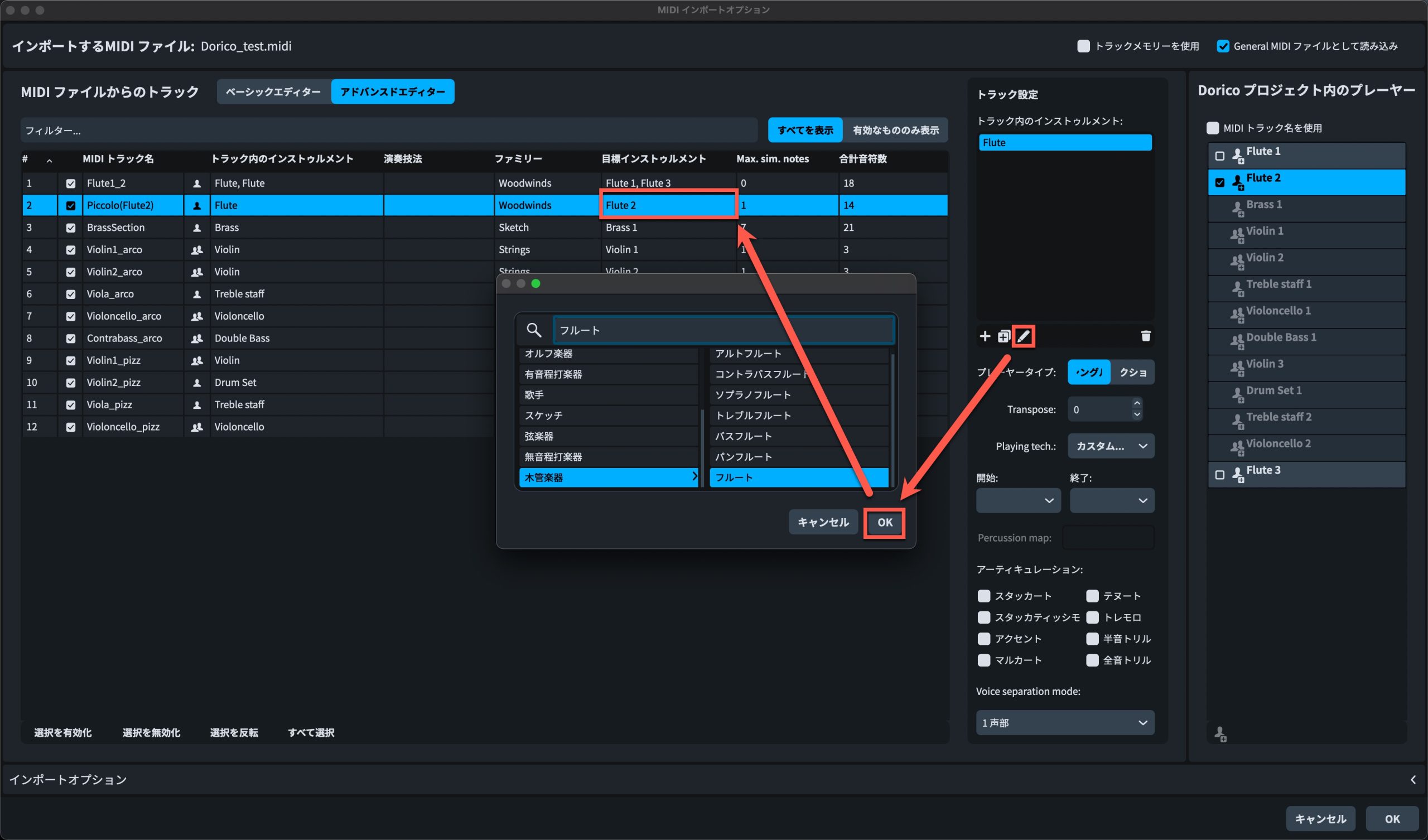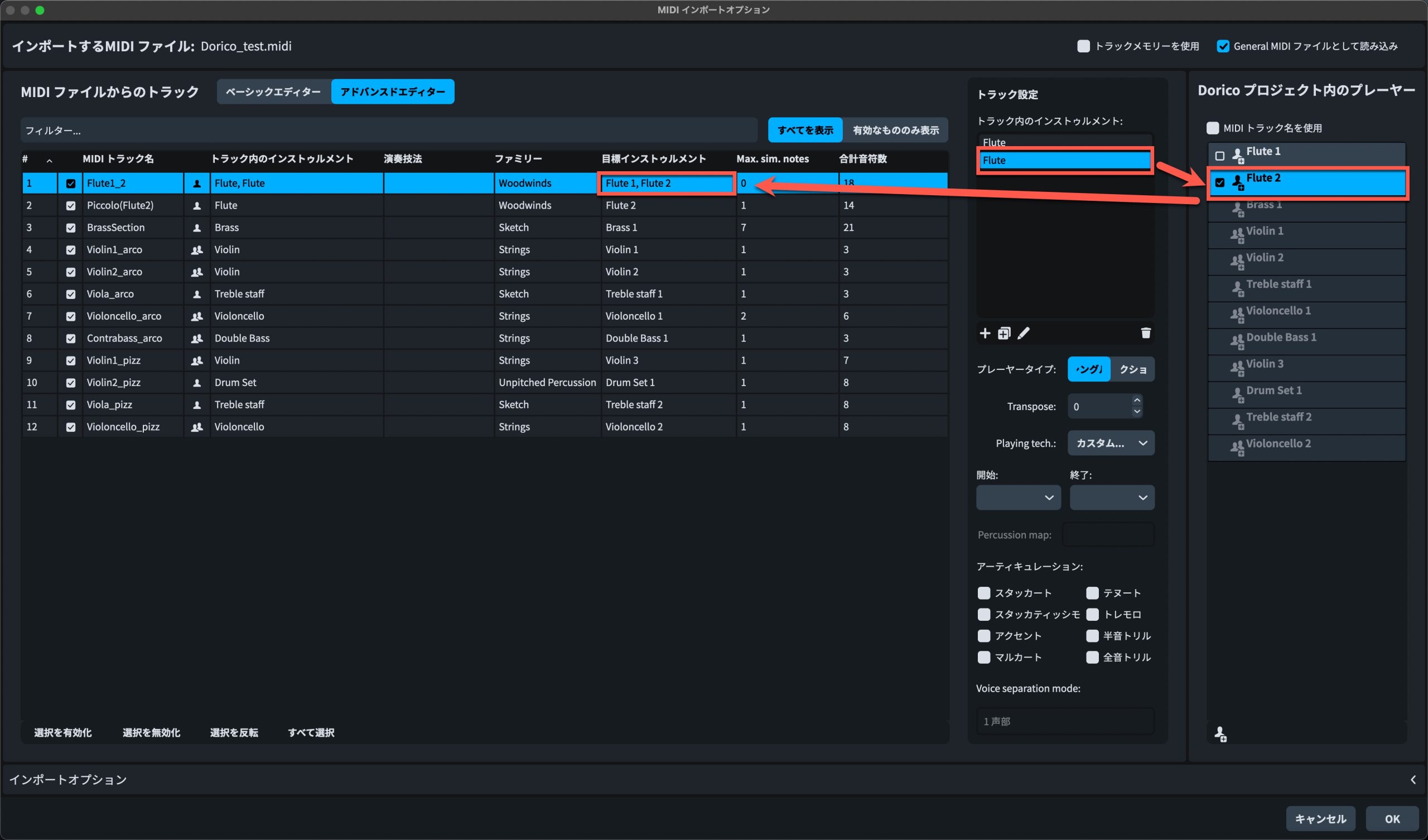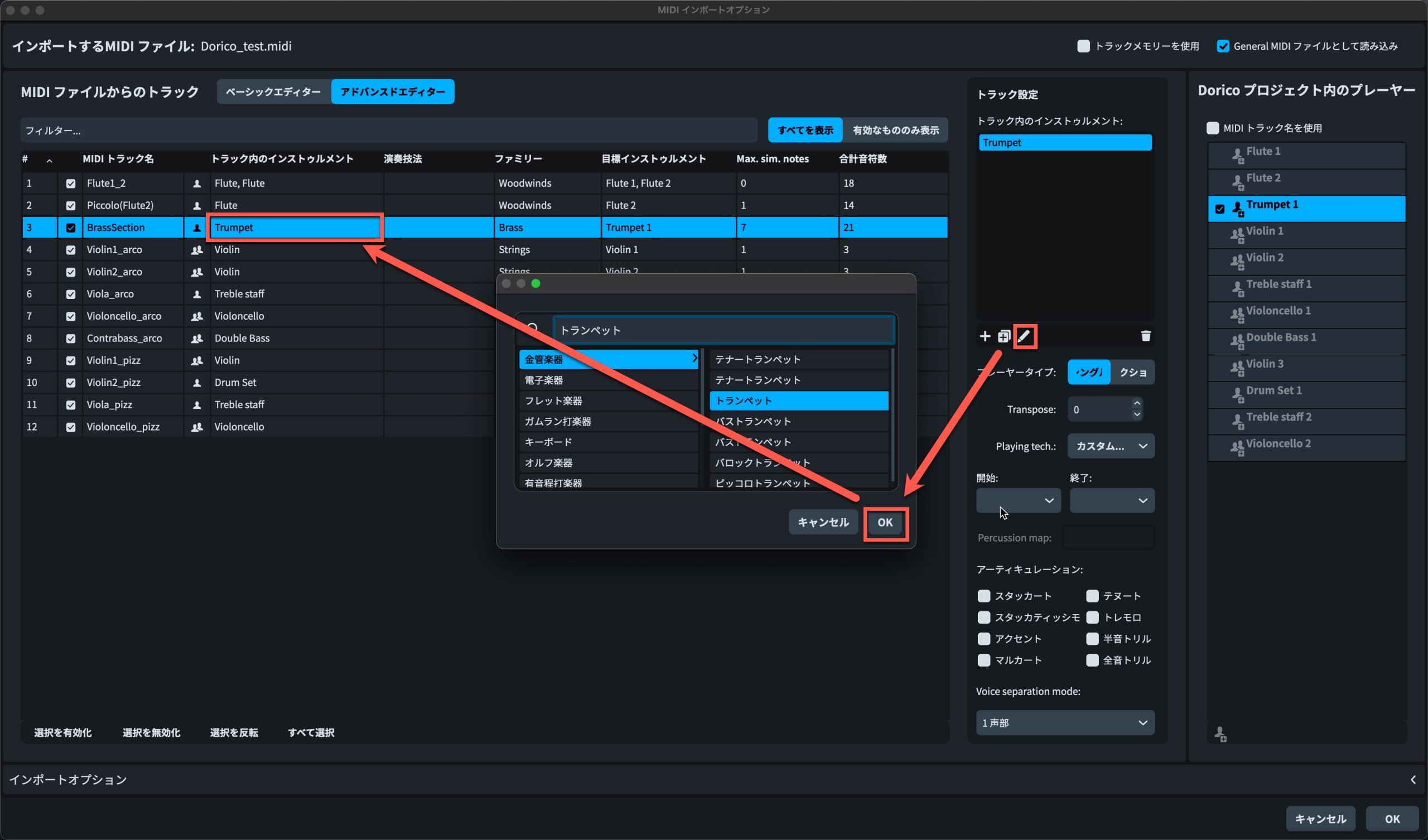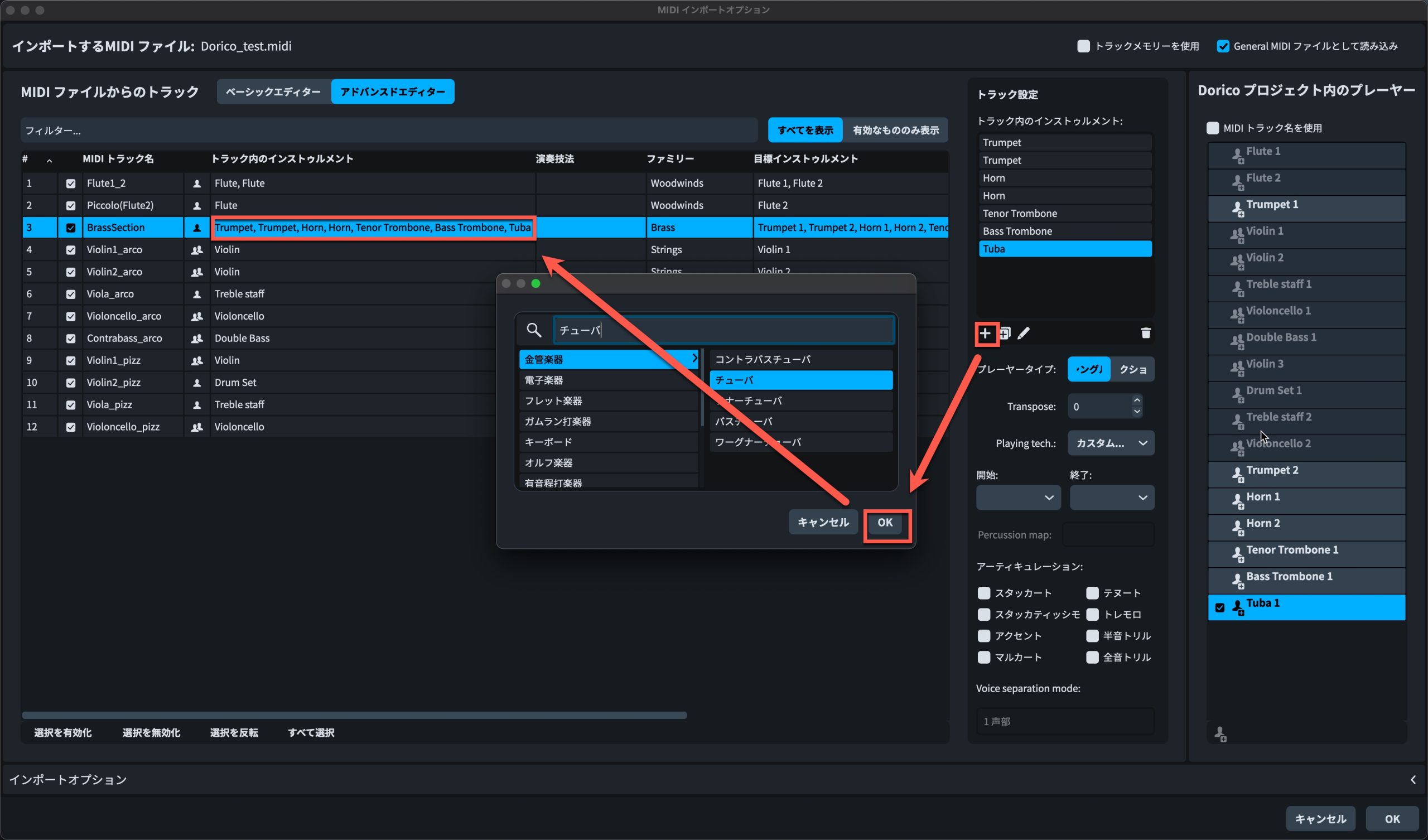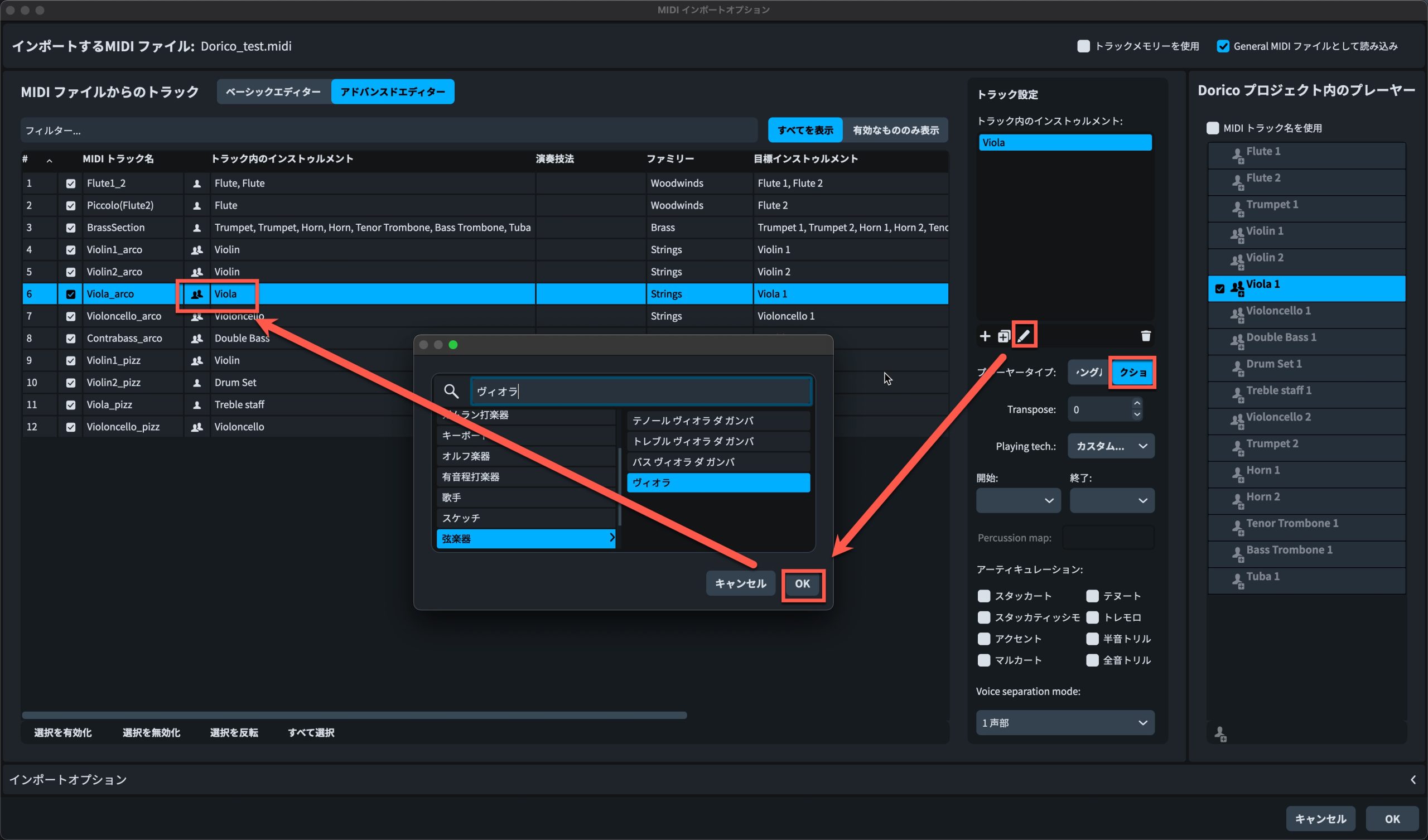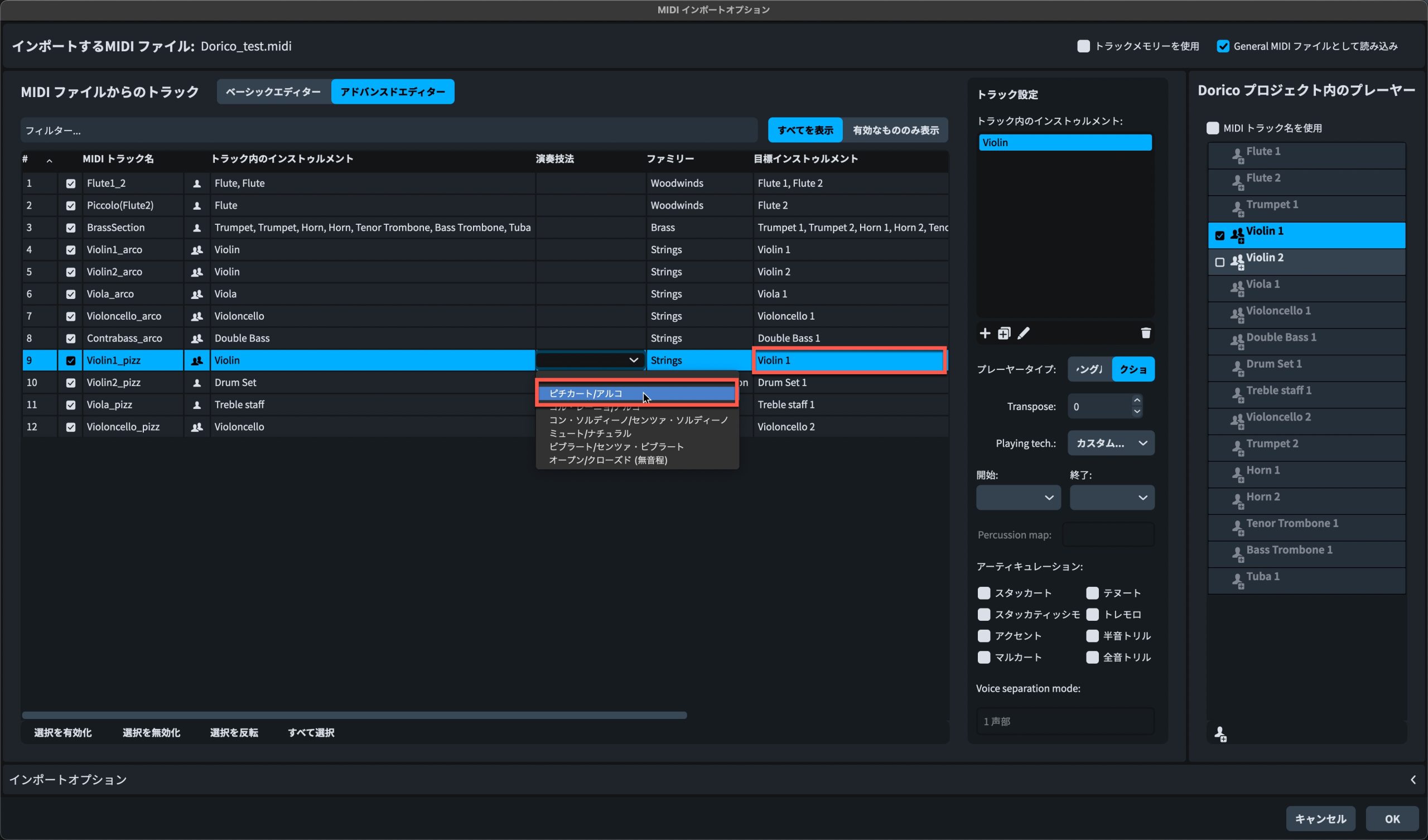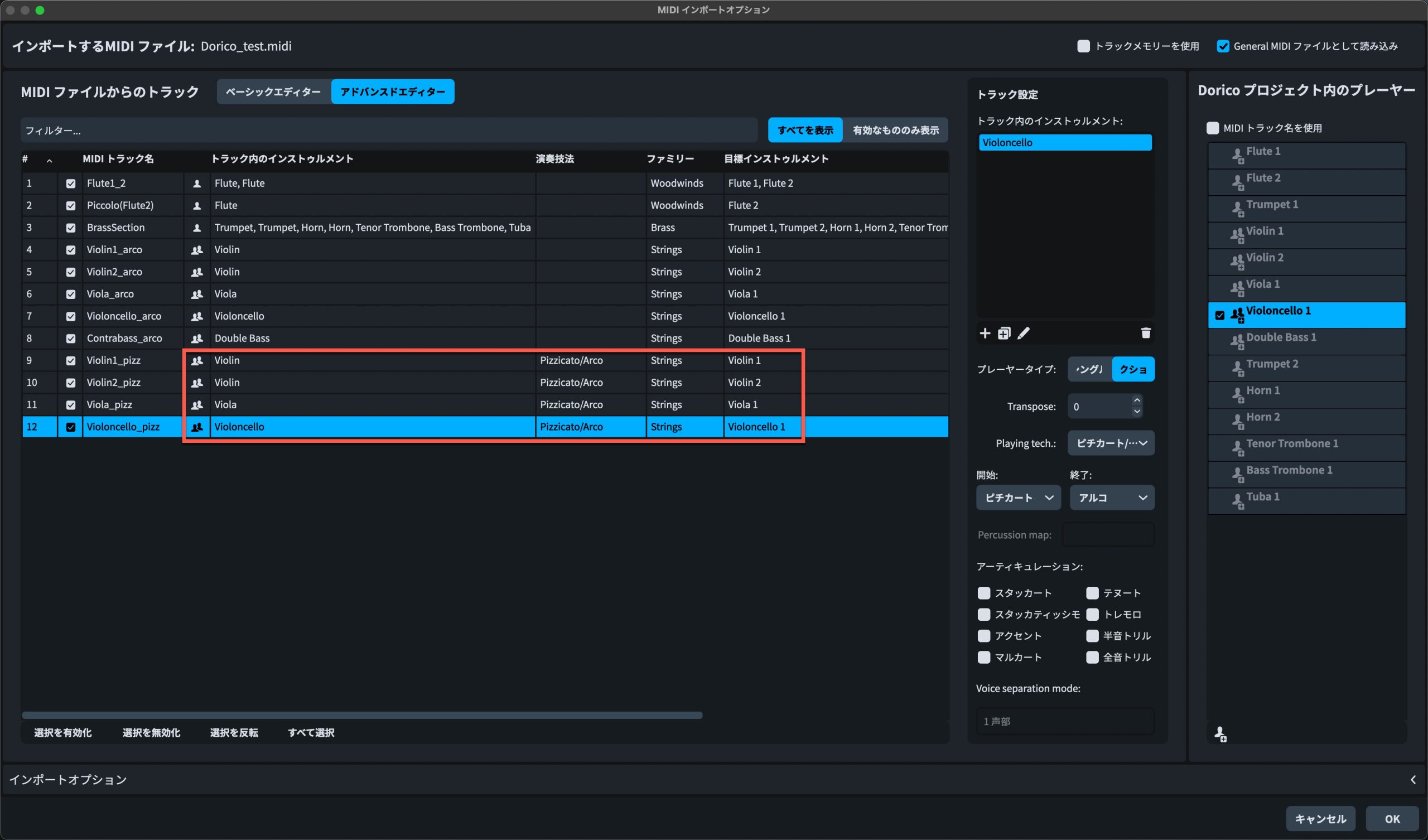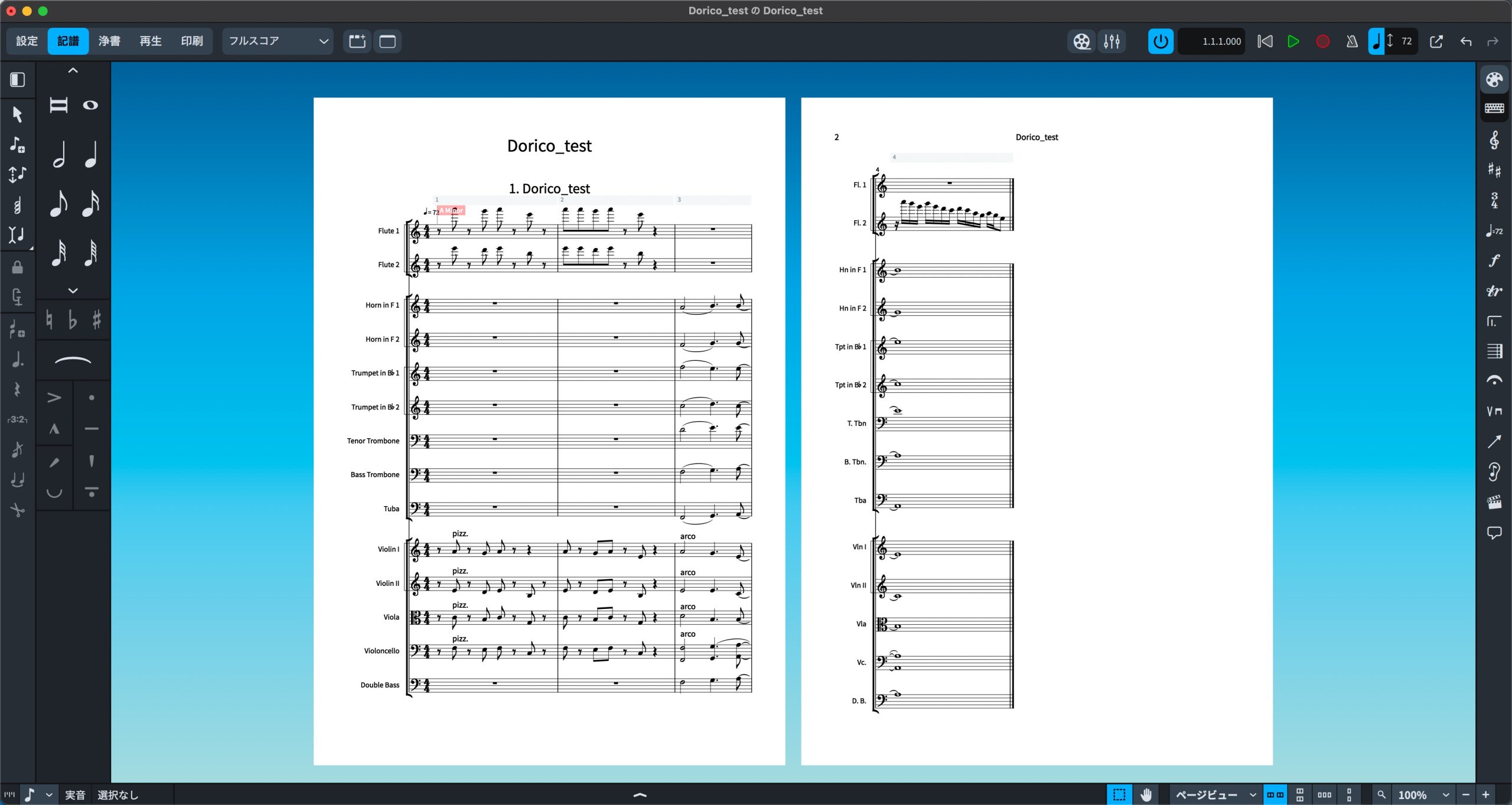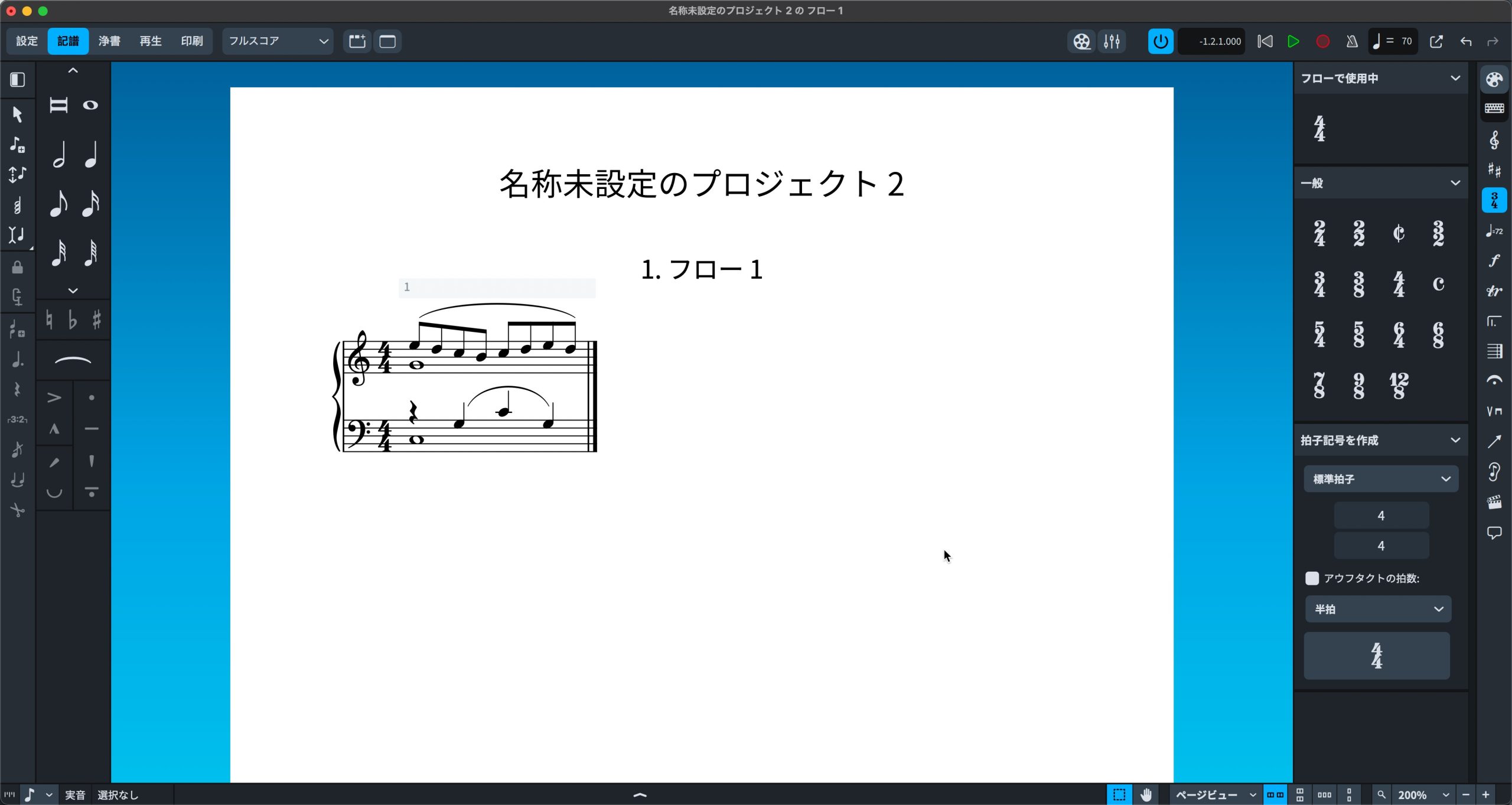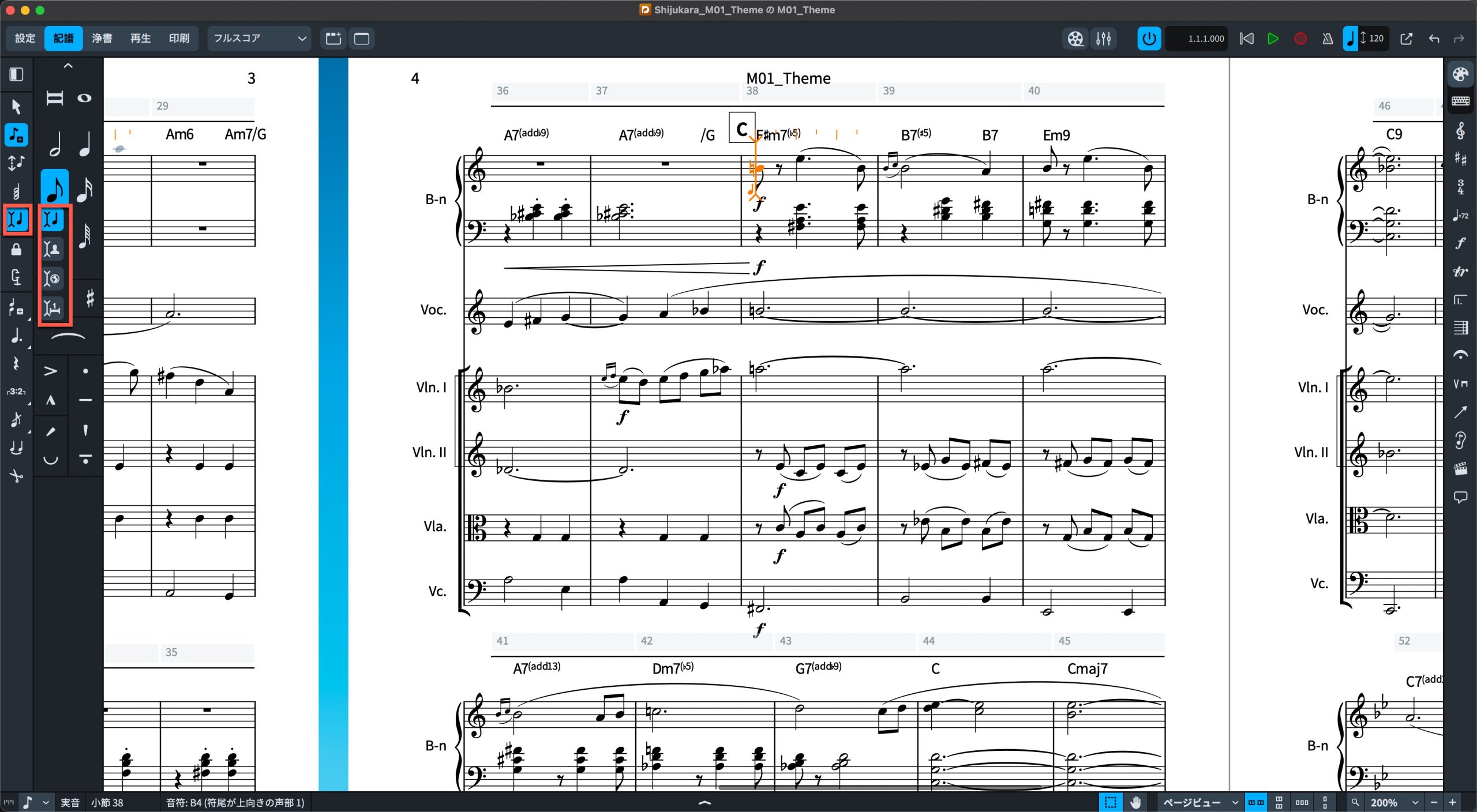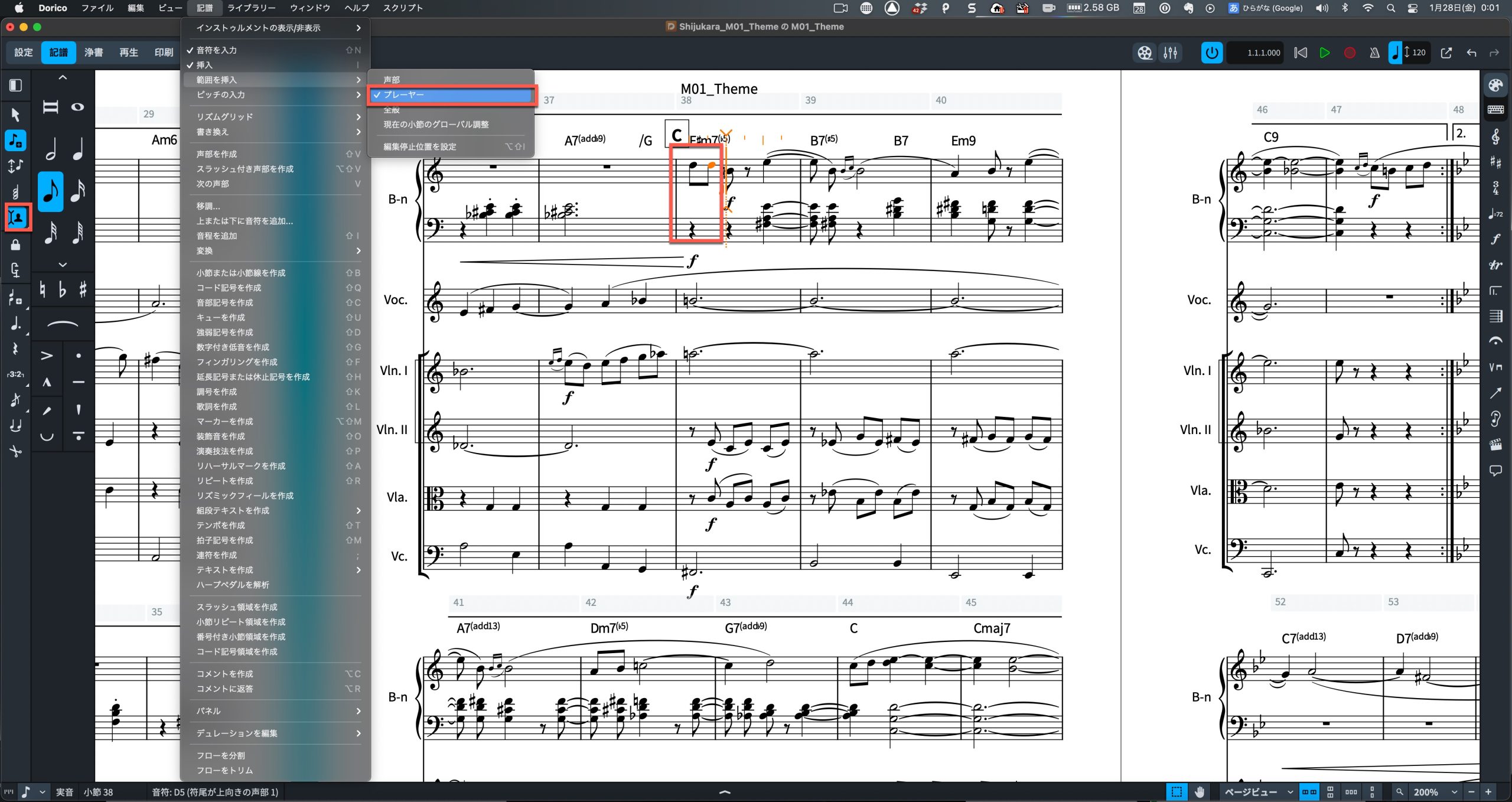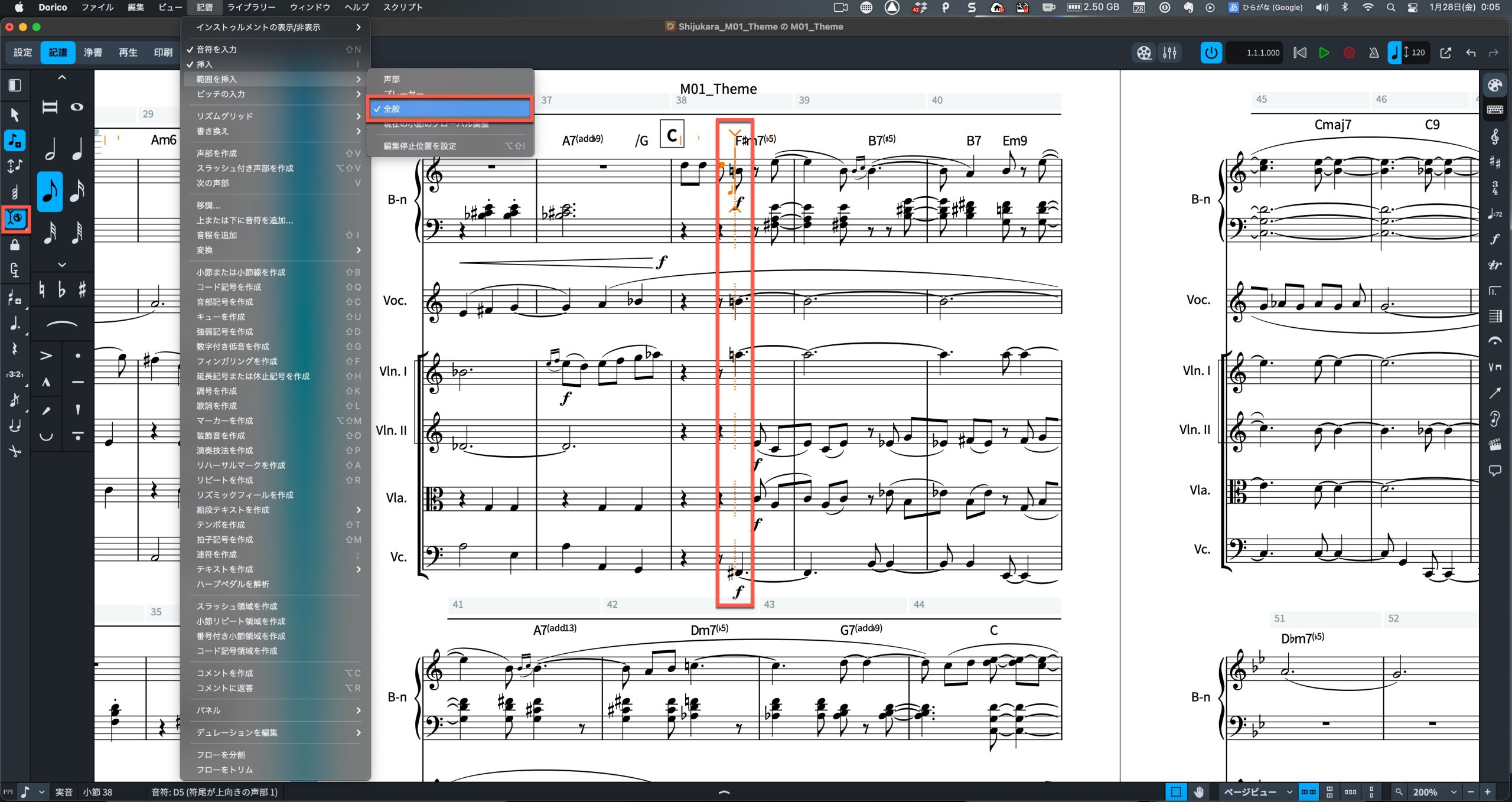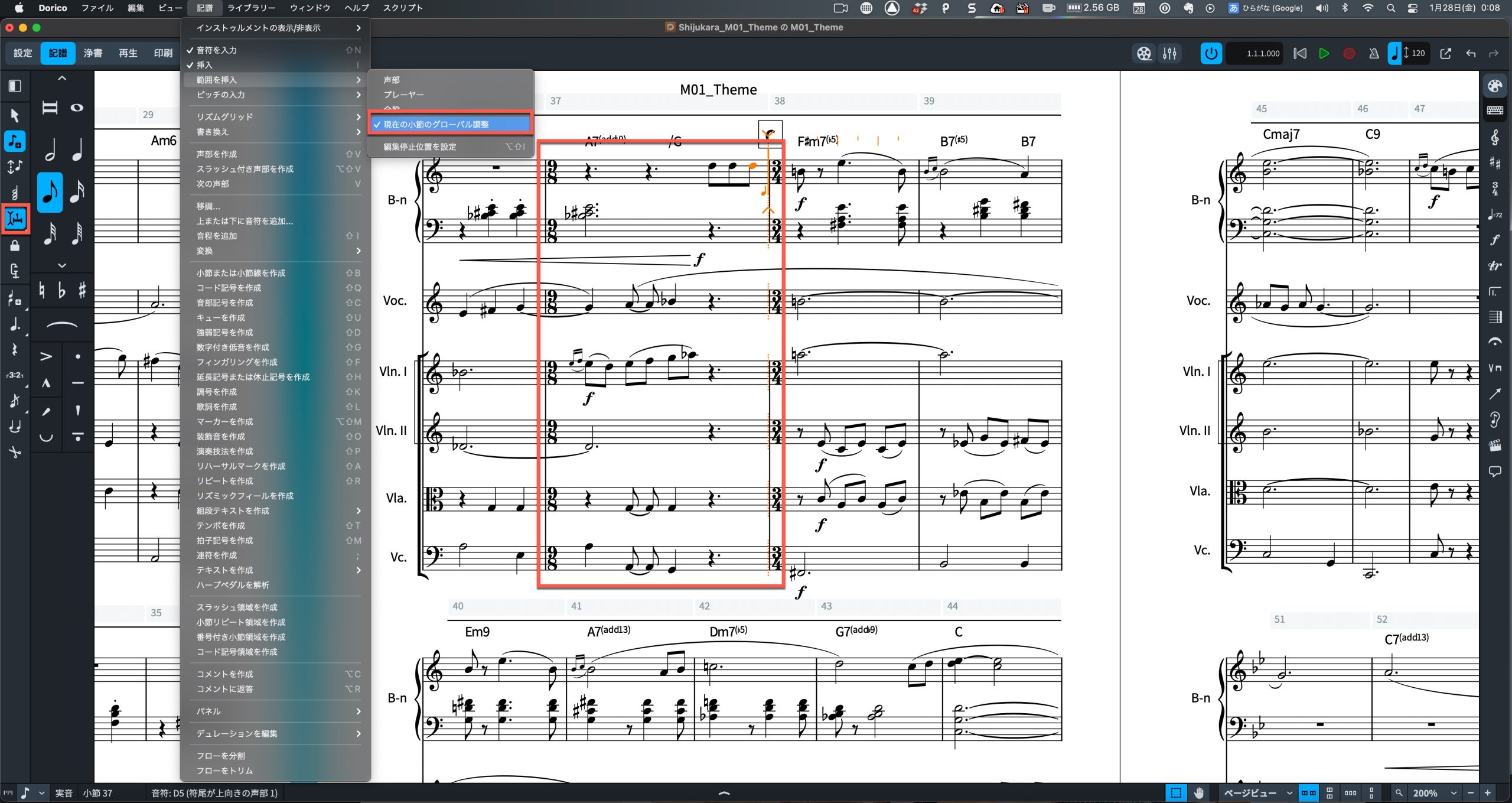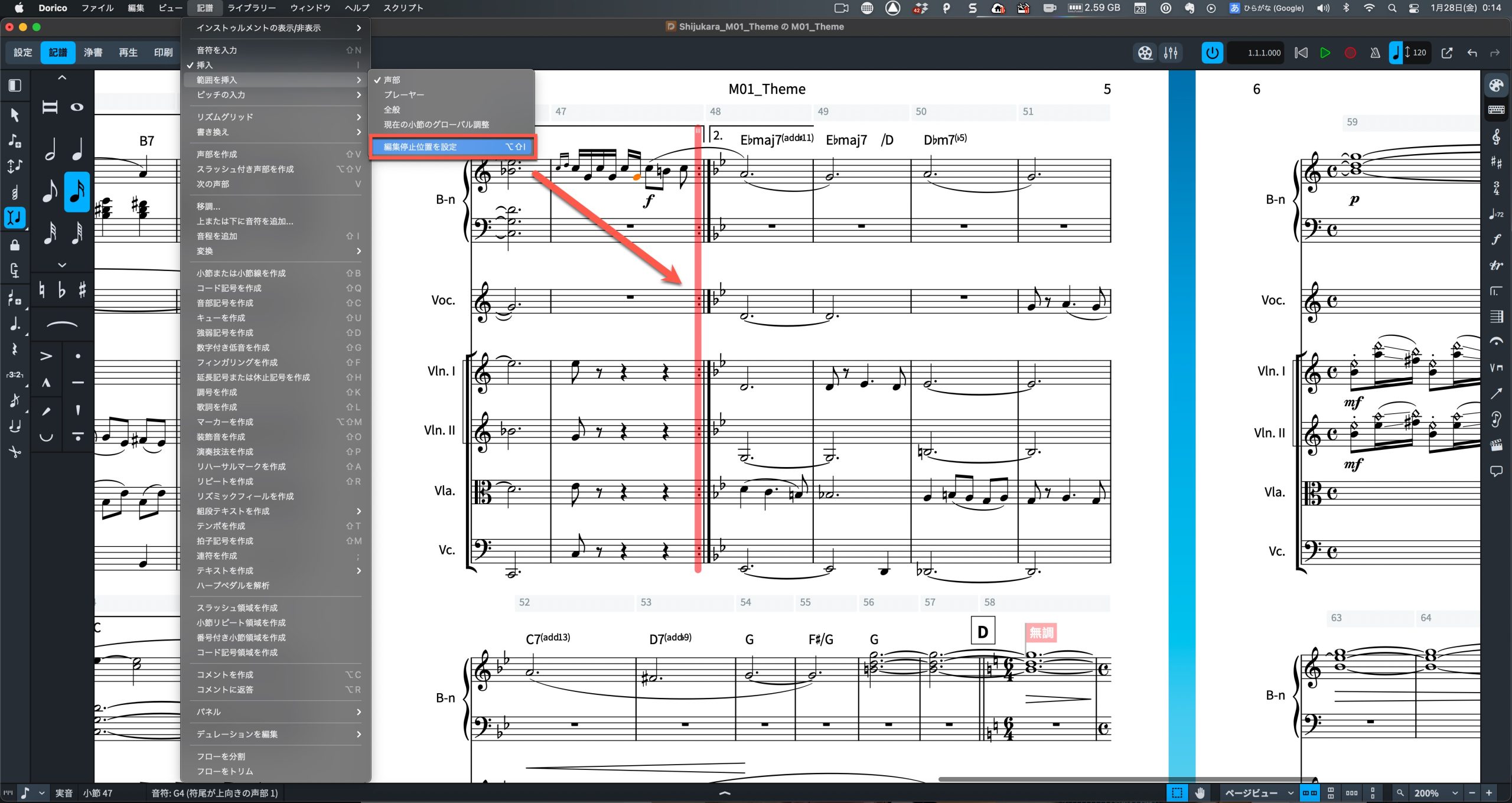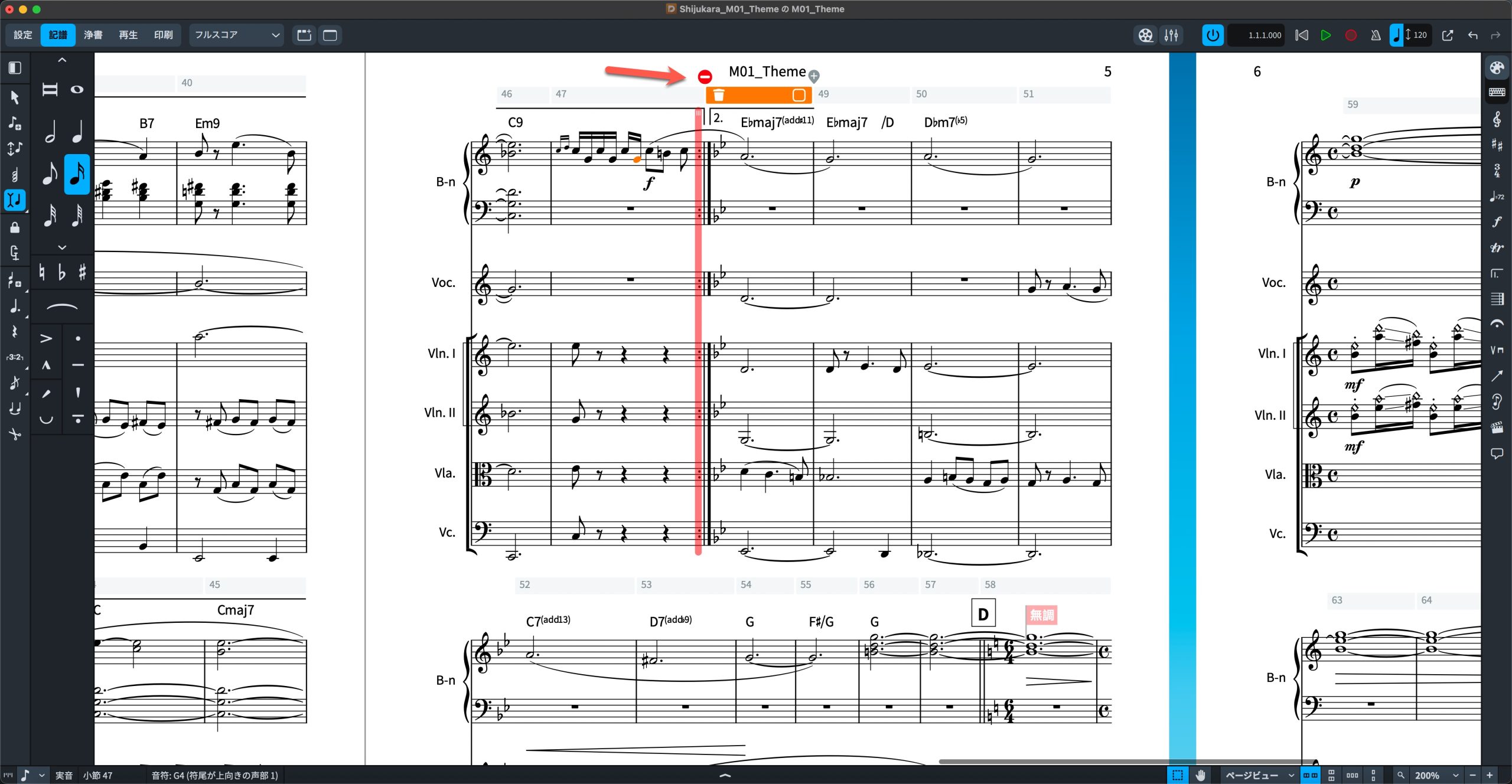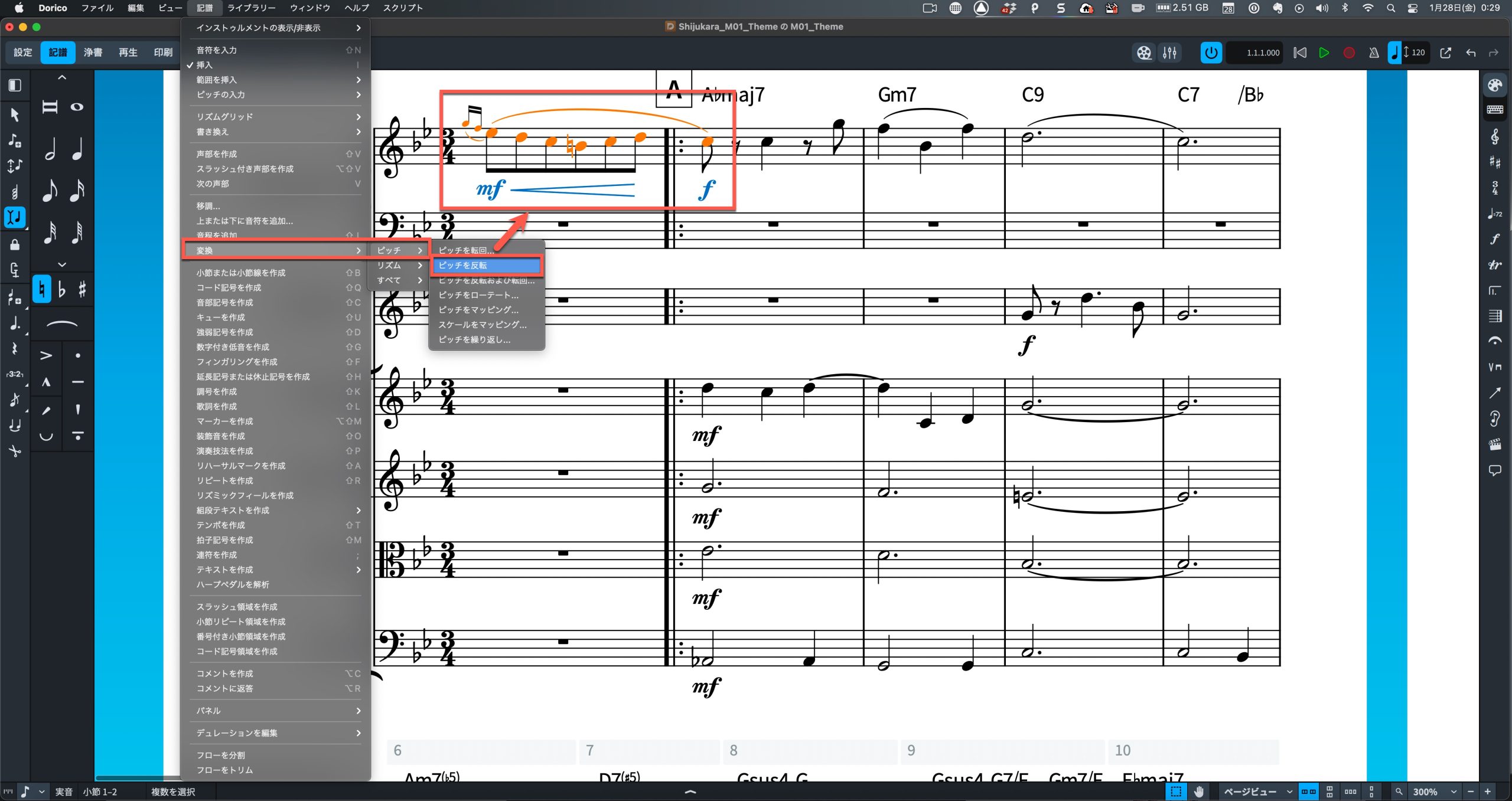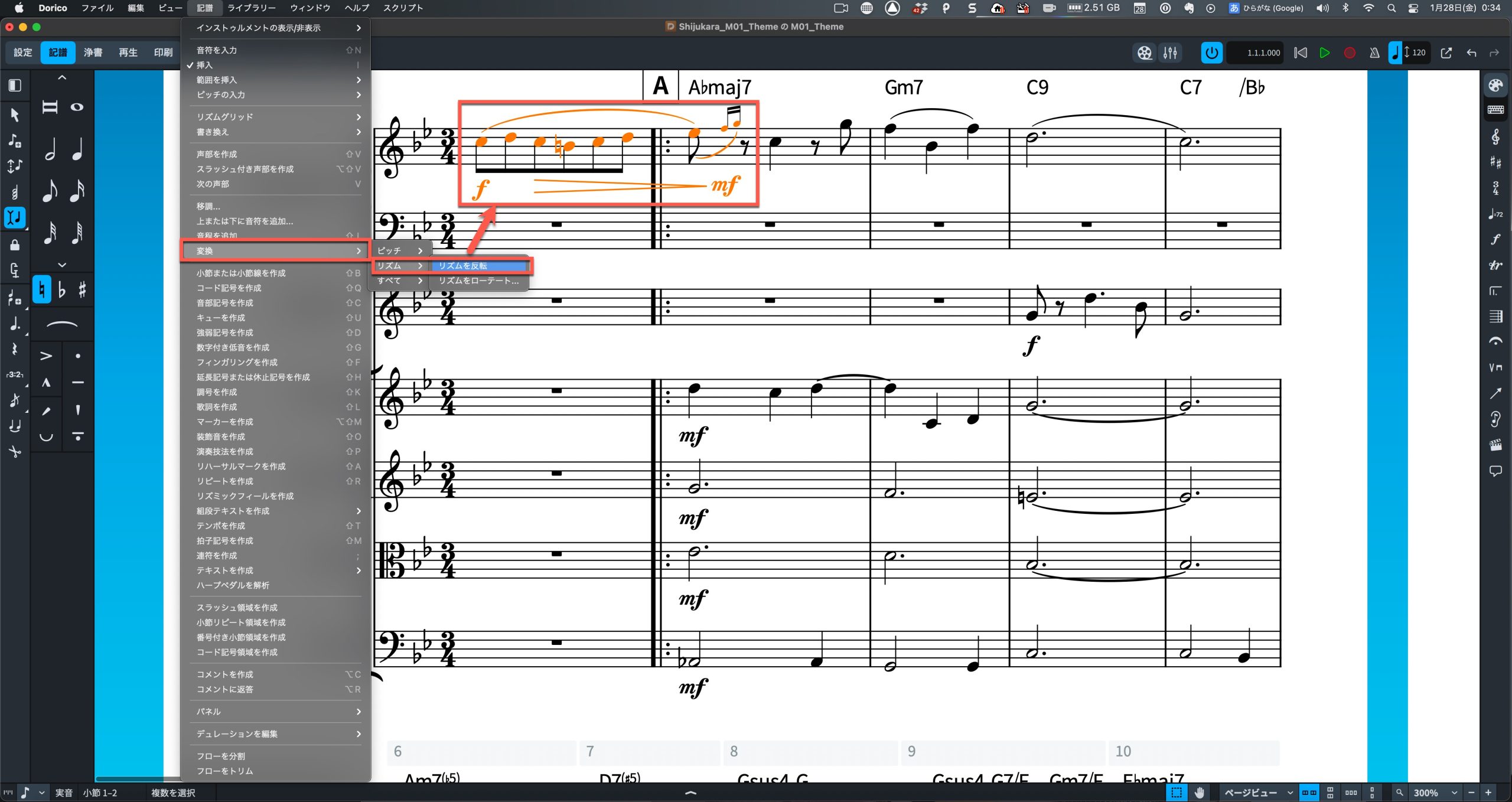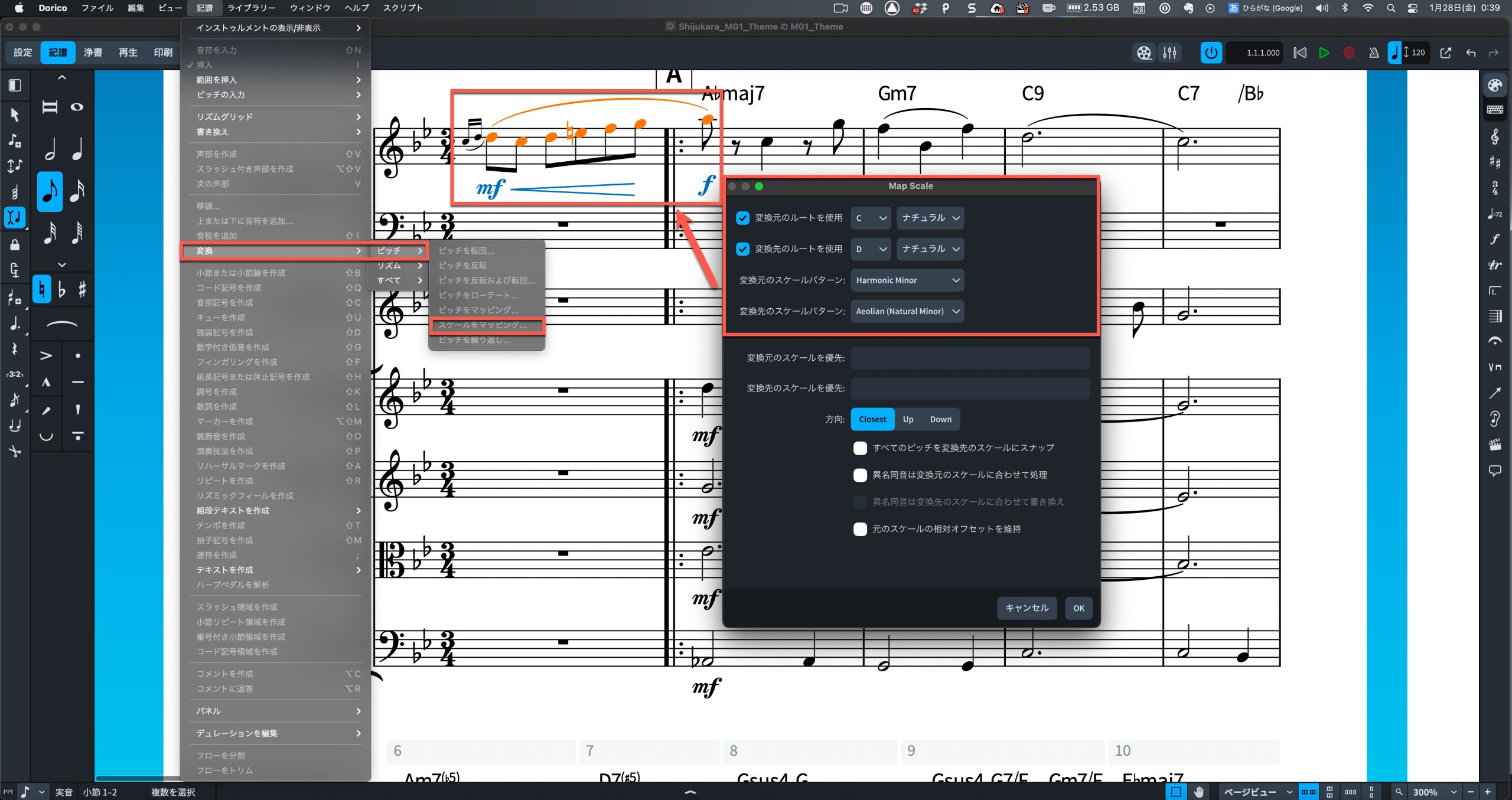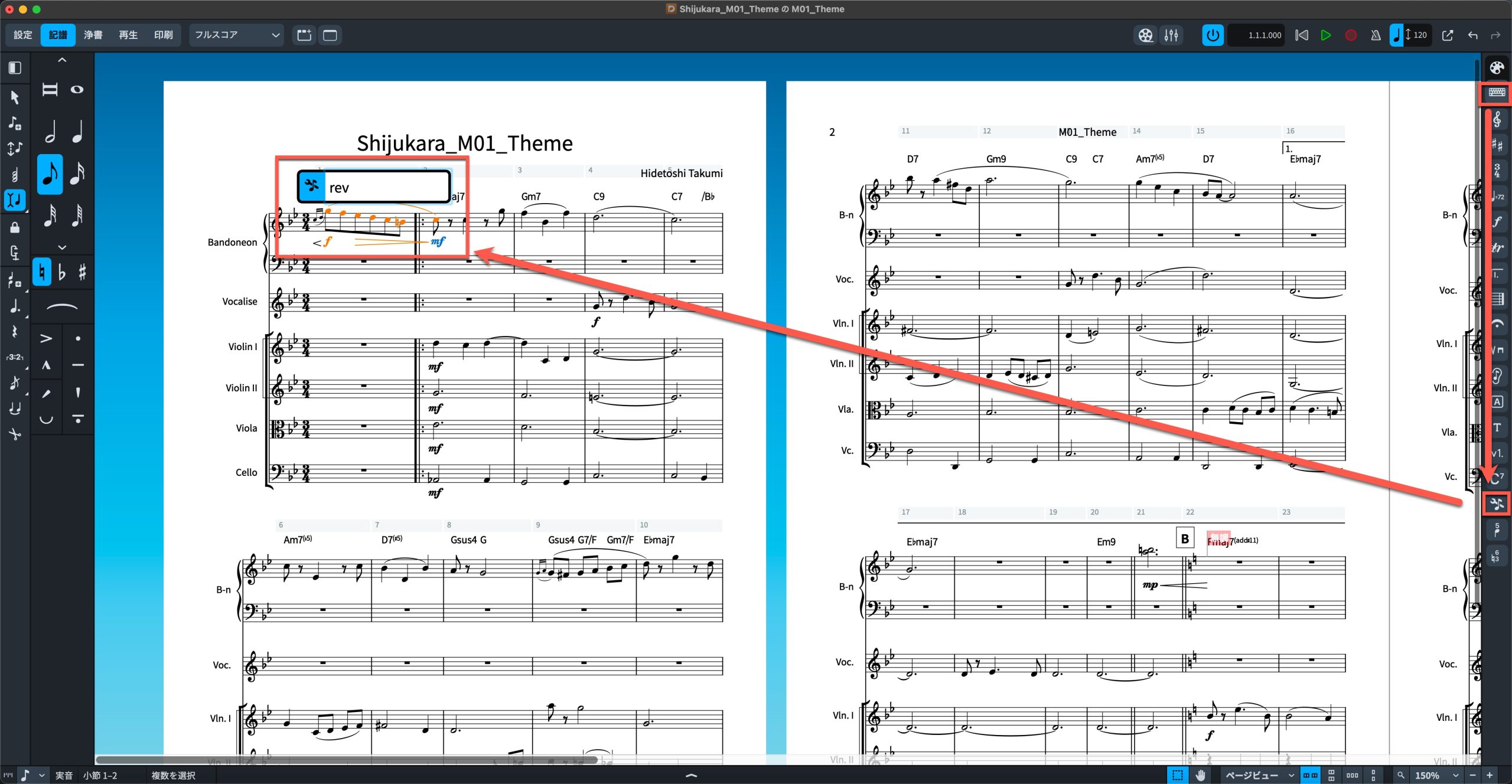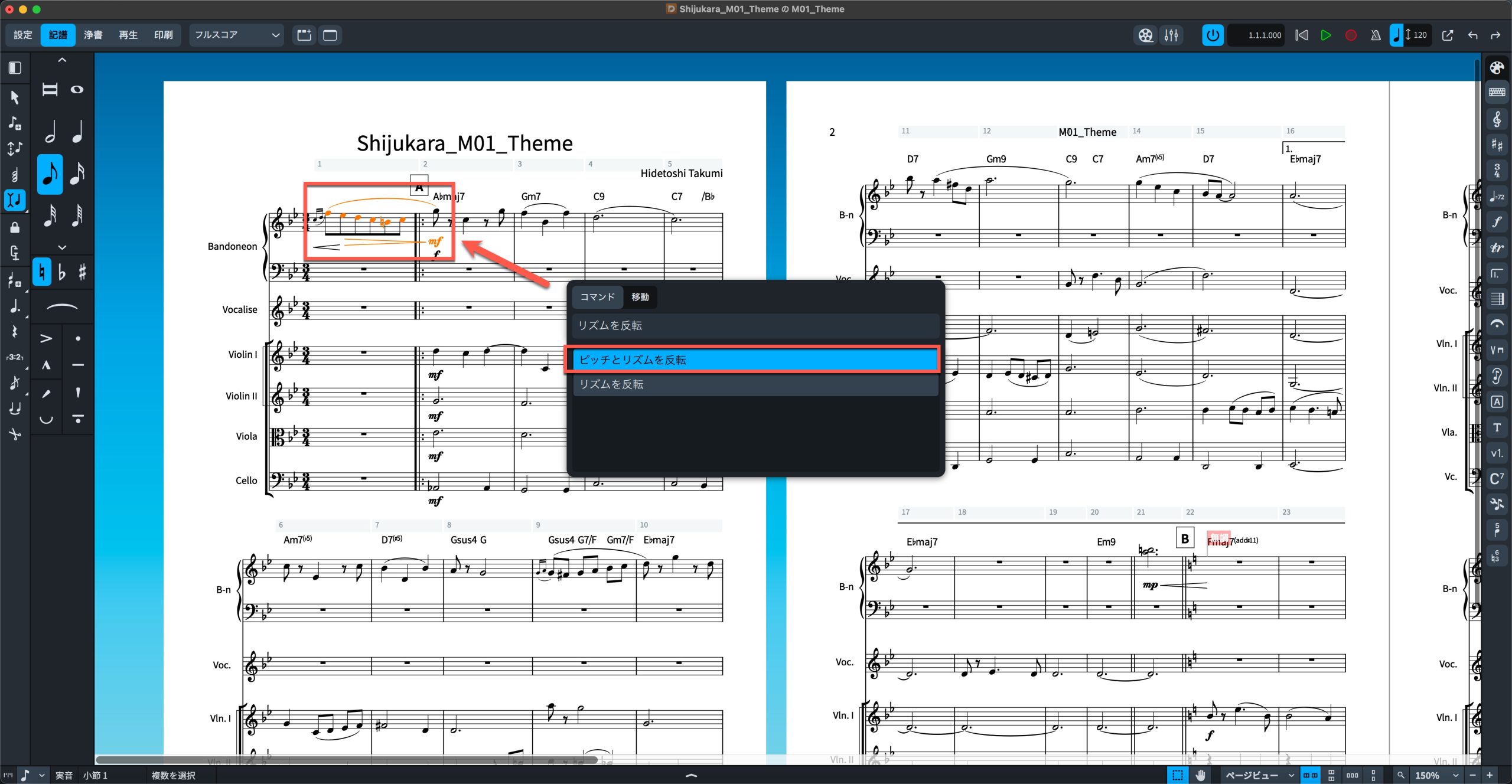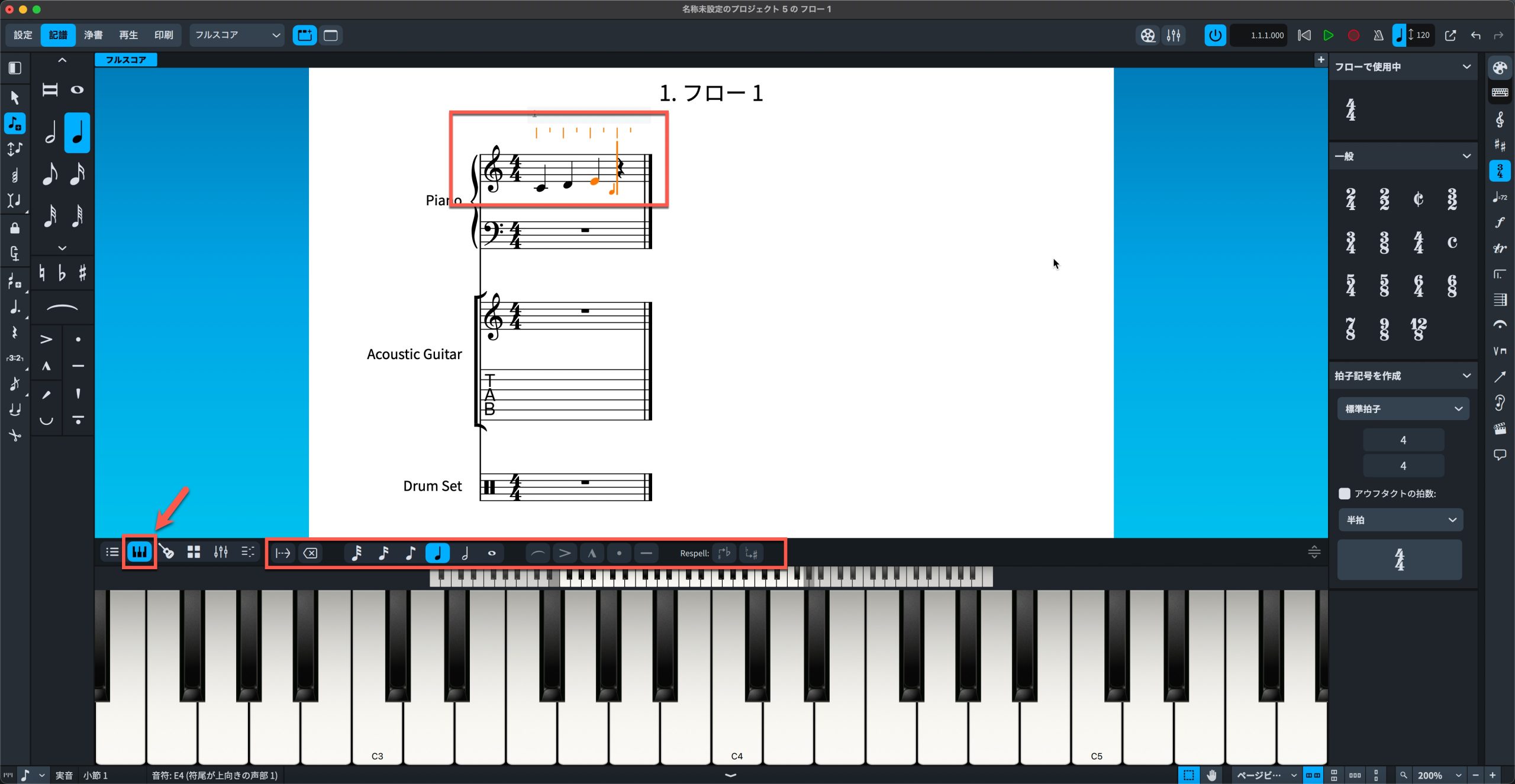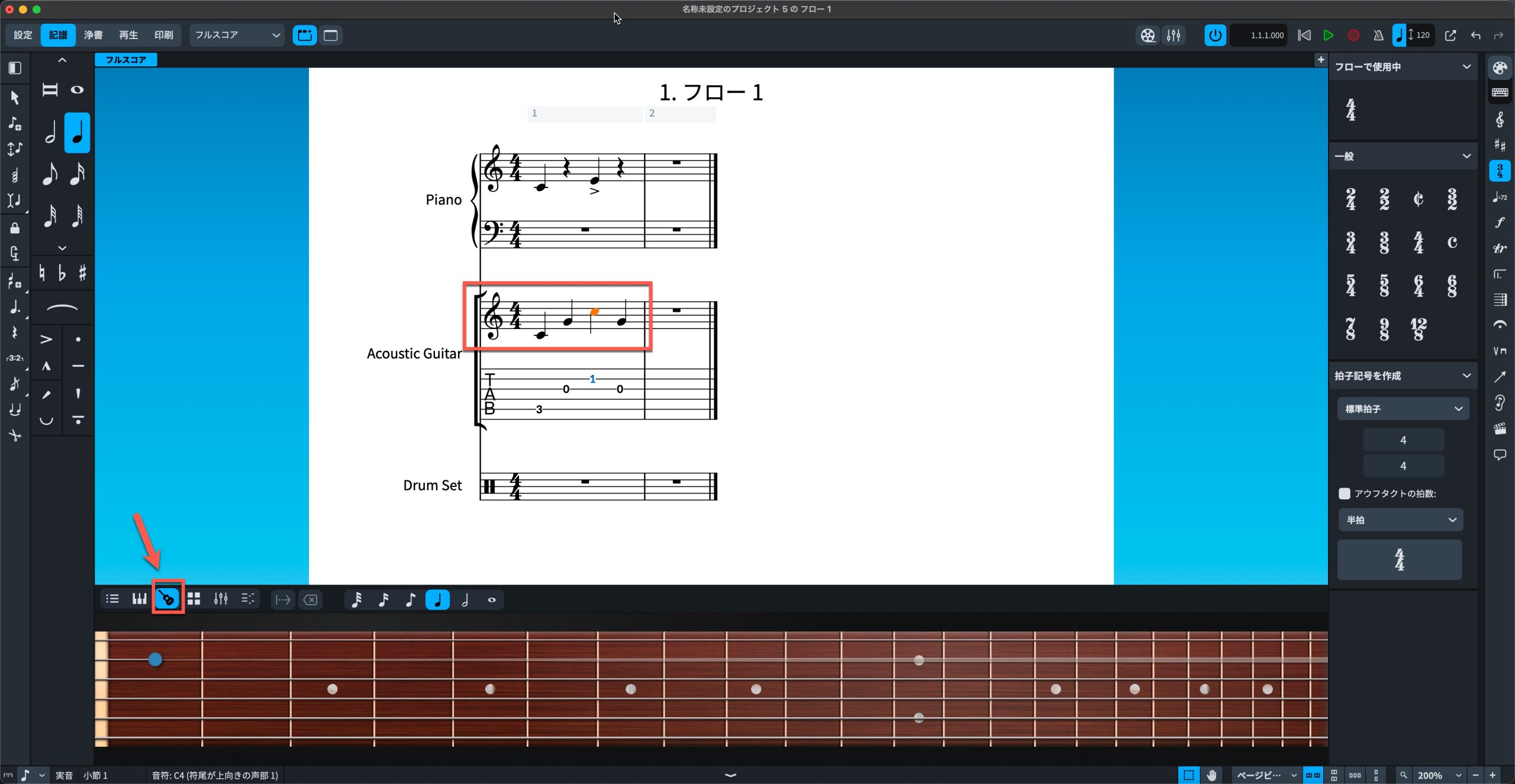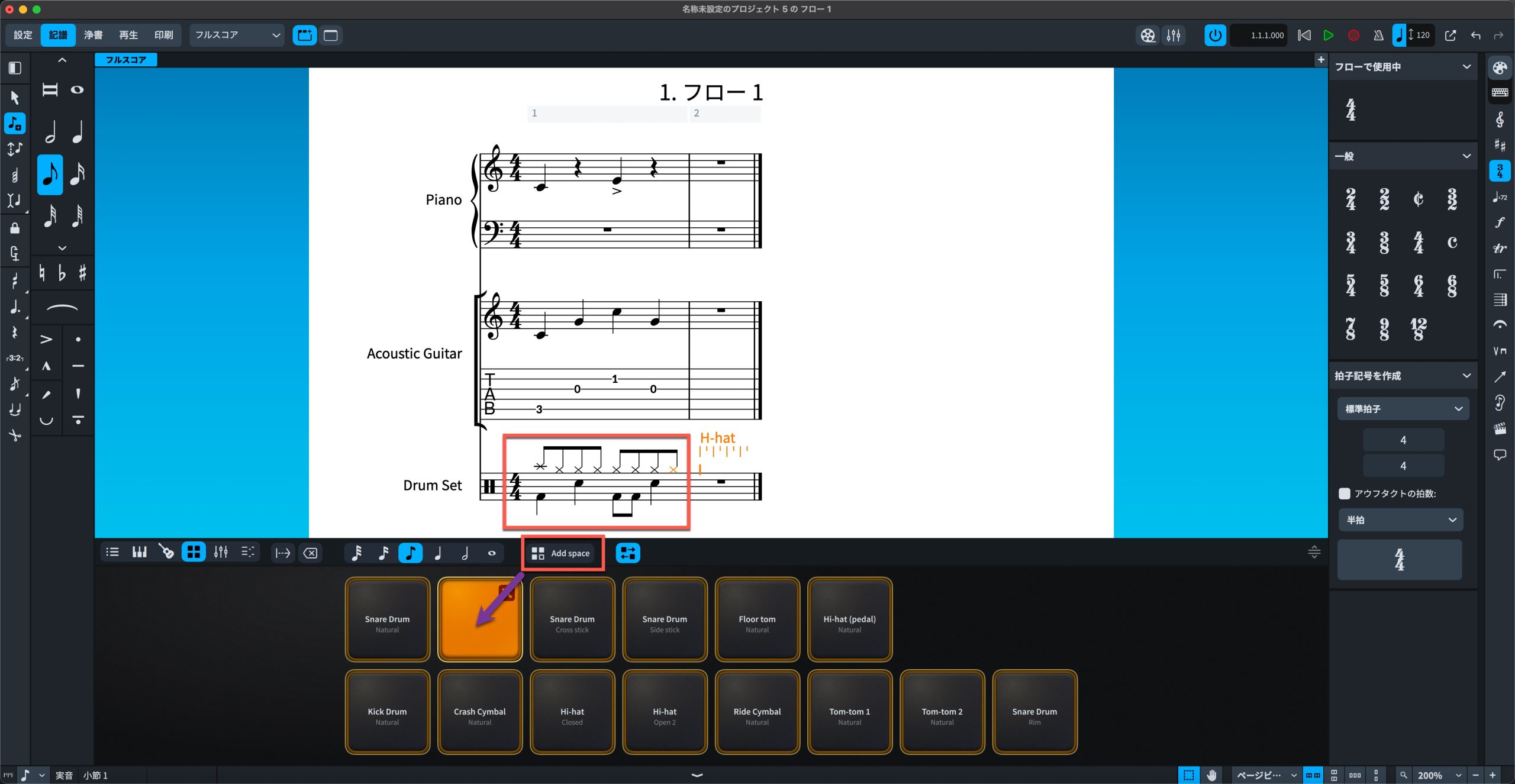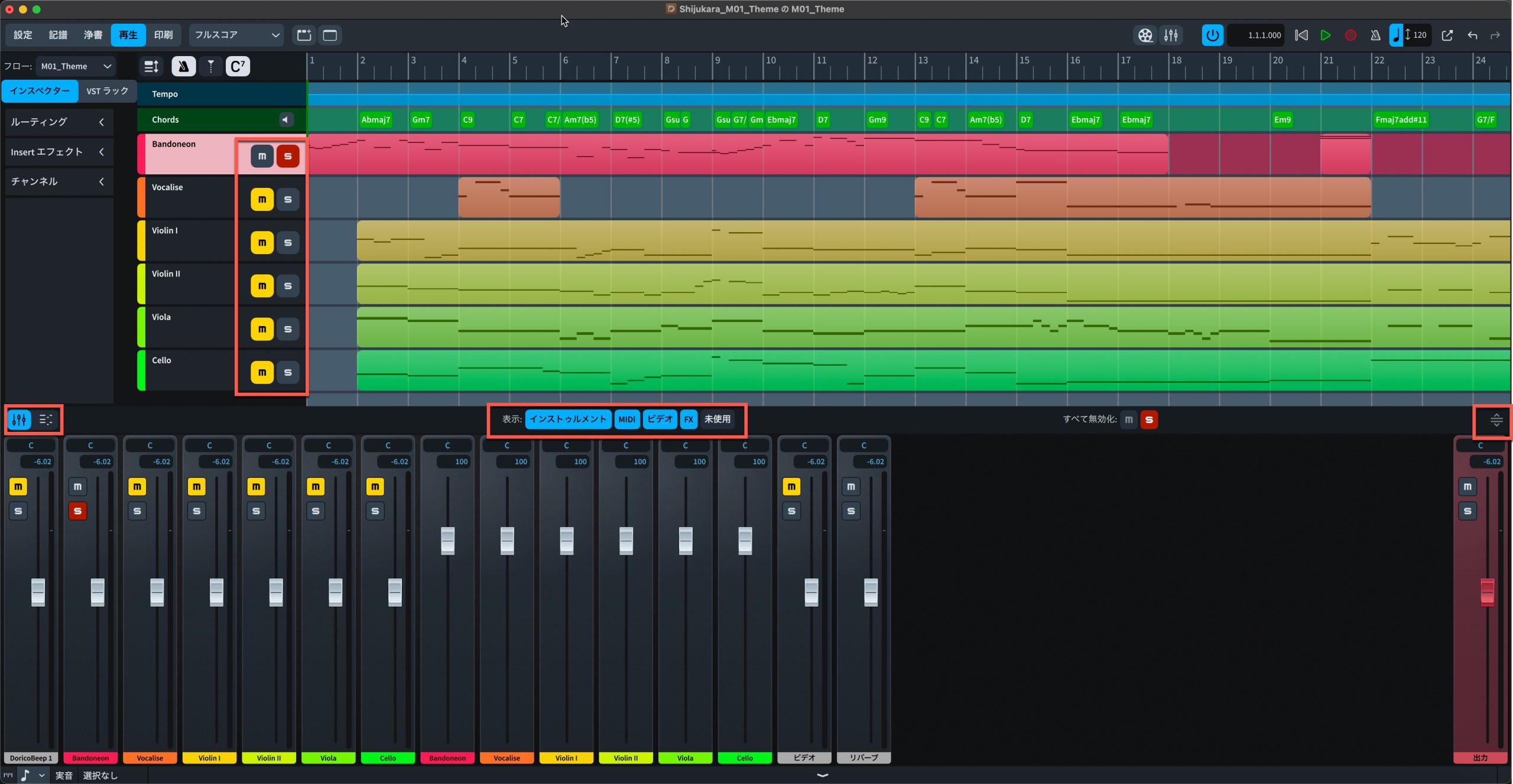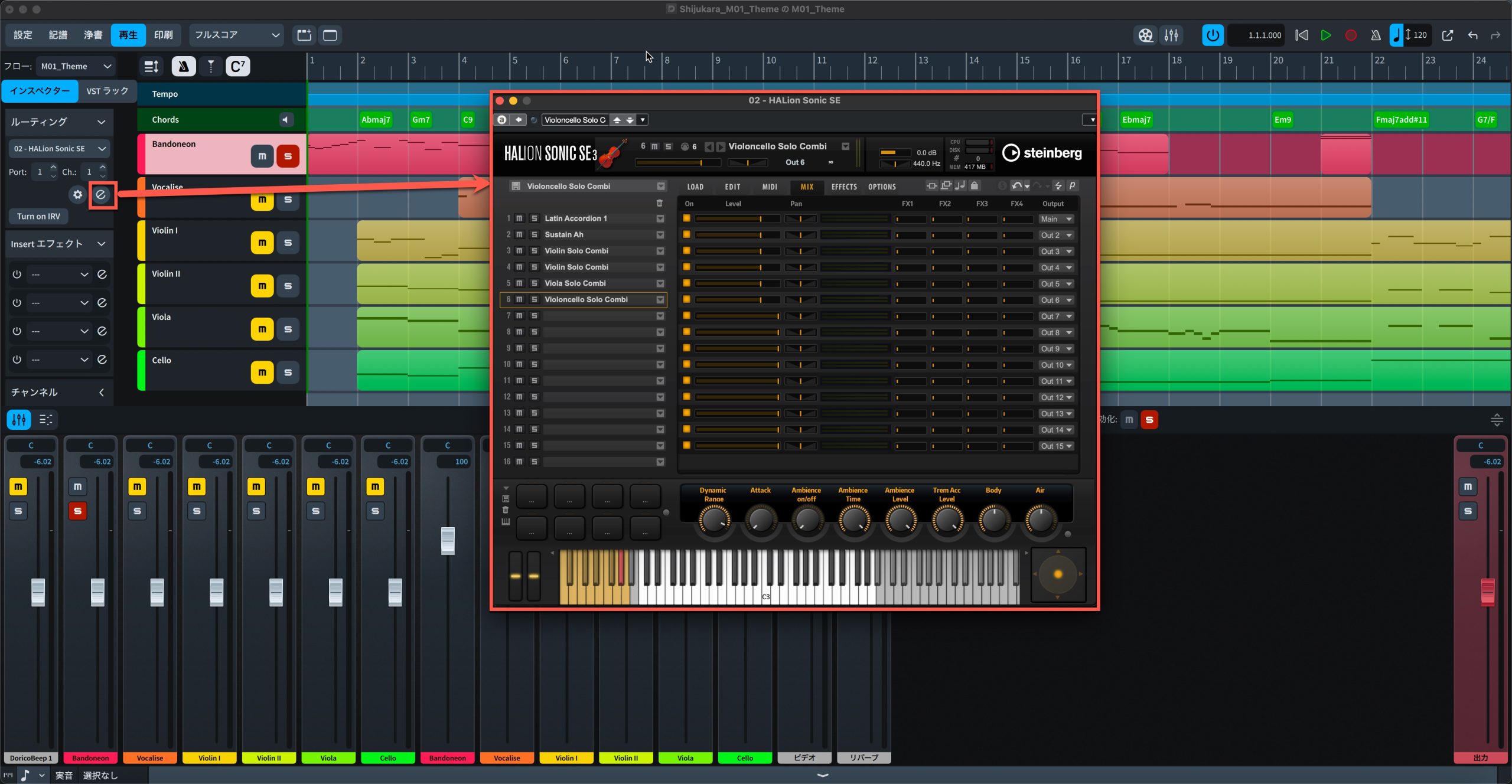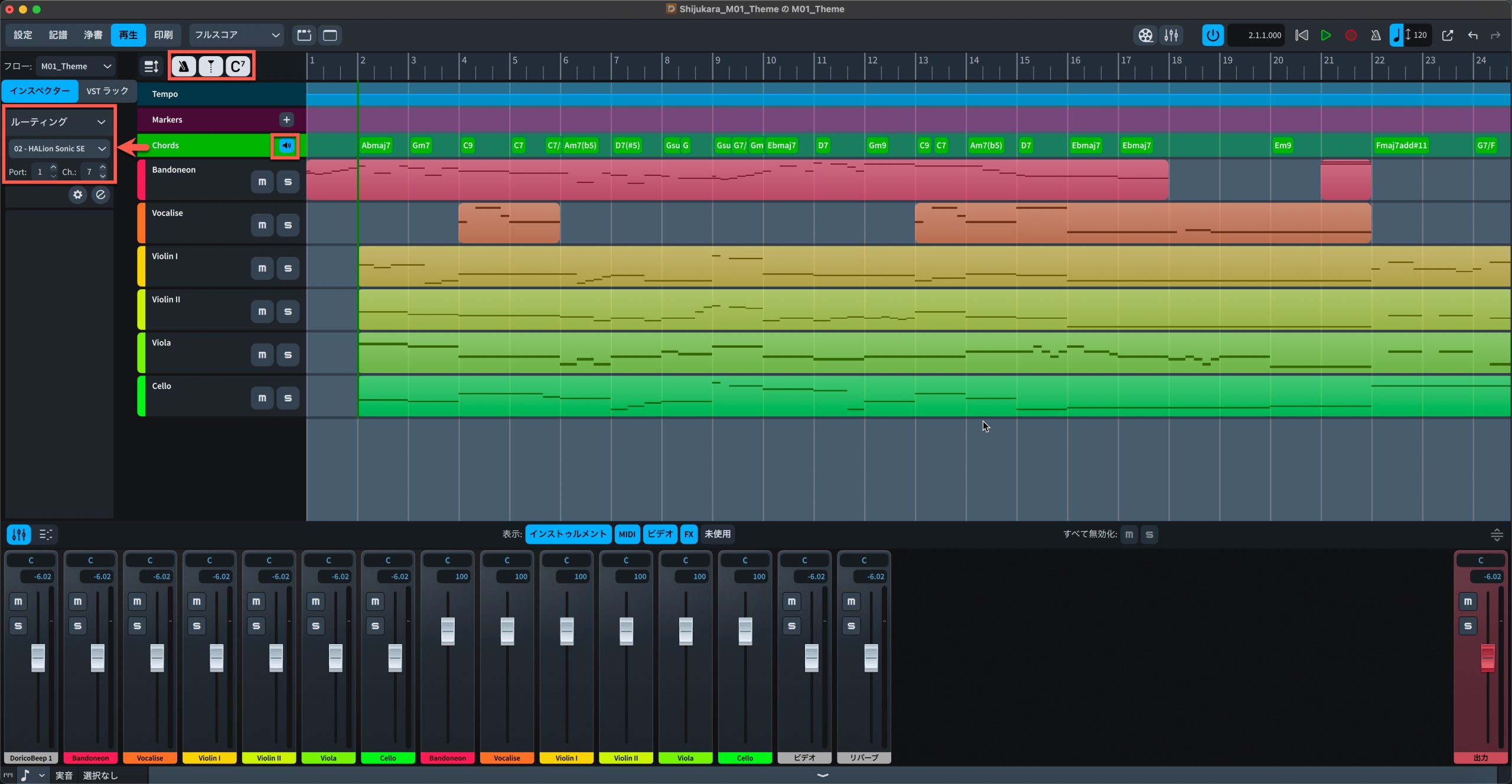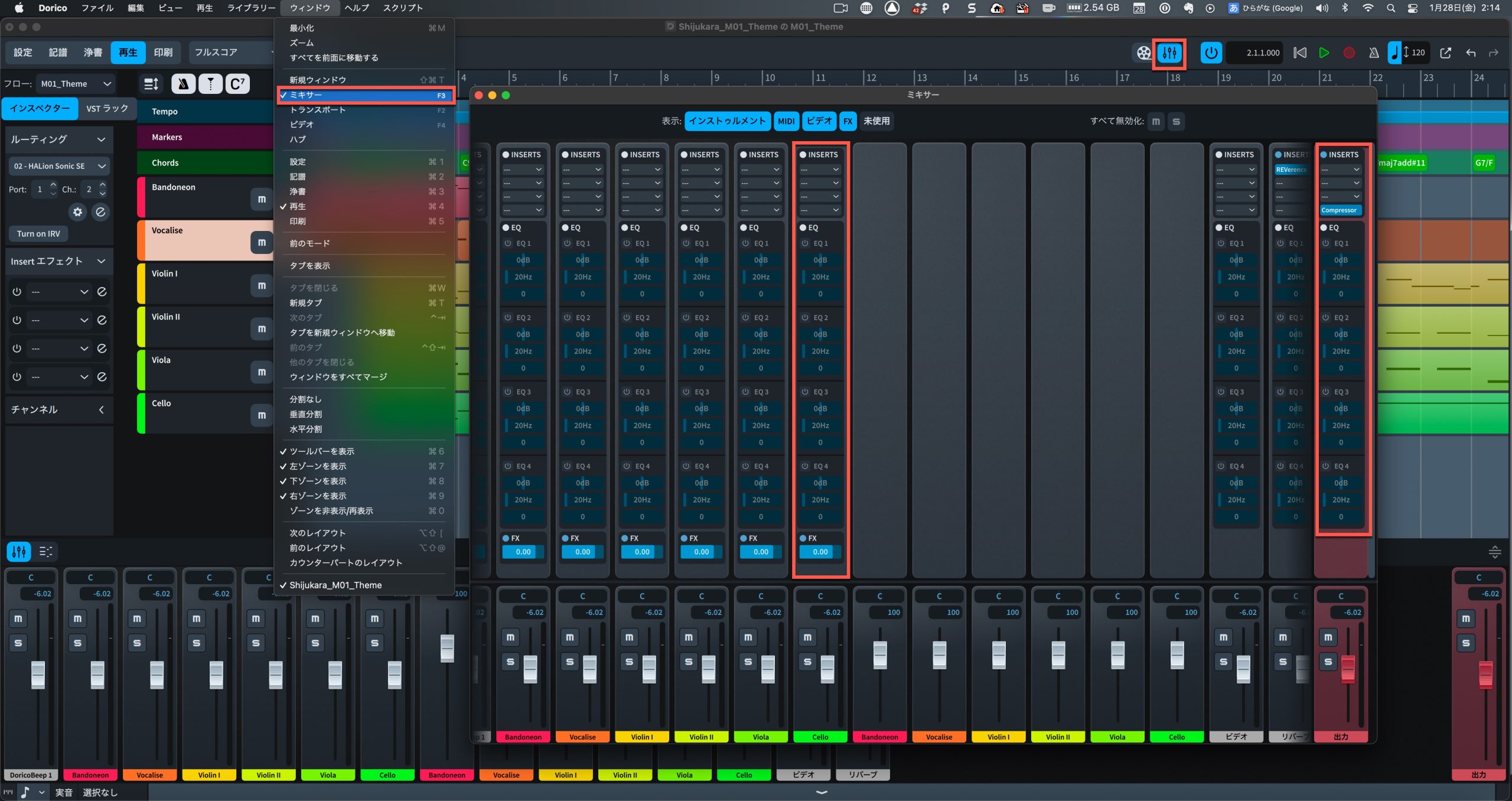Dorico 4 新機能の紹介
最新のDORICO 5 全解説
画期的な機能追加で楽譜作成ソフトの新次元へ
Steinbergの楽譜作成ソフトDoricoが待望のメジャーアップデート果たし「4」となりました。今回も作業効率向上に直結しそうな画期的な機能追加が満載です。
主な新機能は以下の通り。
目次
- 1Steinberg Licensingへの対応
- 2記譜モードにキーエディターを搭載
- 3スマートな MIDI データインポート
- 4ポリフォニックな MIDI トランスクリプション
- 5挿入モードの改良
- 6メロディやリズムの変形
- 7スクリーンキーボード、フレットボード、ドラムパッド
- 8再生モードとミキサーの刷新
それでは、各機能の詳細を見ていきましょう。
Dorico Pro 4 新機能
Steinberg製品 販売代理店株式会社ヤマハミュージックジャパンコンテンツへのアクセス
- Yamaha Music Japan MPP(YouTube)https://www.youtube.com/user/SteinbergJapan
- MPP(Twitter)https://twitter.com/SteinbergJP
- 音楽制作番組Sound Roster(Fresh!)https://freshlive.tv/ymjsoundroster
製品ページ : https://japan.steinberg.net/jp/products/dorico/what_is_dorico.html
Steinberg Licensingへの対応
新しいSteinberg Licensingが採用され、USB-eLicenserが不要となりました。シングルユーザーライセンスで最大3台のコンピュータで利用できます
Steinberg Download Assistantを起動して、ダウンロードアクセスコードを入力します。
認証が完了したら、いつも通りDorico4をダウンロードしてインストールします
Dorico 4を初回起動すると、Steinberg Activation Managerも同時に起動するので「サインイン」ボタンをクリックします。
ブラウザが起動するので「Steinberg Activation Managerを開く」をクリックします。
Activation Managerに戻るので、「アクティベート」ボタンをクリックします。
状態が「アクティブ」になれば、アクティベーション完了です。
記譜モードにキーエディターを搭載
記譜モードにキーエディターが搭載され、MIDIによる編集がますますスムーズになりました。
楽譜作成ソフトとしては非常に画期的な進化で、今回のアップデートの目玉と言えます。
記譜モードでキーエディターを表示するには、プロパティパネルが配置されていた下部ゾーンを開きます。ショートカットキーは、Mac Command+8 / Windows Control+8です。
開いたら「キーエディタ」ボタンをクリックします。
DAWソフトではおなじみのピアノロール形式の「キーエディター」が表示されます。
主な編集ツールは、左から「矢印の選択ツール」「範囲選択ツール」「鉛筆でのノート書き込み」「ゴミ箱」です
ノートの削除は「ゴミ箱」ツールの代わりに、選択してDeleteキーでも可能です。
「音符マーク」のツールの左の「波形マーク」のツールをクリックして表示を切り替えると、それぞれのノートイベントの下に線が表示されます。これは楽譜上の音価を示しており、元のノートイベント再生の長さ(デュレーション)を、楽譜の音価表示と切り離して、個別に編集することができます。
さらに右のツールは「グリッド単位の変更」「演奏技法レーンの表示」「リンクボタン」となっています。
「演奏技法レーン」はマウスオーバーで詳細が表示されます。
「リンクボタン」は、楽譜上の音符選択によって、キーエディターの表示位置を移動させる機能です。
オートメーションやベロシティーやコントロールチェンジなどを、さらに下部に拡大表示させることもできます。
キーエディターと同様に、各ツールを使用して、このようにベロシティなども、さまざまに編集ができます。
ベロシティとCC11のエクスプレッションなどはこちらで表示を切り替え、鉛筆ツールや直線ツールなどで、書き込みや編集が可能です。
スマートなMIDIデータインポート
DAWからDoricoへMIDIデータを反映させるには、これまでは膨大なトラック整理が必要でしたが、
今回のMIDIインポートの強化により、そのワークフローが劇的に便利になりました。
DAW(ここではCubaseを例にしています)で作成したMIDIデータとして、このようなサンプルがあります。3つのポイントでDoricoへのインポートをテストします。以下、処理内容をまとめておきます。
- 1トラックにはFlute1とFlute2が、同じMIDIトラックで作成されていますが、楽譜上は、各パート、2段に分けて記譜しようと考えています。2トラックはPiccoloですが、これはFlute2が持ち替えなので、Flute2の段にまとめます。
- 3トラックには、金管楽器がまとめて入力されています。パートの内訳はTrumpet1、Trumpet2、Horn1、Horn2、Trombone1、Trombone2、Tubaの7つのパートです。それぞれ7段に分けて記譜します。なお、フレーズ中にスラーを表現するために、MIDIイベントをやや重ねて処理しています。これも記譜に反映させます。
- 弦楽器は5パート、ピチカートの音色とアルコの音色で、それぞれトラックを分けて作成していますが、記譜上は、同じパートは、同じ段にまとめて記譜します。
DAWからエクスポートしたMIDIファイルを、Doricoでインポートすると、このようなオプションダイアログが開きます。
細かな割当てを実現するには「アドバンスドエディター」に切り替えます。
下部のインポートオプションの各項目も必要に応じて、チェックを確認しておきます。
Fluteを2パートに分けるので、もう1パートを追加します。
Piccoloは、Flute2にまとめたいので、一旦インストゥルメントをFluteに変更しておきます。
さきほどのFluteトラックがFlute1とFlute3に変更されてしまったので、プレイヤー設定をFlute2に変更しておきます。
続いて金管セクションを個別の7パートに分けます。
まずはインストゥルメントをトランペットに変更します。
残りの6パートを、インストゥルメント追加します。
Viola_arcoは、インストゥルメントが間違っていますので、正しいものに変更。
プレーヤータイプも「セクション」を指定しておきます。
Violin1_pizzは、演奏技法を「ピチカート/アルコ」を選択して、目標インストゥルメントは、Violin1に変更します。
残りのトラックも、セクション、インストゥルメント、演奏技法、目標インストゥルメントを、目的のものに指定し直して、「OK」をクリックします。
このように、意図どおりに記譜がまとめられてインポートされます。
ポリフォニックなMIDIトランスクリプション
リアルタイム入力でも、大譜表への分割や、声部処理など、スマートに判断表記される精度がアップしました。
例えばピアノを両手弾き入力した際、特に編集せずとも以下のような記譜を行ってくれます。
挿入モードの改良
従来の挿入モードに加えて、さまざまなパターンの挿入方法が追加されました。
挿入モードのアイコンを右クリックすると、今回追加された「範囲の挿入」のタイプをアイコンで選択できます。
最上部のものが、従来の挿入モードです。
プレーヤー」は、大譜表など、どちらか1段に挿入しても、もう一方の段もそれに追従します。
「全般」は、スコアの上の段すべてに対して挿入されます。
「現在の小節のグローバル調整」は、直前の小節に挿入した分の拍子を調整する形で挿入されます。
最終的に拍子を特定しないフレーズである「カデンツァ」などの記譜に有用です。
「編集停止位置を設定」を指定すると、赤いバーが表示され、そこから後ろは挿入の対象外にすることができます。
ショートカットはMac Option+Shift+I / Windows Alt+Shift+Iで設定できます。
小節上部、システムトラックより設定や解除も可能です。
メロディやリズムの変形
作曲の手法などで活用される便利な補助ツールとして、メロディやリズムの変形機能が具備されました。
変形したいフレーズを選択して、メニュー「記譜」→「変換」からさまざまな変換が可能です。
例えば「ピッチの反転」を指定すると、フレーズのピッチの進行が、逆になります。
「リズムの反転」を選択すると、音符と同時に、音符に付随した強弱記号なども反転されます。
「スケールのマッピング」では、スケール変更や移調なども組み合わせての変更ができます。
右のツールから「ホップオーバー」を表示させて、直接コマンドを入力しての変形も可能です。
例えば「rev」でピッチの反転、「inv」でピッチの転回などを行えます。ポップアップのショートカットは「Shift+I」です。
音符を選択した状態で「j」をタイプすると、ジャンプのポップアップが表示されます。
ここで行いたい処理のコマンド候補を検索して、直接、変形を実行できます。
スクリーンキーボード、フレットボード、ドラムパッド
画面上に楽器独自のインターフェイスを表示させて、直感的に入力することができるようになりました。
記譜モードで「下ゾーン」を開いて、左のキーボードのアイコンをクリックすると鍵盤画面が表示されます。
入力状態では、この鍵盤をクリックすることで入力することができます
鍵盤のすぐ上のツールには、左から「カーソル移動、削除、音価の選択、アーティキュレーション、異名同音変換」が変更できます。
ギターのフレットボードも同様です。
ドラムパッドも同じ要領です
ツールにある「Add space」で配置調整用に空白のパッドを追加したり、そのすぐ右のツールをクリックすることで、各パッドをドラッグ移動することも可能です。
再生モードとミキサーの刷新
再生モードとミキサーがリニューアルされ、さらにDAWに近いインターフェイスと操作性を実現しました。
画面下ゾーンを開き、左のツールで「ミキサー」と「エディター」を切り替えられます。
ツール中央には「インストゥルメント」「MIDI」「ビデオ」「FX」の表示と非表示の切り替えボタンがあり、各トラックには「ミュート」「ソロ」が付加されています。
右のツールでは、表示領域の調整が可能です。
トラック左サイドには「インスペクター」と「VSTラック」の表示切り替えができ、「インスペクター」ではMIDIのルーティングを設定したり、Insertエフェクトを適用することができます。
ソフトウェア音源画面を表示するには、「e」ボタンをクリックします。
トラック上部のボタンは、左から「トラック幅の伸縮」「テンポトラック」「マーカートラック」「コードトラック」を表示できます
「コードトラック」は、音源にルーティングを行い、スピーカーマークを点灯させることで、コードを発音再生することができます。
メニューバー「ウィンドウ」→「ミキサー」から、あるいは、ショートカット「F3」でミキサー画面を別ウィンドウで開くことができます。
フェーダーの他に「インサート」「EQ」「FXセンド」を一覧しながら操作することができます。
マスターにもエフェクトが適用できますので、本格的なミックス/マスタリングが可能となりました。
以上がDorico Pro 4の主な新機能となります。
楽譜作成ソフトとしてはかなり先進的で、画期的な進化が多数ありましたね。またAppleシリコン、いわゆるM1搭載Macにも対応しているので、プラグイン等を多数使用したヘヴィな編集・MIXにも十分対応できるポテンシャルを持っています。
さらに快適になったDorico 4で、美しい楽譜をスピーディーに作成しましょう!
Steinberg製品 販売代理店株式会社ヤマハミュージックジャパンコンテンツへのアクセス
- Yamaha Music Japan MPP(YouTube)https://www.youtube.com/user/SteinbergJapan
- MPP(Twitter)https://twitter.com/SteinbergJP
- 音楽制作番組Sound Roster(Fresh!)https://freshlive.tv/ymjsoundroster
製品ページ : https://japan.steinberg.net/jp/products/dorico/what_is_dorico.html
楽譜作成ソフト【Dorico 4】新機能解説
今回のアップデートでは、DAWに近いインターフェイスと操作性を実現し、作業効率向上に直結しそうな機能も多数追加されました。ぜひチェックしてみてください。詳細:https://t.co/caU9X2K5Af#DTM #DAW #Dorico pic.twitter.com/xXZMiO5fM0
— SLEEP FREAKS (@SLEEPFREAKS_DTM) February 5, 2022
- CATEGORY:
- Doricoの使い方 基本編