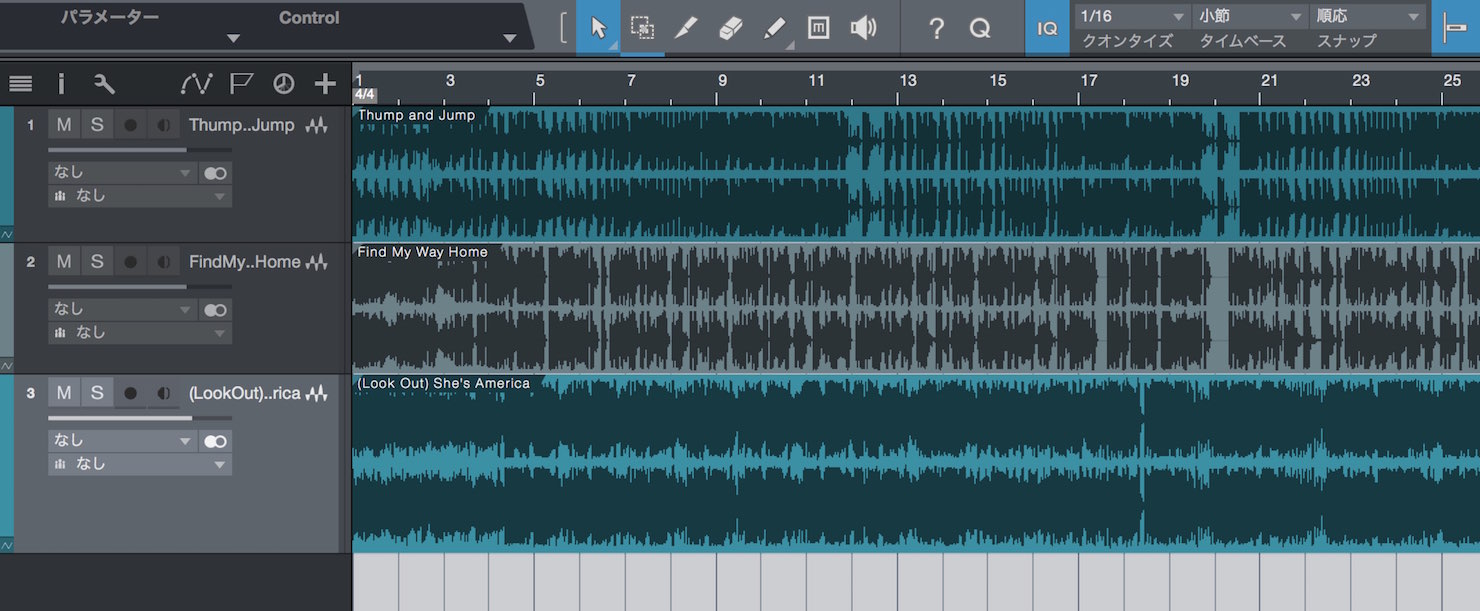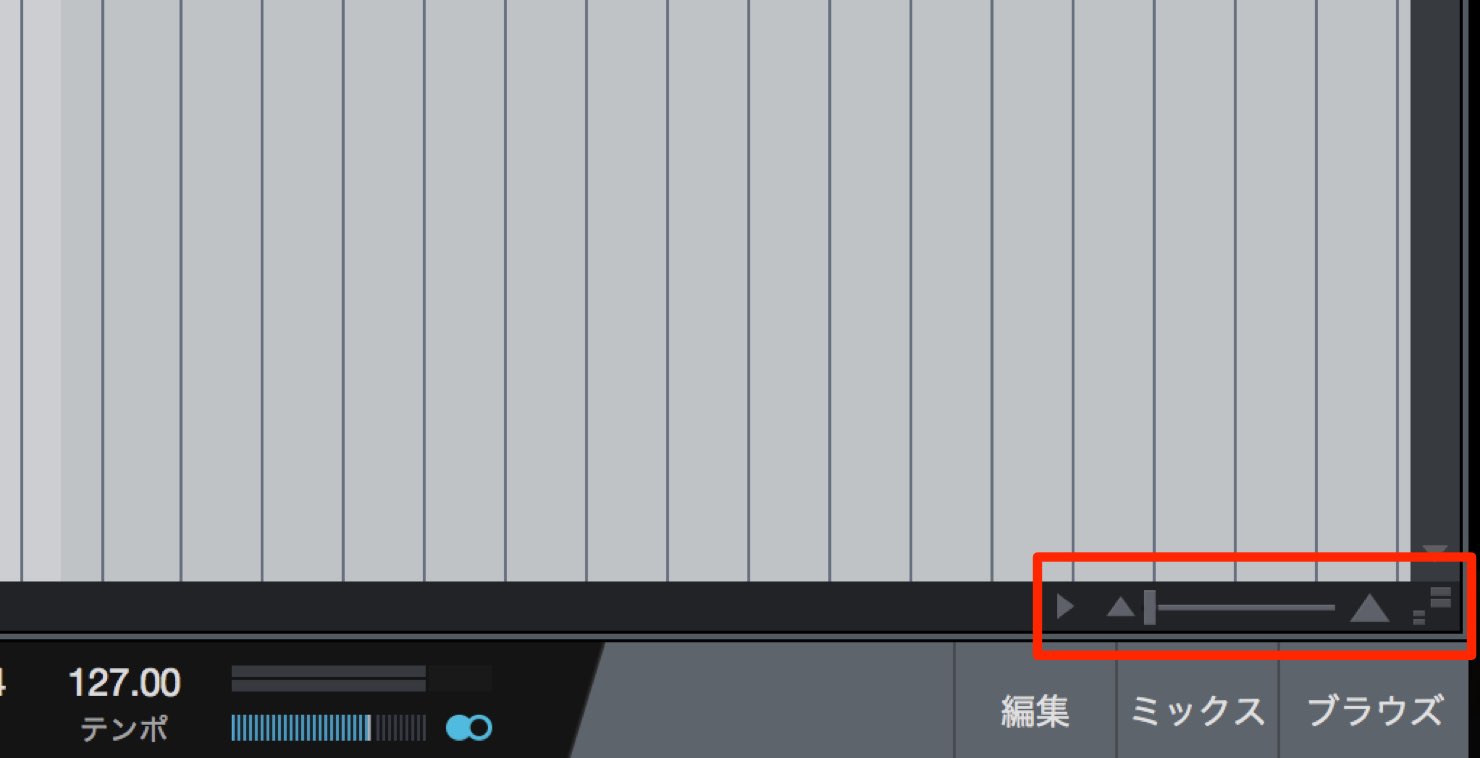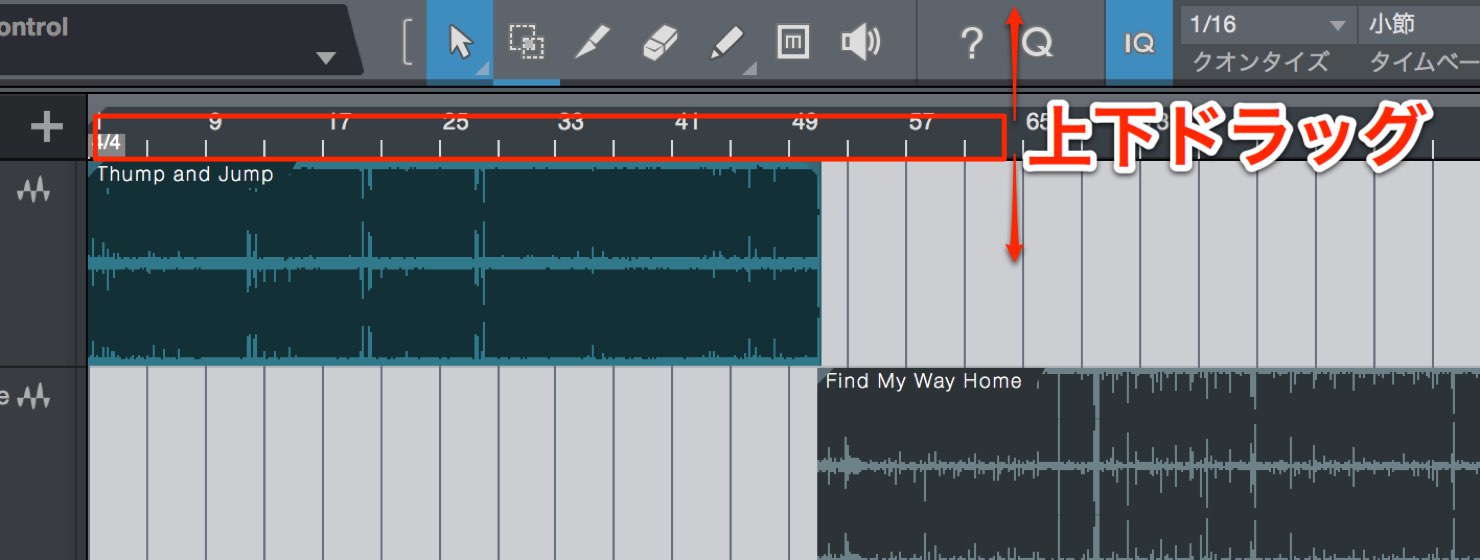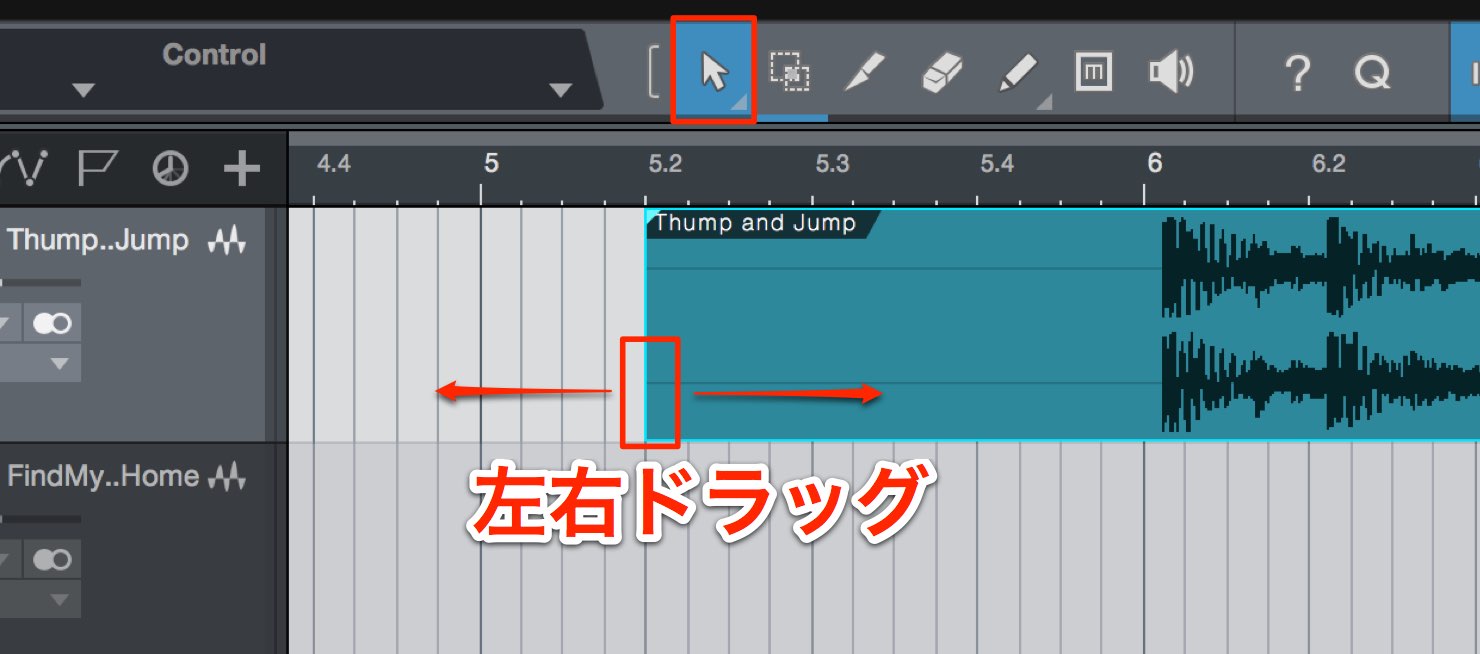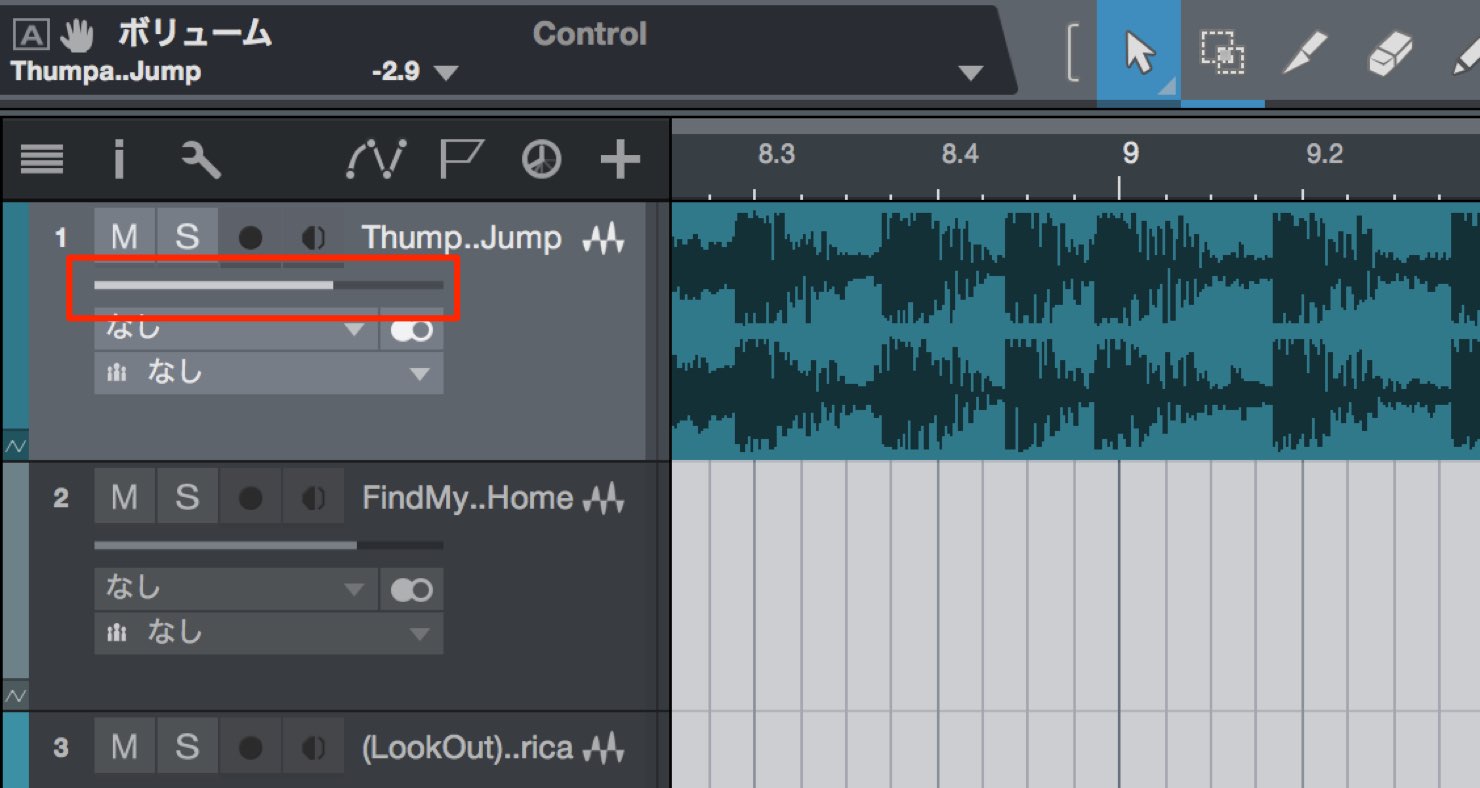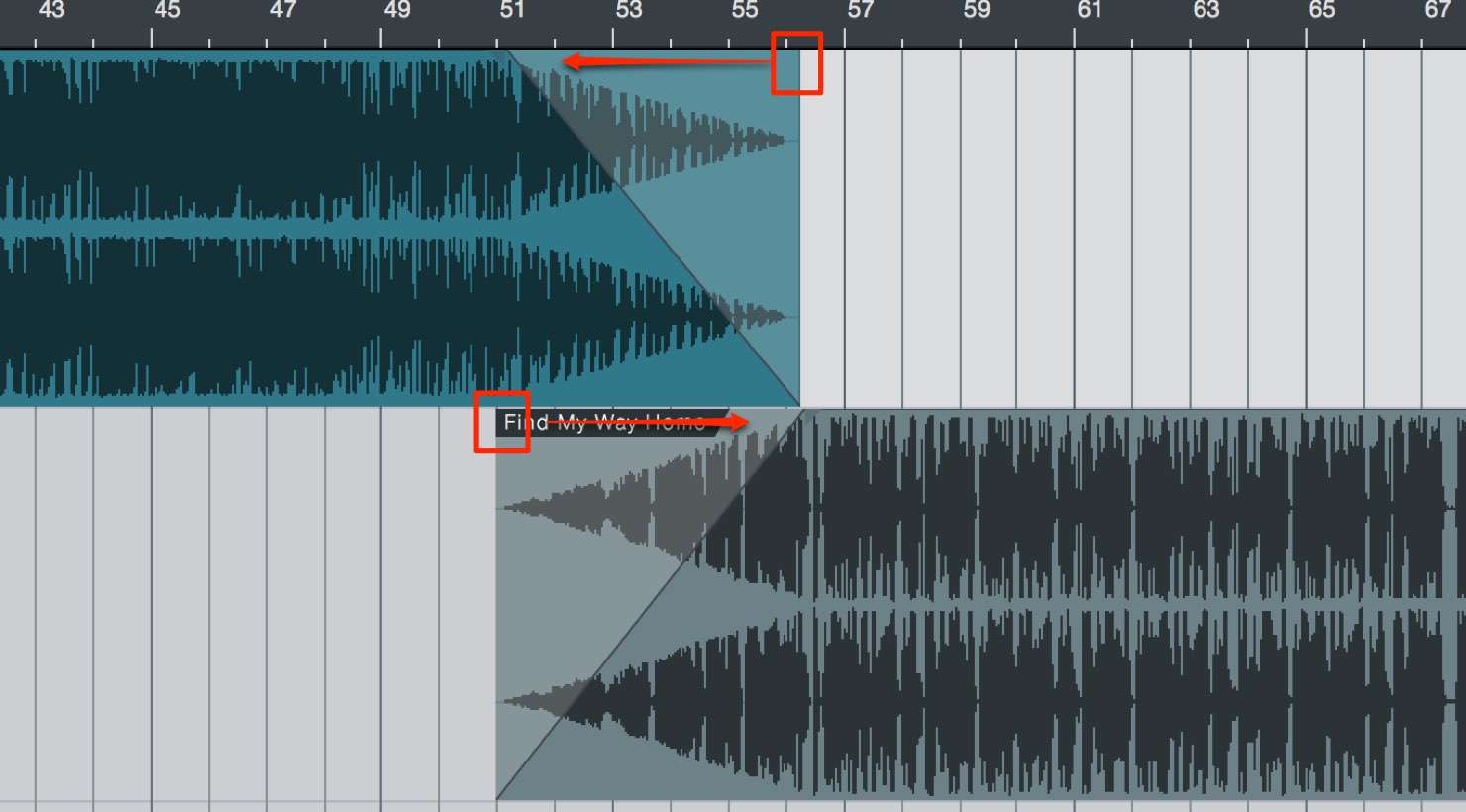曲を繋げてオリジナルダンスミックスを作る
読み込んだ楽曲を繋げてダンスミックスを作成する
前項では、楽曲をStudioOneに取り込む流れを解説しました。
今回はいよいよ、オリジナルミックスの作成方法に入っていきましょう。
不要な部分を削除する、楽曲をノンストップできれいに繋ぐ、というような音楽編集に欠かすことのできない内容が中心となります。
この部分を覚えるだけでも、ある程度のオリジナルミックスは作れますし、今後の内容の基礎にもなりますので、しっかりと身に付けておいてください。
ダンス楽曲を繋げる 動画解説
楽曲を移動する
楽曲を取り込んだ状態です。
3つの楽曲が同じスタート位置に配置されているため、再生すると同時に3曲が流れてしまいます。
これをひとまず、オーディオイベント同士が重ならないように移動しておきましょう。
「矢印ツール」を選択し、目的の個所までオーディオイベントをドラッグすれば移動できます。こうしておけば、3曲が順番に演奏され、同時に鳴ってしまうということはありません。
ソングのズーム
オーディオイベントが長くなると、移動するのも大変です。
そこで、縮尺を縮めて全体を見たり、その後また拡大したりできる「ズーム」機能を活用しましょう。
画面右下のズームスライダーを左右にドラッグすることで倍率を変更可能なほか、
ルーラー(小節番号が表示されている部分)で上下にドラッグすることでも、倍率の変更を行えます。
再生/停止の基本操作
オーディオ編集は、当然見た目だけでなく音を確認しながら行うことになります。
基本的な再生・停止方法も押さえておきましょう。
再生したい箇所をクリックして、再生カーソルを移動します。
その後、パソコンのキーボード上の「スペース」キーで再生が始まります。
また再生中に再度スペースを押すことで再生が停止します。
不要な部分を削除する(トリミング)
楽曲の冒頭や末尾の不要な部分(無音)は、イベント端の下寄りの部分を左右にドラッグすることで、消すことができます。
ボリューム調整とフェードイン/アウト
楽曲同士のボリュームがバラバラなので、調整したいという場合もあるでしょう。
上図の赤囲み部分を、左右にドラッグすることで、楽興ごとに音量を変更することができます。
コツは音量が小さな楽曲を上げるのではなく、大きなイベントを下げるという考え方で調整することです。大きすぎることによって音割れが発生するのを防ぐことができます。
音量は一定にするだけでなく、徐々に音量を上げる/下げるといった、「フェード」と呼ばれるものを設定することができます。
方法は簡単で、イベント端の上の角をドラッグすることで、左端ならばフェードイン、右端ならフェードアウトさせることが可能です。
また、上のようにタイムライン上で楽曲同士のフェードインとアウトを重ねることで、楽曲が滑らかに交差する「クロスフェード」を表現することができます。
いかがだったでしょうか?
これらの作業を覚えるだけでも、ミックスの楽しさや可能性が広がったはずです。
DAWならば何度失敗してOKですので、どんどんトライしてみてくださいね!