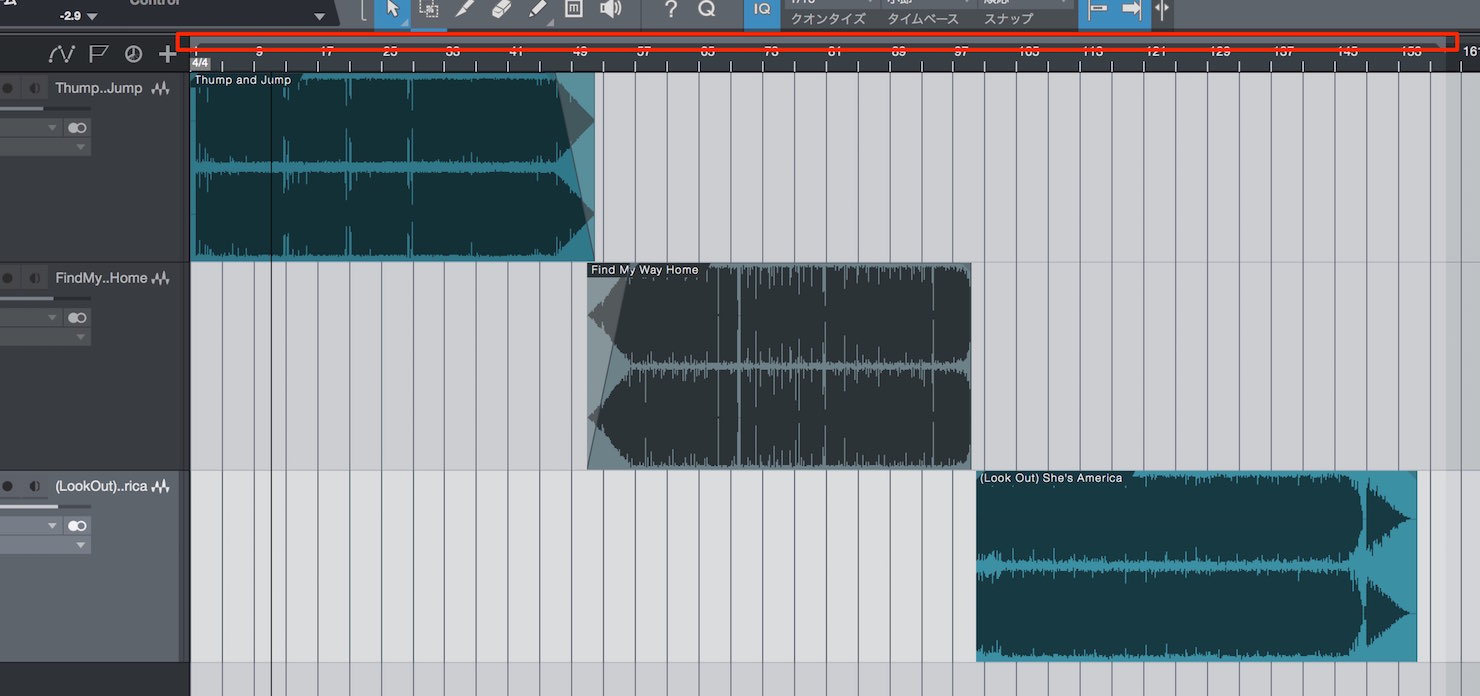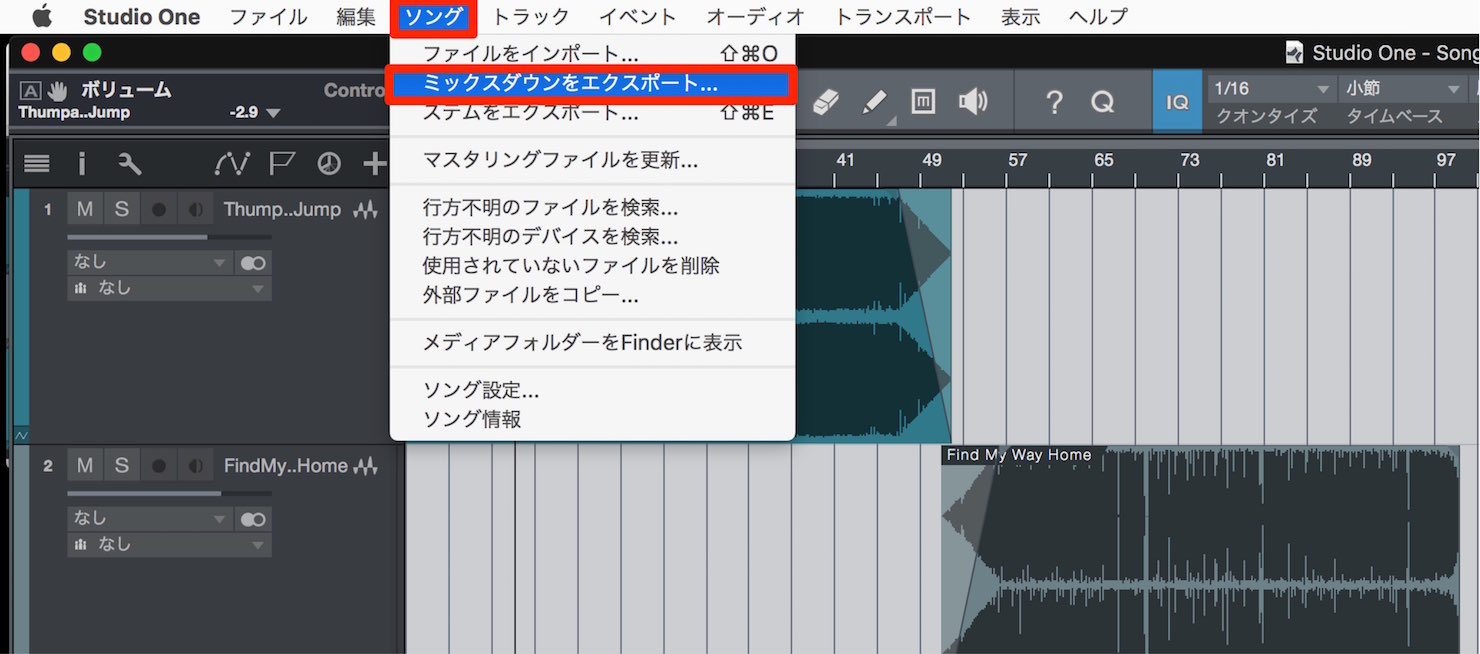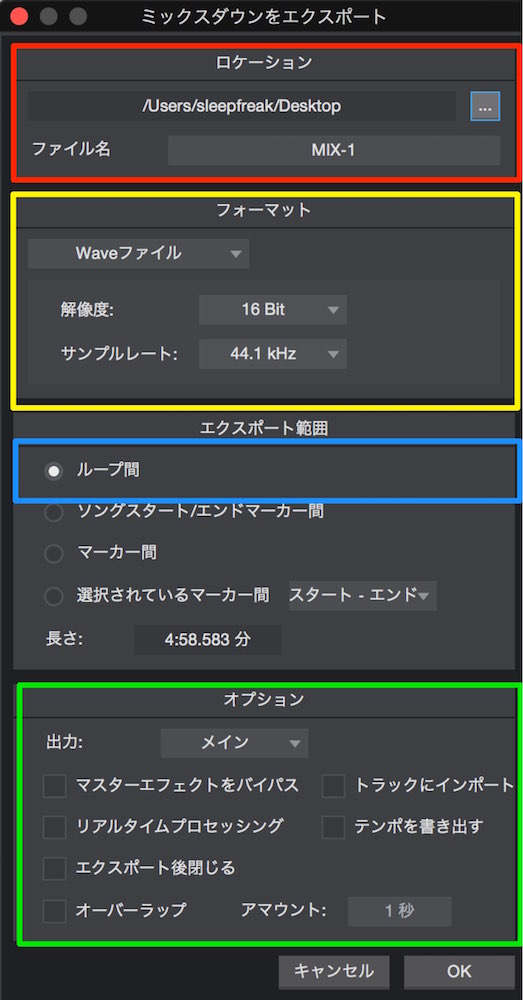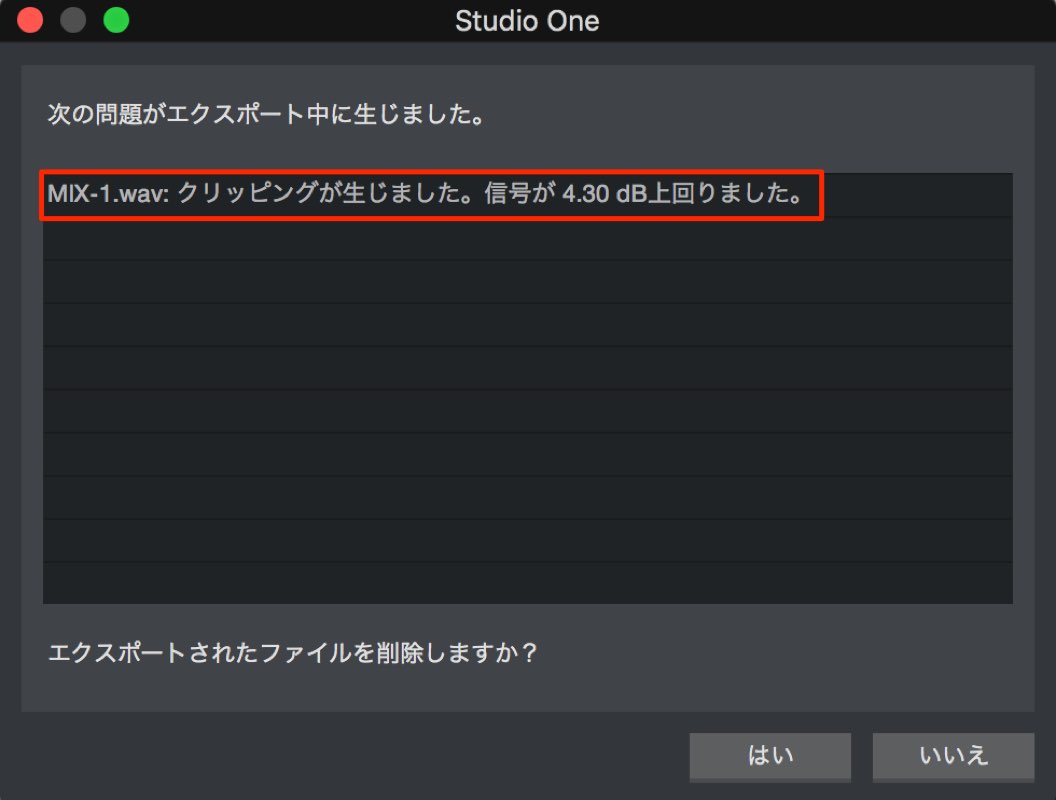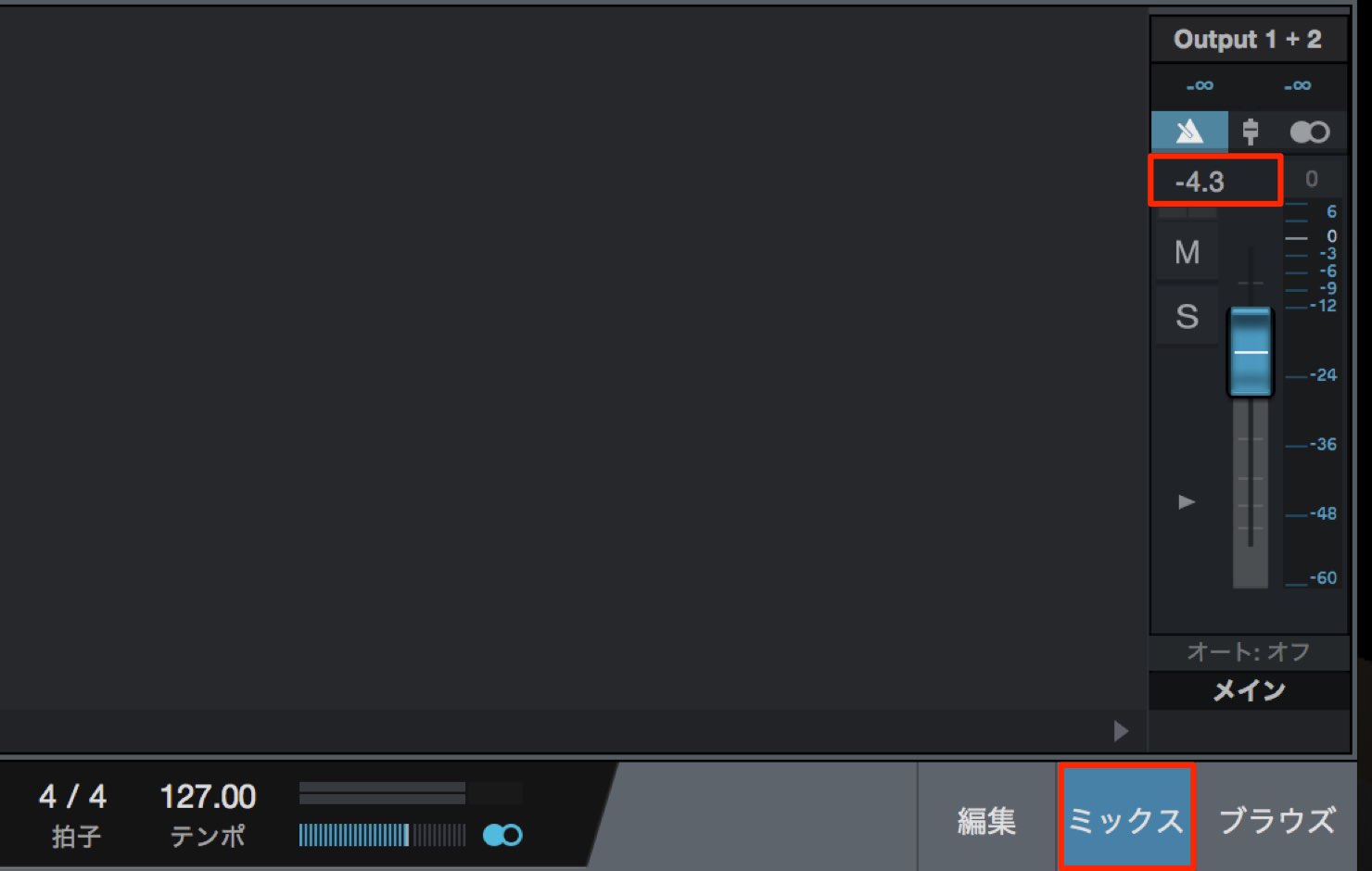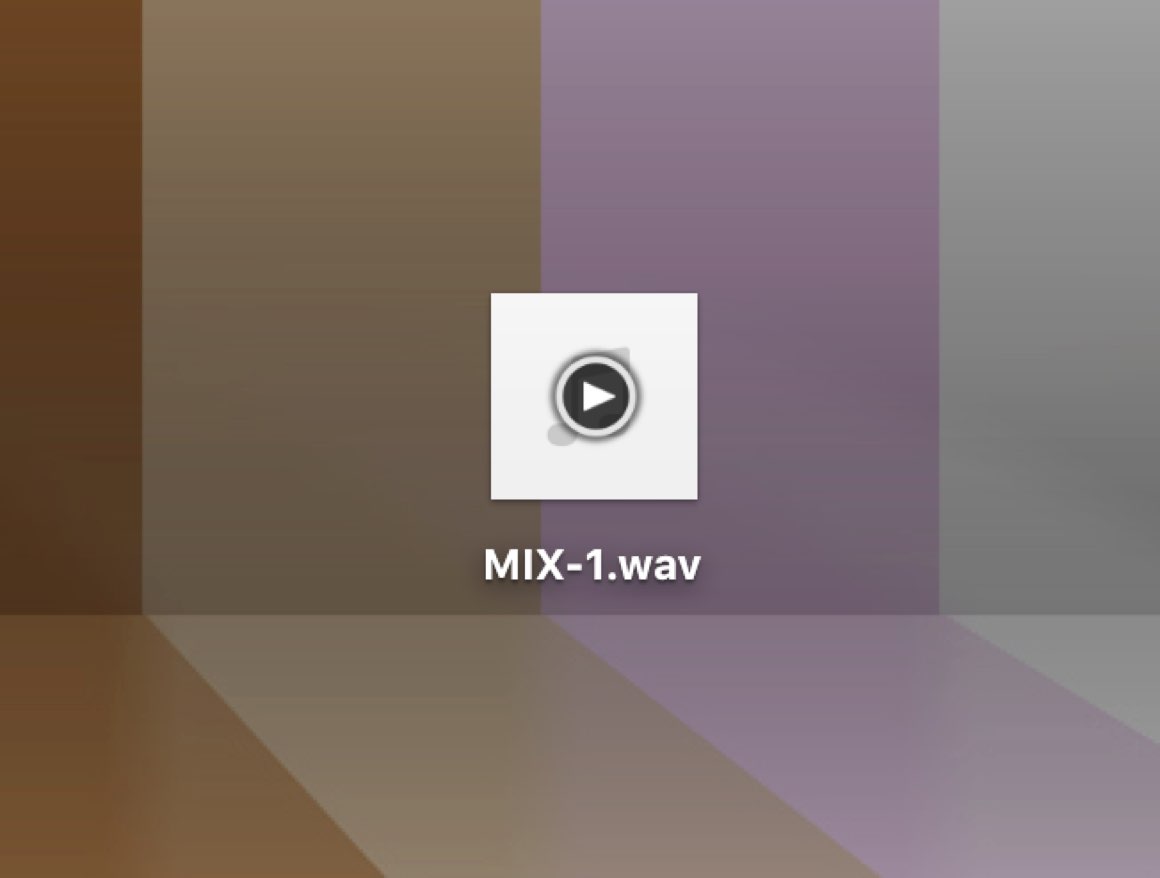編集したダンスミックス曲をiPhoneへ入れたりCDにする
ミックスを音楽ファイルとして書き出して使用する
これまでの流れで、満足のいくミックスが完成したという方もいらっしゃるのではないでしょうか?
この後に更に楽曲に手を加えていく方法も紹介していきますが、既に満足のいくミックスができたという方のためにも、一度、音楽ファイルとして書き出し、それらを活用するための方法へ進みたいと思います。
ミックスをiPhoneなどのデバイスに入れたり、CDを作成したりなど、この操作をマスターすることで活用用途が大きく広がります。
それでは解説へ入ってきます。
ダンス楽曲を繋げる 動画解説
楽曲書き出し範囲の設定
まずは楽曲として書き出す範囲を指定します。
ルーラーの上部分をドラッグすると「ループ範囲」を示すバーが表示されます。
この範囲で指定された部分が、楽曲として掻き出されるという仕組みです。
ダンスミックス全体が収まるように、範囲を設定してください。
書き出し項目のチェック
範囲を決めたら、実際にダンスミックスを書き出していきましょう。
上メニュー「ソング」→「ミックスダウンをエクスポート」を選択します。
- 赤 : 書き出し場所と楽曲名を任意で設定します
- 黄 : Waveファイル/16bit/44.1 kHz となっていることを確認します
- 青 : ループ間にチェックをつけます
- 緑 : チェックを入れなくて問題ありません
これらを確認し「OK」を押すと、書き出しが始まります。
音が割れてしまった場合の警告に対処する
書き出し時にこのような警告が出た場合は、音が大きすぎて音が割れているということを表しています。
「はい」を選択し、ファイルを削除した後、対処を行います。
画面左下の「ミックス」をクリックしウィンドウを開きます。
一番右にある音量フェーダーは「マスタートラック」と呼ばれ、ソング全体の音量をコントロールしているトラックです。
上記の警告では「4.3db」音量がオーバーしたとありましたので、マスタートラックの音量を「-4.3db」に設定します。
これで差し引き「0」となり、サウンドが割れることはなくなります。
書き出した音楽ファイルを活用する
無事書き出したが終わったら、ダンスミックスのファイルが指定した場所に出来ているはずです。
こうなれば、iPhoneなどの再生デバイスへ入れたり、CDに焼いたりして使用することができます。
iTunesでのCD作成方法については、以下の記事をご覧ください。
いかがだったでしょうか?
案外簡単にオリジナルミックスを作れることに、拍子抜けしてしまった方もいらっしゃるかもしれません。
次回からは更に進んだ編集テクニックを解説していきますが、それらが終わった際に書き出す際も、この記事の手順は同様となります。
まずはここまでの一連の流れをマスターして、オリジナルミックスを作成してみてください。