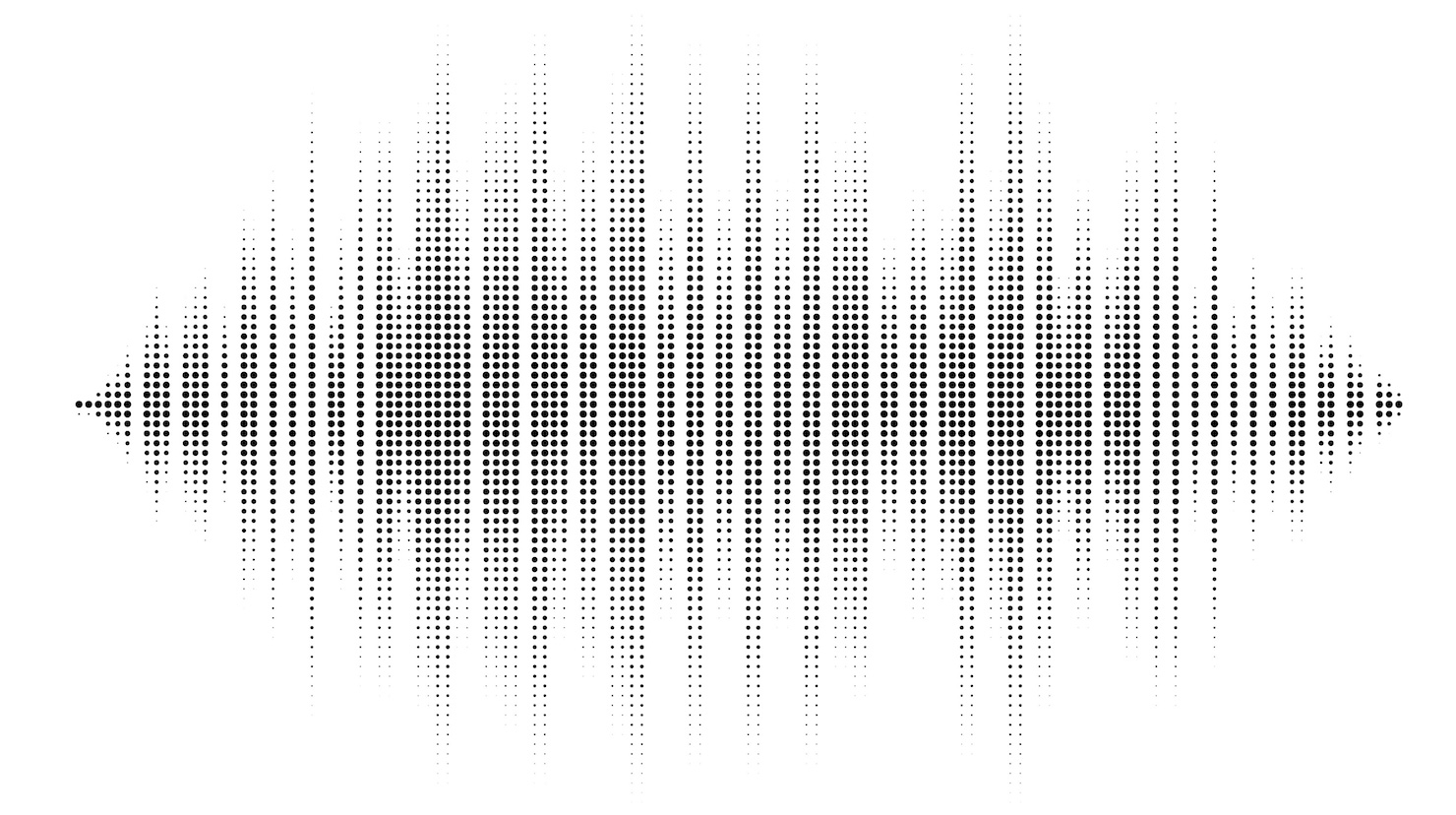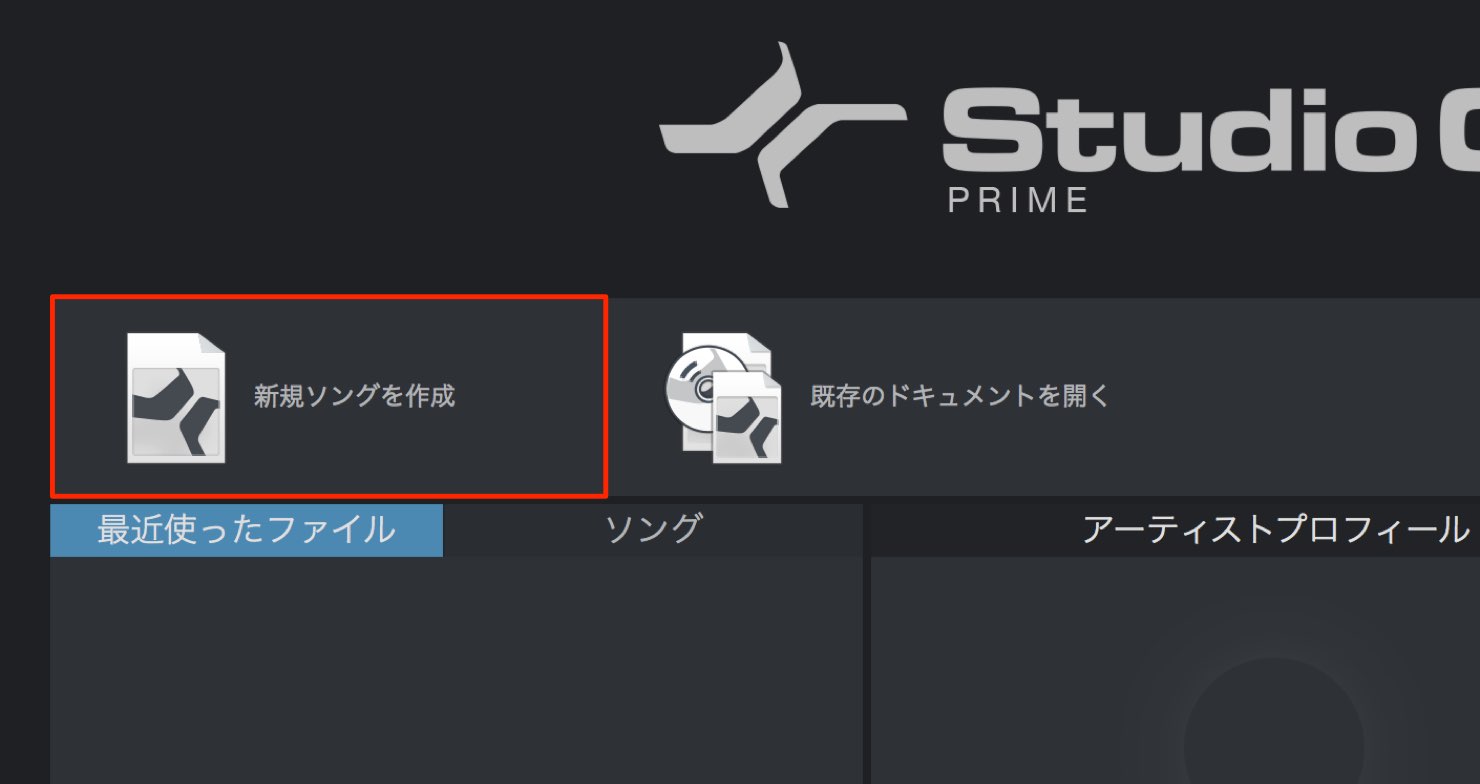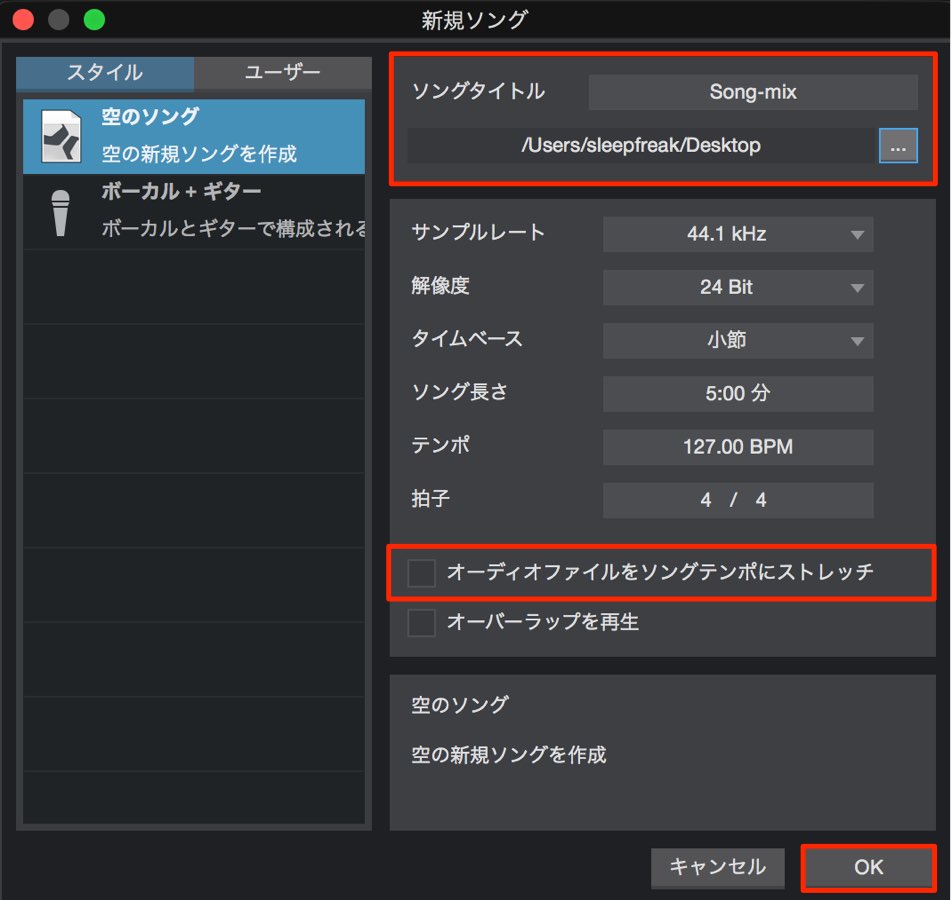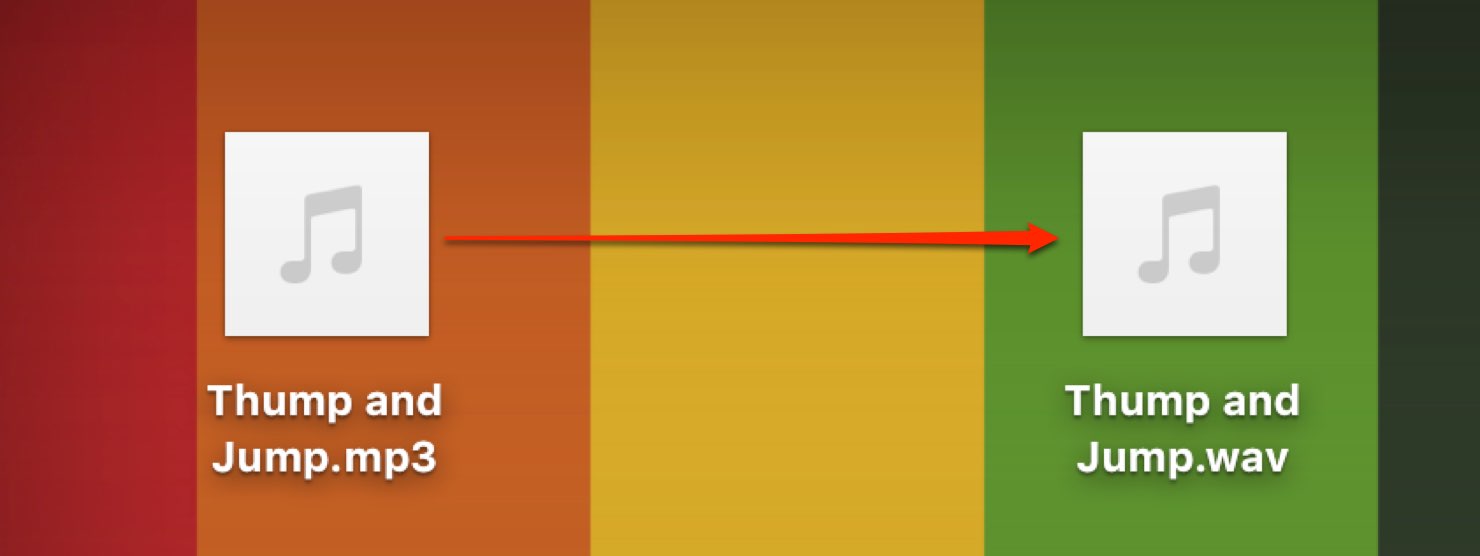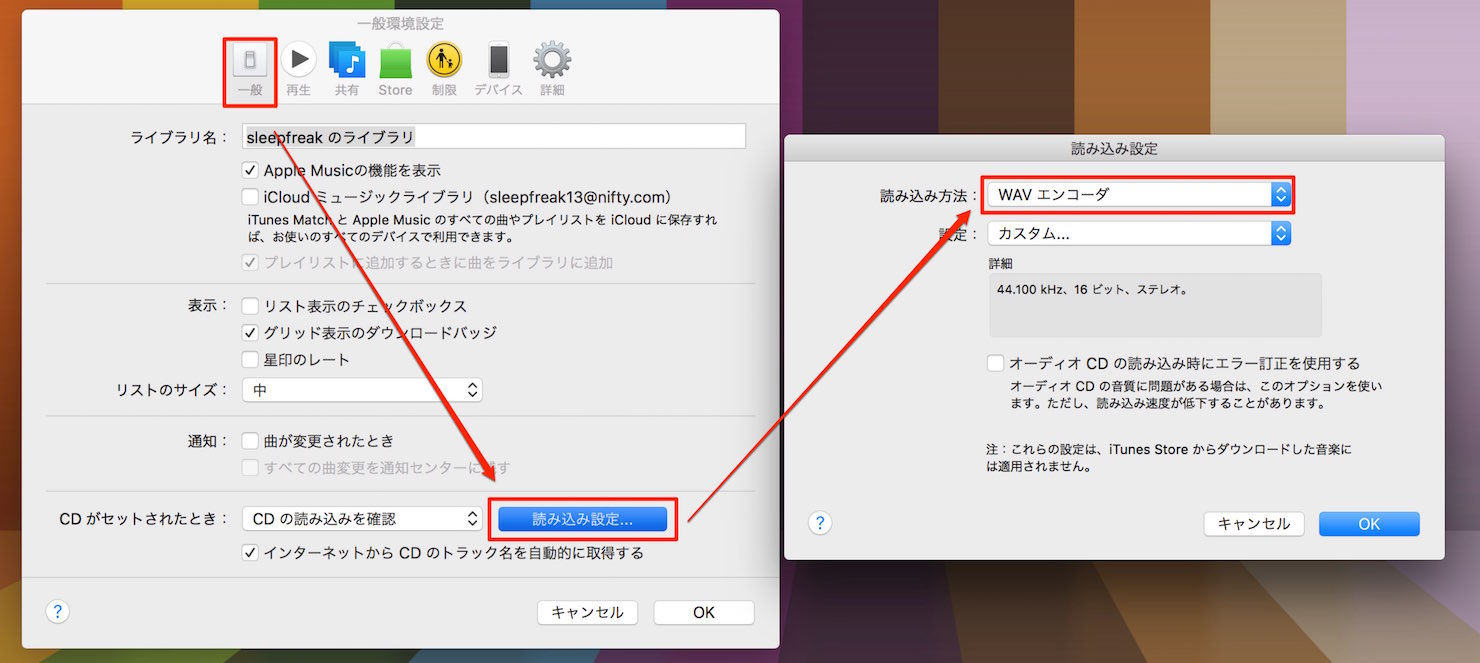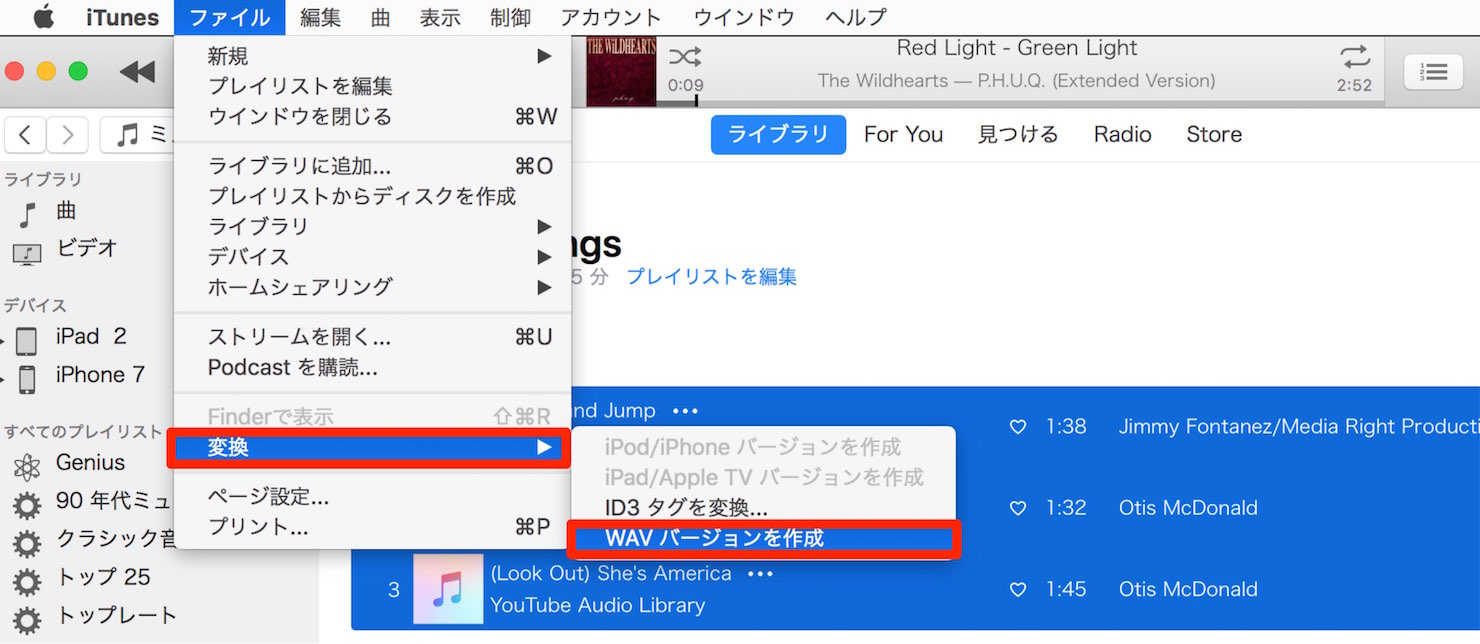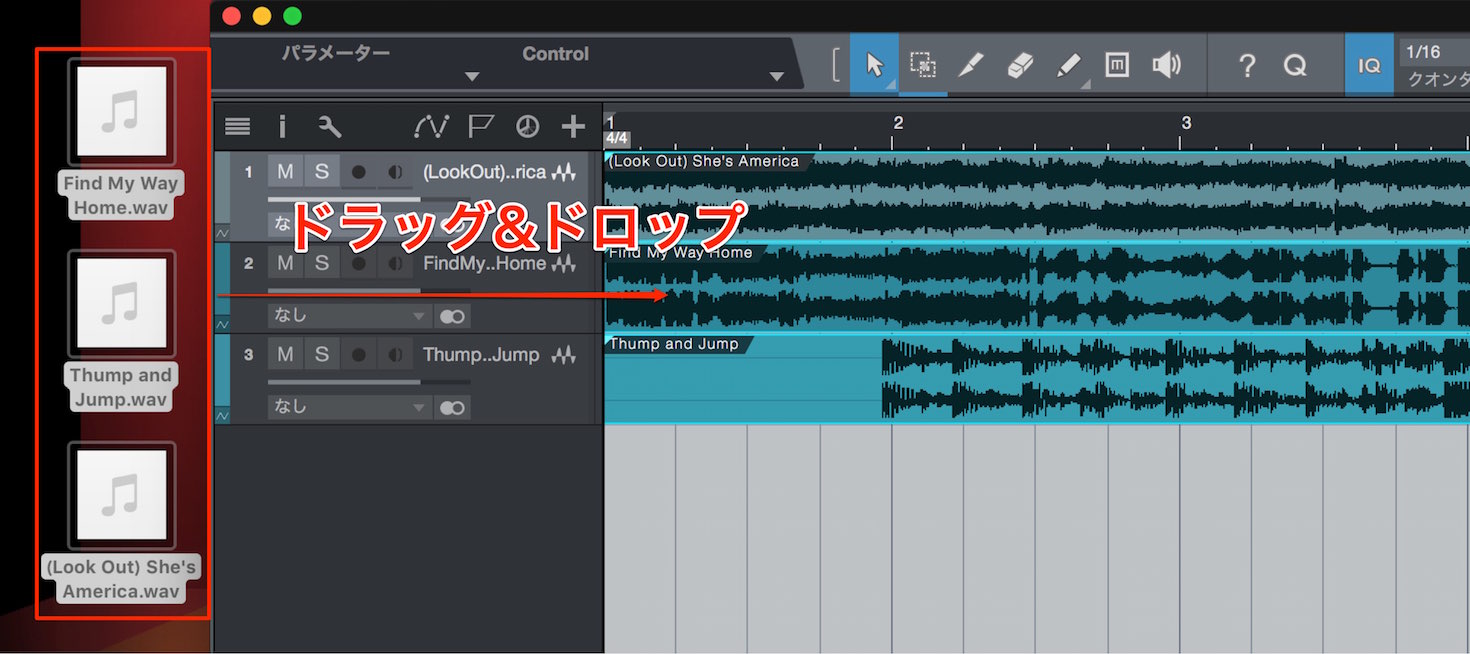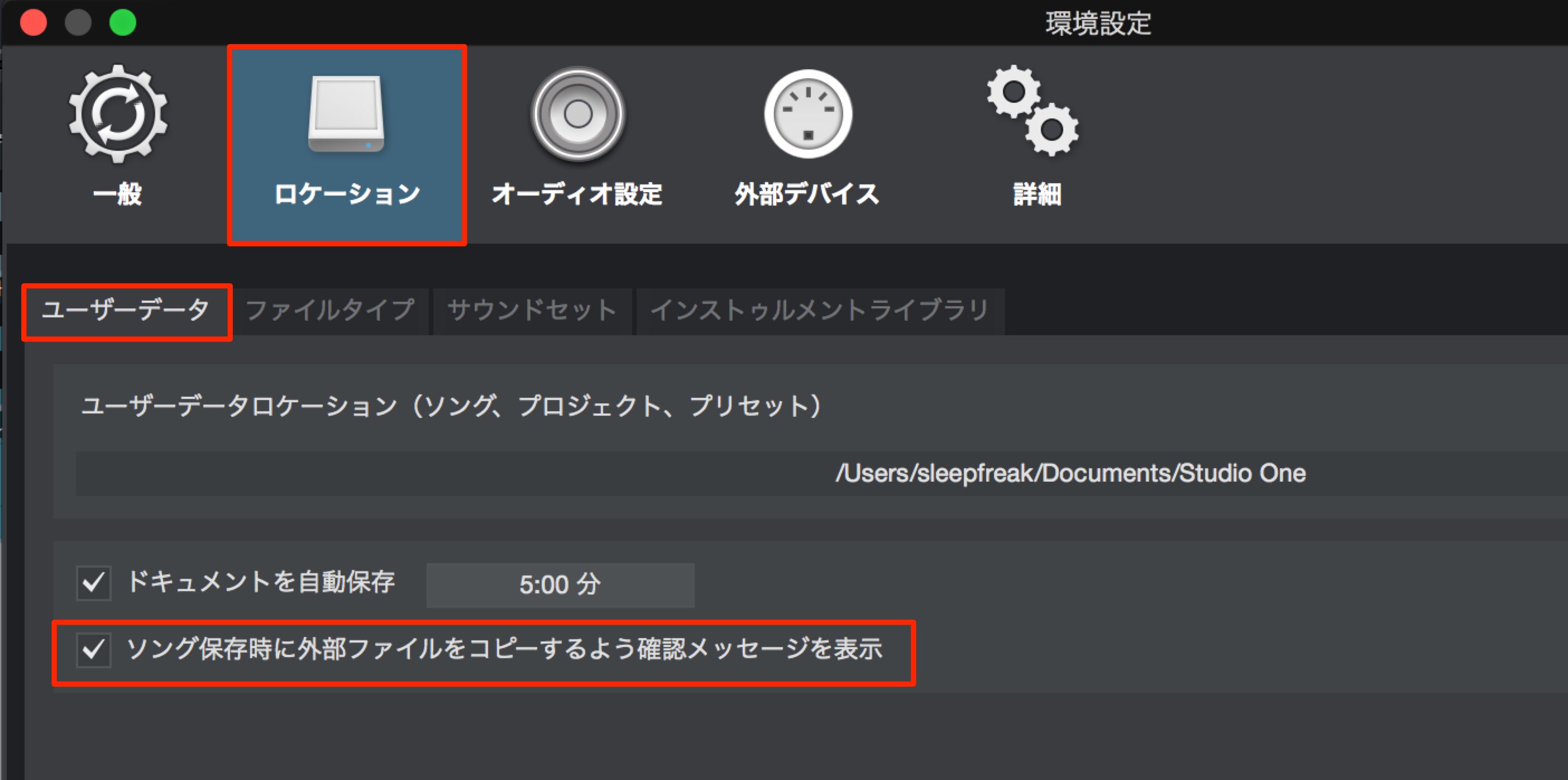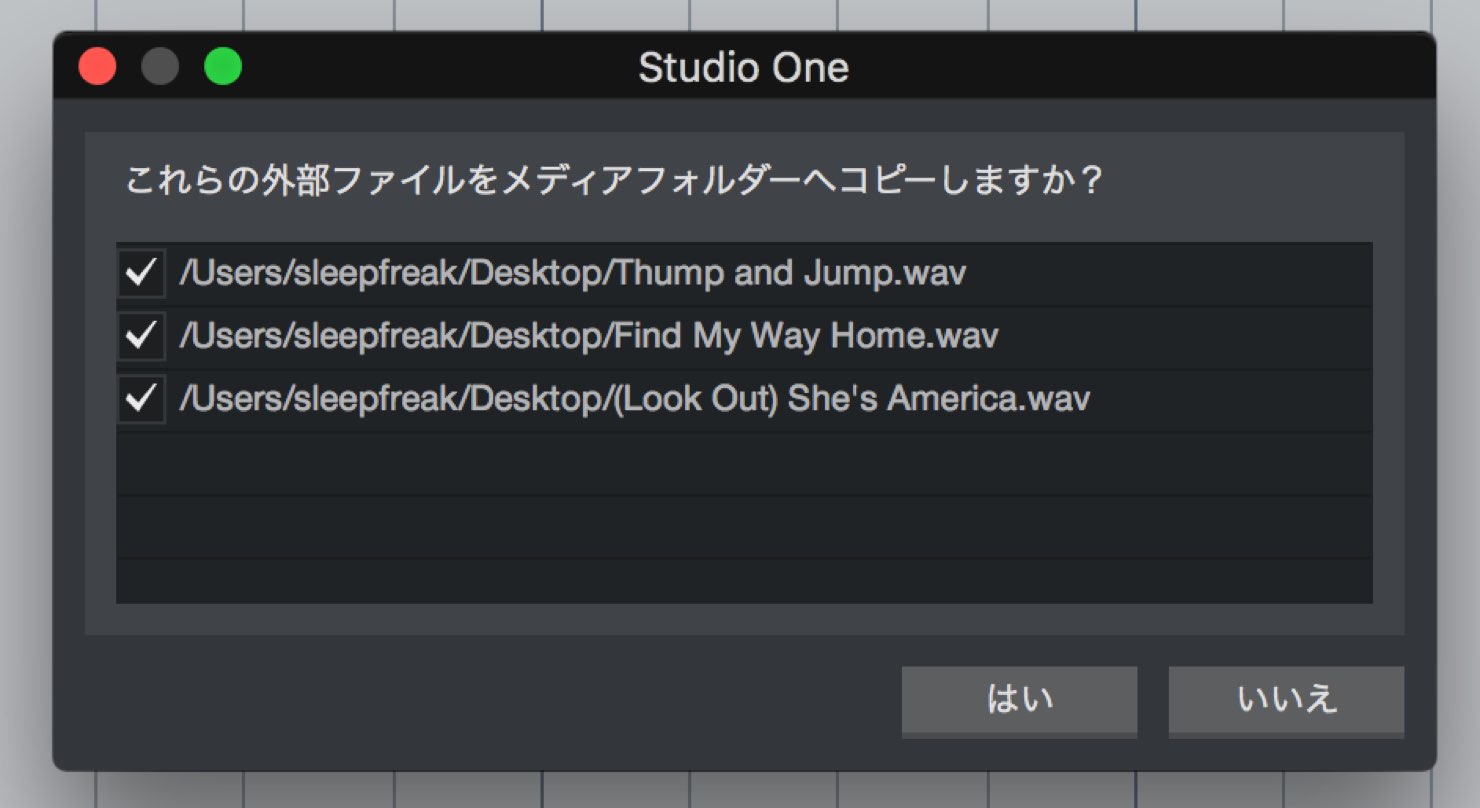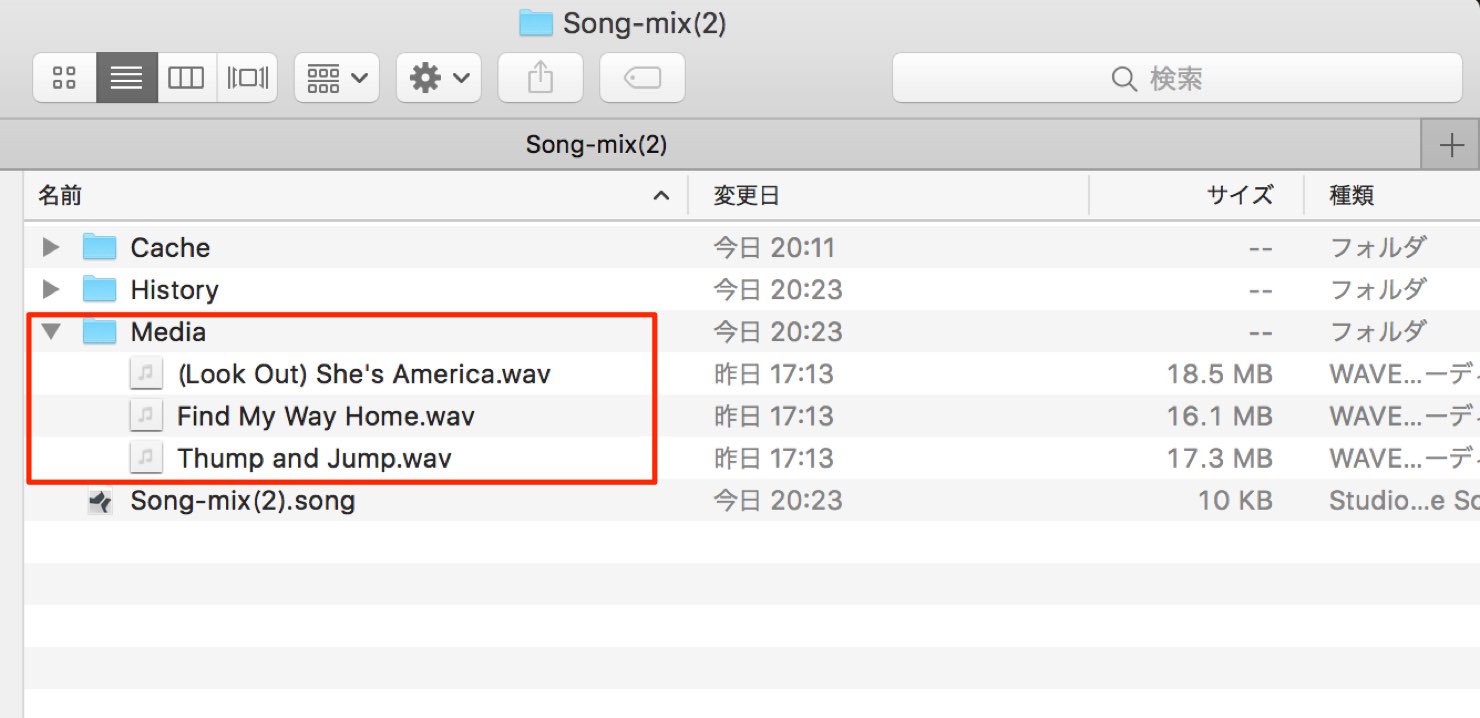ダンスに使いたい曲を編集フリーソフトへ取り込む
編集したい曲をフリーソフトに取り込む
編集ソフトが使用可能になった後は、編集したい楽曲をソフトの中に取り込んでいきましょう。
編集する楽曲はソフト上で「オーディオイベント」と呼ばれる形で配置されます。
見た目は上の図のような波形状で表現され、この波形とサウンドを確認しながら編集を行います。
ここでは楽曲編集をより快適に行うために、読み込みの注意点を中心に解説を進めていきます。
ダンス楽曲をソフトへ取り込む 解説動画
ソングを作成する
StudioOneでは、編集用のファイルのことを「ソング」と呼び、1つのソング上で複数のダンス楽曲を編集していくができます。
まずは新規ソングを用意しましょう。
赤囲み部分の「新規ソングを作成」をクリックします。
- ソングタイトル : ソングに任意の名前をつけます。後で探しやすい名前にしましょう。
- ソング作成場所 : タイトルの下部分からソングを保存する場所を選択します。
特に決まりはありませんが、今回はデスクトップを選択しました。 - 「オーディオファイルをソングテンポにストレッチ」のチェックを外します。
チェックを入れたままにしておくと、取り込む曲のテンポが自動的に変更されてしまいます。
全てを確認し「OK」ボタンを押します。
これで新規ソングが作成され、同時に開きます。
オーディオを最適な形式に変換する
さて、さっそく楽曲をソフトに取り込んでいきたいところですが、その前に多くの場合必要になる準備があります。それは、楽曲ファイルを変換しておく、という作業です。
Studio One Primeでは、現在一般的なファイル形式である「mp3」を読むことができません。
そのため、お持ちの楽曲がmp3の場合、読み込み可能なファイル形式に変換する必要があります。
ここでは、「WAV」というファイル形式へ変換してみましょう。
変換ソフトは様々なものがリリースされていますが、ここではApple「iTunes」を使用します。
まずは環境設定を開き、「一般」→「読み込み設定」へ進みます。
表示されるダイアログの中の「読み込み方法」を「WAV」に変更します。
変換したい楽曲を選択し(複数楽曲も可能です)上メニュー「ファイル」→「変換」→「WAVバージョンを作成」を選択します。
これで変換が完了し、同じ名前の楽曲が追加されます。
変換後のWAVファイルの方を、Studio Oneのタイムライン(縦に線が引かれているところ)へドラッグ&ドロップすることで、ファイルの取り込みが行われます。
取り込んだオーディオ素材を適切な場所へコピーする
上記の方法でファイルを取り込む際に、最大の注意点があります。
Studio Oneは最初に取り込んだ際のファイルの場所を参照しているということです。
そのため、誤ってWAVファイルを移動したり、削除してしまった場合、取り込んだ楽曲も失われてしまいます。このミスを防ぐための設定も行っておきましょう。
上メニュー「Studio One」から「環境設定」を開くと、以下のような画面が表示されます。
「ロケーション」→「ユーザーデータ」→
「ソング保存時に外部ファイルをコピーするよう確認メッセージを表示」へチェックを入れます。
そうすると、ソングを保存する際に以下のようなダイアログが表示されるようになります。
StudioOne上に取り込んだしたオーディオファイルを、適切な場所へコピーするか?というメッセージです。「はい」を選択することで、自動的にファイルがコピーされます。
このようにソング作成時に指定したフォルダの中に、「Media」としてコピーされます。
これでデスクトップ上の楽曲は削除、移動しても問題ありません。
次回は、取り込んだ楽曲を繋げて、オリジナルのダンスミックスを作っていきましょう。