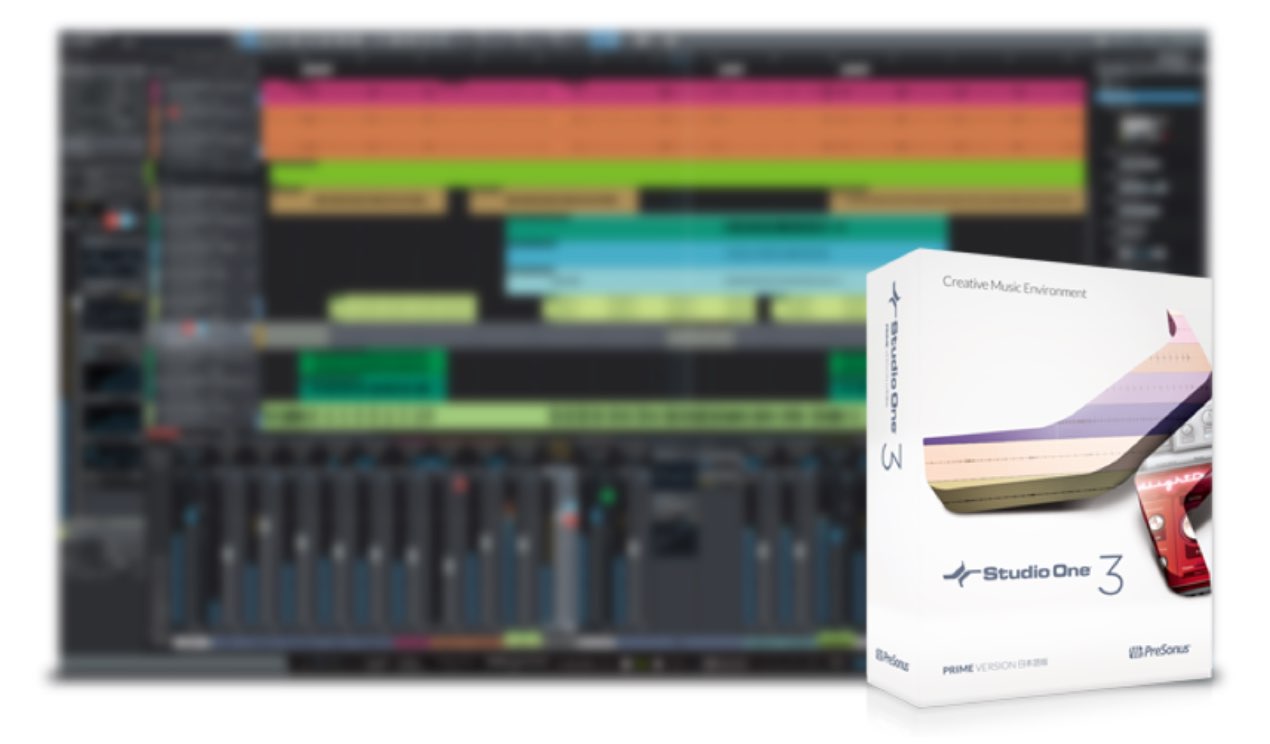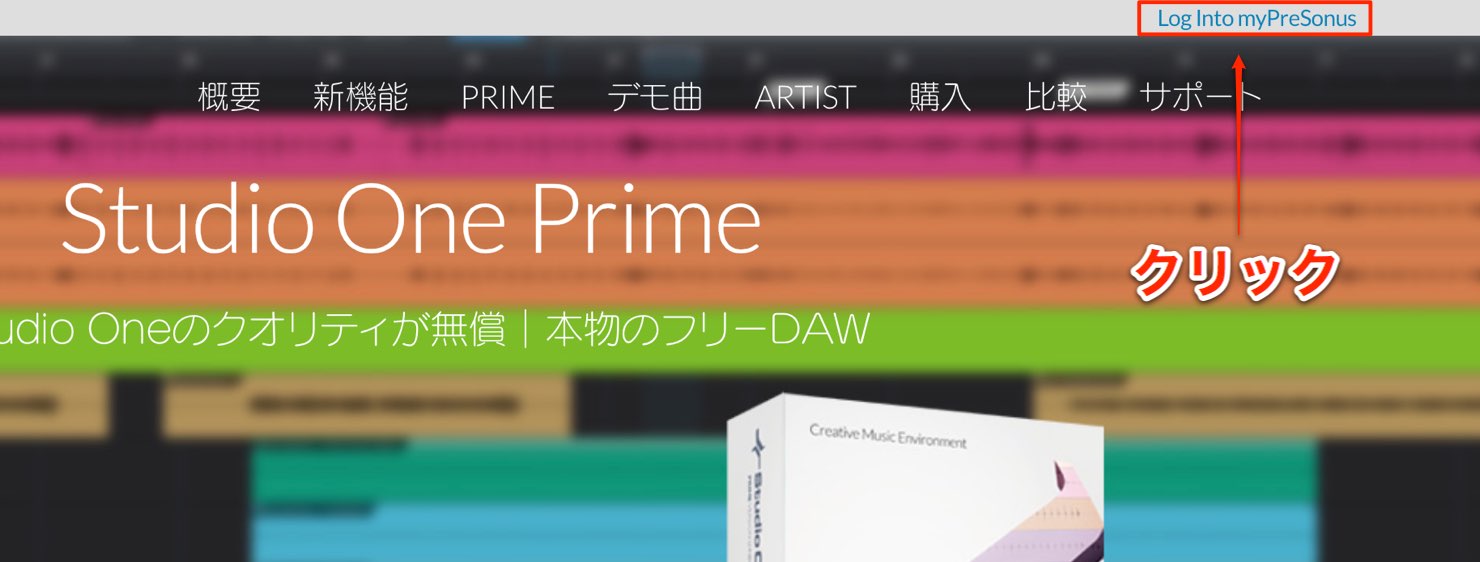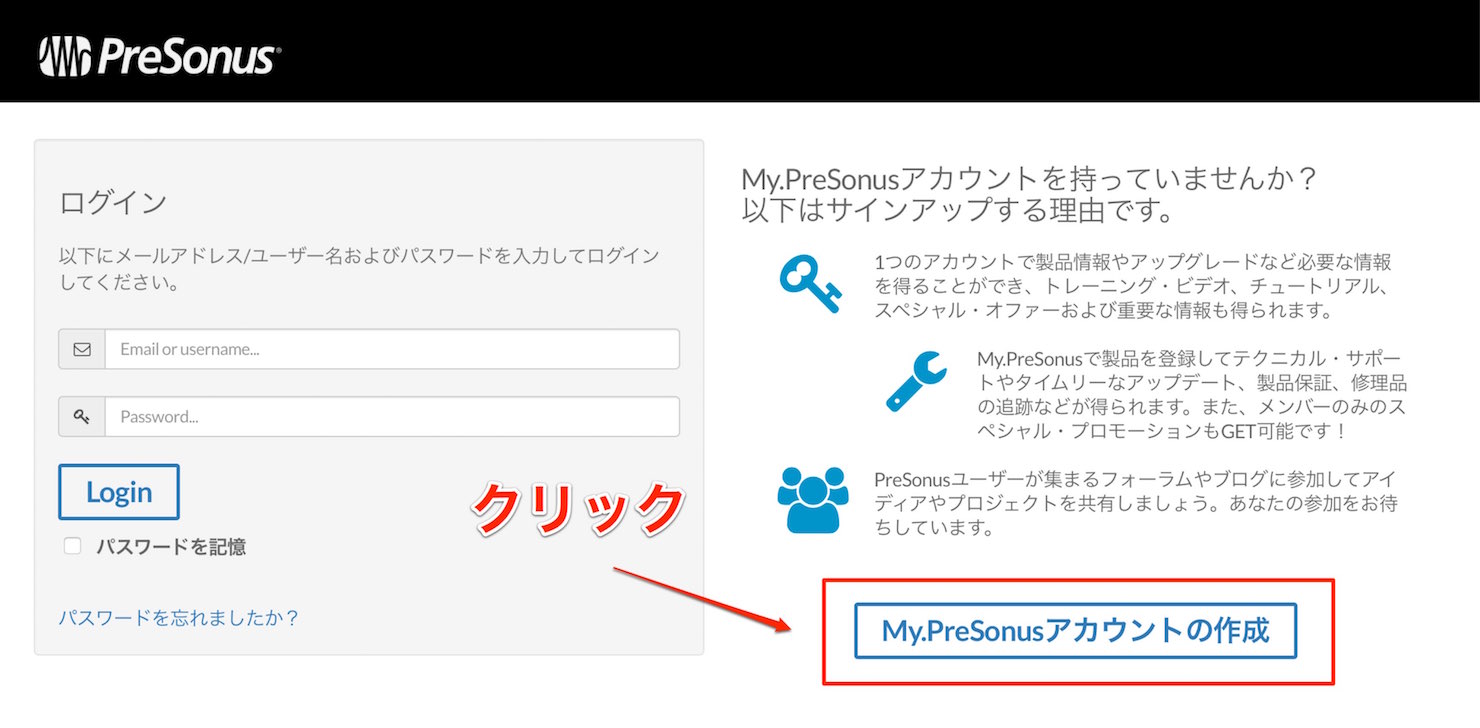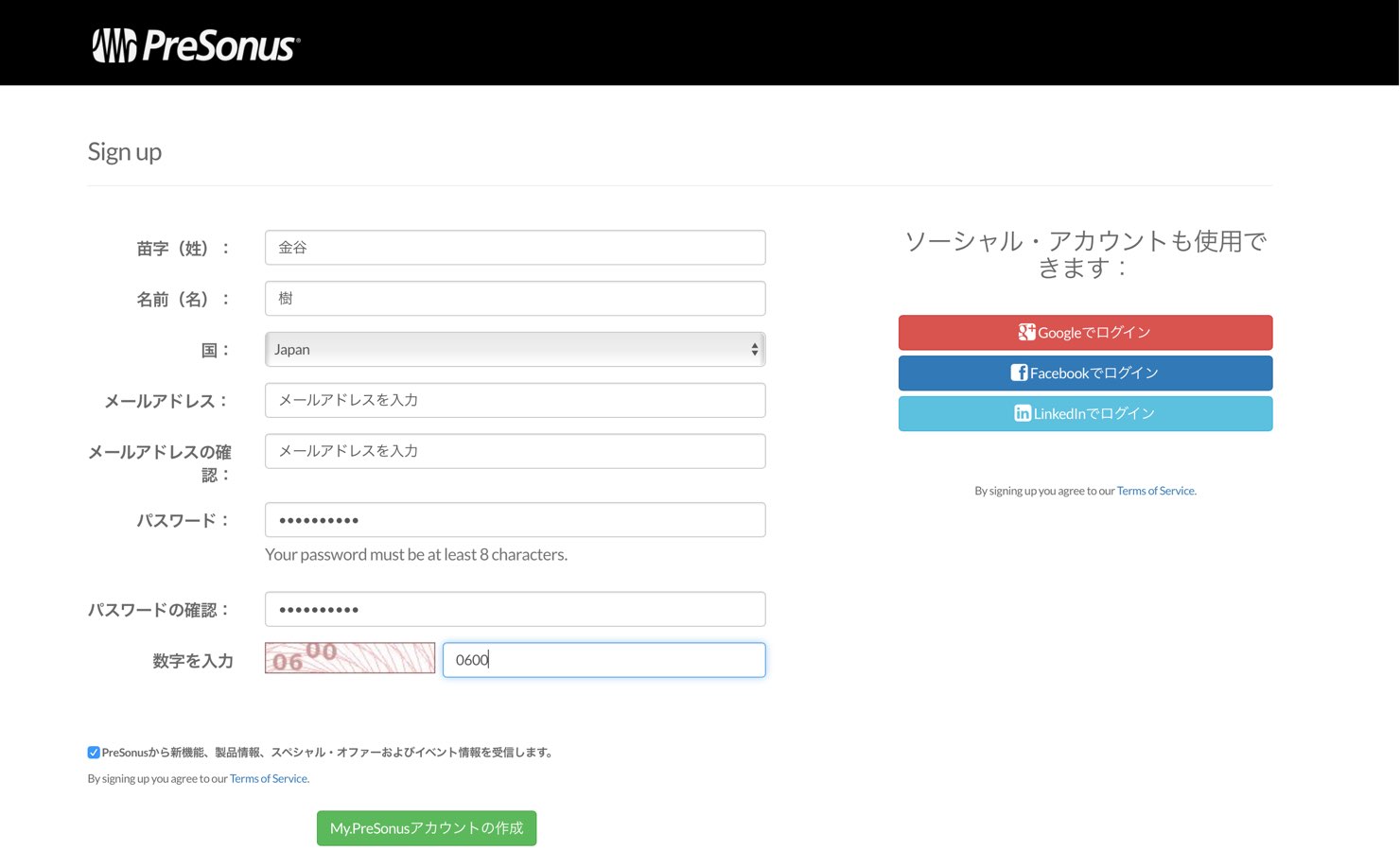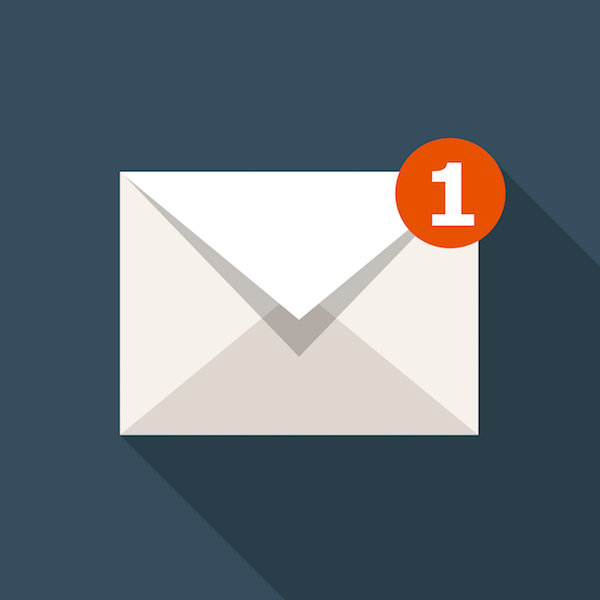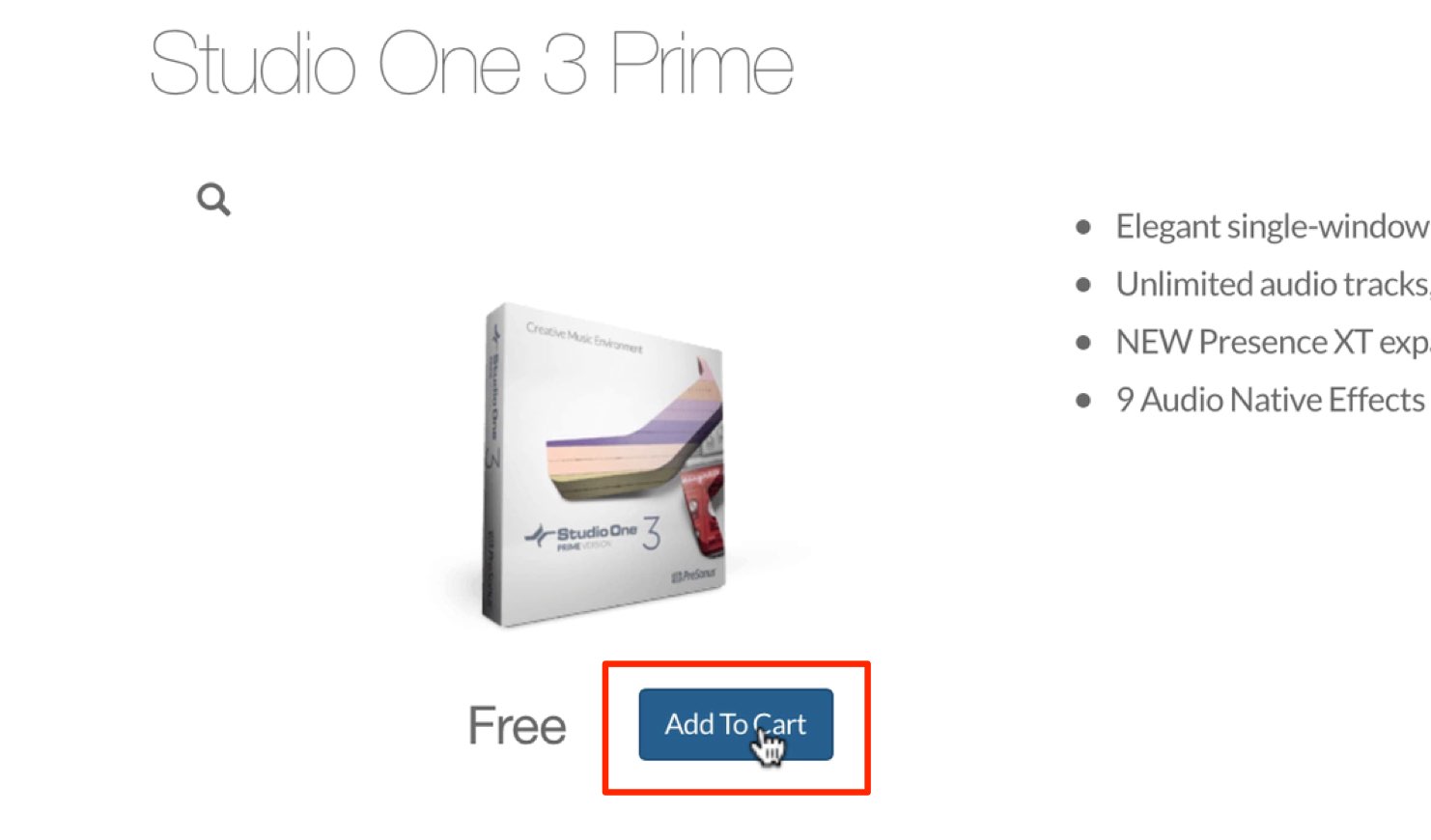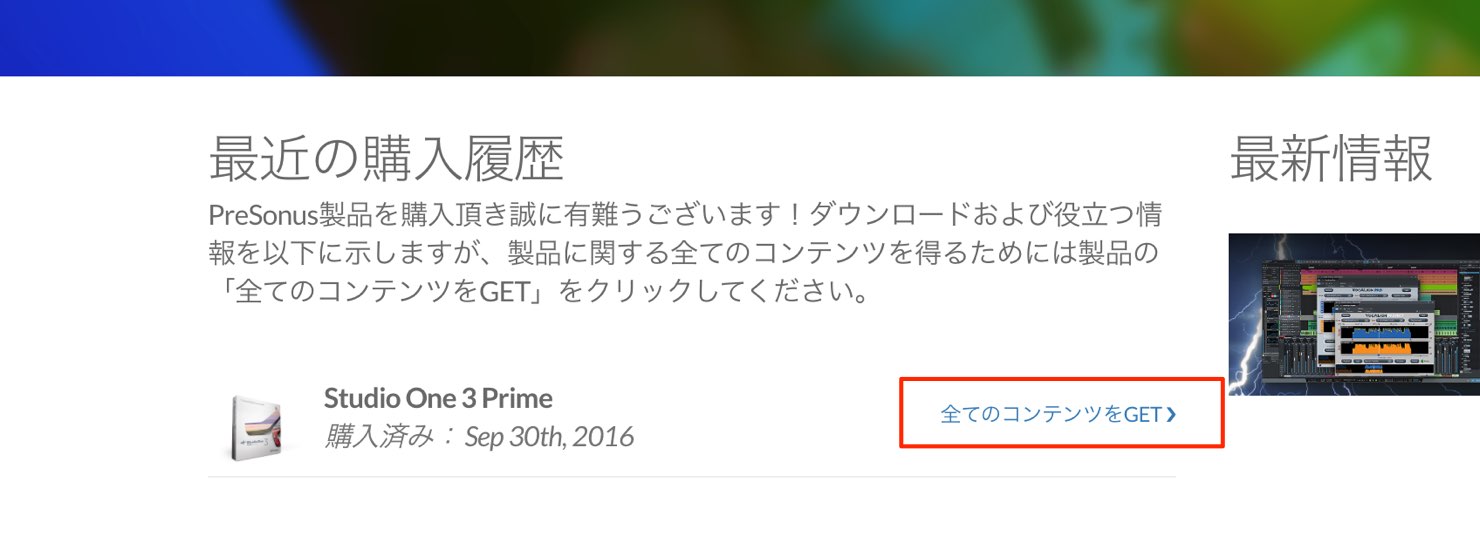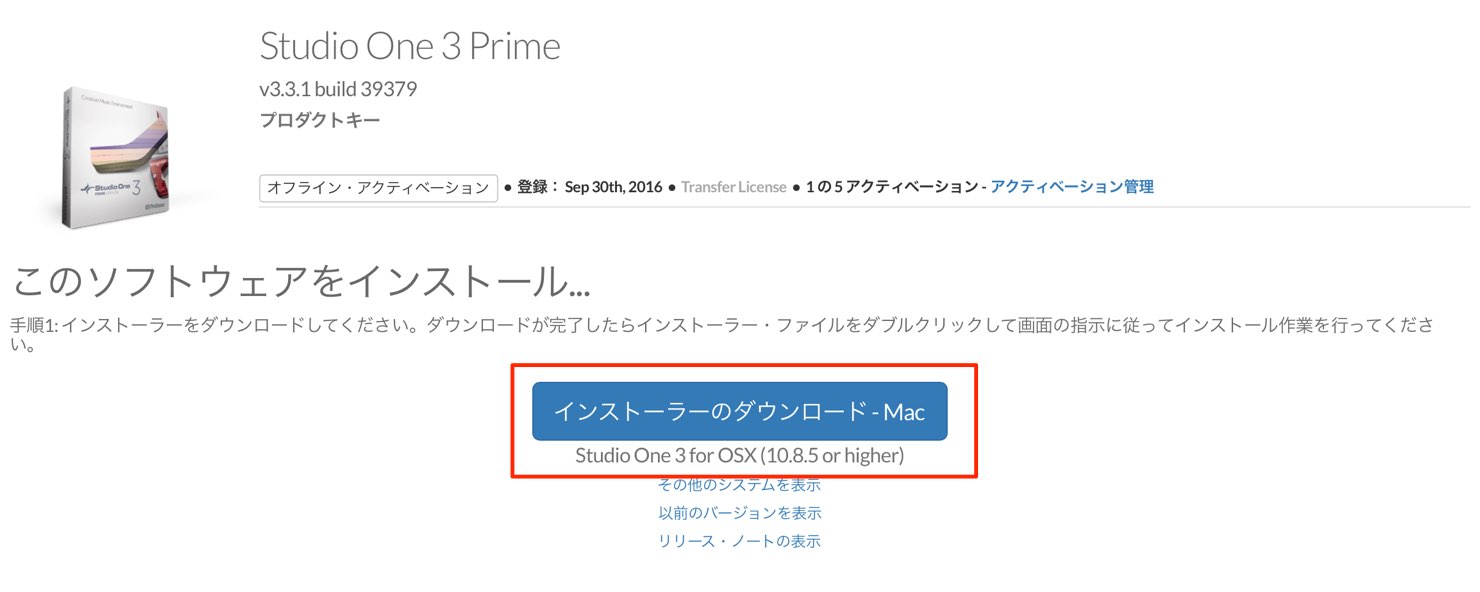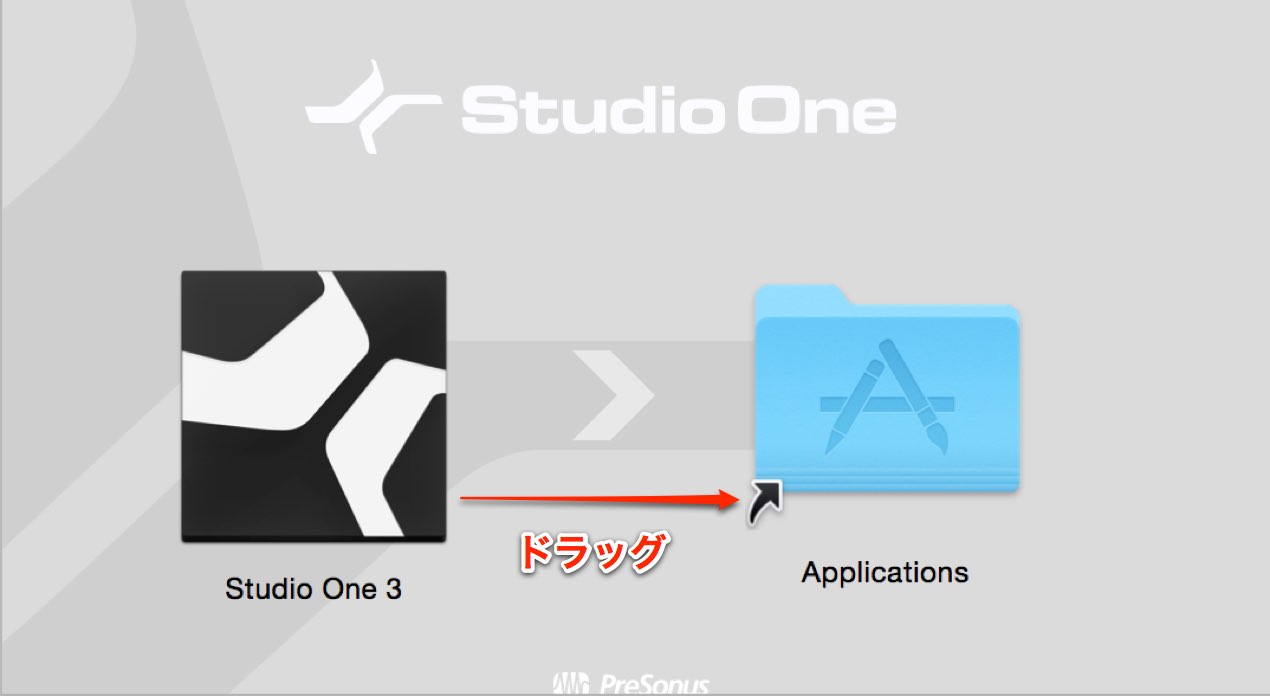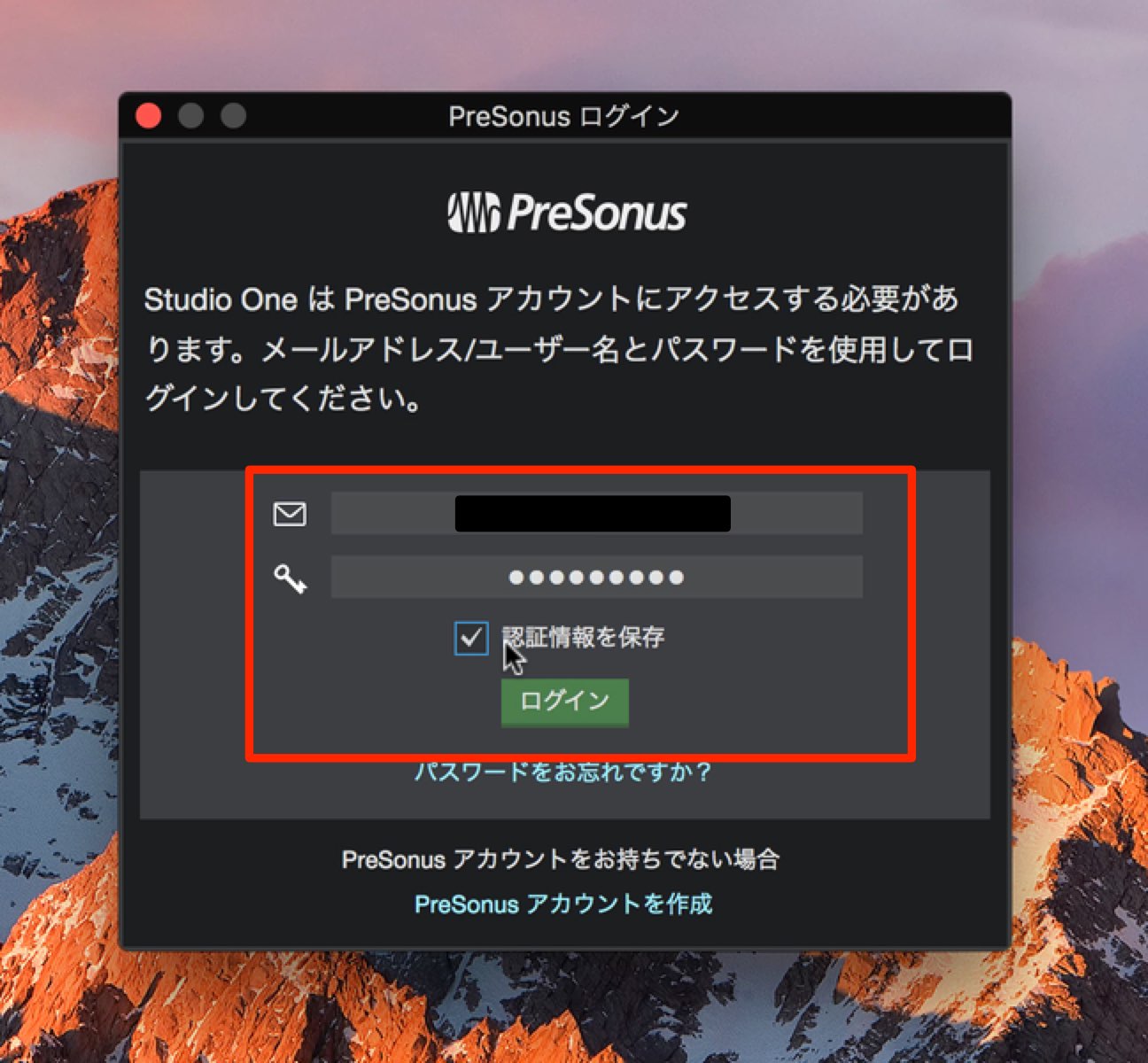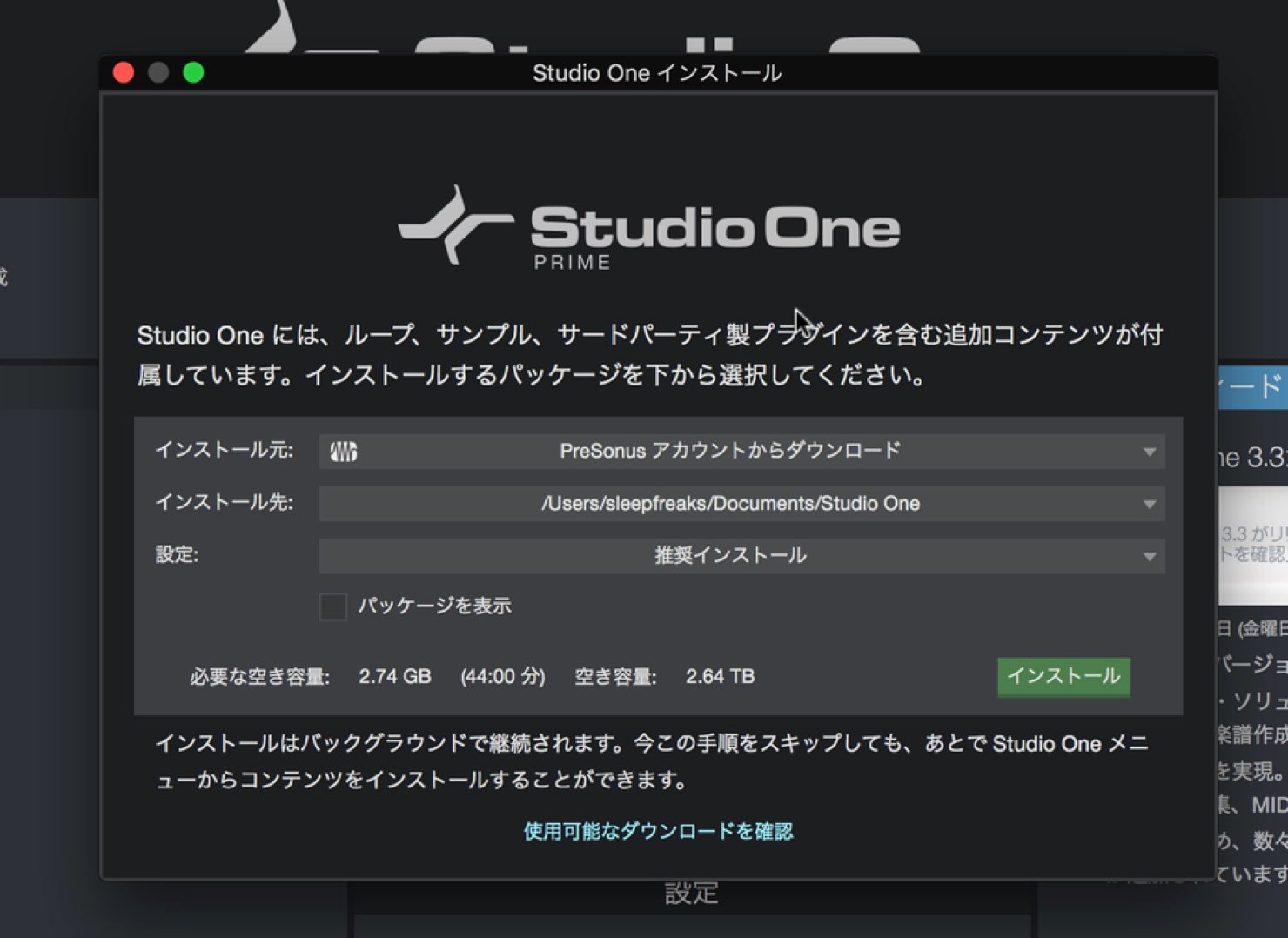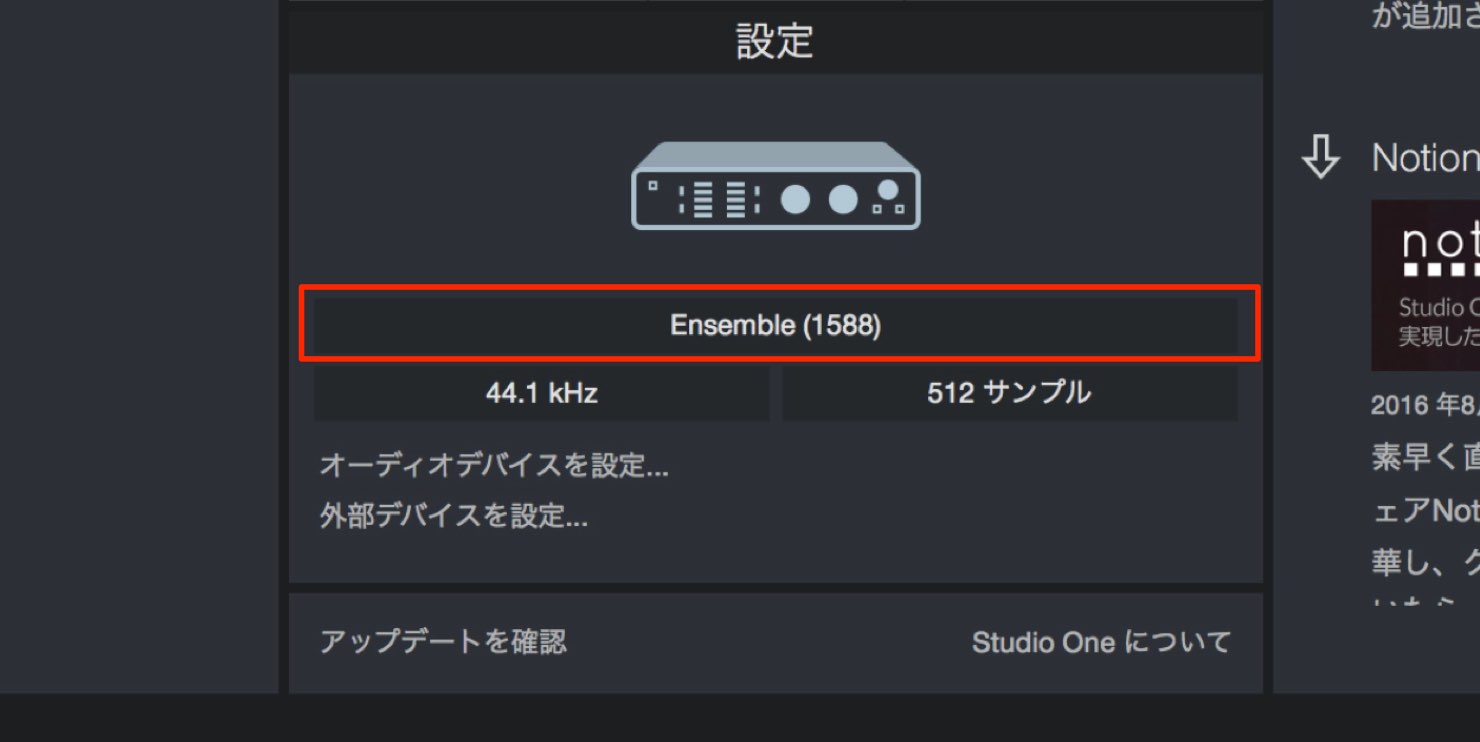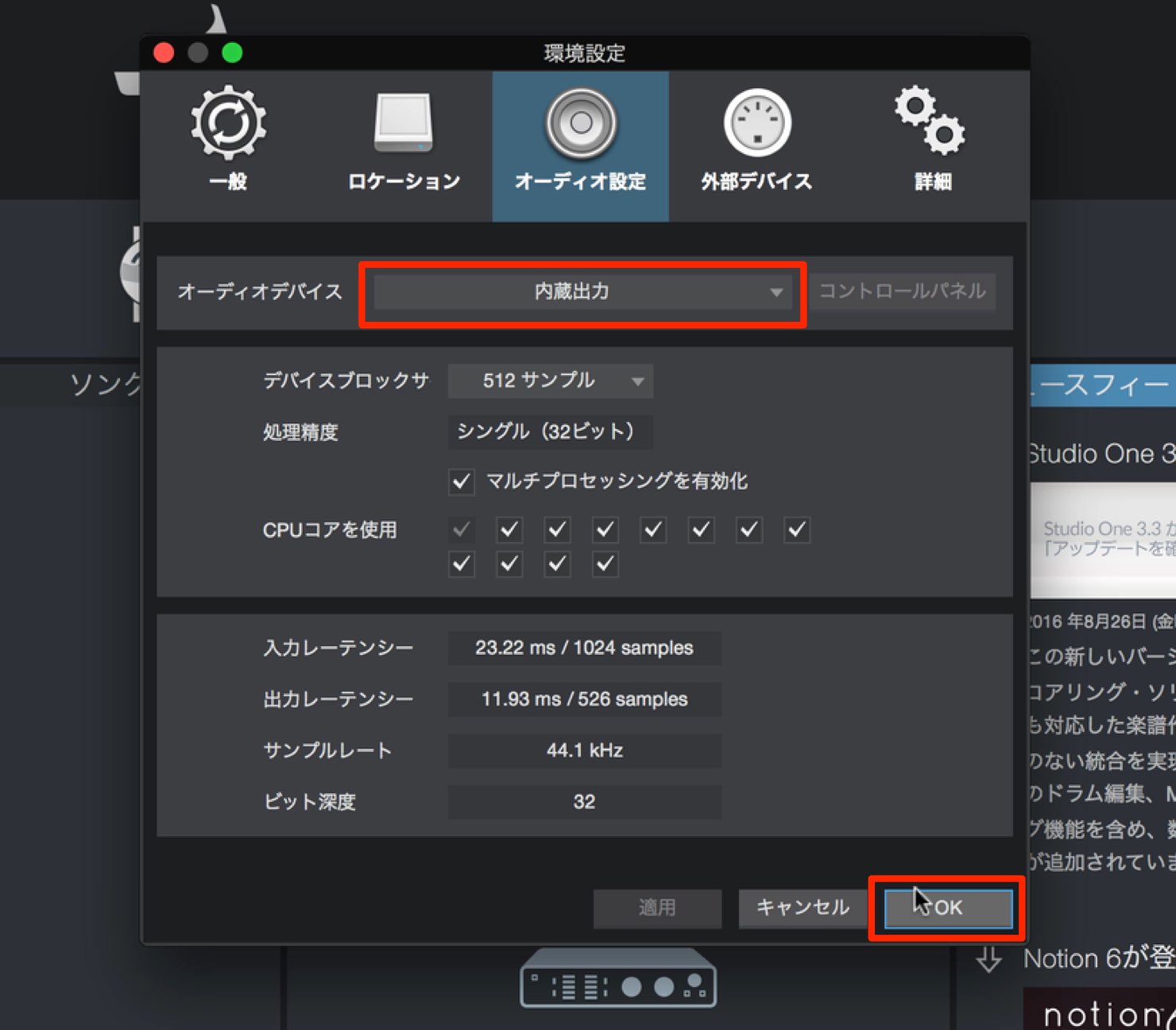ダンス曲を編集するMAC・Windows対応フリーソフト StudioOne Prime
好きな曲を繋ぎ合わせてオリジナルのダンスミックスを作ろう
このカテゴリーでは、
ダンスを踊るための楽曲を編集し、ご自身で流れを構成できるようになること
を目標としたコンテンツをお届けします。
音楽編集が初めてという方にとっても開始しやすいよう、
優秀なフリーソフトを使用し、分かりやすく解説していきますので、
どなたでも身につけていただけると思います。
お気に入りの曲を効果的に組み合わせ踊りたい、という皆さんのお役に立てれば幸いです。
それでは解説へ入っていきます。
音楽編集フリーソフトのStudioOne 3 Prime
完全無料のDAWソフト Studio One 3 Prime
編集を行うにあたり、まず必要になるのが編集用のソフトです。
このシリーズでは、完全無料/時間制限なしのフリーソフト「Studio One 3 Prime」を使用します。
MACやWindows問わず使用することができ、無料とは思えない充実した機能で、簡単なオーディオの編集ならばこれだけで十分事足ります。
また、さらに高度な制作を行いたい場合は、有料の上位バージョンも用意されています。
なお、このような音楽制作用のソフトをDAW(=Digital Audio Workstation)と呼びます。
当サイトの他のページ等でもよく出てきますので、頭の片隅に置いておいてください。
アカウントの作成
早速「Studio One 3 Prime」を入手しましょう。
http://www.mi7.co.jp/products/presonus/studioone/prime/
サイト上部に配置されている「Log Into myPresonus」をクリックします。
「My.PreSonusアカウントの作成」をクリックします。
必要情報をフォームへ入力しアカウントを作成します。
この際、GoogleやFacebookなどのソーシャルアカウントも使用可能です。
フォームの送信後は、入力したメールアドレスに確認のメールが届きます。
メールに記載されている承認リンクをクリックすれば、アカウント作成は完了です。
ダウンロードとインストール
アカウントを作成した後は、ソフト登録しダウンロードを行います。
下記URLへアクセスします。
https://shop.presonus.com/products/studio-one-prods/Studio-One-3-Prime
「Add to Cart」をクリックしアカウントに追加します。
マイアカウントに製品が追加されていますので、
「全てのコンテンツをGET」をクリックします。
「インストーラーのダウンロード」をクリックすると、ダウンロードが開始されます。
ダウンロードしたインストーラーを起動します。
Macの場合は、「アプリケーションフォルダ」へドラッグ&ドロップするだけです。
Windowsの場合は、インストーラーが起動しますので、そのままインストールを続けます。
これで「Studio One 3 Prime」の登録〜インストールが完了です。
ソフトのオーサライズ(認証)
インストール完了後にソフトを起動すると、以下のような画面が表示されます。
初回起動時のみ表示される利用規約に同意し、
上記で登録したアカウントのメールアドレス、パスワードを入力しログインを行います。
この際「認証情報を保存」にチェックをつけておくと、
次回の起動時はこのダイアログが表示されないため便利です。
Studio One 3 Primeは無料版にも関わらず、
リズム/ビートや様々な楽器を録音したサウンド素材が付属します。
オーディオトラックを編集するだけの利用なら必要ありませんが、
トラックに何かサウンドを足したいという場合には、非常に便利です。
ハードディスクに余裕があるならば、インストールしておくと良いでしょう。
素材のダウンロードや使用方法は、別の機会に解説します。
サウンド出力の設定
Studio Oneでは、サウンドをどこから鳴らすのか?という設定ができます。
音楽編集が初めてという方は、通常パソコンから出力することになると思います。
問題なければ特に設定は不要ですが、音が出ないといった際に確認/変更する場合は、
以下の赤く囲んだ部分をクリックします。
(この例ではEnsembleという機材が選ばれていますが、使用している環境によって異なります)
次に以下のような画面が表示されますので、普通にパソコンから音を出したい場合は、
- Mac : 内蔵出力
- Windows : WindowsAudio
を選択すればOKです。
これでインストールと初期設定は完了です。
次回からは、実際に楽曲をソフトに取り込み、編集する作業に入っていきましょう。