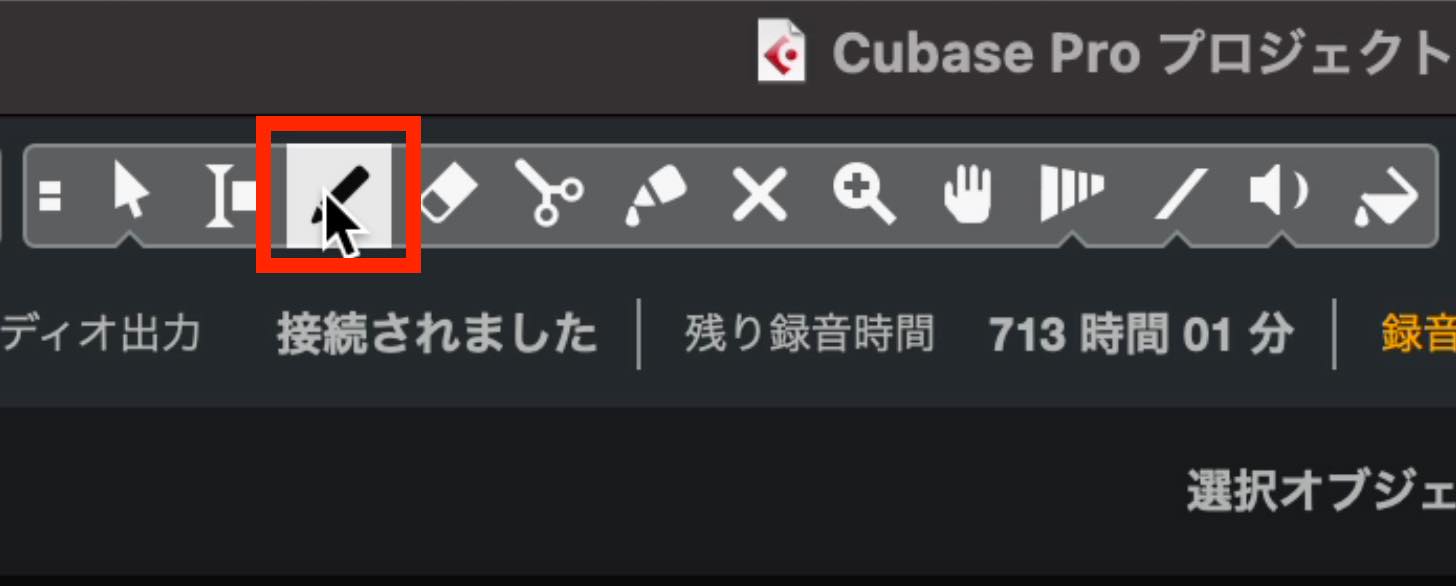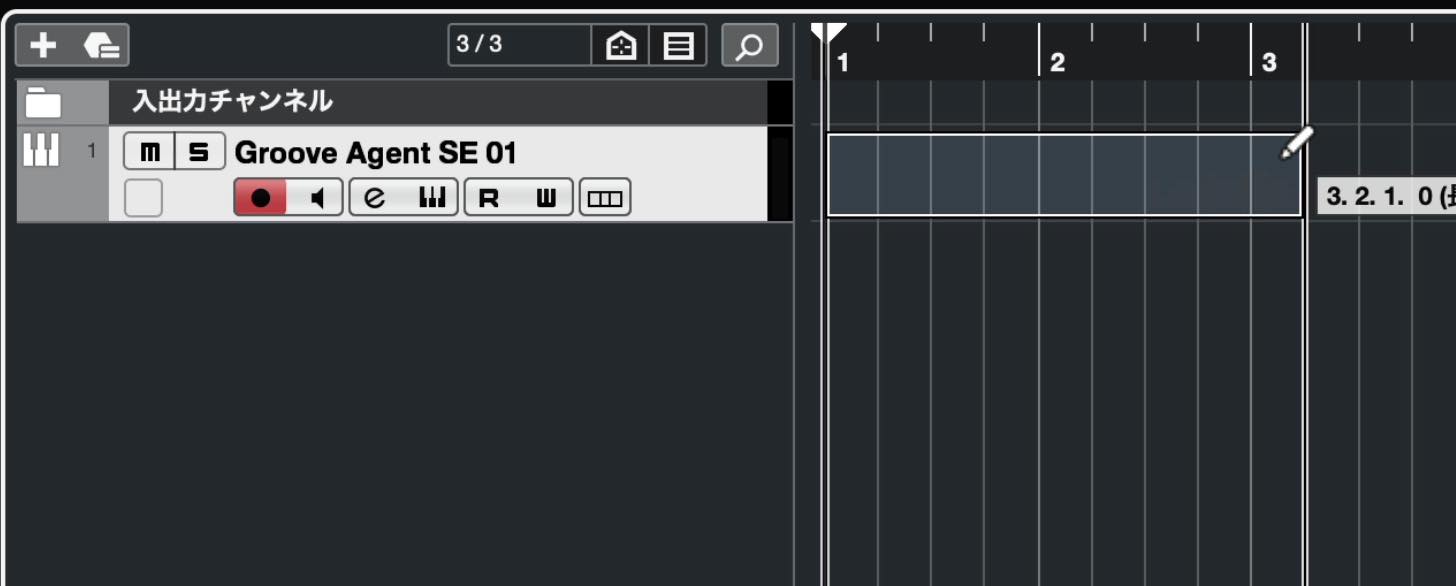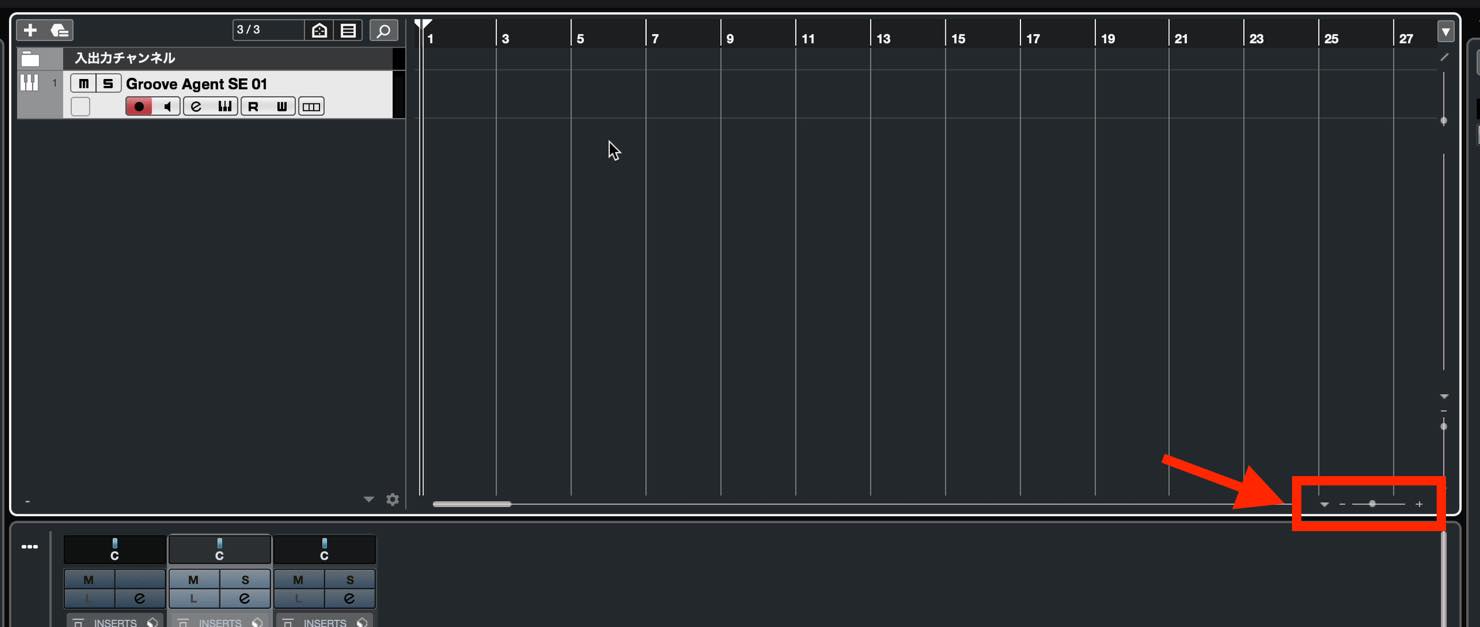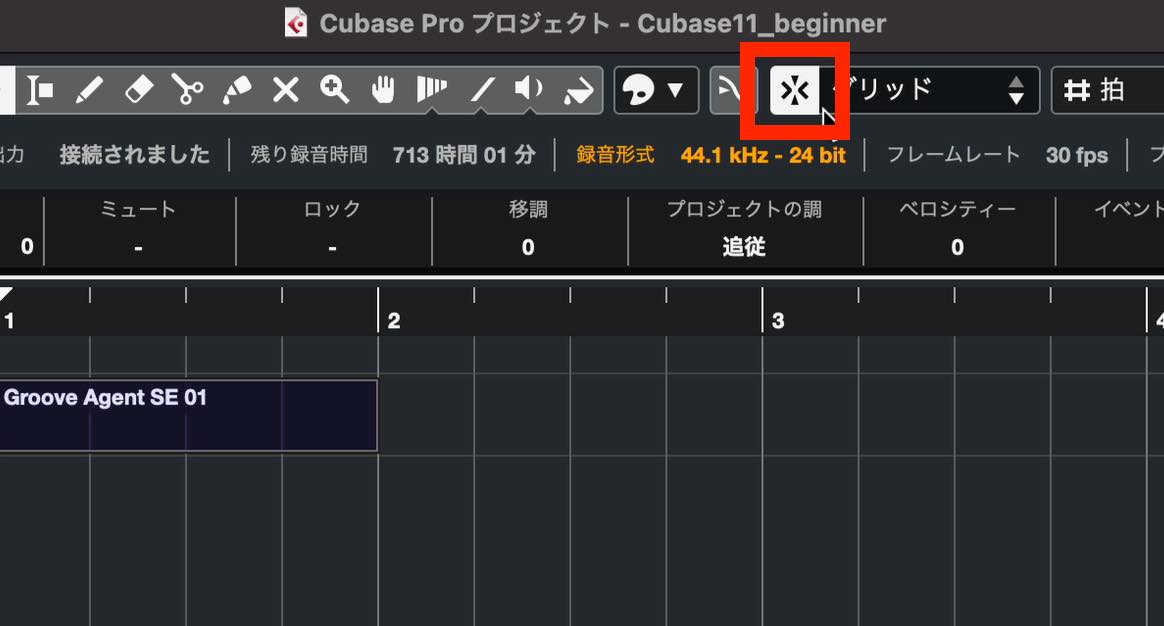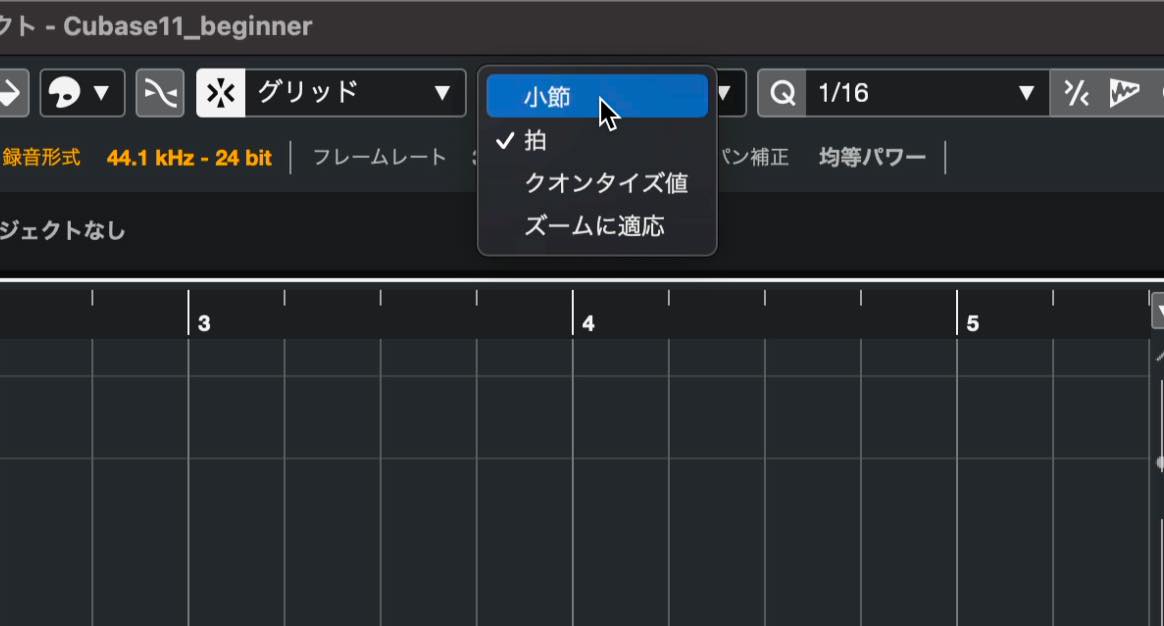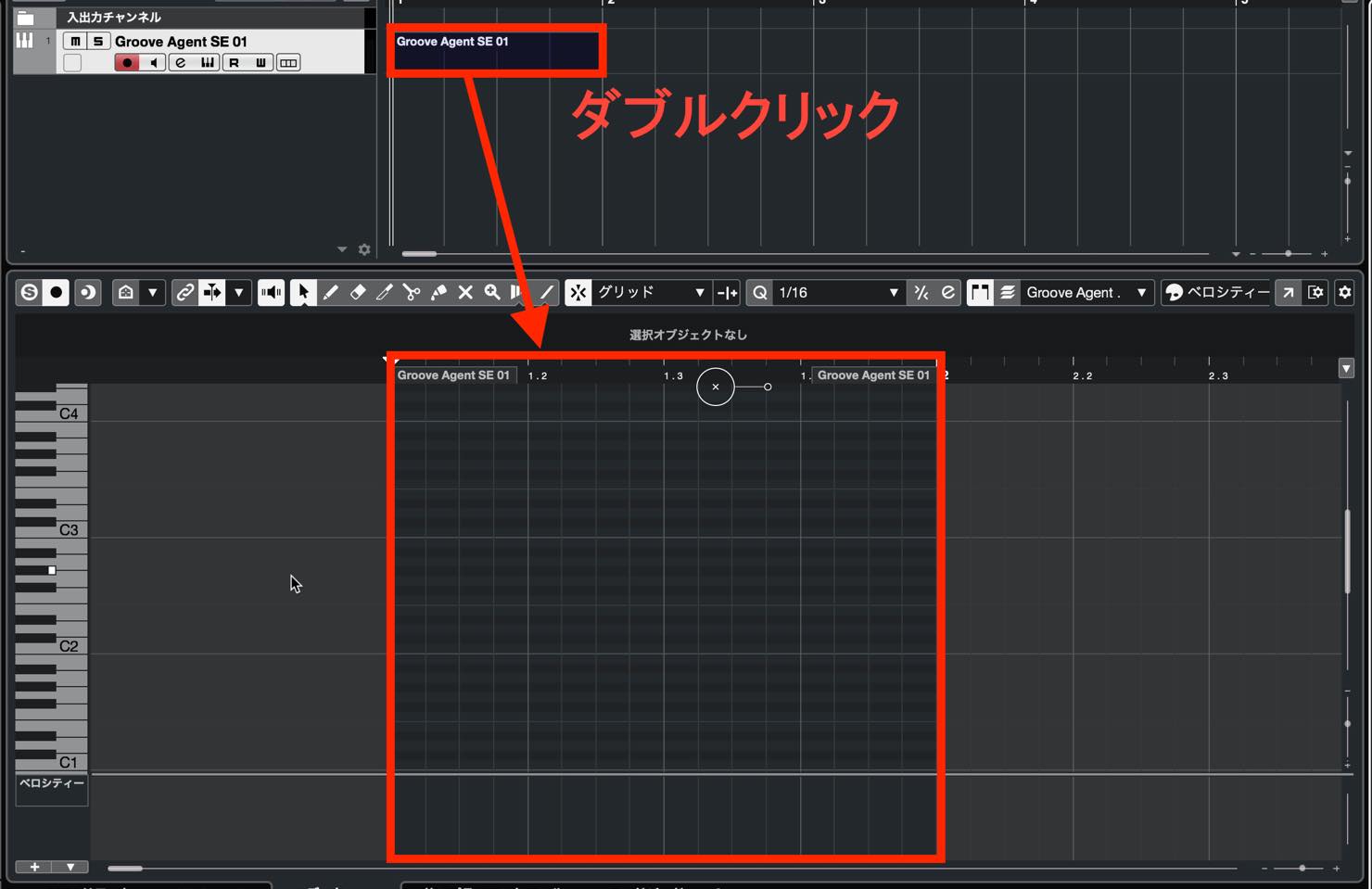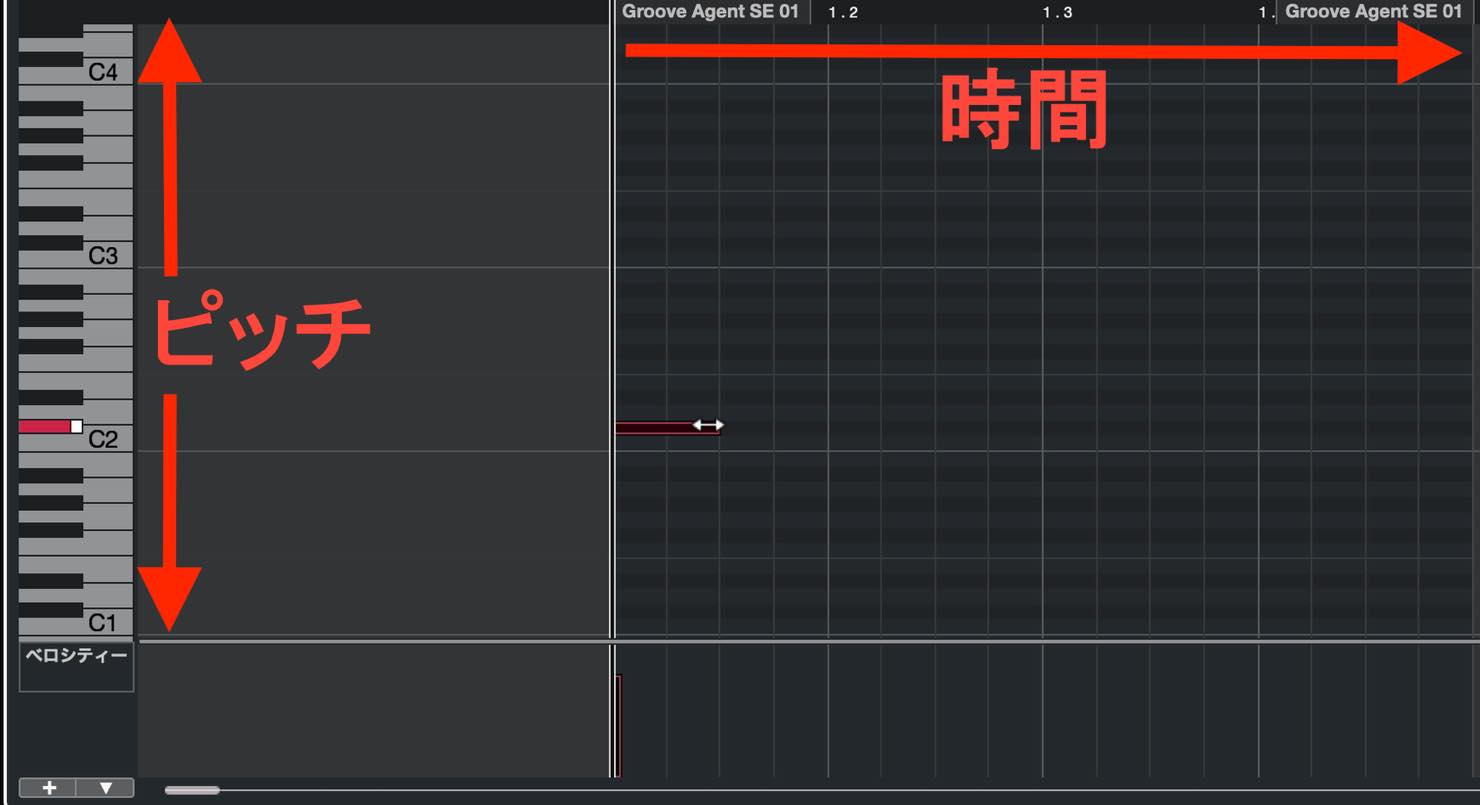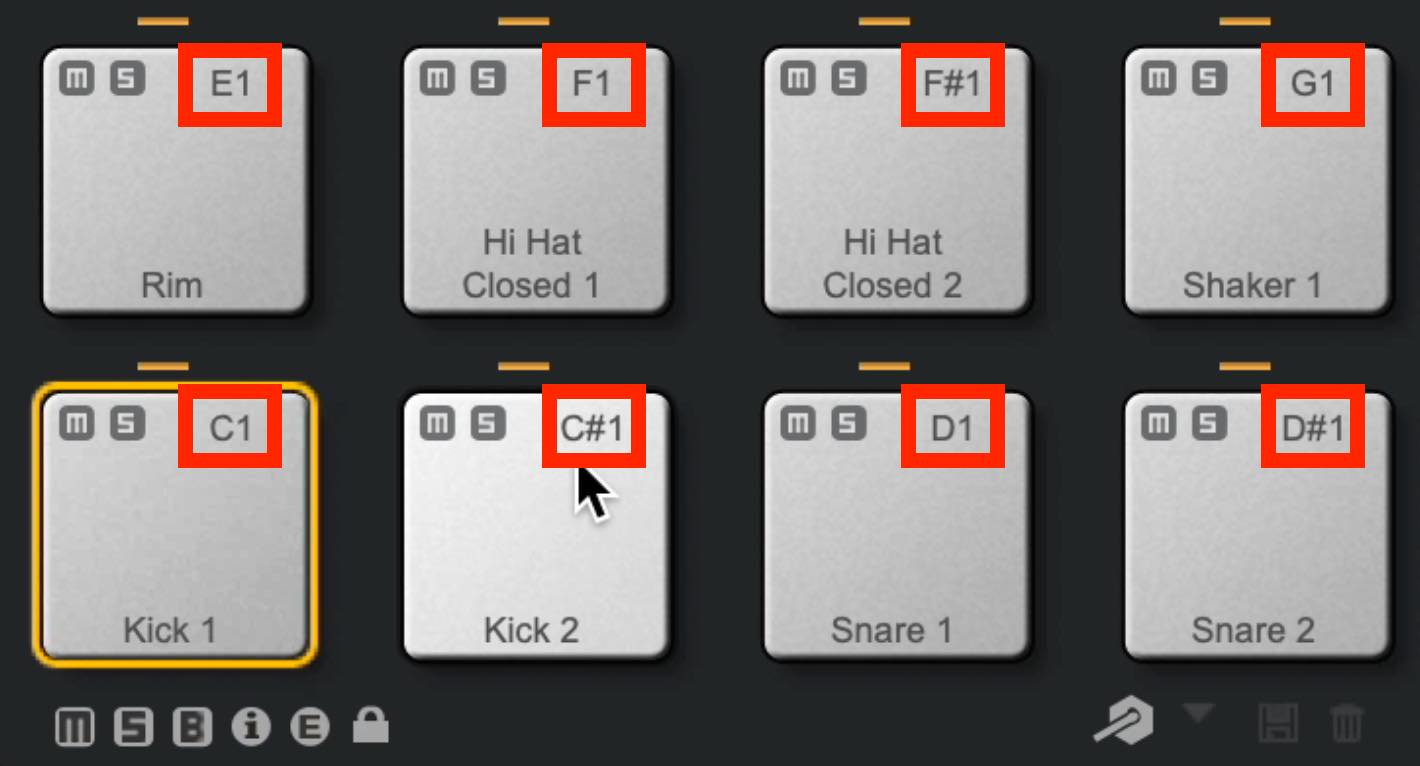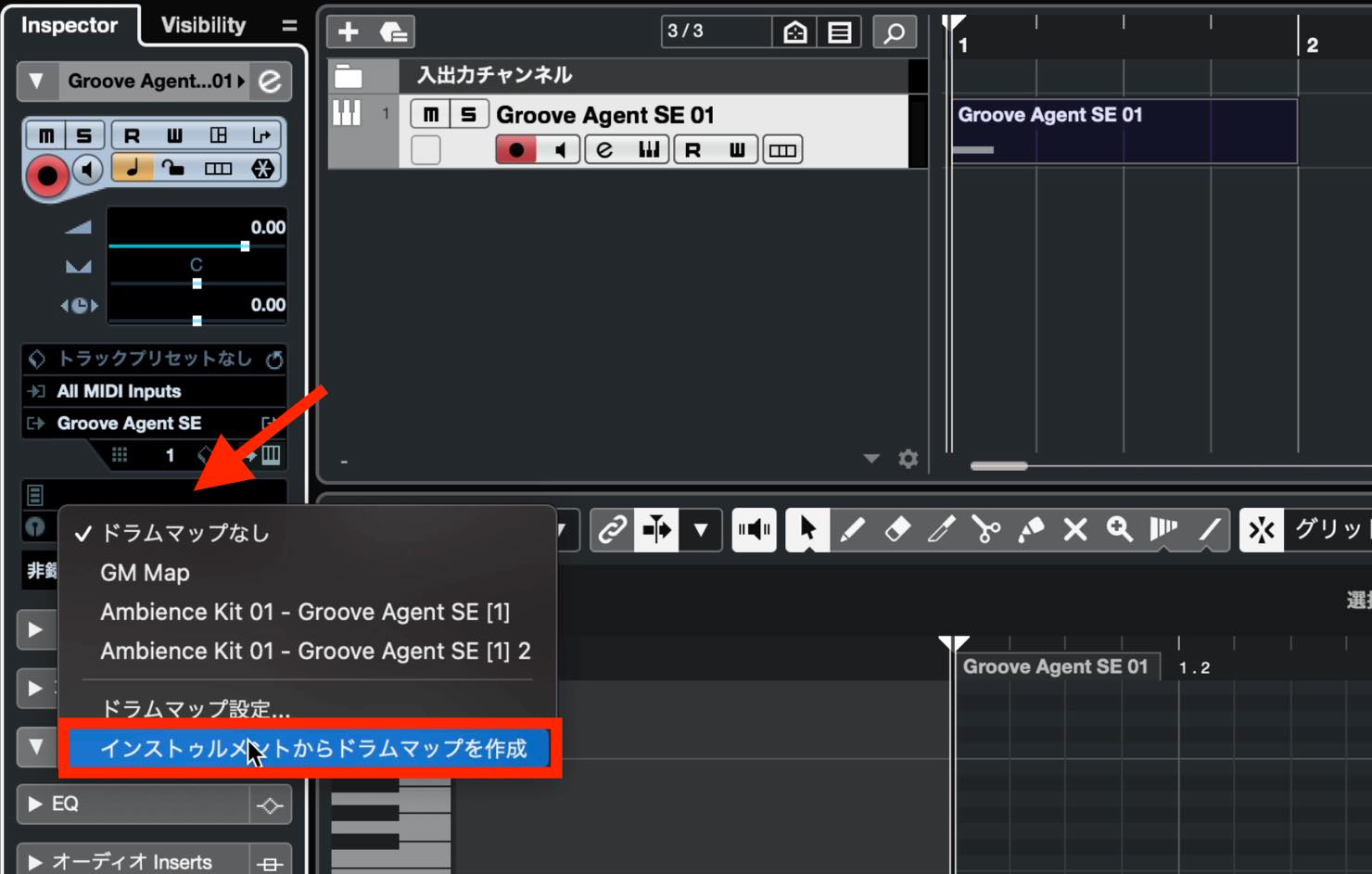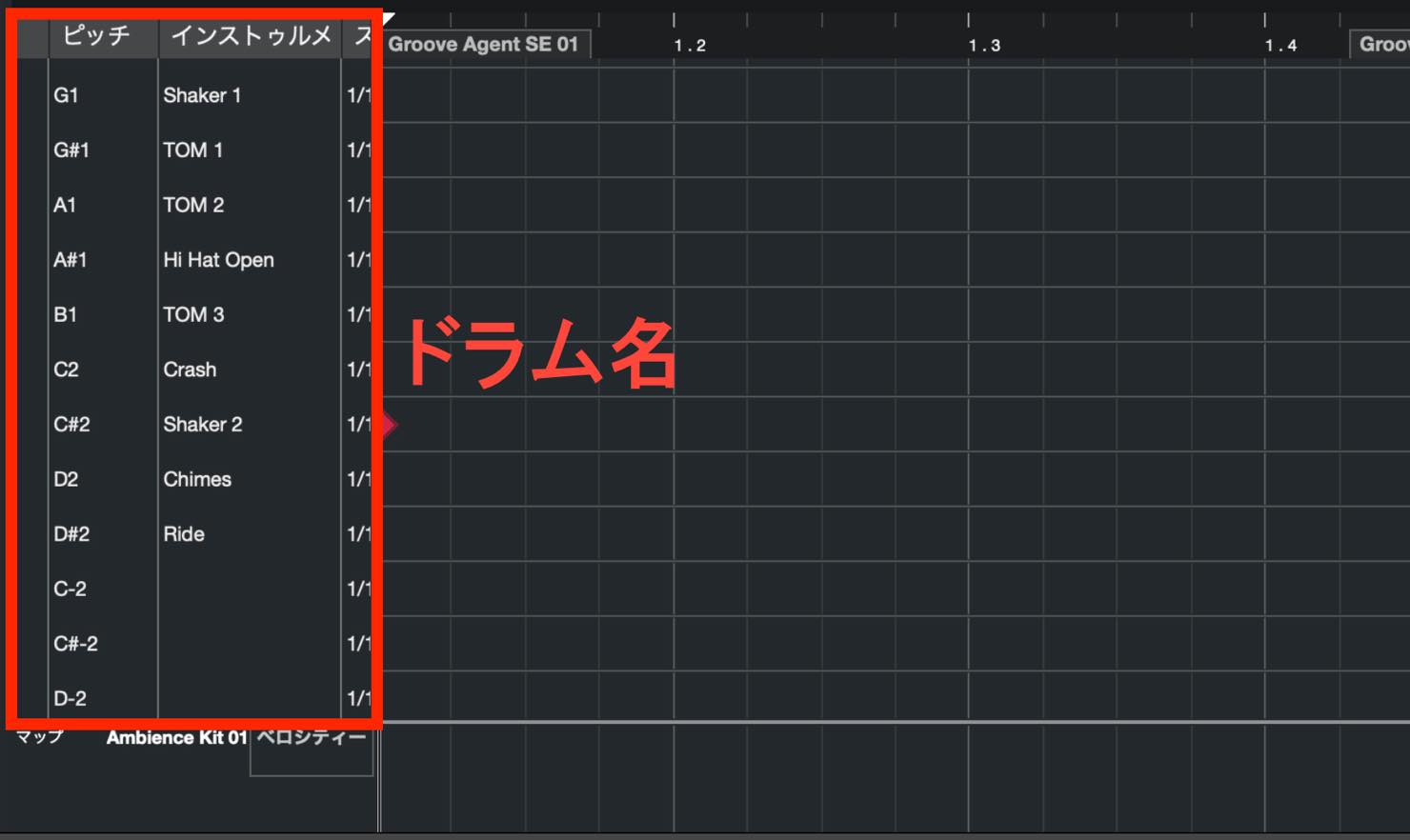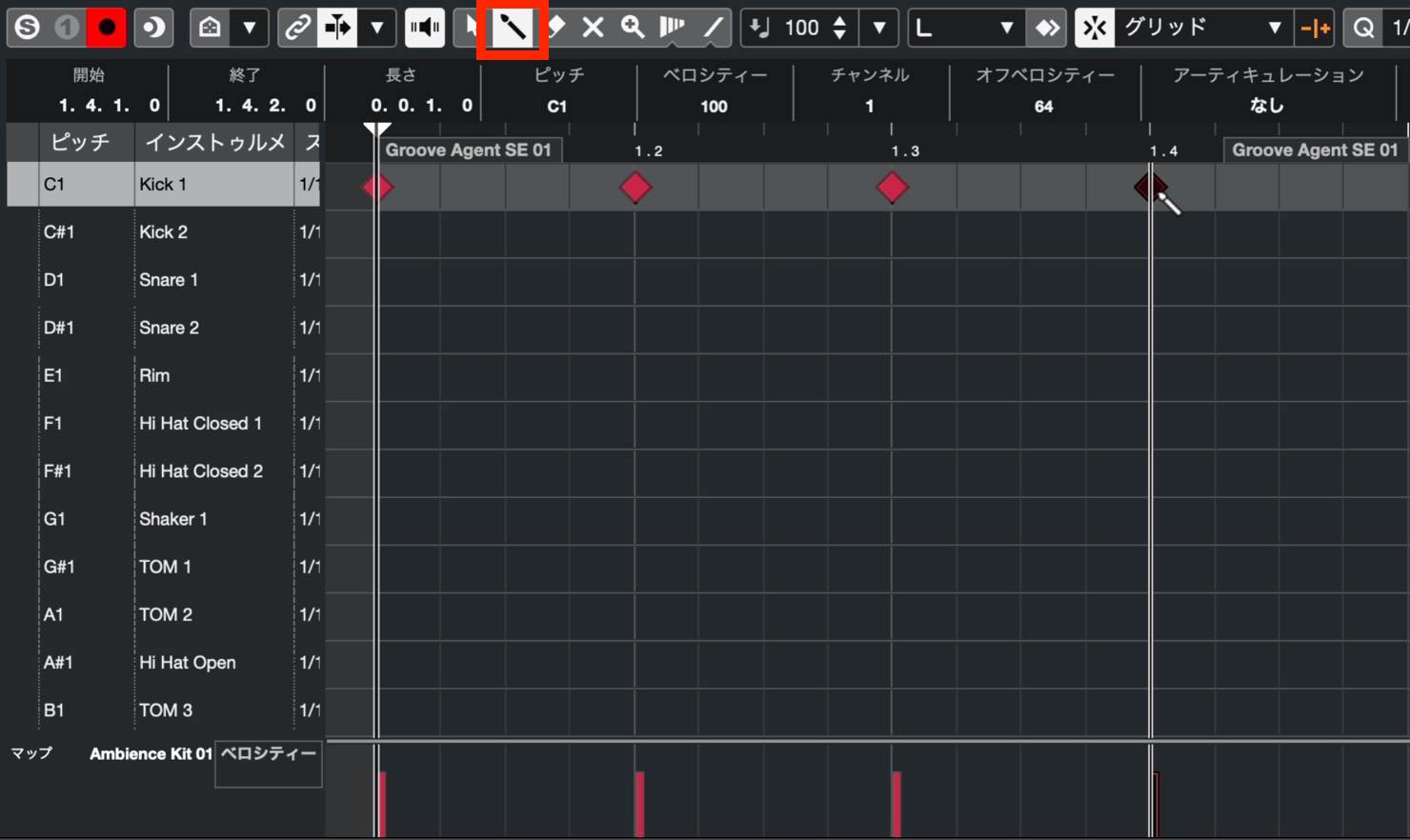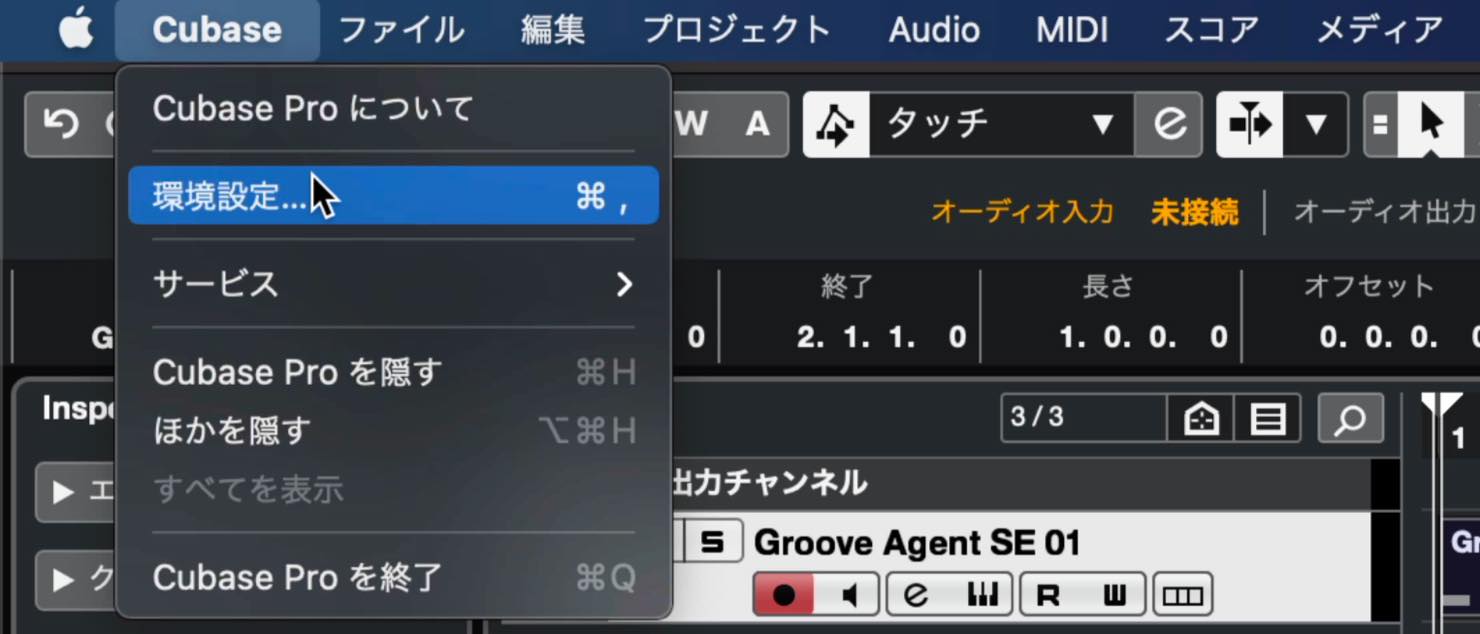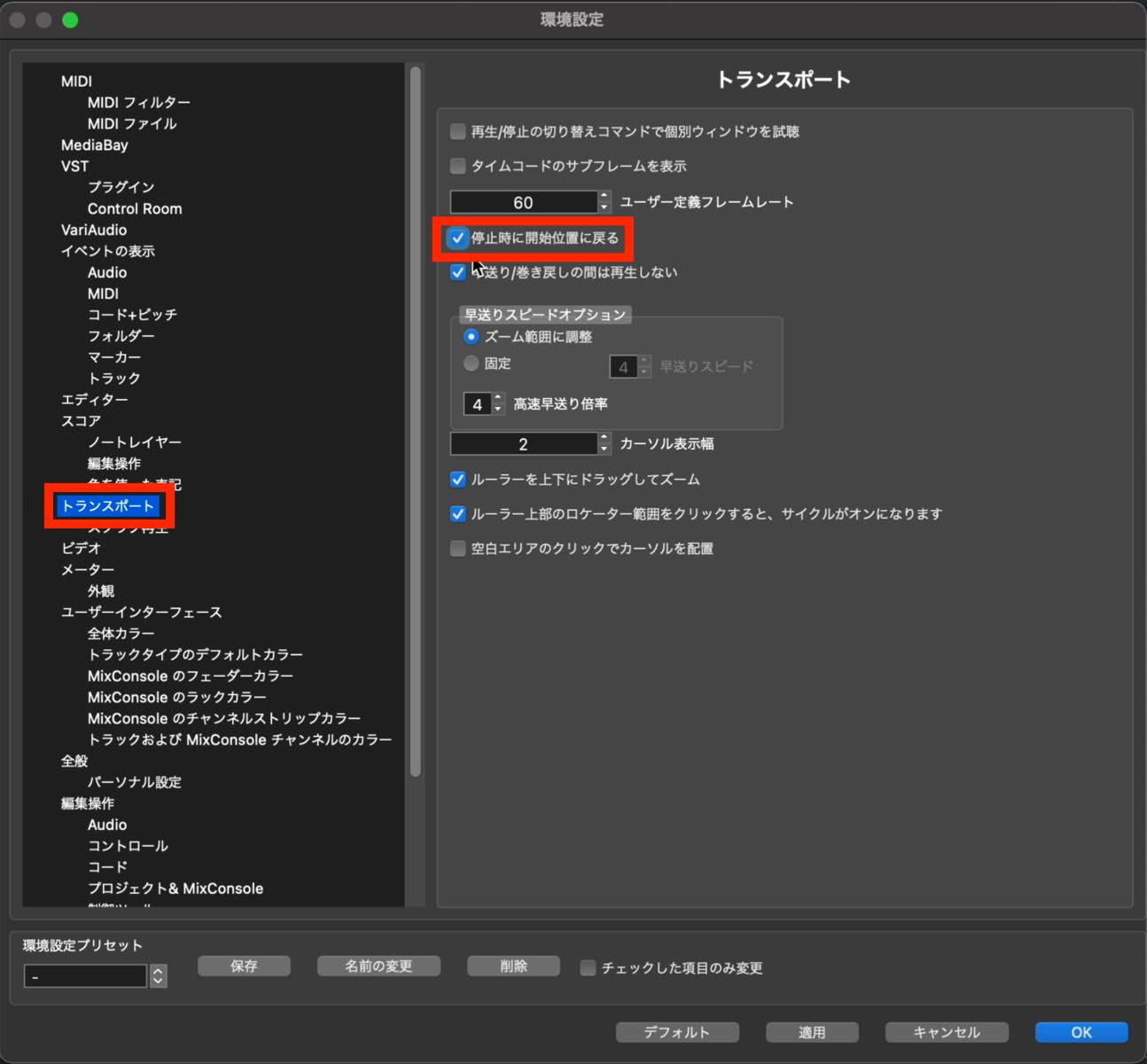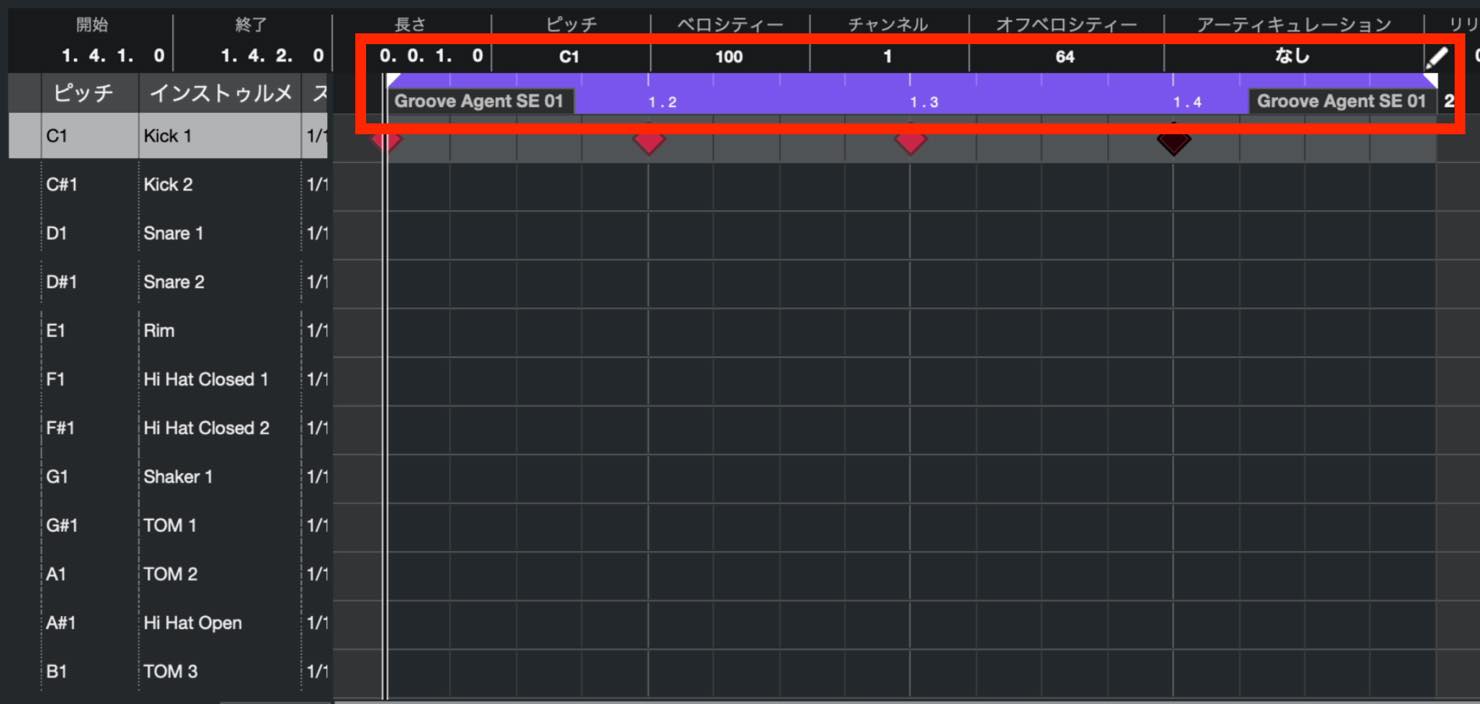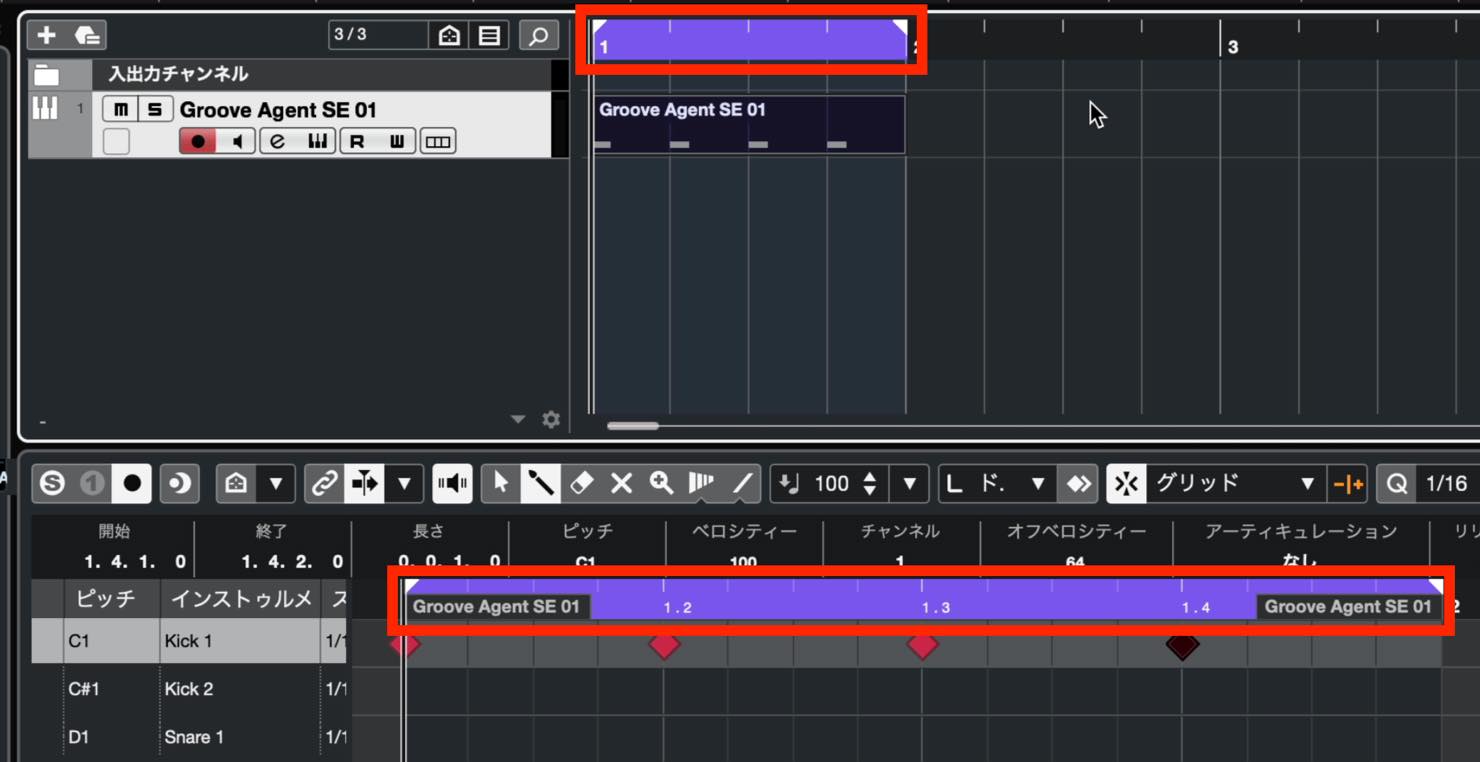Cubase 11 初心者講座 4. ドラム打ち込みの基礎
今回は実際にドラムの打ち込みを行ってみましょう。
この作業を通して、イベントの作成や、その他関連する操作/ショートカット等を学べますので、打ち込みの基礎をしっかり習得しておいてください。
ドラム打ち込みの基礎 動画
インストゥルメントトラックの作成
まず、インストゥルメントトラックを作成し、Groove Agent SEを立ち上げます。
第2回で詳細な方法を解説していますので、そちらをご覧ください。
トラックを追加するとこのように、Groove Agent SEが立ち上がります。
トラック作成の際はこのように自動で開きますが、この画面を常に表示しておく必要はありません。ウィンドウの「×」ボタンで閉じることができます。
閉じたインストゥルメントのウィンドウを、もう一度表示するには、トラックにあるこの鍵盤マーク、もしくは、左のインスペクターにある鍵盤マークをクリックします。
必要に応じて、表示/非表示を切り替えましょう。
イベントの作成
打ち込みを行うには、まずデータの入れ物である「イベント」を作成する必要があります。イベント作成には鉛筆ツールを使用します。
鉛筆ツールは、こちらのツールボタンから選択するか、
あるいは矢印ツール使用時に、Macならoption、Windowsならaltキーを押すと、その間だけ鉛筆ツールを使用することができます。
鉛筆ツールでタイムライン上をドラッグすると、このようにイベントを作成することができます。
もし目盛りが小さく作りづらい場合は、水平方向の拡大を行います。この際、ゾーン右下のズームスライダーで行うこともできますが、
パソコンのキーボードで行うショートカットが便利です。アルファベットのGで縮小、Hで拡大することができます。
さて、ある程度拡大した状態でイベント書き込みを行うと、一定の単位で大きさが変わっているのがわかります。
これは、こちらの「スナップ」ボタンが有効になっているためです。
もしスナップが無効の場合、目盛りに関係なく自由に大きさを変更できます。
ただ、多くの場合スナップは有効の方が操作しやすいですね。必要に応じてオフにしましょう。
スナップの単位はその右の「グリッドの間隔」で選択することができます。
「小節」「拍」はその名の通りで、「クオンタイズ値」とすると、その右の数値が採用され、さらに細かいグリッドで操作することができます。「ズームに適応」とすると、拡大縮小した際に表示される縦線の単位で操作することができます。
エディターでの打ち込み
イベントを作成したら、イベントをダブルクリックして、エディターを表示しましょう。
このように下ゾーンにエディターが立ち上がります。
このエディターは、通常キーエディターと呼ばれ、縦軸に鍵盤が表示され、それに沿ってノートを入力していく形となっています。
今回はドラムの打ち込みですので、どの音がどの鍵盤に対応しているかを知っておく必要があります。
Groove Agent SEの画面を見れば、このようにパッドにピッチが表示されていますので、これを見ながら打ち込むことも可能です。
ただし、それも慣れるまで中々手間と言えます。
そこでおすすめしたいのが、ドラムエディターです。
ドラムエディターに切り替えるには、左のトラックインスペクターの「ドラムマップなし」と表示されている部分をクリックし、「インストゥルメントからドラムマップを作成」を選択します。
そして再度イベントをダブルクリックしてエディターを開き直すと、縦軸が鍵盤からドラム名に変更されます。
ドラム名の左端をクリックすると、音を確認することも可能です。
そして、スティックツールに切り替え、目的のドラムを任意のタイミングに書き込んでいきます。
打ち込んだら、再生して確認しましょう。
再生・停止はパソコンのキーボードのスペースキーで行うこともできます。スペースキーで再生、再度スペースキーで停止です。
また、再生の際に行っておいた方が良い環境設定があります。通常、再生を停止するとその位置に再生カーソルが止まりますが、同じ箇所を何回も聴きたい場合、いちいち戻さなければいけません。
そこで、上のCubaseメニューから、環境設定を開き、
左メニューから、トランスポートを選択。右の項目の中に、「停止時に開始位置に戻る」というものがありますので、チェックを入れます。
OKを押して閉じ、もう一度再生・停止してみると、再生を開始した位置に再生カーソルが戻るようになるはずです。
加えて、ドラム打ち込みの際には、サイクルという機能を使用して、1小節を繰り返し再生しながら行うと効率的です。
サイクルは画面下のトランスポートにあるこちらのボタンで有効にします(あるいは、テンキーの「/」ボタンで、有効・無効を切り替えることもできます)。
そして、ルーラーの上部にカーソルを持っていくと鉛筆に切り替わりますので、この状態でドラッグし、サイクル範囲を指定します。
ルーラーは、エディターのものでも、プロジェクトゾーンのものでも、いずれでも構いません。両者は同期されています。
サイクル範囲を決めたら、繰り返し再生させながら、ドラムの他の要素を足してみましょう。
結果を即試聴できるので、効率的に打ち込むことができます。
以上がドラム打ち込みの基礎となります。
次回はもう一歩進んで、リズムパターンの打ち込みについて学んでいきましょう。
Cubase 初心者講座 第4回は「ドラムの打ち込み」を行ってみましょう。
この作業を通して、イベントの作成や、その他関連する操作/ショートカット等を学べますので、打ち込みの基礎をしっかり習得しておいてください。https://t.co/8FpGEi1Wjj— SLEEP FREAKS (@SLEEPFREAKS_DTM) April 3, 2021