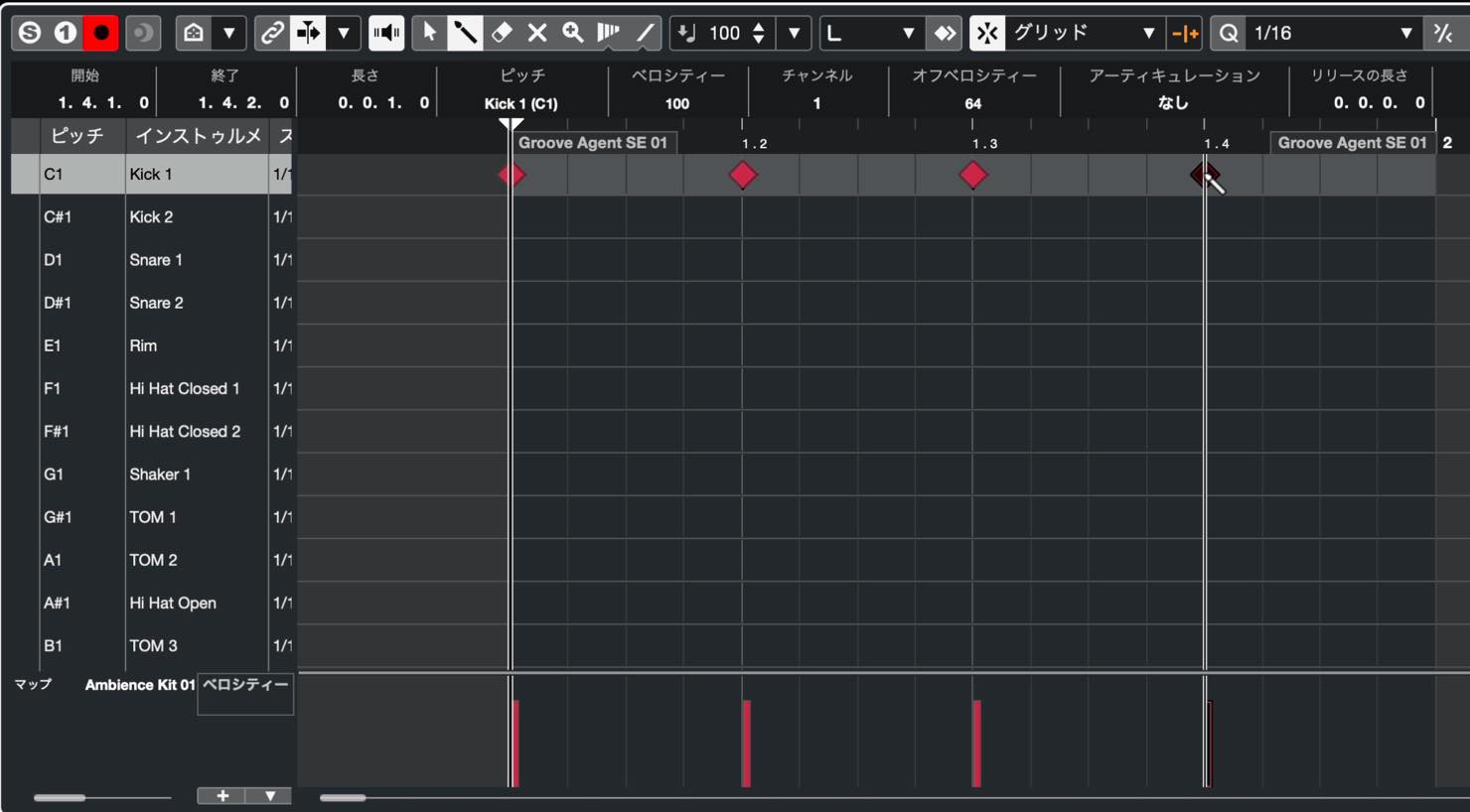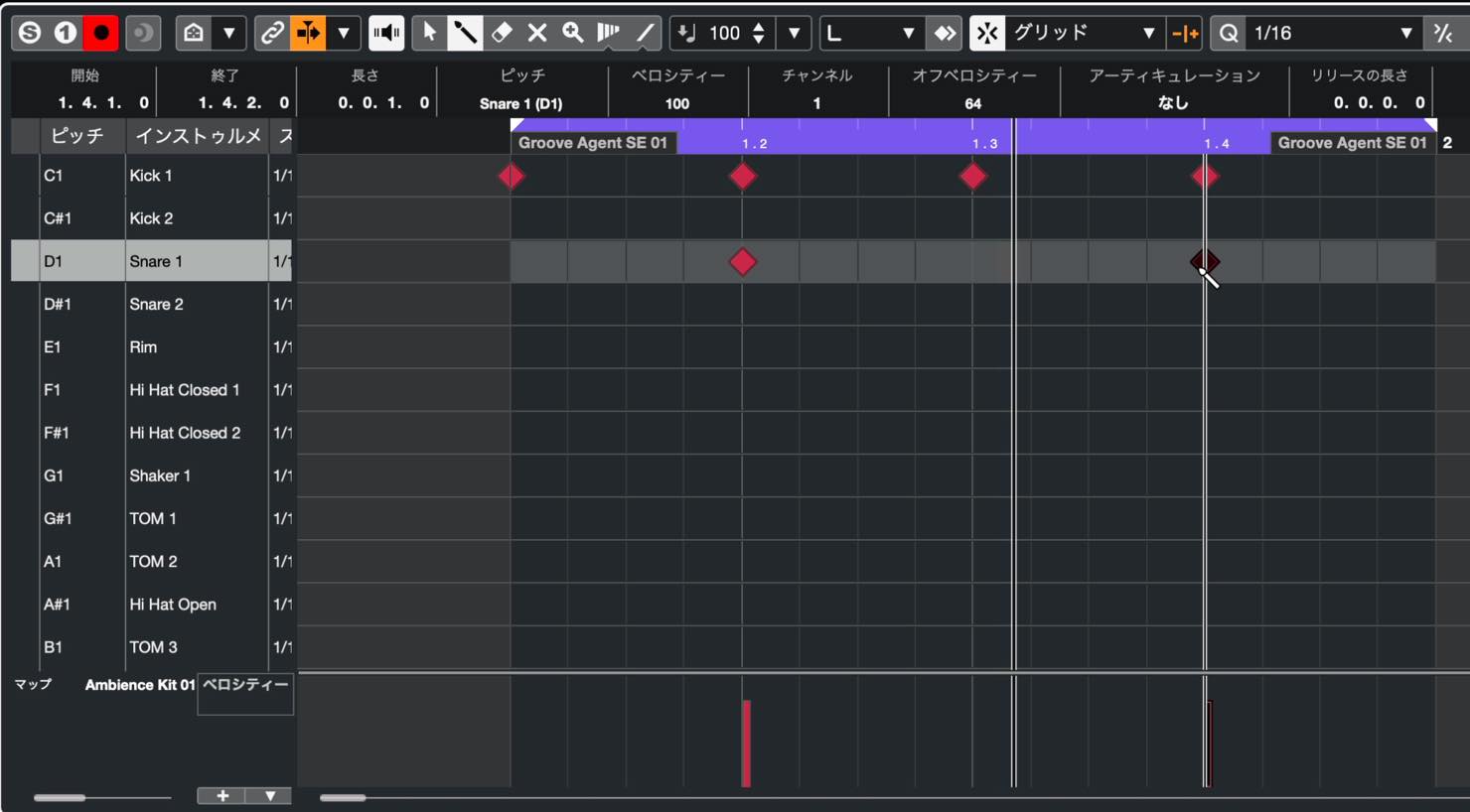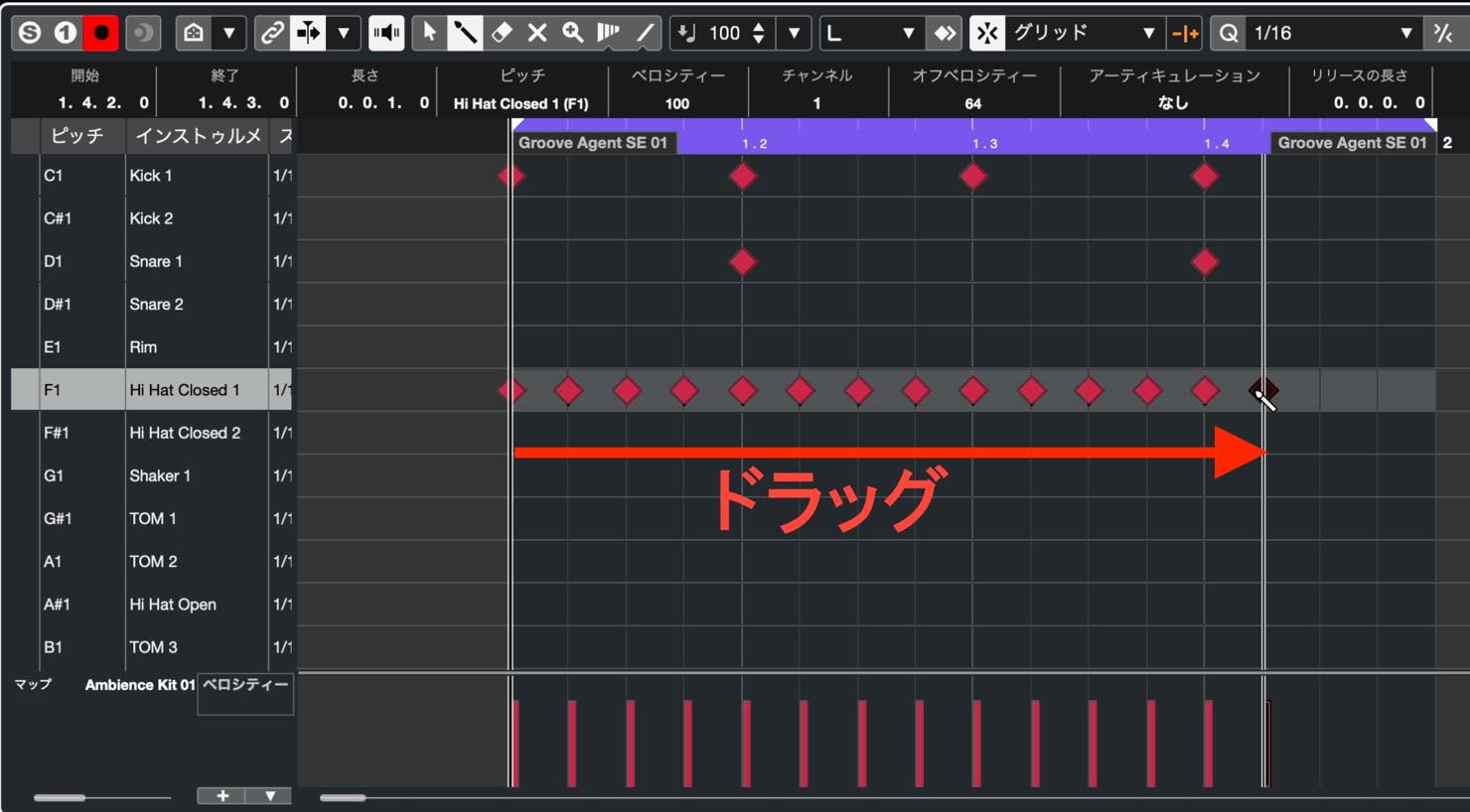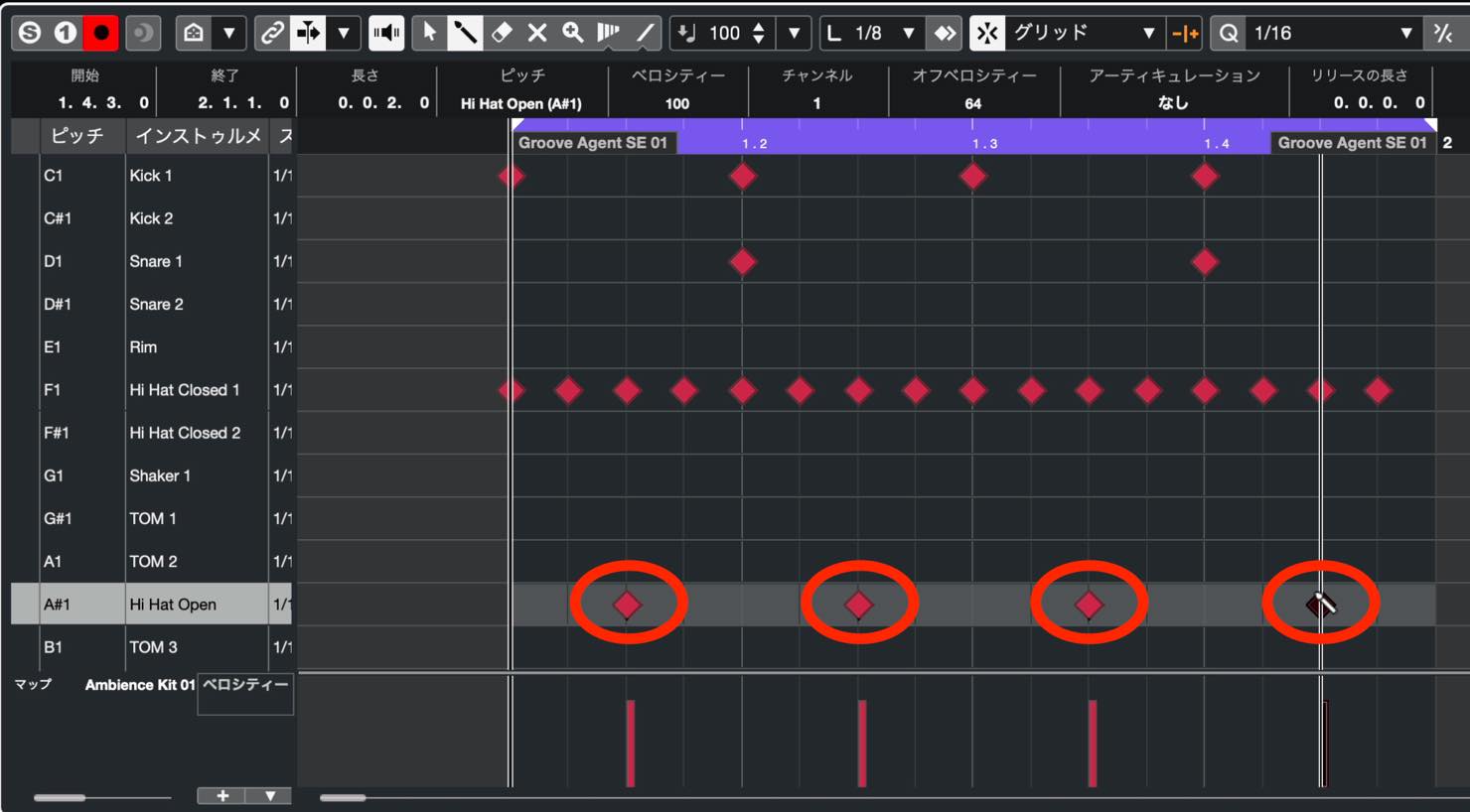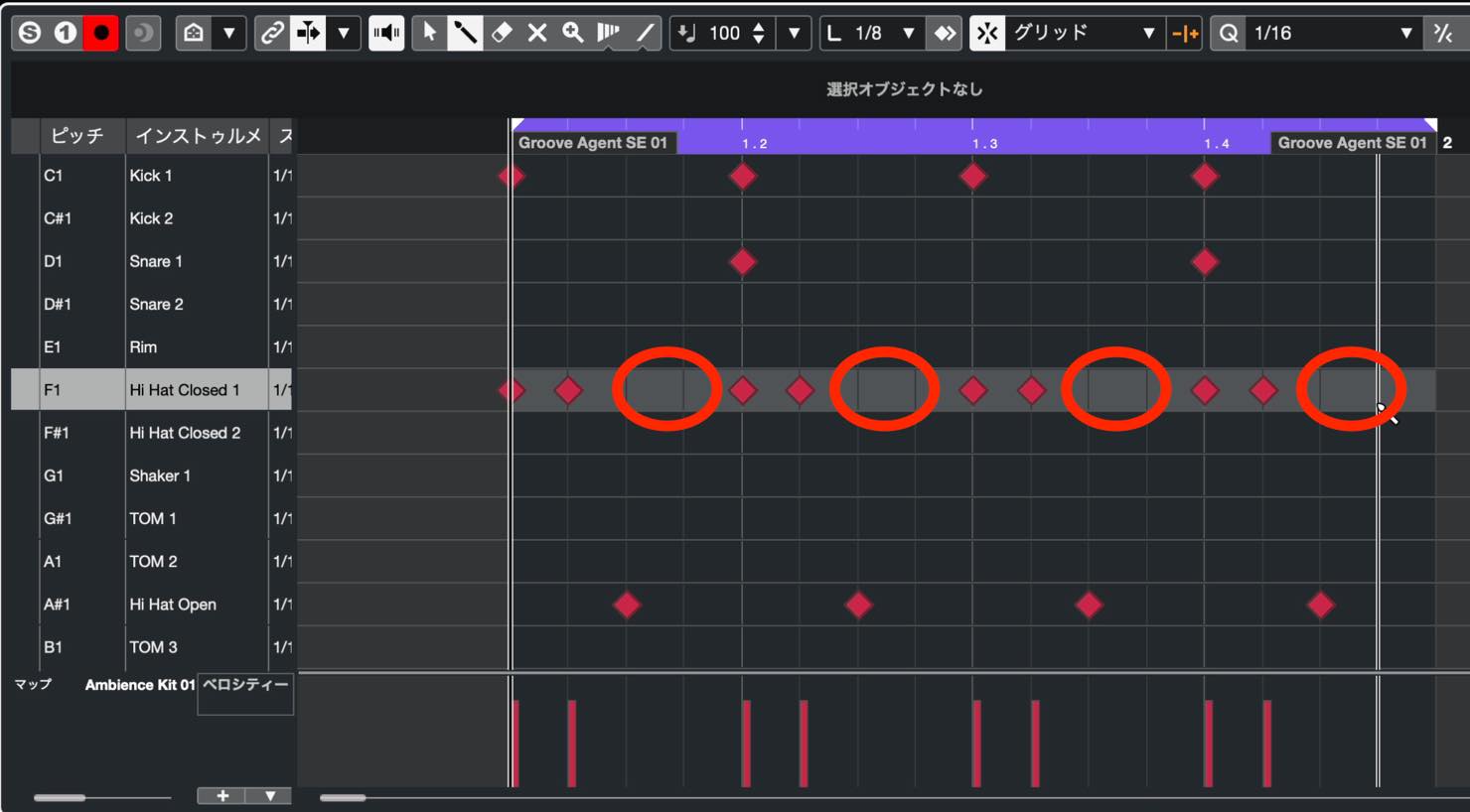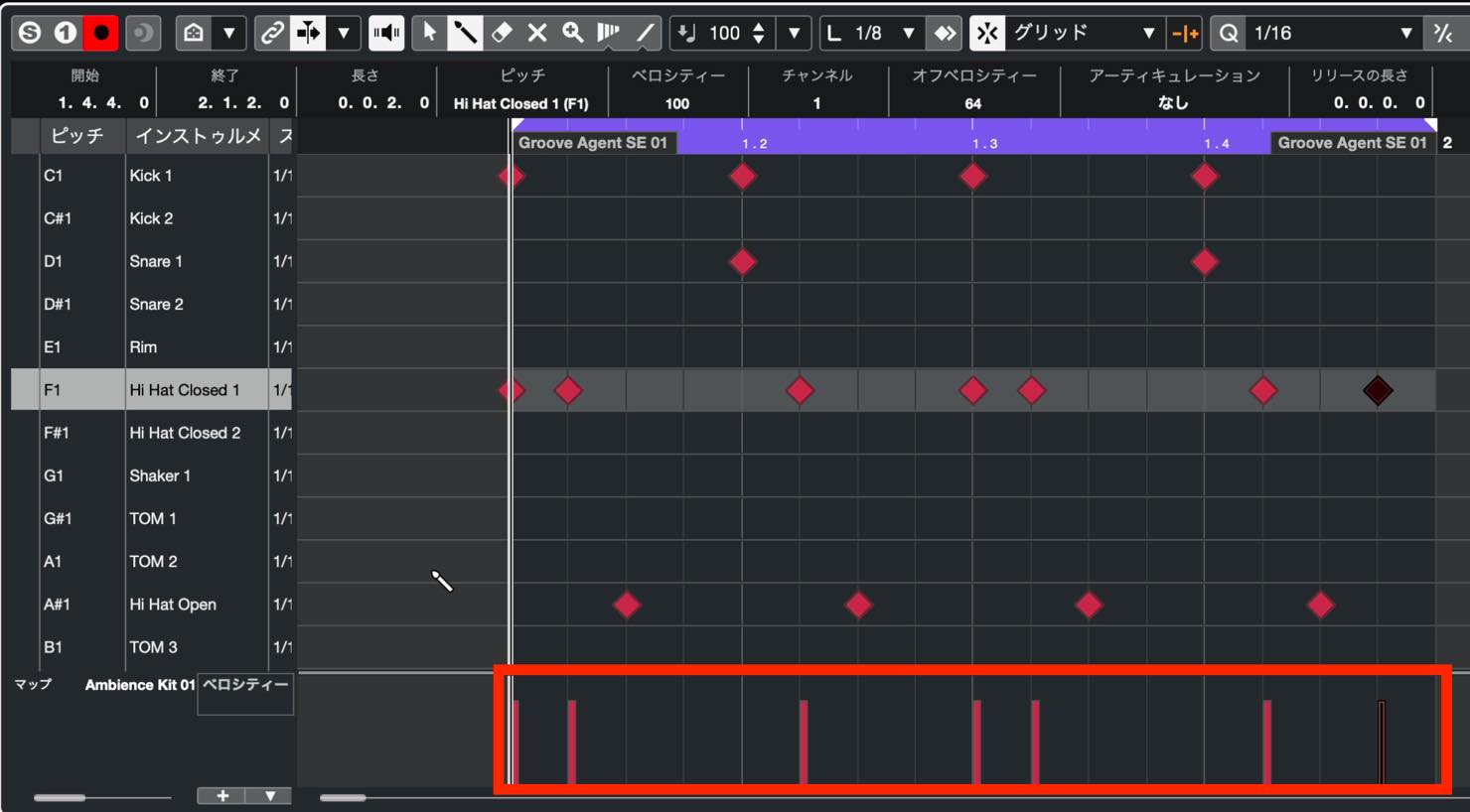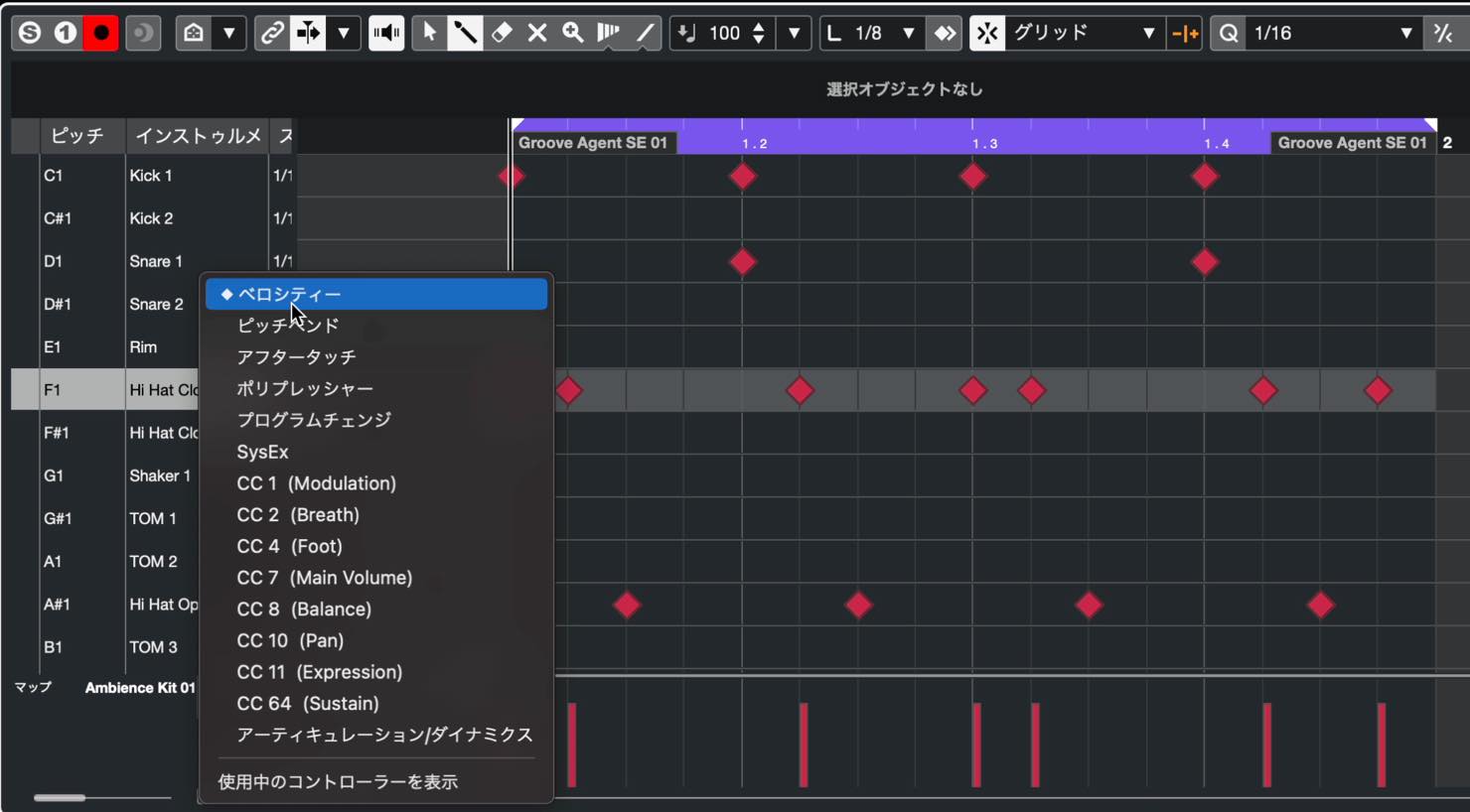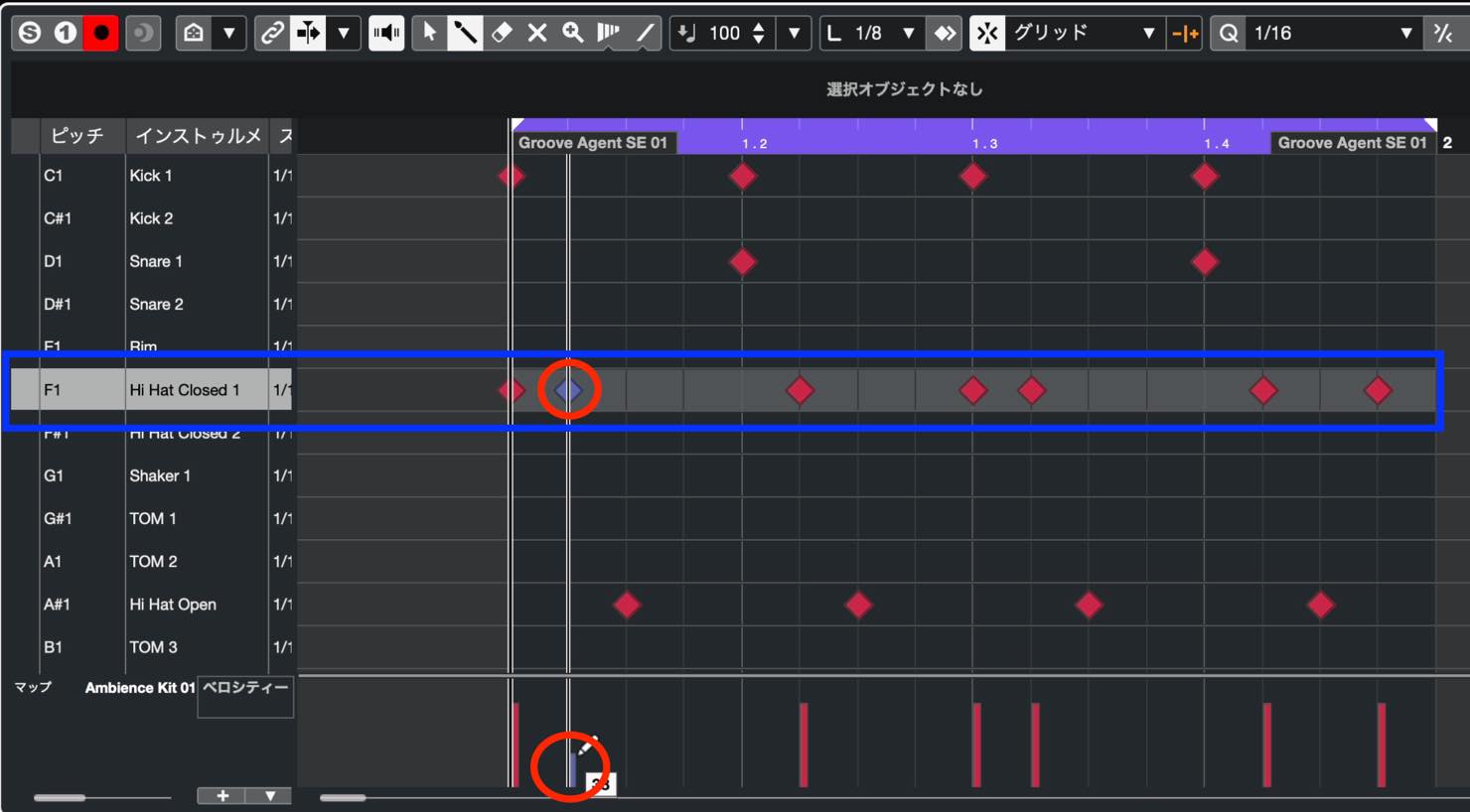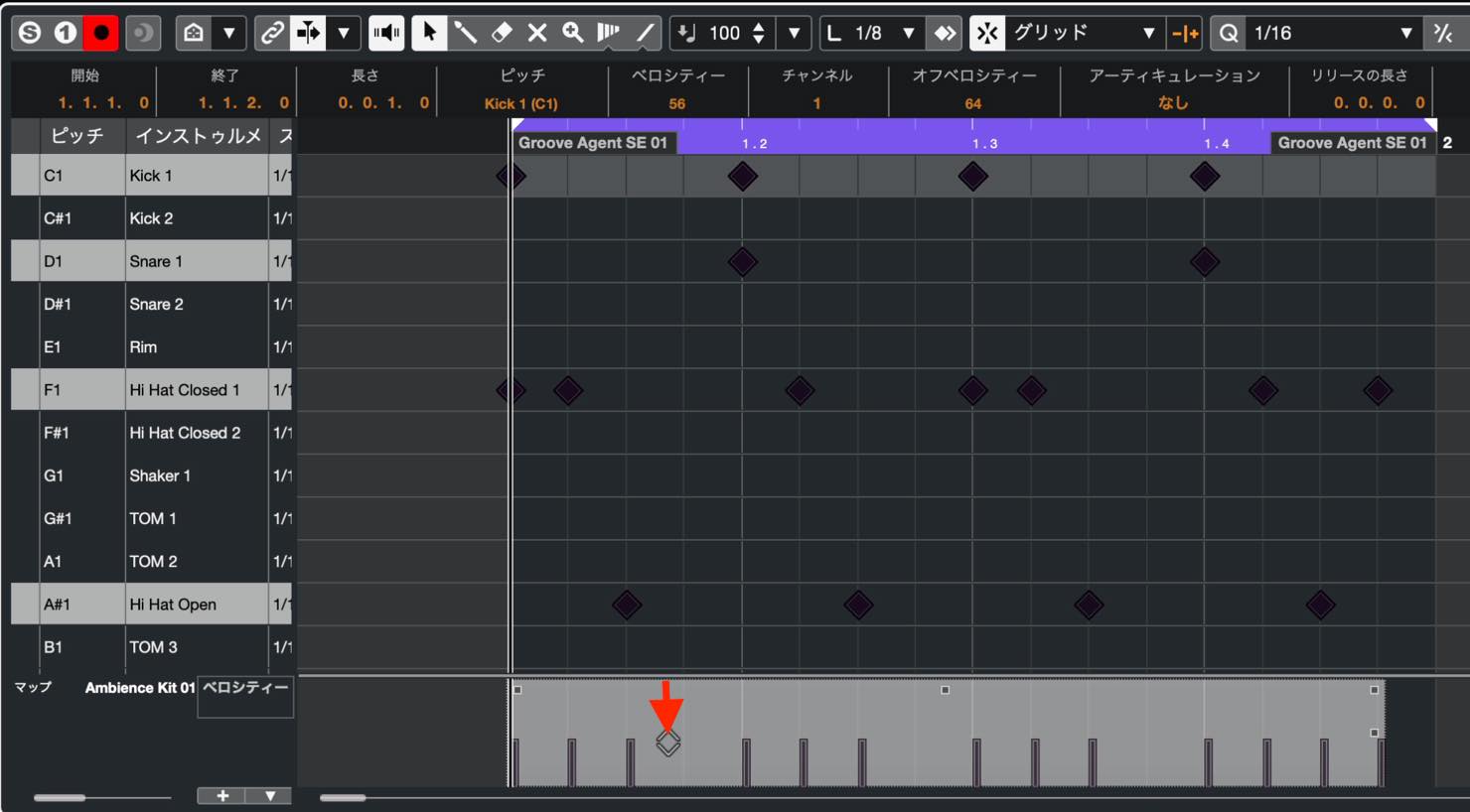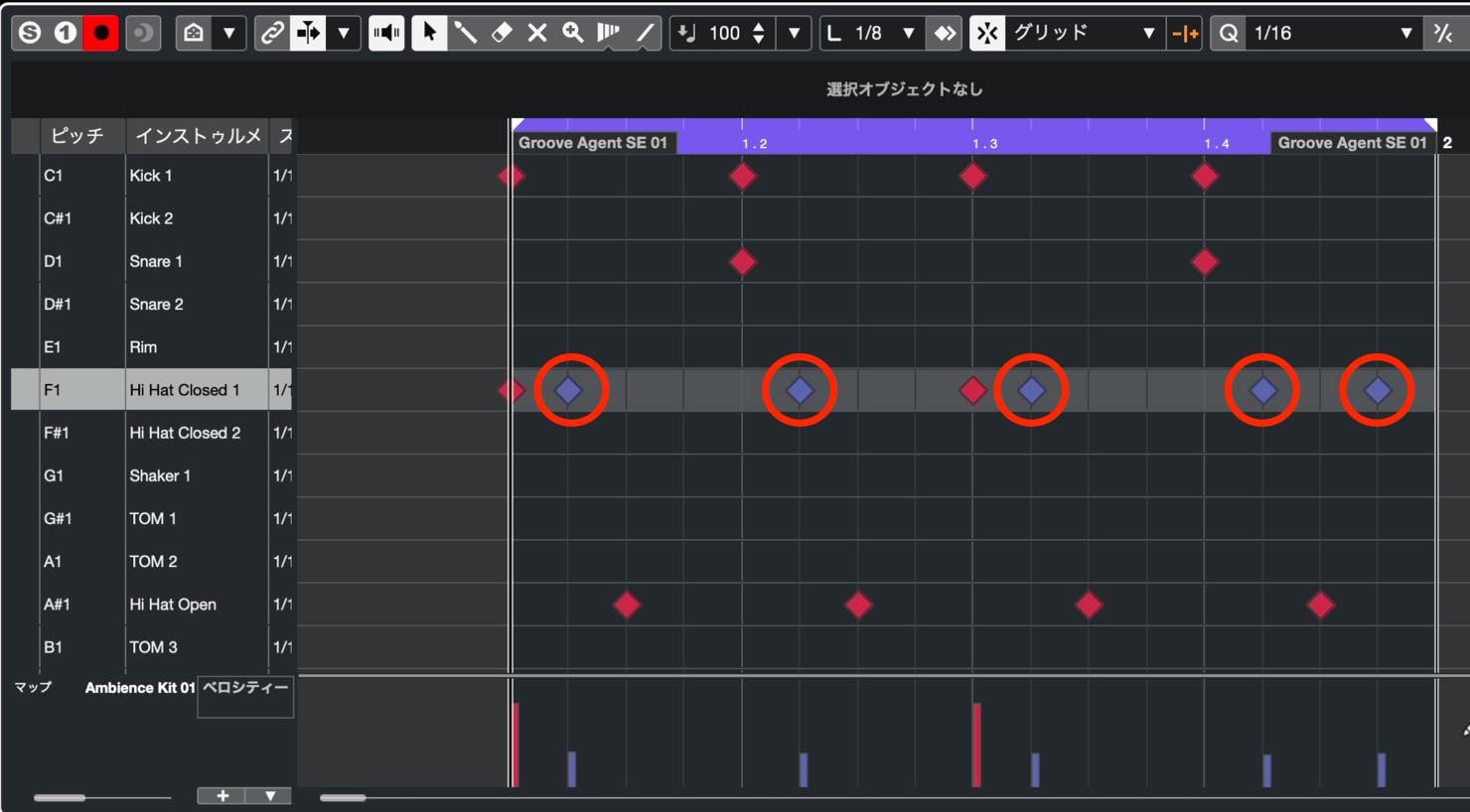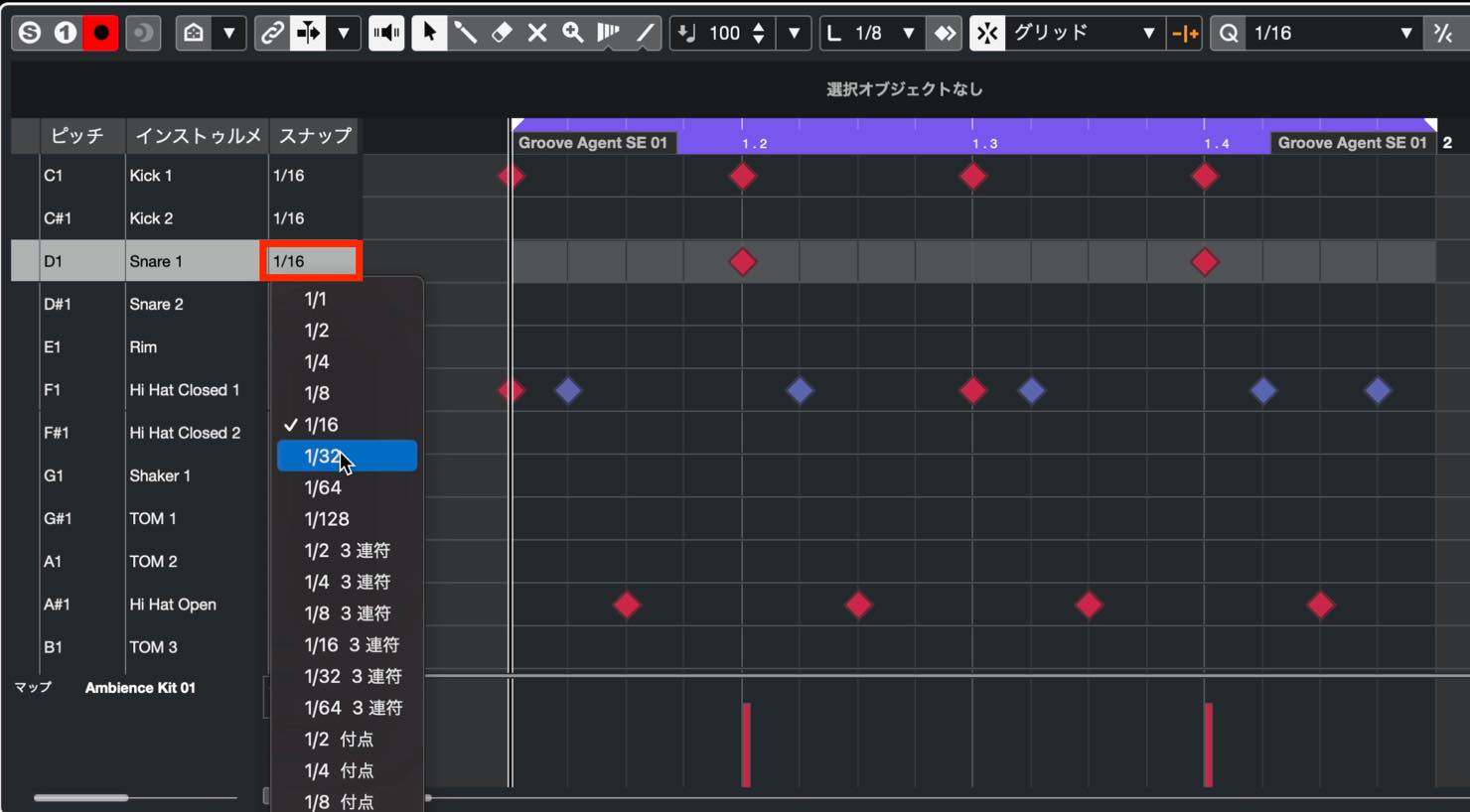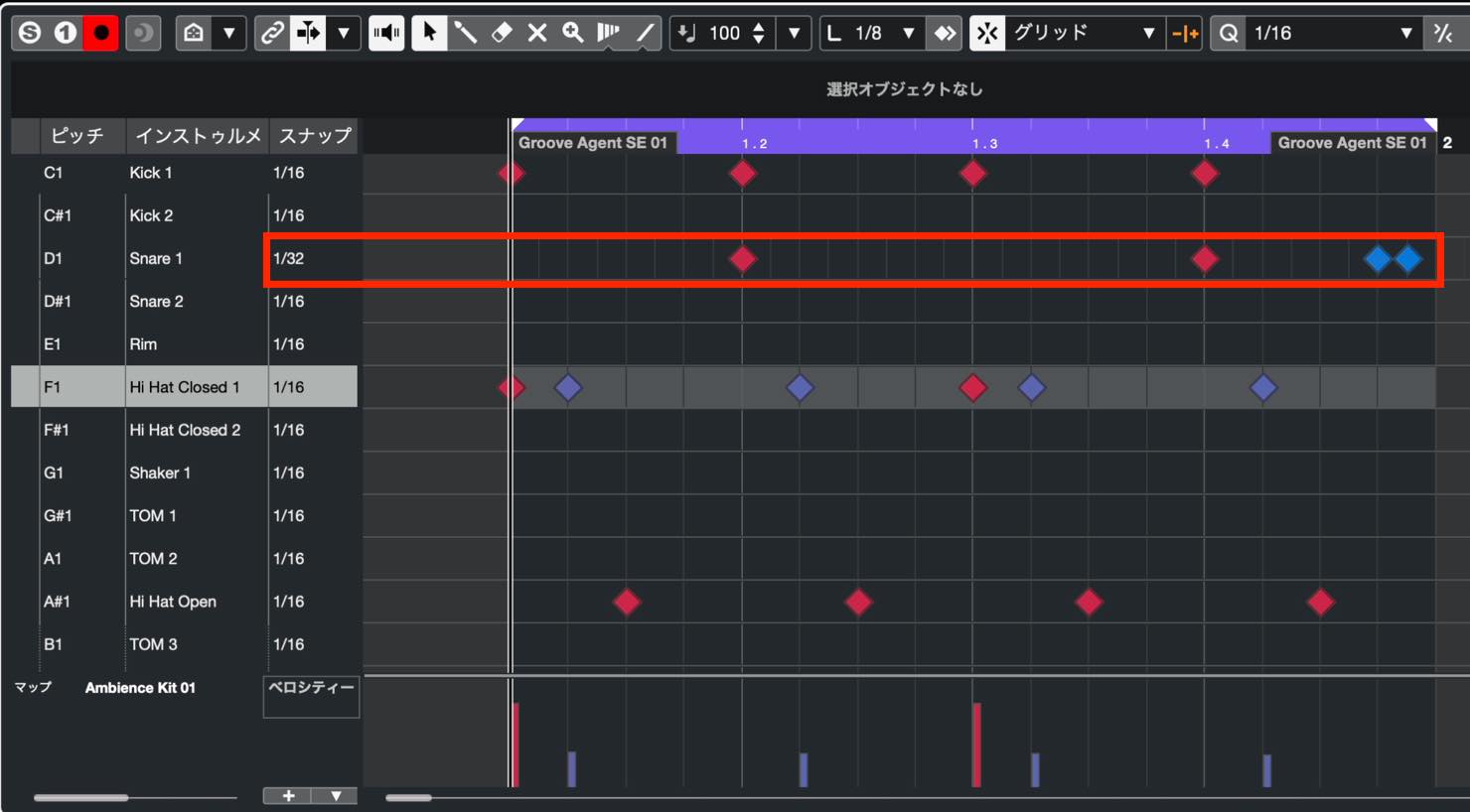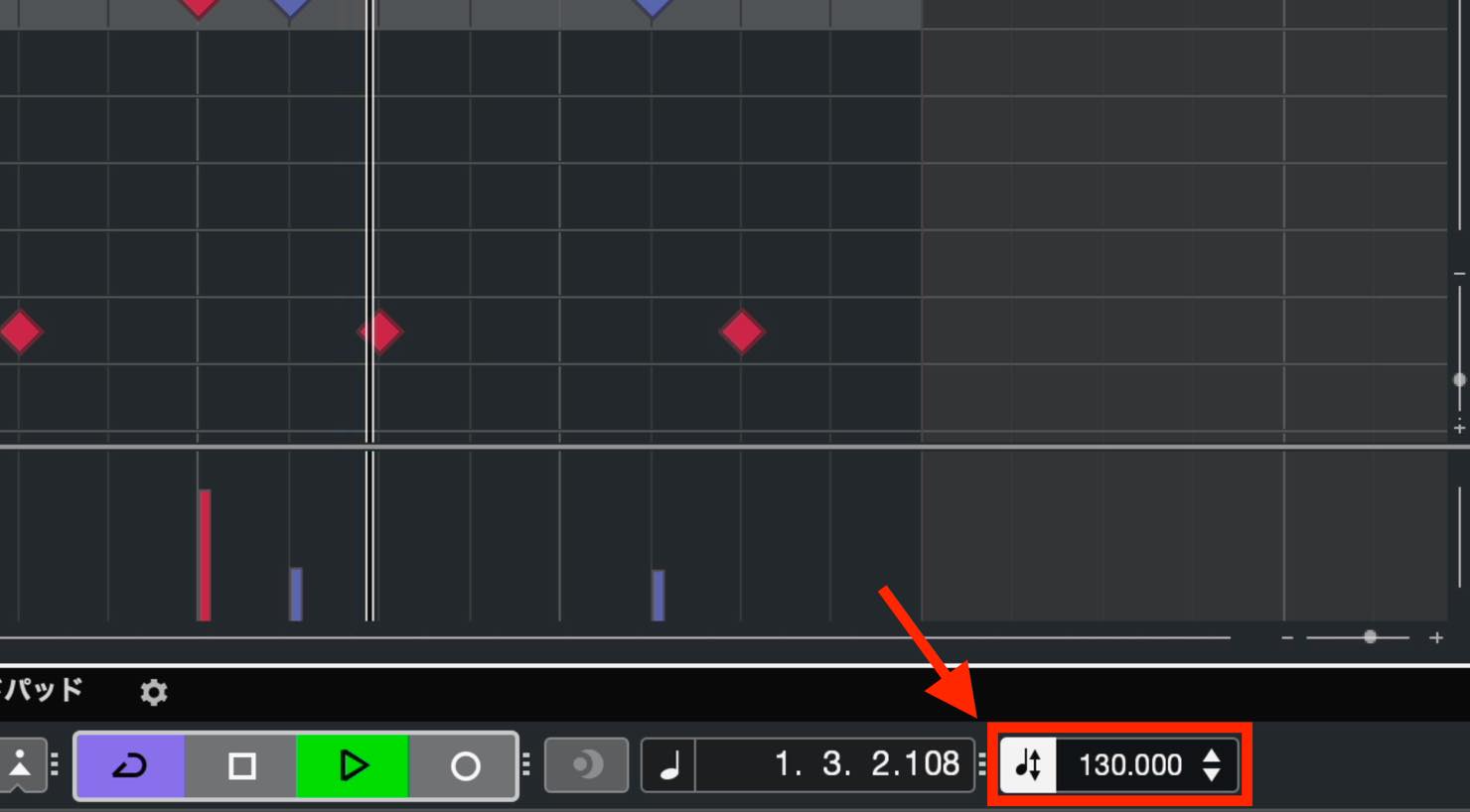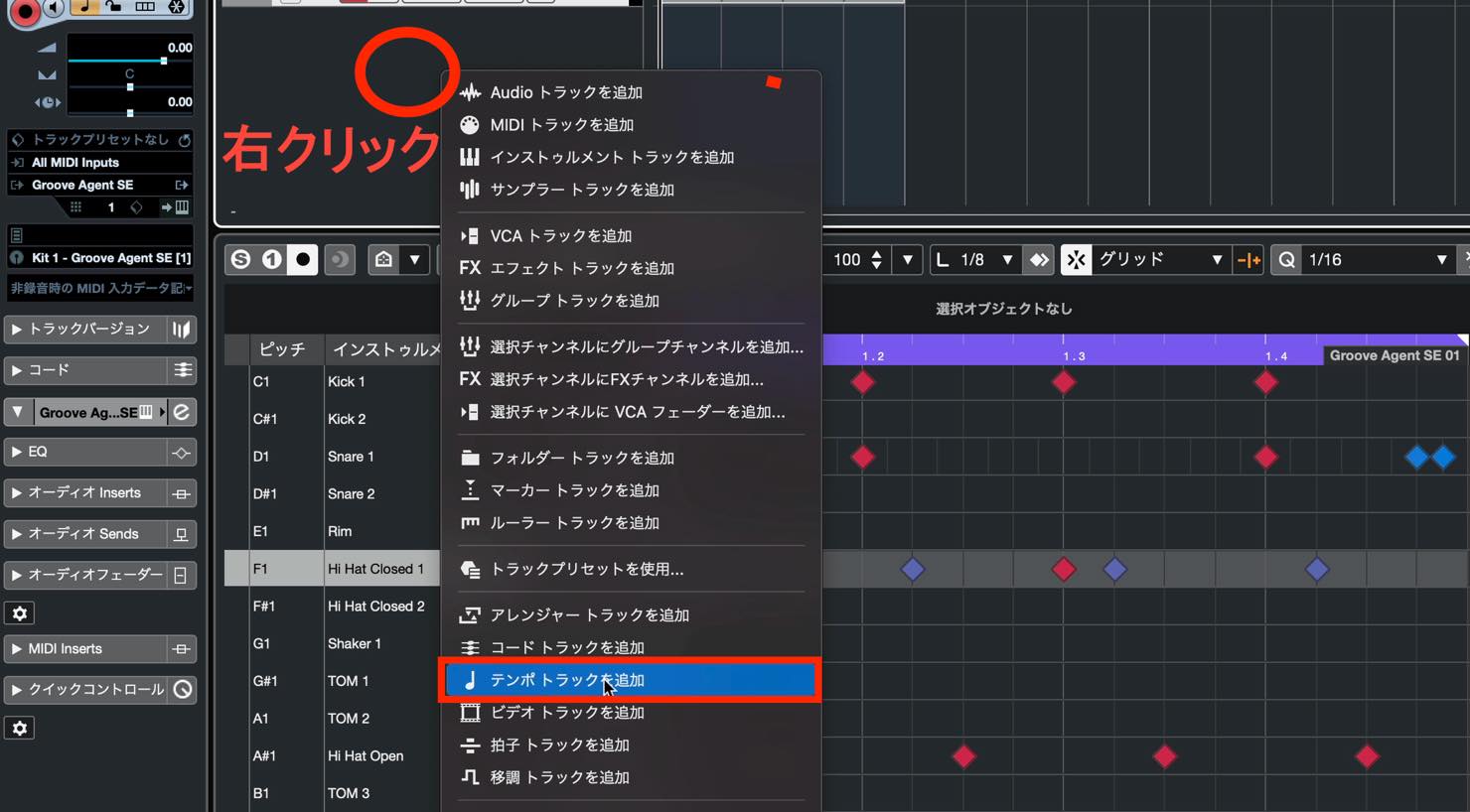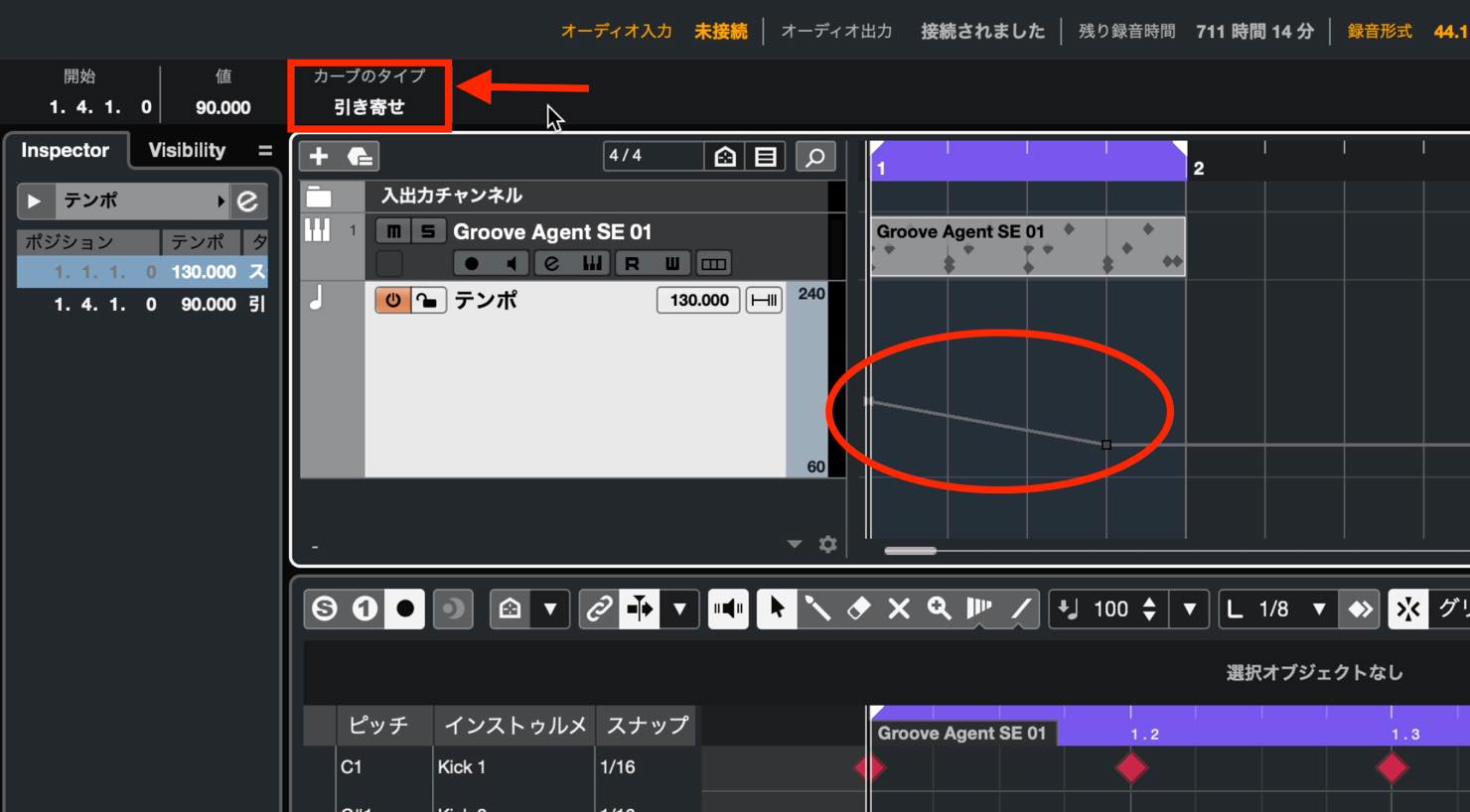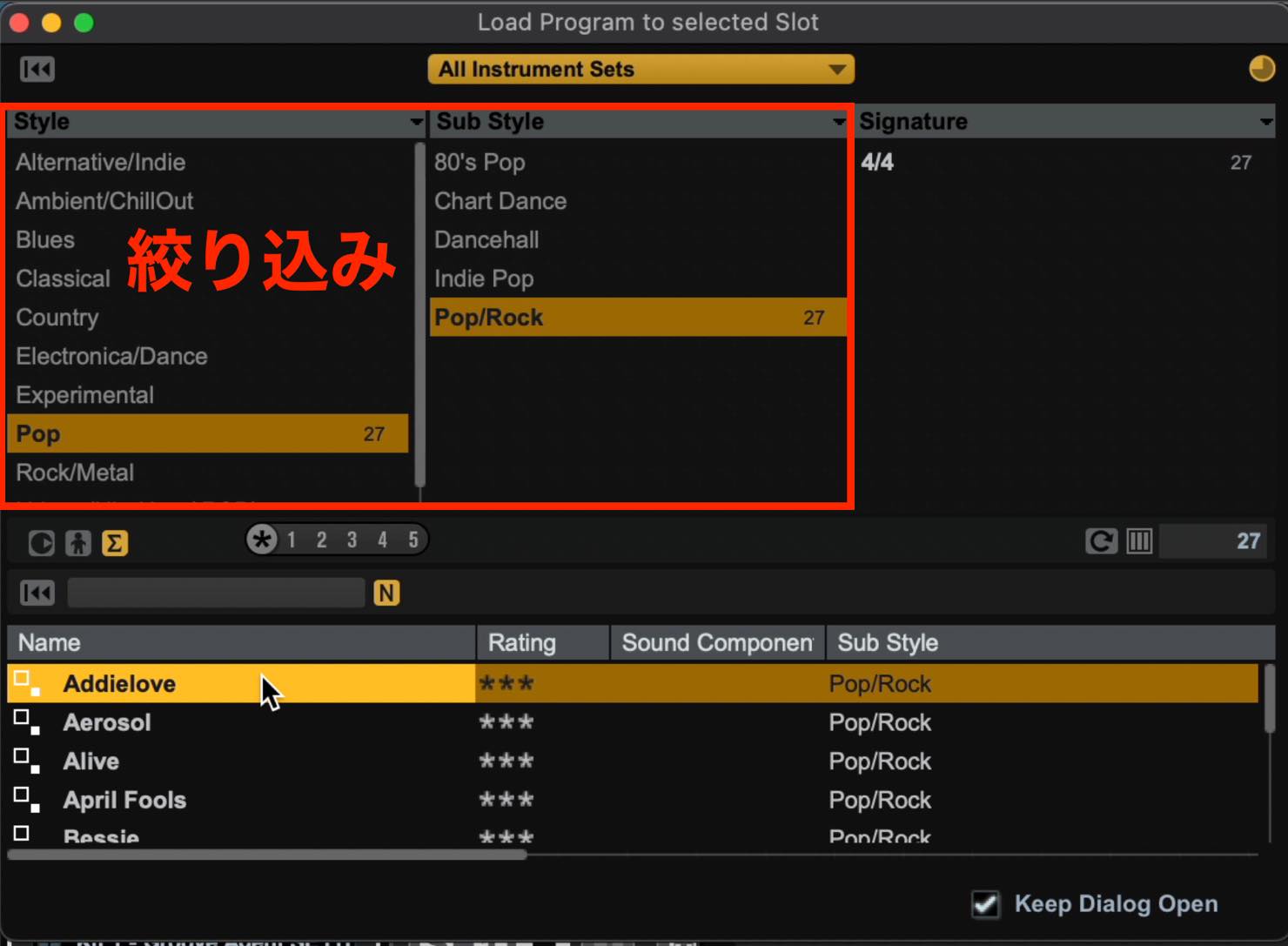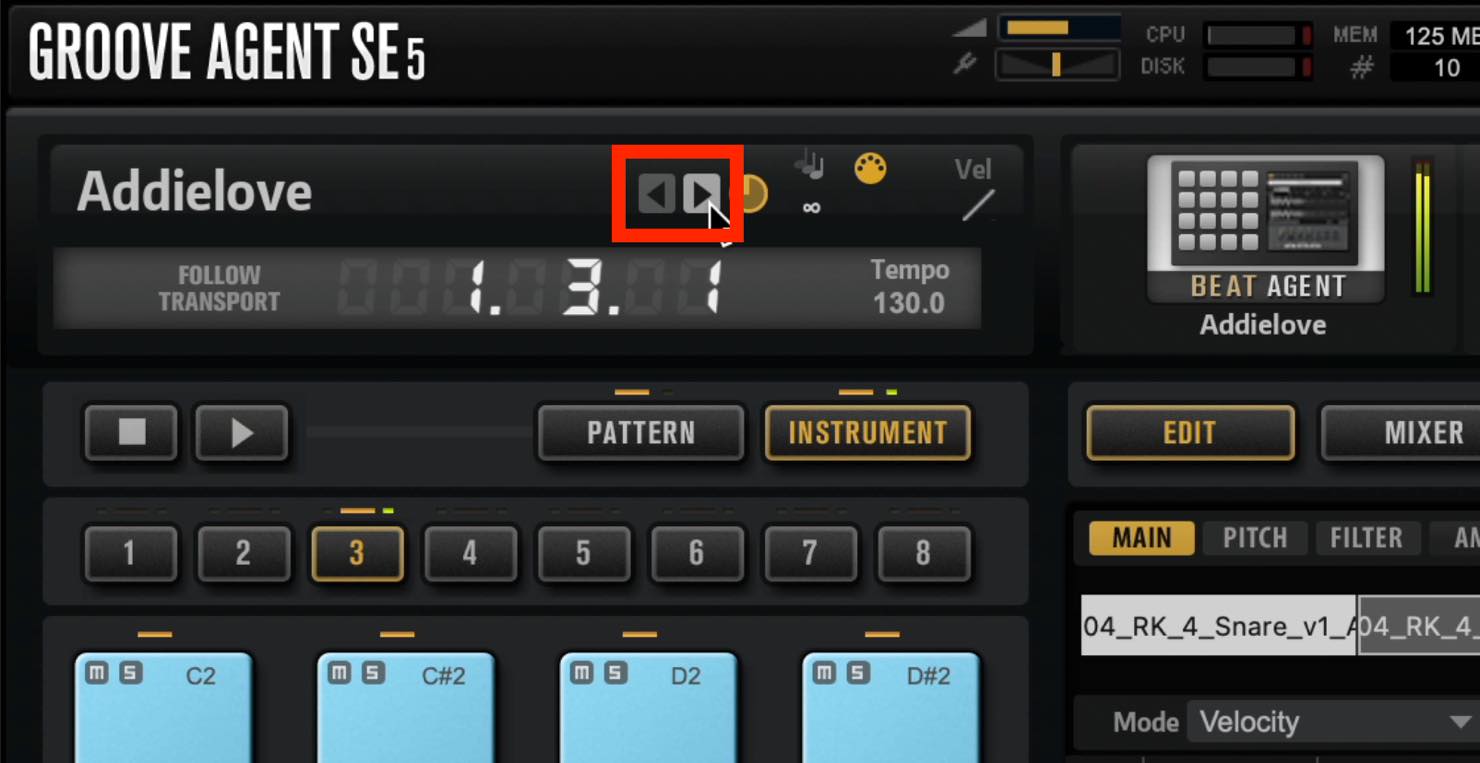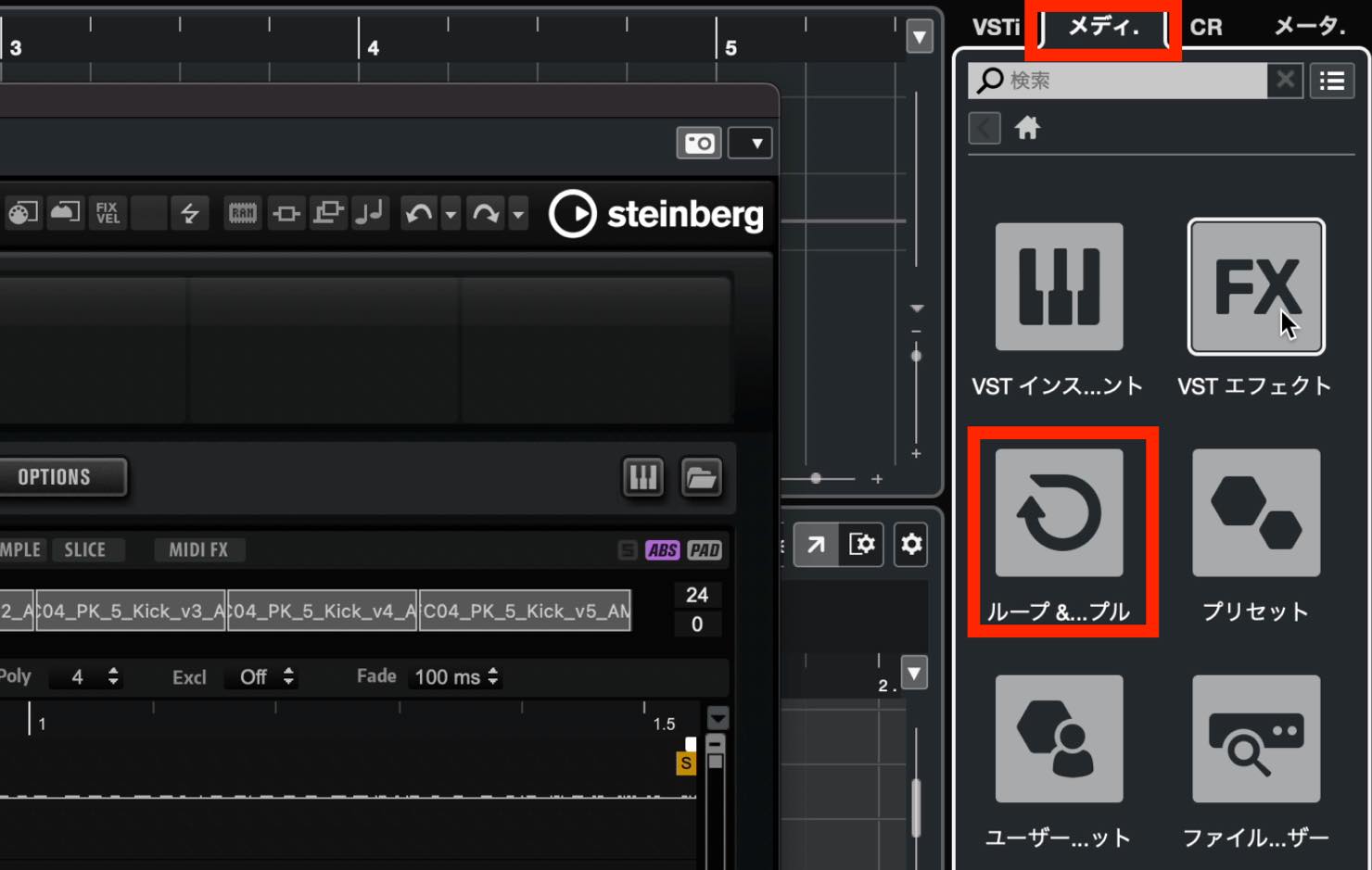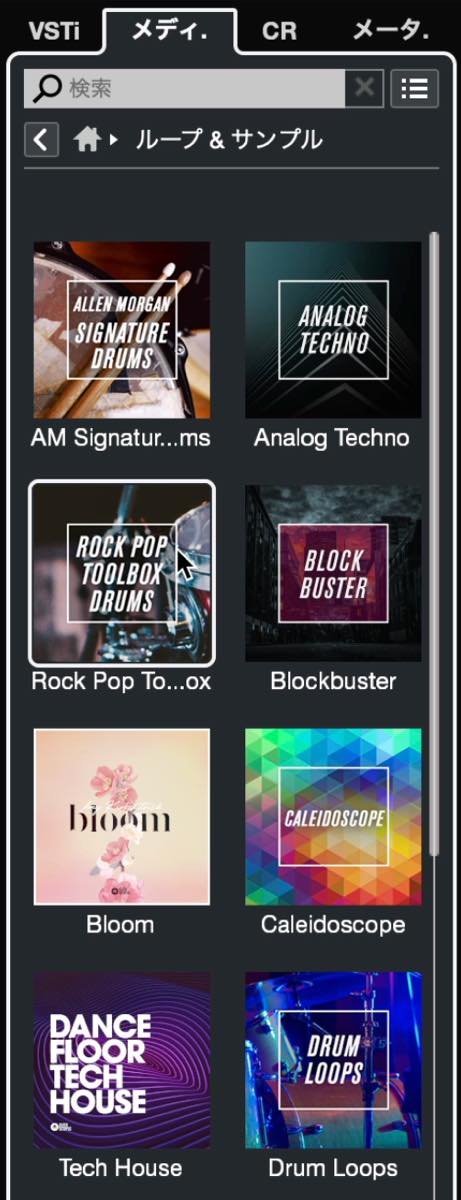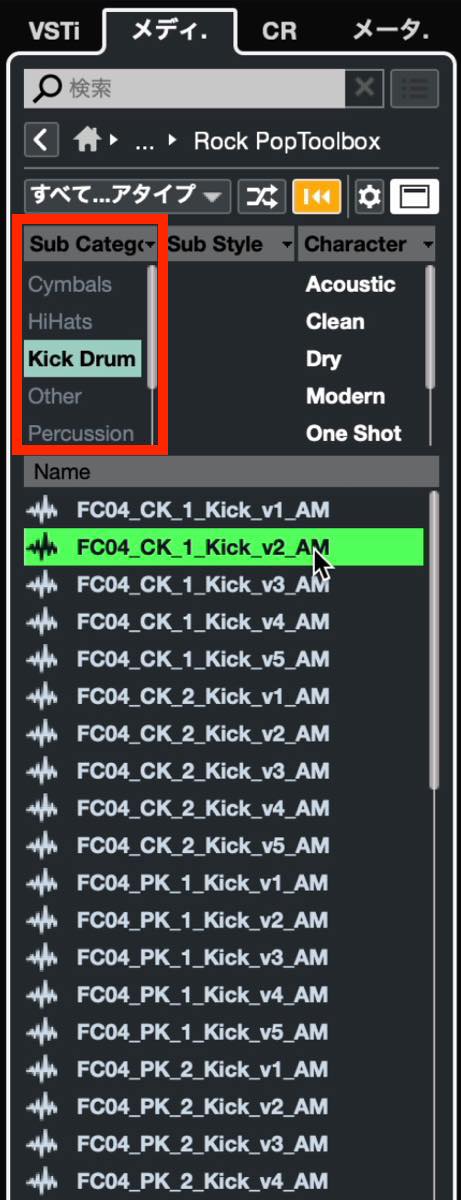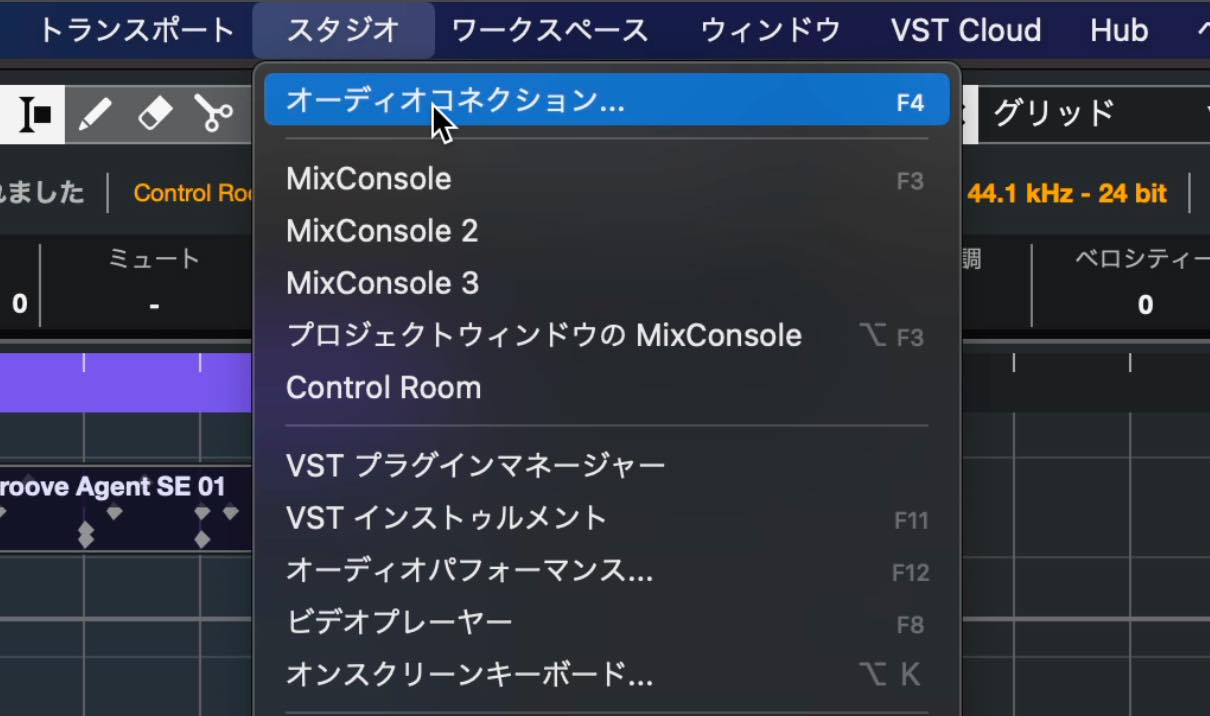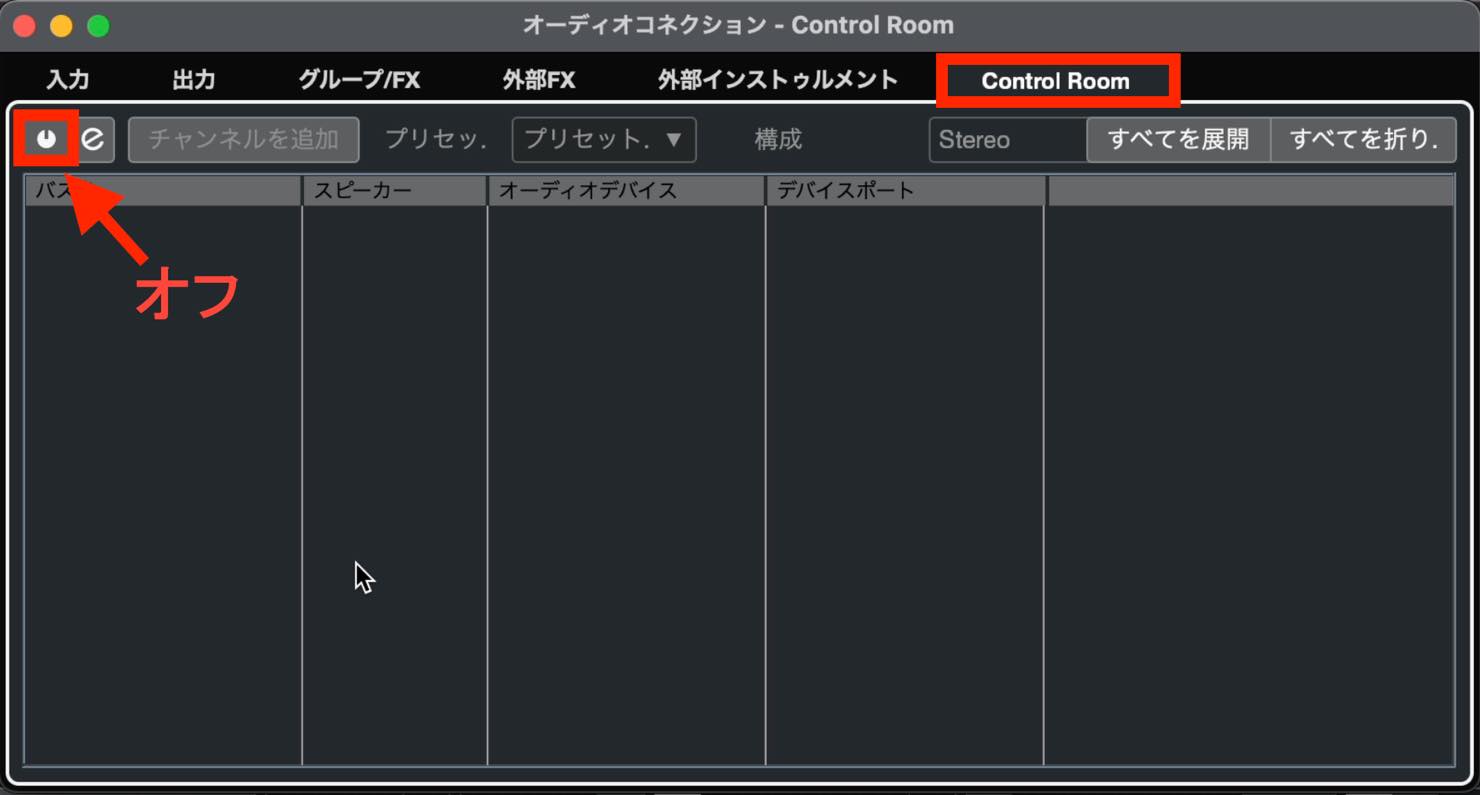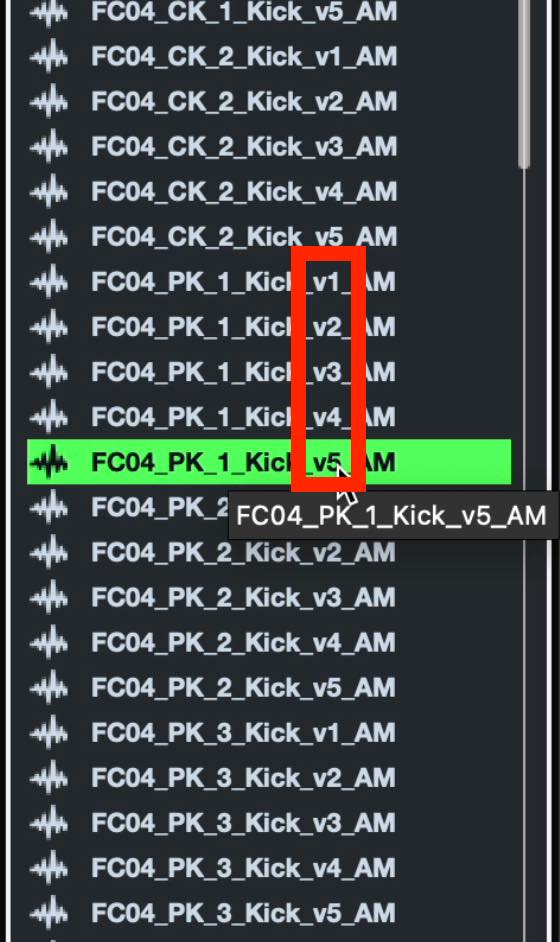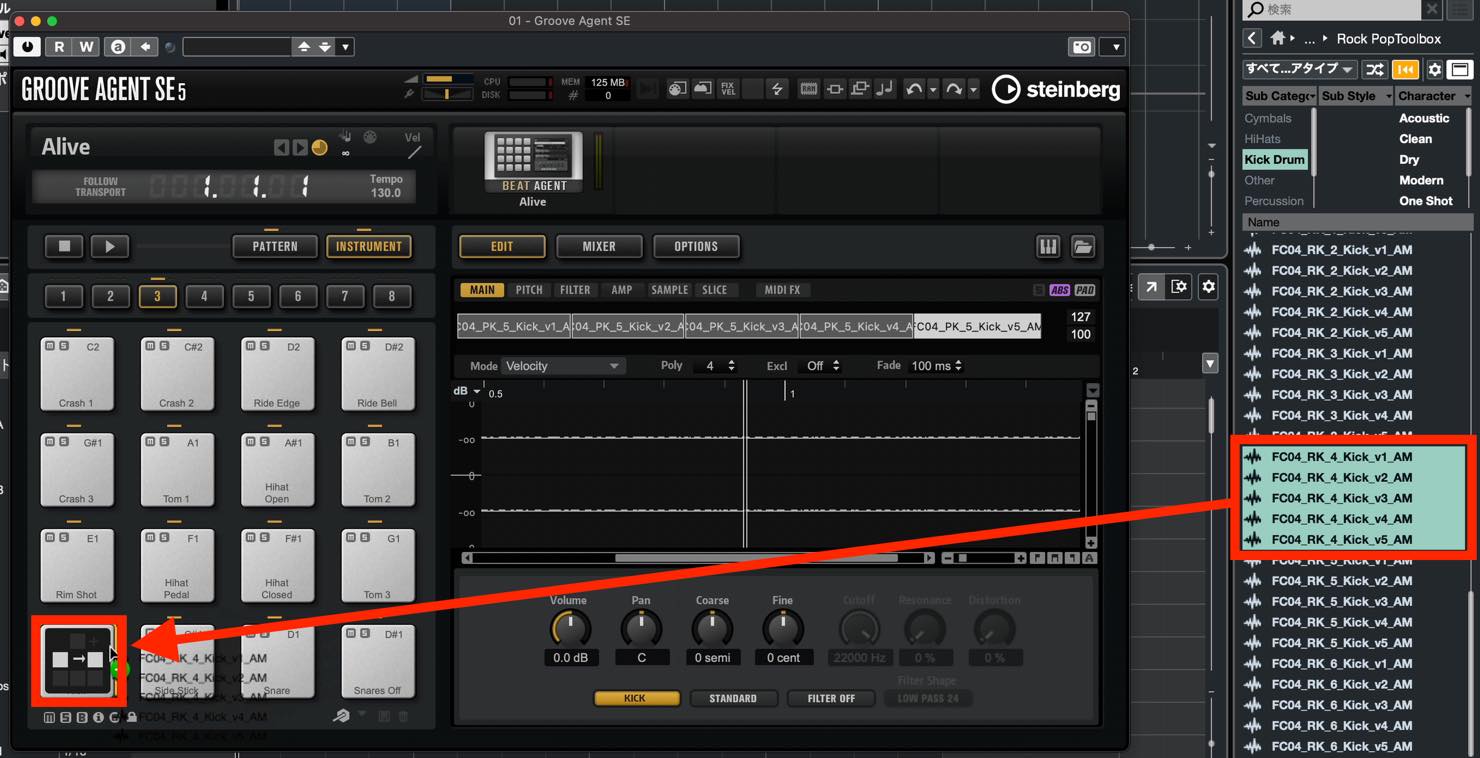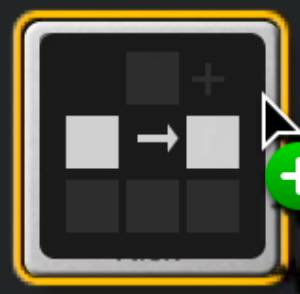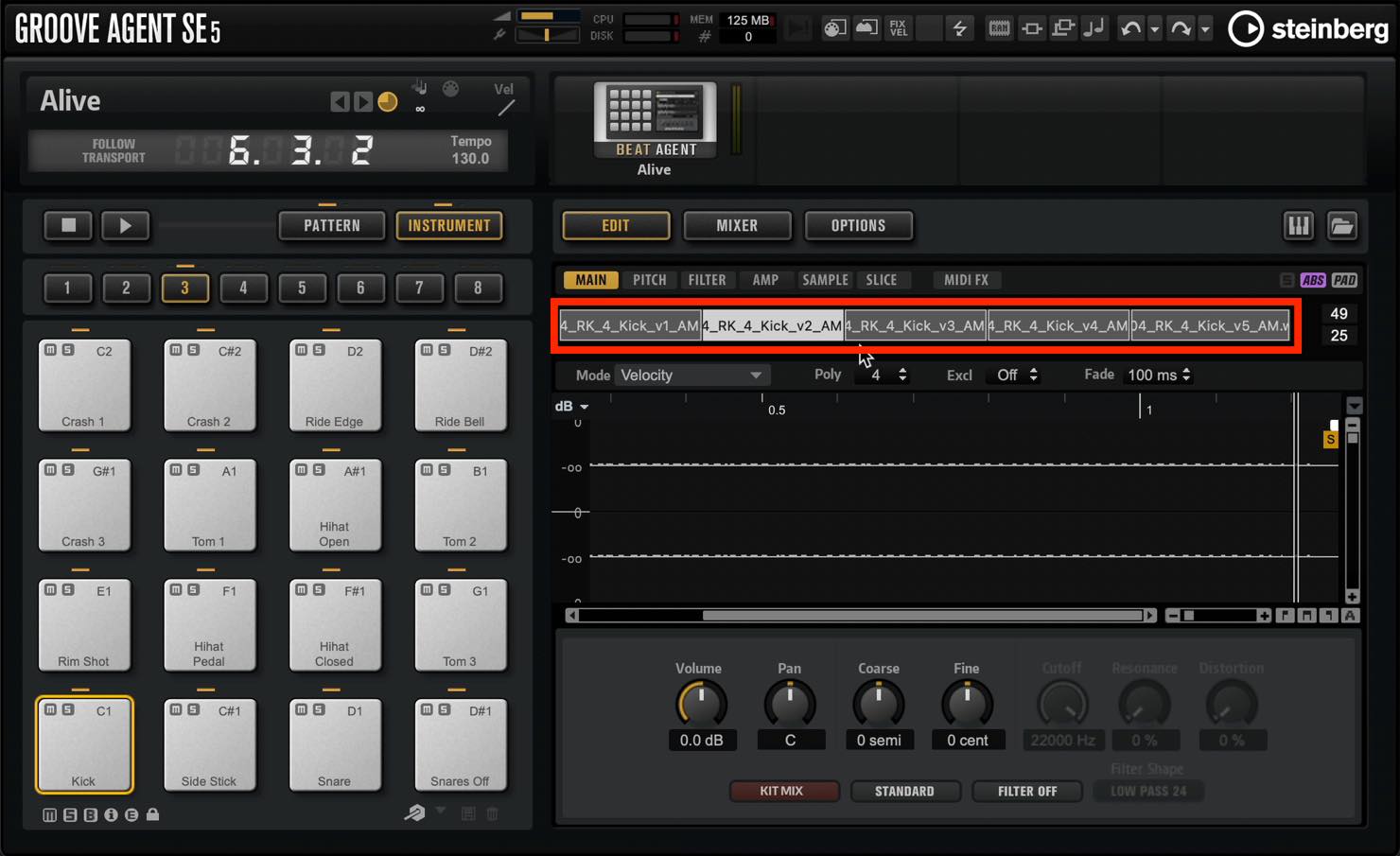Cubase 11 初心者講座 5. ドラムパターンの打ち込み
今回は前回に引き続き、ドラムパターンの打ち込み方について解説します。
前回、打ち込みの手順、それにまつわる操作について学びましたので、それらを用いて、楽曲の基礎となるドラムパターンの作り方を学んでいきましょう。
ドラムパターンの打ち込み 動画
4つ打ちの基本構成
ここでは例として、ダンスミュージックっぽいニュアンスを出すための、「4つ打ち」と呼ばれるパターンを作成していきたいと思います。
早速打ち込んでいきたいと思いますが、4つ打ちの最大の特徴は、1小節の拍ごとにキックが入る点です。すなわち4つキックが入りますから、4つ打ちと呼ばれるわけです。
ループ再生しながら、アクセントとなるスネアドラムを加えていきます。
2拍目と4拍目がアクセントとなりますので、ここにスネアを入力します。
ここで一つ、打ち込み操作のテクニックをご紹介します。このようにクリックしたままドラッグすることで、連続して入力することが可能です(既に入力されている部分でドラッグすると、消すこともできます)。
さて、キック、スネア、ハイハットが入れば一応ビートとして成立するのですが、4つ打ちの基本的な作法として、8分裏にアクセントを置くというものがあります。
アクセントにどのドラムを使うかというと、オープンハイハットです。
ここで一つポイントなのですが、先ほど打ち込んだクローズドハイハットと、オープンハイハットは一つのハイハットの違う奏法ということになります。なので、リアルなドラムをシミュレートしたいという場合は、同時に鳴らさないということになります。
また、オープンハイハットは伸びのある音ですが、直後にクローズドハイハットが入るとその伸びを止めることになります。しっかりとオープンを鳴らしたい場合は、直後のクローズドを消しておくといいでしょう。
後は好みに応じて、ハイハットの抜き差しを行いビートに彩りを加えます。
ベロシティの調整
ドラムパターンの骨格ができたら、次に重要になるのが演奏の強さの調整です。この調整には、ベロシティというパラメーターを使用します。
通常、デフォルトで下の部分に出ていますが、もし出ていない場合は、下のプラスボタンをクリックして、ベロシティを選択します。
ベロシティは現在選択しているドラムについて、棒グラフ上で表示されており、ドラッグすることで強さを変更することができます。
また、全ドラムを一気に上げ下げしたいという場合は、矢印ツールでノートを全て選択し、グレーになったゾーンの上端の部分をドラッグすることで、一括操作が可能です。
ドラムでベロシティをつける際のコツとして、表は強く、裏は弱くするという点が挙げられます。今回のリズムの最小単位は16分なので、表にあたる奇数部分は強く、裏に当たる偶数部分は弱くします。
スナップ
ここで一つ、操作のポイントを入れておきたいと思います。現在のクオンタイズ プリセットは16分なので、基本は16分単位で入れるということになりますが、この中で一つだけ単位を変えたい、といった場合、「スナップ」という項目をクリックすることで変更することができます。
例えばスネアの最後の16裏などに、32分のゴーストを入れたい場合などに便利です。
テンポの調整
パターンがほぼ出来てきましたので、ここでテンポを調整してみましょう。
テンポは画面右下のテンポ表示部分で変更できます。上下ドラッグで早めたり遅めたり、また、ダブルクリックで直接数字を打ち込むこともできます。
テンポを曲の途中で変えることも可能です。
トラックリスト右クリックで、テンポトラックを選択します。
テンポトラックに表示された線上で、テンポを変えたいポイントをクリックすると、テンポイベントが作成されます。それをドラッグして動かすと、好きなテンポに変化させることができます。
その際、画面上部の情報ラインにある「カーブのタイプ」をクリックすると、「ステップ」と「引き寄せ」を選択することができます。
「ステップ」は一気にテンポを変えたい場合に使用し、「引き寄せ」は段々とテンポを変えたい場合に使用するといいでしょう。
音色の見直し
テンポが決まったら、音色の見直しもしてみましょう。
ある程度打ち込んでから、キットを変えてみると新たな発見があります。この辺りが打ち込みの醍醐味でもありますね。
もう一度ブラウザを開き、他のキットを選択してみます。この際、StyleやSub Styleで絞り込んでもいいでしょう。
パターンを再生しながら、様々なキットを試してみましょう。パーツの並びはほぼ一緒ですので、パターンが大きく崩れることはありません。
また、ブラウザを閉じた状態でも、ここの左右ボタンで、次、次、と試していくこともできます。
キットを選んでいる時、概ねマッチするけれども、一部のドラムがイメージと違う、といった場合もあると思います。
そのような際には、一部だけ音色を変えて、キットをカスタマイズすることができます。
右ゾーンの「メディア」タブを開き、この中から、ループ&サンプルを選択します。
このように、ループ&サンプルのライブラリが表示されます。
ライブラリの中からいずれかを選択すると、それに含まれるサンプルやループが表示されます。
今回はキックを差し替えてみたいと思いますので、上のSub CategoryでKick Drumを選択し、絞り込みましょう。
ここから試聴して選んでいきますが、もしサンプルを選んでも音が出ない場合は、設定が必要です。
上のスタジオメニューから、「オーディオコネクション」を選択します。
Control Roomタブを開き、左上の電源ボタンが入っている場合、OFFにしてください。これで、音が出るようになります。
試聴していると気づくと思いますが、強い音と弱い音があります。そして、共通名でv1〜v5という名前が付いています。
これは一つのキック音色に対して、5つの強さのバリエーションがあることを表しています。Groove Agent SEでは、これらをベロシティに応じて鳴らし分ける機能があります。
気に入ったキックの音が見つかったら、このv1〜v5をShiftキーを押しながら全て選択し、Groove Agent SEのキックのパッドにドラッグ&ドロップします。
その際、差替えを表すこのマークが出ているポイントで、ドロップしてください。
差し変わったらパッドをクリックして音を確認しましょう(パッド上部をクリックするとベロシティ強、下部をクリックするとベロシティ弱となります)。
そして波形表示の上の部分を見ると、先ほど選んだ5つのサンプルが配置されていることがわかります。
なお、キットによってはこのようにヴェロシティごとのサンプルがなく、1音色に対してサンプルが1つの場合もあります。その際は、音量のみで強弱が表現されることとなります。エレクトロ系のキットはそうなっていることが多いですね。
以上、ドラムパターンの打ち込みについて解説しました。
パターンの構成方法、テンポの設定、音色の切り替えなどについてしっかりと把握し、曲作りの基礎を固めておいてください。
次回は、曲の構成を広げていく際に必須となる、移動や複製などの編集テクニックについて取り上げます。
Cubase 初心者講座 第5回は前回に引き続き、ドラムパターンの打ち込み方について解説します。
前回、打ち込みの手順、それにまつわる操作について学びましたので、それらを用いて、楽曲の基礎となるドラムパターンの作り方を学んでいきましょう。https://t.co/PqVBH8ZU9j#DTM #Cubase— SLEEP FREAKS (@SLEEPFREAKS_DTM) April 18, 2021