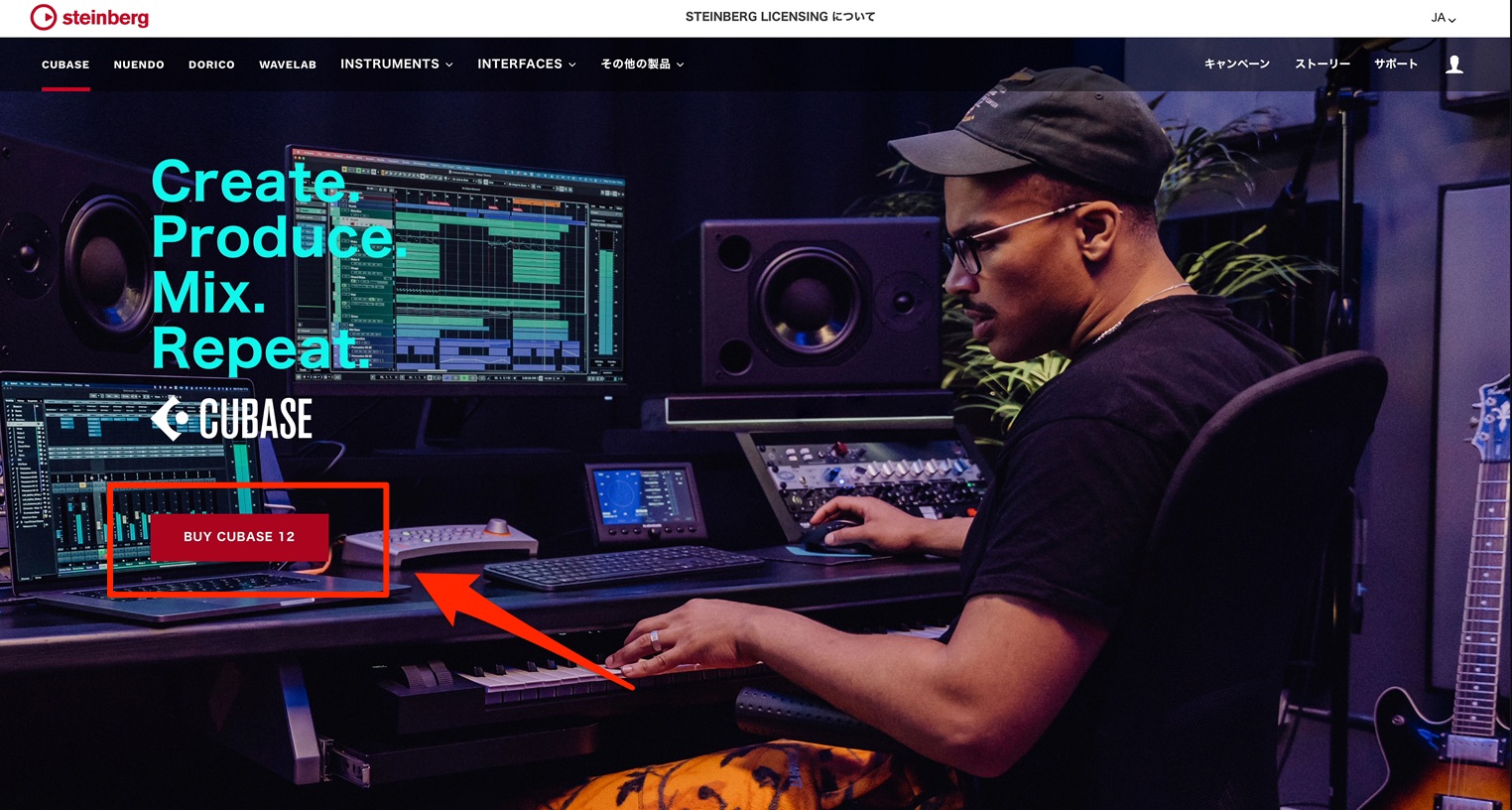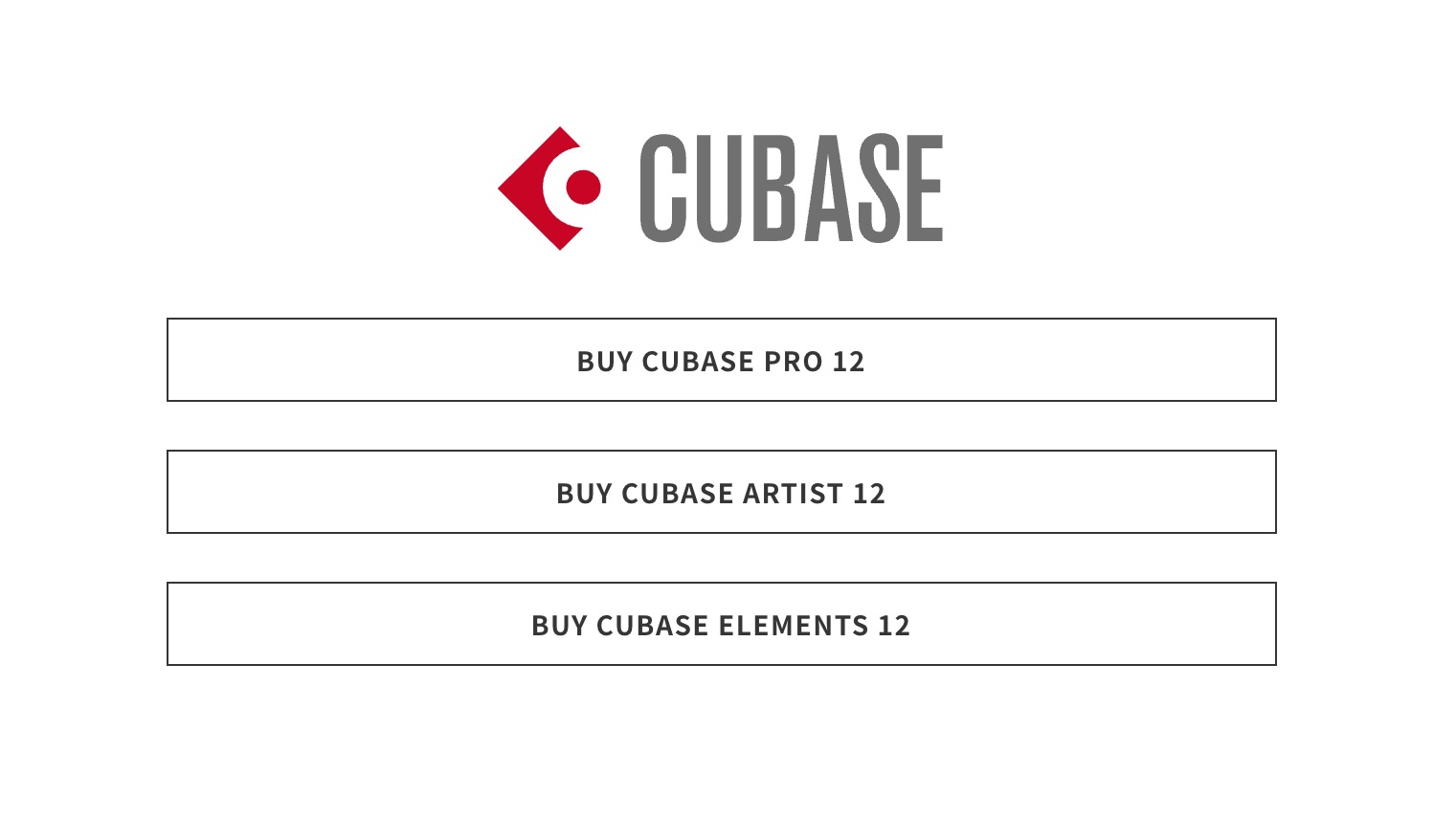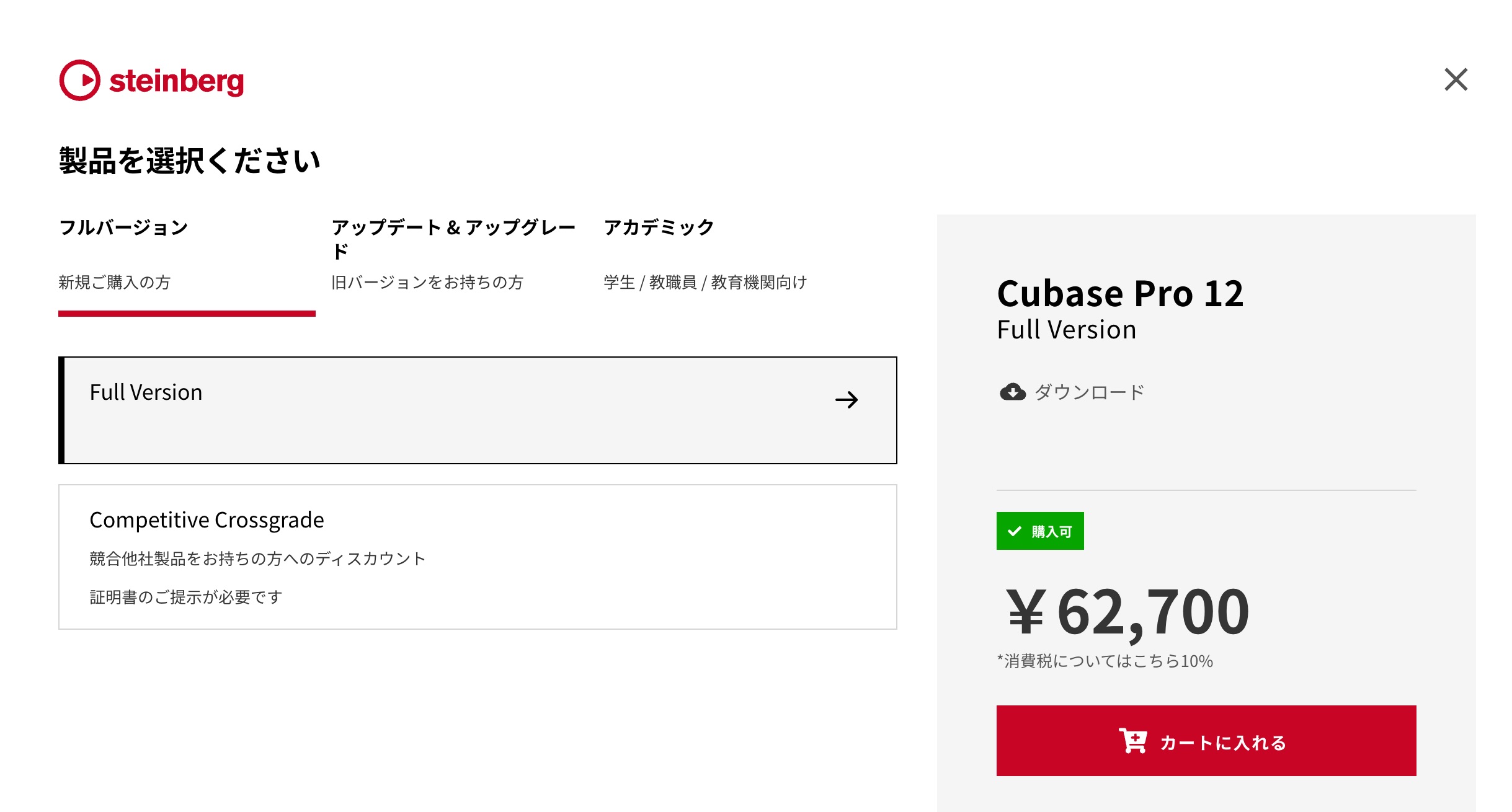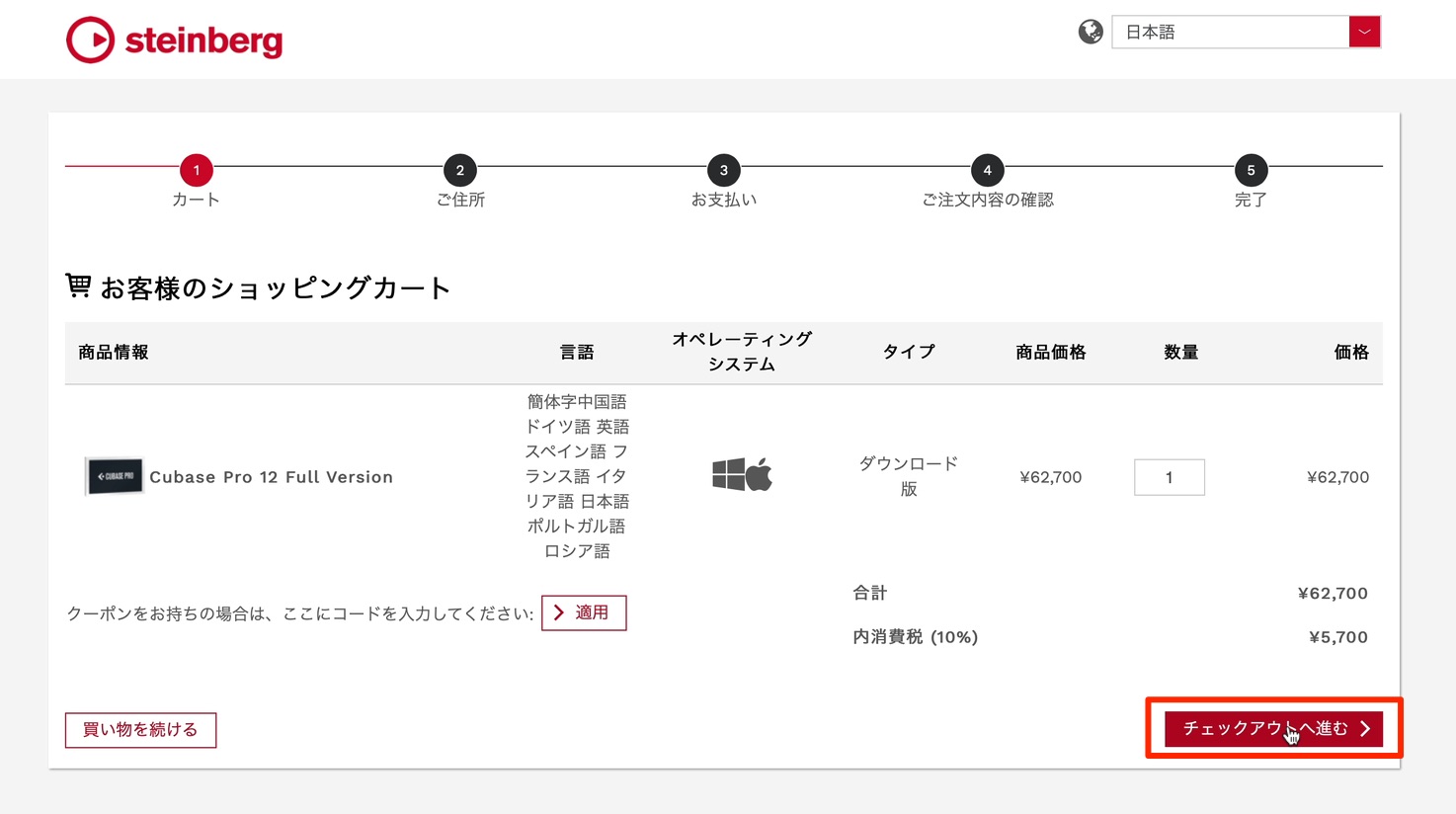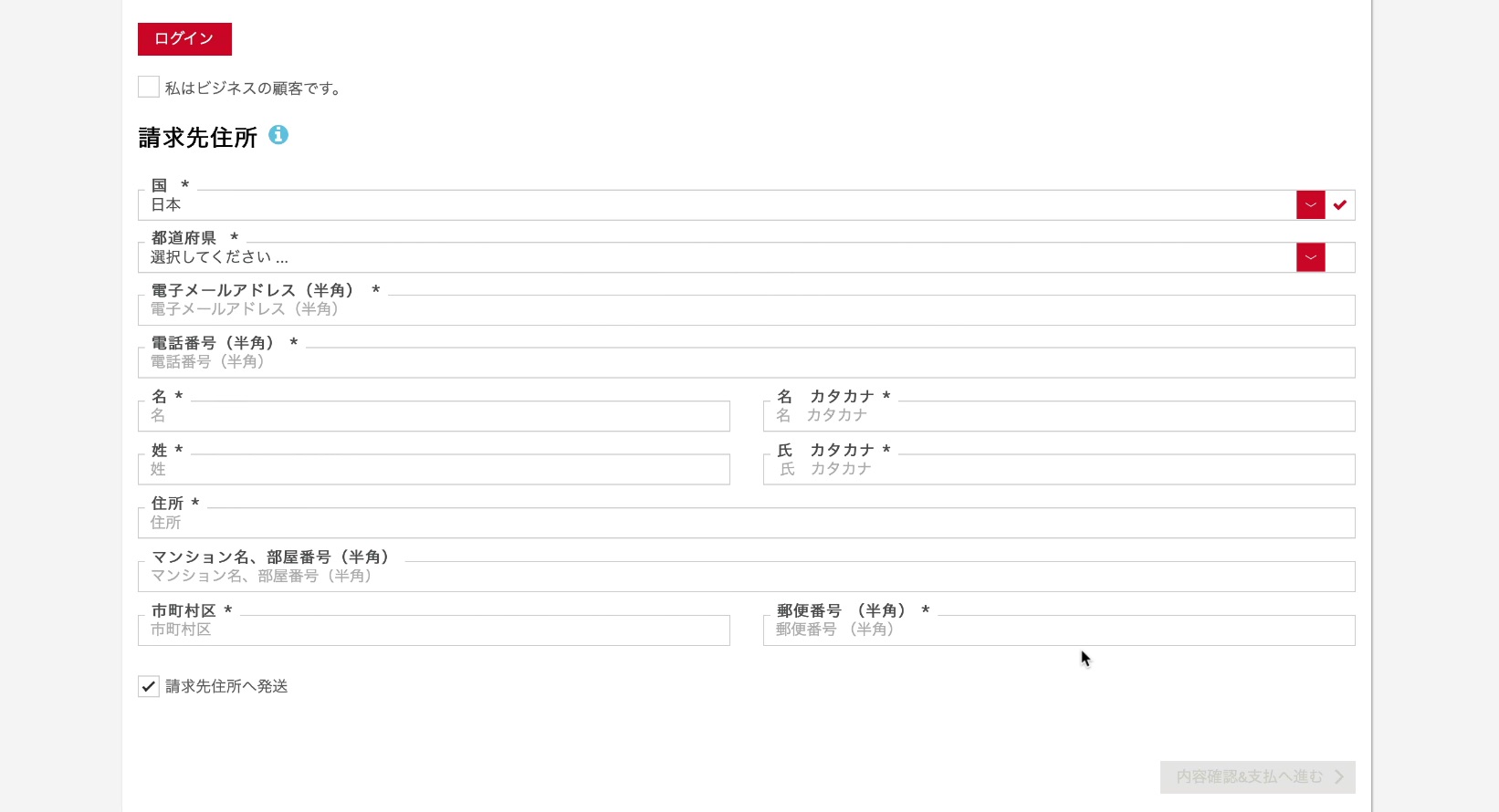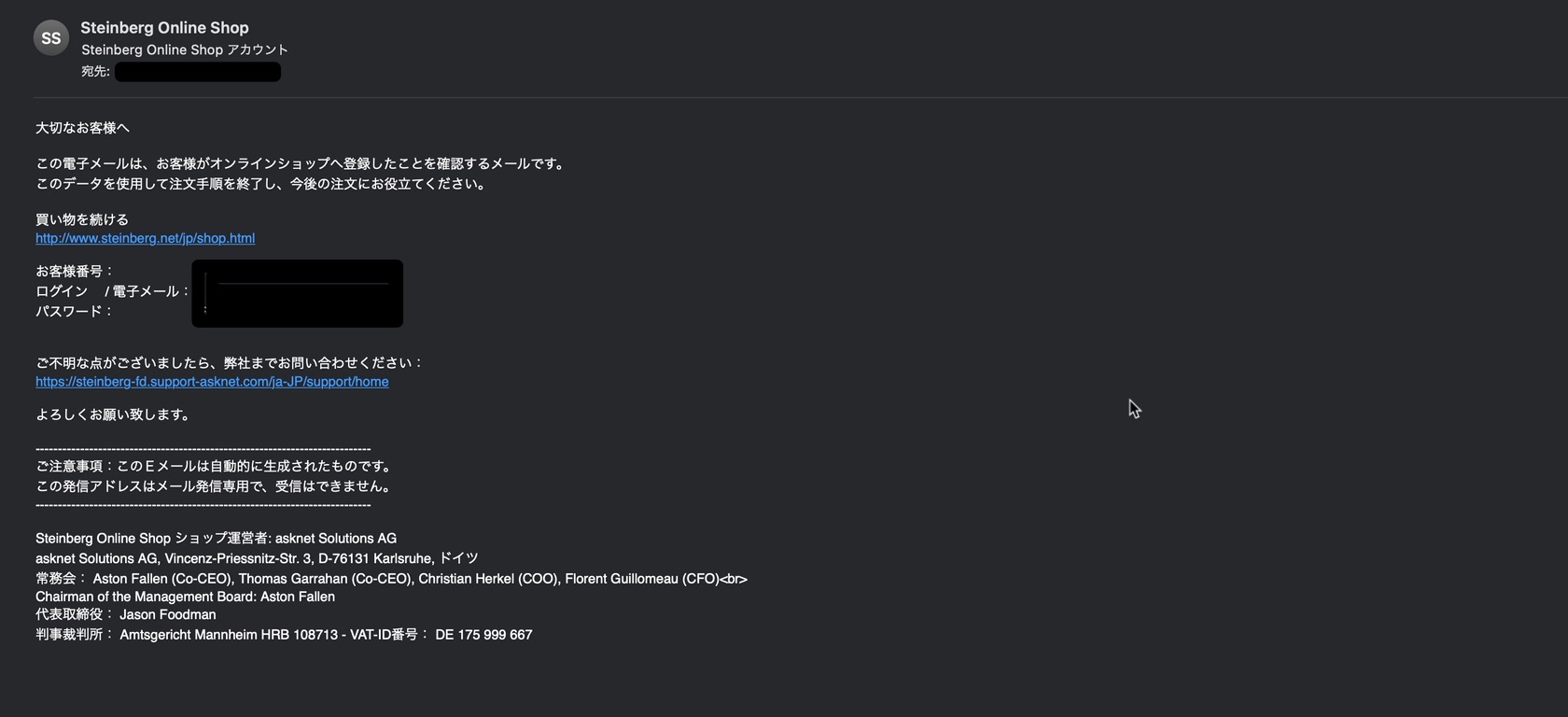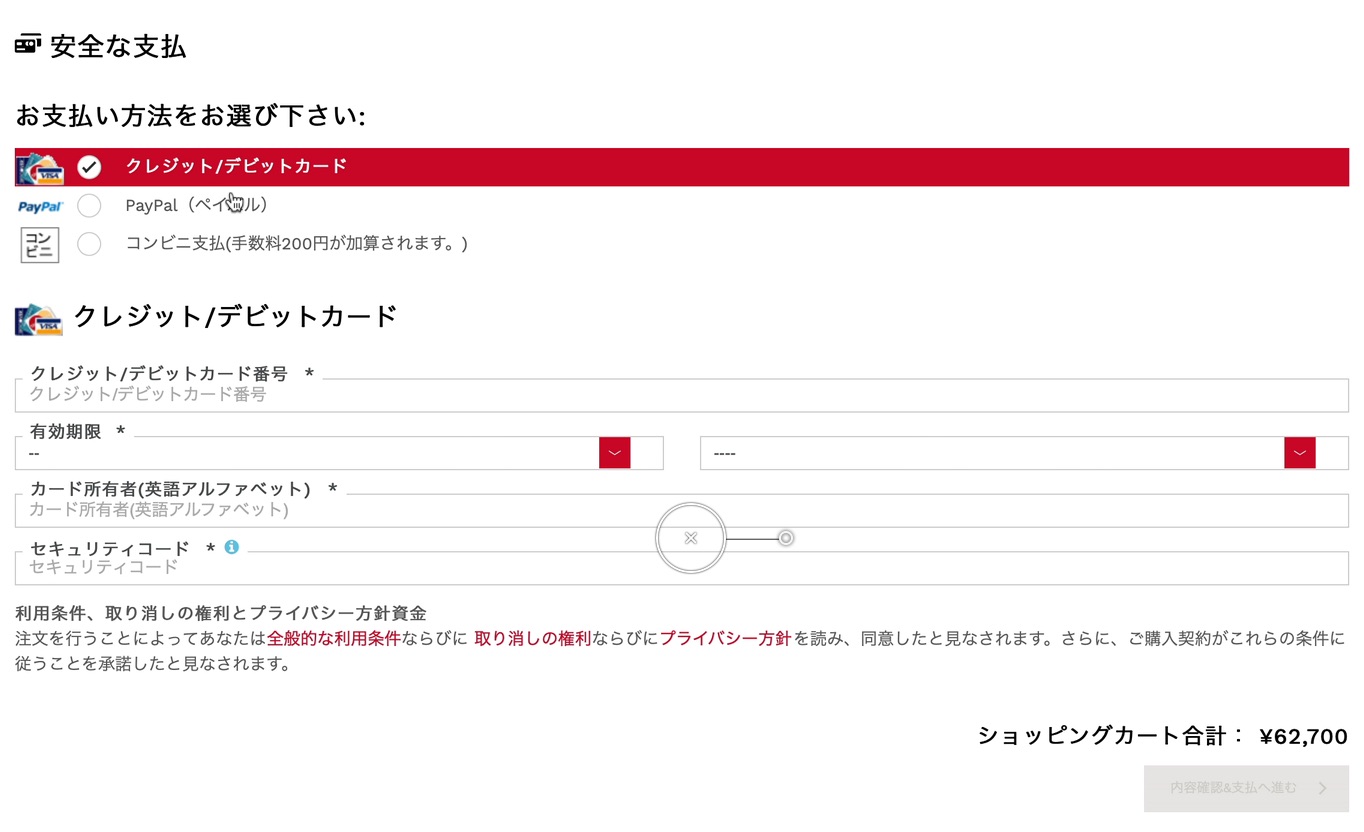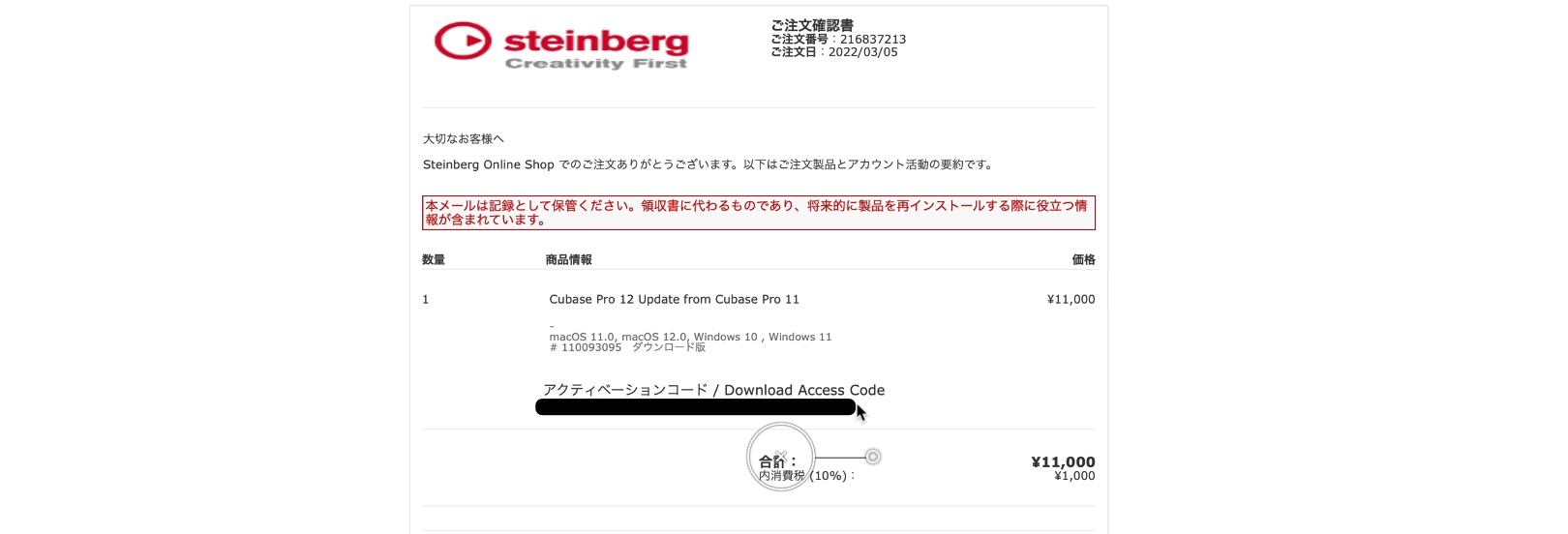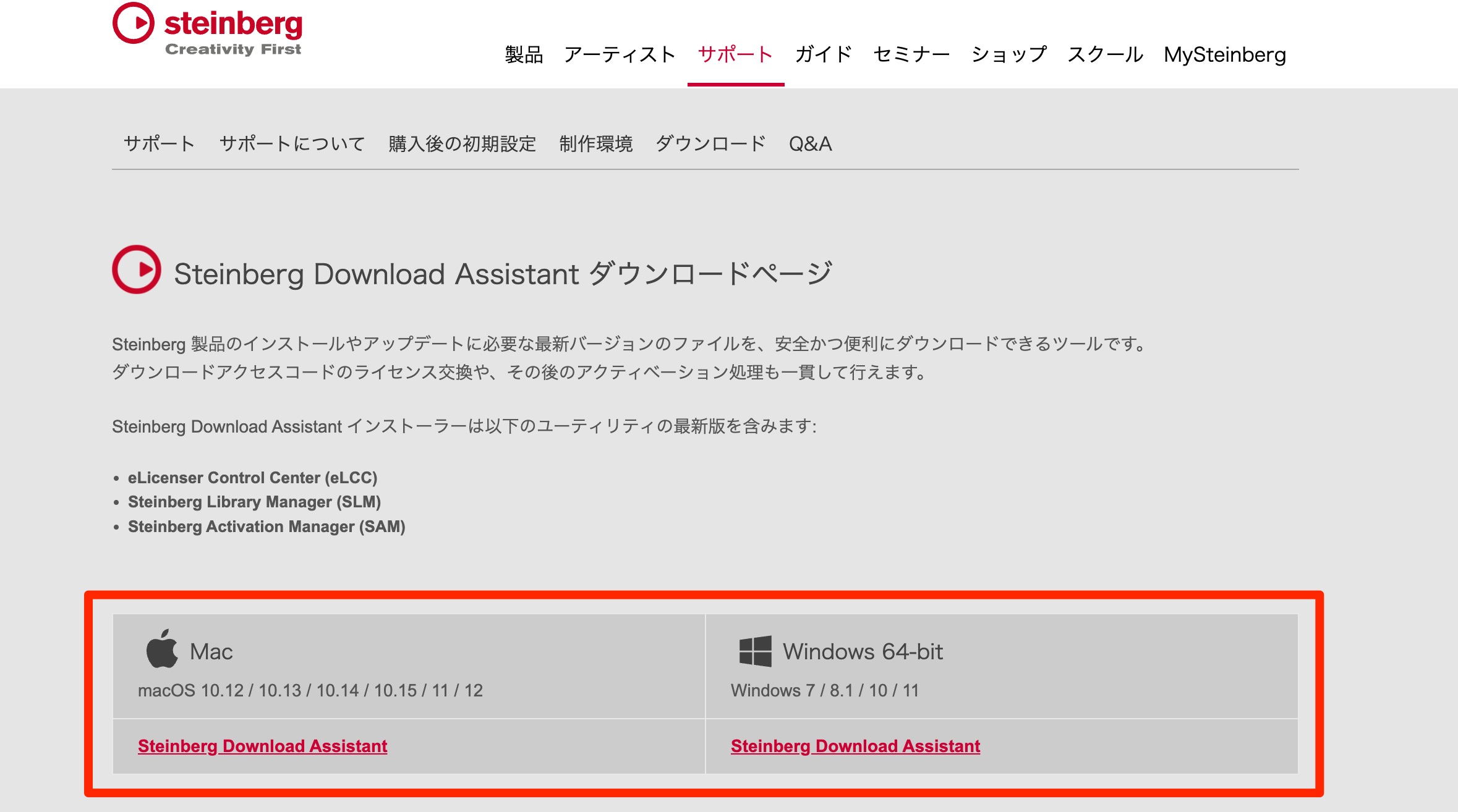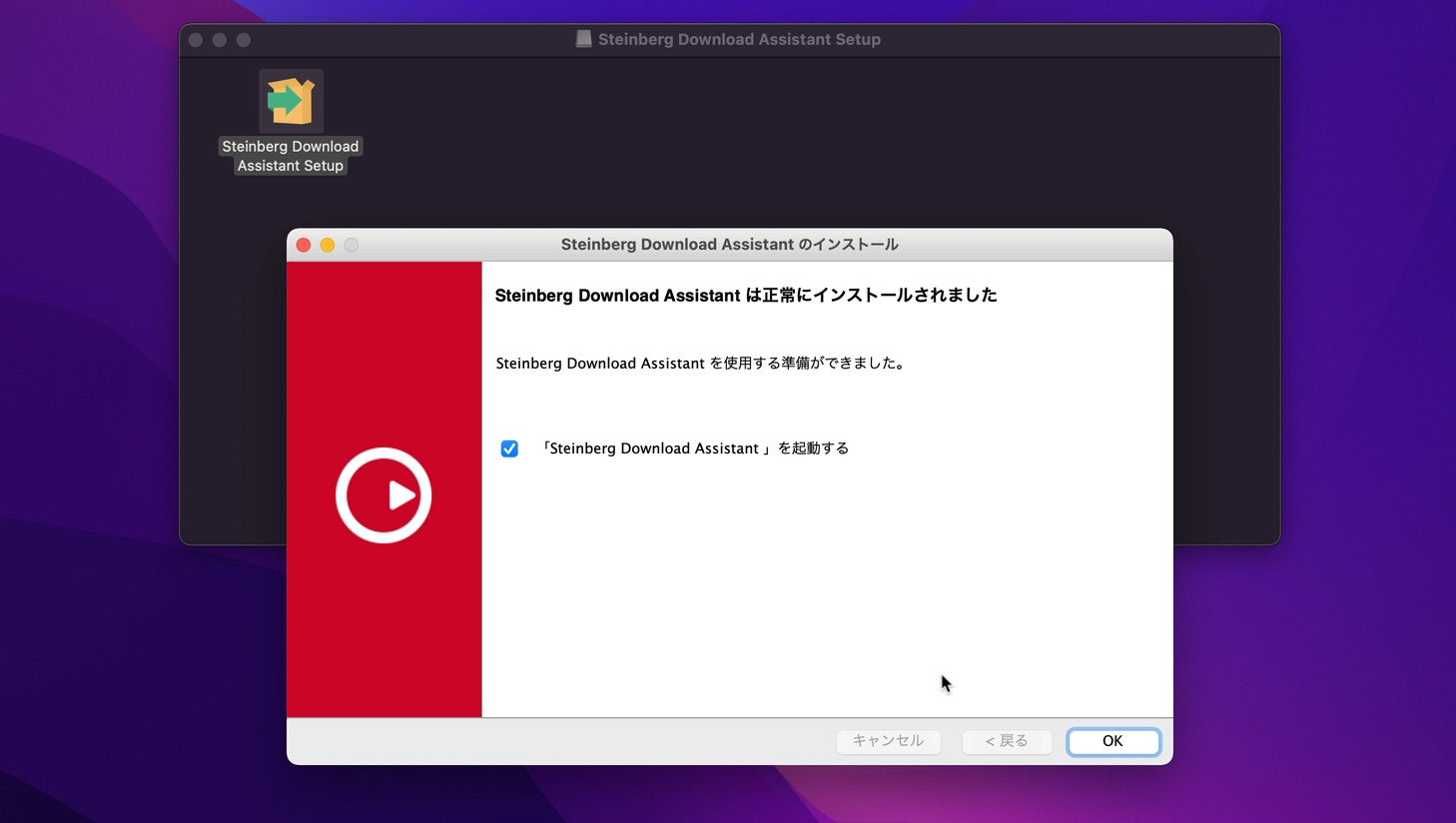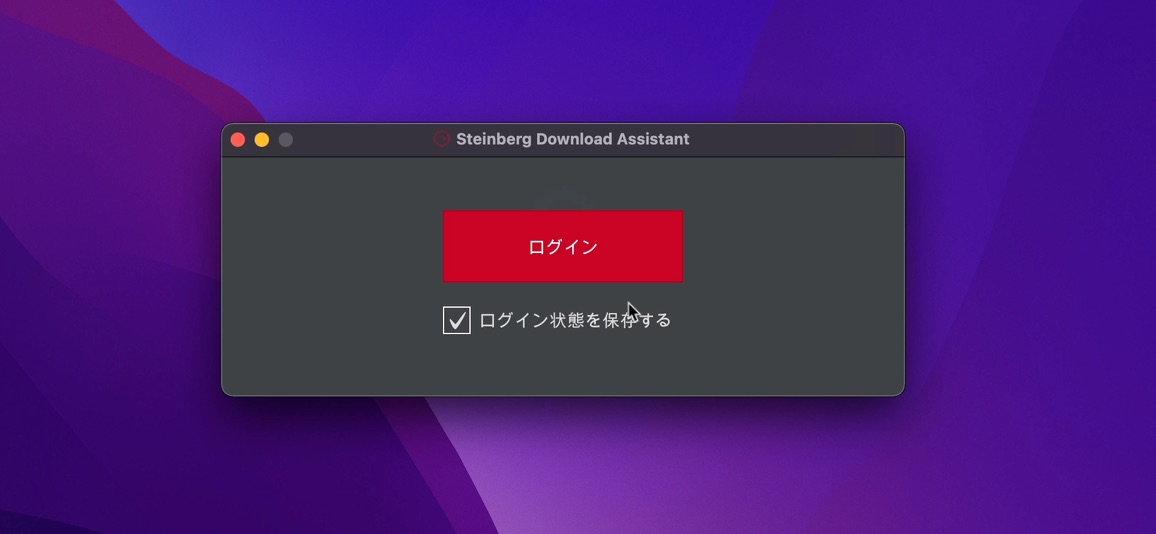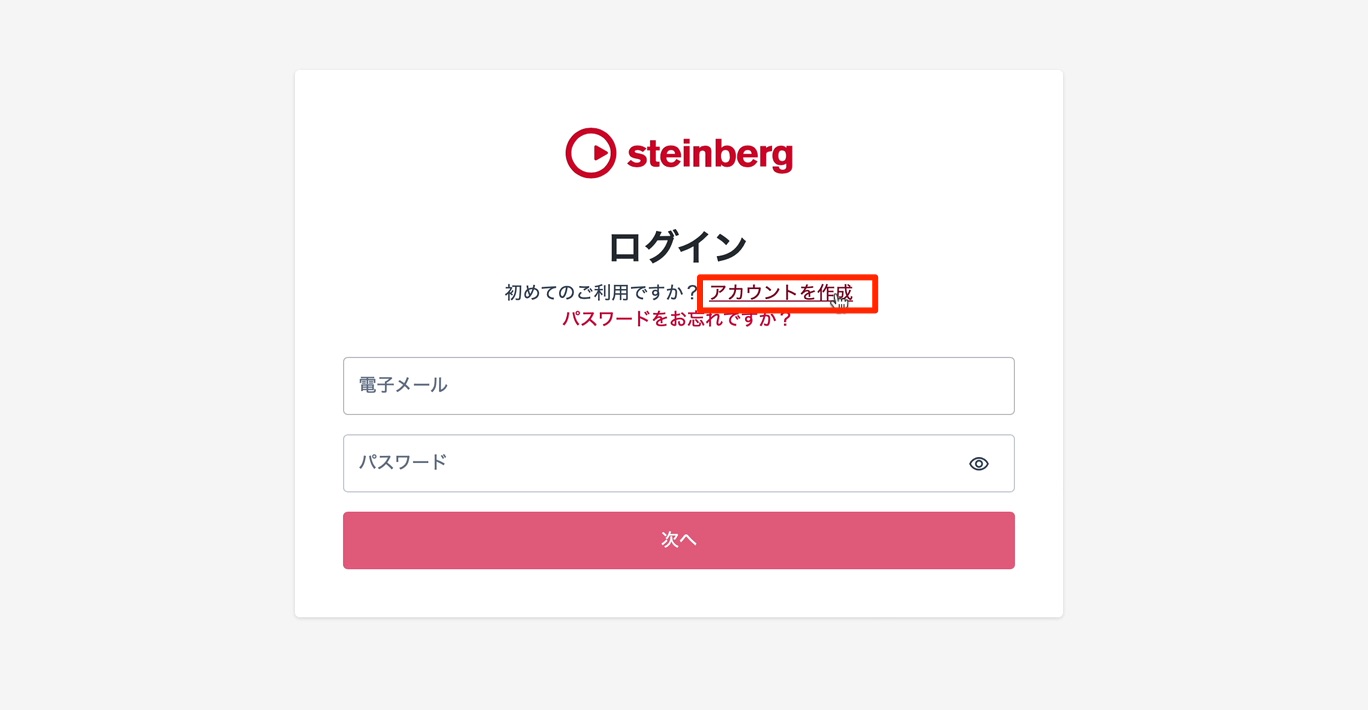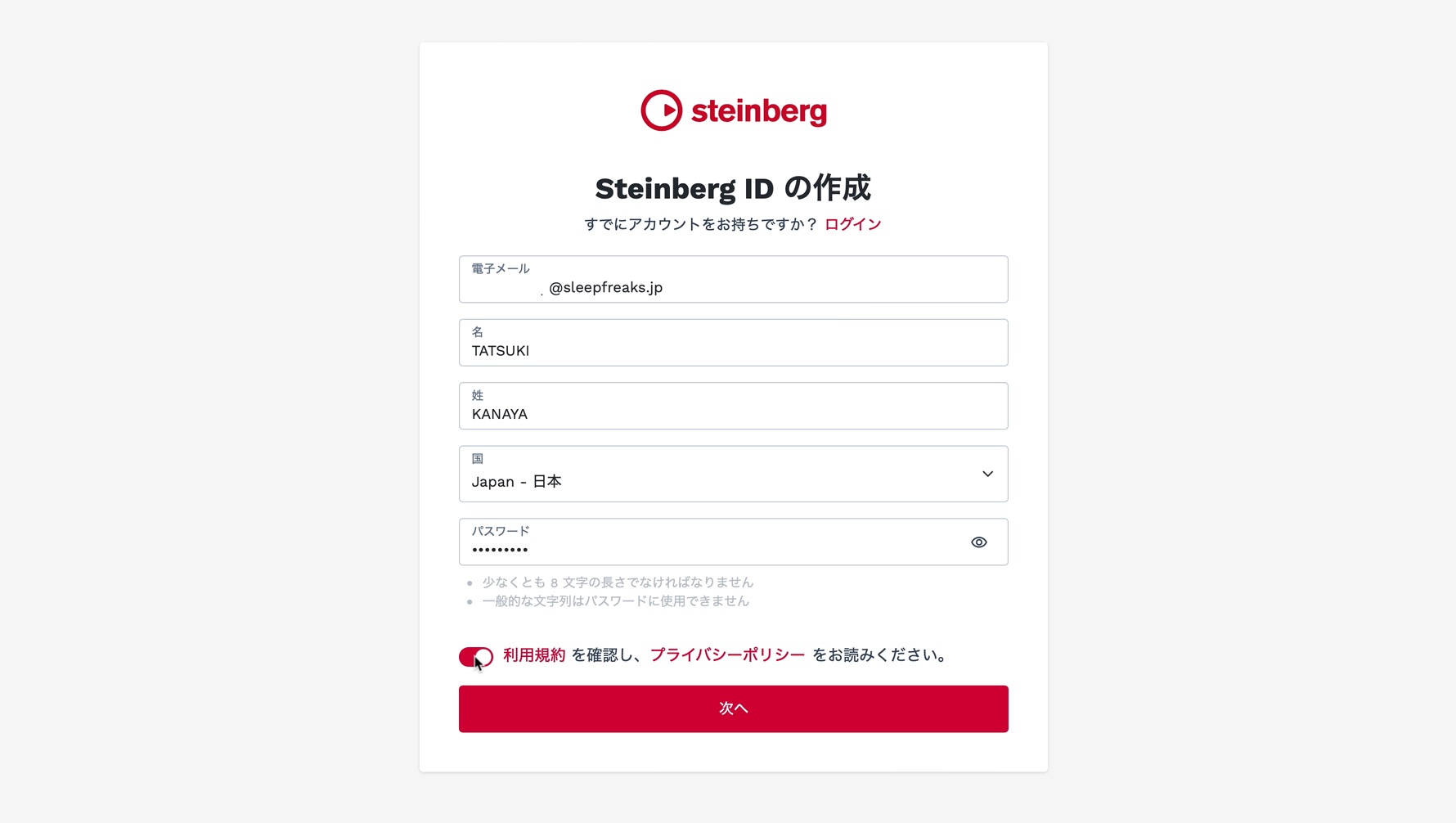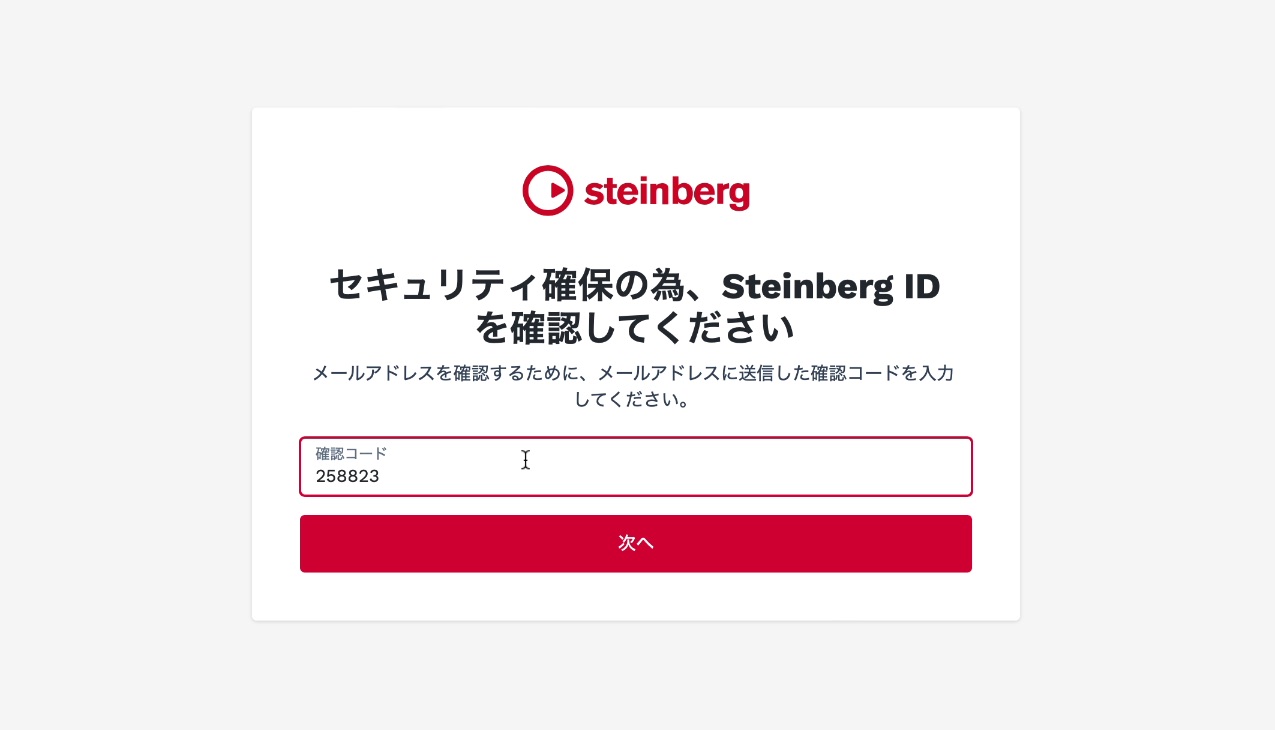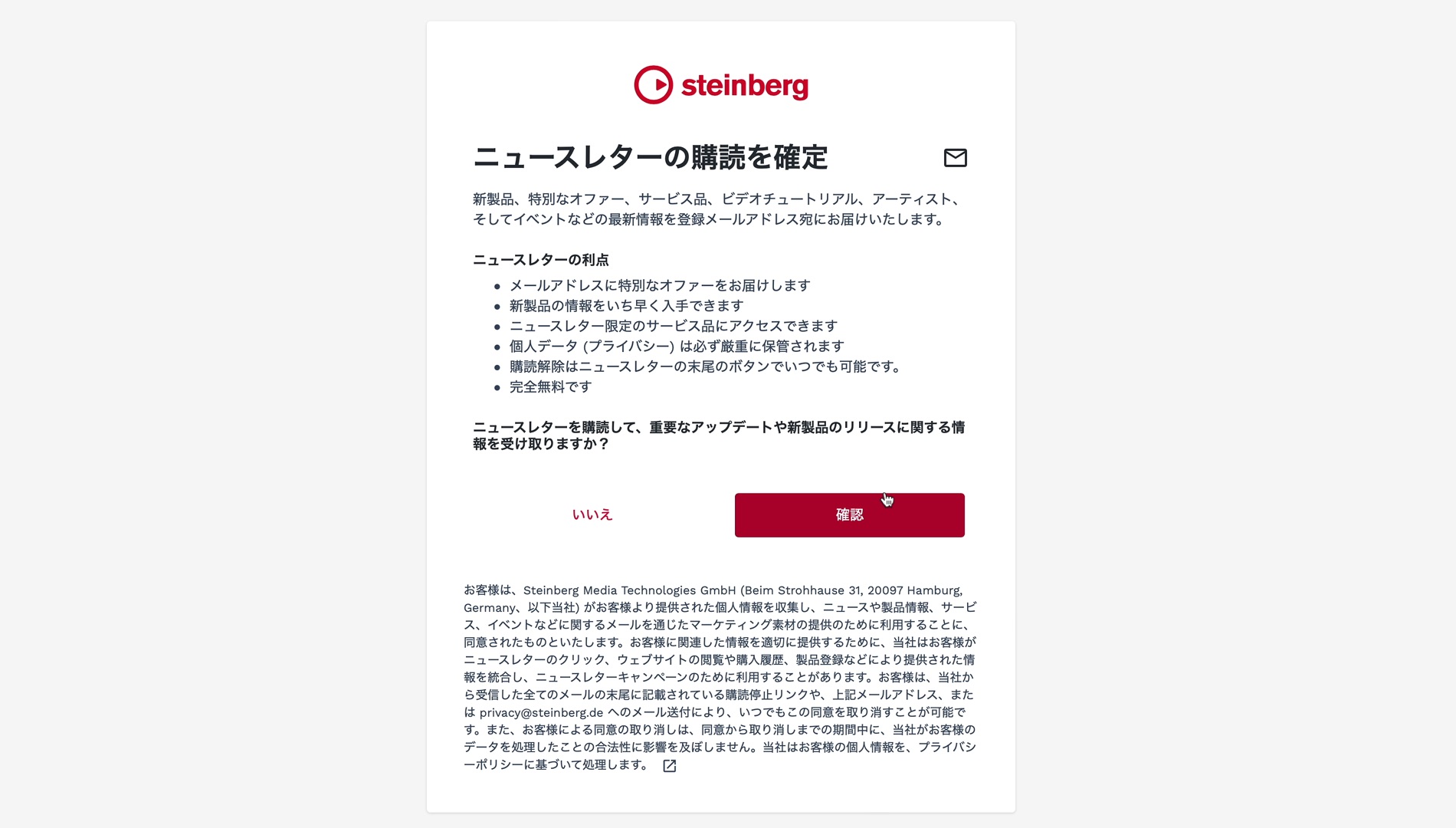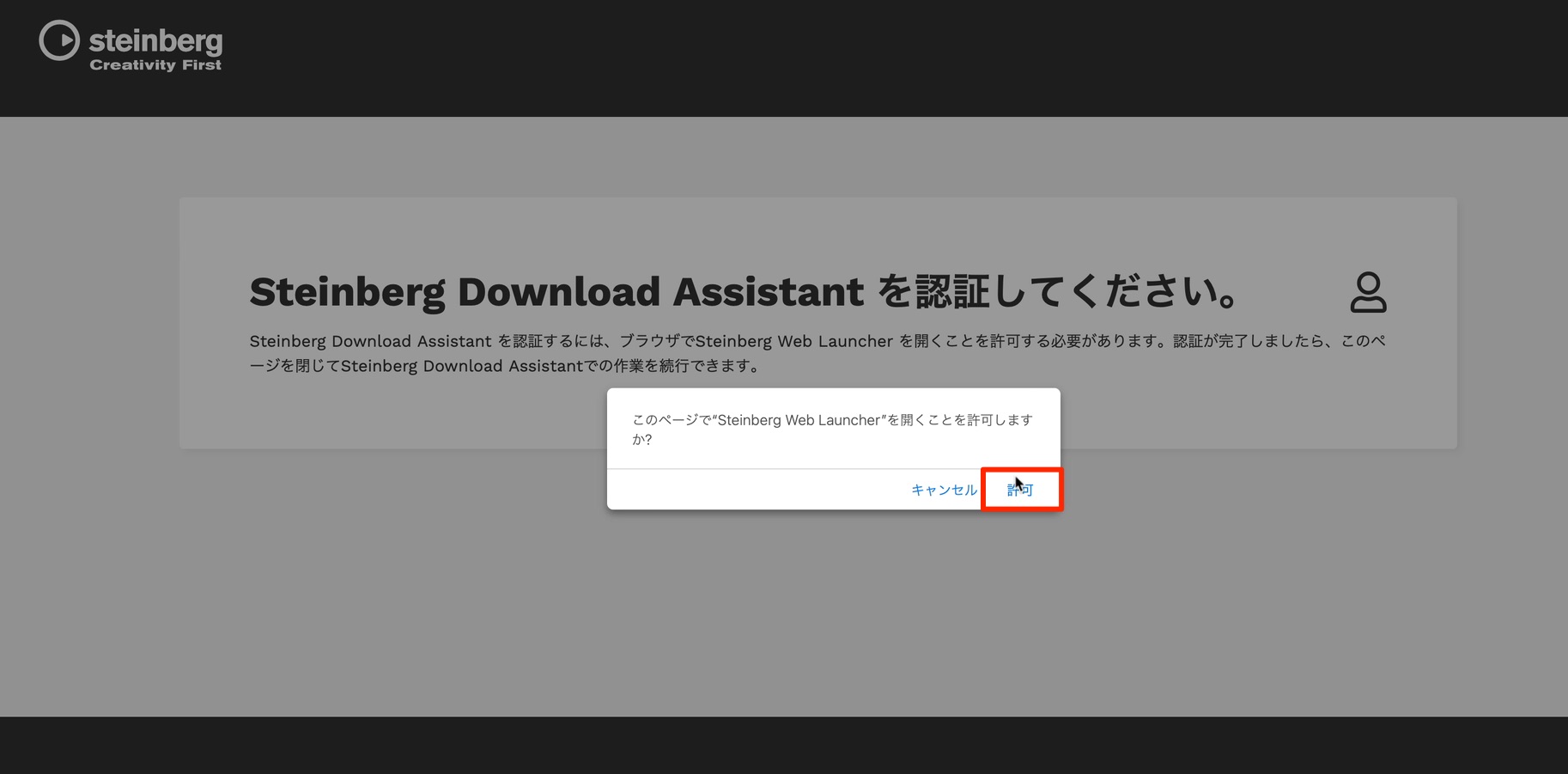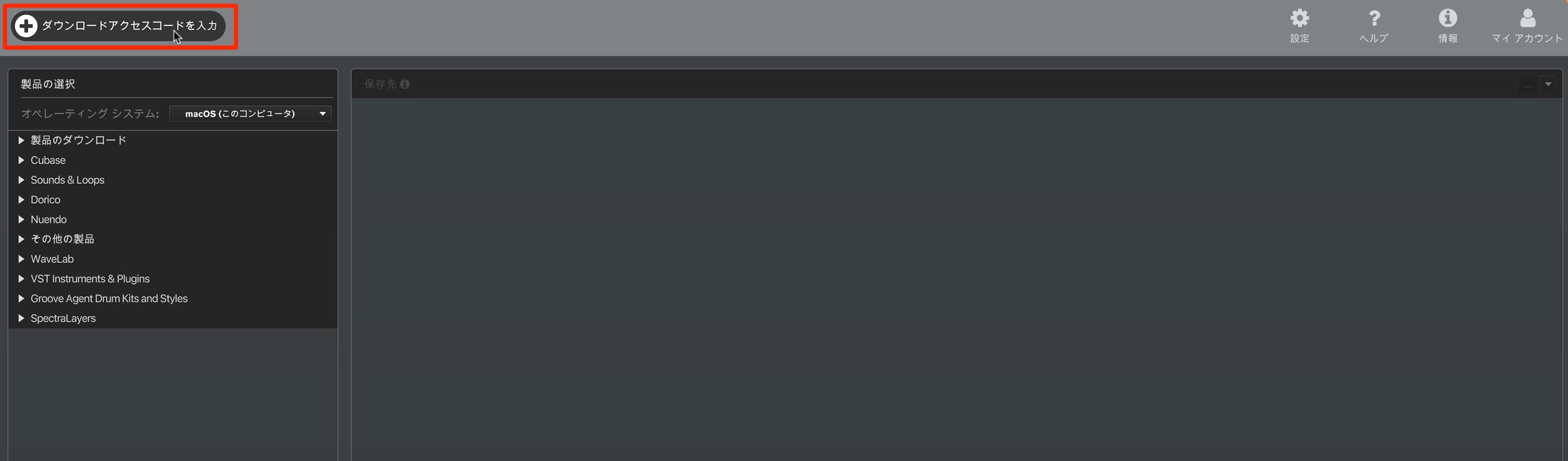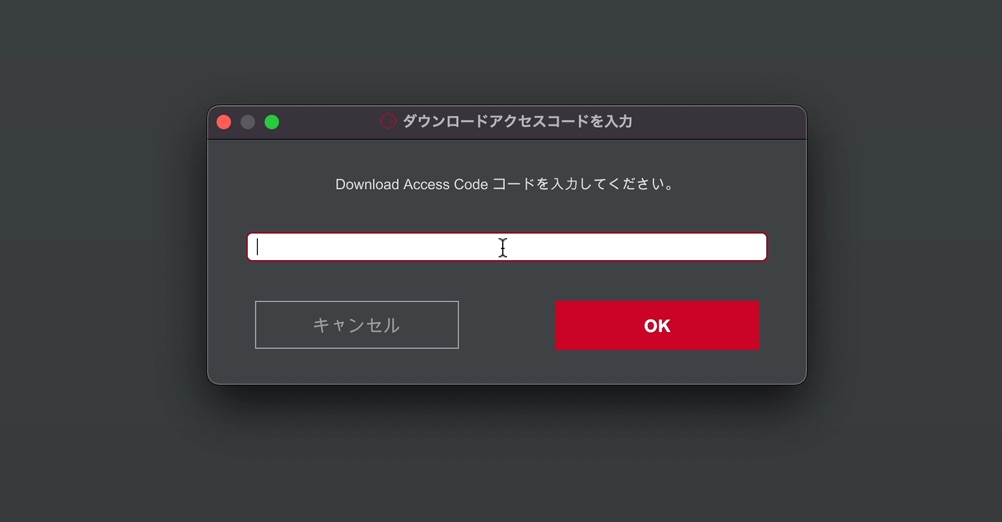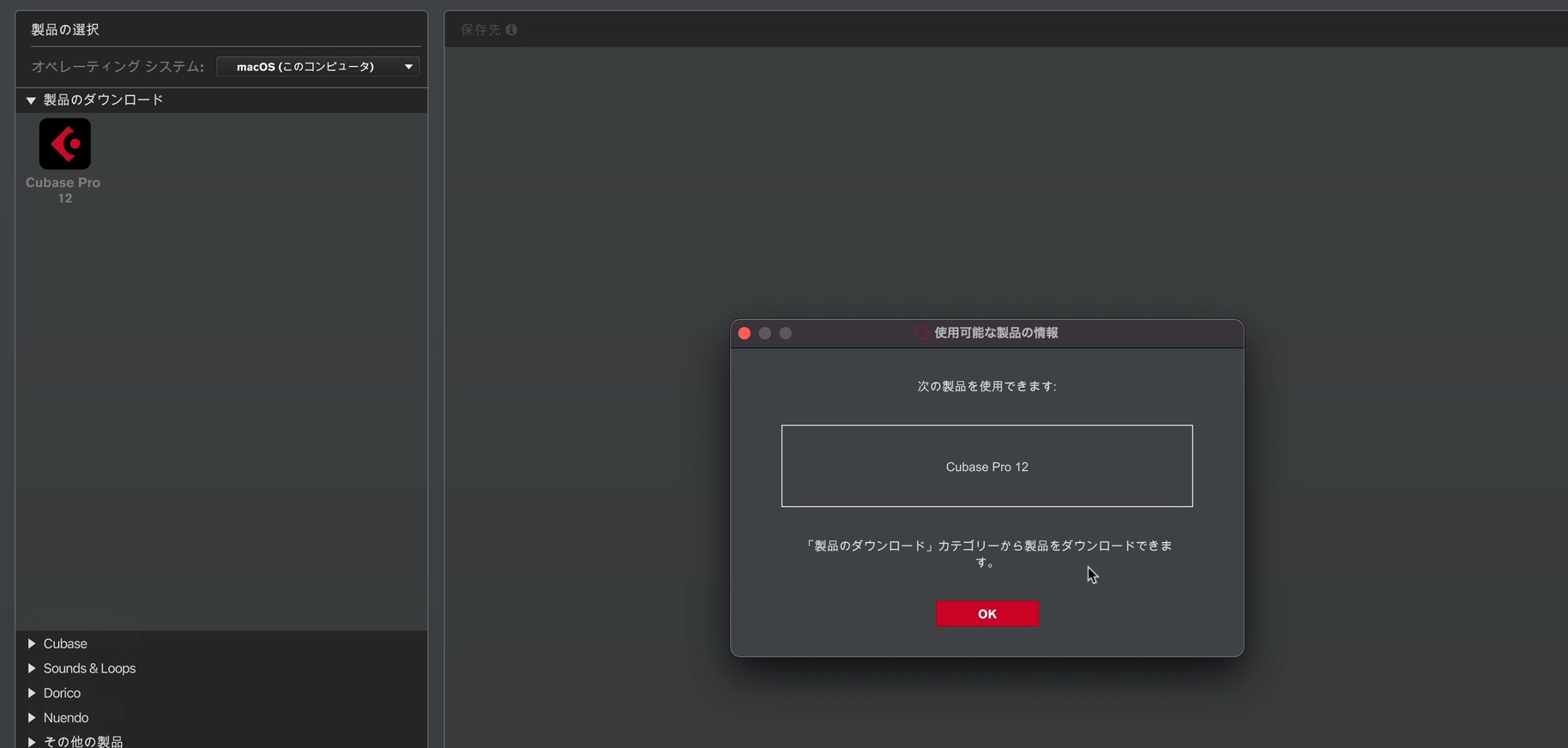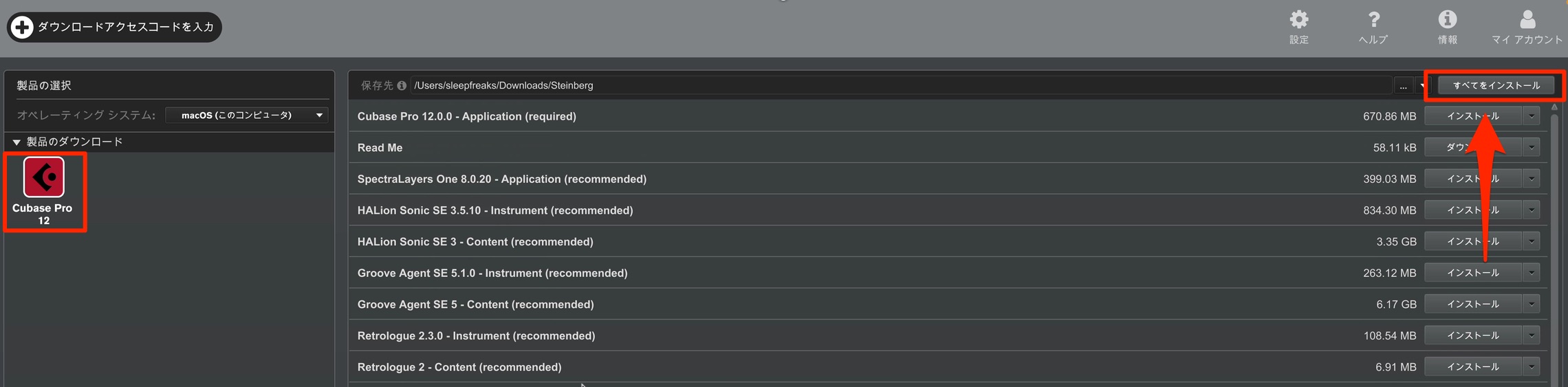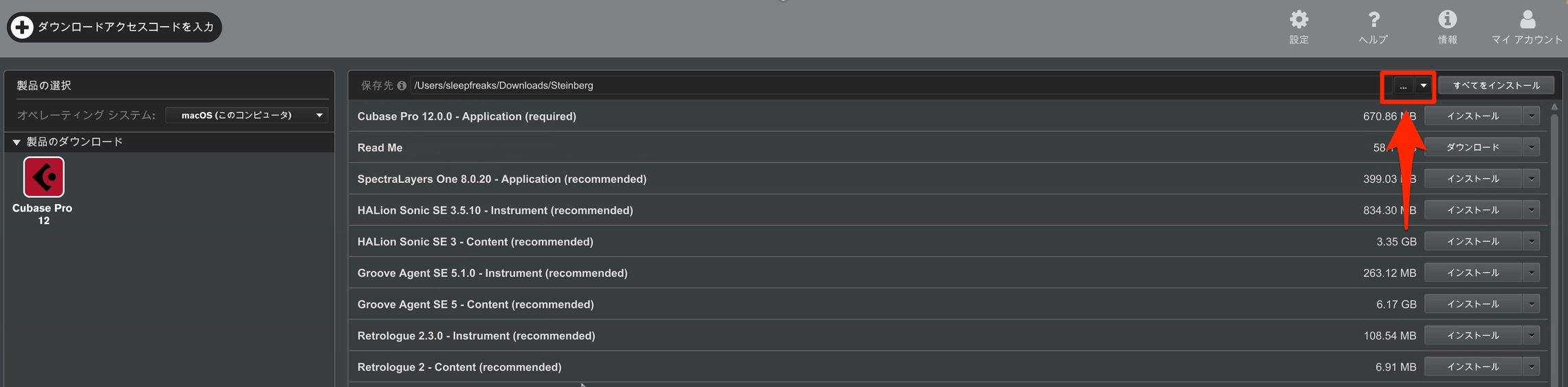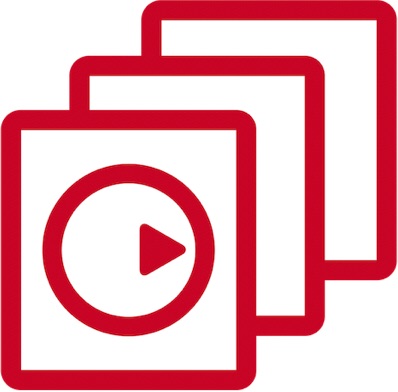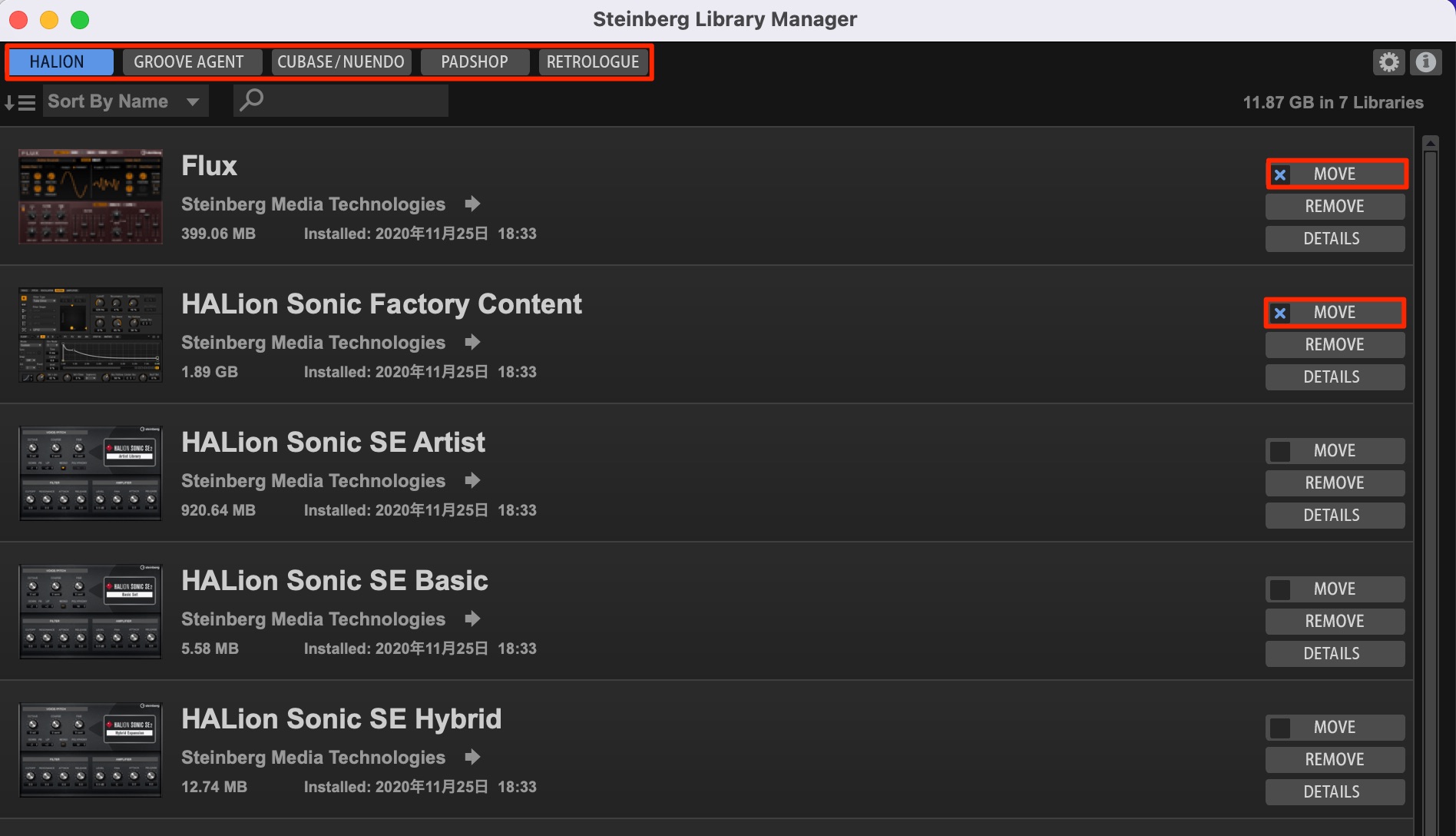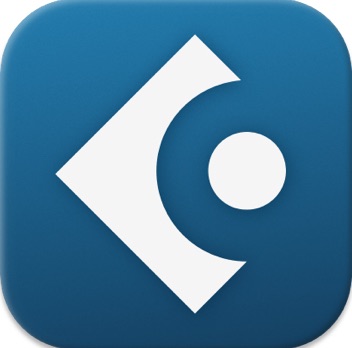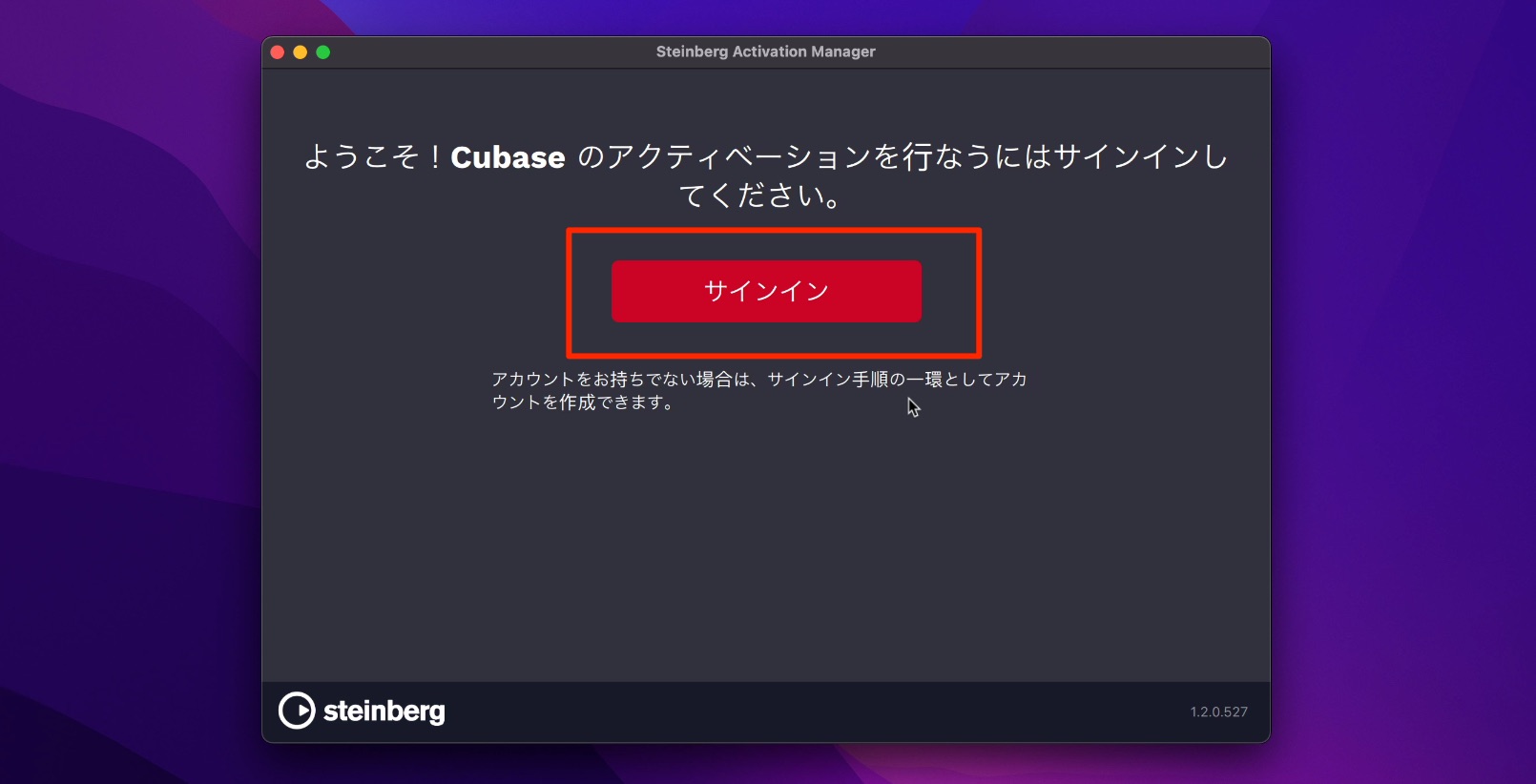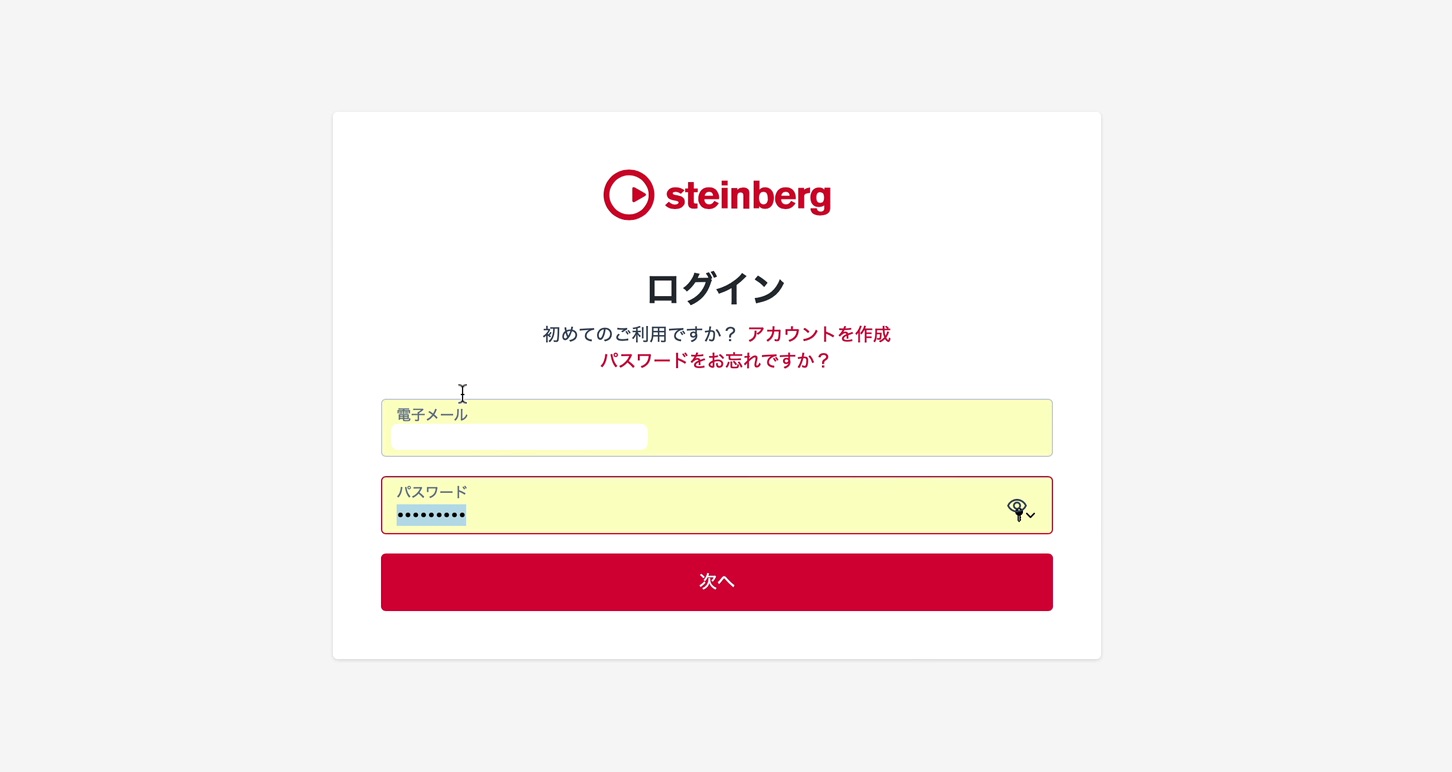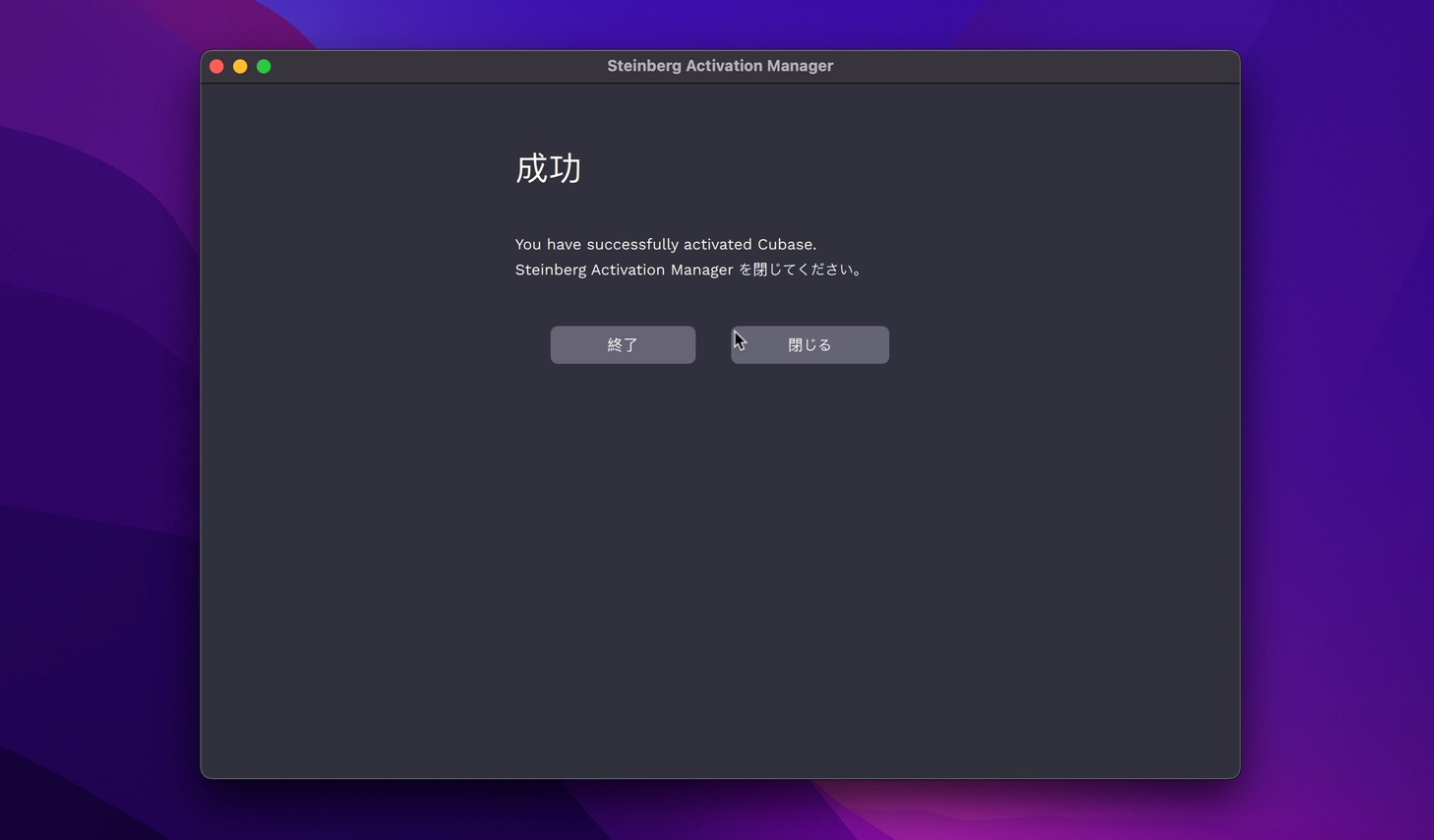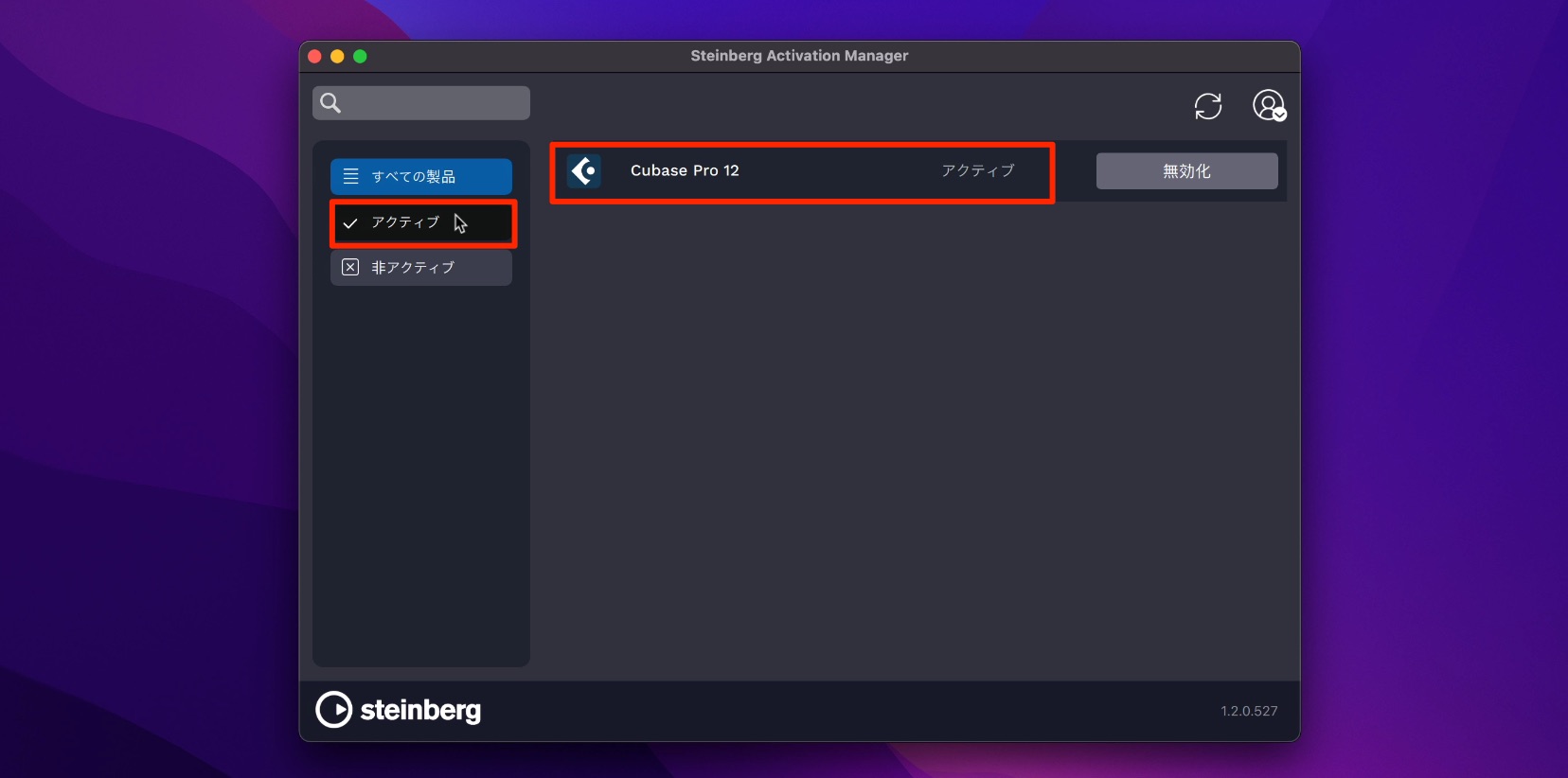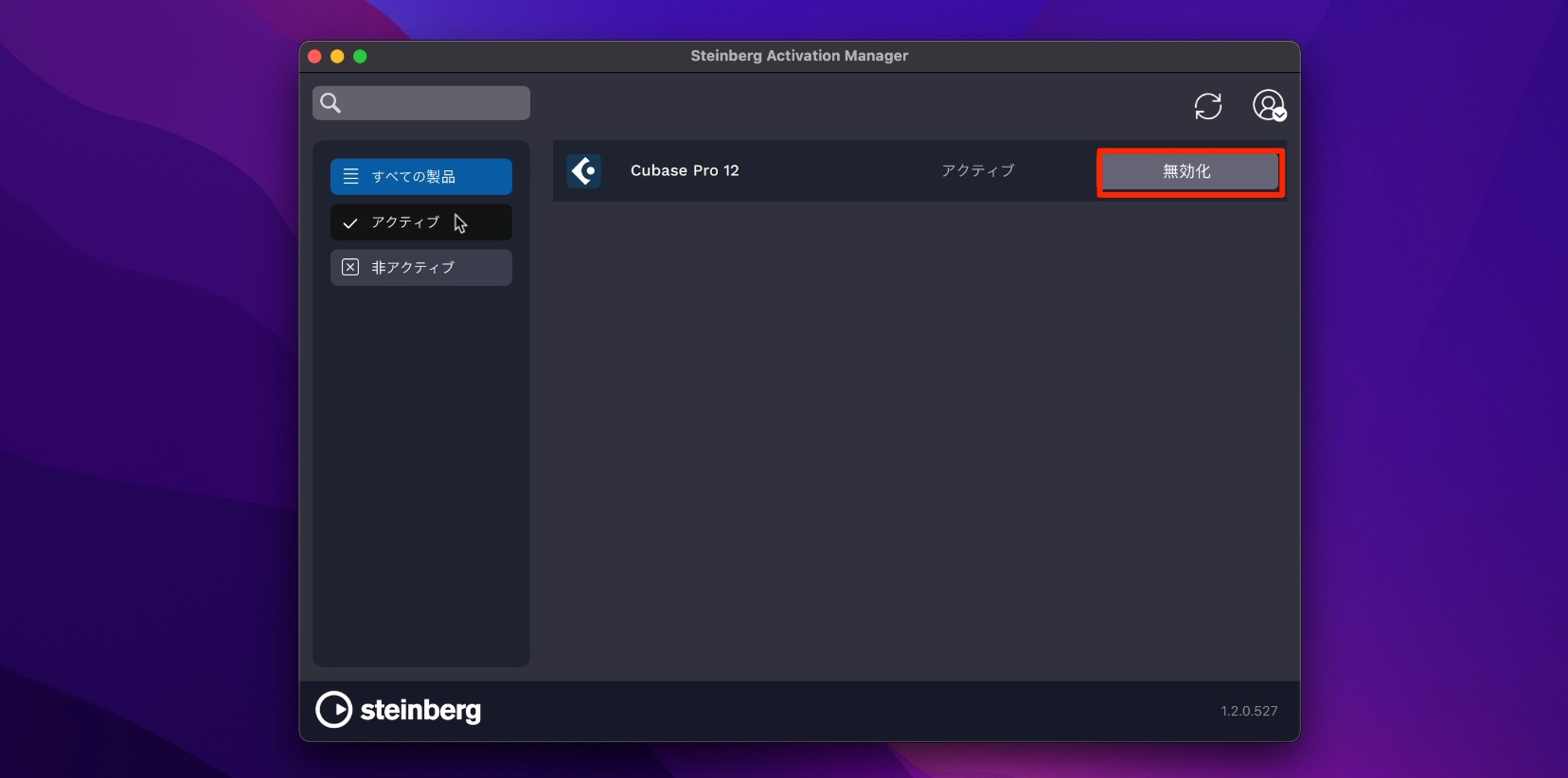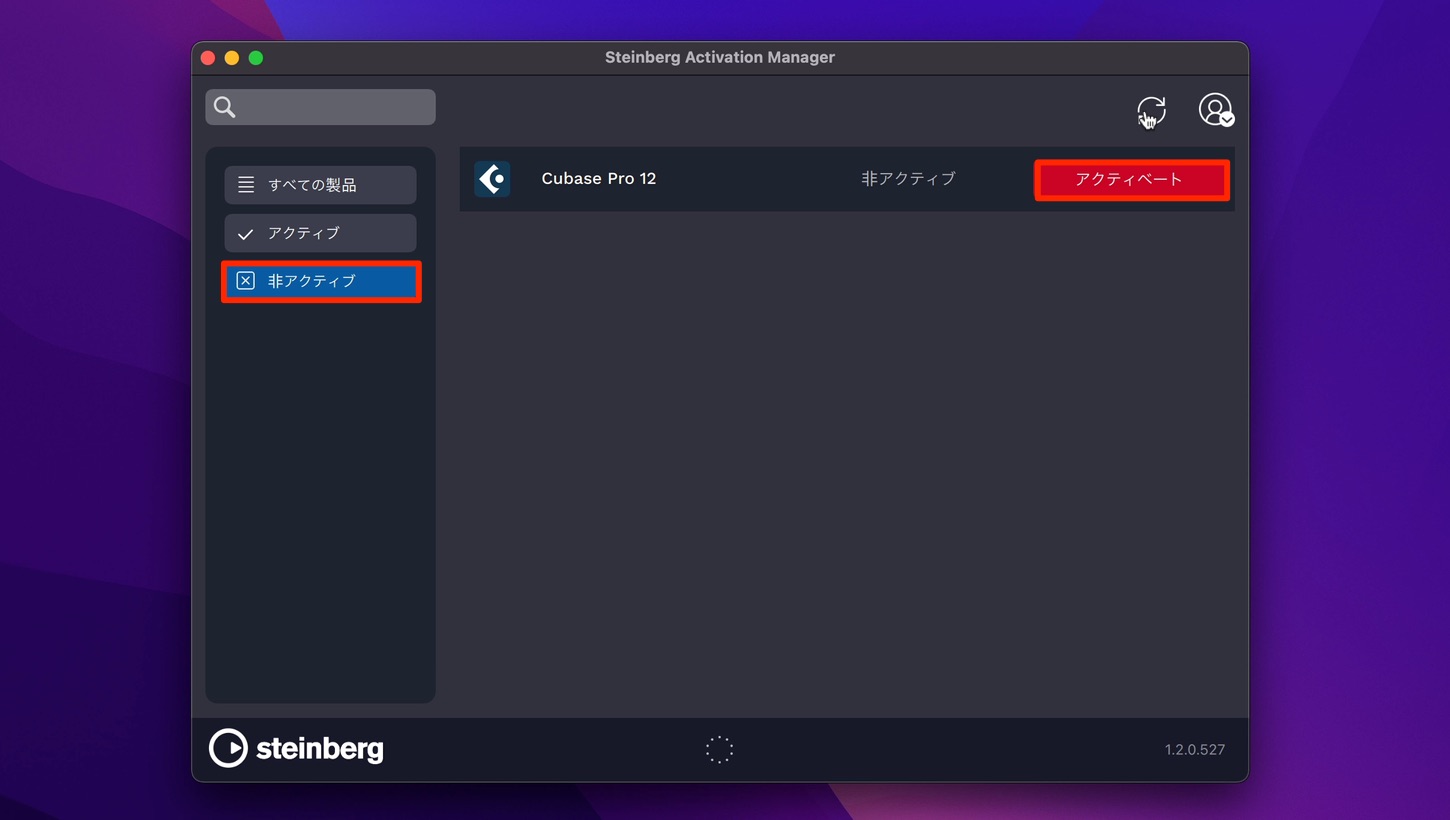Cubase 12 購入から使用までの流れを徹底解説
USBドングルが廃止され認証手順が変更に

Cubase 12シリーズを購入された/これから購入される方に向けて、製品の購入〜使用までの流れを解説していきます。
また、Cubase11を持っており、まだ製品をアクティベートしていないという方は、アクティベート時に自動で最新のVer12へアップデートされます。
それでは解説へ入っていきます。
動画解説
Cubaseの購入
まずはCubaseシリーズの購入から進めていきます。
CubaseのWebサイトへアクセスして「BUY CUBASE 12」をクリックします。
購入したいCubaseエディションをクリックして、ストアページへ進みます。
通常購入のフルバージョン、すでに何かしらのエディションをお持ちの方へ向けたアップデート/アップグレード版、学生や教員に向けたアカデミック版、そして他DAWから乗り換えを行うことで価格割引を受けられるクロスグレード版が用意されています。
ここではフルバージョンを例に進めていきます。
製品をカートに入れます。
製品名と数量を確認し「チェックアウトへ進む」を選択します。
購入に必要な情報を入力します。
以前にこのオンラインストアでSteinberg製品を購入したことがある場合、その際に作成したアカウントへログインすることで、これらの入力を省くことができます。
ここではログインを行わず全情報を入力する形で進めます。
アカウントの作成後に、入力したメールアドレスへログインの情報が届きます。
次回の購入に備えてメモや保存を行っておきましょう。
決済はクレジット/ペイパル/コンビニ払いに対応しています。
ご希望の決済方法を選択して、購入へ進みます。
購入後はアクティベーションコードが記載されたメールが届きます。
このコードは後ほど使用します。
ここまでが製品購入の流れとなります。
Cubaseのダウンロード
次に製品のダウンロードに進んでいきます。
サイトから「Steinberg Download Assistant」を入手します。
パソコンOSに合わせたファイルをダウンロードします。
ファイルをダブルクリックしてインストールを進めていきます。
このうようなウィンドウが開きますので、ログインをクリックします。
次にMy Steinbegのアカウントにログインします。
上記でCubaseを購入したストアアカウントと、このアカウントは別ものです。
すでにSteinberg製品をお使いの場合は、アカウントを持っていることになりますので、ログインを行います。
まだアカウントがない場合は、「アカウントを作成」を選択します。
必要情報を入力し、利用規約の確認後に「次へ」をクリックします。
メールアドレスにコードが届きます。これを「入力して次へ進みます。
無料ニュースレター購読の有無を指定します。
これでアカウントの作成が完了です。
WEBブラウザにSteinberg Download Assistant の認証が表示されますので「許可」を選択します。
このような画面が表示され、Steinberg Download Assistant にログインした状態となります。
左上の「ダウンロードアクセスコード」をクリックします。
製品の購入時にメールで通達されたアクティベーションコードをペーストして「OK」を押します。
このように購入したCubaseがアカウントへ登録されました。
あとは製品をダウンロードしていく形となります。
Cubase本体以外にも楽器サウンド/ループ/エフェクトなどを追加することができます。
全てダウンロード/インストールしておくことをお勧めいたします。
「すべてインストール」をクリックすることで全コンテンツを一括してダウンロード、インストール可能です。
各コンテンツのファイル容量はかなり大きですが、この部分をクリックしてダウンロード先を外部ストレージに変更するということも可能です。
必要に応じて設定を行ってください。
ダウンロード先は上記の指定可能ですが、インストールされる各ファイルはメインストレージに収納されます。
これを変更したい場合は、製品のインストール後に「Steinberg Library Manager」を開きます。
場所を変更するコンテンツを選択して「MOVE」クリックして、移動するストレージやフォルダを選択します。
この操作でメインストレージから外部ストレージへコンテンツを移動してメインストレージ容量の圧迫を回避可能です。
Cubaseの認証と起動
上記のダウンロードを行えばCubaseを使用する準備は完了です。
インストールしたCubaseをダブルクリックで起動します。
初回の起動時はライセンス認証が必要となります。
表示されているウィンドウの「サインイン」をクリックします。
My Steinbergアカウントのメールアドレスとパスワードを入力してログインを行います。
「Steinberg Activation Manager」が起動し「成功」の文字が表示されます。
この段階でSteinberg Activation Managerを閉じていただいて構いません。
以上です。
このようにCubaseが起動して使用可能となります。
Cubaseライセンスの補足
このライセンスについて補足を行わせてください。
Steinberg Activation Managerのアクティブを確認するとCubase12が表示されています。
これは、このパソコンでCubase 12のライセンスが有効になっていて、使用可能ということを表しています。
Cubase12は最大で3台のパソコンで使用可能です。
4台目以降のパソコンで使用したい、もしくは対象のパソコンでCubaseを使用しなくなったという場合は「無効化」をクリックして、パソコンのライセンスを外すことで新しいパソコンでCubaseを使用できるようになるという形です。
当然、ライセンスを無効化したパソコンではCubsaeが使用できなくなります。
再度、対象のパソコンでCubaseを使用したい場合、非アクティブにCubaseアカウントが表示されています。
改めてアクティブボタンを押してライセンスを有効にしてください。
また、「ライセンスを外さずにパソコンを初期化してしまった」「パソコンが壊れて立ち上がらなくなり、ライセンス数の上限に達してしまった」という場合は、Steinbergのサポートに連絡し、ライセンス解放の手続きが必要となります。
製品が永久に使えなくなる訳ではありません、ご安心ください。
最後にライセンスの認証がなかなか完了しないというケースも報告されています。
その場合は、アクティベーションマネージャーをそのままにしてしばらく待ってみてください。
この際、一からインストールや認証を行おうとMy Steinberg自体のアカウントを消してしまったという方もいらっしゃいました。
アカウント自体を削除してしまうと、Cubaseのシリアルや登録情報などが全て消えてしまうため、アカウントの削除はどんな事態でも行わないようにしてください。
いかがでしたでしょうか?
USBドングルの廃止によって更に快適な音楽制作が行えるようになったCubase12を存分にお楽しみください。
Cubase 12シリーズを購入された、これから購入される方に向けて、製品の購入、インストール、アクティベーション、ライセンス管理までの流れを解説していきます。
詳細:https://t.co/JEuLSn5tMl pic.twitter.com/y84MC1XcSc
— SLEEP FREAKS (@SLEEPFREAKS_DTM) March 31, 2022