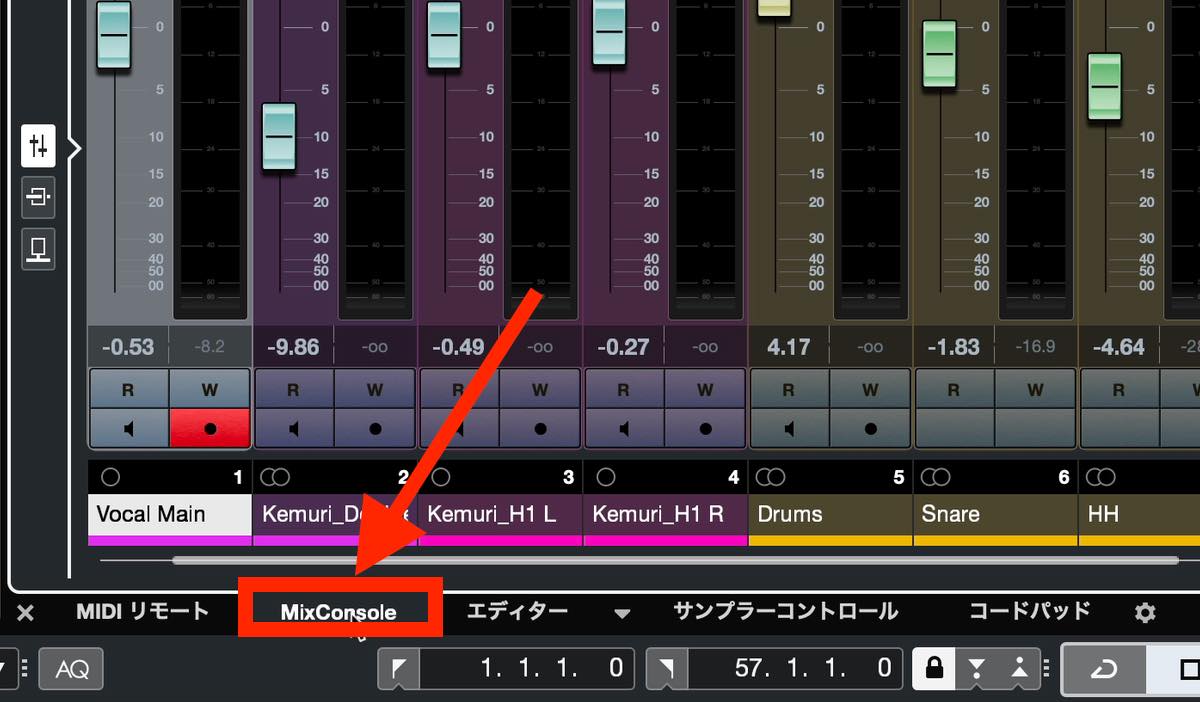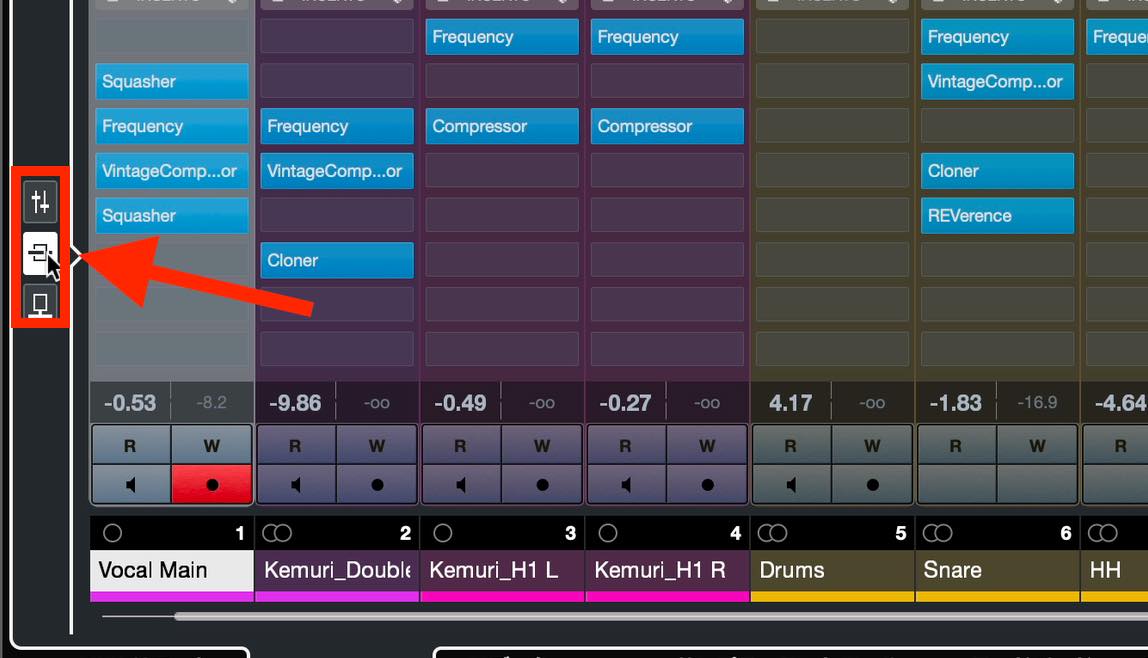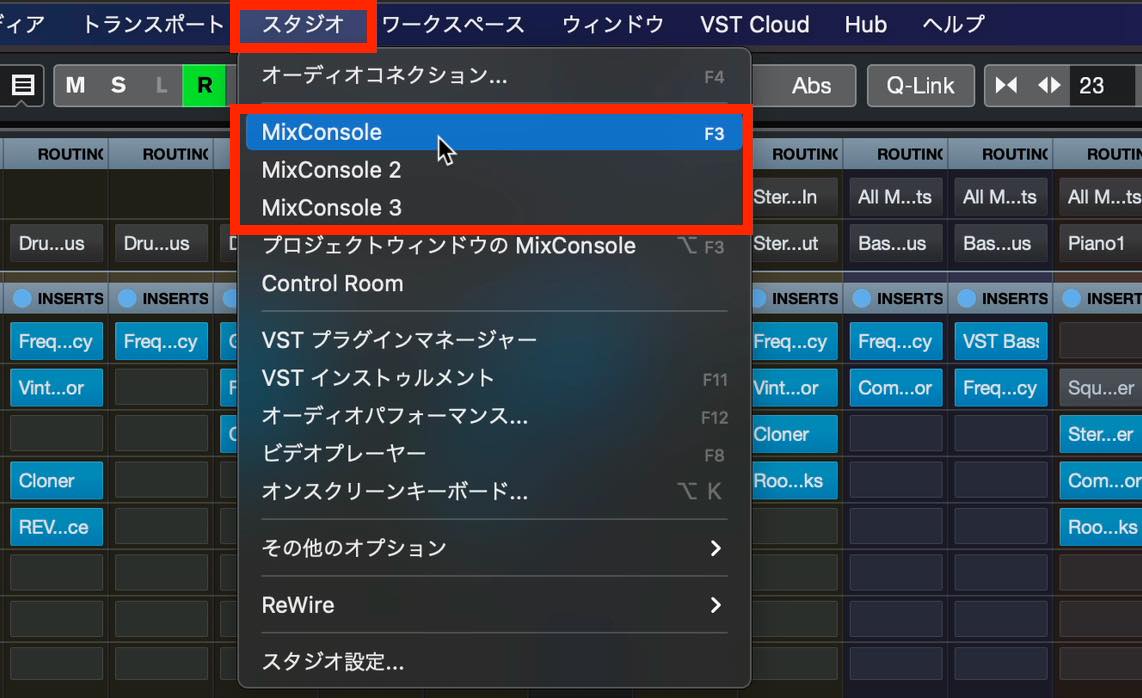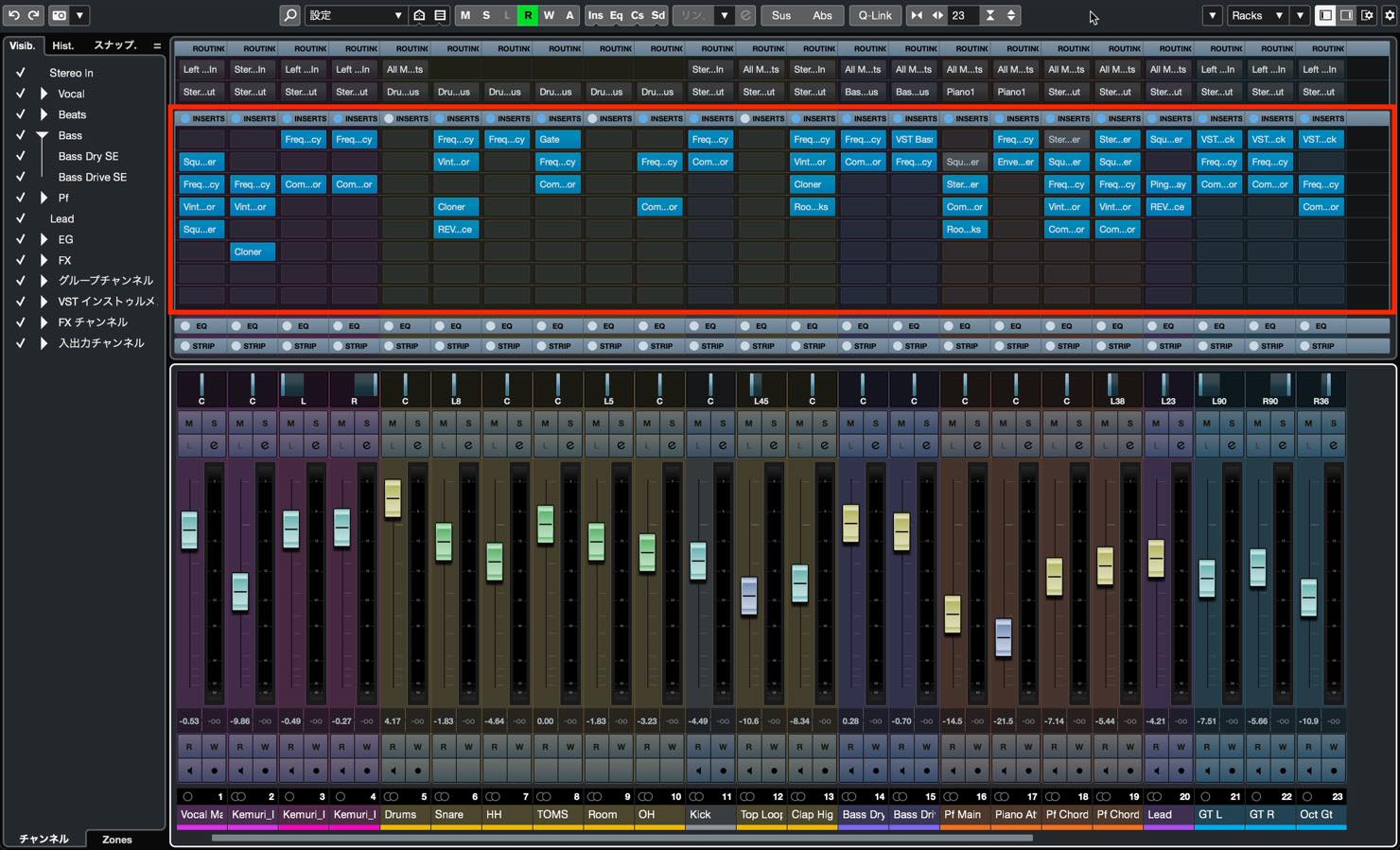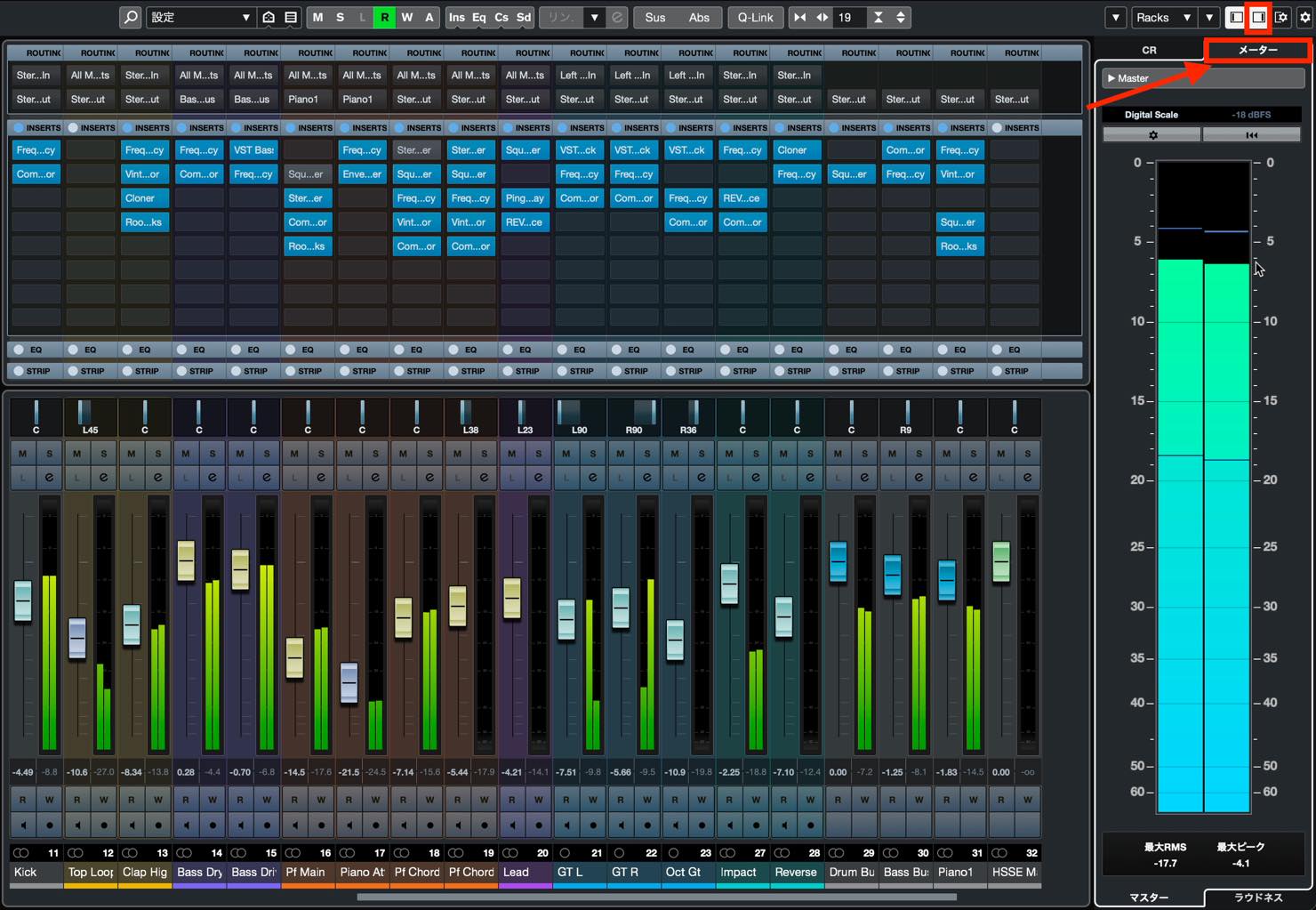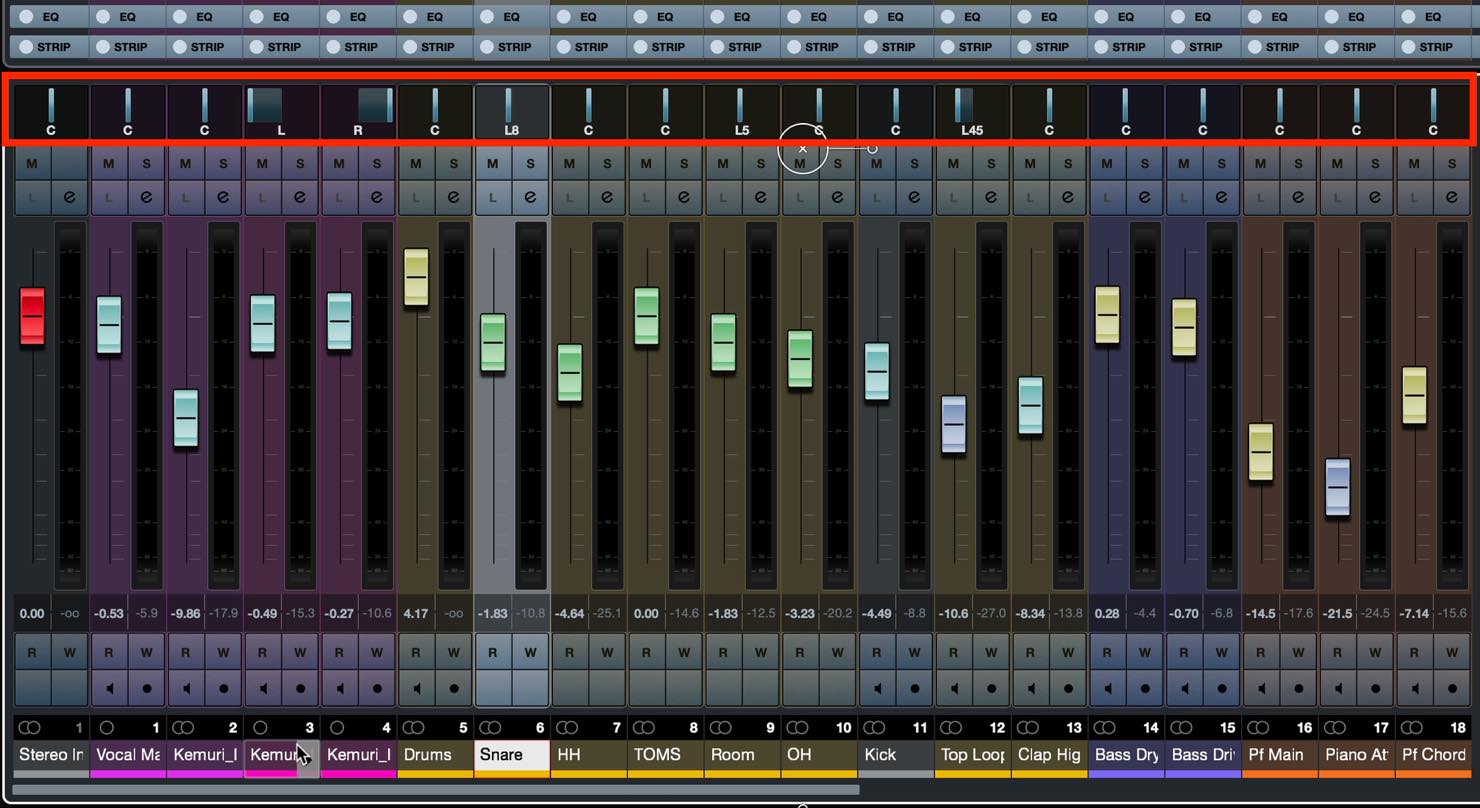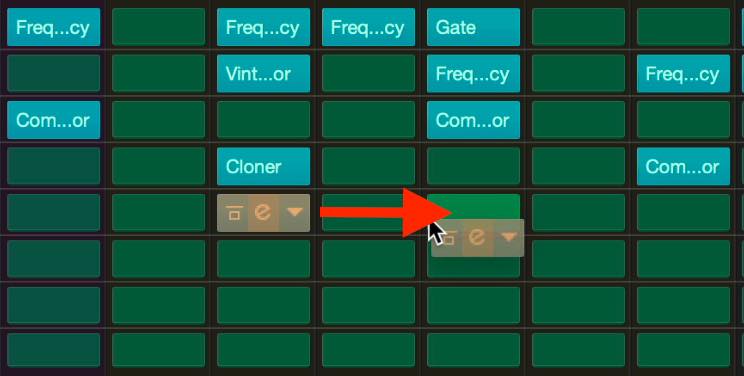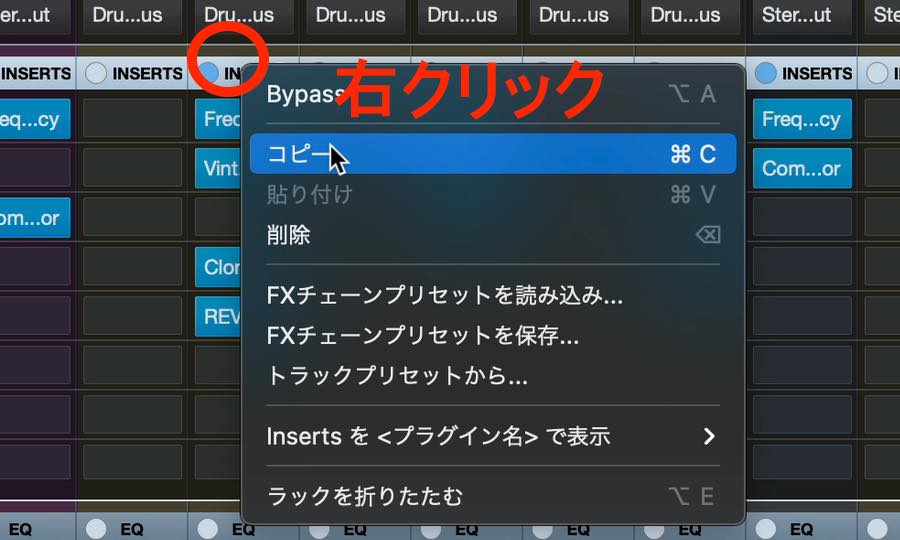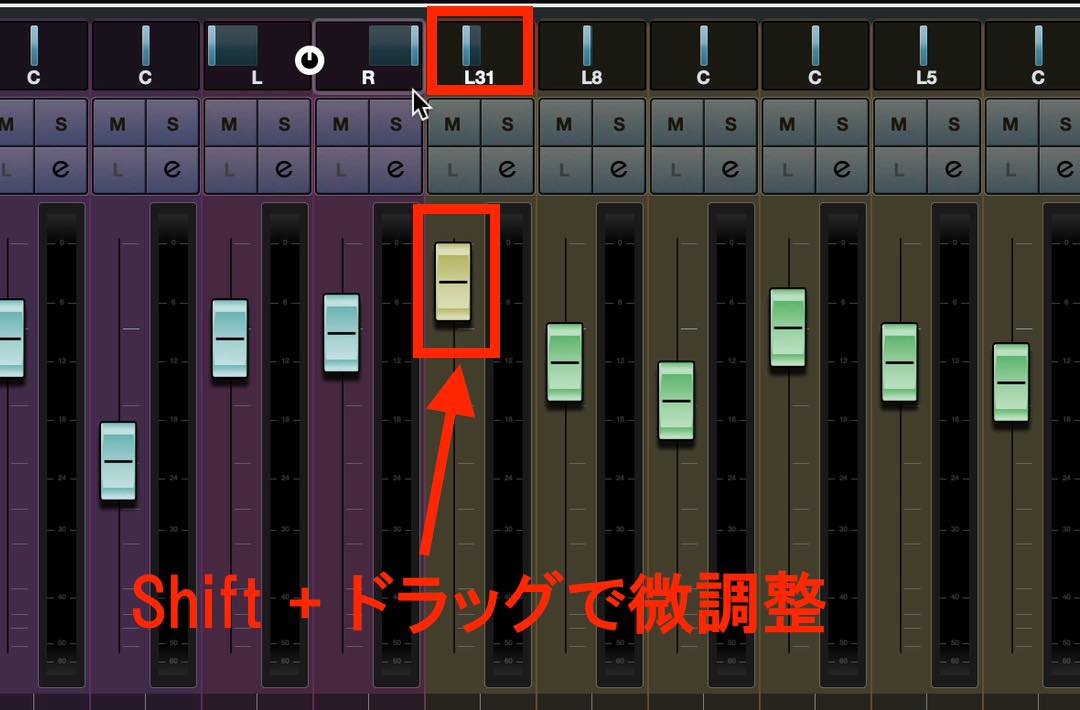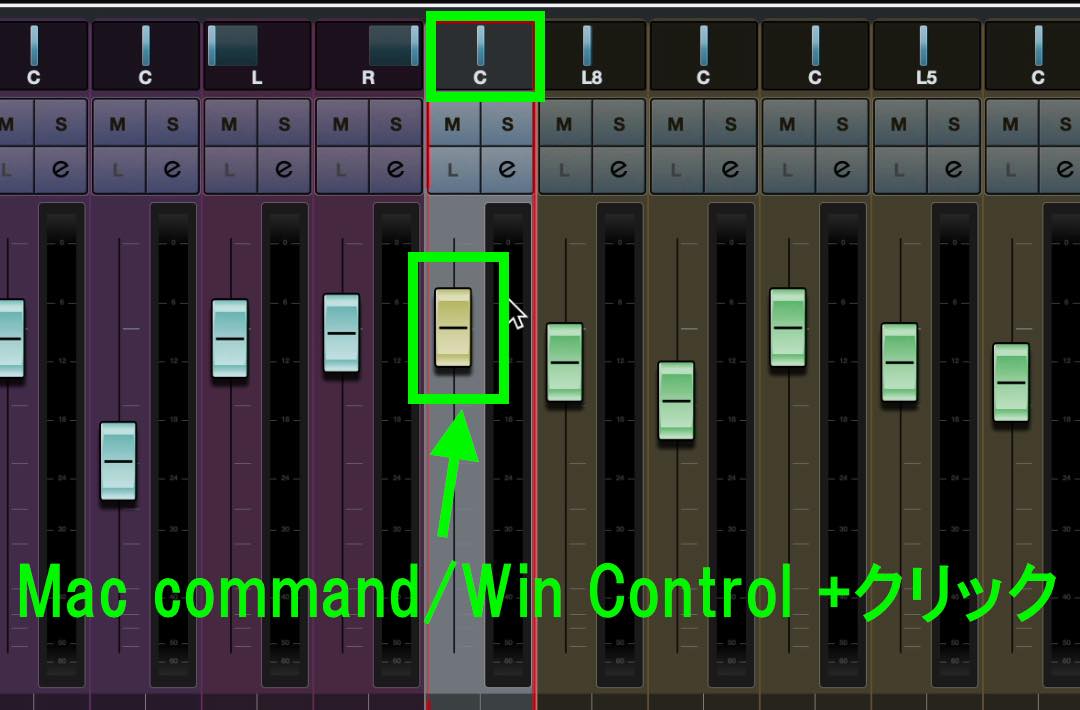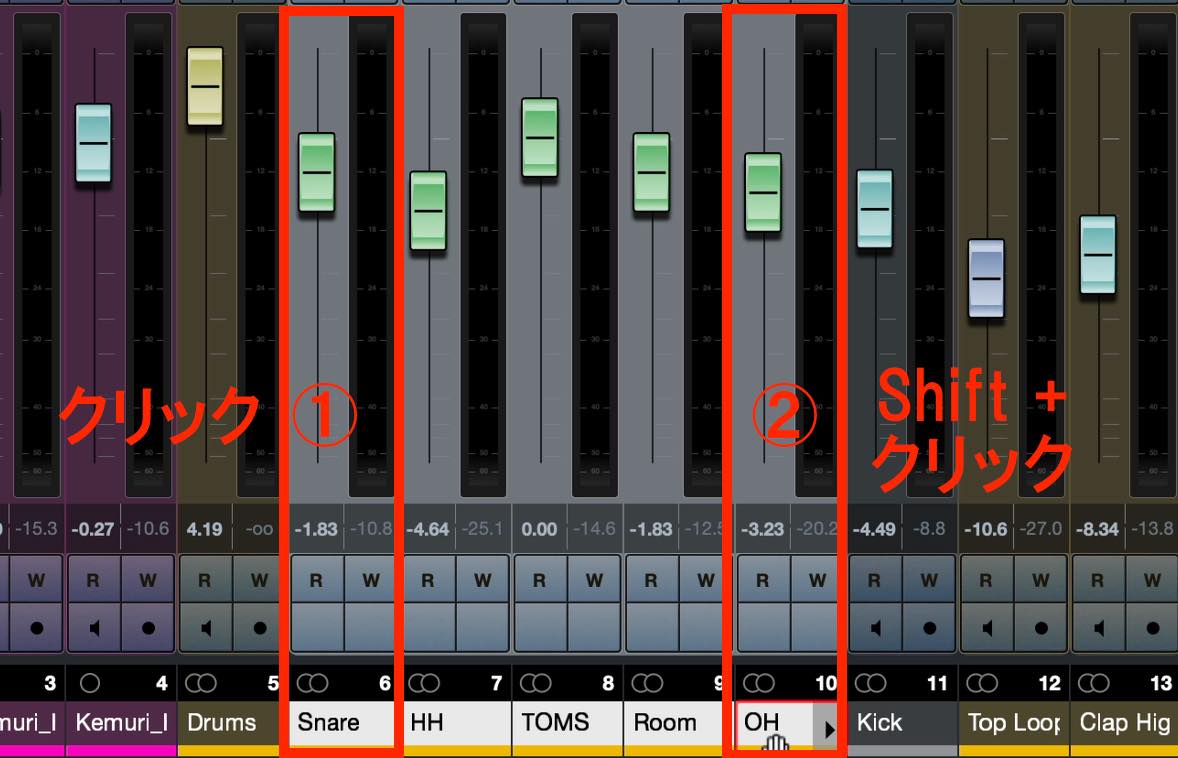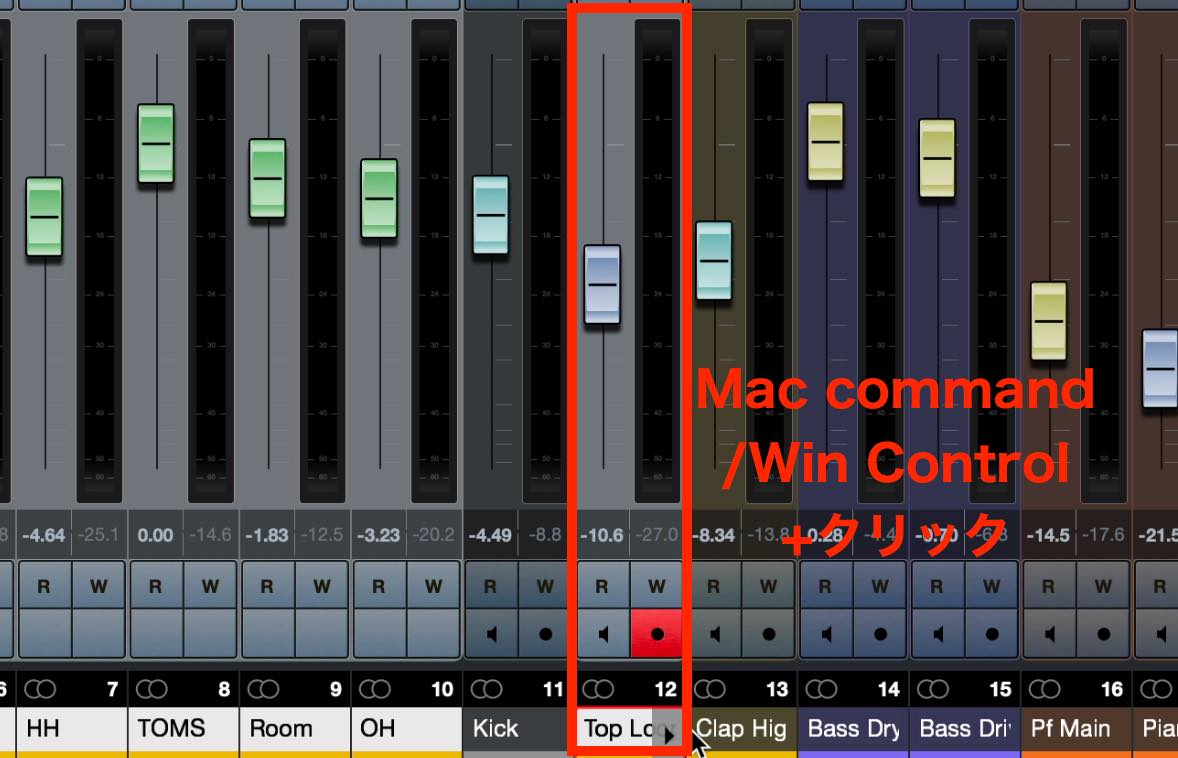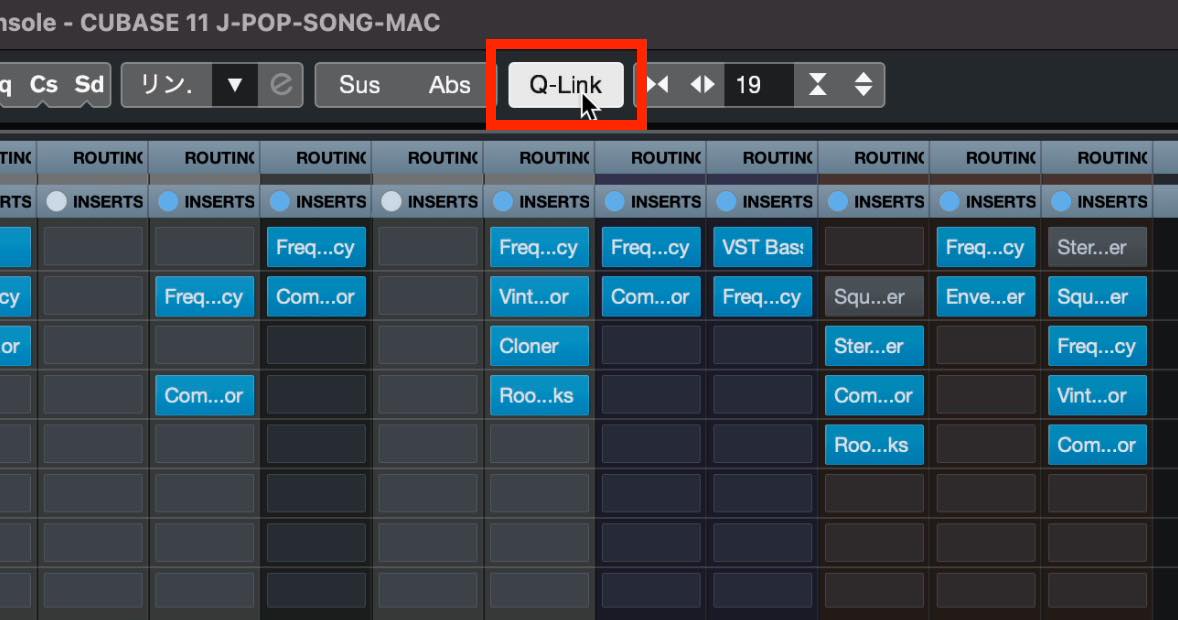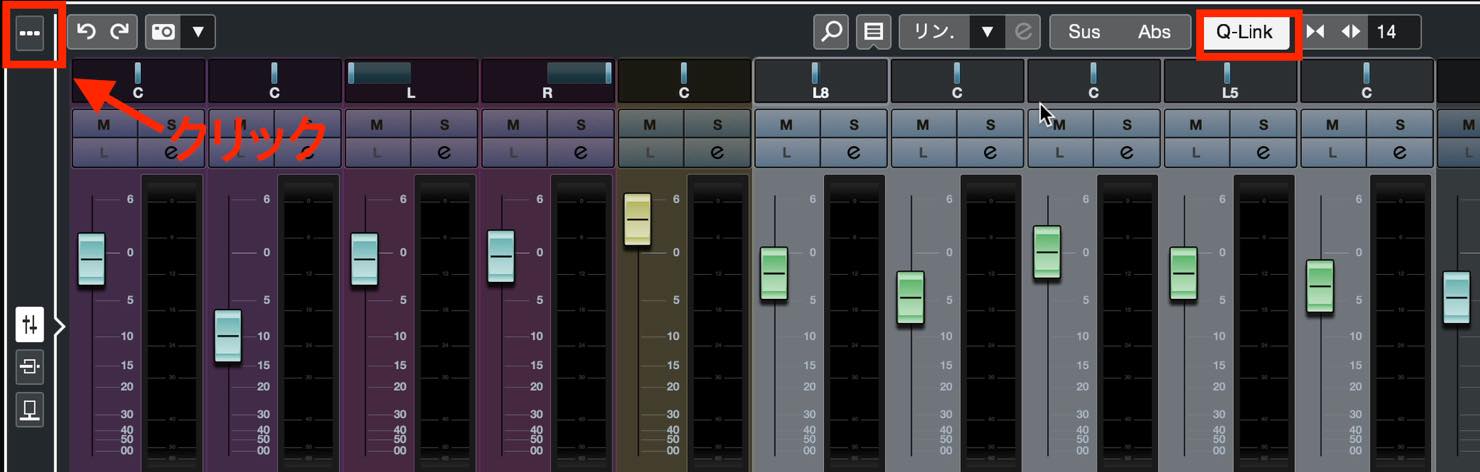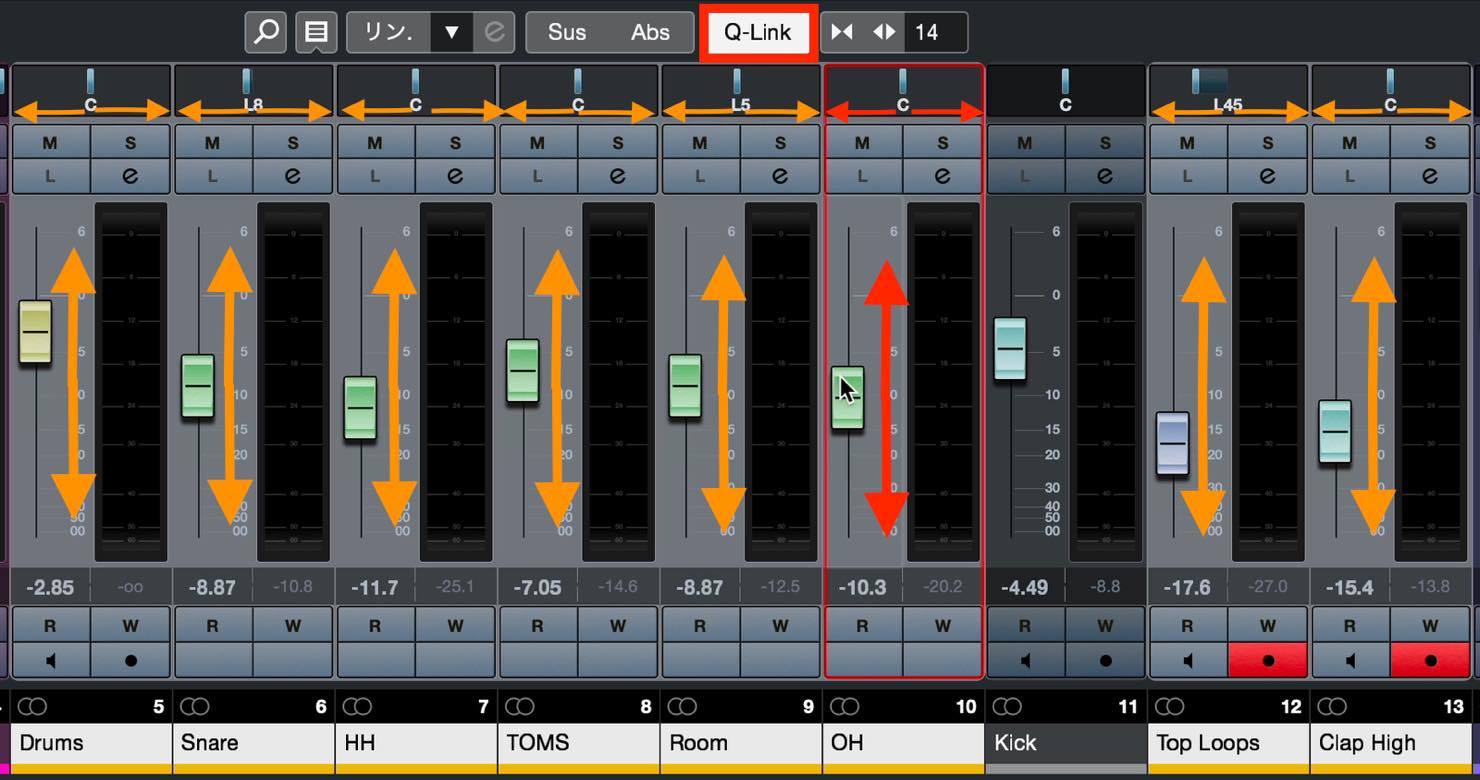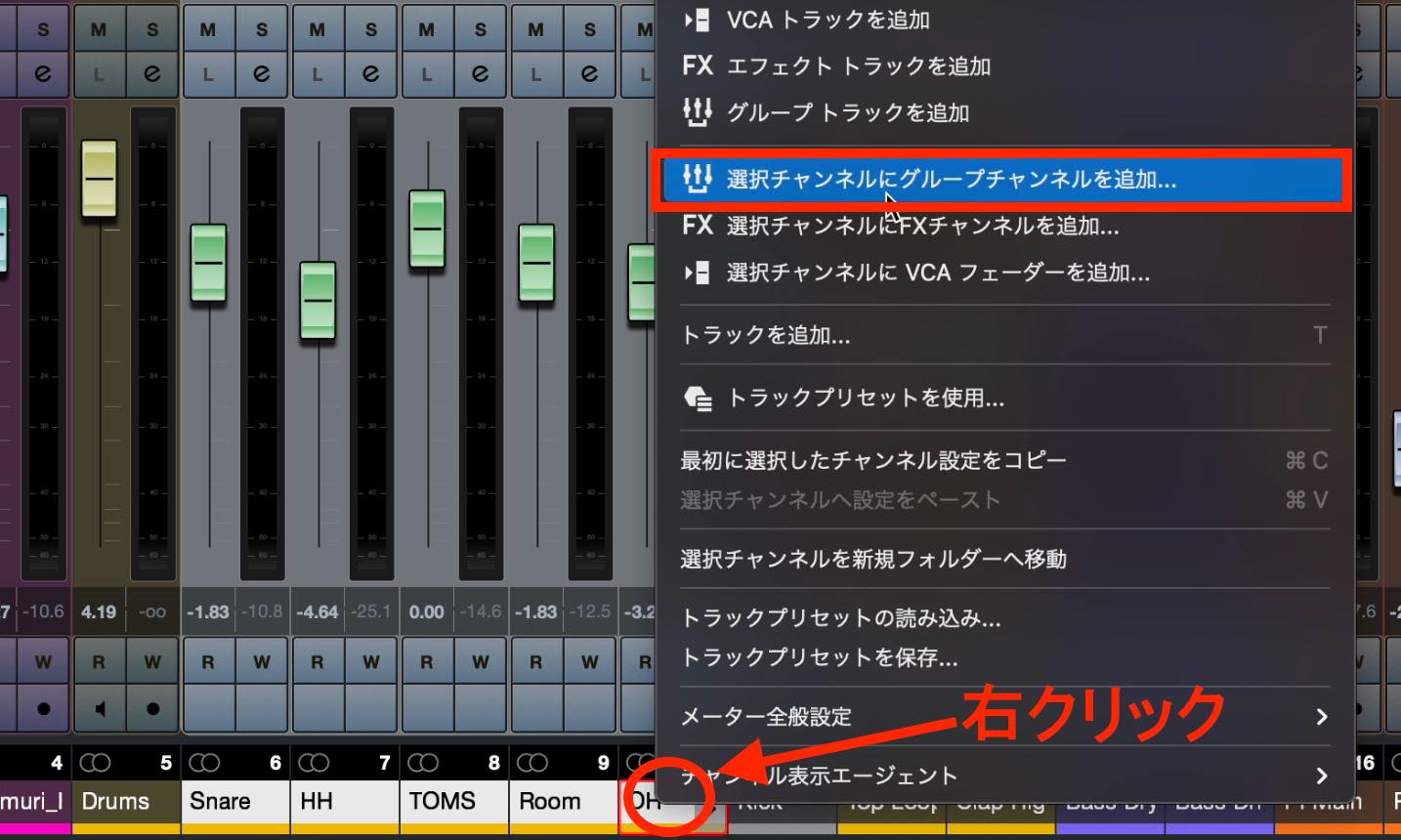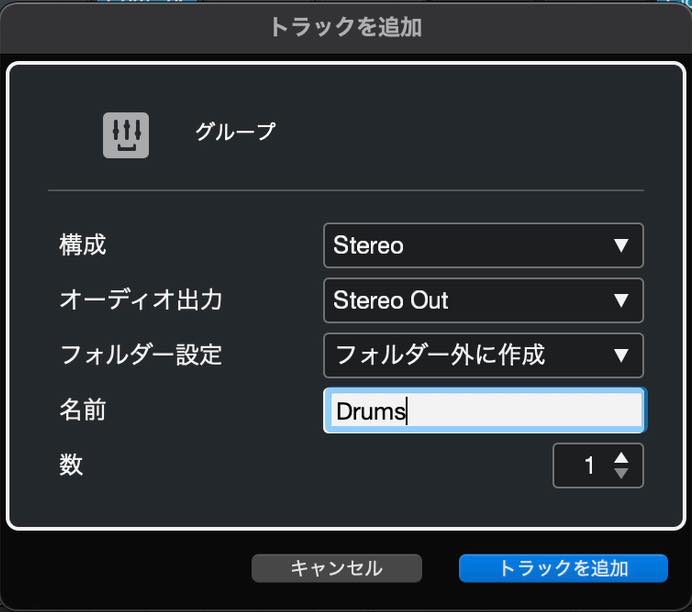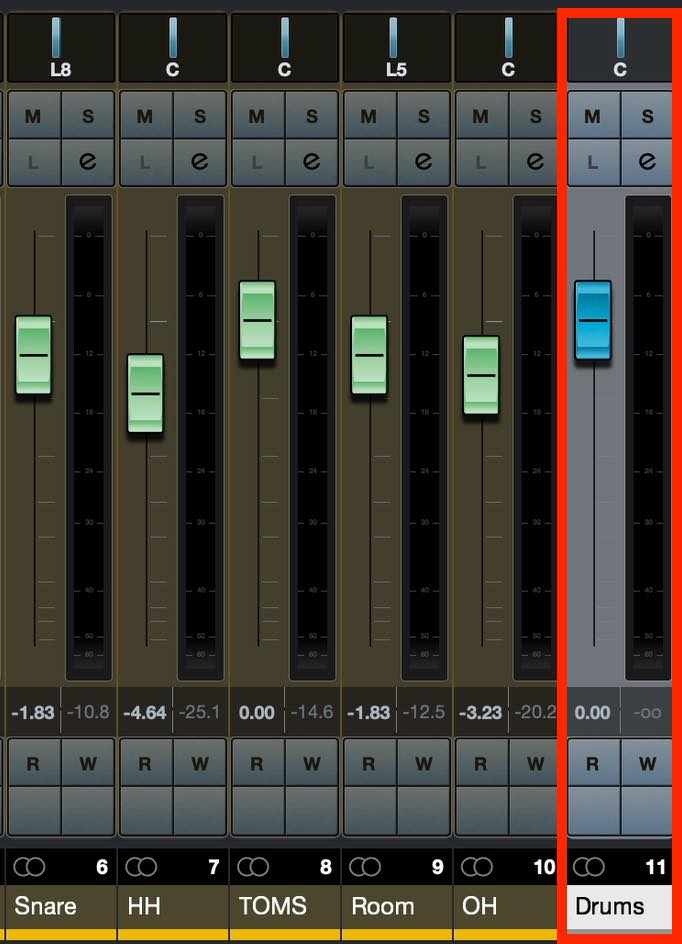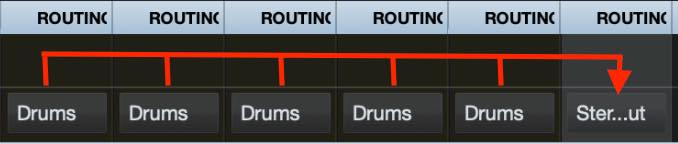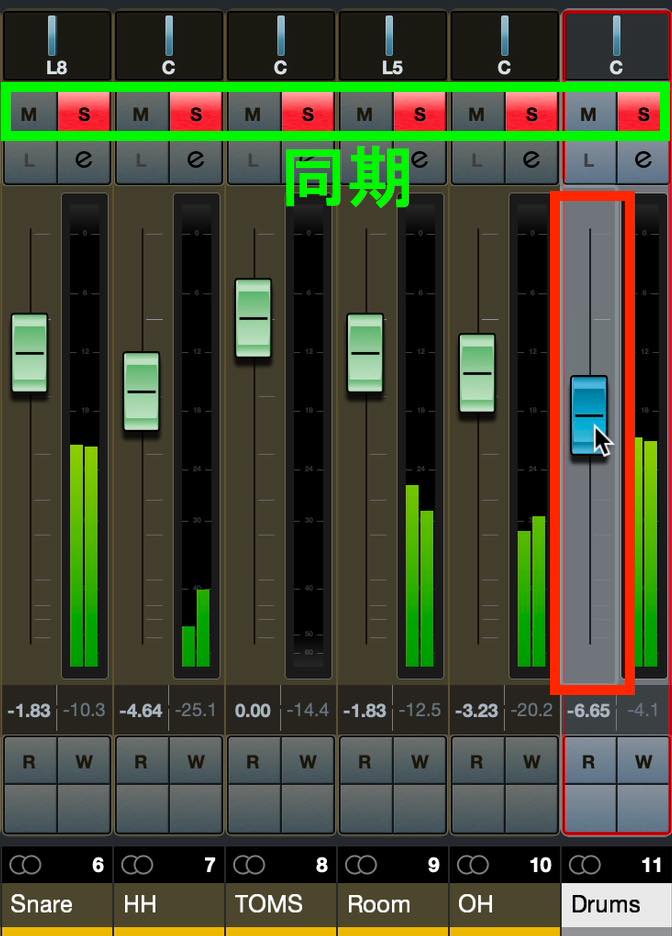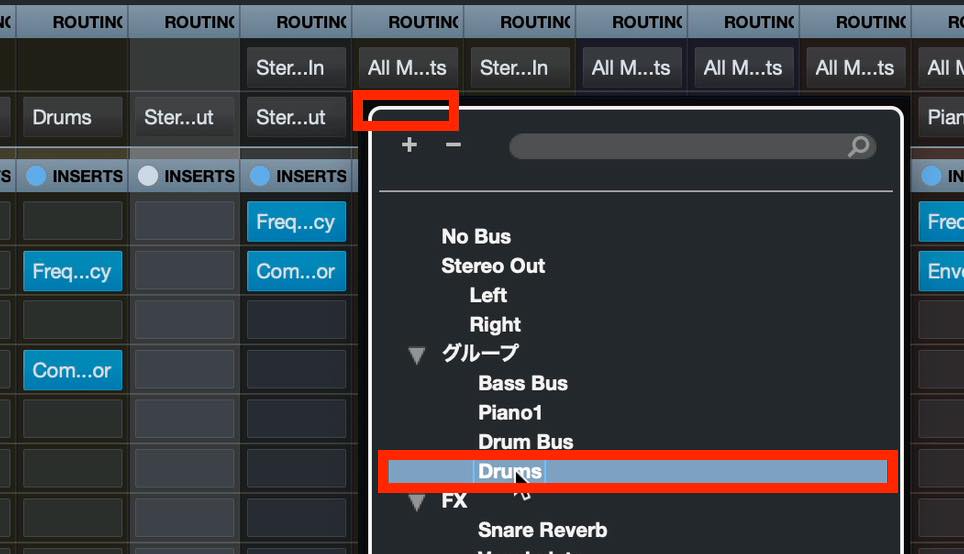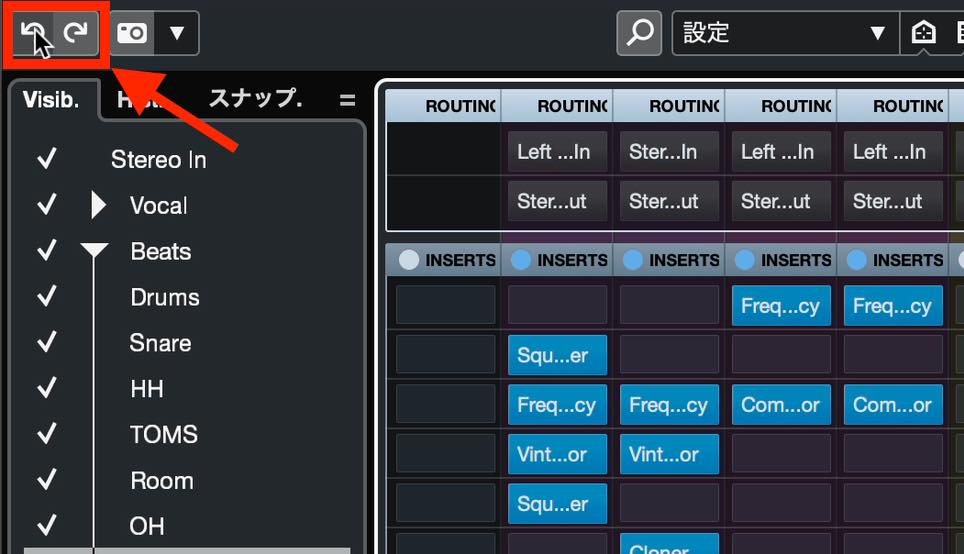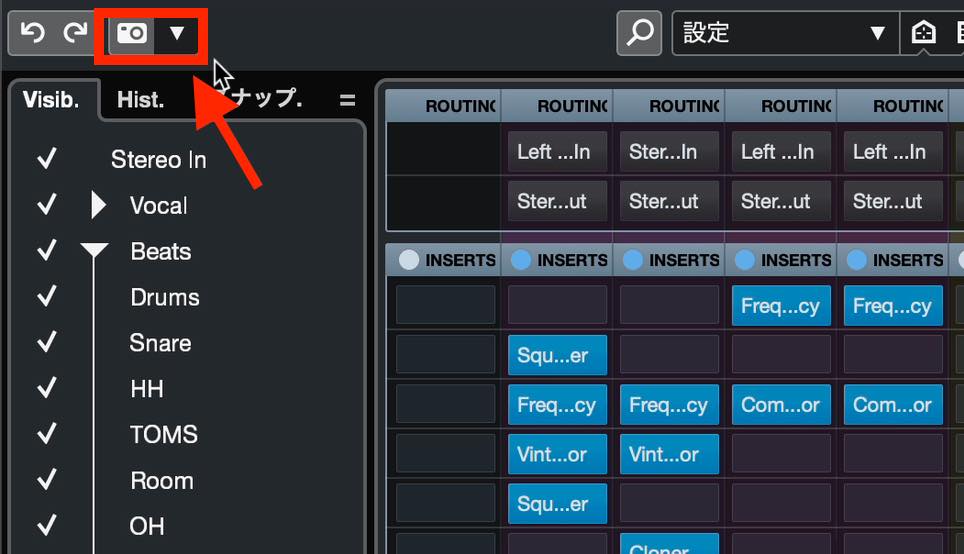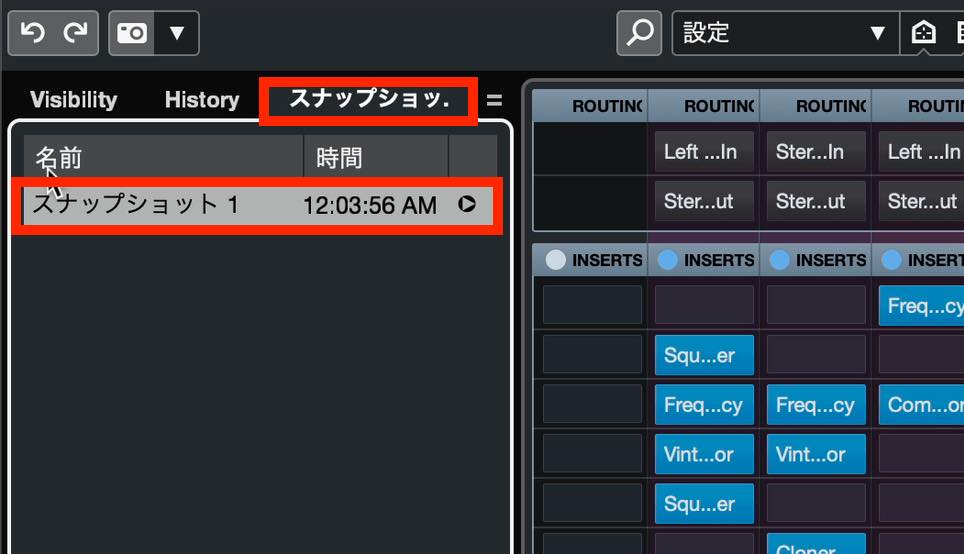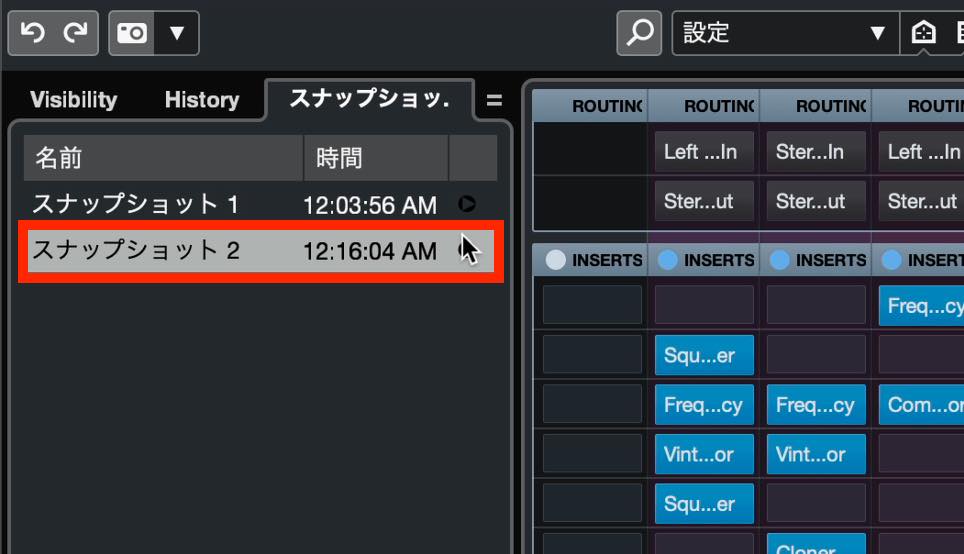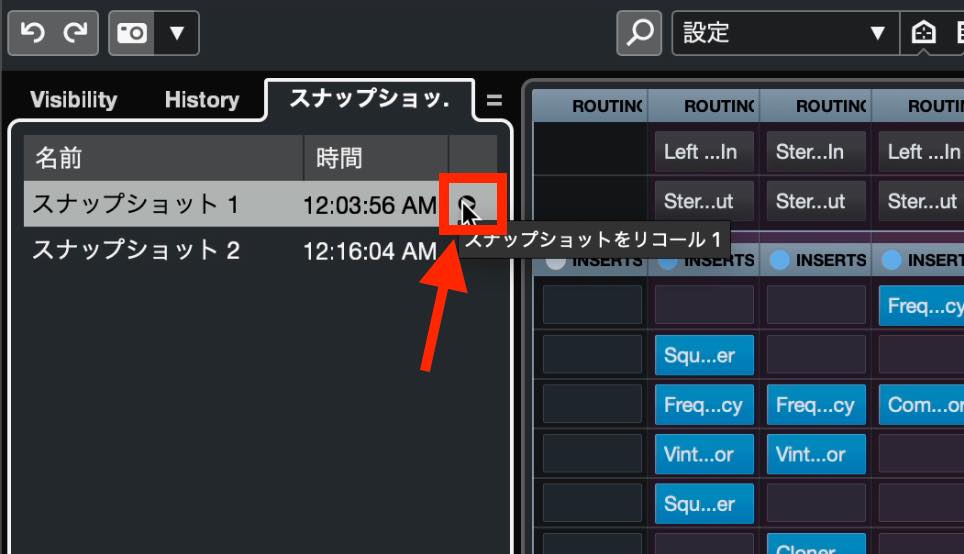Cubase 11 初心者講座 16. ミックスコンソール
今回は、完成した楽曲をミキシングする際に便利な、ミックスコンソールについて取り上げます。
ミックスコンソールは、全トラックを俯瞰でき、ボリュームバランスやエフェクト処理などを効率よく行うことができる機能です。
ここまでを理解していればそれほど難しくはないので、ぜひ使いこなせるようになって下さい。
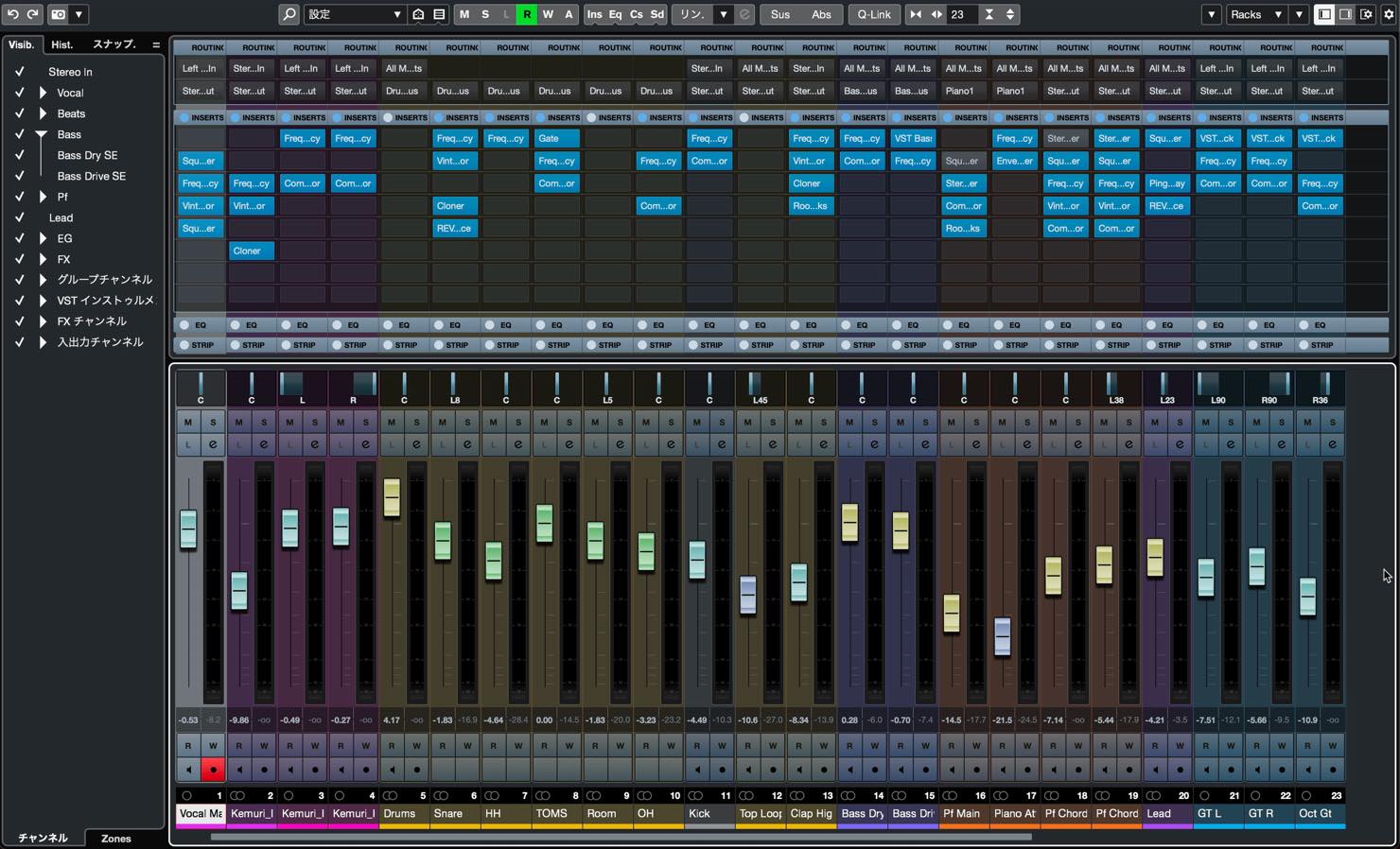
ミックスコンソール 動画
ミックスコンソールの表示方法
ミックスコンソールの表示方法は、大きく分けて2通りあります。
1つ目ですが、下ゾーンのMixConsoleをクリックすると、表示されます。
ゾーンの左端にある、3つのボタンをクリックすることで、フェーダー、Inserts、Sendsと切り替えることができます。
プロジェクトを確認しながらミックスできる点がメリットとなります。
もう1つは、上のスタジオメニューから、MixConsloeを選択します。こちらでは3つのコンソールを使い分けることができ、それぞれ別の表示設定とすることもできます。
なおMixConsole 1にはショートカットF3が当てられており、素早く切り替えることができます。
こちらの方法では、ミックスコンソールを全画面表示でき、Inserts、Sendsなどは開いたり閉じたりすることができます。
モニターが2つある場合などに、同時表示ができるのも便利です。
フェーダーバランスとパンニング
ミックスコンソールで行うことの中で、もっとも重要なのがフェーダーによるバランス調整でしょう。もしレコーディング中心の制作ならば、バランス取りが最初の作業になると思います。
昨今の打ち込み中心の制作スタイルでは、アレンジしながらラフミックスも行うのが通常となってきています。アレンジ時は下ゾーンのミックスコンソールでざっくりとバランスを取り、本格的なミックスで追い込みのバランスを取る際は、全画面のミックスコンソールを使う、という流れもおすすめです。
注意点としては、Stereo Outのレベルに注目し、大きくなりすぎないようにしておくことです。聞こえにくいトラックを上げる前に、大きすぎるトラックがないかをチェックして、Stereo Outのレベルが-6dB程度の余裕を残すように調整しましょう。この際、右ゾーンの表示項目をメーターにしておくと視認性が高くやりやすくなります。
最終的な音圧は、次回に取り上げるマスターエフェクトの処理で調整します。
次に大切なのがパン振りです。左右の幅を上手く使い、各楽器が分離し、かつセッションとしての一体感が出るように調整します。
ボーカル、ベース、キック、スネアといったトラックはセンターに定位させ、それ以外で脇を固めていく、というのが原則的な考え方となります。
Inserts、Sendsのコントロール
Inserts、Sendsについても、横並びで俯瞰できるのは便利ですね。
以前の回でも触れましたが、この中でトラック間を自由に移動したり、コピーしたりすることができます。
チェーンを丸ごとコピーしたい場合は、Insertsと書かれている部分を右クリック、コピーを選択し、目的のトラックので同じように右クリック、貼り付け、を選択します。
Sendsでも同様の操作が可能です。
ミックスコンソール操作の様々なテクニック
パラメーターの微調整・リセット
フェーダーやパンなどのパラメーターを細かく調整したい場合、Shiftキーを押しながら行います。それぞれの最小単位で動かすことができます。
初期値に戻したい場合は、Mac command/Windows Controlキーを押しながら、パラメーターをクリックします。
ちなみにこれらの操作は、エフェクターのパラメーターでも同様に使用できます。
Q-Link(パラメーター操作の同期)
複数のトラックを一気に操作したい場合、まず、目的のトラックを同時選択します。
方法としては、隣接するトラックであれば、端のトラックを選択後、Shiftキーを押しながらもう一方の端のトラックを選択することで、一気に選択することができます。
飛び飛びのトラックの場合、Mac command/Windows Controlキーを押しながら、トラックをクリックすることで同時選択可能です。
的のトラックを選択できたら、コンソール上部分にある、Q-Linkボタンをクリックします。
下ゾーンでは、ツールバー表示ボタンをクリックすると、出現します。
この状態で、選択中のいずれかのトラックを操作すると、他の選択トラックの操作が同期されます。フェーダー、パンはもちろん、エフェクトの操作なども対象となります。
選択を解除、もしくはQ-Linkを消灯させると、同期しなくなります。
不用意な同期を避けるために、使用時以外はQ-Linkを消灯しておいたほうがいいでしょう。
グループトラック
ドラムなどのように複数のトラックで一体的な演奏を行う楽器については、一旦出力をまとめて様々なコントロールを行える、グループトラックが便利です。
グループトラックを作成するには、先ほどの要領で目的のトラックを同時選択し、いずれかのトラックを右クリックします。
表示されたメニューの中に、「選択チャンネルにグループチャンネルを追加」という項目がありますので、選択します。
表示されたダイアログで、構成、出力、フォルダー設定、名前などを設定し、トラックを追加します。
このように青いフェーダーのグループトラックが作成されます。
先ほど選択されたトラックの出力は、全て、このグループトラックにルーティングされています。つまり、ここで一旦音をまとめた上で、Stereo Outに送られるわけです。
ソロ、ミュートボタンも同期しますので、まとめて確認したい場合などに便利です。フェーダーを操作すれば、ドラム全体の音量が変わります。パンも同様です。
グループトラックにInsertsやSendsなどのエフェクトを適用すれば、まとまったドラムのサウンドに対して変化をもたらすことができます。
既存のグループトラックに、新たなトラックをルーティングしたい場合は、ミックスコンソール上の部分にある、ROUTINGという項目で行います。現状Stereo Outとなっているところをクリックすると、グループトラックを選択することができます。
Undo/Redo
以前もご紹介しましたが、ミックスコンソール上の操作や、プラグインの操作などのUndo/Redoについては、左上の丸い矢印マークで行います。
スナップショット
様々なミックスパターンを残しておきたい際には、スナップショットが便利です。
まず現状のスナップショットを残しましょう。ミックスコンソール左上の、カメラマークをクリックします。
そして左ゾーンのスナップショットタブを開くと、時間とともに履歴が表示されます。名前を変更することも可能です。
ここから操作を加え、再度スナップショットを残すと、履歴が追加されます。
最初のスナップショットの状態に戻したい場合、その項目の右にあるリコールボタンを押すと、記録時の状態が再現されます。
以上がミックスコンソールについての解説となります。
非常に多機能なミックスコンソールですが、まず今回の項目を押さえておけば、効率よくミックスを進められるはずです。操作に慣れるよう、積極的に使っていきましょう。
次回はミックスの仕上げや書き出しの準備を行う、マスターエフェクトについて解説します。
Cubase 11 初心者講座、第16回は完成した楽曲をミキシングする際に便利な「ミックスコンソール」について解説します。ボリュームバランスやエフェクト処理などを効率よく行うことができる機能です。ぜひ使いこなせるようになって下さい。
詳細:https://t.co/nERgqi3Ut6#DTM #Cubase
— SLEEP FREAKS (@SLEEPFREAKS_DTM) December 5, 2021