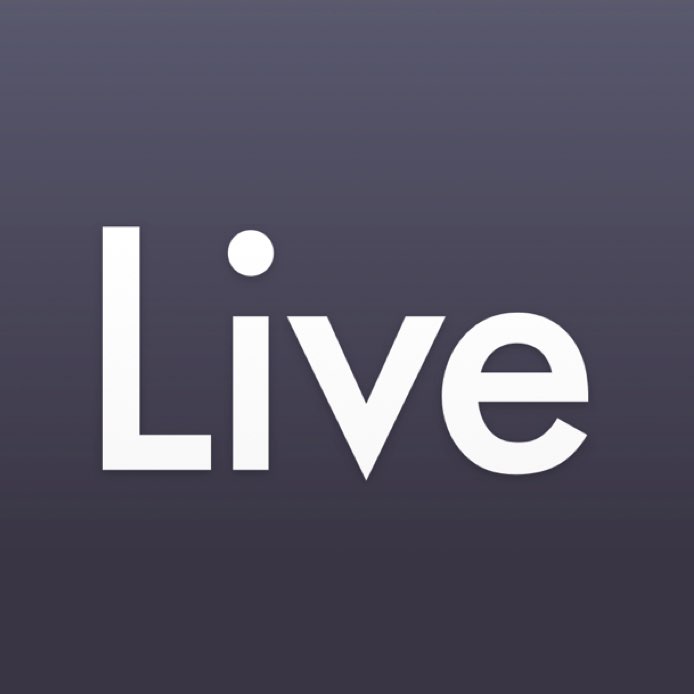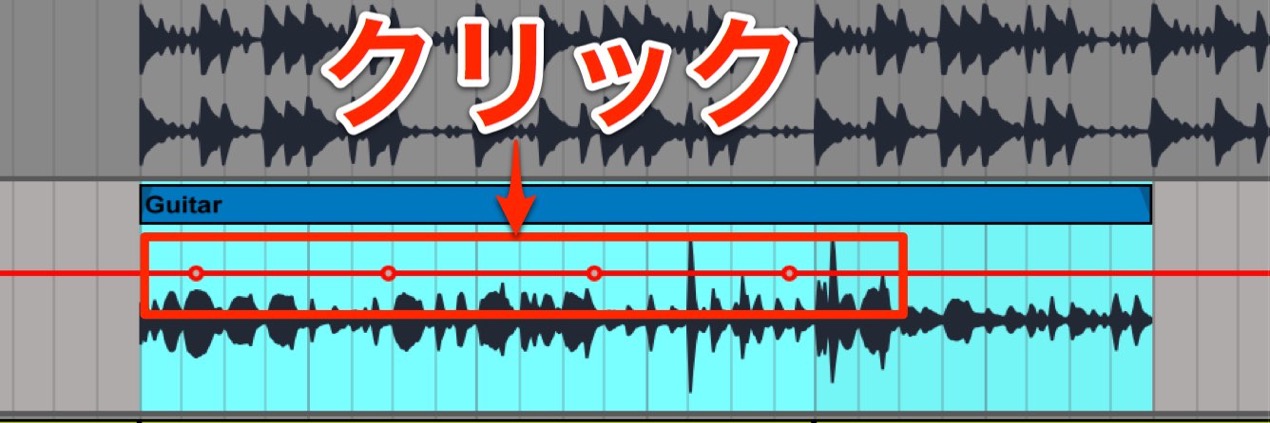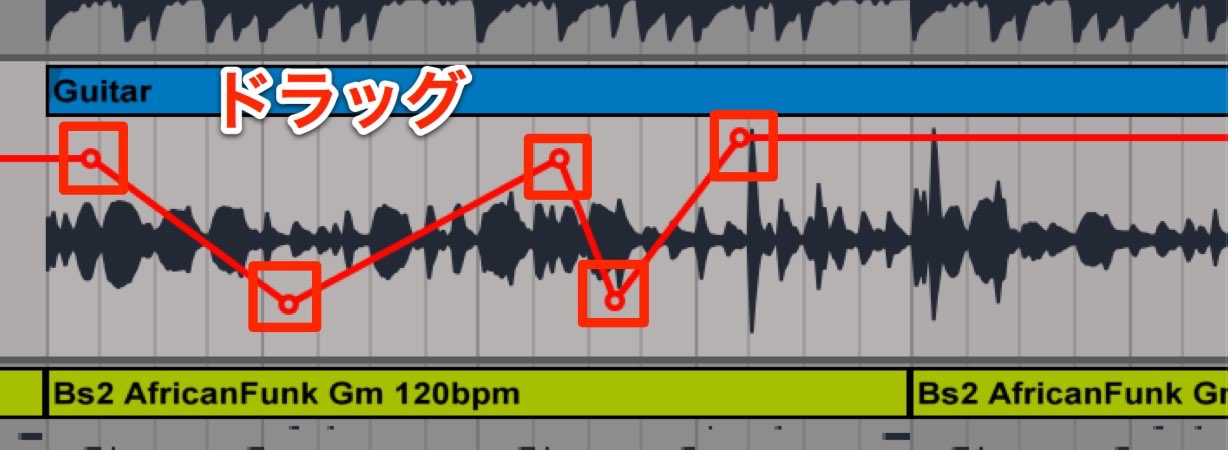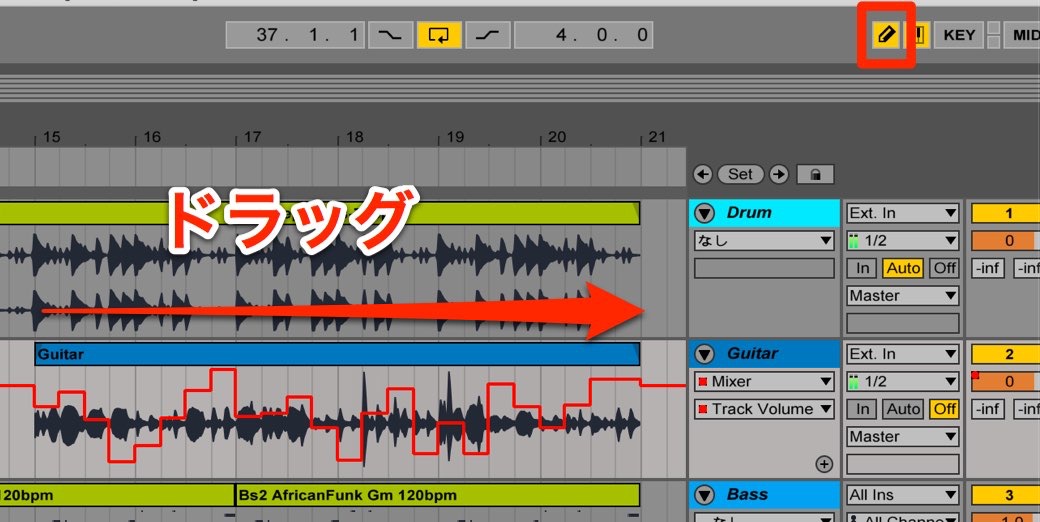オートメーション 1 Ableton Live 使い方
あらゆるツマミ/フェーダー/パラメーターを自動で動かす
通常、「エフェクト」「トラック」は設定した値で固定され再生されます。
しかし
楽曲展開やトラック状態に合わせ
再生中に「これらの値を変化させたい」という場面は多くあります。
そのような問題を解消できるのが「オートメーション」です。
「オートメーション」を使用することで、
指定したパラメーターを楽曲中で動かすことが可能です。
- ボーカルの音量をAメロだけ小さくしたい
- 右から左に動いていくようなサウンドにしたい
- 徐々にリバーブを深くしたい
など
全て「オートメーション」でコントロール可能です。
トラックエンベロープ動画
製品の詳細ページへ
オートメーションの設定
オートメーションの記録には様々な方法があります。
ここでは最も基本的な「値を書く」という方法を解説していきます。
「Guitarトラック」の「オートメーション」を設定してみましょう。
- 目的トラックの赤囲み部分を確認します
- 上部分から「Mixer」を選択します
- 下部分から何をコントロールするのか?という項目を決定します
頻繁に使用されるのが
- Track Volume_音量
- Track Panning_左右の定位(場所)
です。
ここでは「音量」の設定を行なってみましょう。
上記写真のように「Track Volume」を選択します。
この赤線が現在の値となっています。
最初から最後まで一定ですね。
「クリック」で「オートメーションポイント」を追加することができます。
「オートメーションポイント」を「ドラッグ」し好みのサウンドに整えます。
「オートメーション」の大半は
上に持ち上げると値が強く、下に下げると値が弱くなります。
上記の場合は「ボリューム」です。
上に持ち上げるとボリュームが高くなり、下に下げると低くなります。
ドローツールでの書き込み
赤囲み部分の「ドローツール」を使用することで、
絵を描く様に「ドラッグ」で「オートメーション」」を書き込むことができます。
通常は「グリット値」によりその書き込み間隔が決まりますが、
- Mac : Optionキー
- Windows : Altキー
を押しながら「ドラッグ」することで、
「グリット値」を無視した書き込みを行うことができます。
オートメーションポイントの削除
「オートメーションポイント」の削除はとても簡単です。
既に存在する「オートメーションポイント」を「クリック」します。
ゲインリダクションを考慮したオートメーション順序
このような記事も読まれています
オートメーション編集のコツと注意点
Ableton Liveの魅力の一つは、簡単にオートメーションを書き込めることです。そして、その編集にはちょっとしたコツと注意点があります。今回ご紹介するTipsをご活用いただければ、より効率的に編集を行えるようになるでしょう。
Waves_Vocal Rider ボーカル音量コントロール
ミックス時に調整するボーカルのボリュームオートメーションを自動的に作成するプラグインです。もちろん、細かなカスタムも行なうこともできます。
Ableton Live 9 新機能_ セッションオートメーション
Live9の新機能「クリップ」に対して、直接オートメーションを追加することができるようになりました。
EDM 盛り上がりのADSRコントロール
EDMの展開でよく使用される徐々に長くなっていくシンセサウンドをADSRをコントロールして作成していきます。