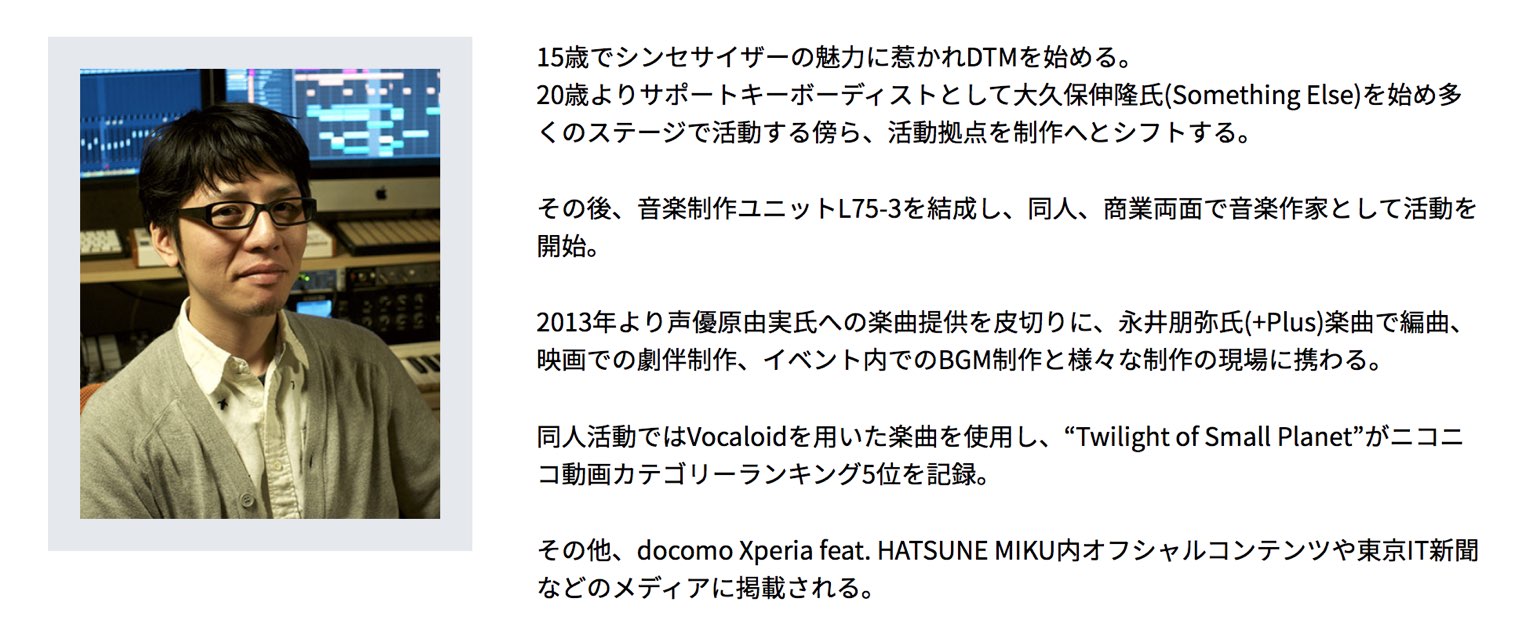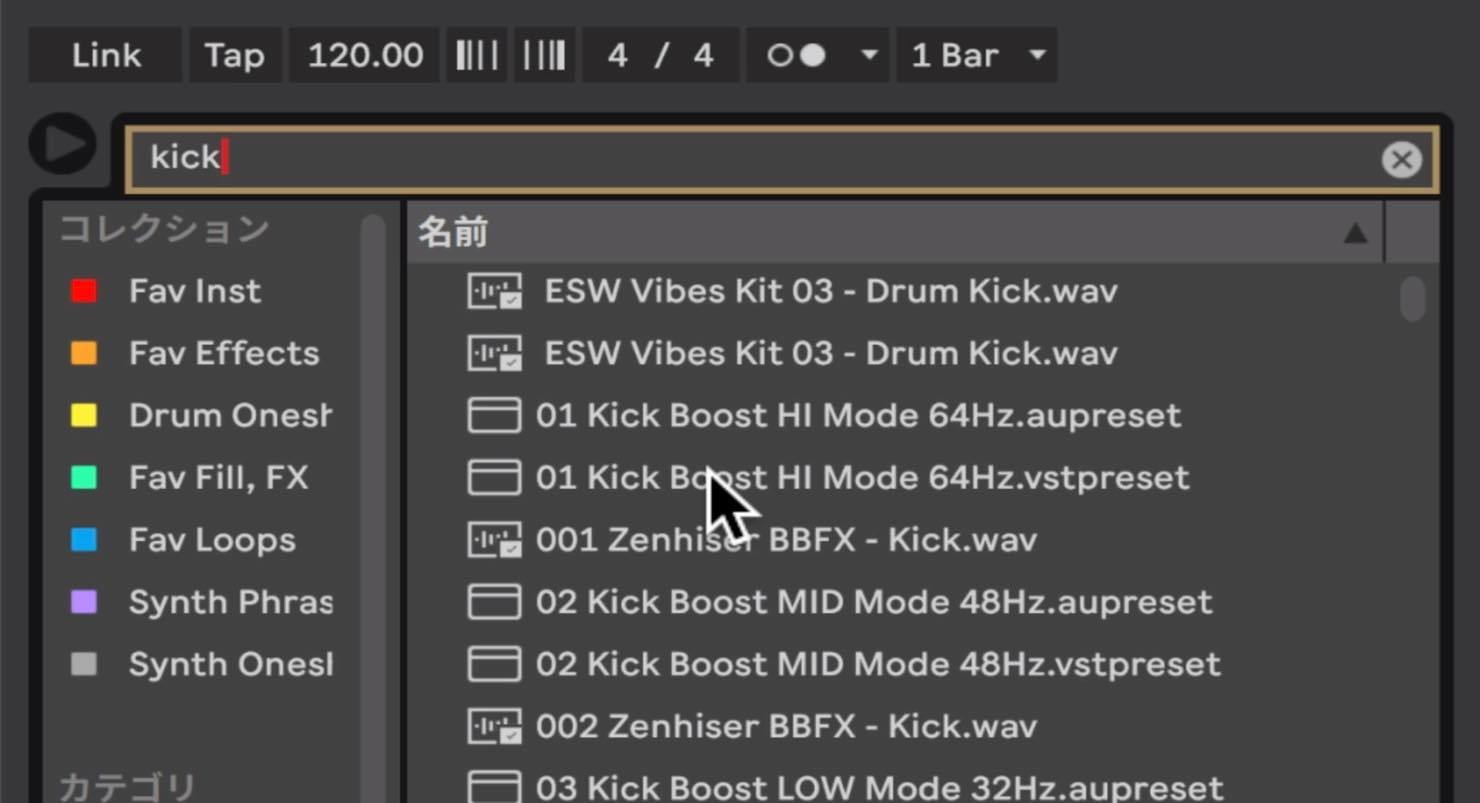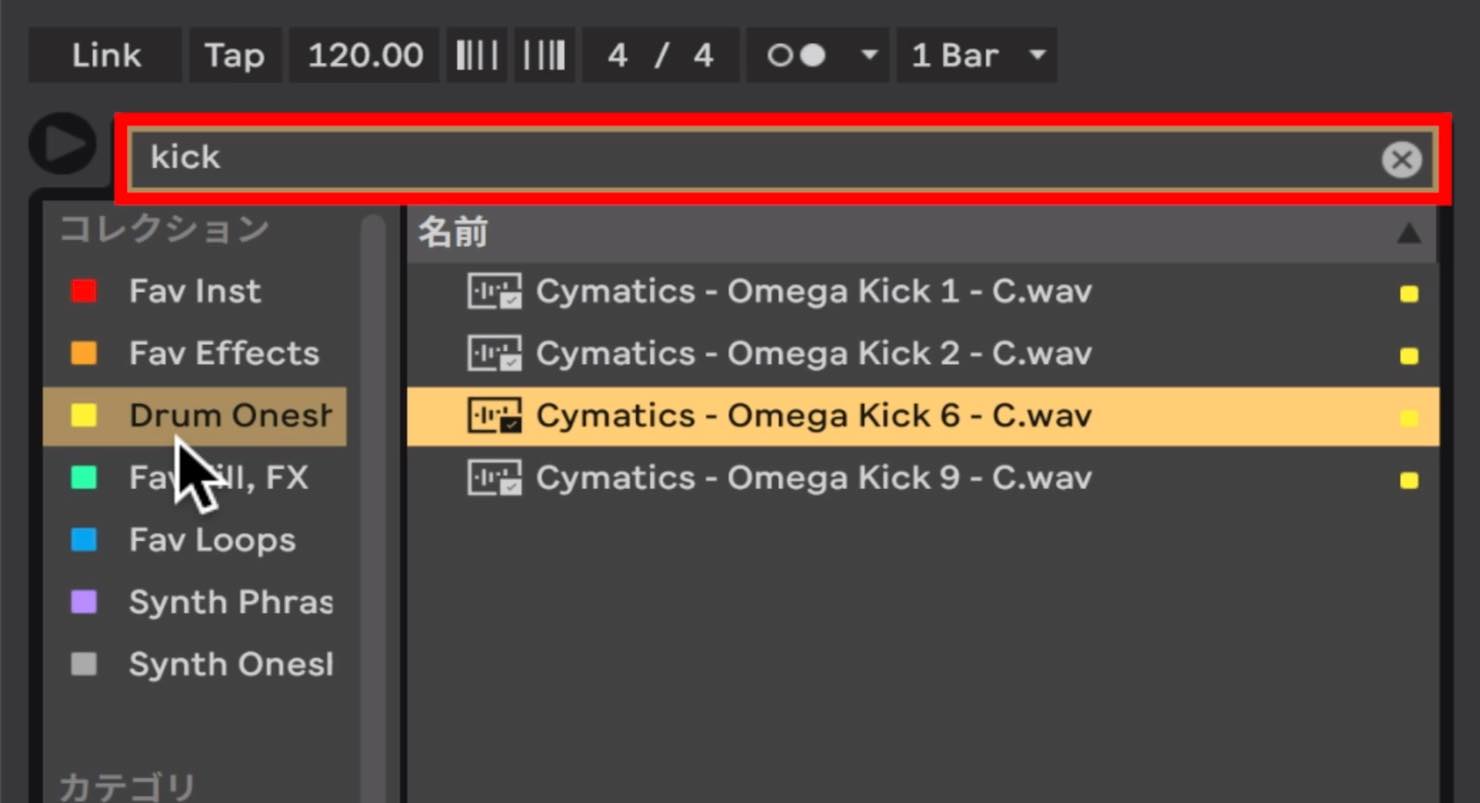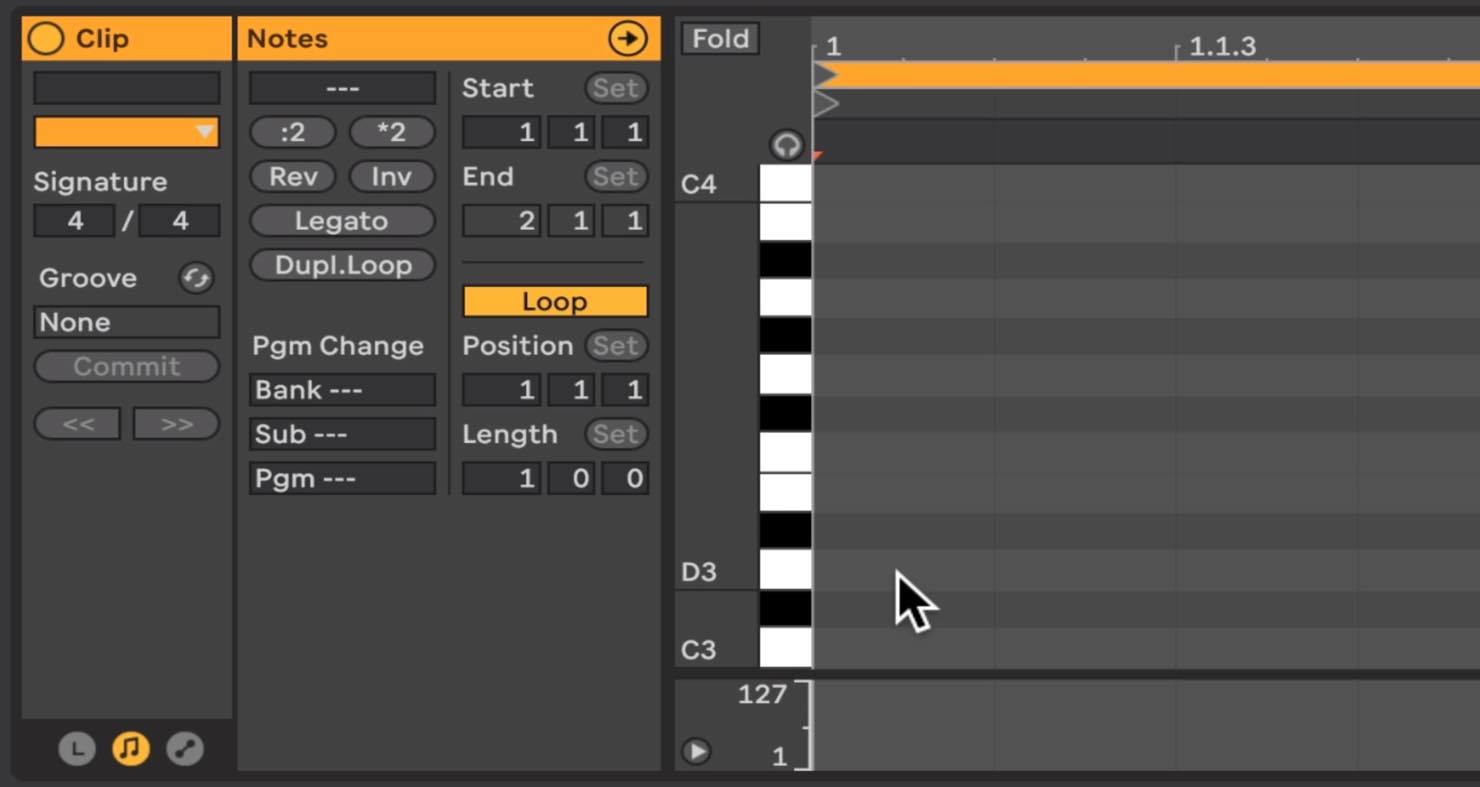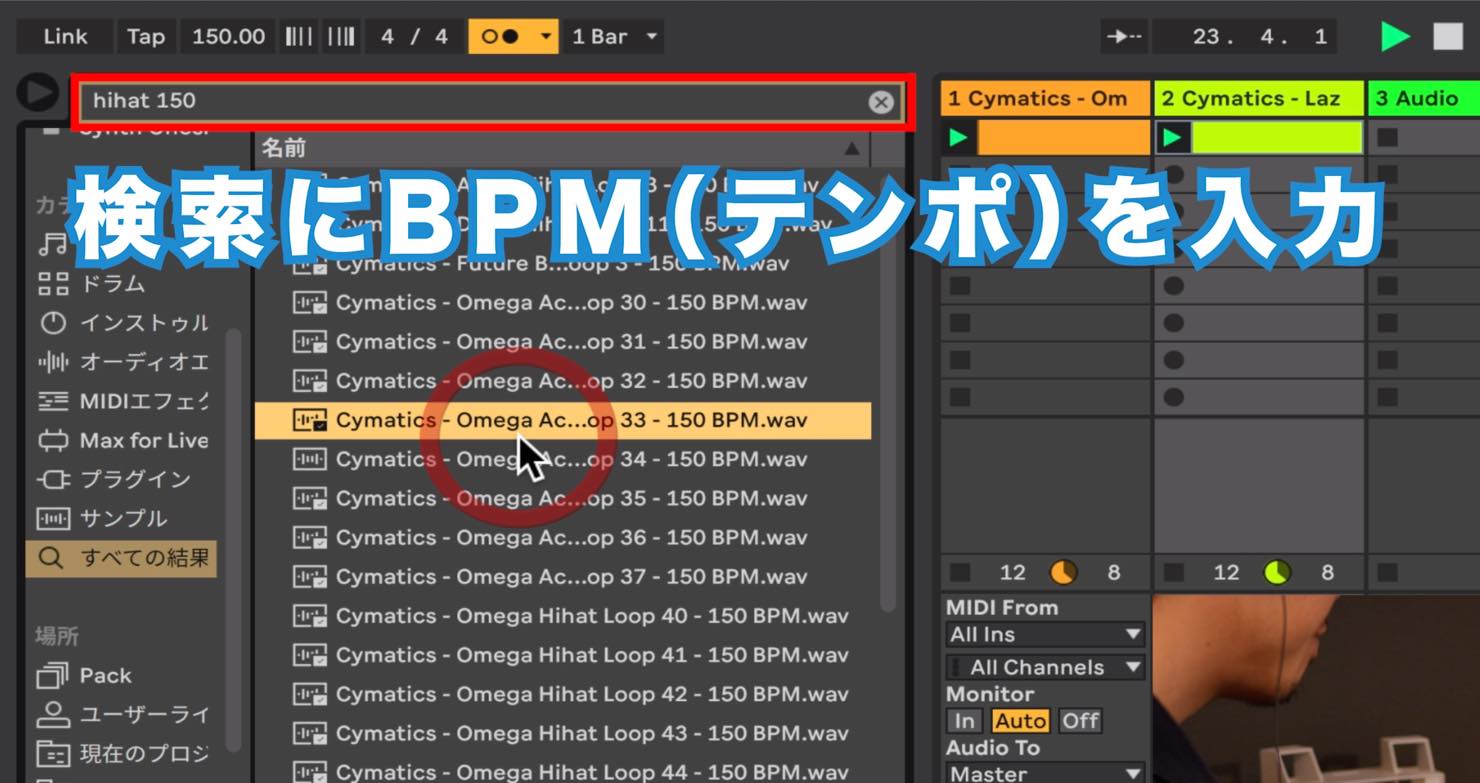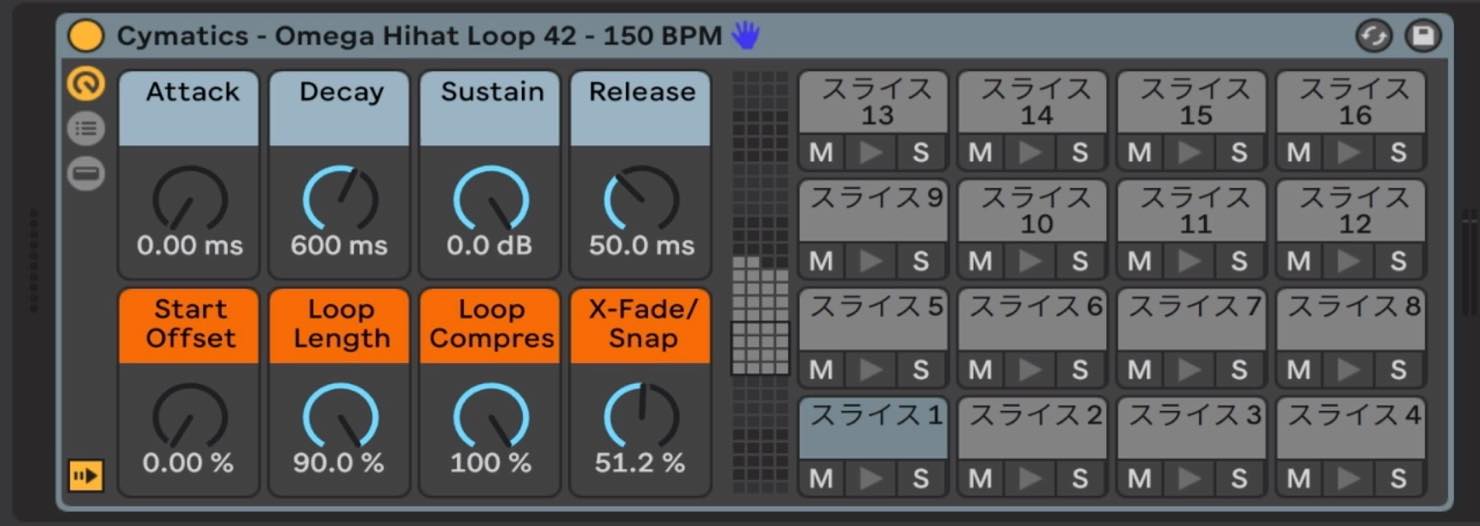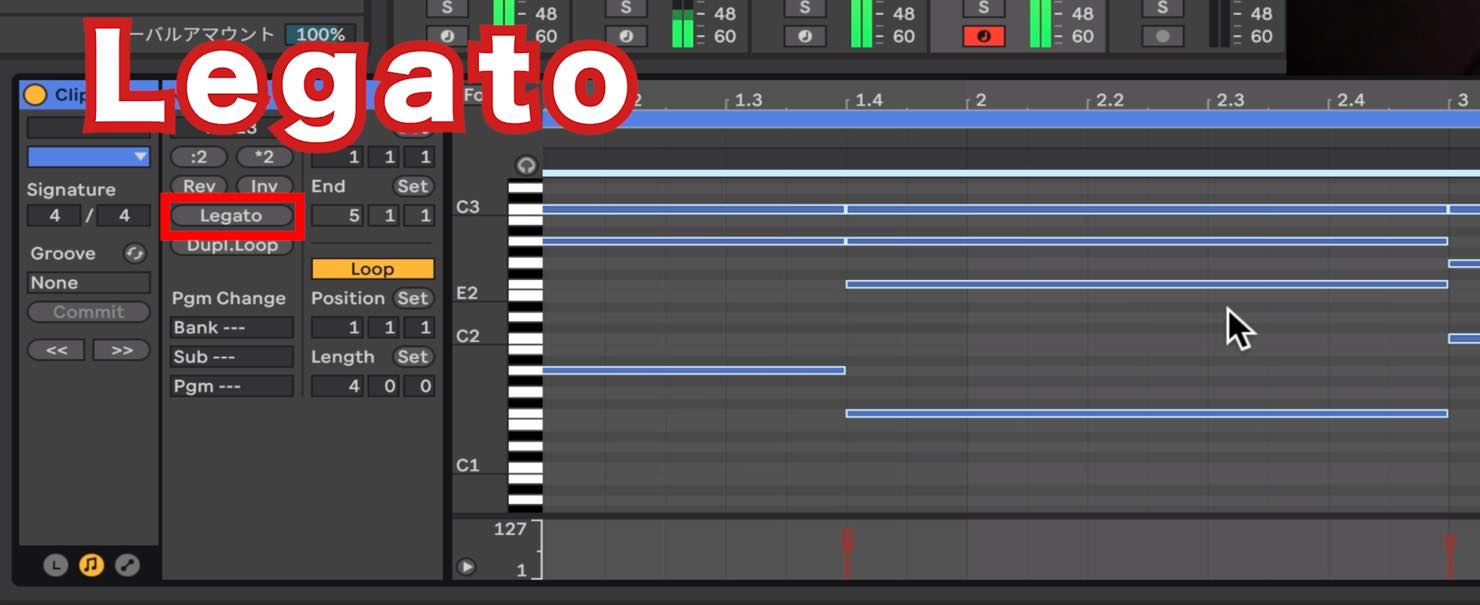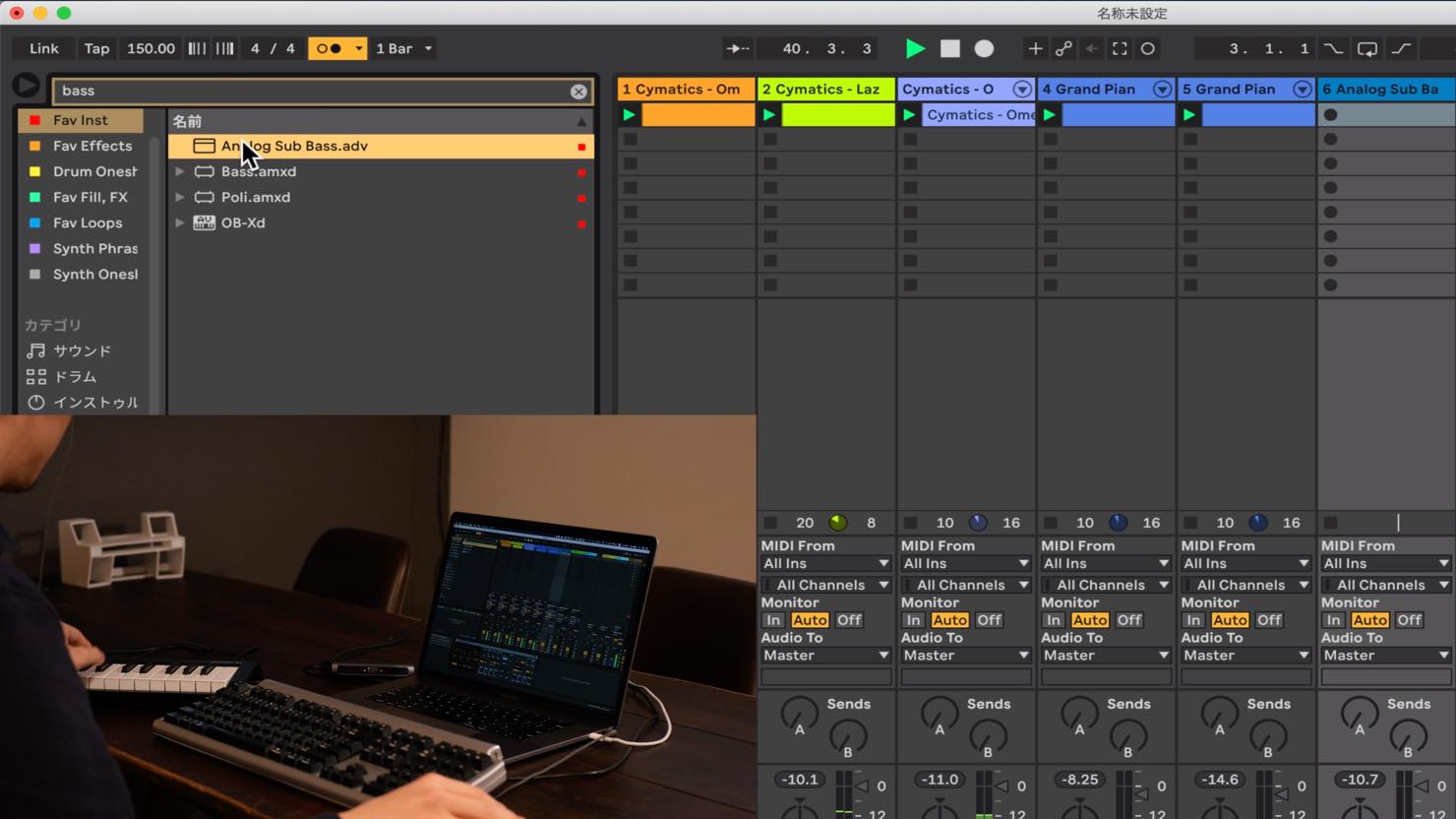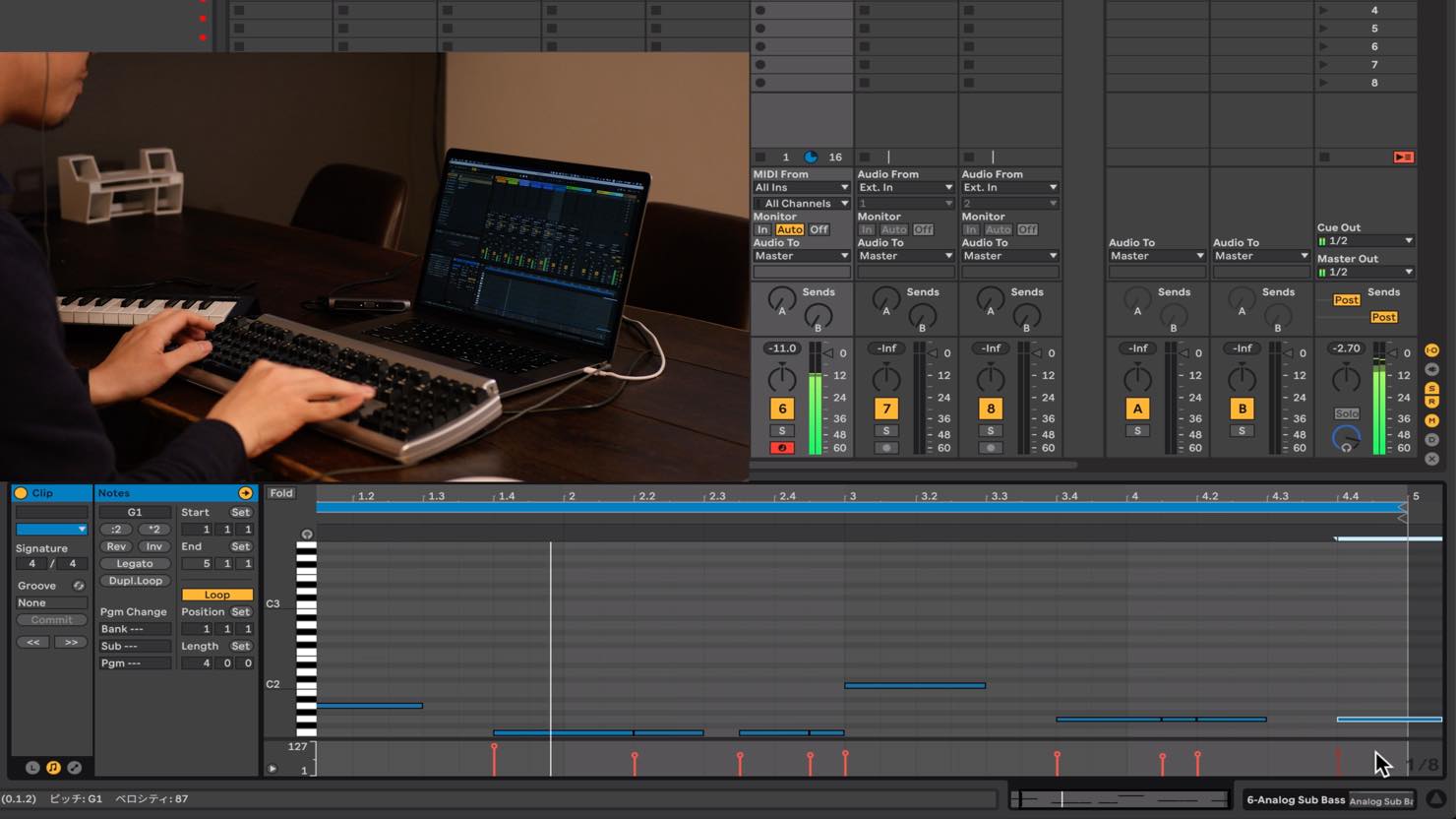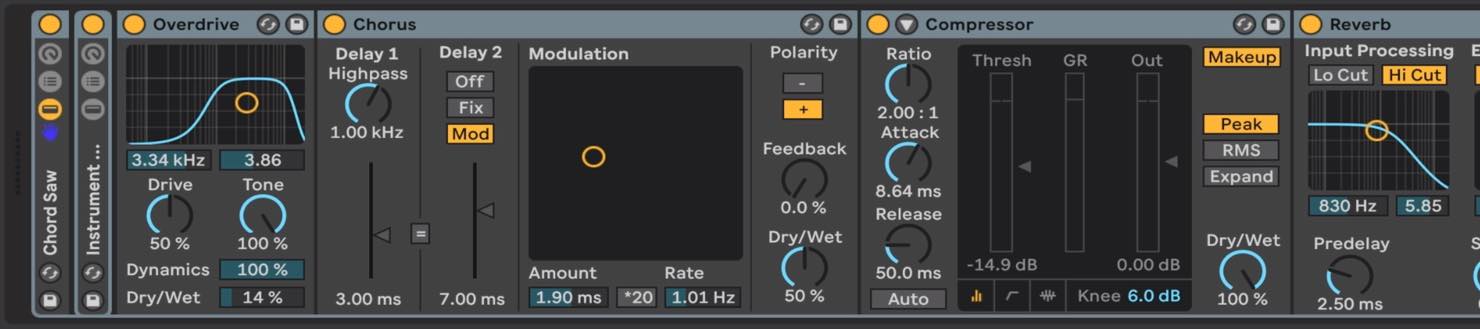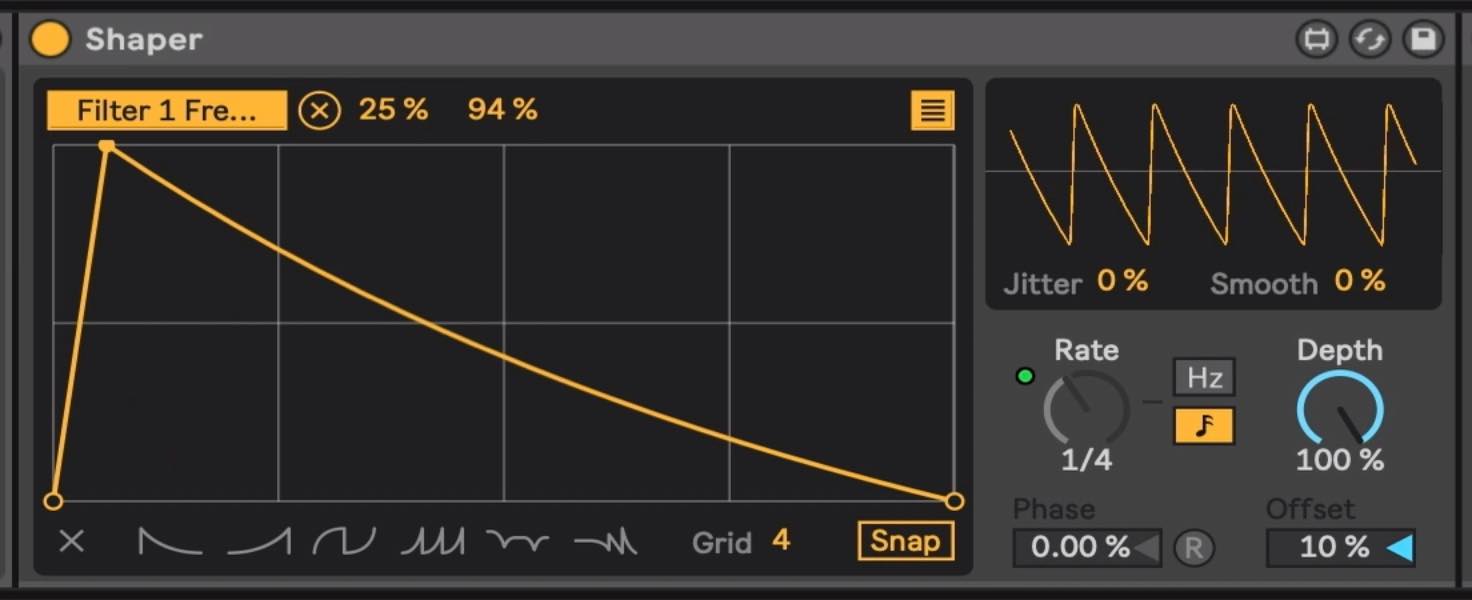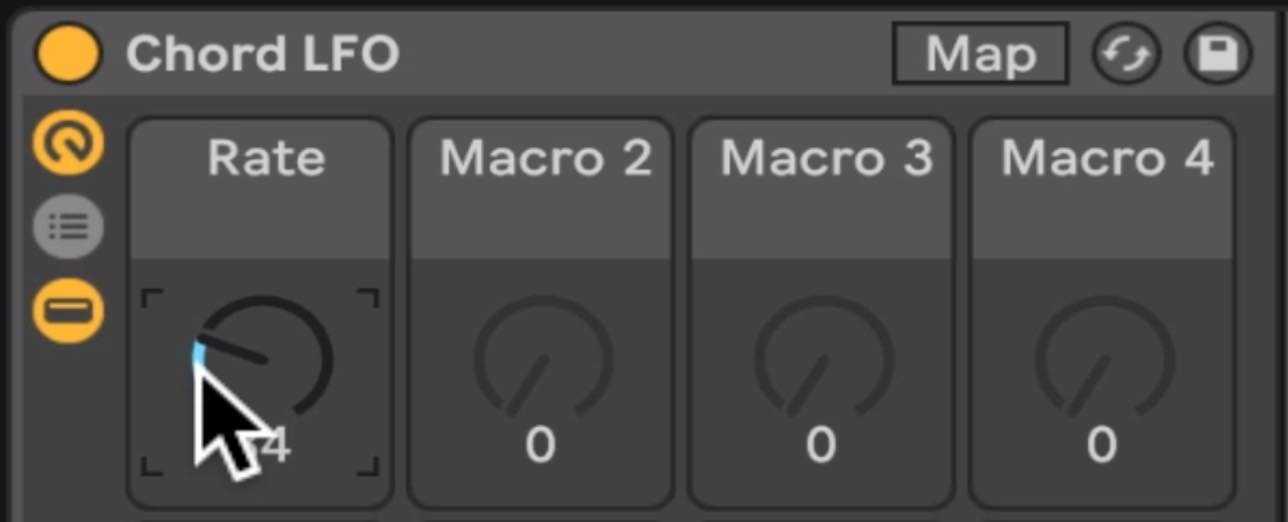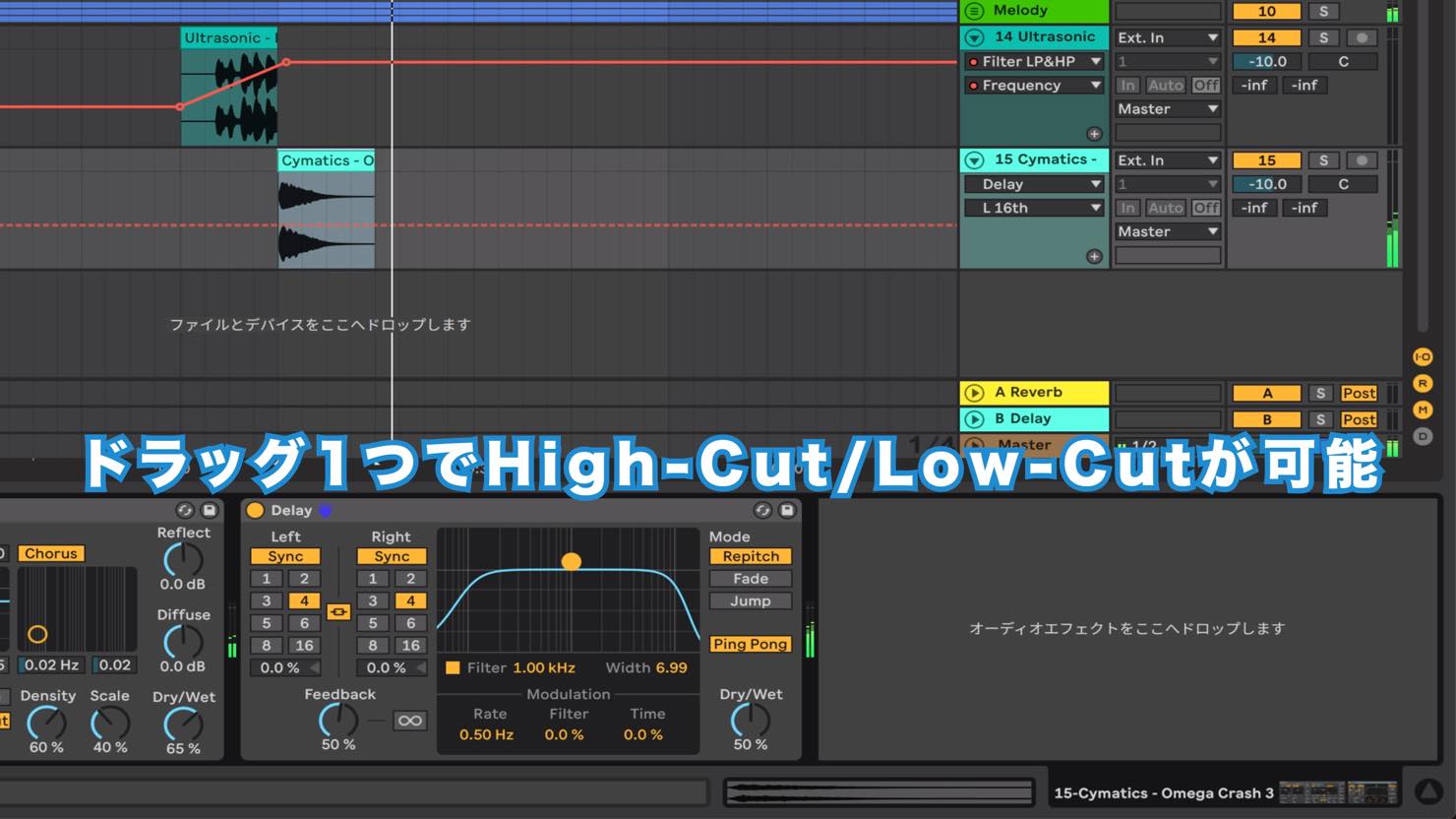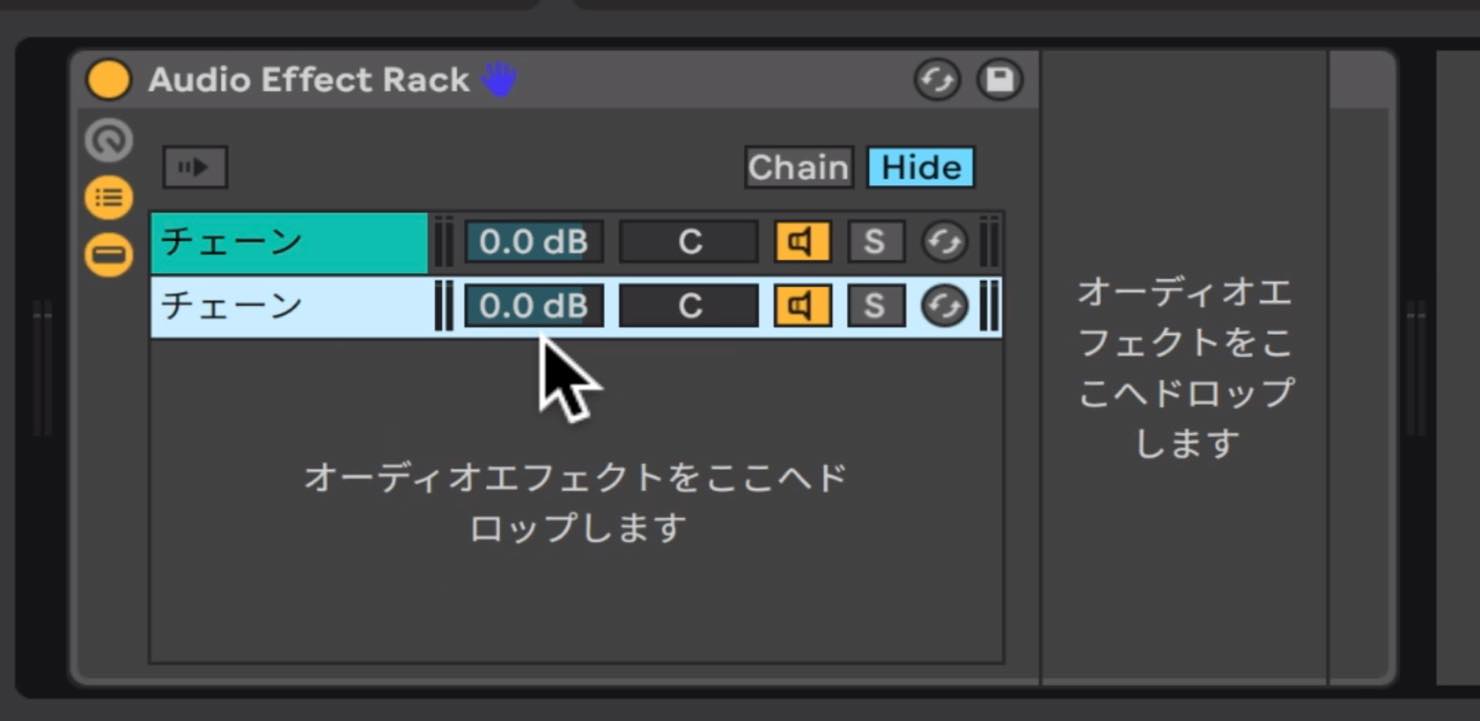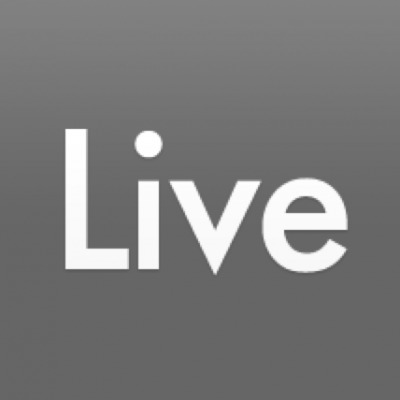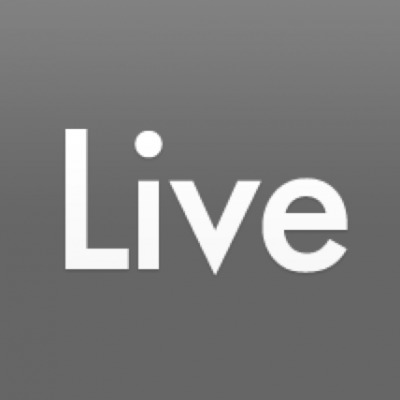Ableton Live 10の魅力!実用的な機能を使用して楽曲制作フローを解説
トラック制作時の効率が向上する魅力的な機能
Ableton Live 10はループミュージックに特化したDAWとなっており、効率の良い音楽制作を行うことができるよう、操作性・各機能へ様々な工夫が取り入れられています。
ここでは弊社講師の宮川(@l75_3)が、実際にAbleton Live 10を使用して、楽曲制作の流れをお届けしていきます。
Ableton Live 10が気になっている、効率の良いワークフローを実現したいという方の参考になれば幸いです!
Ableton Live 10の魅力!楽曲制作フロー動画
当解説で使用しているAbleton Live 10 Suiteを30日間フル機能で使用できる無料デモ版も用意されています。
ダウンロードはコチラから!
サウンドの検索やお気に入り登録
まずキックサンプルを探していきます。Command(Win Ctrl)+Fのショートカットで検索フィールドへと飛びますので、そこでKickと入力することでファイル名にKickが含まれたサンプルの絞り込みが行えます。
膨大なサンプルからお気に入りのみに絞り込みます。Liveにはお気に入りのサンプルをタグ付けができるコレクションの機能がありますので、過去にタグ付けしたお気に入りのドラムサンプルからキックを探していきます。
MIDIトラックを選択した状態で目的のサンプルをダブルクリックすると、Simplerというサンプラーにインポートされた状態で立ち上がります。
続いて、ハイハットのサンプルを探していきます。今回はループサンプルを使用することとします。
ループサンプルは楽曲とは異なったテンポのものでも自動でテンポが同期されますが、テンポの近いサンプルのみを表示させるため、検索ボックスにBPMを入力します。
使用するループサンプルが決まったら、対象のファイルを右クリックし、「新規MIDIトラックへスライス」を実行することで、オーディオループがスライスされた状態のDrumRackが立ち上がります。
次にShift+Command(Win Ctrl)+TでMIDIトラックを追加、Command(Win Ctrl)+FでPianoを検索しLive純正のピアノのインストゥルメントを立ち上げていきます。
ワンショットサンプルを使用する際は、一旦Simplerに読み込み、次々と音色をプレビューしながらリターンキーを押すことで音色が切り替えられるため、無駄な操作を省いて音色選びに集中できます。
MIDIエディット
音色が決まったらMIDIをエディットしていきましょう。
Liveのピアノロールでは、方向キーで選択したノートを上下左右に動かすことができ、Shift+左右キーでノートの長さを変更することができます。
これにより、手早くMIDIエディットを行うことが可能です。
ビートを鳴らしながら、先ほどのピアノを演奏しコード進行を探っていきます。
使用したいコード進行が決まったら、キャプチャーボタンを押してこれまで演奏していたテイクを呼び出すことができます。
Liveは常にMIDIレコーディングが行われているため、偶発的に生まれたテイクも逃しません。
ラフのテイクから、クオンタイズを行なった後、必要な箇所のみをクロップしました。
レガートボタンでノート間の隙間を一気に埋め、
ノートの真上でCommand(Win Ctrl)+上下ドラッグし、ベロシティを調整していきます。
次にベースの音色をブラウザから探し、お気に入りに追加したBass(Live Suiteで付属するAlanagシンセをモデリングしたデバイス)でベースラインを考えていきます。
クオンタイズをかけ、その後ノートのタイミング、長さを調整します。
エフェクトの適用
エディットが終わったら、OverdriveやEQなどのエフェクトを追加しサウンドを整えていきます。
Command+Fでインサートしたいエフェクトを検索、選択したのちにリターンキーで追加、と一連の流れがスピーディーに行えます。
エフェクトの各ノブやミキサーのボリュームフェーダーまで上下キーで値を変更できる点も個人的にはとても魅力的に感じています。
インストゥルメントラックはシンセだけでなくエフェクトも含め保存することができるため、よく使う組み合わせなどを保存しておくことで作業の時短が見込めます。
ShaperはシンセやエフェクトなどデバイスをまたいでLFO のようなモジュレーションがかけられるため、サウンドメイクの幅を広げてくれるツールです。
Shaperのモジュレーションのスピードをマクロコントロールで制御しています。一つのノブで複数のモジュレーションをコントロールできるこの機能はオートメーションを多用するジャンルの楽曲制作では非常に便利な機能です。
変更したいパラーメータはシングルクリックで選択し、即座に数値入力できる点もポイントです。
レイヤーしているトラックを選択し、Command(Win Ctrl)+Gでグループ化することで、まとまったトラックに対してエフェクトを適用することができます。
ここではコンプレッサーを2つ用意し、サイドチェインを有効にし、一つ目のコンプにはトリガートラックとしてキック、もう片方にはスネアを選択しています。
エフェクトもCommand(Win Ctrl)+Gでグループ化することができます。
先ほどベースのサイドチェインで使用したコンプをコードへとコピーします。グループ化したおかげで2つのコンプを一度にコピーすることができます。
サイドチェインのルーティング設定もコピーされますので、再度設定する手間が省けるのもポイントです。
純正のDelayは、ハイカット/ローカットがドラッグのみでコントロールできる点も、操作の時短に貢献してくれます。
オートメーションなどのマクロコントロール
ここでは、マクロ機能を使って、1つのノブで2つのフィルターのカットオフをコントロールできるよう設定を行なっています。
こうすることでオートメーションのレーンを無駄に増やさず、シンプルにまとめることができます。
フィルターが格納されたオーディオエフェクトラックを、さらにオーディオエフェクトラックへと格納し、チェーンを作成します。
フィルターを通る回路とエフェクトを通らない回路を1つのトラックで作成することができるため、センドチャンネルなどを使わずに並列処理が行えます。
クリップのカットや引き伸ばし、範囲選択の切り替えなどのツールが、マウスポインタの場所で自動的に切り替わる点もよく考えられていると感じます。
いかがでしたでしょうか?
製品の特徴とも言える、セッションビューを含め、MIDIエディット・パラメーターコントロール・アサイン・オートメーションなど、様々な操作を、最小の機材編成で素早く形にできるということをご確認いただけたかと思います。
当解説で使用しているAbleton Live 10 Suiteを30日間フル機能で使用できる無料デモ版も用意されています。
これら操作を体験したいという方は、是非、お試しください。
ダウンロードはコチラから!
また、Ableton Liveの基本操作コンテンツも用意していますので、これらもご活用いただれば幸いです。
【DTM】Ableton Live 10を使用した楽曲制作の流れ⁰
約20分でLive独自機能やショートカットキーを駆使し、トラックメイクを行なっていきます。⁰Liveが気になっているという方の参考になれば幸いです!
🎥YouTube:https://t.co/s1K3xxz7dm
📝記事:https://t.co/jAa0ptxxlg⁰⁰@AbletonJP @Ableton pic.twitter.com/Qa5UN3BD1z— SLEEP FREAKS (@SLEEPFREAKS_DTM) July 21, 2019
記事の担当 宮川 智希/Tomoki Miyakawa