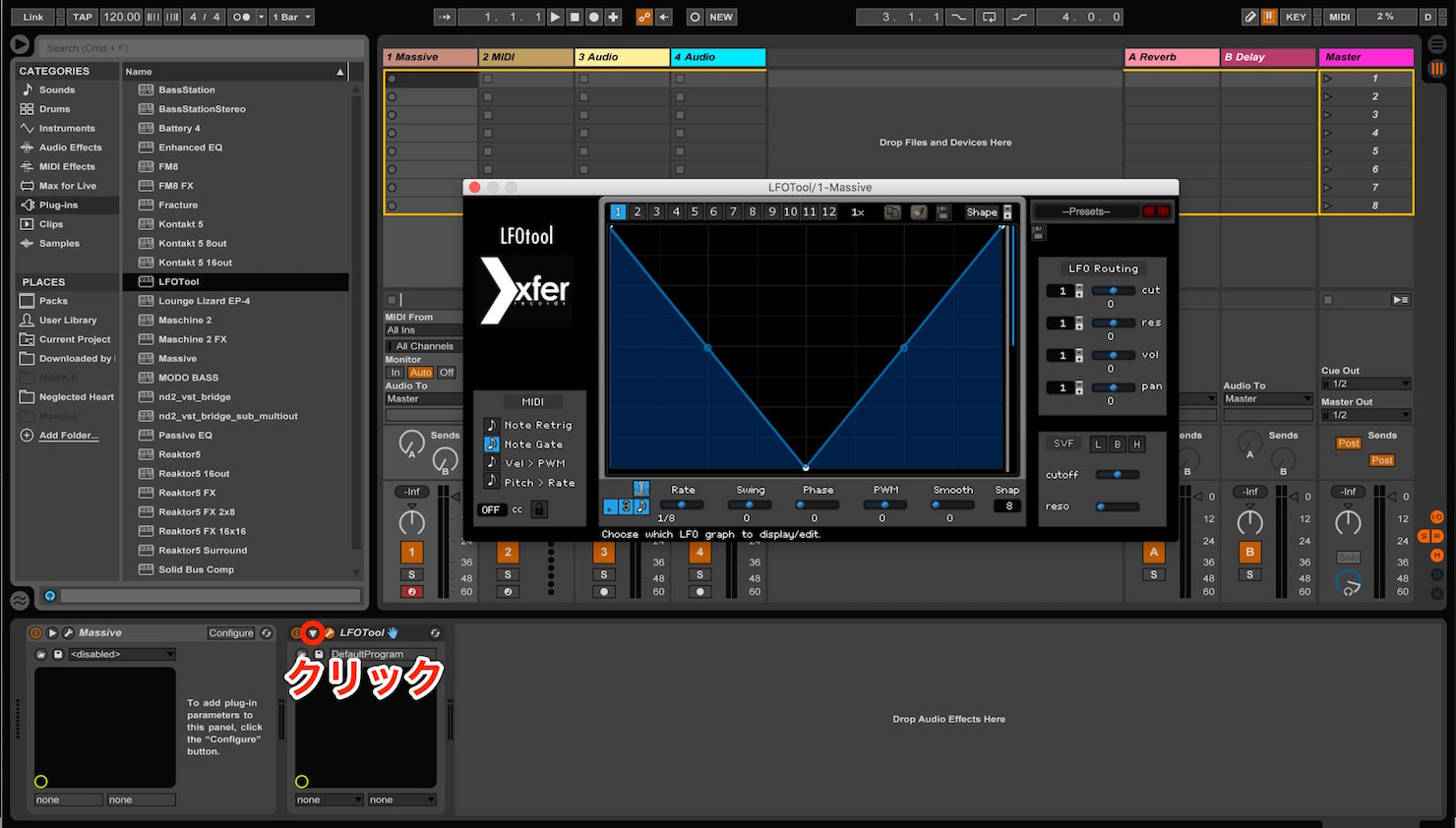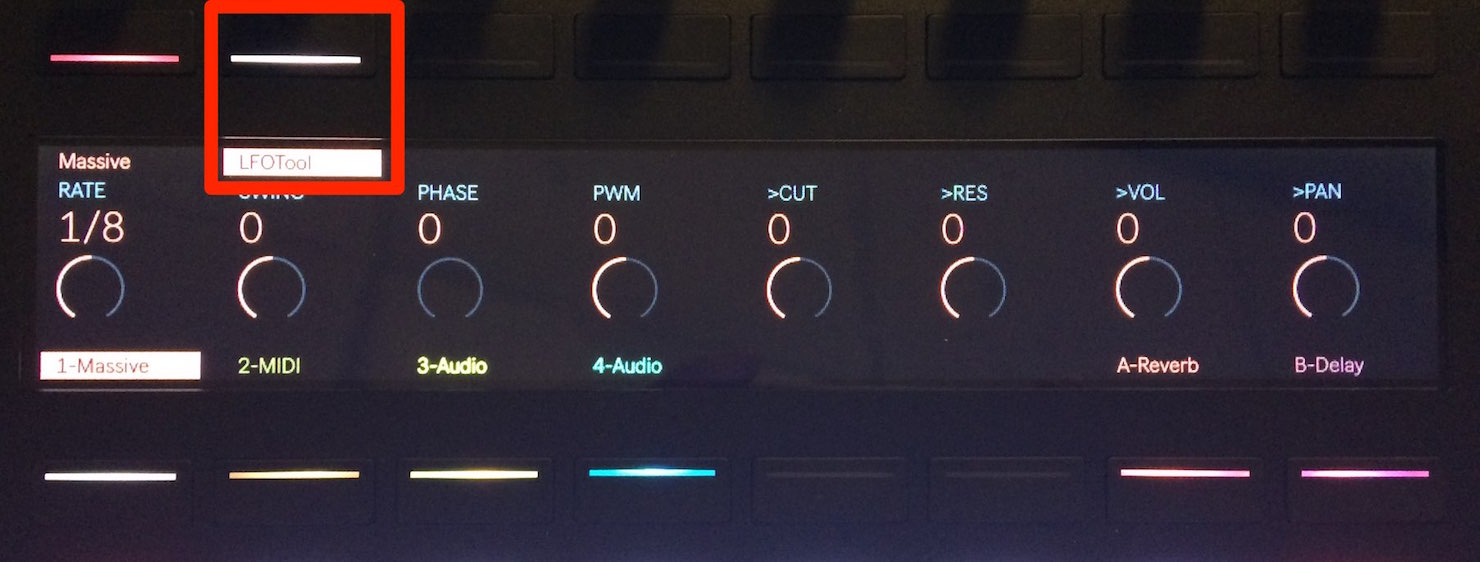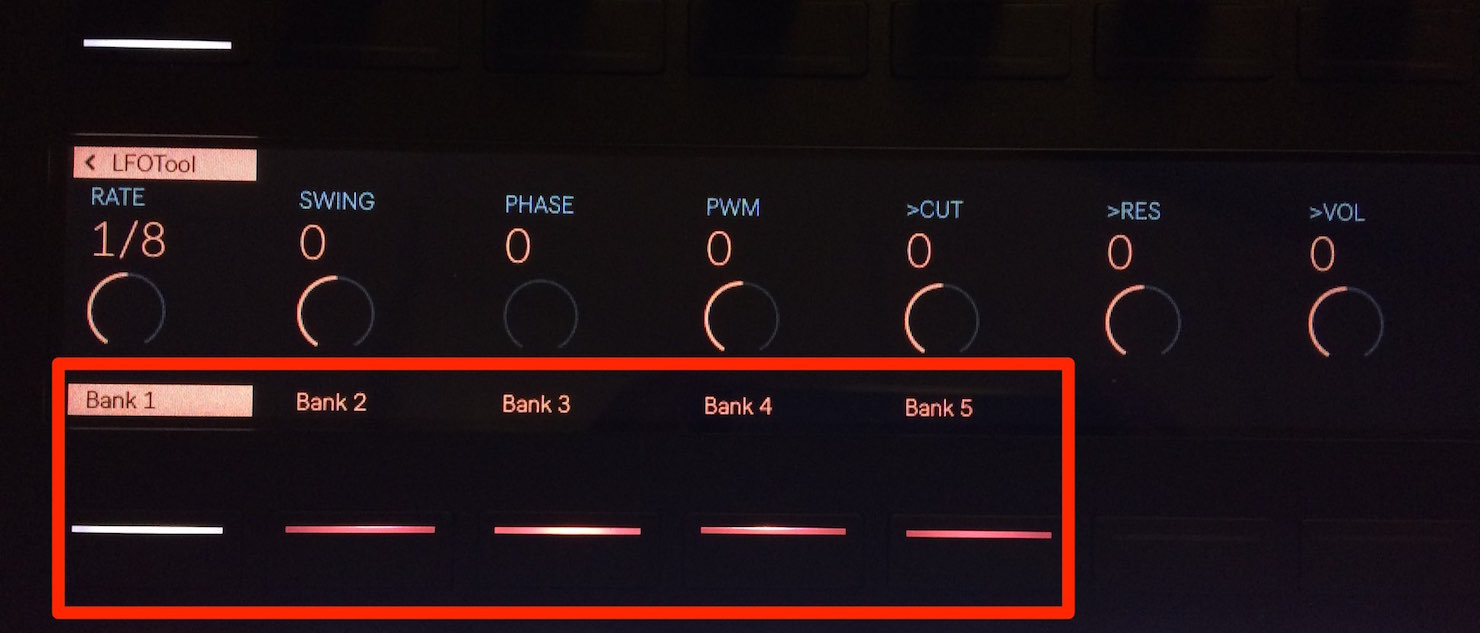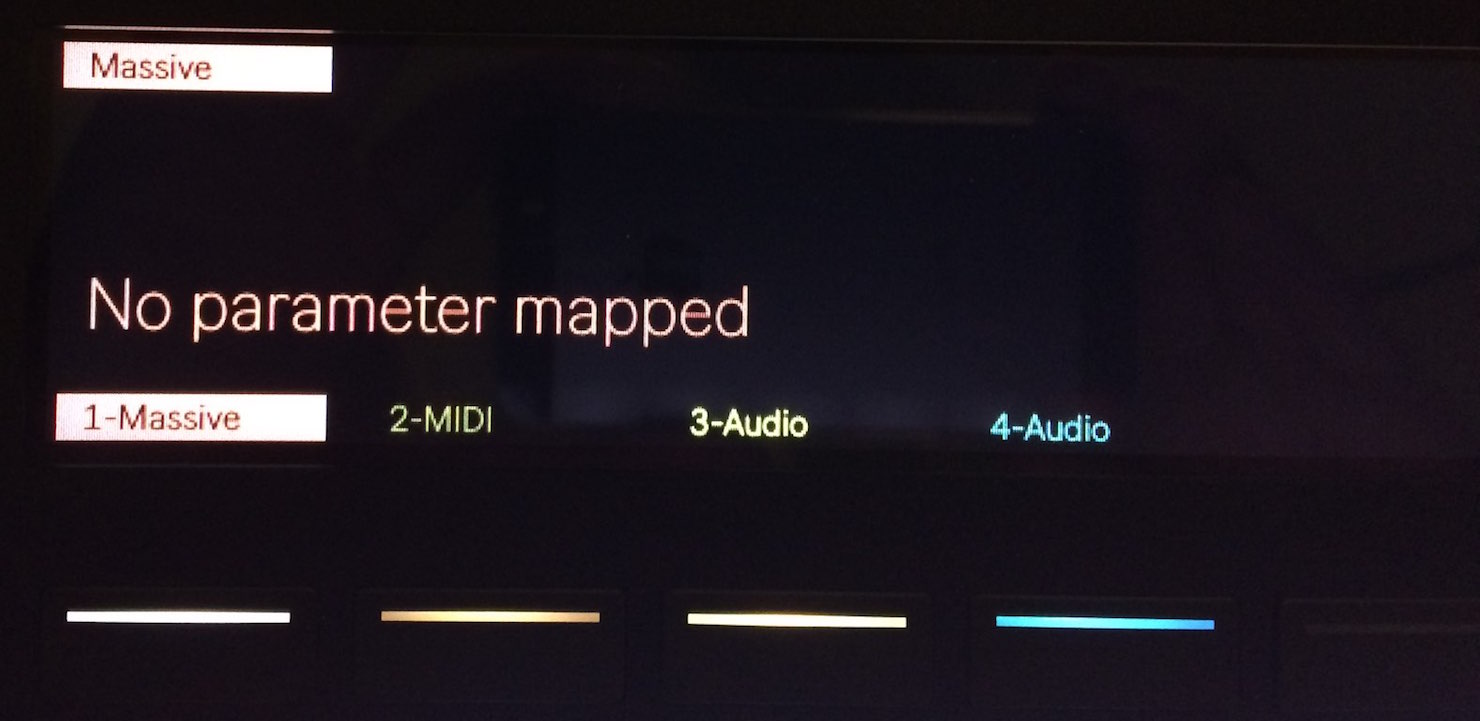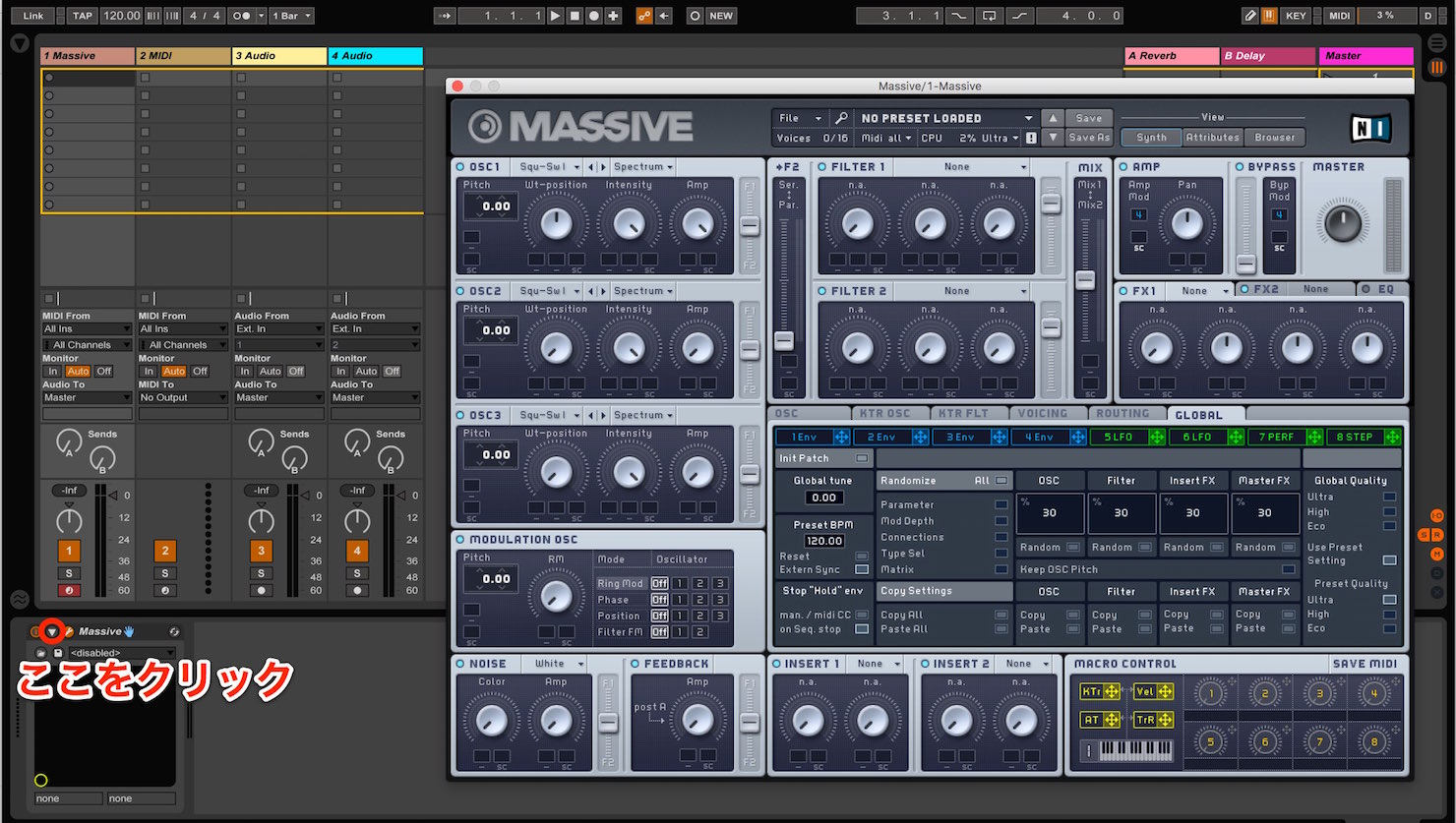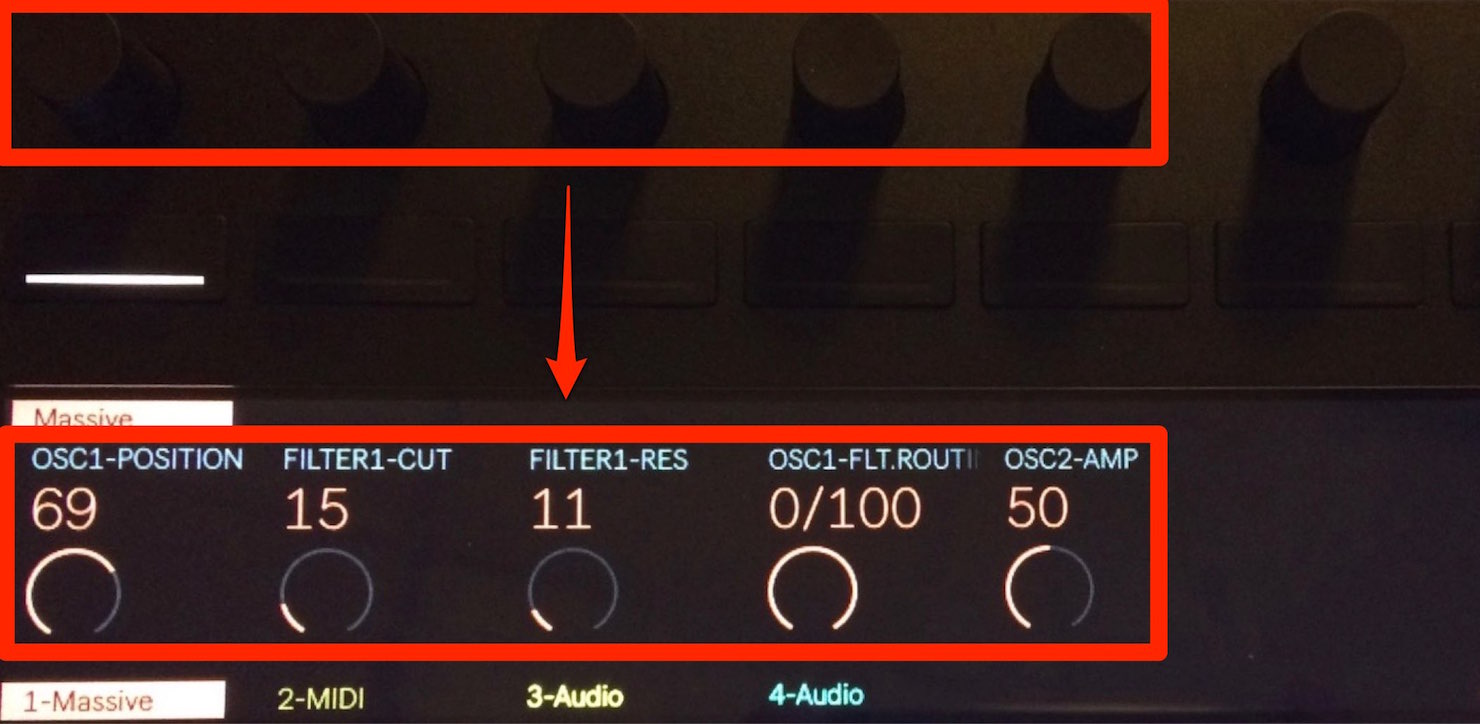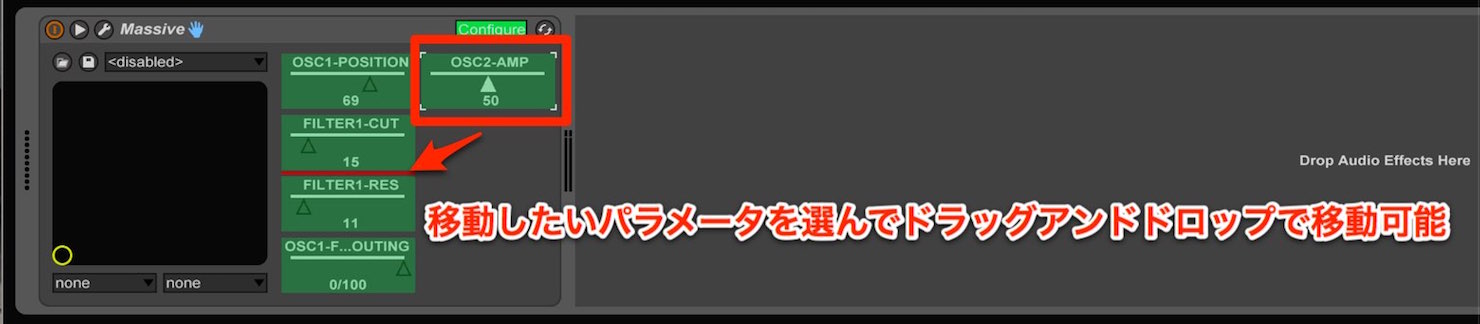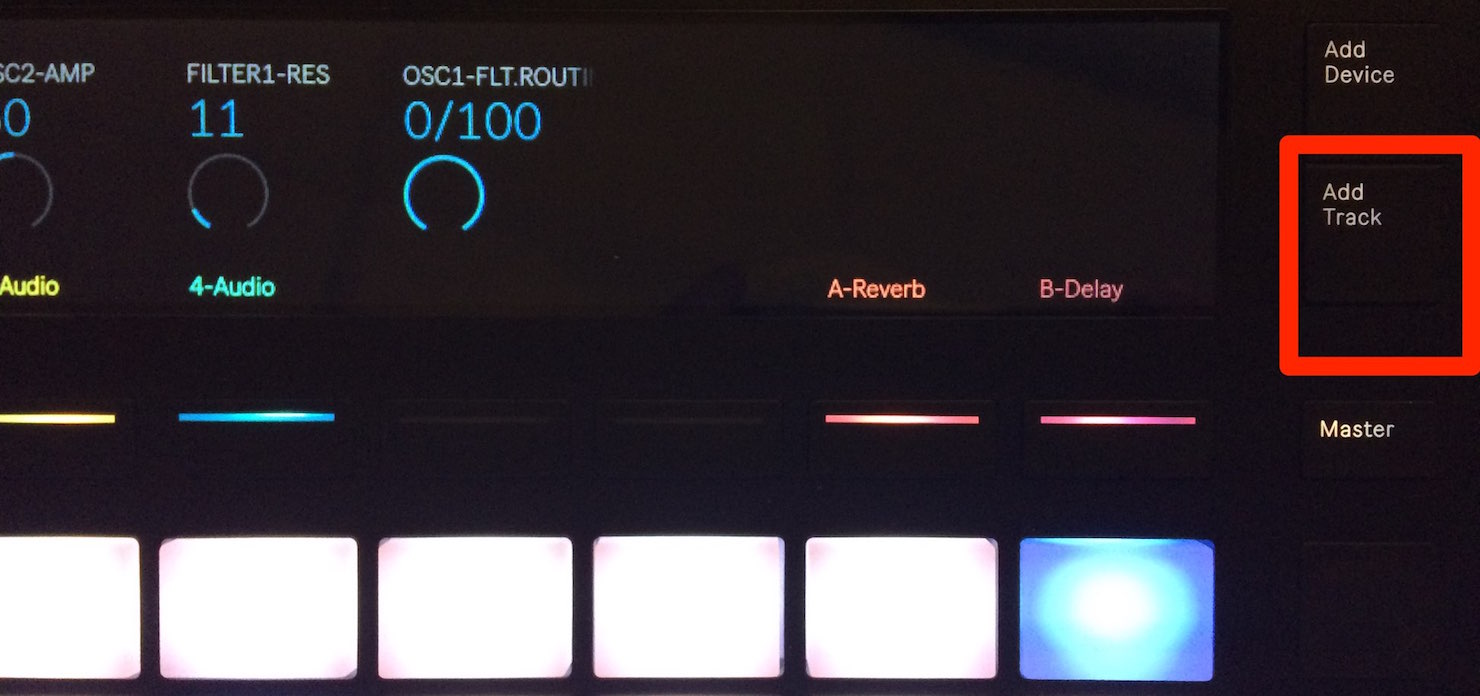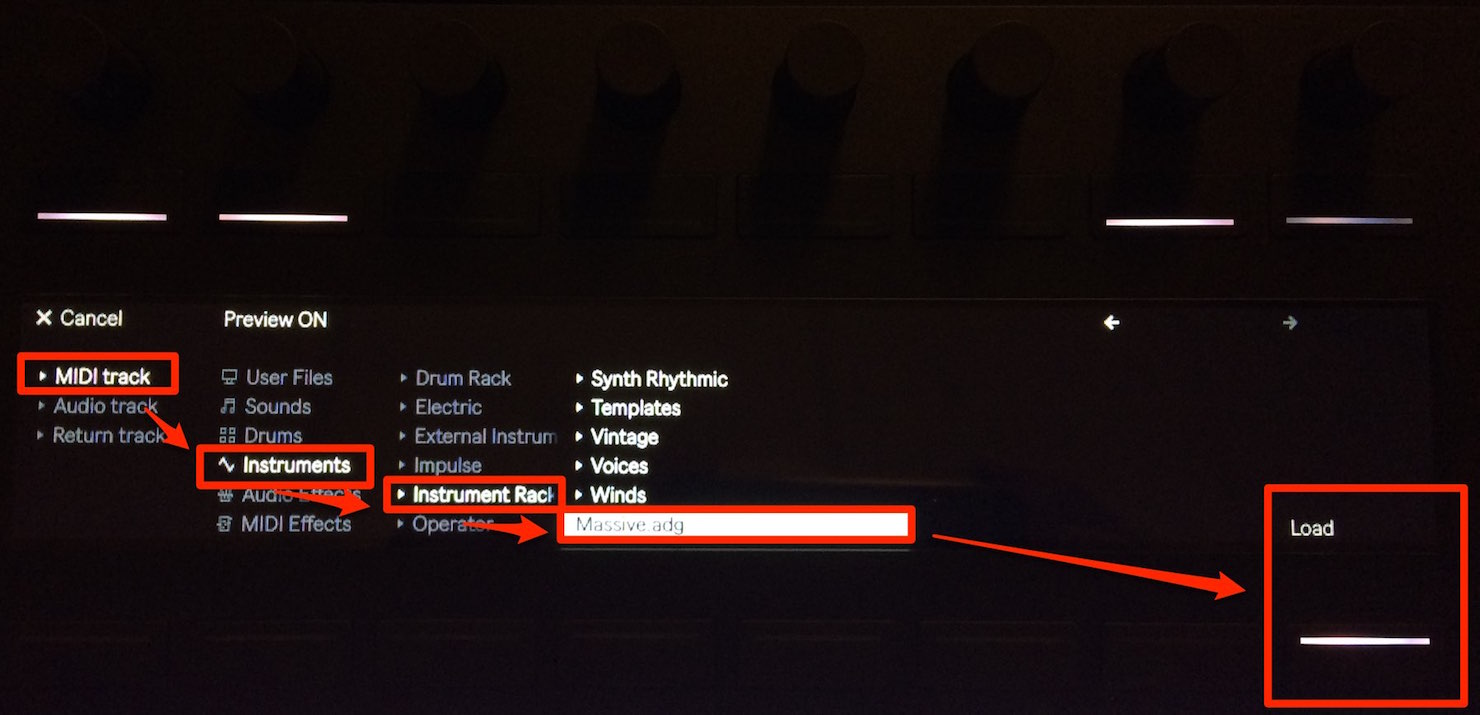Ableton Push 2 の使い方 サードパーティ製プラグインのコントロール
追加購入したエフェクト、シンセのパラメーターに対応
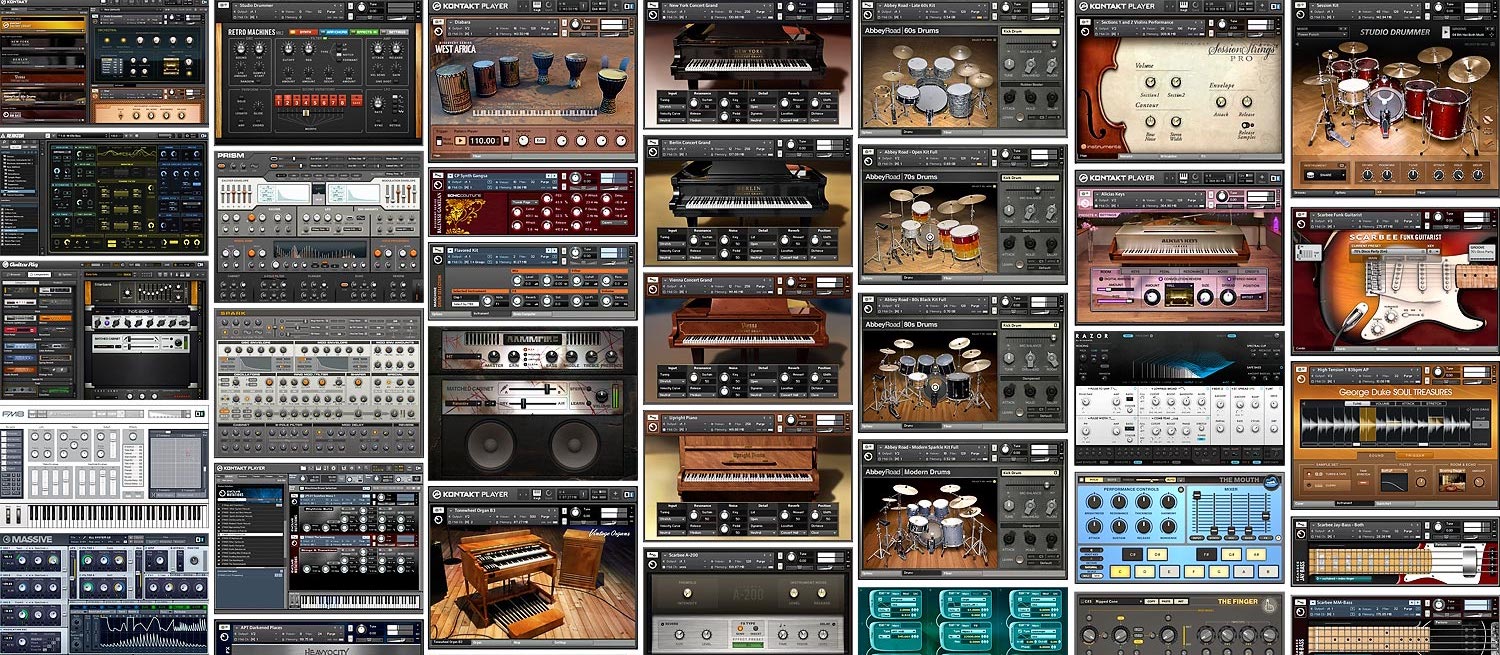
当カテゴリーもついに最終回となります。
今回はPush2でサードパーティ製プラグインのコントロールをする方法をお伝えします。
これらを習得すると、追加購入した製品のパラメーターも自由にコントロールできるため、制作の幅が大きく広がります。
それでは実際の操作を確認していきましょう。
パラメーターのアサイン概要
Push2はサードパーティ製品の場合でも、パラメーター数が64項目以内であれば自動でPush2へアサインされノブで調節が可能です。
一方、調整できるパラメーターの数が64項目以上あるプラグインの場合は個別に設定を行う必要があります。
パラメーターの数が64項目以内の場合
例としてトラックにXfer records社のLFOToolというプラグインを立ち上げます。
画面上にRATE, SWING, PHASE…と8つのパラメーターが自動で表示されます。
即Push2でコントロールが可能です。
Ableton Live上でも確認してみましょう。
LFOToolとタイトルが表示されている部分の下向きの三角ボタンをクリックします。
自動で36のパラメーターが自動で設定されていることがわかります。
36のパラメーターにアクセスするには、LFOToolと表示されている上のボタンを押せばOKです。
するとBank5まで表示されます。
パラメーターは8つごとに1つのBankの中に納められています。
必要なパラメーターの入ったBankをボタンを押して選択し、ノブでパラメーター値を自由にコントロール可能です。
パラメーターの数が64項目以上の場合
ここではNative Instruments社のシンセサイザーの「Massive」を例に解説していきます。
Massiveを立ち上げた初期状態では、画面上に「No parameter mapped」と表示され、Massiveのパラメーターをノブでコントロールできない状態です。
上記で記載したように、Massive内で調整できるパラメーター数が64項目を超えているためです。
このような際に個別で設定が必要となります。
Ableton Liveで下向きの三角ボタンをクリックします。
「Configure」と言うボタンが表示されます。これを使用して設定を行います。
Configureボタンが緑色に点灯し、設定待機モードに入ります。
この状態で希望のMassiveパラメーターを動かします。
動かしたパラメーターが順番にConfigureへ追加されていきます。
Push2の画面を確認すると、画面上に追加したパラメーターが表示されています。
後はノブを使ってPush2側でパラメーターの値を調整することができます。簡単ですね。
パラメーター名をドラッグ&ドロップすると、順番を入れ替えることも可能です。
この要領でサードパーティ製プラグインのパラメーター項目をコントロールしていきます。
しかし、毎回パラメーターを設定していく必要は面倒に思います。
よく使用するパラメーターアサインを保存しておき、いつでも状態を読み込めるようにしておくと便利です。
新たにMIDIトラックを立ち上げて、InstrumentsからInstrument Rackを立ち上げます。
Massiveが立ち上がっているトラックを選択します。
Massiveのタイトル部分をクリックして選択し、
- Mac : Command+C
- Windows : Ctrl+C
でコピーします。
続いてInstrument Rackが立ち上がっているトラックを選択します。
Instrument Rackのタイトル部分をクリックして選択し、
- Mac : Command+V
- Windows : Ctrl+V
で貼り付けます。
するとInstrument Rackの中にMassiveが挿入されます。
下のフロッピーディスクのマークを押すことで、この状態を保存することができます。
お好きな名前を入力しましょう。
ここではわかりやすく「Massive」という名前にしました。
1度このように設定しておけば次回から簡単に呼び出すことができます。
「Add Track」ボタンを押して、
ノブで「MIDI track → Instruments→Instrument Rack → Massive」を選択します。
「Load」ボタンを押せば設定した状態が読み込まれるという仕組みです。
いかがでしたでしょうか。
Push2はPCで曲を作るというより、楽器に触れて音楽を作る感じに近い、非常にナチュラルな音楽制作を楽しむことができます。
また新しい機能がありましたら追って解説を行なっていきますので、Push2を使っての音楽制作、そしてパフォーマンスを楽しんでいただければ幸いです。
当カテゴリーが皆様の曲作りに役立つものとなっていることを願っております。
ご覧下さった皆様、ご閲覧くださり誠にありがとうございました。