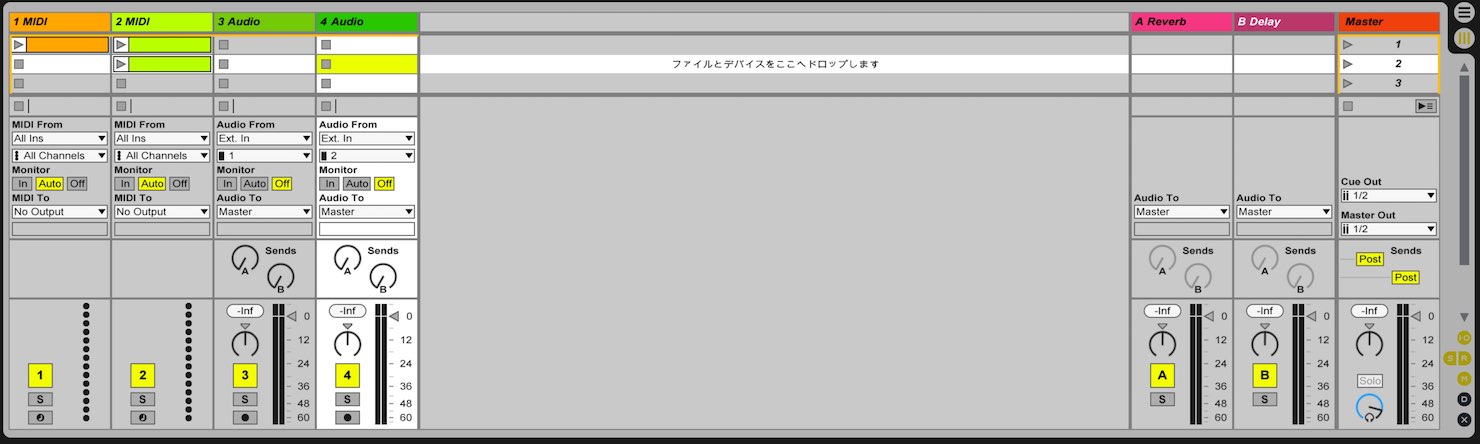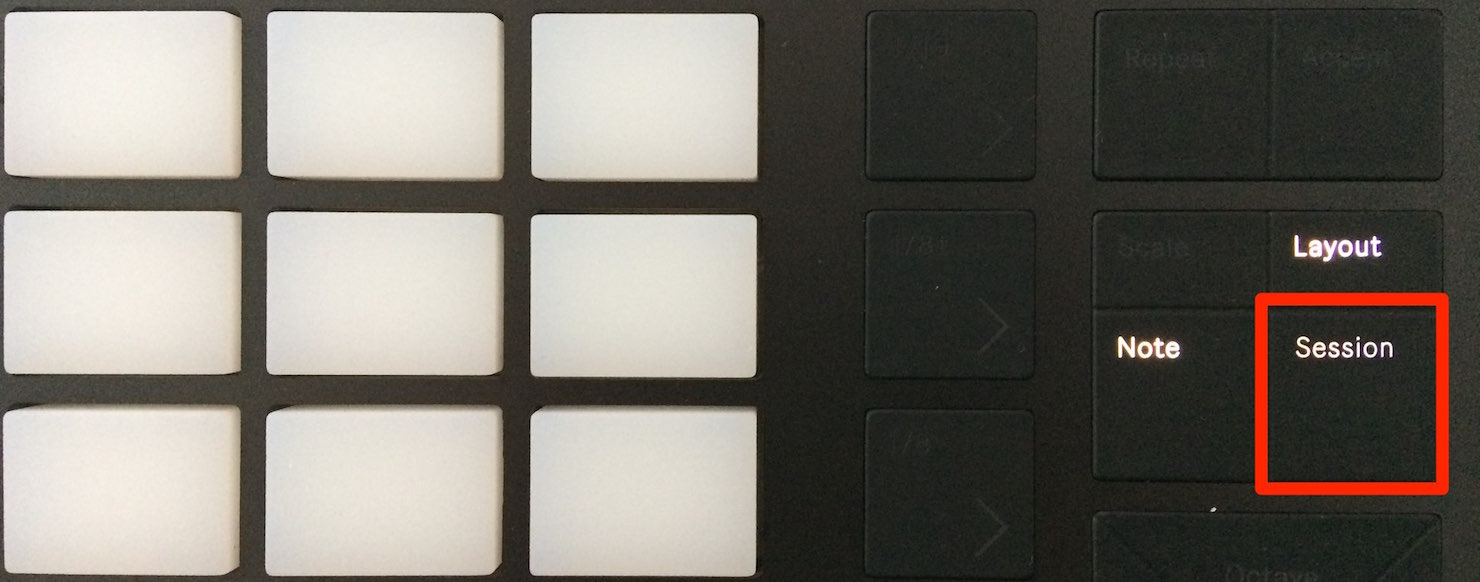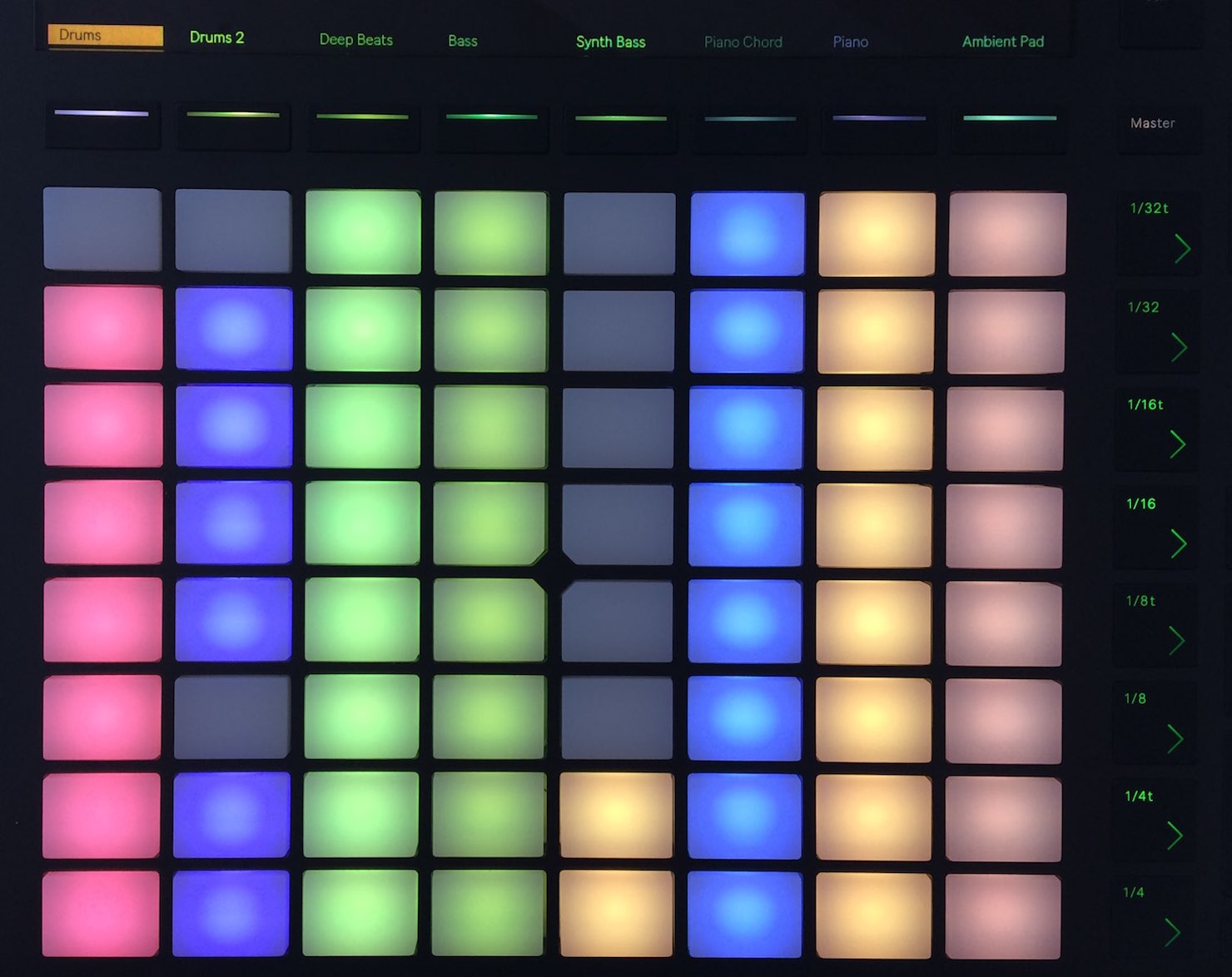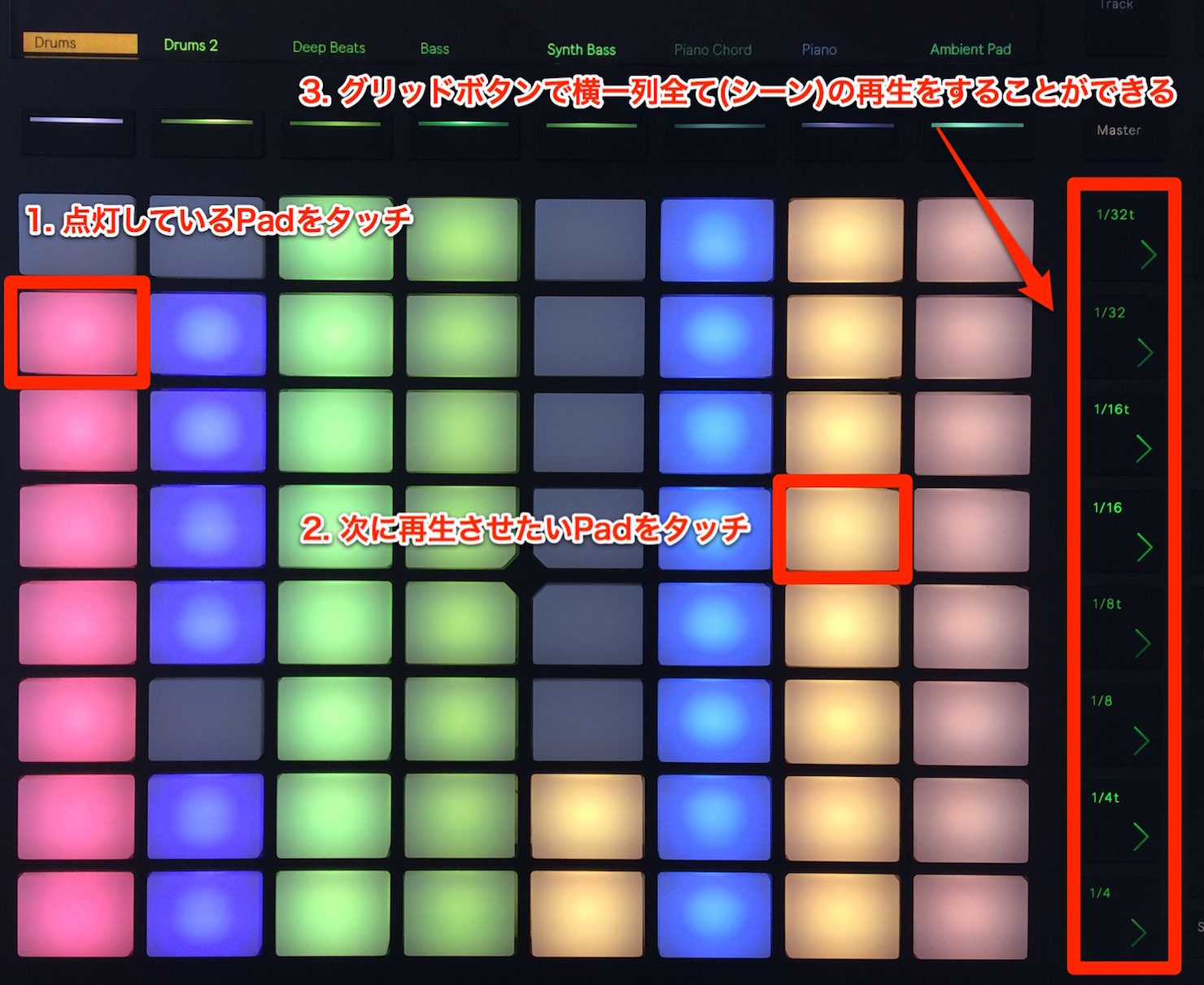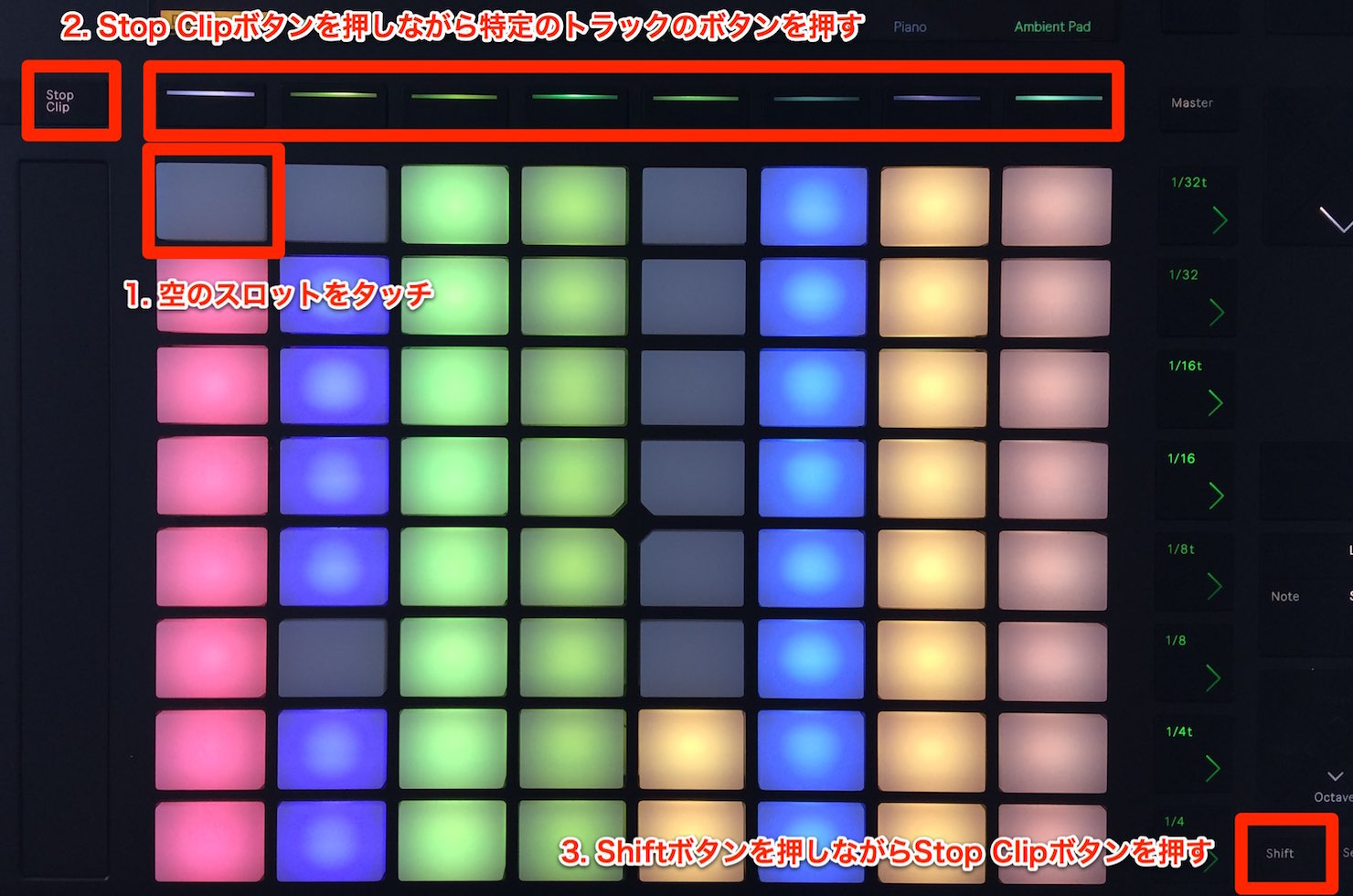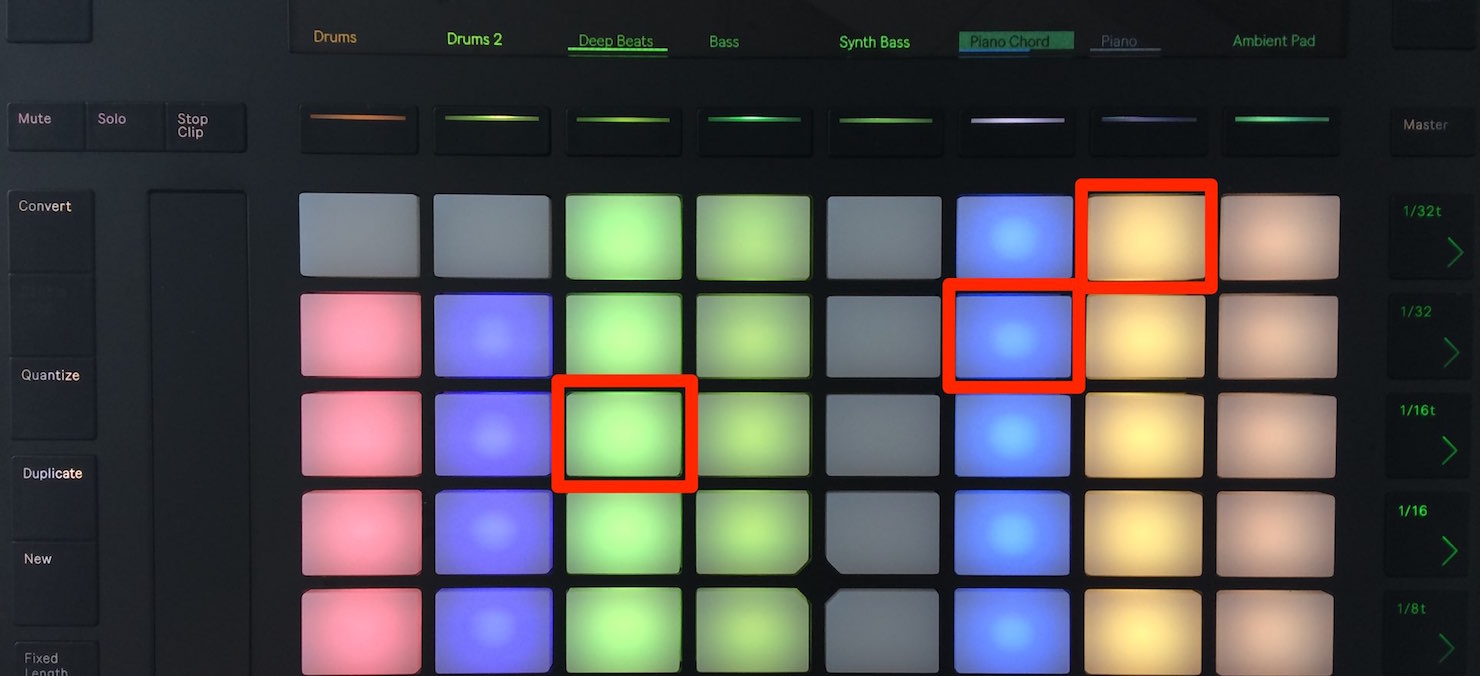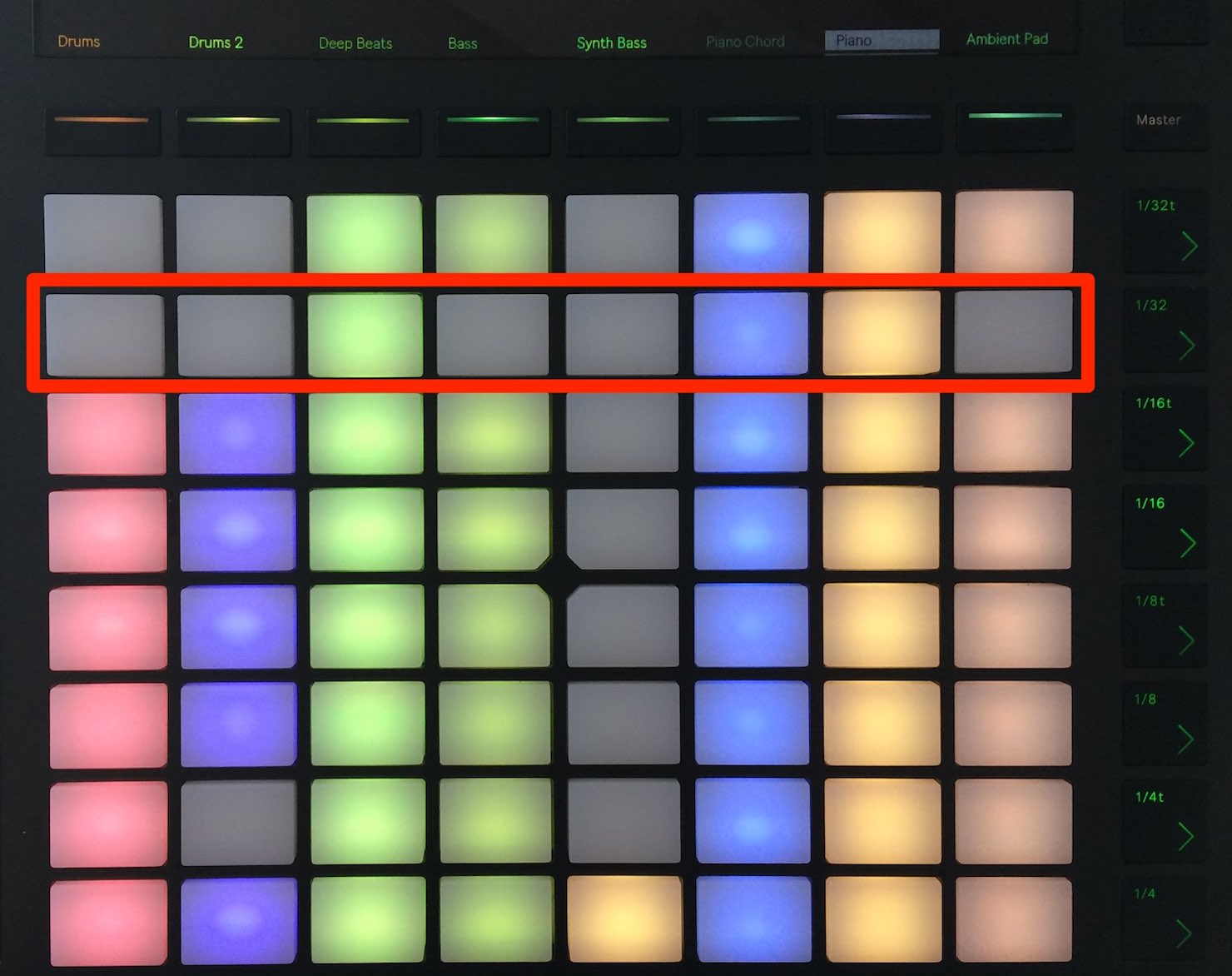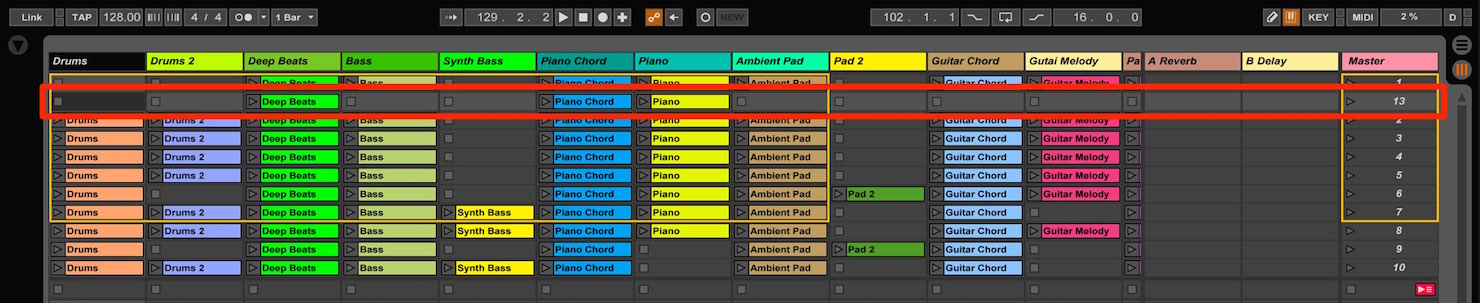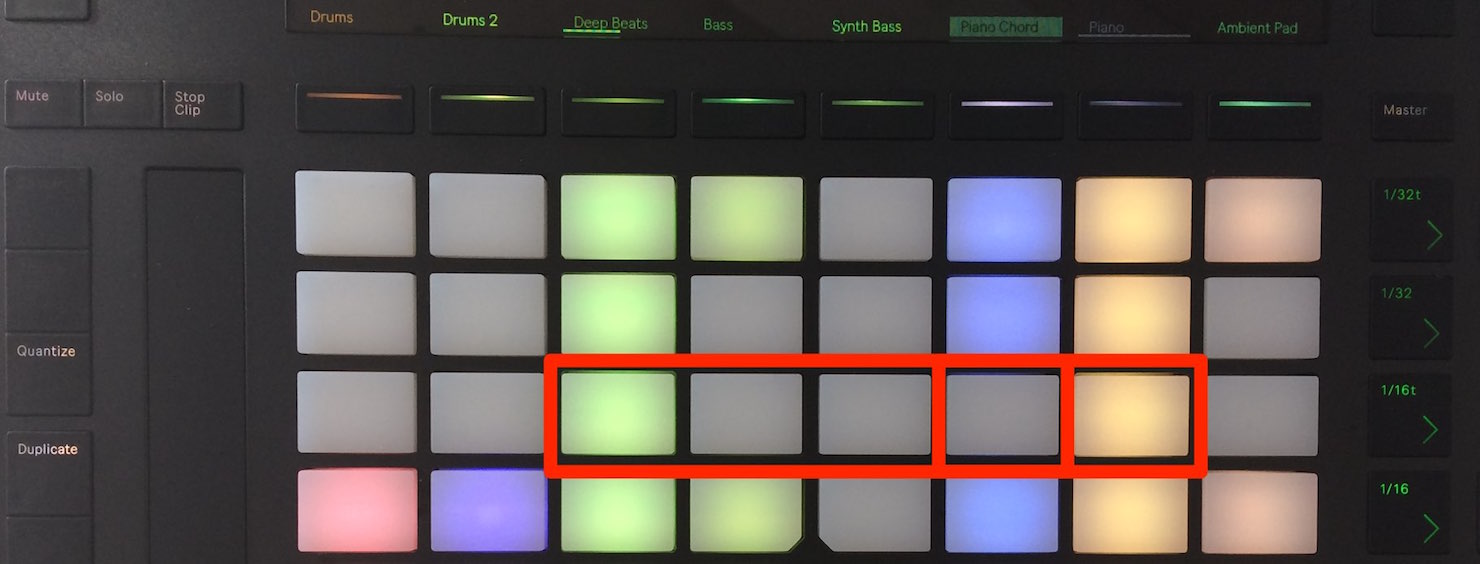Ableton Push 2 の使い方 セッションビューのコントロール
リアルタイム性が高いセッションビューをコントロールする
今回は Ableton Live の要となる「セッションビュー」を Push2 でコントロールしていく流れを解説していきます。
セッションビューは再生を止めることなく、様々なトラックのアイデアを組み合わせてアレンジを構築可能なモードとなっています。
この特性はライブパフォーマンスも大活躍しますので、是非Push2でのコントロールをマスターしてください。
プロジェクトを立ち上げ、Padの右側の「Session」ボタンを押すとセッションモードに切り替わります。
縦列に各トラックのクリップが表示されます。
Liveのセッションビューを確認すると、黄色い枠で囲まれた部分がPad上に表示されていることがわかります。
クリップの表示範囲を変更する場合は、上下左右の矢印ボタンを使用します。
Pad右下のOctaveボタンを使えば8シーン単位での移動、Pageボタンを押せば8トラック単位での移動が可能です。
※横一列のクリップをシーンと呼びます。
続いてクリップを再生させていきましょう。
非常に簡単です。
再生中にクリップが割り当てられているPadをタッチするだけとなります。
Drumsを再生させ、これにPianoも重ねて再生させたいという場合は、目的の演奏が収められたPadをタッチするだけです。
また、Pad右横のグリッドボタンを押すことで、横一列全てのクリップを全て同時に再生することができます。
続いて再生させていたサウンドを停止させる方法です。
これも非常に簡単です。
トラック内の空スロットをタッチすればOKです。
特定トラックの再生を停止するには、「Stop Clip」ボタンを押しながら、トラックのボタンを押します。
再生中の全クリップを停止させたい場合、「Shift」ボタンを押しながら「Stop Clip」ボタンを押せばOKです。
また、クリップの組み合わせで再生する中で、お気に入りのものができた場合、それを残していくことができます。
上3つの組み合わせが気に入ったとしましょう。
この3つのクリップだけを再生したまま、Pad左の「Duplicate」ボタンを押します。
3つのクリップだけが含まれた新たなシーンが作られます。
Ableton Liveの画面上でも新たなシーン13が作られていることがわかります。
このようにして気に入った組み合わせを新たなシーンとしてどんどん残していくことができます。
次に特定のクリップのコピーの方法を解説します。
例えば上記で作成したシーン13へ他シーンのDrumsサウンドも入れたいと思ったとします。
「Duplicate」ボタンを押したままコピーしたいPadをタッチして、貼り付けたいシーン13の空スロットをタッチすればOKです。
また、Drumsを入れたが、やはり必要ないと思った場合でも簡単に削除できます。
「Delete」ボタンを押したまま、削除したいPadをタッチするだけです。
最後にシーン13のPiano Chordのみを、新たに打ち込み直したい、あるいはレコーディングし直したいとなった場合の方法を解説します。
画面に表示されているすぐ下のボタンを押して選択し、3つのクリップを再生させます。
最後にNewボタンを押せばOKです。
選択していたPiano Chordには空のスロットが作られ、他に再生していたDeep BeatsとPianoがコピーされた新たなシーンが作成されます。
後はいつものように、打ち込みやレコーディングをしていき、アレンジを進めていきます。