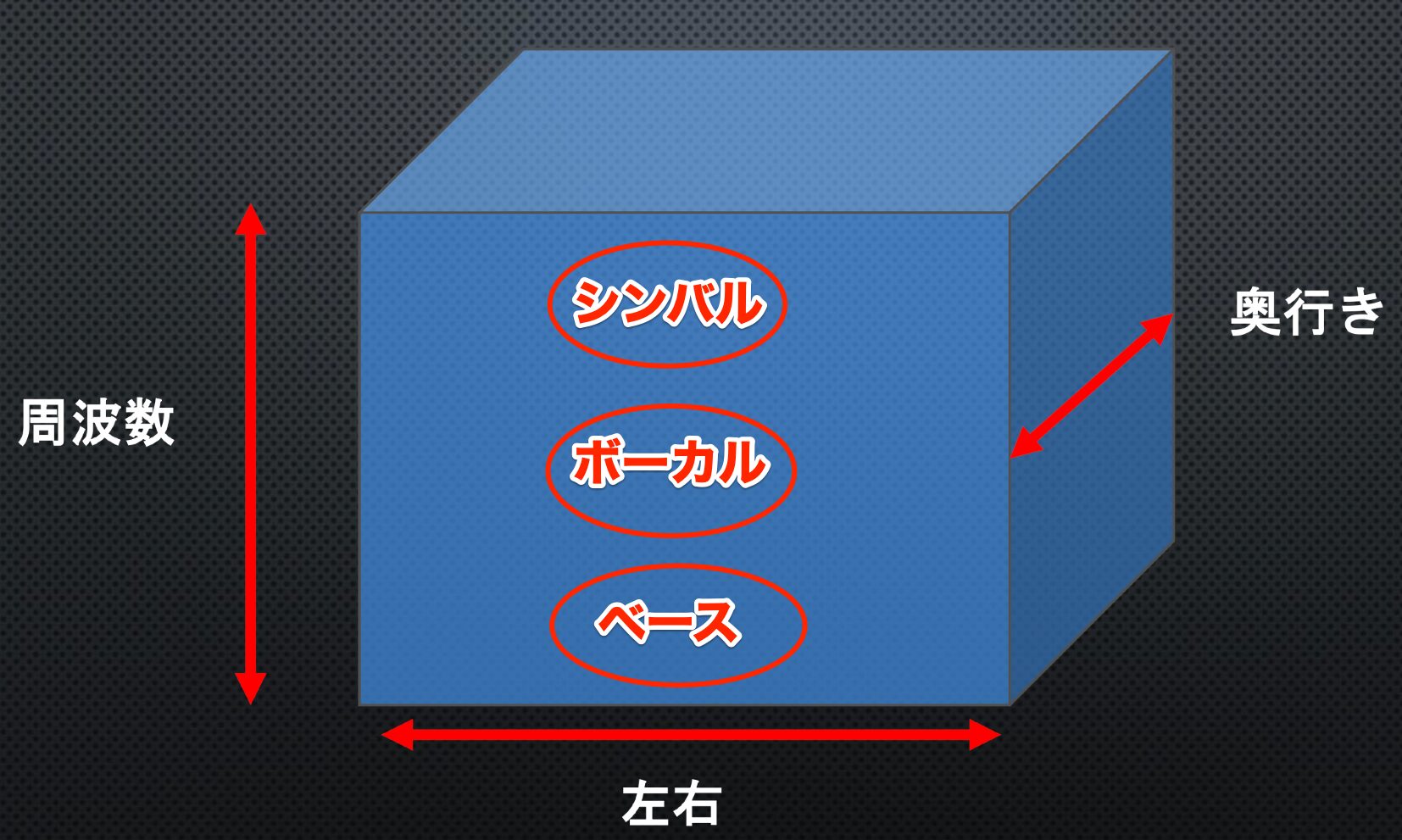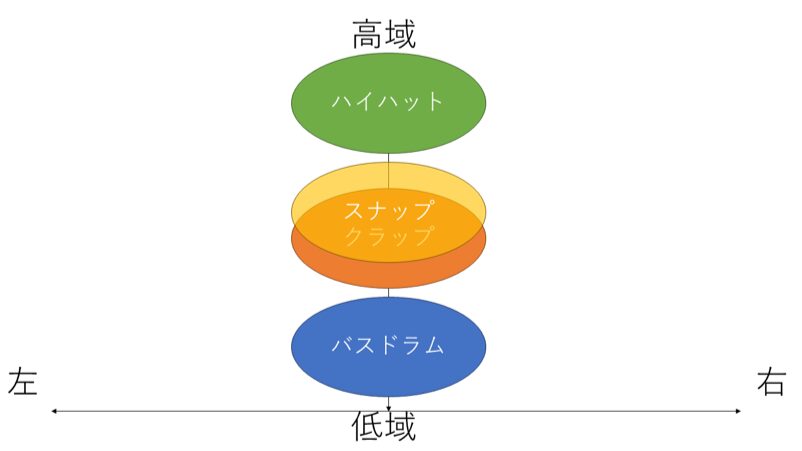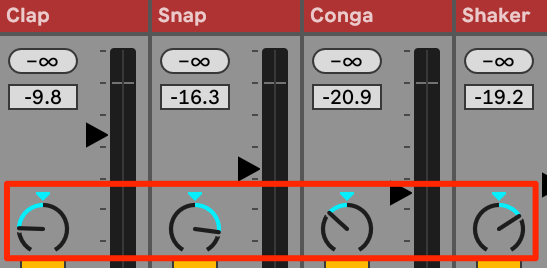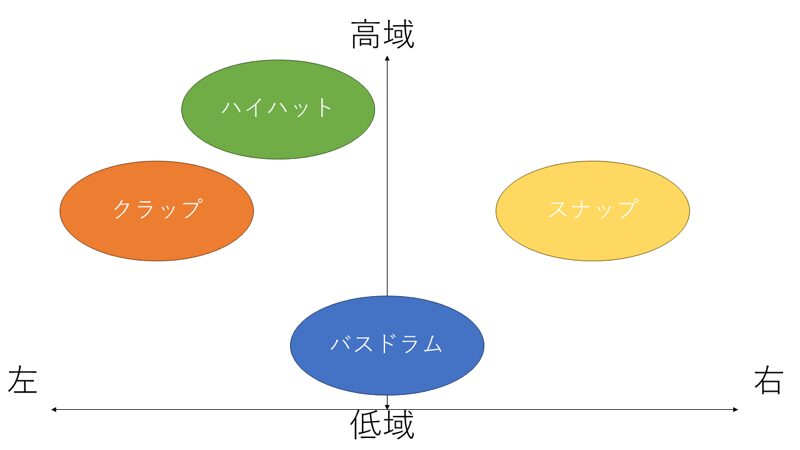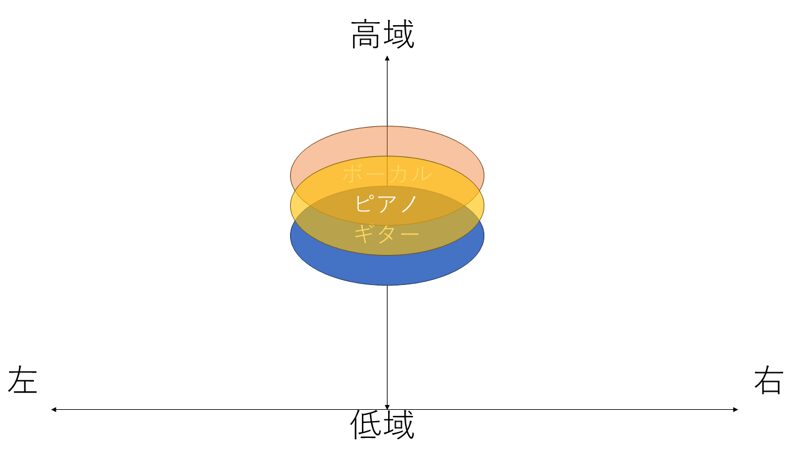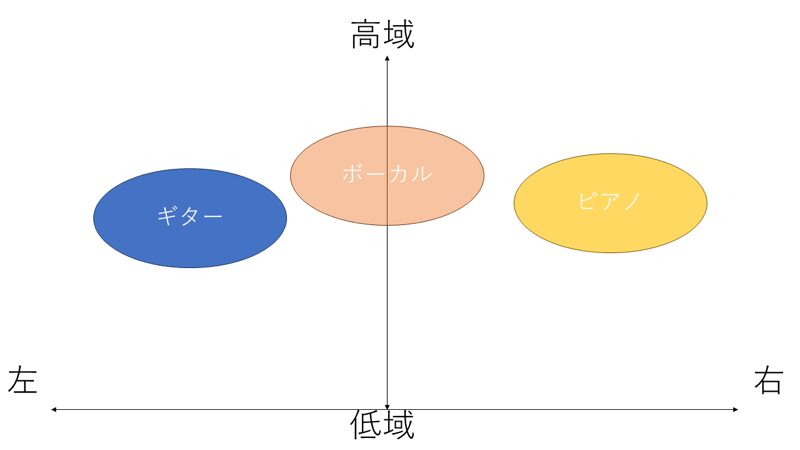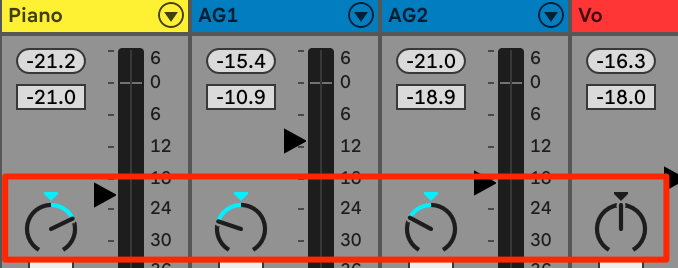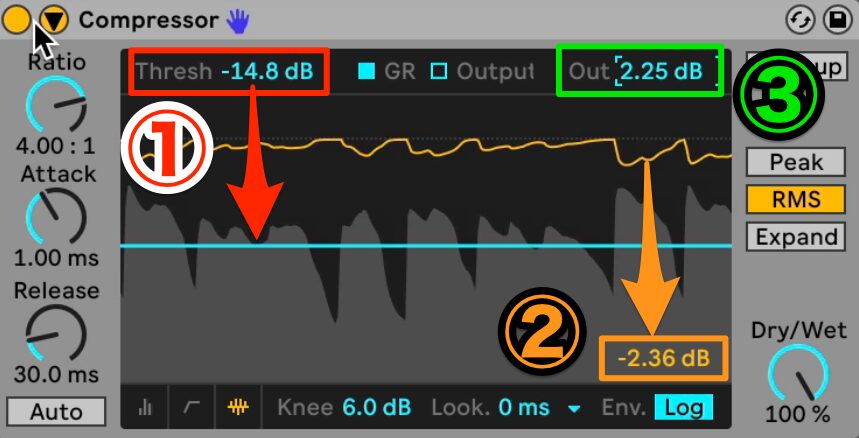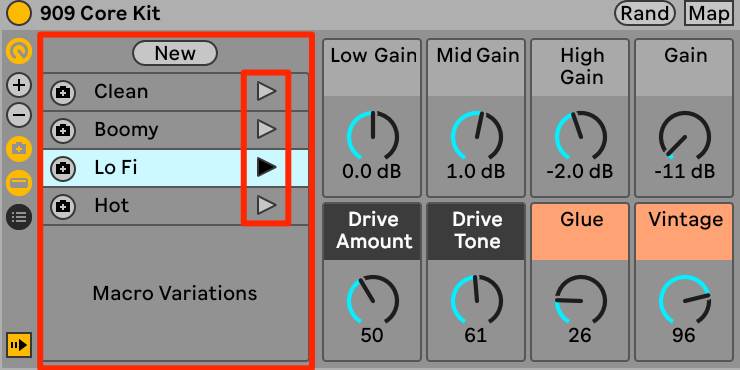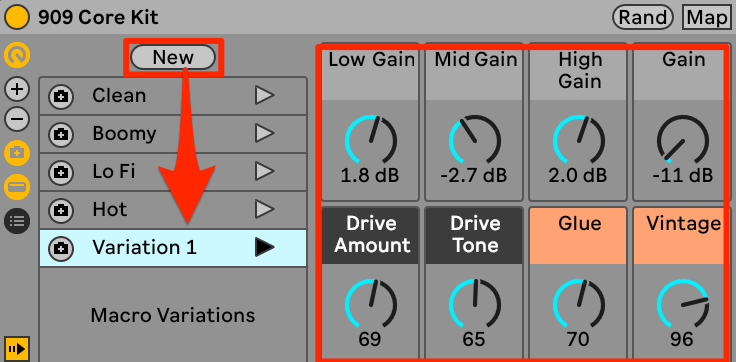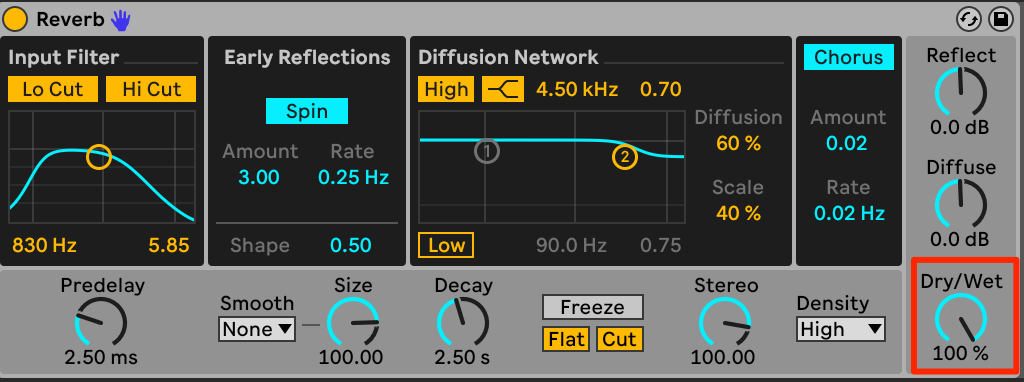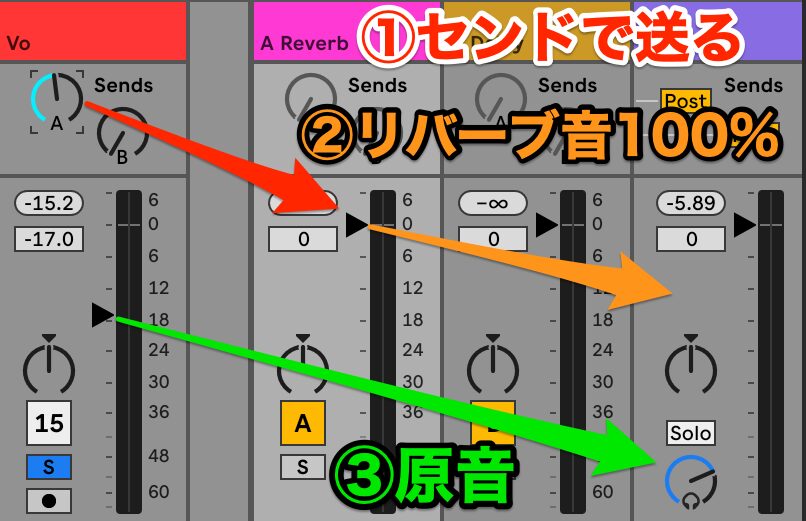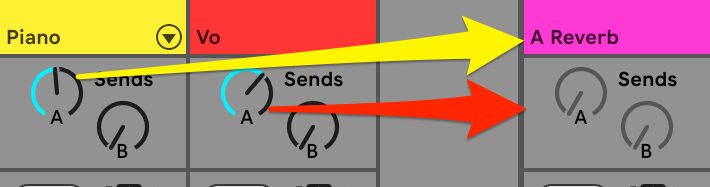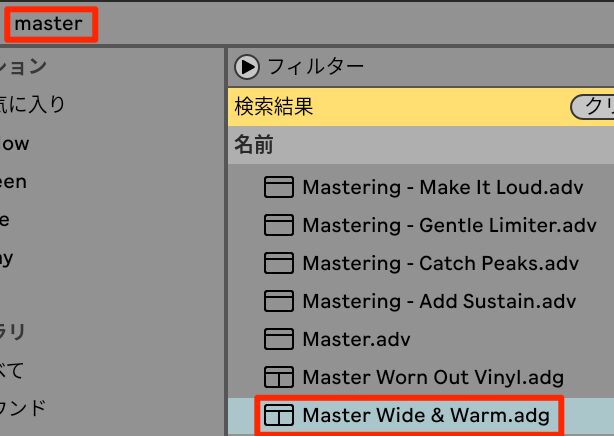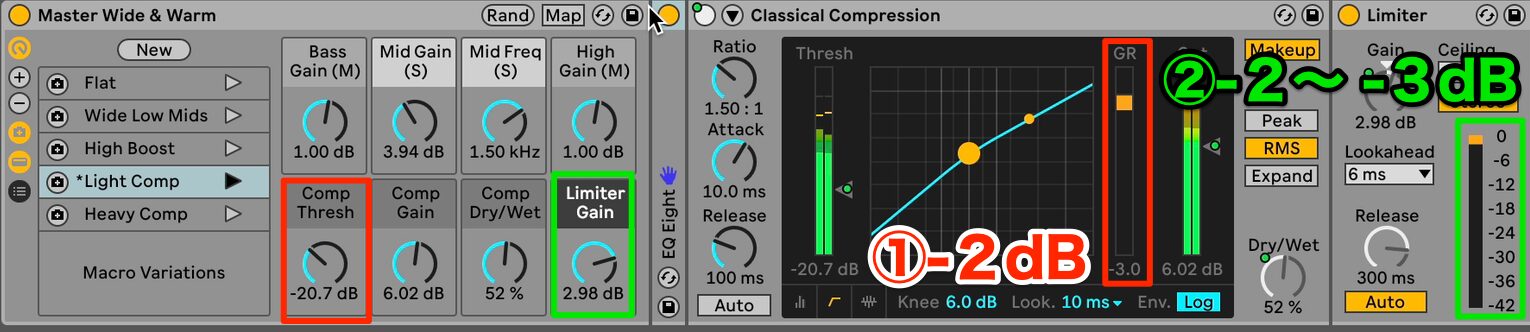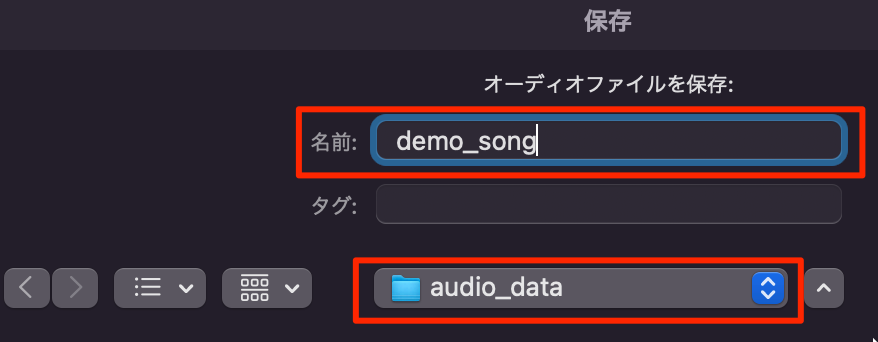ミキシング/マスタリングでの音の調整|Ableton Live 12の使い方
楽曲制作の仕上げ
アレンジが完了したので、楽曲のミキシング/マスタリングを行い楽曲を仕上げていきます。
ミキシング/マスタリングの前後でどう音が変化するか確認してから進めていきましょう。
後の方が音に迫力とまとまりがあるのがお分かりいただけるかと思います。
demo楽曲 ミキシング/マスタリング 前
demo楽曲 ミキシング/マスタリング 後
Live 12 ミキシング/マスタリングでの音の調整 動画解説 1:35:03〜
Topic
- ミキシングとは
- 左右のバランス調整/PAN
- 音色を整える/コンプレッサー、EQ
- マクロコントロール
- 空間エフェクトで残響をつける
- マスタリングでの最終仕上げ/書き出し
ミキシングとは
ミキシングとは各トラックの音量、音の位置、音色などのバランスを取ることで、全体を聞きやすく仕上げていく作業のことを言います。
自分の前方に立方体があり、その中に各楽器を配置すると考えると、ミックスが視覚的にイメージしやすくなります。
この立方体には上下、左右、奥行きの3つの要素があります。
まず、上下に関しては各楽器の周波数バランスで決まります。
ベースなど低音楽器は下に、ボーカルなど中域がメインのトラックは真ん中に、シンバルなど高域が多い楽器は上です。
左右の位置はミキサーにあるPANというパラメーターで設定します。
奥行きに関しては様々な要素がありますが、ここでは残響が少ない音は手前に、多い音は後ろに配置されると覚えておきましょう。
左右のバランス調整/PAN
各トラックの音量バランスに関しては作りながら、ある程度バランスが取れている状態ですが、左右の位置はさわっていません。
先ほどのイメージ図に当てはめて配置していきます。
3Dの図では説明しづらいので、奥行きを省略した2Dの平面図でご説明します。
リズムトラック
主要なリズムトラックの現在の配置を確認します。
バスドラムは低域で下、クラップ系2つは中域で真ん中、ハイハットは高域で上と、上下の位置は分散していますが、左右は全て真ん中に位置しています。
主要リズムトラック PAN:全てセンター
ここから立体感を出し、他のトラックとの隙間を作るために、クラップ系の2つを左右に振り分けます。
同様に、後で追加するコンガとシェイカーも左右に振っておきましょう。
ハイハットは左にPANを振ります。
ハイハットに関しては「DrumRack」内に格納されているため、ミキサー画面で「▼ボタン」をクリックして展開し、該当トラックのPANを調整します。
PANはトラック幅が狭いと、ツマミではなく文字と数値で表記されることがあります。
その場合、Cはセンター、LRは左右を表します。
主要リズムトラック PAN:調整後
いかがでしょうか?
広がりが出るとともに、上の画像のように真中に隙間ができたかと思います。
わかりにくい場合は、ヘッドホンでご確認ください。
同じように左右に振ったシェイカー、コンガも追加し、リズムトラック全体でも聞いてみましょう。
リズムトラック PAN:調整後
リズムトラックに、さらに左右の広がりがでたのが確認できます。
ベース
ベースはそのまま真ん中に配置しましょう。
全体のバランスを安定させるために、バスドラムとベースの低音楽器、スネア、ボーカルの4つは、基本的に真ん中に配置すると覚えておきましょう。
メロディー、コードトラック
次に、コードとメロディトラックを確認していきます。
ボーカル、ピアノ、アコースティックギターの関係性を見てみましょう。
これらの音は全て中域に集まっており、PANもセンターに設定されているため、3つの音が中央に重なり合っている状態です。
メロディー、コードトラック PAN:調整前
聞いていただいたとおり、少し息苦しく感じられますね。
このような場合は、「この3つの中で一番聞かせたいのは何か?」を考え、優先順位を決めます。
やはり歌もの楽曲ではボーカルが最も必要ではないでしょうか?
そこで、ボーカルに隙間を開けるように、ピアノとギターをそれぞれ左右にふります。
PAN:調整後
リズムトラックの時のように、広がりと分離の良いバランスになり、ボーカルが聞こえやすくなりました。
他のトラックも画像を参考にPANを設定していきましょう。
これで左右のバランス調整は完了しました。
音色を整える/コンプレッサー、EQ
次に各トラックの音色を整え、より聞きやすくしていきます。
音を整える際にメインで使用するのが、コンプレッサーとEQとも呼ばれるイコライザーです。
コンプレッサー
コンプレッサーは音量の大小差を整えるエフェクターです。
例えば、ボーカルでAメロの音量が小さくサビが大きい場合、Aメロの音量を丁度よいバランスに調整すると、サビでは大きすぎてしまいます。
このような場合にコンプレッサーを使用すると、Aメロとサビのボーカルの音量差を縮めて、全体を聞きやすく整えることができます。
ボーカルトラックにコンプレッサーを適用して解説します。
オーディオエフェクトから「Compressor」を選び、ボーカルトラックに適用してください。
コンプレッサーは難易度の高いエフェクトなので詳しくは割愛しますが、ここではスレッショルドという値だけ覚えましょう。
スレッショルドとは、コンプレッサーが音を圧縮するための基準となる音量レベルを設定する値のことです。
設定したスレッショルドを超えた音量部分だけが圧縮されます。
再生しながら「Thresh(スレッショルド)」をドラッグして下げていくと、途中からオレンジのラインが動き始め、右下にその値がdBで表記されます。
これはスレッショルドを超えて圧縮された信号量を示しており、圧縮された分だけ出力音量も下がります。
圧縮量に正解はありませんが、まずは一番大きい圧縮で-3dBくらいを目安に設定すると良いでしょう。
音量が下がった分は「Out」で調整し、コンプレッサーのオン/オフで出力音量が変わらないようにします。
コンプレッサー適用前
コンプレッサー適用後
歌の入り部分と余韻や残響部分の音量差が少し縮まりました。
初心者の方には効果がわかりにくいかもしれませんが、完璧に理解できなくても音楽制作は行えます。
まずは最低限必要な部分だけ覚えて進めていきましょう。
イコライザー
イコライザーは周波数バランスの調整で使用します。
コンプレッサーに比べて音色の変化が分かりやすいです。
シンセサイザーのアルペジオのトラックで解説していきます。
オーディオエフェクトから「EQ Eight」を適用します。
表示の拡張を行うと、周波数バランスが見やすくなります。
左から低域、中域、高域と表示されており、再生中に音色の周波数バランスがグラフィカルに表れます。
まずは、現在の音色を確認してみましょう。
シンセサイザー アルペジオ:EQ前
少しモワッとした印象ですので、スッキリとした音色にしたいです。
本楽曲ではバスドラムとベースが低域を担っているため、このトラックでは低域は不要です。
そのため、不要な低域の処理と併せて、周波数バランスの調整を行っていきます。
まず1番を使用します。
マウスでつかみドラッグ&ドロップすることで直感的に操作できます。
カーブの種類をカットタイプに変更することで、より強く低域をカットすることができます。
次に2番を使用して低域と中域の間あたりもカットし、さらにスッキリとさせます。
マウスで掴んだ状態で、Macではoptionキー、 WindowsではAltキーを押しながら縦にドラッグ&ドロップすると、Qと言われるイコライザーを適用させる範囲の調整が出来ます。
適用ポイントを見つけるコツは、イコライザーを上げた状態で左右に動かし気になる箇所を探します。
適用ポイントが見つかった後に、今度は気にならない値まで下げていきます。
シンセサイザー アルペジオ:EQ後
これでスッキリとした印象に整いました。
他のトラックにも同様に適用していきます。
イコライザーもコンプレッサーと同様に決まった値はありませんが、掛けすぎると音ヤセしてしまいます。
最初はプラスマイナス3dBくらいを目安に、調整していくと良いでしょう。
マクロコントロール
先ほどコンプレッサーとイコライザーの解説を行いましたが、初心者の方には覚えることも多く、ミキシングへのハードルが高く感じられたかと思います。
Liveではより直感的に操作ができる、マクロコントロールが搭載されているので活用していきましょう。
リズムの打ち込みで使用したドラムトラックを選び、4か所をクリックし展開表示してください。
実は「909 Core Kit」のラック内部には、多くのオーディオエフェクトが含まれています。
そして各エフェクトのパラメータがマクロコントロールに紐づいており、主要なパラメーターが集約されています。
マクロコントロールを調整するだけで、各エフェクトと連携することが可能です。
例えばマクロコントロールの「High Gain」を動かしてみると、「Channel EQ」というイコライザーの「High」が連動していることが確認できます。
さらに、隣にはマクロコントロールバリエーションがあります。
これは言わばマクロコントロールのプリセットに相当し、「▷ボタン」をクリックする事で切り替えが可能です。
いくつか試してみましょう。
マクロコントロールバリエーション:Boomy
マクロコントロールバリエーション:Lofi
「Lo Fi」が楽曲にマッチしていると感じたので、これを基にマクロコントロールを調整しました。
マクロコントロールバリエーション:Lofi 調整後
良い感じになったので、この設定を保存しておきたいです。
「New」をクリックすると、設定が保存されます。
いくつかバリエーションを作って聞き比べるなど、活用すると良いでしょう。
このようにマクロコントロールを使用すれば、初心者の方でも直感的にミキシングを行なえるので覚えておきましょう。
ただし、マクロコントロールはラックになっているプリセットにしか使用できません。
Liveのプリセットには「.adg」と「.adv」というものがありますが、マクロコントロールを使いたい場合は「.adg」を選択してください。
空間エフェクトで残響をつける
ミキシングの冒頭でお伝えした縦と横の音の配置は整いました。
次に奥行きを演出していきます。
まずリズムトラックとボーカルだけで聴いてみます。
ボーカル:リバーブ適用前
現在、ボーカルには少しだけ残響がありますが、伴奏に対して浮いて聞こえます。
そこで、残響をさらに加えて音を馴染ませていこうと思います。
こういう場合はセンド&リターンを使用します。
Liveにはデフォルトで2つのリターントラックが用意されています。
右下をクリックして展開表示すると、ミキシング画面内のセンドとリターントラックの表示のオン/オフを切り替えることができます。
今回はリターントラック「A Reverb」を使用します。
ここにはすでに、「Reverb」という残響を加えるオーディオエフェクトが割り当てられています。
重要なのがDry/Wetのバランスです。
確認するとWetが100%になっており、リバーブがかかったエフェクト信号のみを出力する設定になっています。
リターントラックへ入力元のオーディオ信号を送るには、各トラックにある「Sends」を使用します。
SendsのAのつまみを上げると、リターントラックAにボーカルトラックの信号が送られます。
センド量が多いほど、残響の量も増えます。
具体的には、ボーカルトラックの原音とリターントラックAのエフェクト音が、それぞれMainトラックに送られ、混ざることで残響がついたように聞こえます。
ボーカル:リバーブ適用後
リターントラックは他のトラックでも共有されます。
現在のボーカルをリバーブに送っている状態でピアノにもリバーブをかけたい場合は、ピアノトラックのSendsを上げます。
このように、残響をつけたい他のトラックもセンドで送り、全体を調整していきます。
リバーブ、ディレイなどの空間エフェクトを使用する際には、各トラックに直接かけることもできますが、センド&リターンで共有するのが基本になるので覚えておきましょう。
これで楽曲のミキシング作業は完了しました。
demo楽曲:ミキシング 後
マスタリングでの最終仕上げ/書き出し
次に楽曲の最終仕上げであるマスタリングを行います。
マスタリングとはミキシングとは少し違う観点で、サウンドを整えていく作業のことです。
一概には言えませんが、ミキシングがアーティスト目線だとしたら、より客観的に見たリスナー視点が必要になります。
マスタリング
マスタリングは非常に高度な経験と技術が必要で、上級者でも難しい作業です。
しかしながら、Liveにはマスタリング用のプリセットが多数用意されているので、これを活用して簡易的にマスタリングを行っていきましょう。
オーディオエフェクトを選択し、検索窓に「Master」と入力します。
頭にMasterとついたマスタリング用のプリセットがいくつか表示されるので、「Master Wide&Warm」をMainトラックに割り当てます。
内容を確認すると、イコライザー、コンプレッサー、Limiter(リミッター)と、3つのオーディオエフェクトが入ったシンプルなラックです。
リミッターとはコンプレッサーの効果がより強くなったもので、最終的な出力音量を決める部分にもなります。
マスタリングのポイントは、極端に音が変化しないようにすることです。
マスタリングで過度な処理を行うと、音質が劣化してしまいます。
もし過度な処理が必要となった場合には、ミキシングに戻って再調整を行った方が良いでしょう。
ここでもマクロバリエーションを活用していきます。
リミッターが入る事により全体の音量が上がりますので、適用の際は注意してください。
記事や動画内では、あらかじめ音量調整を行なっています。
Heavy Comp
Light Comp
Light Compがナチュラルな掛かり具合だったので、こちらを元に少しだけ編集します。
設定を変えるのは2か所だけです。
コンプレッサーのスレッショルドを調整して大体2dBくらい圧縮し、全体のサウンドを少しまとめます。
次に「Limiter Gain」で最終的な音量レベルを決めます。
上げていくほど音量は上がりますが音が潰れてしまうので、目安として圧縮量を示すLimiter内のメーターで-2~3dBくらいまでにとどめておきましょう。
書き出し
これで楽曲のマスタリングも終了し、ついに完成しました。
最後に楽曲を音楽アプリやスマートフォンでも聴けるように、データを書き出します。
まず書き出す範囲を選択します。
メニューから「ファイル」を選び、「オーディオ/ビデオをエクスポート」に進み、ダイアログを開きます。
ダイアログ内で「書き出されるトラック」の「Main」を選び、wavファイルを書き出す場合は「PCMをエンコード」、MP3を書き出す場合は「MP3をエンコード」をオンにします。
通常、音楽アプリなどで再生する場合はMP3が適しています。
「エクスポート」をクリックします。
画面が切り替わるので、書き出すファイル名と保存場所を指定し、「保存」をクリックするとエクスポートが開始されます。
書き出されたは後はファイルに間違いがないか再生して確認しておきましょう。
以上が楽曲のミキシングとマスタリングの解説となります。
楽曲制作が完了しました、ここまでお疲れ様でした!
一通り制作の流れはつかめたでしょうか? 今回の制作を参考にご自分の楽曲制作にも活かしていただければ幸いです。
次回は完成した曲をセッションビューに展開していきます。
記事の担当 岡本 剛/Tsuyoshi Okamoto