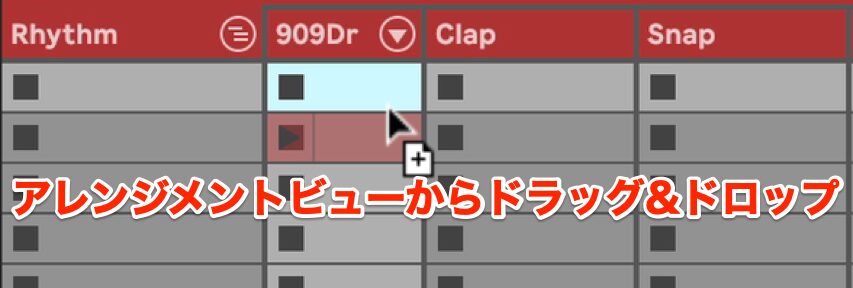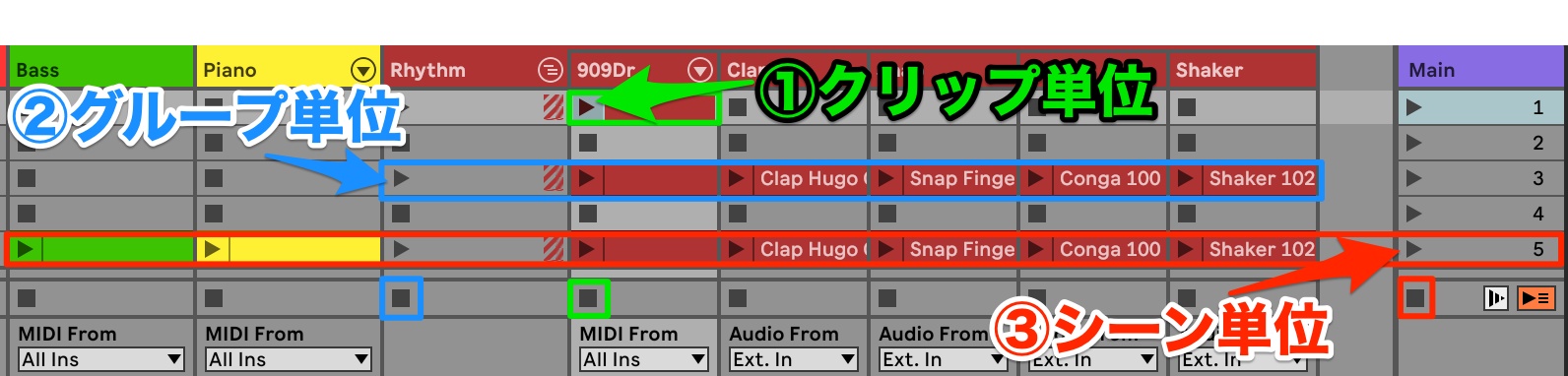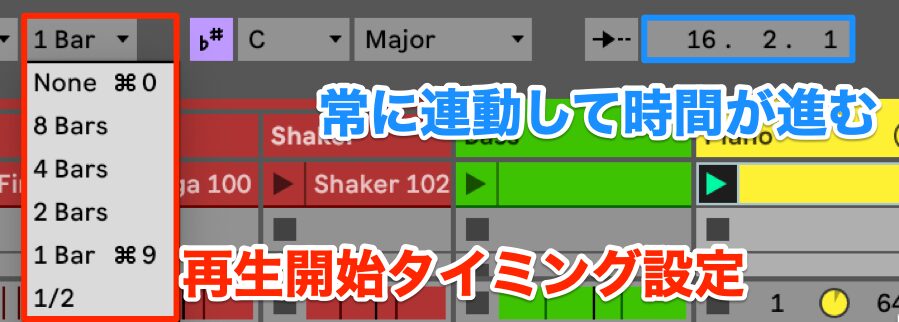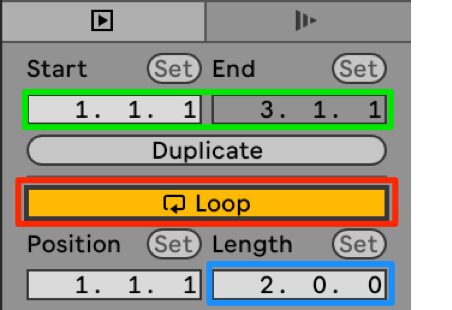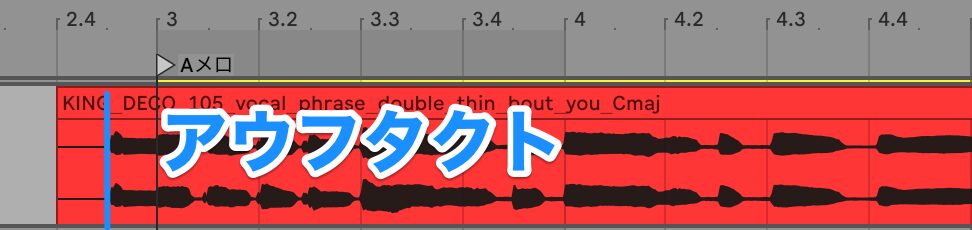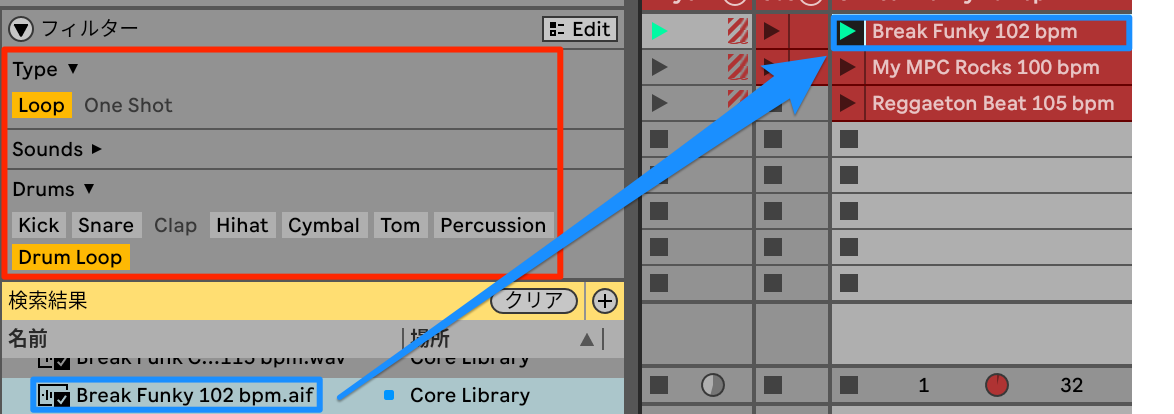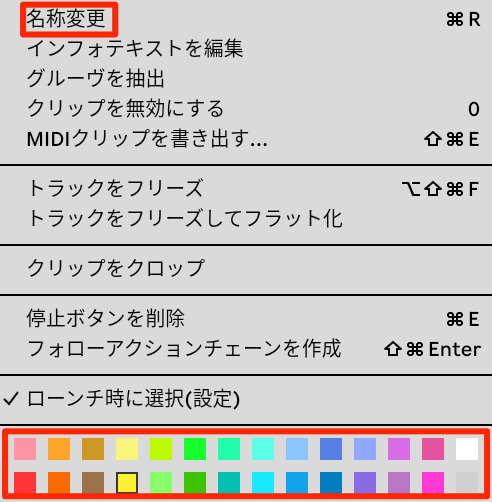セッションビューへの展開|Ableton Live 12の使い方
セッションビュー
完成した楽曲をライブパフォーマンス用に展開していこうと思います。
ライブパフォーマンスに向いている、セッションビューを使用していきます。
Live 12 セッションビューへの展開 動画解説 1:54:20〜
Topic
- セッションビューの基本操作
- セッションビューへの素材追加と録音
- パフォーマンスのアレンジメントビューへの録音
「チャプター2 概要」でセッションビューの解説を少し行っていますので、まだご覧になっていない場合は先にそちらをご確認ください。
セッションビューの基本操作
アレンジメントビューのクリップをセッションビューに展開しながら、まず基本操作を覚えましょう。
基本操作
アレンジメントビューのクリップをセッションビューにコピーしていきます。
まずは、ドラムトラックから行います。
ドラムトラックのクリップを選択し、ドラッグした状態で「Tabキー」を押します。
セッションビューに画面が切り替わるので、スロットにドロップします。
もしくはクリップを右クリックで「コピー」し、セッションビューで右クリックして「ペースト」することもできます。
セッションビュー内のクリップの移動も同様に、ドラッグ&ドロップかコピー&ペーストを使います。
また、ショートカットを活用するとスムーズです。
※Macでは【Cmd+C(コピー),Cmd+V(ペースト)】、Windowsでは【Ctrl+C(コピー),Ctrl+V(ペースト)】
次にクラップをコピーしたいのですが、これはワンショット素材なので、そのままではうまくループしません。
まず、ループ素材に変換する必要があります。
該当の長さを選択して右クリックし、「クリップを結合」を選んでループのクリップにします。
スナップも同様に結合して、セッションビューのスロットに配置しましょう。
他のトラックのクリップもセッションビューにコピーしていきます。
Shiftを押しながら複数のクリップを選択すれば、同時に複数のクリップをコピーすることもできます。
再生は各クリップの「▶︎」をクリックし、停止は「◾️」をクリックします。
グループトラックをクリックすれば、グループ内の全クリップを一括で再生・停止できます。
Mainトラックでは横一列のシーンの一括再生や、全トラックを停止することができます。
同じトラック内はセッションビューとアレンジメントビューの両方から音を出すことはできず、出力は必ずどちらか一方になりますが、トラック毎にセッションビューとアレンジメントビューの出力を混在させることはできます。
画像のようにベース、プラック、リズムトラックはセッションビューでループ再生させて、ピアノはアレンジメントビューの横の時間軸に沿って再生させることができます。
セッションビューが再生中のトラックは、アレンジメントビューでグレーアウトします。
アレンジメントビューの再生に戻すには、各トラックの「▶︎」をクリックします。
全てのトラックをアレンジメントビューに戻す場合は、最上部の「▶︎」をクリックします。
また、セッションビューの再生中も、アレンジメントビューの時間軸は連動して常に動いているということを覚えておきましょう。
上部の小節、拍のカウンターでアレンジメントビューの現在の位置が確認できます。
クリップの再生開始のタイミングは、上部のクオンタイズメニューで行います。
現在の1小節の設定では、クリップをクリックした次の小節頭から再生が開始されます。
通常は1小節の設定で問題ないでしょう。
セッションビューを再生した際、アレンジメントビューのクリップの再生と混在すると混乱しやすくなるため、今はアレンジメントビューに何もクリップが入っていない箇所にカーソルを合わせておきます。
クリップのループ編集
ワンショット素材以外でループになっていないクリップを編集していきます。
ピアノのクリップを再生したところ、ループ再生されず停止してしまいます。
ループ再生させるにはクリップ内の「Loop」をオンにし、ループの長さは「Length」で設定します。
次に、MIDIリアルタイム録音を行ったシンセリードのクリップを確認します。
クリップの開始位置と終了位置がグリッドに揃っていないため、このままコピーしても頭が揃っていない状態になり、綺麗にループしません。
こういう場合はループになるように整えていきます。
該当範囲を選択し右クリックで「クリップを結合」を行います。
その後、同じようにセッションビューにコピーしていきます。
次にボーカルトラックのAメロを確認してみます。
歌の入りが小節頭より少し早く始まっています。
この早く入ってる部分のことをアウフタクトと呼びます。
ボーカル:アウフタクト(分かりやすいようにクリックを入れています。)
アウフタクトがある場合、小節の頭に揃うようにクリップを分割して調整します。
アウフタクトの部分を除き、ループしたい箇所を選択して結合します。
もしアウフタクトの部分を残したい場合は、ループの終わりにアウフタクトの箇所をコピー&ペーストし、ベースとした箇所を含めて結合します。
ただこの方法でも、再生スタート時には最初のアウフタクト部分は再生されないので注意が必要です。
ボーカル:ループ再生、冒頭アウフタクト無し(分かりやすいようにクリックを入れています。)
複雑な設定をすればアウフタクトを扱うことも可能ですが、セッションビューは再生時にクリップの頭から始まるという基本的な特性を持っているため、アウフタクトのクリップは扱いにくいという点を覚えておきましょう。
セッションビューへの素材追加と録音
アレンジメントビューからセッションビューへのクリップのコピーは終わりましたが、パフォーマンスを行うにあたり既存アレンジとは違う新しいサウンドを試してみたくなりました。
オーディオ素材の追加とMIDIリアルタイム録音を行なっていきます。
オーディオ素材の追加
オーディオ素材を使用して、リズムアレンジを変更していきます。
まず新しいトラックを追加し、ブラウザで「Loop,Drum Loop」とフィルターを絞り、楽曲に合いそうなドラムループをスロットにドラッグ&ドロップしていきます。
テンポが違う場合も、自動でテンポを合わせてくれるのでとてもスムーズです。
いくつか聞いてみましょう。
Reggaeton Beat
My MPC Rocks
Break Funky
いかがでしょうか?
リズムトラックが変わる事により、かなり印象が変わったと思います。
このように自由な発想でループを配置し、組み合わせることで新しいアイデアを生み出すことができます。
ゼロから作り出すプレイヤー的な視点だけではなく、良い素材を探すDJ的な視点も大切です。
搭載されているループ素材やクリップなども積極的に活用していきましょう。
今回は「Break Funky」を使っていこうと思います。
既存のドラムトラック(909 Core Kit)は使用しないのでトラックをオフにしておきます。
セッションビューでのMIDIリアルタイム録音
新しいドラムループに触発されて、シンセリードで新しいフレーズを追加したくなりました。
今回はアレンジメントビューではなく、セッションビューでMIDIリアルタイム録音を行なってクリップを追加していきます。
まず、録音を行いたいトラックの録音ボタンを点灯させます。
録音はクリップを作成したい各スロット内の「●」をクリックすると開始されます。
停止は上部のトランスポートの「◾️」か、ショートカットのスペースキーを押します。
なお、今回は行いませんがオーディオのリアルタイム録音も手順は同じです。
録音したところ、音を一つ弾き忘れてしまいました。
元のデータは残しつつ音を追加録音するには、上部トランスポートの「○」をクリックしオーバーダブを行います。
オーバーダブは再生中に「○」をクリックすることで、いつでも追加録音と再生の切り替えができます。
後はリズムのズレをクオンタイズで修正しましょう。
これで綺麗にループするフレーズの追加が完了しました。
追加したシンセリード
クリップの整理
他のクリップもパフォーマンス用にコピー&ペーストで配置していきます。
クリップが増えてくると見づらくなるので、クリップの名前と色の変更を行い整理すると良いでしょう。
クリップ上で右クリックして「名称変更」を選び、カラーパレットから色を変更できます。
これでパフォーマンス用のクリップの配置は完了しました。
パフォーマンスのアレンジメントビューへの録音
それでは実際にパフォーマンス演奏を行っていきます。
演奏を行うだけでも良いのですが、セッションビューの演奏をアレンジメントビューに録音することもできます。
録音後に編集したり、構成のアイデアを試してみたりと活用できるので録音しましょう。
方法は上部トランスポートの「●」で録音を開始し、各クリップを再生していくだけです。
マウスで操作する場合は、同時に1つのクリップしか再生できませんが、Pushなどのコントローラーを使用すれば、複数のクリップを同時に再生・停止することができます。
セッションビュー:パフォーマンス演奏
演奏が終了しました。
アレンジメントビューを確認すると、クリップが演奏通りに録音されています。
ここからアレンジメントビューで演奏を追加したり編集を行うこともできますし、編集したものをセッションビューにコピーすることも可能です。
このように、Liveではセッションビューの直感的な操作と、アレンジメントビューの緻密な作業を
シームレスに行き来することができるので、楽曲制作やライブパフォーマンスにぜひご活用ください。
「Ableton Live 12の使い方」いかがでしたでしょうか。
Live の一番の魅力は楽器やガジェットを触るような感覚で、気軽に音楽に向き合えるところだと思っています。
また、今回色々な制作方法をお見せしましたが、音楽制作に正解はありません。
皆さんの自由な発想で音楽制作を楽しんでいただき、本記事がその一助になれば幸いです。
記事の担当 岡本 剛/Tsuyoshi Okamoto