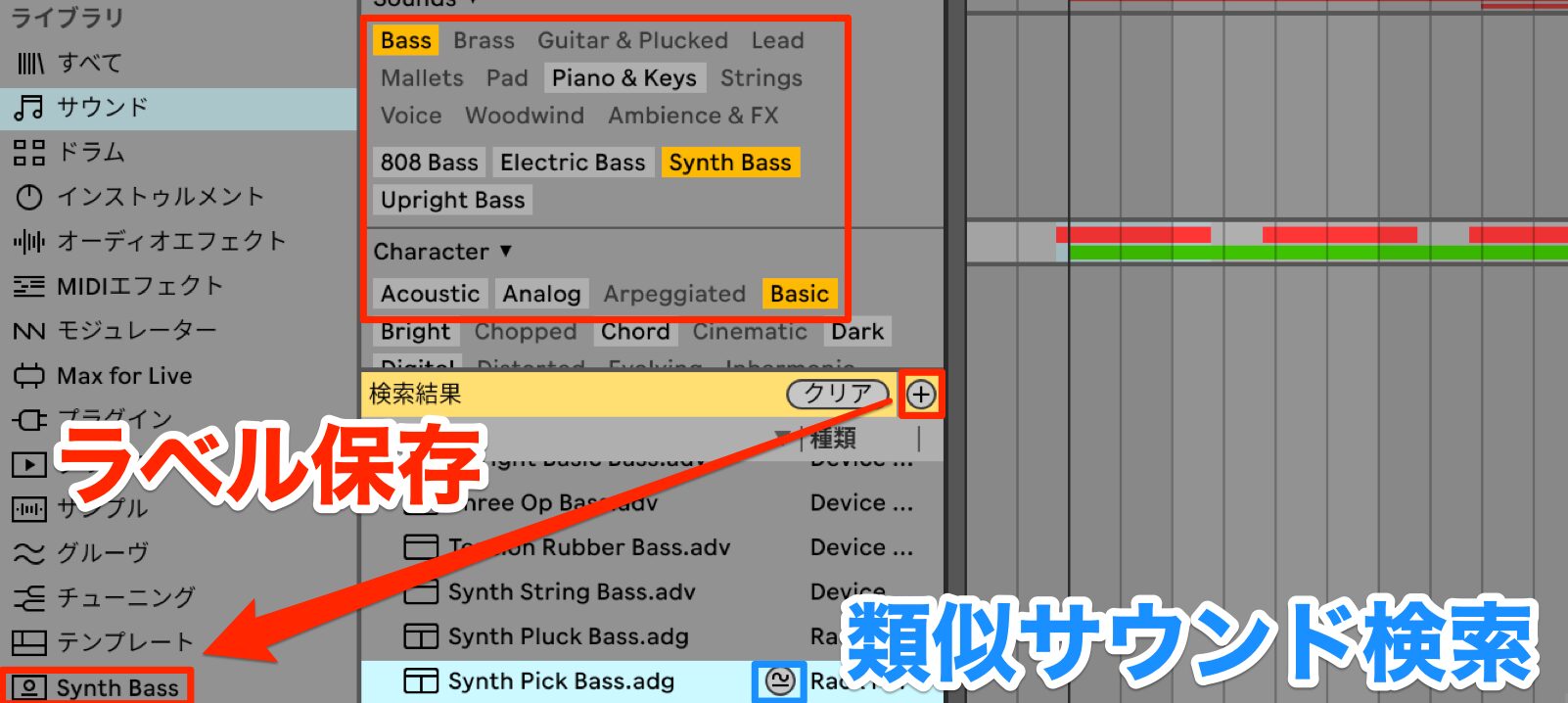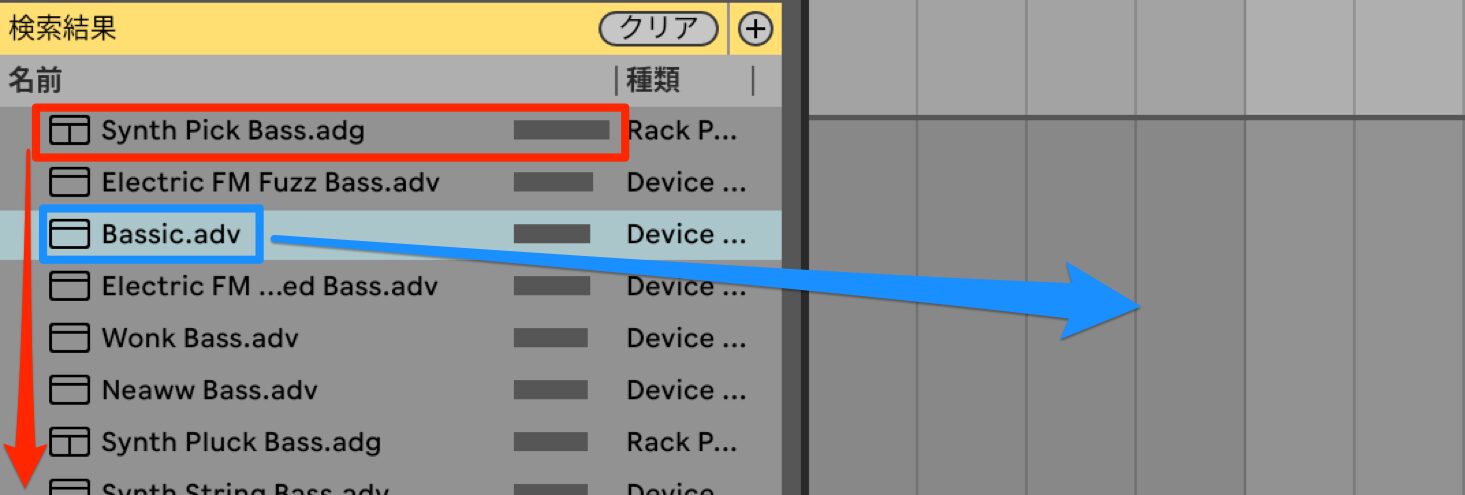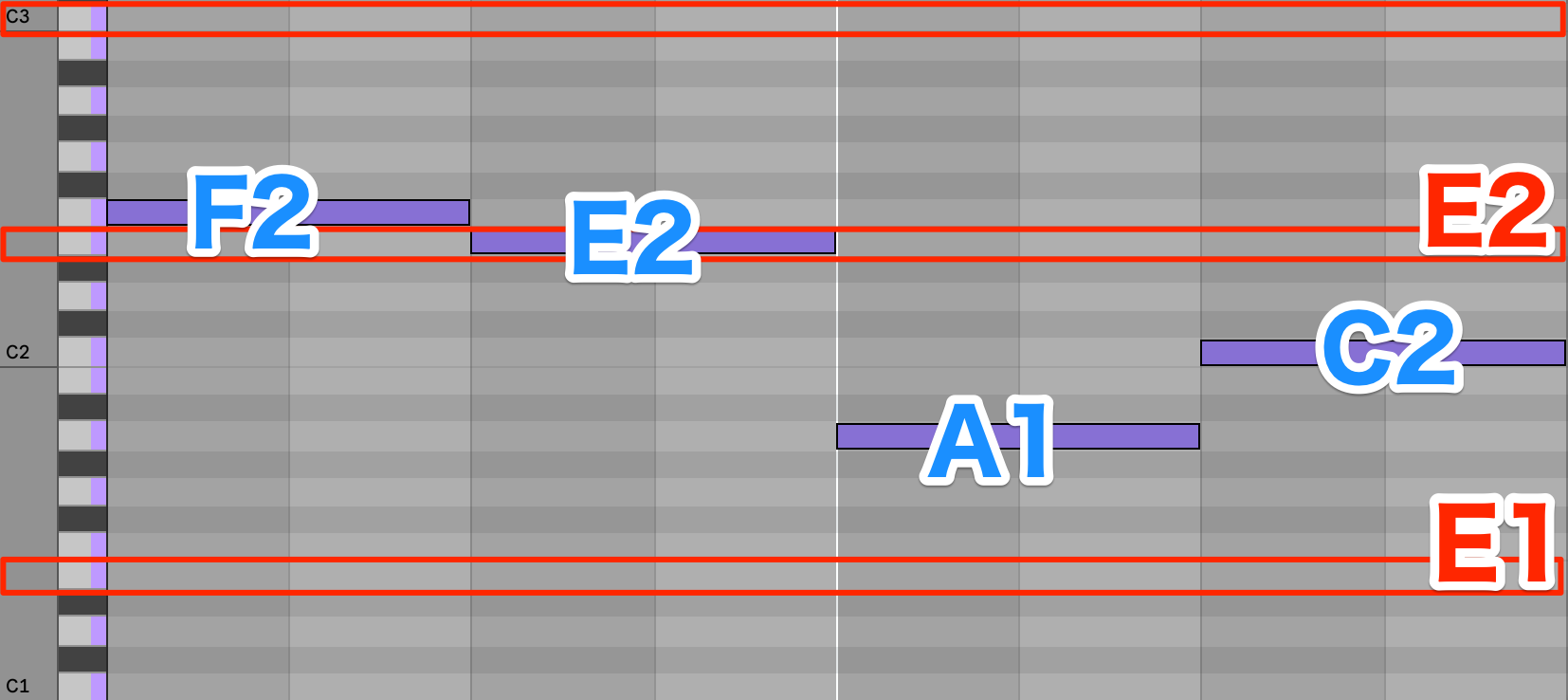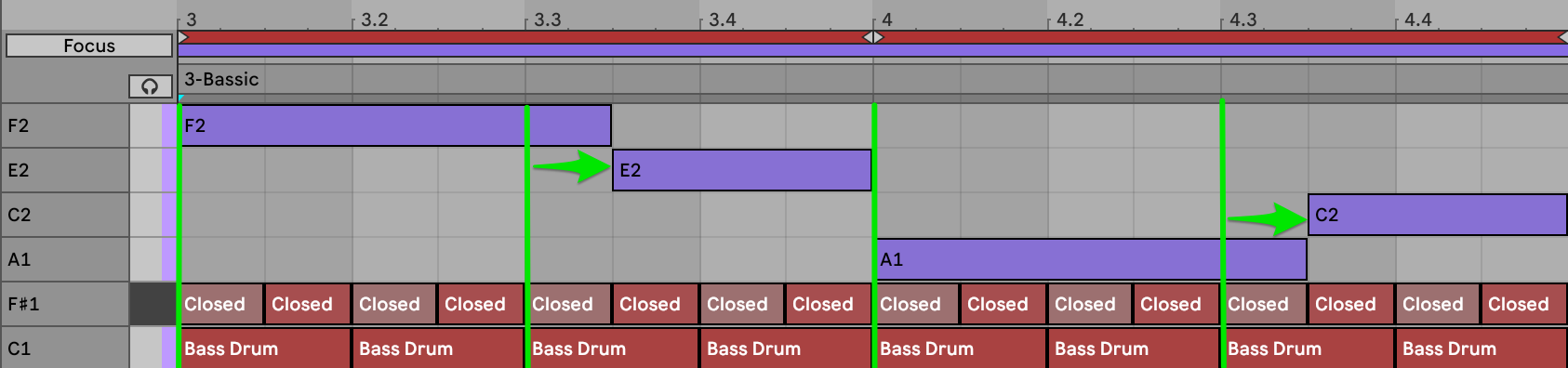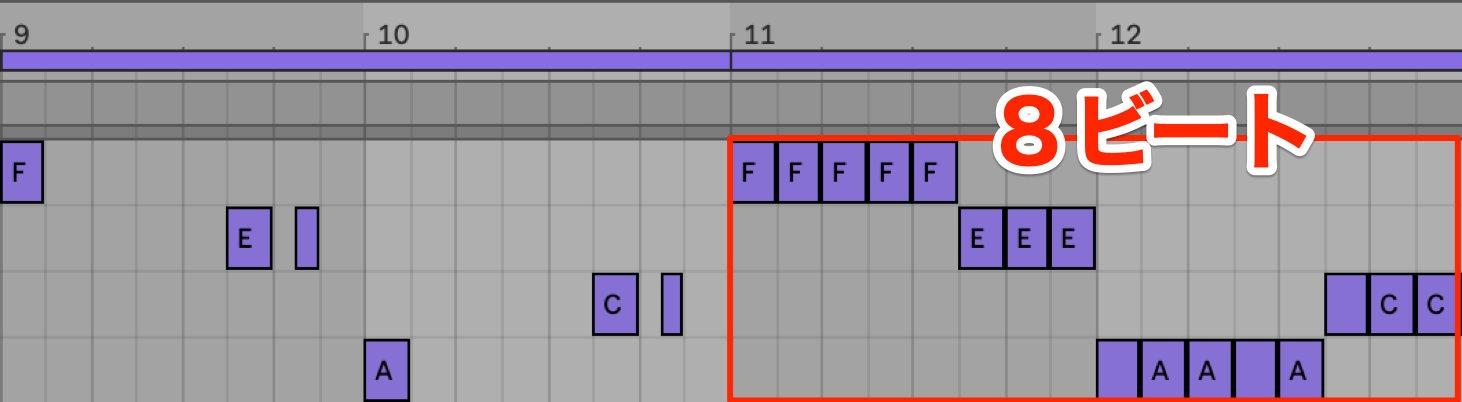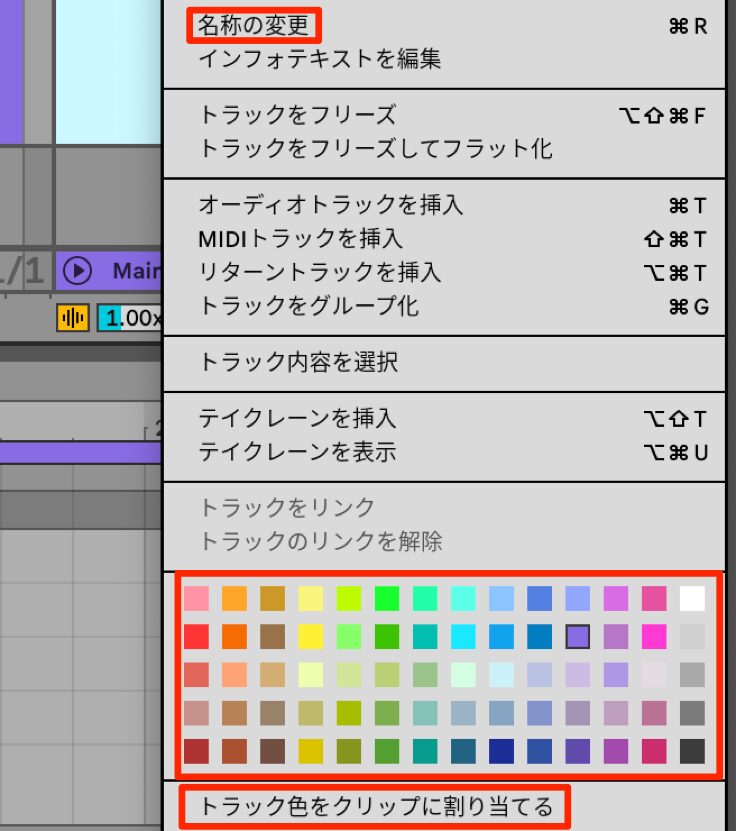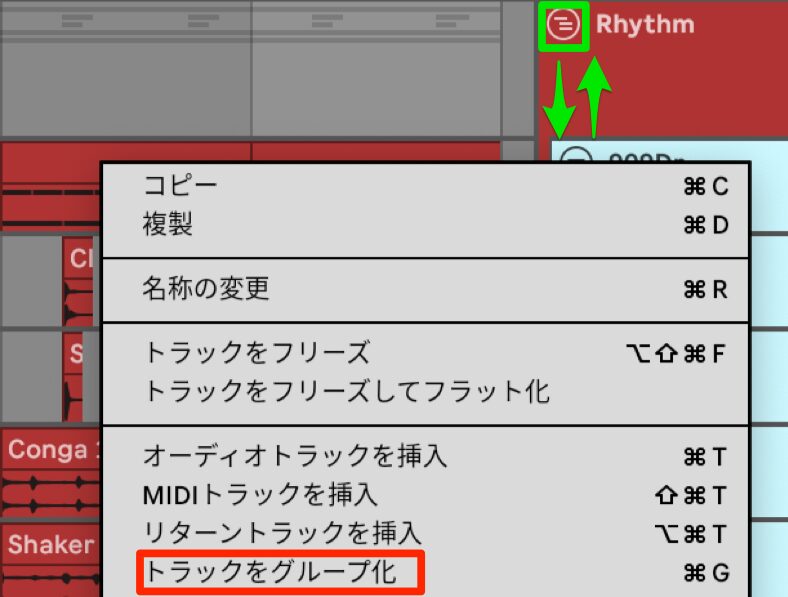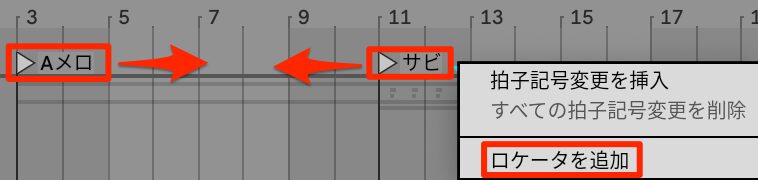ベースの打込み|Ableton Live 12の使い方
楽曲のグルーヴをつくる
ベースというのはベースギター、もしくは低音を担当する旋律楽器の総称で、ドラムと同じく楽曲の骨組みとなる重要なパートです。
ベースがどのようなフレーズを演奏するかは、楽曲のグルーヴに大きく影響しますので、ぜひこのあたりの変化にもご注目ください。
デモ楽曲 リズム&ベース
Live 12 ベースの打込み 動画解説 32:30〜
Topic
- ベース音源の割り当てと編集
- ベースのMIDIステップ録音
- トラックの整理
ベース音源の割り当てと編集
音色を選ぶ際に便利な機能があるので活用していきます。
そして選んだプリセットを元に音色をより好みに変更していきましょう。
まず音色から選んでいきます。
この後にピアノ、ギターと生楽器が入ってくるので、相対するシンセベースを使い生とシンセが融合したサウンドを狙っていきます。
「フィルター」で「Bass,Syth Bass,Basic」と選択します。
このような汎用性の高い、よく使用する「フィルター」の組み合わせはラベル保存しておくと便利です。
保存するにはブラウザ内の「+」マークをクリックします。
すると左側のライブラリ内に保存されるので、任意の名前をつけます。
いつでもワンクリックで「フィルター」が絞られるので、音色選びが捗ります。
よく使うものは保存しておくと良いでしょう。
プリセット:Synth Pick Bass
このサウンドが良さそうですが、もう少し違うテイストの音色も聞いてみたいです。
そういう時に便利なのが類似サウンド検索です。
気に入ったプリセットの横のボタンをクリックします。
類似サウンドがマッチング要素が高い順に表示されます。
プリセット:Bassic 編集前
このBassicという名前のプリセットが良さそうなのでトラックに割り当てます。
こちらはMeldというLive 12に新しく搭載されたシンセサイザーで、遊び心溢れるサウンドデザインを行うことができます。
初心者の方もプリセットを編集することで、より好みのサウンドに近づけることができるので少し編集を加えていきましょう。
このプリセットは通常より1オクターブ高い音が出るように設定されており、
例えばC1を鳴らすと、1オクターブ高いC2が鳴ります。
この後の打込みを分かりやすくするために変更します。
Meld内の「1oct」と表記されている部分をドラッグ&ドロップで「0oct」にします。
もう1点変更があります。
ロングトーンを鳴らした時に音が途中で変化するのが気になります。
Meld内を確認すると途中でBのメーターが変化しています。
Meldはオシレーターという、人間でいう声帯にあたる音の発生源がAとBの2ついており、それぞれ異なる波形を生成します。
Bの方が不要な音を出しているのでオフにします。
オフにするには左端のBをクリックします。
プリセット:Bassic 編集後
これで音が落ち着きました。
このようにプリセットを元にして好みのサウンドを作成していく方法は、DTM初心者の方にとてもおすすめできます。
ベースのステップ録音
ベースの打込みをマウスを使用したステップ録音で行います。
入力するタイミングで、どのようにグルーヴが変化するか注目して進めていきましょう。
楽曲には基本的にコード進行というものがあり、その進行によって曲が展開していきます。
コードについては次のピアノの打込みで解説しますので、一旦【F Em Am C】というコード進行を使い、各コードの基礎となる一番低い音のルート音を入れていきます。
2拍毎にコードを切り替えるので、【F E A C】とルート音を2拍の長さでいれていきましょう。
ベースを入れる際のポイントが2つあります。
1つ目は楽曲の土台を作るために、低い音域を使用するということです。
おおよその目安としてE1~1オクターブ上のE2あたり、高くてもC3くらいまでで打込むと良いでしょう。
2つ目は同じ低域を担当するバスドラムとの発音のタイミングです。
正解はありませんが、一般的に重要なポイントは同じタイミングで鳴らし、他は適度にズラすと良いグルーブになることが多いです。
この際、クリップを重ねて表示するととても便利です。
ベースのクリップを選択した状態で、Shiftを押しながらドラムのクリップを選択すると同時に表示され、視覚的に把握しやすいです。
確認してみると、1拍目、3拍目のバスドラムと同じ位置にベースがきています。
ドラムと合わせて聞いてみます。
発音が全てバスドラムと同じタイミングなのと、音が伸びておりリズムが感じられません。
まずコードが変化するタイミングをズラしていきます。
1小節目の3拍目のEを8分音符ずらし、2小節目のCも同様にずらします。
次のコードにかぶらないように長さも調整します。
8分音符ずらしたベース
バスドラムの位置とズレることで少しリズムに複雑性が出てきました。
次にタイトで軽い印象にしたいので、各音符の長さを短くしていきます。
この際、便利なのがノートの分割機能です。
カーソルを切りたい箇所に合わせて、右クリックで「ノートを分割」を選択します。
ショートカットは、Macでは【Cmd+E】、Windowsでは【Ctrl+E】です。
分割後に不要な部分はDeleteで削除し、全てのノートを8分音符分の長さにしていきます。
さらに細かいノリを加えるために16分音符も追加します。
16分音符の裏に、短い16分音符分の長さのノートを入れます。
8分音符と16分音符の組み合わせにより、リズムに立体感が生まれ、ベースフレーズがより躍動的になったのがお分かりいただけたかと思います。
本楽曲ではAメロ、サビと1曲通して、この2小節の繰り返しです。
これは繰り返しによるループ感の演出とグルーブの維持という目的であえてシンプルにしています。
Aメロとサビでパターンを変えるという選択肢もありえます。
ベースのフレーズの違いでどのように印象が変わるか試してみましょう。
サビで8ビートに切り替えたパターン
いかがでしたでしょうか?
サビでノリが変わり、展開する起伏を感じられたかと思います。
どちらが正しいという訳ではなく、楽曲の方向性に合わせて判断していくと良いでしょう。
今回はシンプルな2小節のループを継続するので、必要な分を全体に貼り付けてください。
これでベースの打込みが完了しました。
トラックの整理
トラック数が増えてくると楽曲の管理がしづらくなってきます。
一旦、ここでトラックの整理をしていきます。
まずトラックの名前と色付けから行います。
名前はトラック名の上で右クリックし「名前の変更」を選択すると入力できます。
色付けは同じくトラック名の上で 右クリックし「カラーパレット」から任意の色を選びます。
コツとしてはあまり細かく分け過ぎず、同じカテゴリーのものはある程度統一すると良いでしょう。
今回であれば、リズム楽器に関しては全てブラウンにしています。
この際、【Shift】もしくはMacであれば【Cmd】、Windowsであれば【Ctrl】を押しながら複数を選択すると同時変更も可能です。
次に同じカテゴリーであるリズム楽器をグループにまとめます。
該当のトラックを全て選んで、右クリックで「トラックをグループ化」を行います。
するとフォルダのように入れ子になり、グループトラック名の横をクリックすることで、トラックの展開表示と折りたたみができます。
ミキサーで音量を一括で変更するなど、様々な場面で制作の効率化に役立ちますので覚えておきましょう。
トラックの移動は該当トラックのドラッグ&ドロップで簡単に行えます。
グループトラックへ入れたり、出したりも直感的に行えます。
最後にAメロやサビなど楽曲の構成をマーキングすることで、構成を把握しやすくします。
カーソルを上部にもっていき「スピーカーマーク」に変わるところで、右クリックし「ロケーターを追加」を選択すると、任意の構成名の入力が行えます。
ロケーターはドラッグ&ドロップで簡単に動かせます。
▶︎の箇所をクリックすると、そこから再生されて便利ですので活用しましょう。
以上、トラックの整理はここまでとなります。
ベースによる楽曲のグルーヴの変化は感じられたでしょうか?
ベースは地味な印象があるかもしれませんが、その重要性がお分かりいただけたかと思います。
リズム楽器とベースの土台部分はできましたので、次はピアノの打込みを行い楽曲にコードを加えていきます。
記事の担当 岡本 剛/Tsuyoshi Okamoto