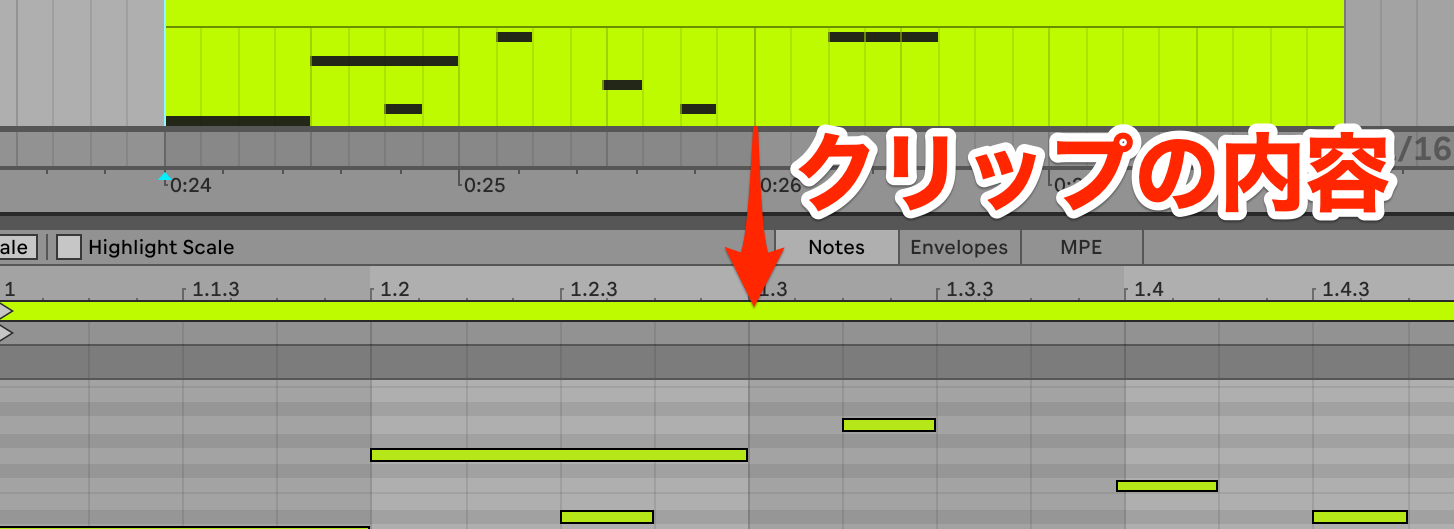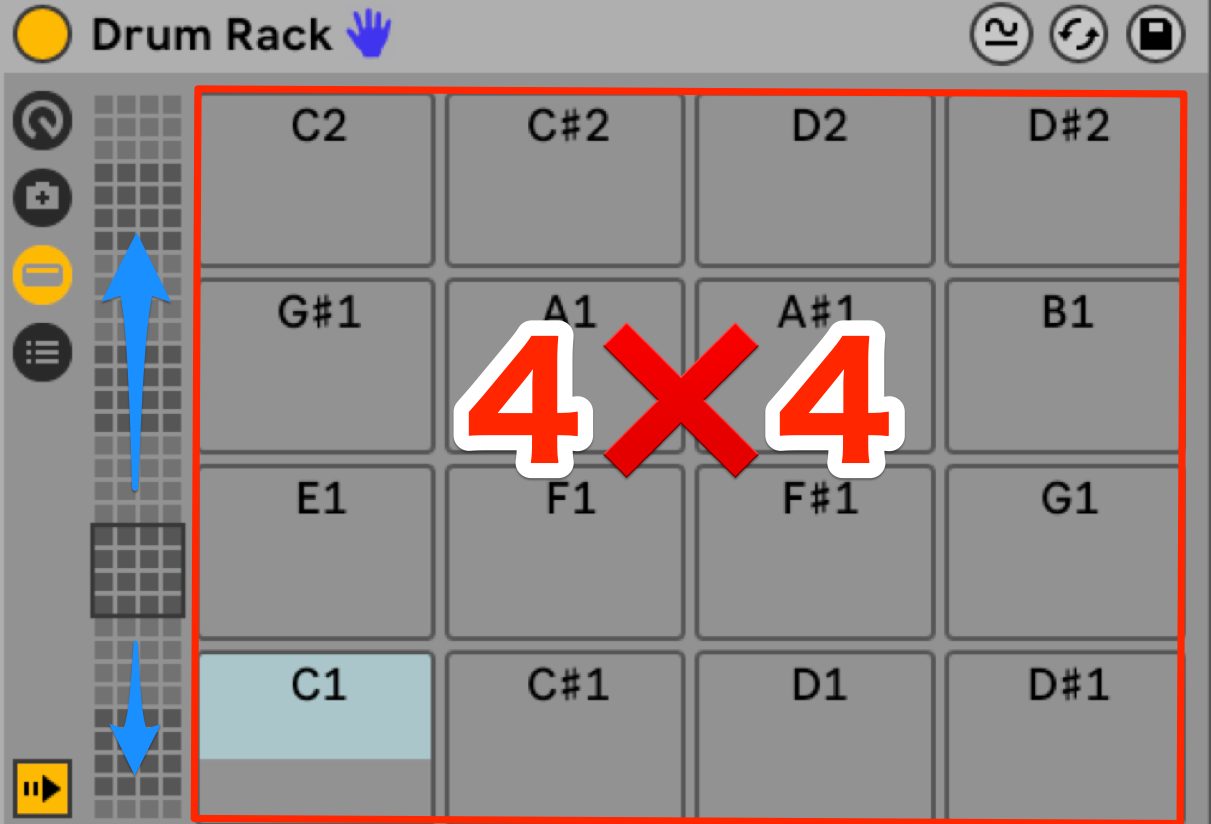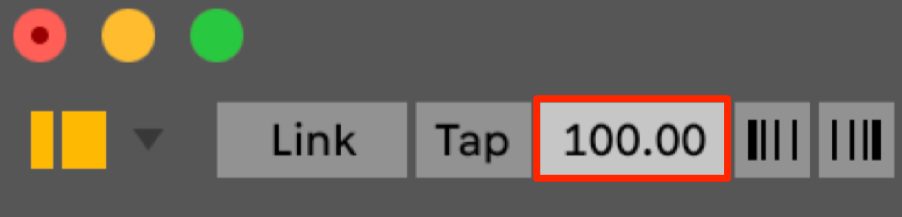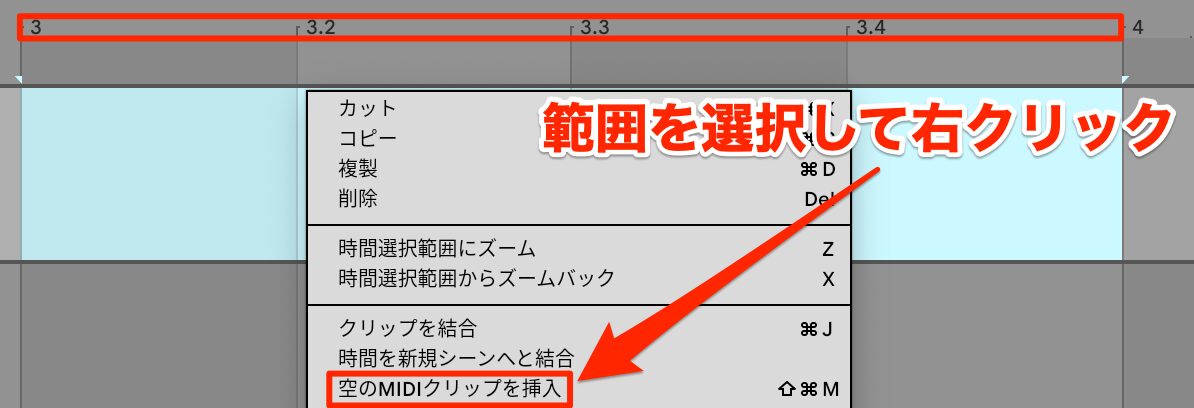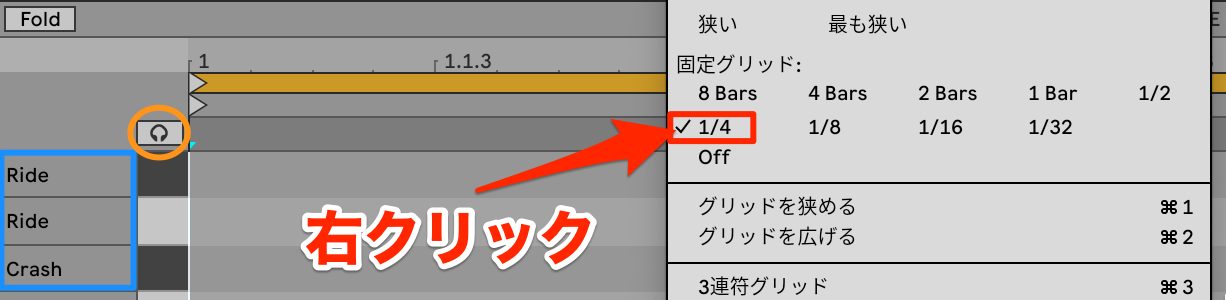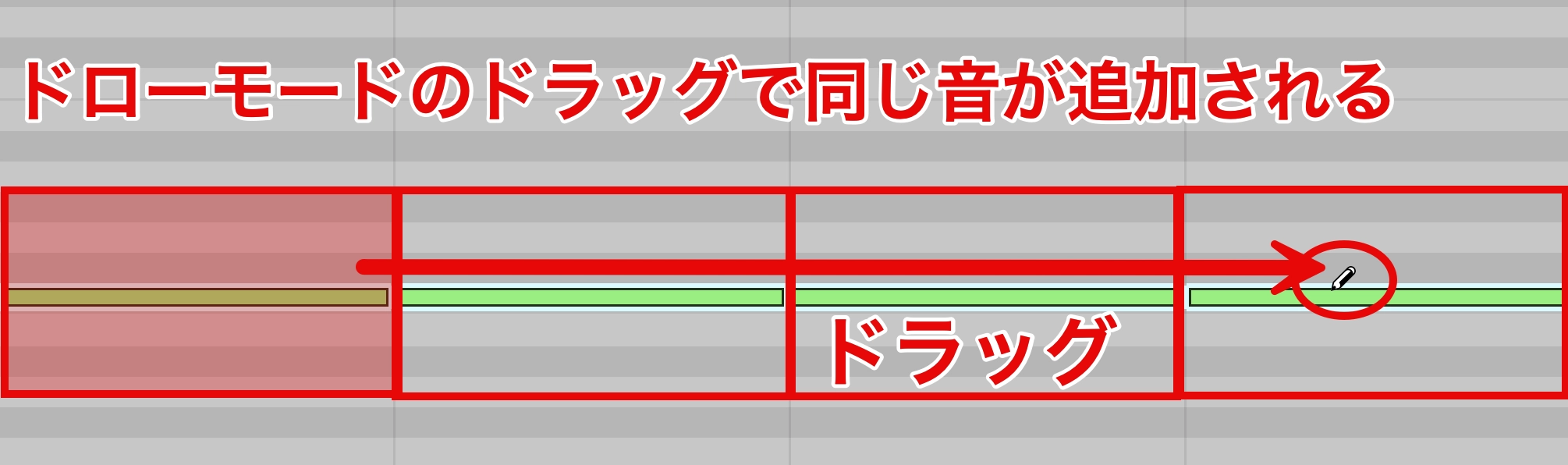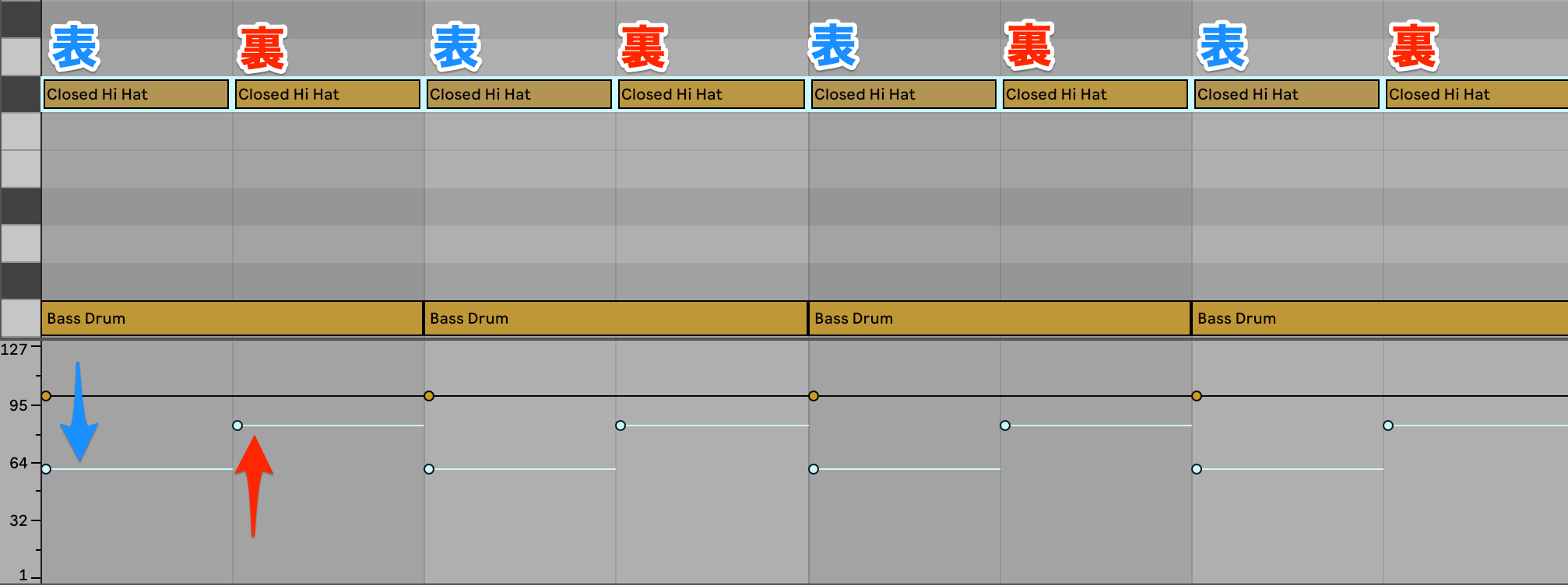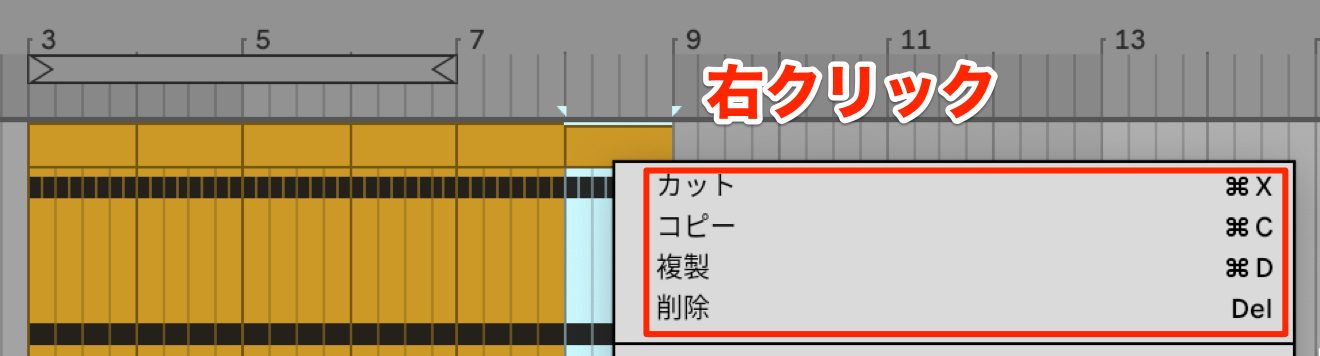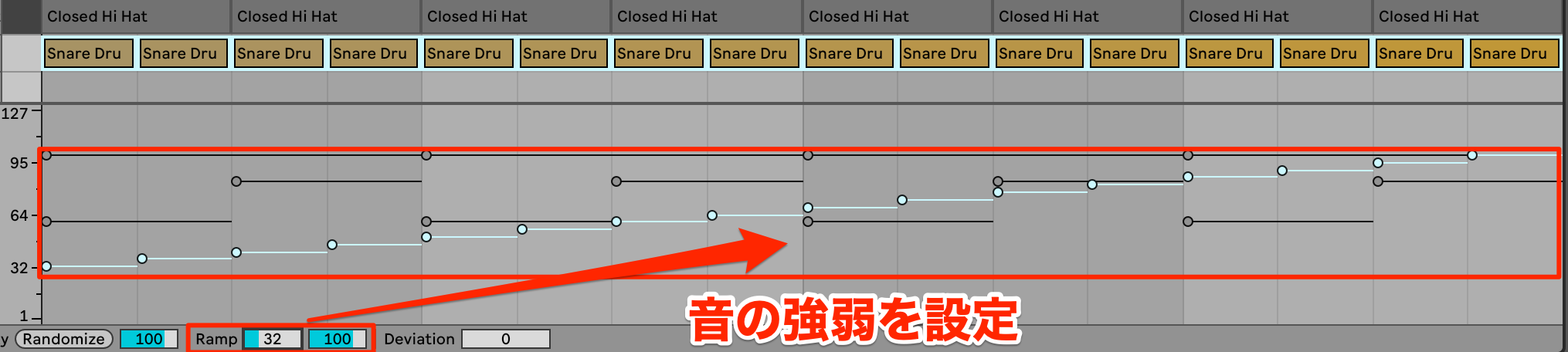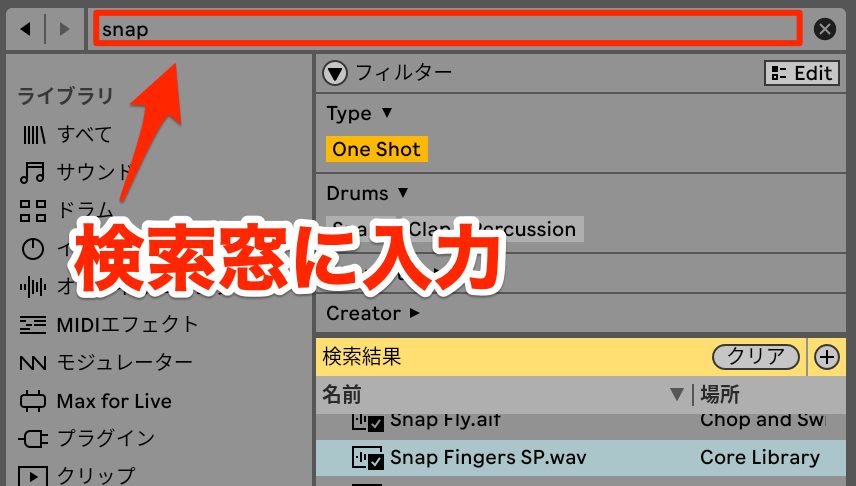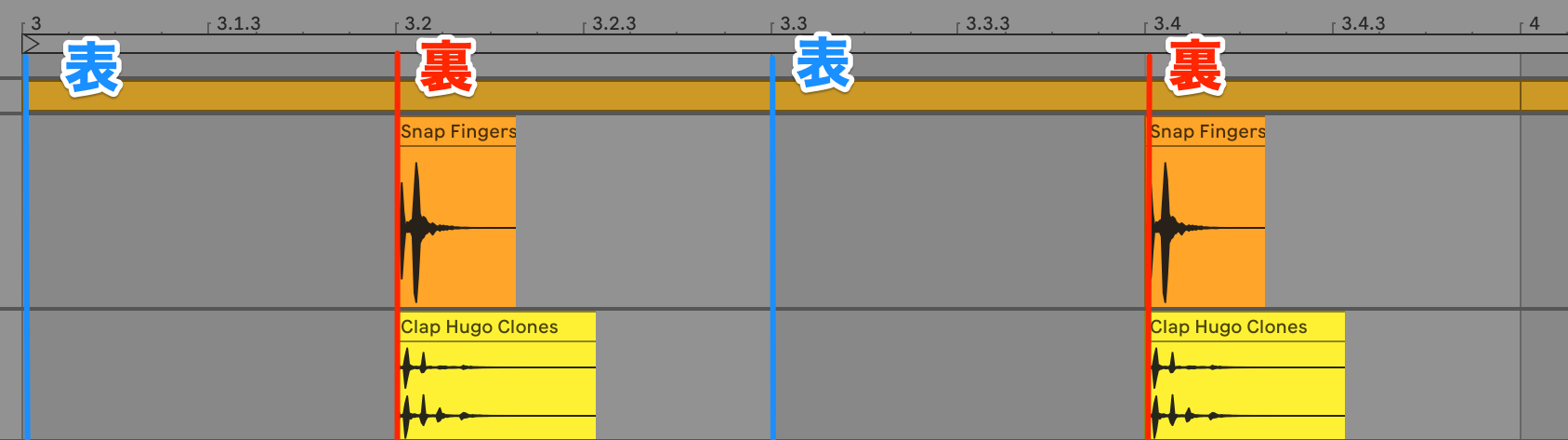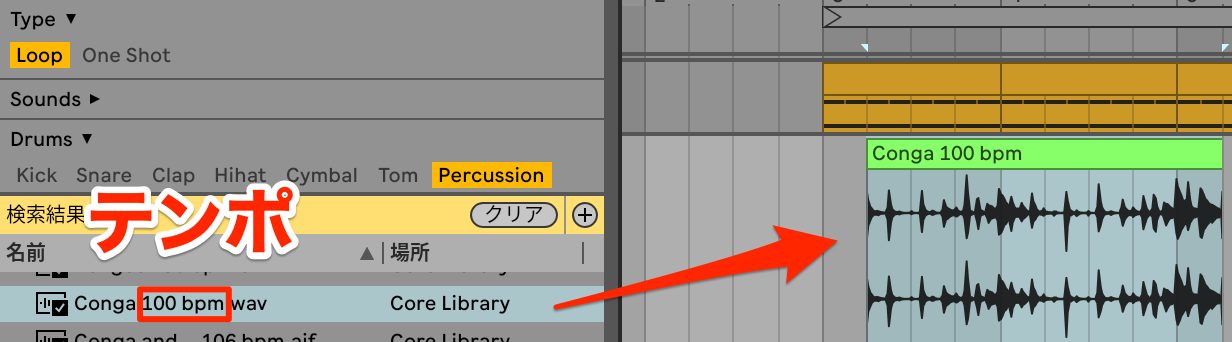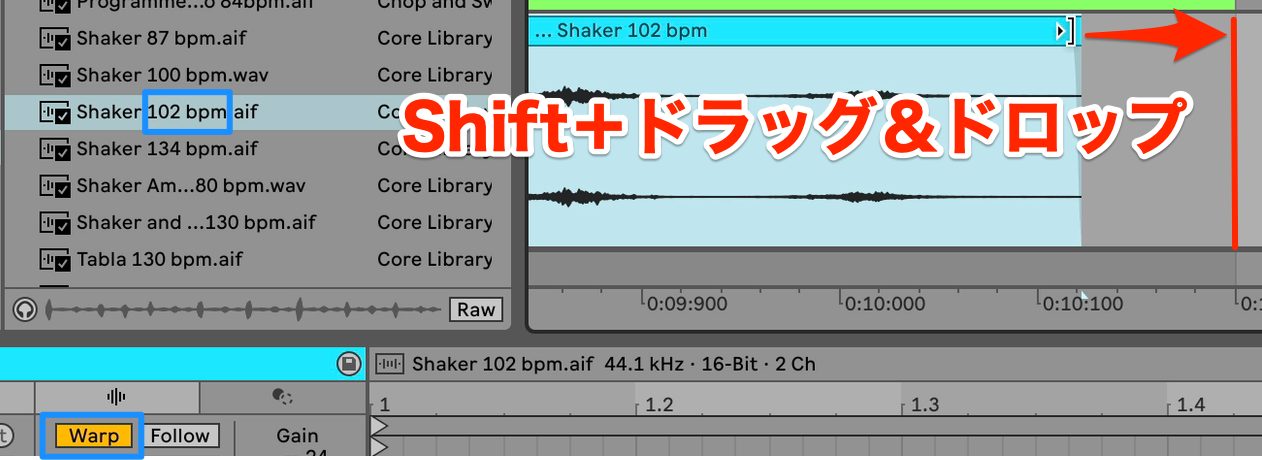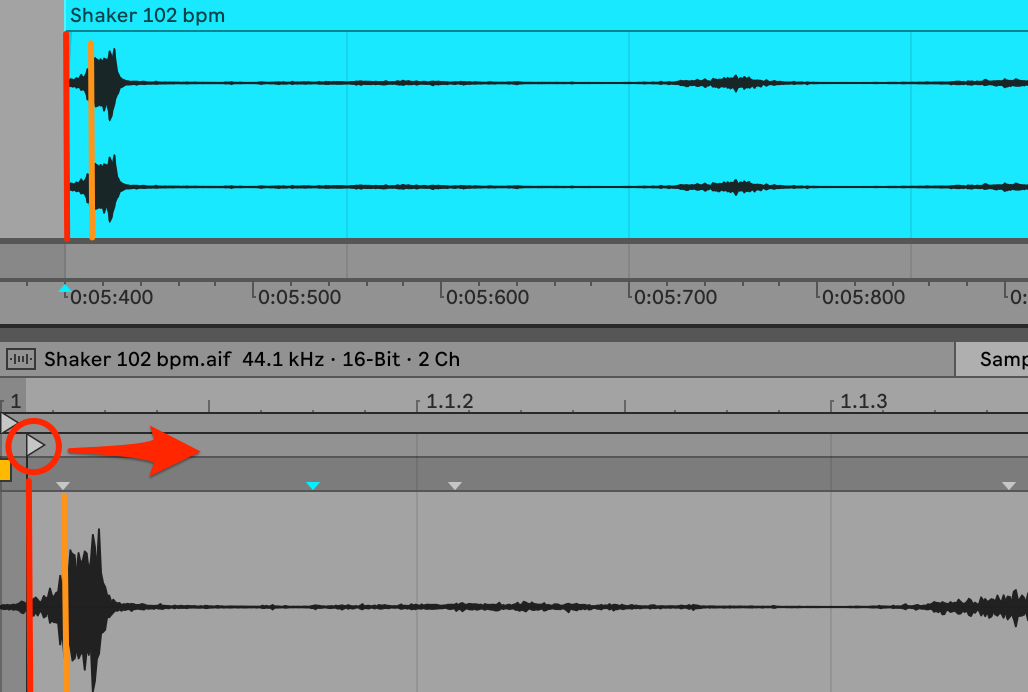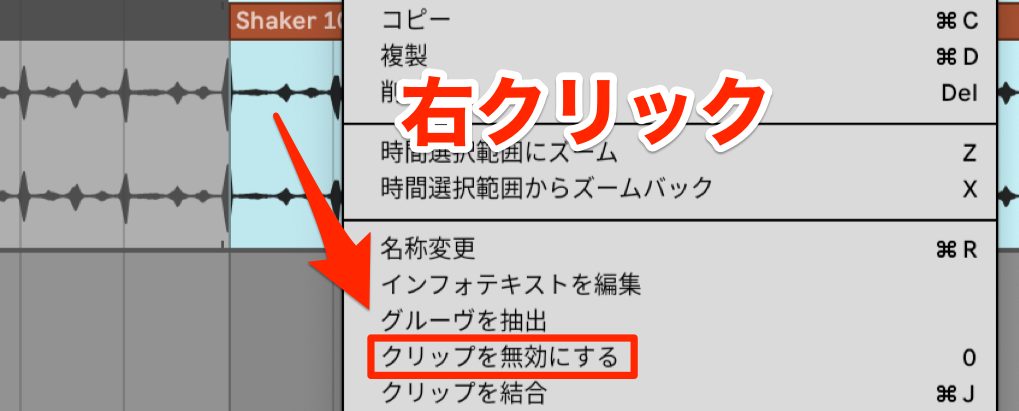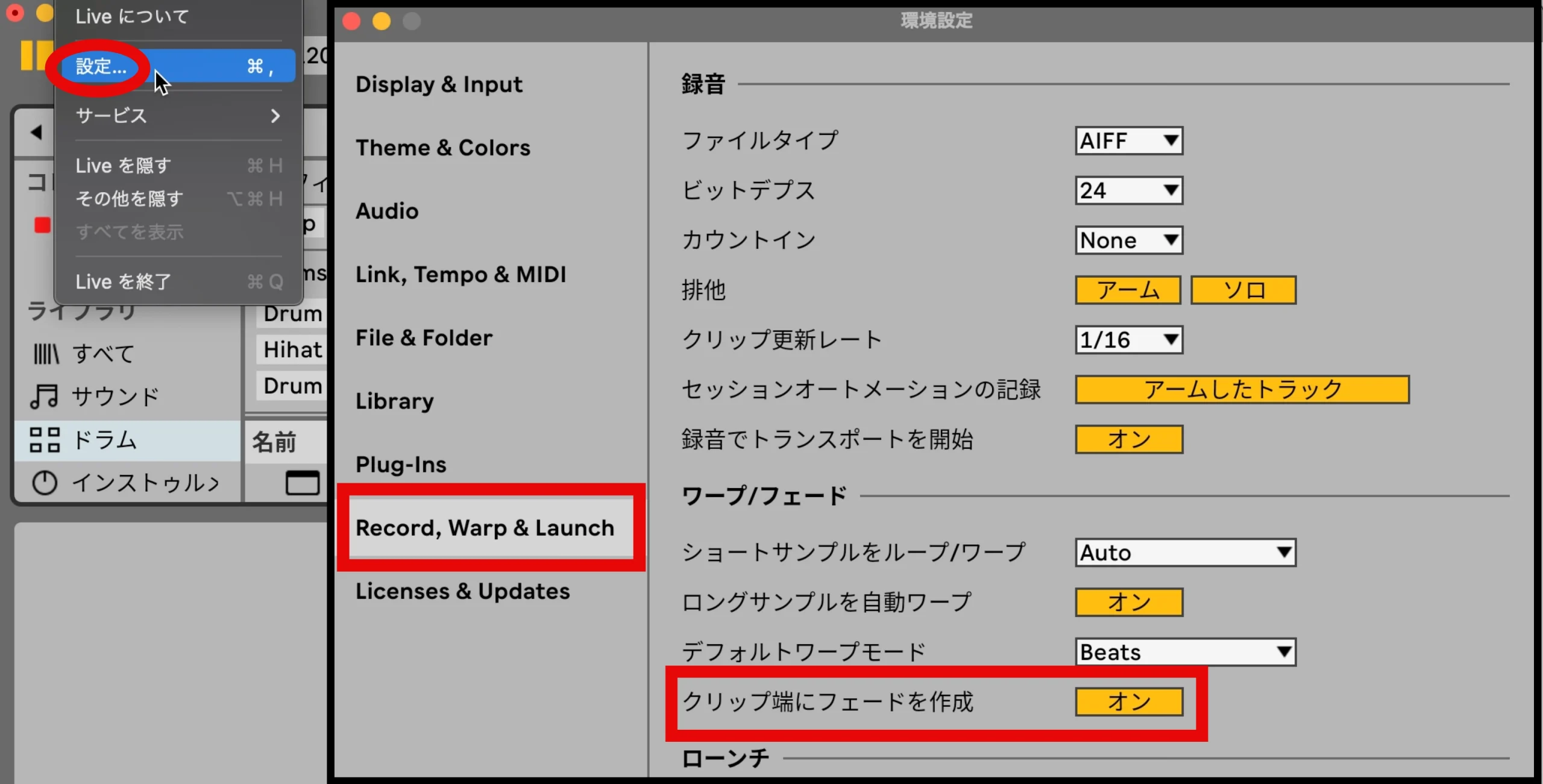リズムのMIDI打込み|Ableton Live 12の使い方
リズムトラックの打込み
それではリズムの打込みから始めていきます。
デモ楽曲では無機質なシンセドラムと、有機的な生音を組み合わせており、近年のポップスでもよく使われるハイブリッドサウンドを目指しました。
デモ楽曲リズムトラック
Live 12 リズムの打込み 動画解説 15:35〜
ドラム音源の割り当て/Drum Rack
シンセドラム部分から作ります。
LiveにはDrum Rackというとても使いやすいドラム音源があるのでそちらを使用していきましょう。
まず音源を割り当てるトラックが必要です。
Liveを立ち上げるとデフォルトセッティングでMIDIトラック、オーディオトラックが2つずつの計4トラックが用意されています。
一番下には各トラックの音が集まる、音の最終出口であるメイントラックがあります。
4トラックではすぐに数が足りなくなってしまいますね。
トラックを追加するにはトラックが無い部分を右クリックし、「オーディオトラックを挿入」、または「MIDIトラックを挿入」で行います。
音源を割り当てるにはMIDIトラックを使用します。
MIDIトラックではMIDIデータを使用し、Liveに搭載されているドラム、シンセサイザー、ピアノなどの多彩なソフト音源を演奏します。
MIDIデータで演奏情報を制御できるため自由度が高いです。
今から割り当てる音源は「Drum Rack」というドラム音源です。
「Drum Rack」は4×4のパッドに様々なサウンドを割り当てることができます。
スクロールすることで、最大128個のサウンドを適用できます。
「Drum Rack」という名前ですが、ドラム以外のサウンドも適用可能です。
またドラムパッドと言われるMIDI入力デバイスとの相性がよく、ドラムの打込みだけに限らず、クラブミュージックなど直感的な音楽制作にも向いています。
それでは適用していきます。
ブラウザの「ドラム」を選択すると、詳細画面の一番上に空の「Drum Rack」があり、続いて下にプリセットが表示されます。
シンセドラムから生ドラムまで膨大な数があるので様々なジャンルに対応できるでしょう。
「ヘッドホンマーク」をオンにすると、視聴しながら選ぶことができ非常に効率的です。
視聴の音量はミキサー画面で調整できます。
このままでは数が多すぎて選びにくいので「フィルター」で絞ってきます。
今回はシンセドラムを使用したいので「Drum Kit、Drum Machine Kit」を選びます。
ダンスミュージックの定番ドラムマシンであるRoland TR-909をモデルにした、909 Core Kitを使用したいと思います。
使用するにはMIDIトラックへドラッグ&ドロップするだけです。
Liveのコンセプトや特徴として、非常に直感的というのがあります。
「これでいけるのでは?」と思って動かしてみると大体その通りに動いてくれます。
またメインレーン下部の「ファイルとデバイスをここへドロップします」の表示がある箇所にドラッグ&ドロップすれば、対応するトラックも瞬時に作成してくれます。
各トラックに適用した音源などの表示は、画面最下部で表示、非表示の切り替えができます。
このようにユーザーインターフェイスが考えつくされているので、DAWの操作にとらわれることなく楽曲制作に集中することができます。
これでドラム音源の割り当てが完了しました。
MIDIステップ入力/ベロシティのエディット
MIDIデータの入力には、MIDIキーボードなどの演奏を記録する「リアルタイム録音」とマウスなどで入力する「ステップ録音」の2種類があります。
今回はステップ録音を解説します。
ドラムパターンを入力する前に、まず楽曲のテンポの設定を画面左上で行います。
今回の楽曲はテンポが100なので、こちらに100と入力しEnterで確定します。
次にMIDIデータをいれる入れ物であるクリップが必要です。
MIDIデータを扱うのはMIDIクリップです。
上部の数字3~4の範囲を選択後、右クリックし「空のMIDIクリップを挿入」を行います。
上部の数字は小節を表しています。
小節とは、楽曲の区切りのことで、ポピュラーミュージックでは通常4つの拍で構成され、それを1小節と呼びます。
また拍とは、リズムをとる際に一定間隔で繰り返される基本単位のことです。
音楽を聴きながら、「1、2、3、4」とカウントや手拍子をとると大体それが拍と一致します。
小節数が表示されることで「Aメロを4小節増やそう」「35小節目から録音する」など楽曲制作がスムーズになります。
次にMIDIデータを入力するエディター画面を見ていきましょう。
MIDIクリップをクリックするか、表示されない場合はダブルクリックすると下に、MIDIの編集を行うMIDIクリップビューが表示されます。
クリップビューのオン/オフは画面下の「▲ボタン」で切り替えできます。
メインレーン同様、縦に引かれた線があります。
これをグリッドと呼び、等間隔に分けられたタイミングを表示しています。
一般的に、1拍は四分音符として表されます。
この四分音符を2倍にすると二分音符になり、さらにその2倍、つまり四分音符の4倍の長さが全音符となります。
多くの場合、これで一小節が完成します。
さらに、四分音符を半分に割ると八分音符となり、八分音符を半分にすると十六分音符になります。
ただし、曲の拍子によって、これらの長さがどのように使われるかは異なる場合があります。
エディターの何もないところで右クリックすると、グリッドの間隔を指定することができます。
今回は四分音符にあたる1/4を選択しましょう。
左側に「Drum Rack」の各パッドにアサインされているパーツ名が表示されています。
「ヘッドホンマーク」を点灯させると、鍵盤をクリックした際とデータ入力時に視聴できるので便利です。
4つ打ちと呼ばれる定番のパターンを作ります。
低音のアクセントになるバスドラムが拍と同じ一小節に4回鳴るリズムのことで、ダンスミュージックなどで頻繁にでてくるリズムパターンです。
各拍の頭にダブルクリックでバスドラムを入力します。
次に高域のアクセントになるハイハットを八分音符で加えます。
バスドラムの4つ打ちに対し、少し細かい八分のノリが入ります。
上部の「ペンシルマーク」を点灯させるとドローモードに切り替わり、ワンクリックで入力も可能です。
またドローモードでドラッグすれば連続入力もできスムーズです。
間違って入力した場合は対象を選択してDeleteキーもしくは上部メニューの「編集」から「取り消し」で一つ前に戻ることができます。
逆に取り消しをやり直したい場合は、「編集」の「やり直し」を選択します。
ショートカット
- 取り消し(Undo):Macでは【Cmd+Z】,Windowsでは【Ctrl+Z】
- やり直し(Redo):Macでは【Cmd&Shift+Z】,Windowsでは【Ctrl&Shift+Z】
4つ打ち 編集前
悪くはないですが、少し平坦な感じがするので、もっとリズミカルなビートにしていきます。
リズムには表と裏があり、交互に並んでいます。
ハイハットの八分音符で言うと、八分表、八分裏が順に並びます。
裏を強調すると、よりリズミカルでダンサブルなビートになります。
強調するには音の強弱に該当するベロシティを使用します。
ベロシティを変更するにはノートエディターの下側のハンドルを上下にドラッグします。
まず全体的にハイハットが大きいので下げます。
範囲選択またはShiftを押しながらノートを選択すれば複数の同時変更も可能です。
次に八分表のベロシティを下げることで相対的に八分裏が強調されます。
4つ打ち 編集後
先ほどに比べてリズミカルなビートになりました。
ここで全体像を掴みたいので、楽曲の長さに合わせてクリップを増やそうと思います。
クリップを選択し、右クリックでコピーしカーソルの位置にペーストができます。
クリップのすぐ後ろに複製することも可能です。
ショートカット
- コピー&ペースト:Macでは【Cmd+C】+【Cmd+V】,Windowsでは【Ctrl+C】+【Ctrl+V】
- 複製:Macでは【Cmd+D】,Windowsでは【Ctrl+D】
全体を確認するとサビ前からサビが少し物足りない感じがするので、サビにかけて盛り上がるような細かいリズムを入れます。
そこで中域のアクセントになるスネアドラムを細かく刻む、スネアロールを入れていきましょう。
グリッドを1/16に変更し、16分音符で入力していきます。
スネアロール 編集前
盛り上がりというよりは、平坦な印象を受けます。
これはベロシティが全て同じで、音の強弱がないためです。
こちらを段々強くなるようにエディットを行います。
通常とても面倒な作業ですが、Liveではとても簡単です。
該当ノートを選択し、画面下部の「Ramp」の開始値、終了値を設定するだけです。
上下にドラッグ&ドロップ、もしくは数値を入力してEnterで設定します。
スネアロール 編集後
良い感じの盛り上がりができましたね。
このような複雑な作業も、Liveの機能を活用すればスムーズなエディットができます。
ここまでがMIDIステップ録音の解説になります。
オーディオサンプルの使い方(ワンショット/ループ)
先ほど物足りなかったサビにも躍動感を加えたいと思います。
今度はMIDIデータではなく、wavやmp3と呼ばれるオーディオデータを貼り付けていきます。
サウンド素材には大きく2種類あり、一つはワンショットと呼ばれる1音や1打だけ記録されたデータです。
もう一つは演奏が記録され、繰り返し再生可能なループ素材です。
ワンショット素材
ループ素材
演奏内容を変更することは出来ますが、音質の変化を伴うためMIDIに比べると自由度は低めです。
ただしクラブミュージックなど特殊な効果を狙う場合はこの限りではありません。
それではサウンド素材を探していきましょう。
ブラウザのサンプルに沢山のオーディオファイルが入っています。
先に入れたシンセドラムと違い、人間が実際に叩いたようなワンショットの生系のクラップが欲しいので「フィルター」で「One Shot,clap」と絞ります。
決まったらオーディオデータを扱うオーディオトラックにドラッグ&ドロップします。
オーディオデータをトラックに貼りつけると、オーディオクリップになり様々な加工、編集が可能になります。
MIDIクリップ同様にクリックか、表示されない場合はダブルクリックすると、下にオーディオクリップビューが表示されます。
クリップの表示のオン/オフも同様に最下部で行います。
さらに指をはじいた音であるフィンガースナップも追加し音にバリエーションを与えます。
ブラウザの検索窓を併用することで、より効率よく検索できるので試してみましょう。
「フィルター」は「One Shot」だけにして検索窓にsnapと入力し、素材をオーディオトラックへ割り当てます。
ハイハットでは八分音符の裏を強調しましたが、サビ部分ではバックビートと呼ばれる4分音符の裏にあたる2拍目と4拍目に、アクセントとなるクラップを追加していきます。
躍動感も出てドラムの骨格部分はできましたが、音量バランスが良くないですね。
このように音楽制作を進めていると、音量などトラック間のバランスをとる必要が出てきます。
そのバランス調整を行うのがミキサーです。
画面右下でミキサーのオン/オフの切り替えができます。
ミキサーはセッションビューと同じくトラックが左から右へ横に並び、右端にメイントラックが配置されています。
メインレーンと同じく、各トラックの数字が書かれた箇所でトラックのオン/オフができます。
また「S」はソロボタンのことで、選んだトラックだけが再生されます。
スライダーを上下に動かすことで音量調整を行います。
スライダー適用後の現在の音量はメーターで視覚的に確認することができます。
DTMでは音量をdB(デシベル)という相対値で表すのですが、基本的に0を最大としてマイナスで表していきます。
0dBを超えると音の歪みなど意図しない変化が起こる可能性があるので、各トラックごとのメーター、また全てのトラックを再生した際に、メイントラックのメーターが0dBを超えないように調整しましょう。
メイントラックが0dBを超えている場合は赤く表示されます。
フェーダー上にはピークレベルという、各トラックでの最大音量レベルが表示されており0dBを超えてないか確認する際、役に立ちます。
クリックする事で表示をリセットできます。
それらを踏まえて音量を調整してみましょう。
良いバランスになりました。
ワープの使い方
クラップが生音っぽいので柔らかさがでましたが、さらに楽曲に有機的なグルーブを追加したいです。
そういう場合はパーカッションを加えると良いでしょう。
今度はオーディオのループ素材を貼り付けていきます。
生演奏系のループ素材を探していきます。
「フィルター」で「Loop,Percussion」と選択します。
ループ素材はテンポが記載されているので、選ぶ際の参考にすると良いでしょう。
同じテンポのコンガのループを貼り付けました。
コンガで中域が埋まったので、高域にシェイカーも追加していきます。
先ほどの素材と違い、テンポが楽曲と同じではありません。
ただ極端にテンポや長さが違う場合を除き、Liveは自動的にテンポ合わせをしてくれます。
もし合わない場合は、「Warp」というテンポを揃える機能が外れているかもしれないので「Warp」をオンにし、クリップの端をShiftを押しながら小節の後ろに揃えます。
シェイカー 編集前
聞いたところ長さは合っていますが、シェイカーの音の遅れが気になります。
拡大してグリッドと比較すると、スタート位置が遅れているのがよく分かります。
この場合、クリップ内のスタート位置をズラして合わせていきます。
シェイカー 編集後
タイミングがあったのでパーカッションをコピーしていきます。
抑揚をつけるためにシェイカーのみサビから登場するようにしたいです。
クリップを削除しても良いのですが、もしかしたら使うかもしれない場合はクリップを無効にします。
手順としては、無効にしたいクリップを選んで、右クリックで「クリップを無効にする」を選択します。
または、クリップを選択した後に、ショートカットの【0(数字のゼロ)キー】を押すと同様に無効化できます。
オーディオサンプルを使用する際に注意点があります。
Liveの「設定」にある「Record、Warp&Launch」の項目で「クリップ端にフェードを作成」がオンになっている場合、クリップの両端にフェードイン、フェードアウトが自動的に作成されます。
ループ素材を使用する時に発生するノイズを回避する際に役に立つのですが、ワンショット素材などでは音のアタック部分が削られ、音がなまってしまいます。
シェイカーのアタック部分の違いに注目してお聞きください。
フェードイン有り
フェードイン無し
気になる場合は「クリップ端にフェードを作成」をオフにし、すでに設定されたフェードは個別に修正しましょう。
クリップの端でエディットが出来ます。
フェードが表示されない場合はオートメーションモードになっているので、右上のボタンを消灯させます。
これでシンセドラムと生のリズムが組み合わさったハイブリッドドラムが完成しました。
リズムの打込みはここまでになります。
いかがでしたでしょうか?
MIDIデータとオーディオデータの2つの扱いに慣れていきましょう。
次はドラムと共に楽曲を支えるベースの打込みを行います。
記事の担当 岡本 剛/Tsuyoshi Okamoto