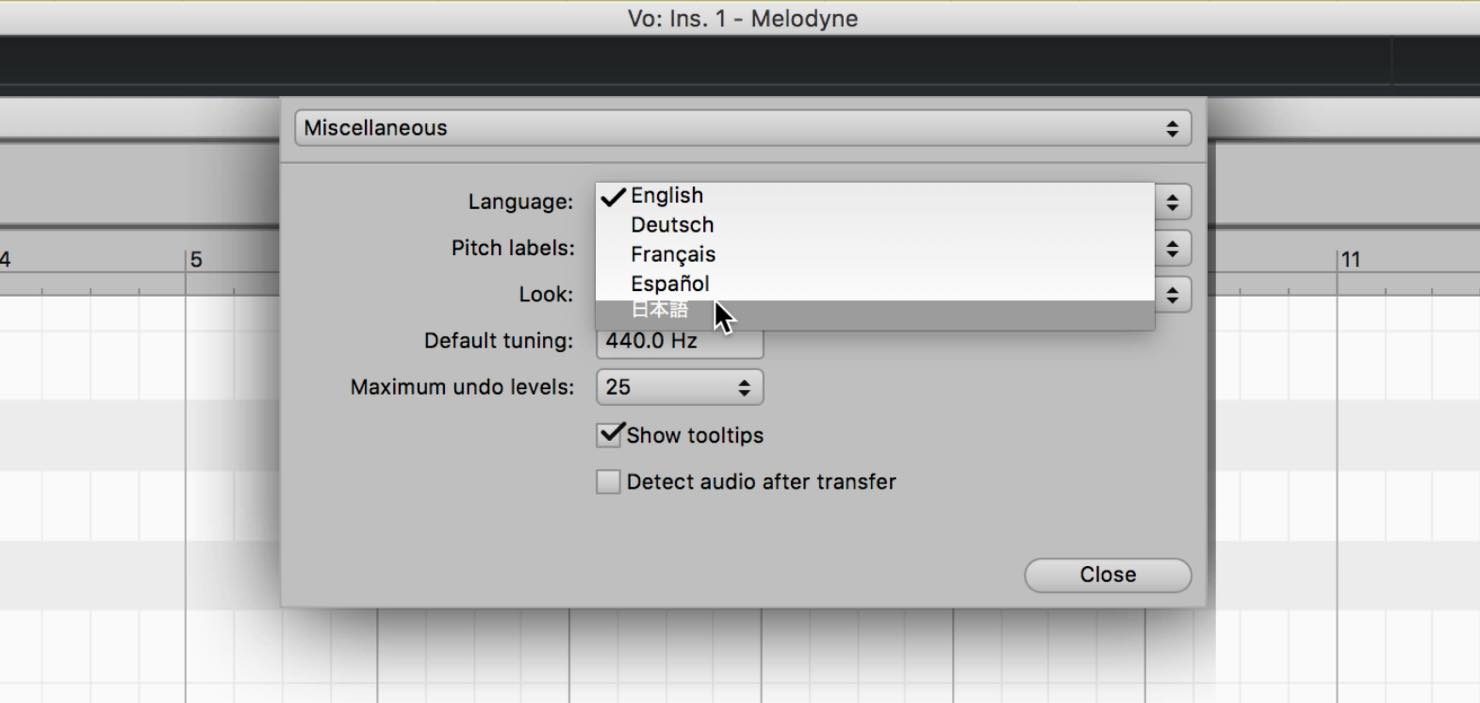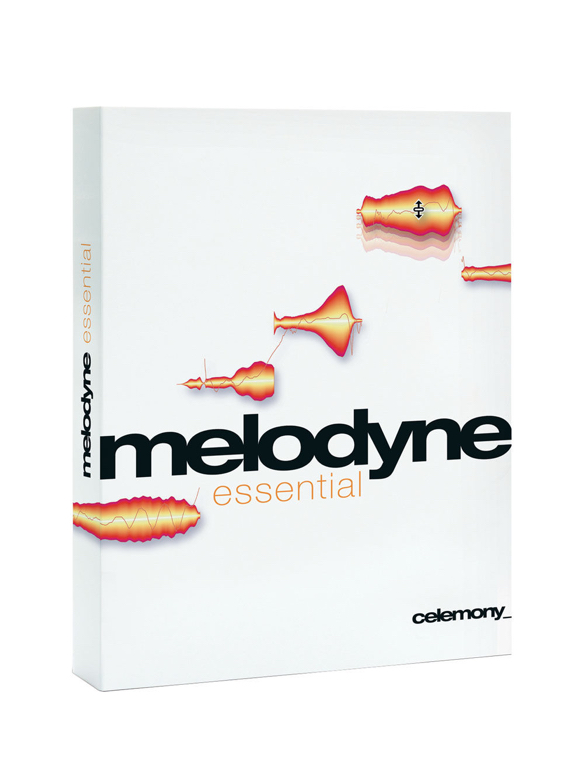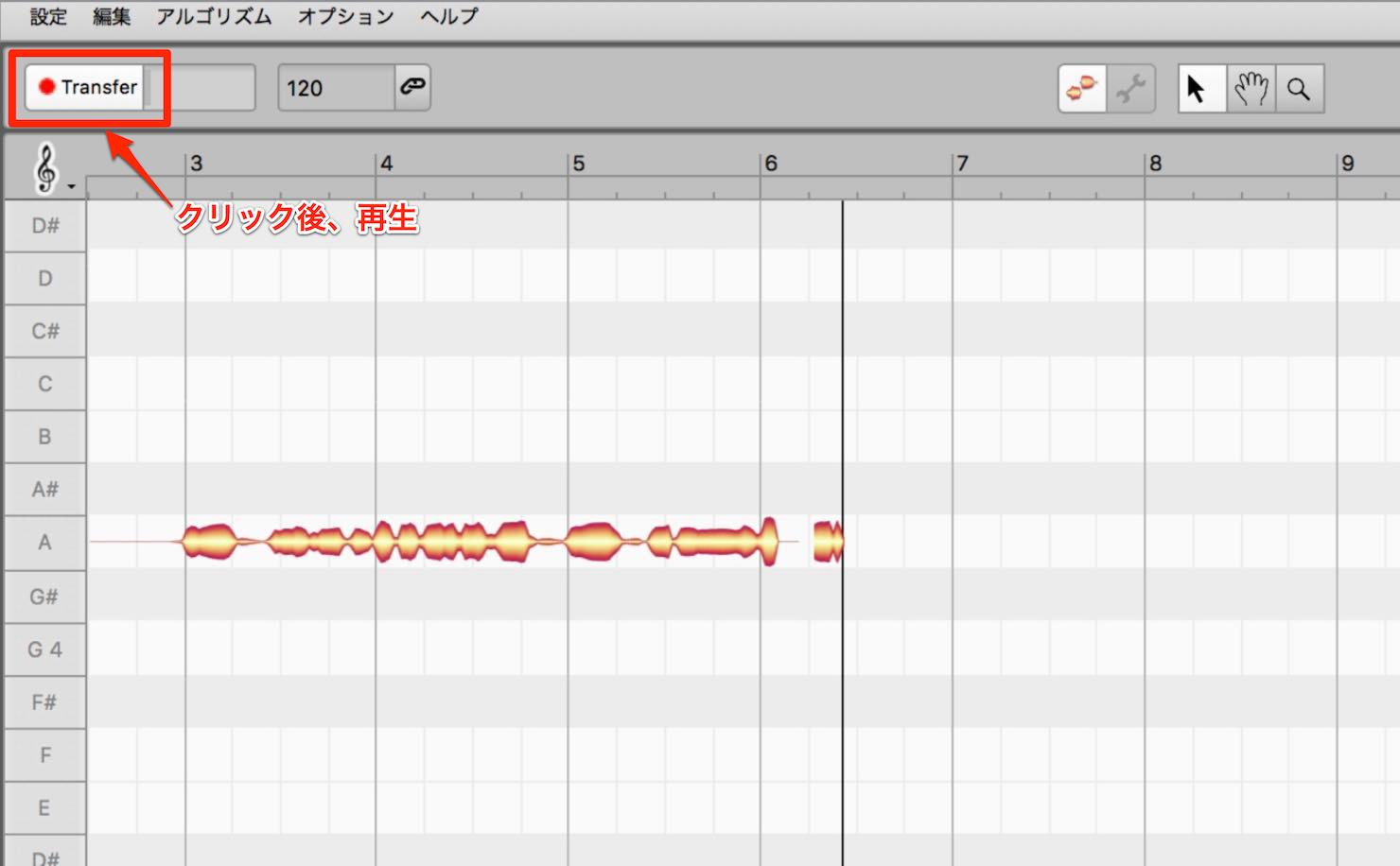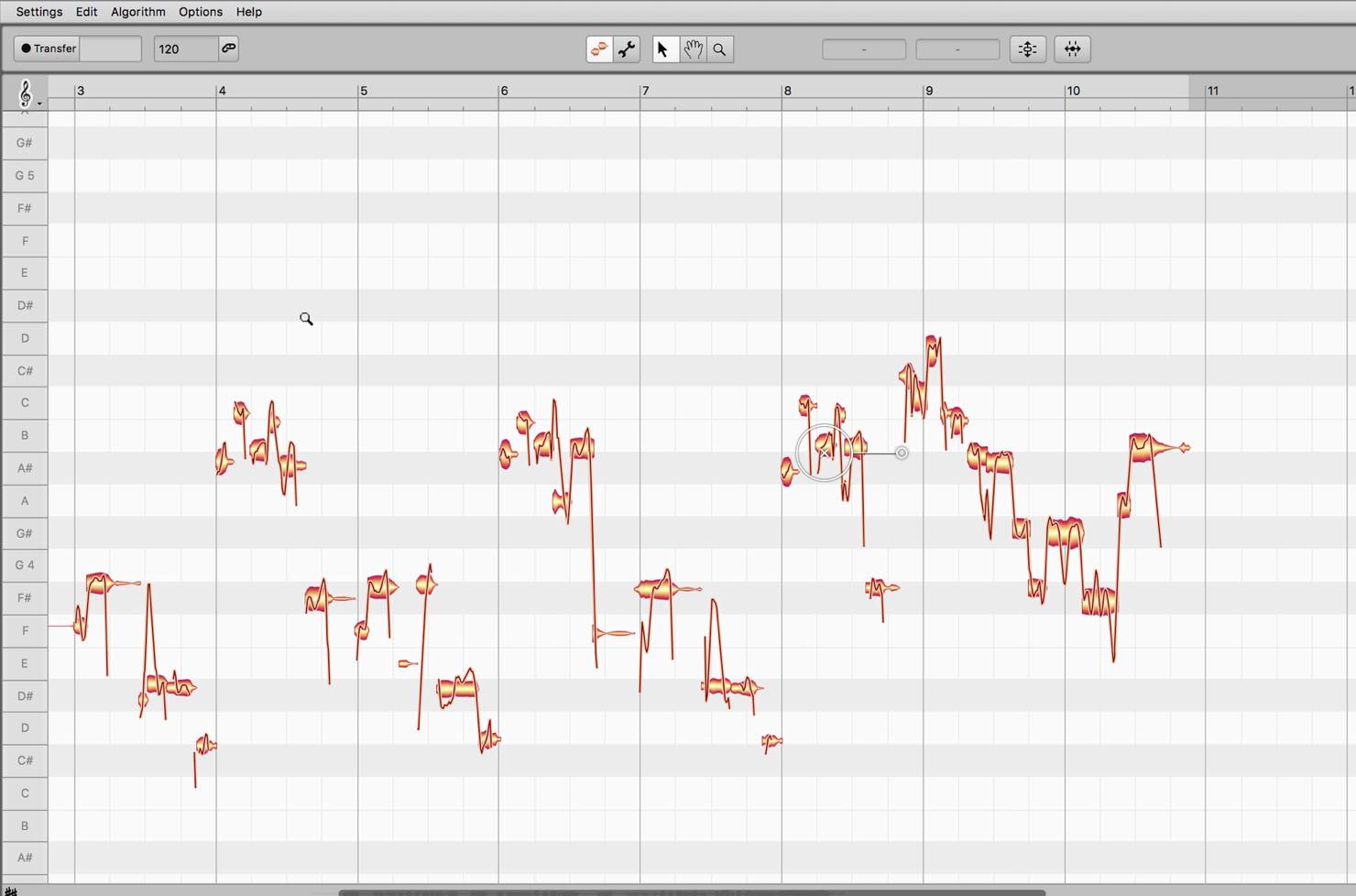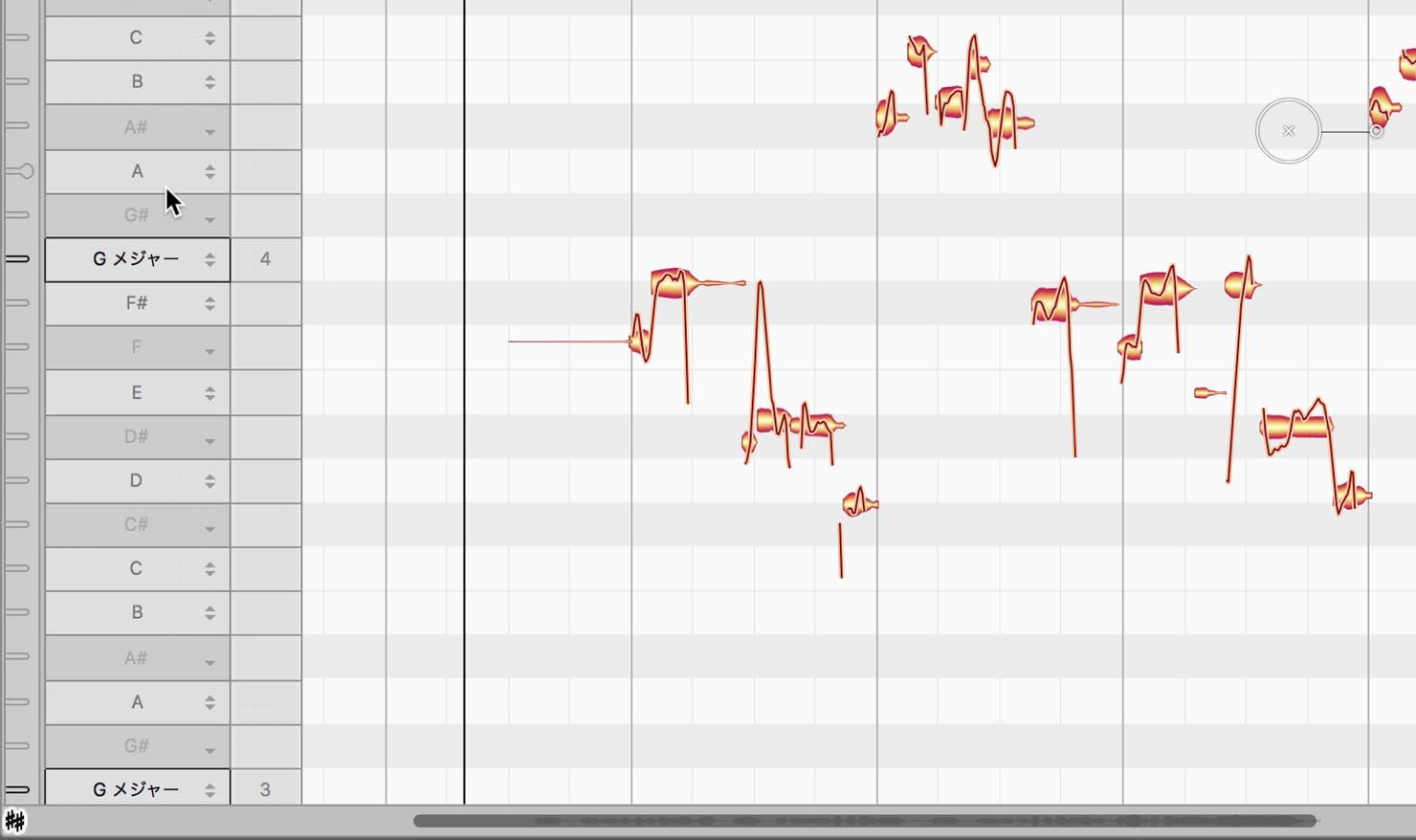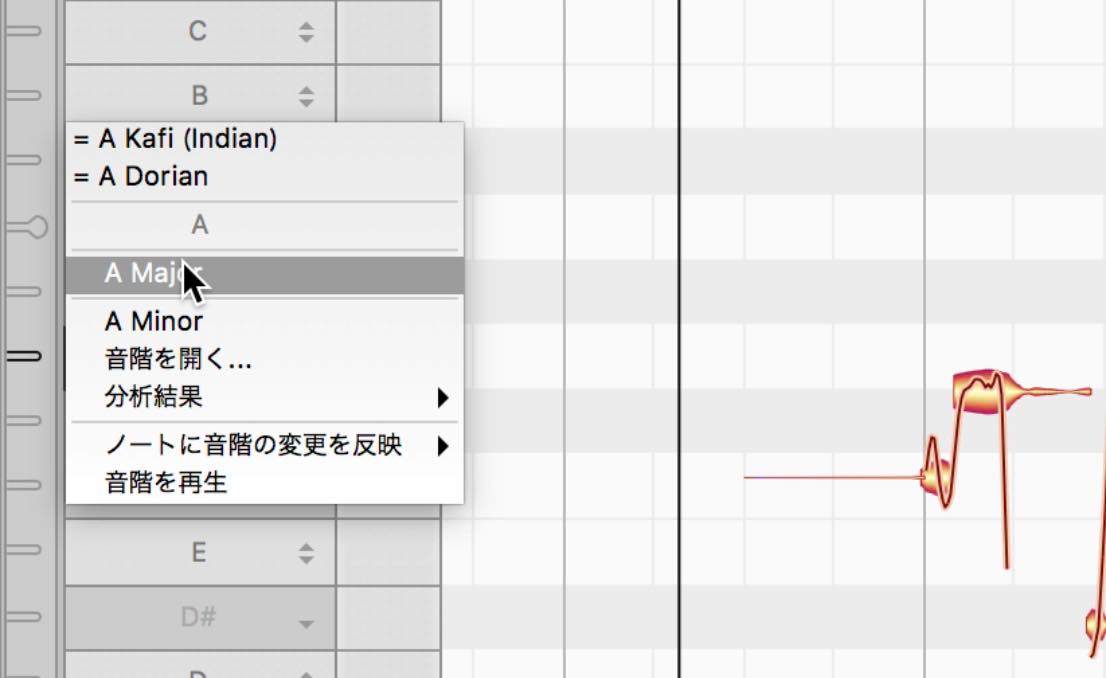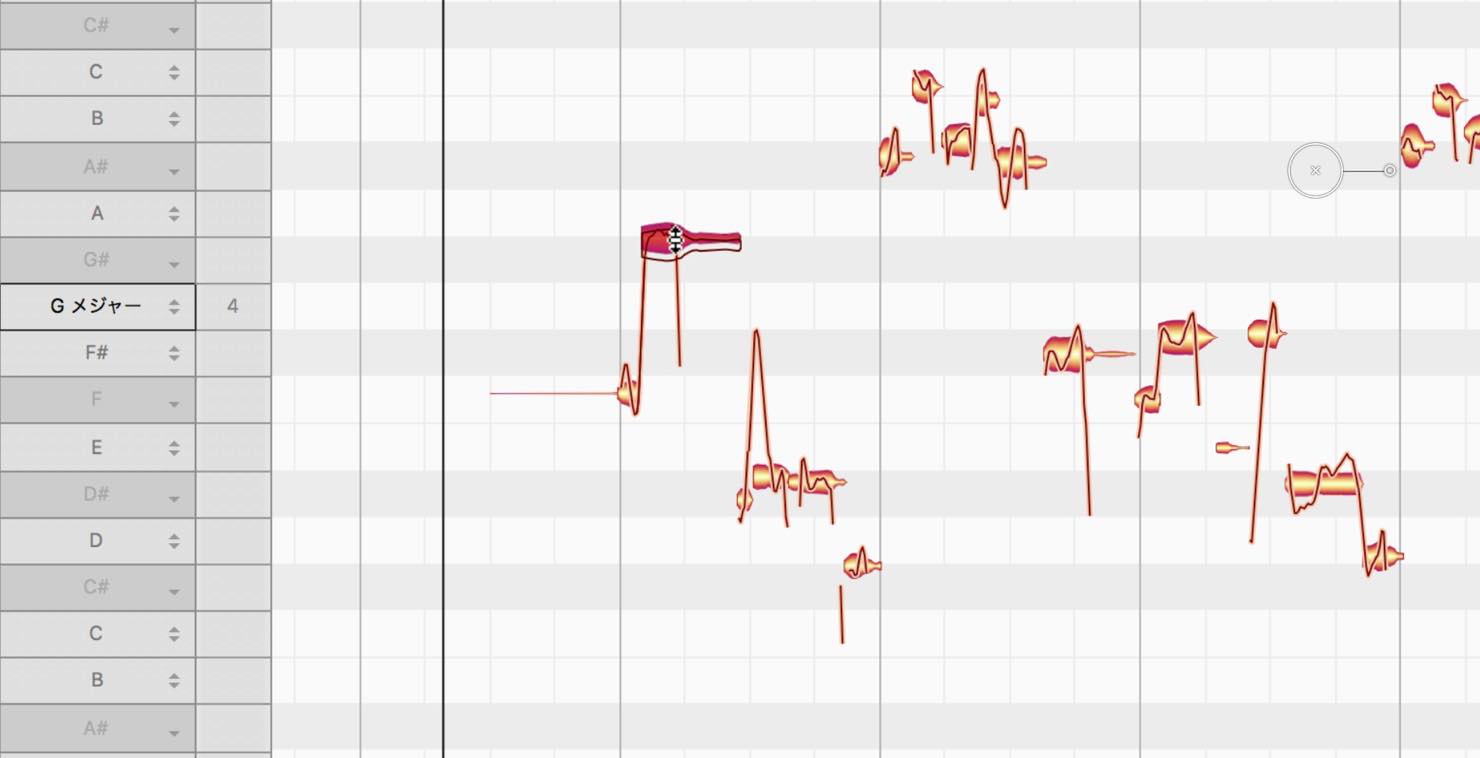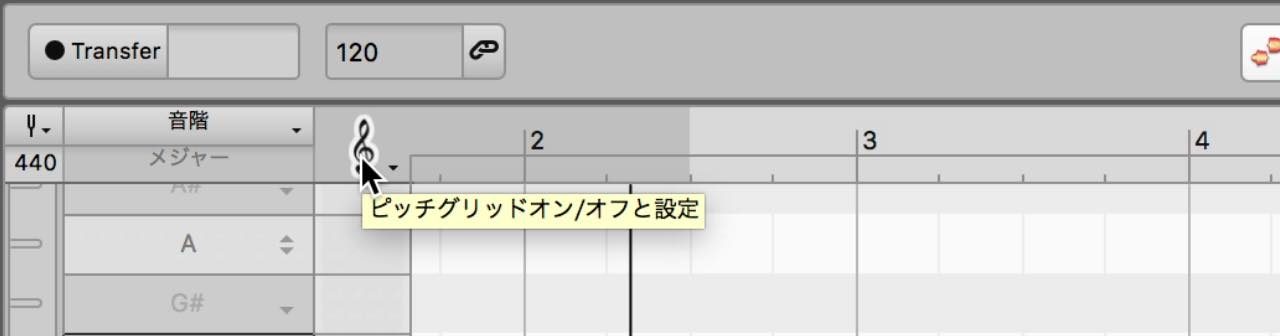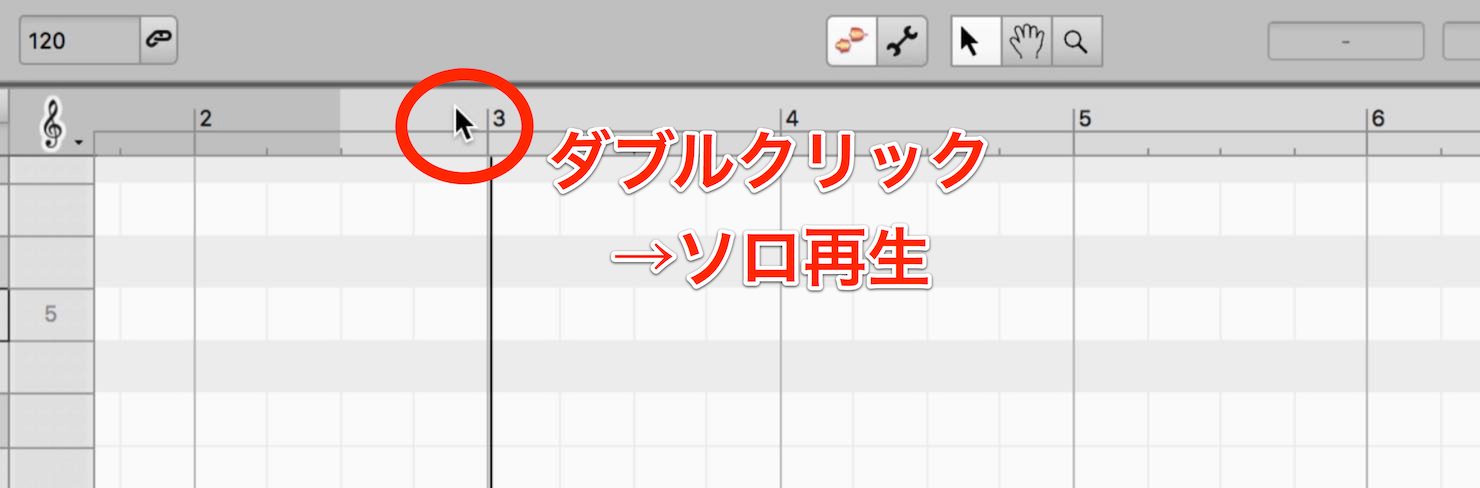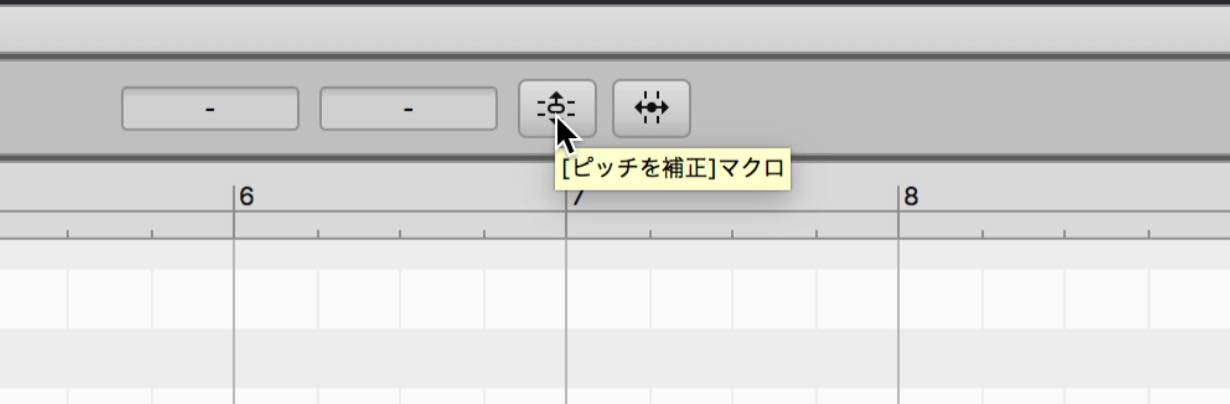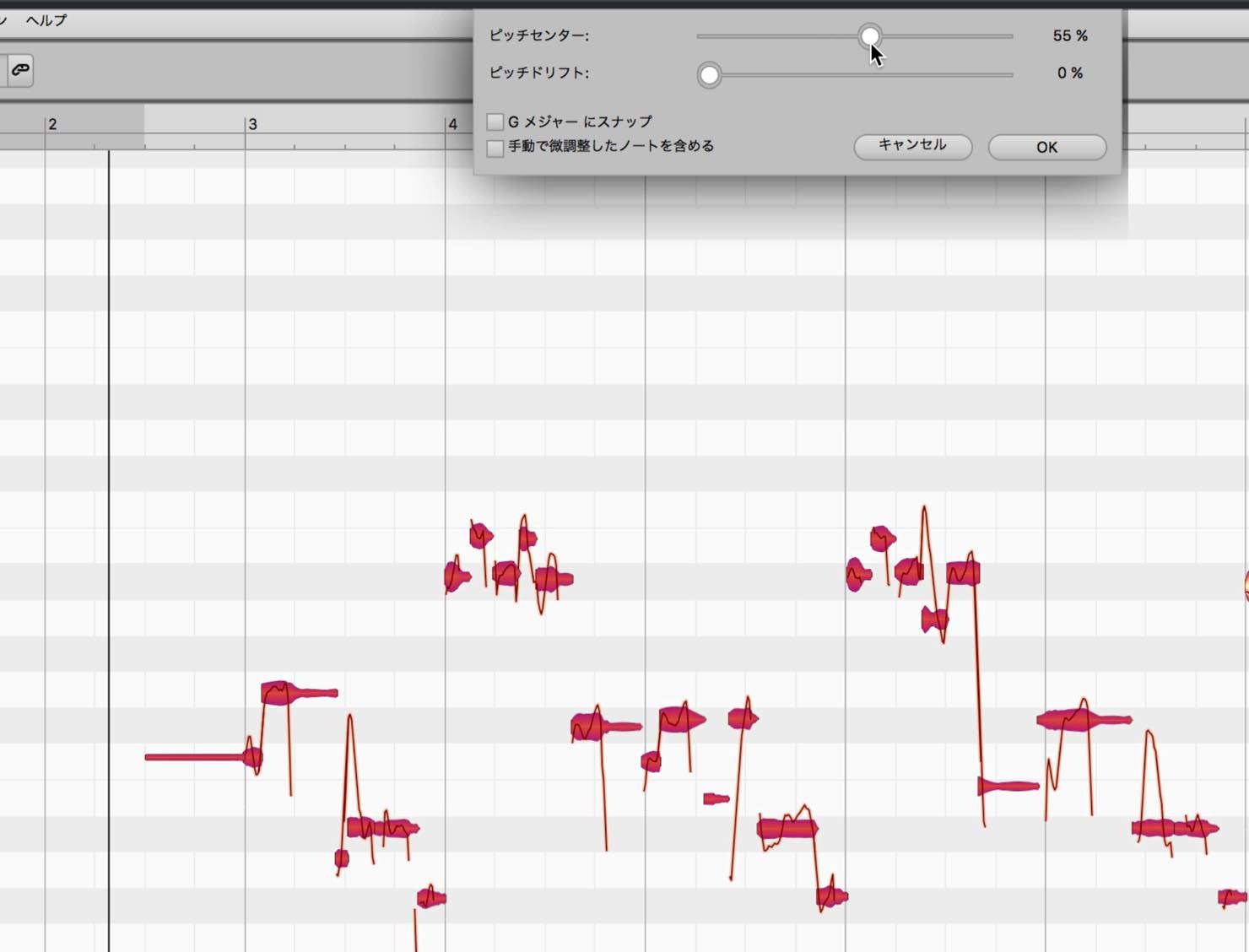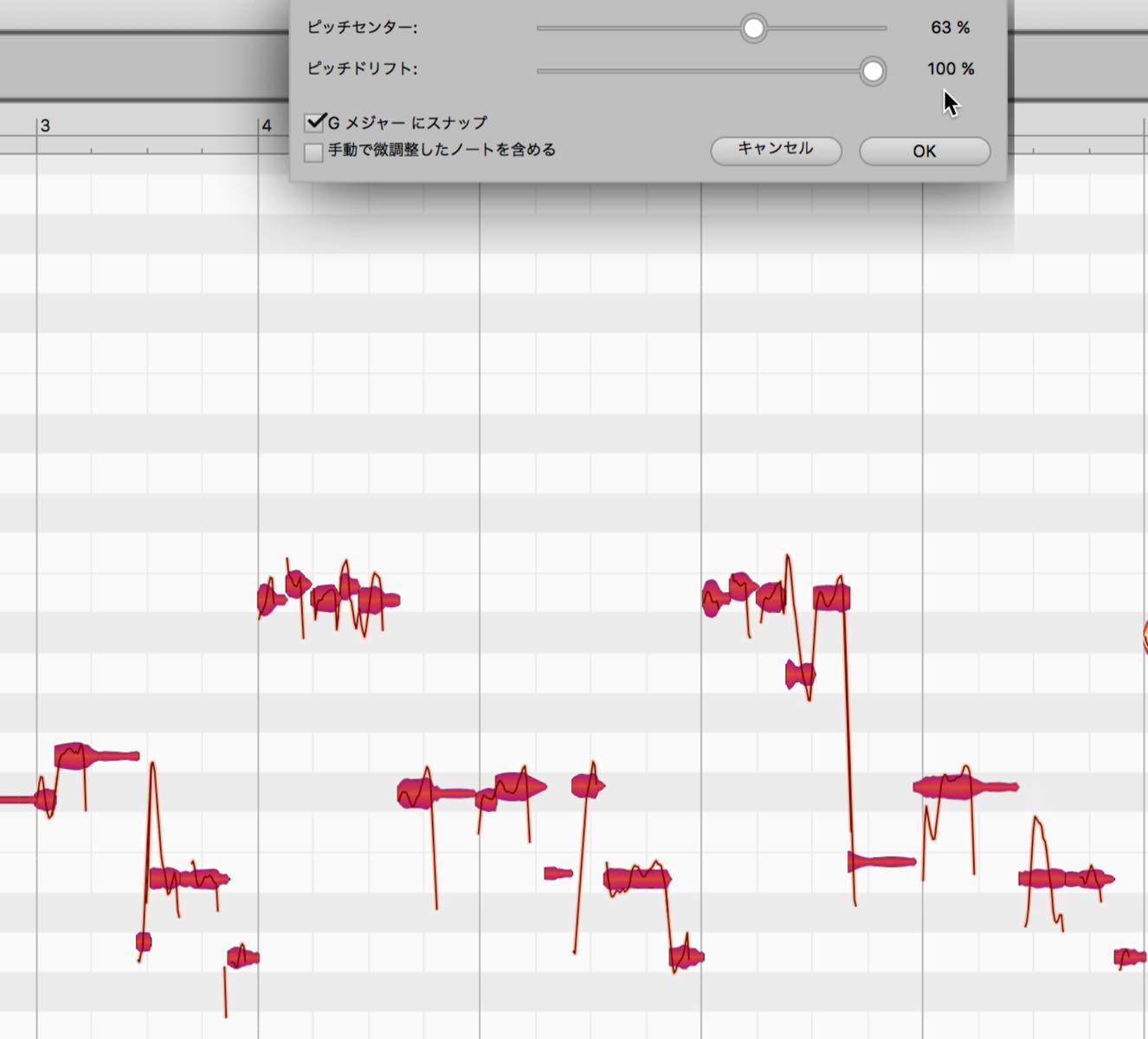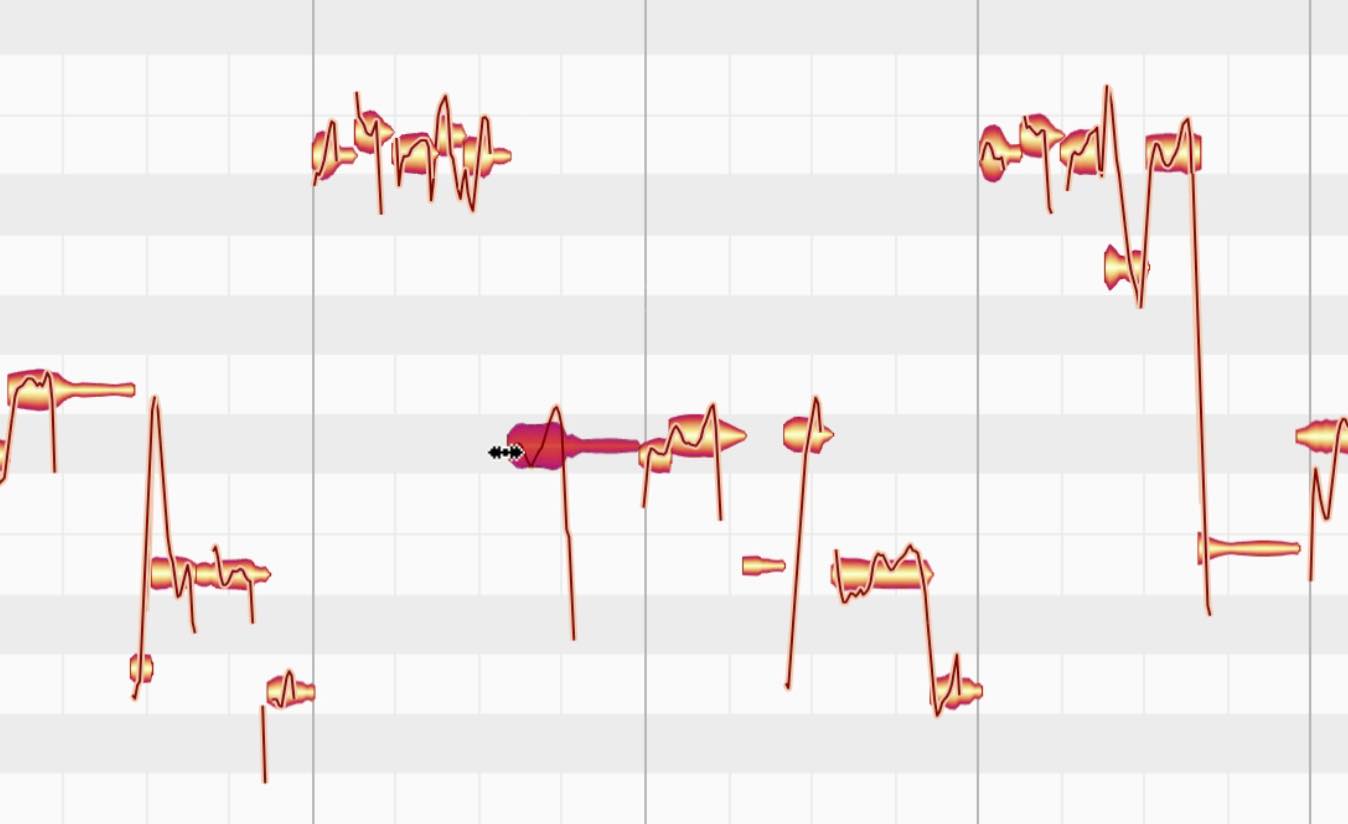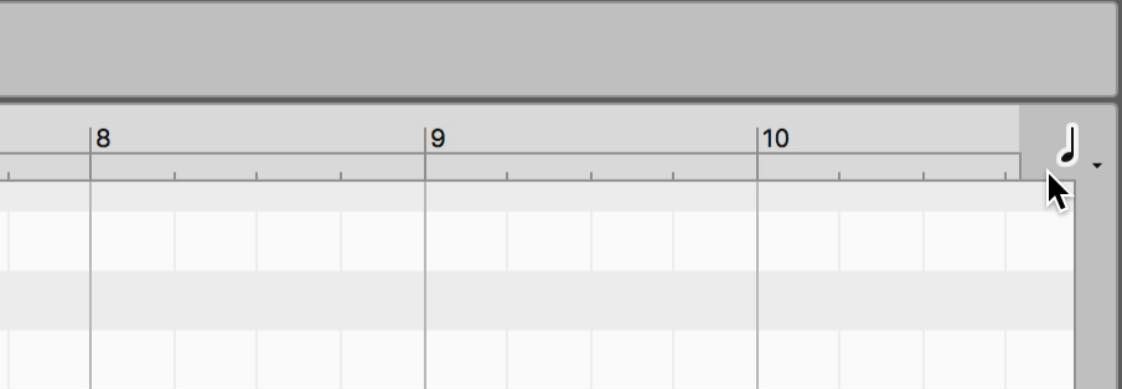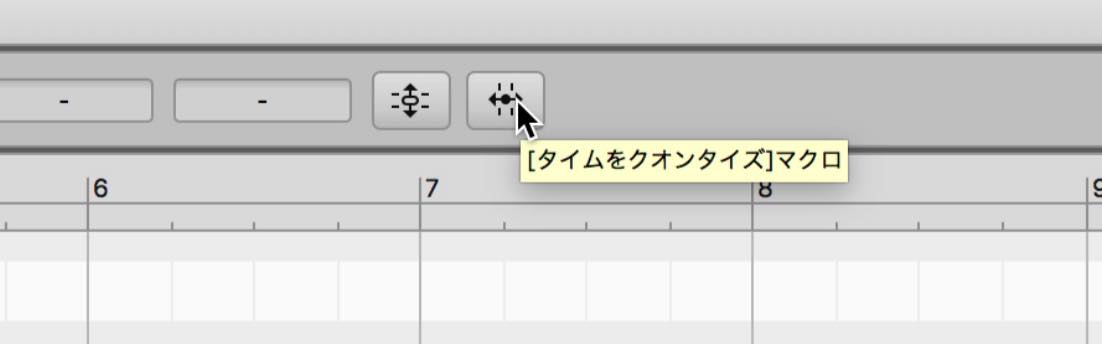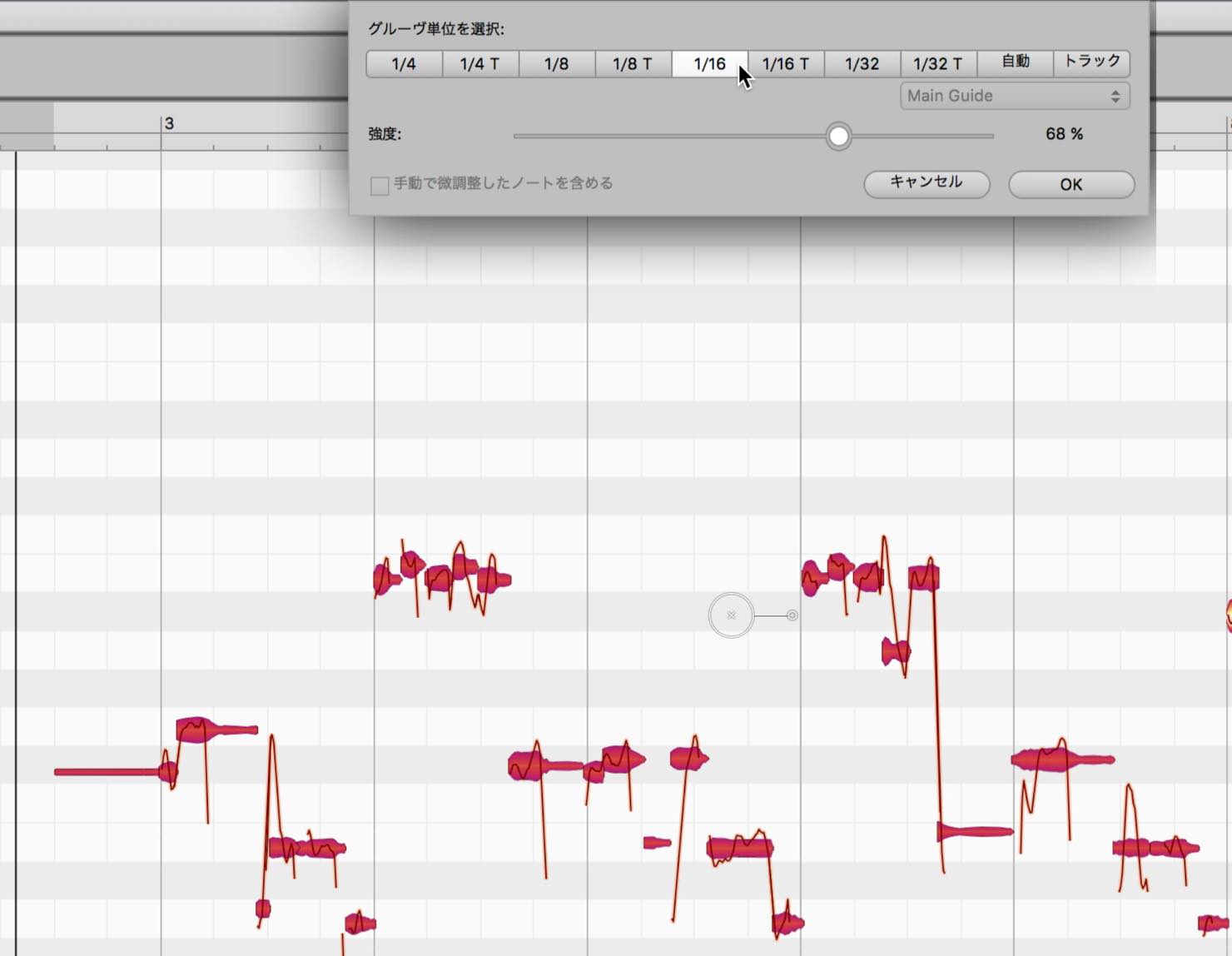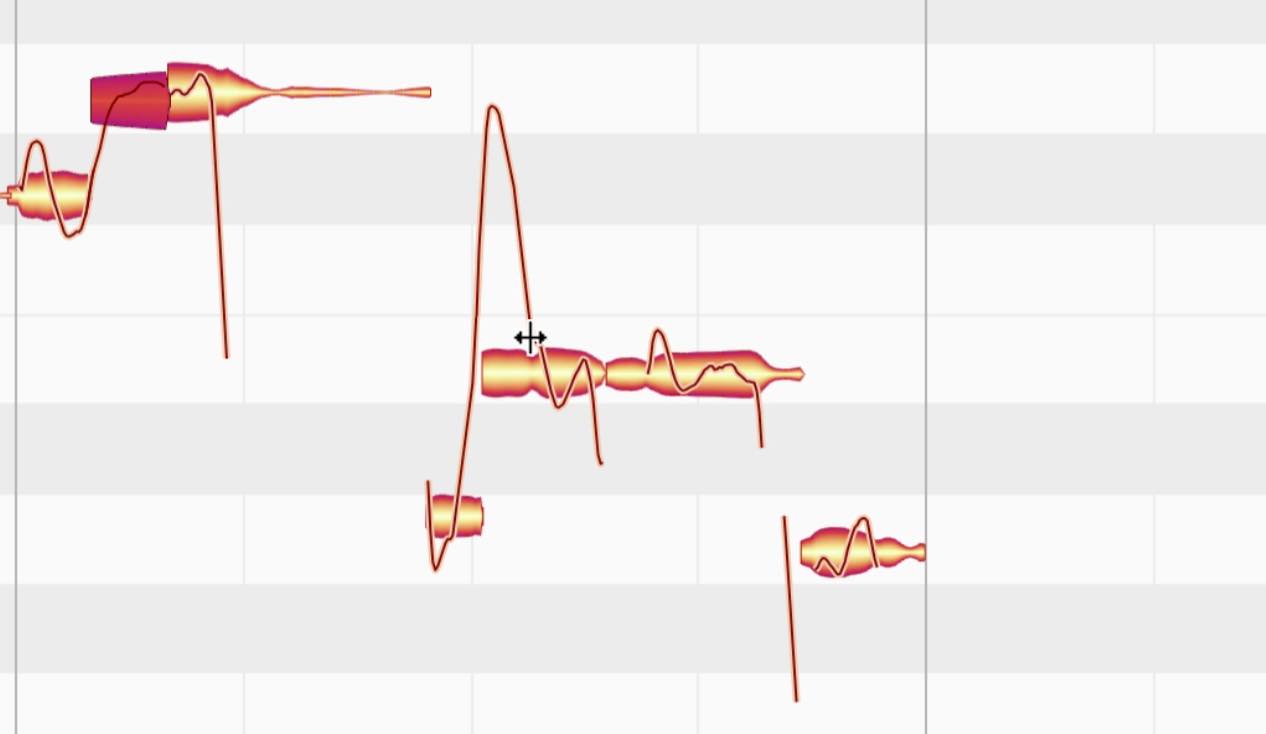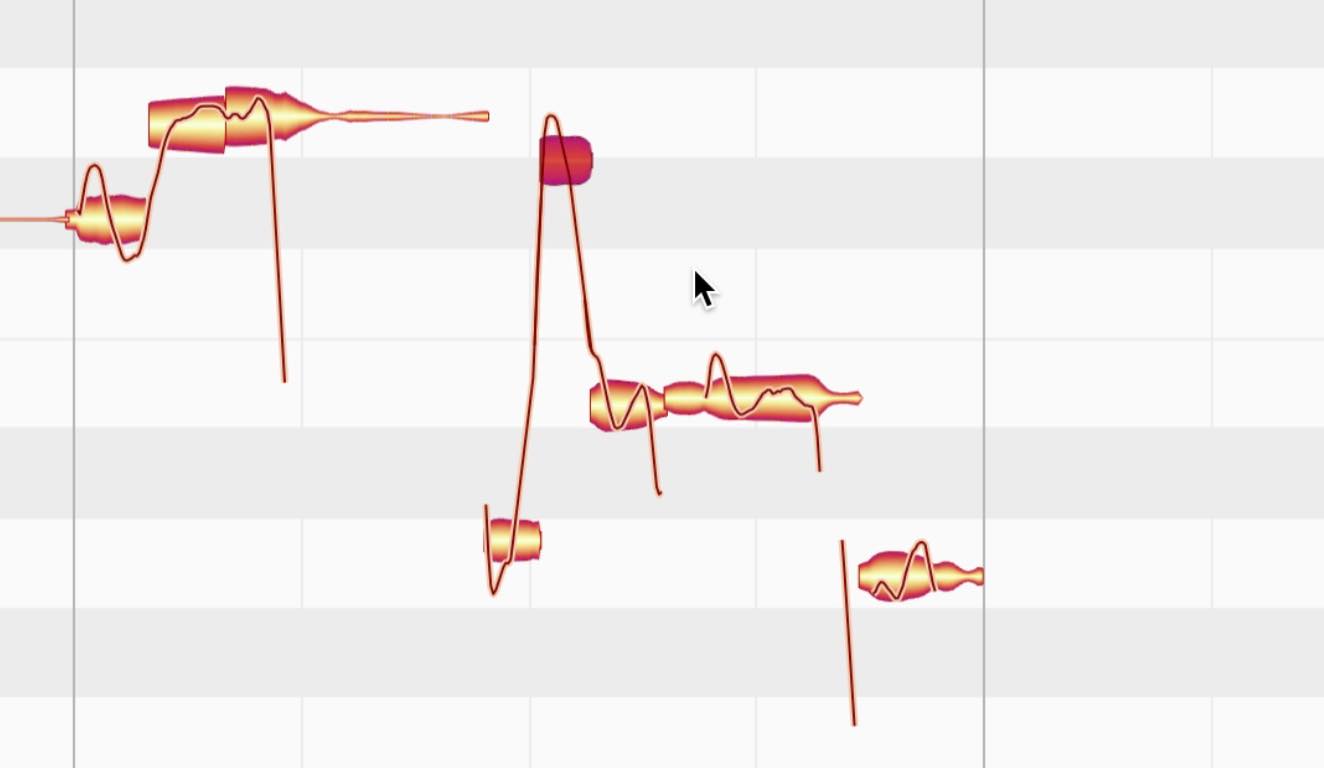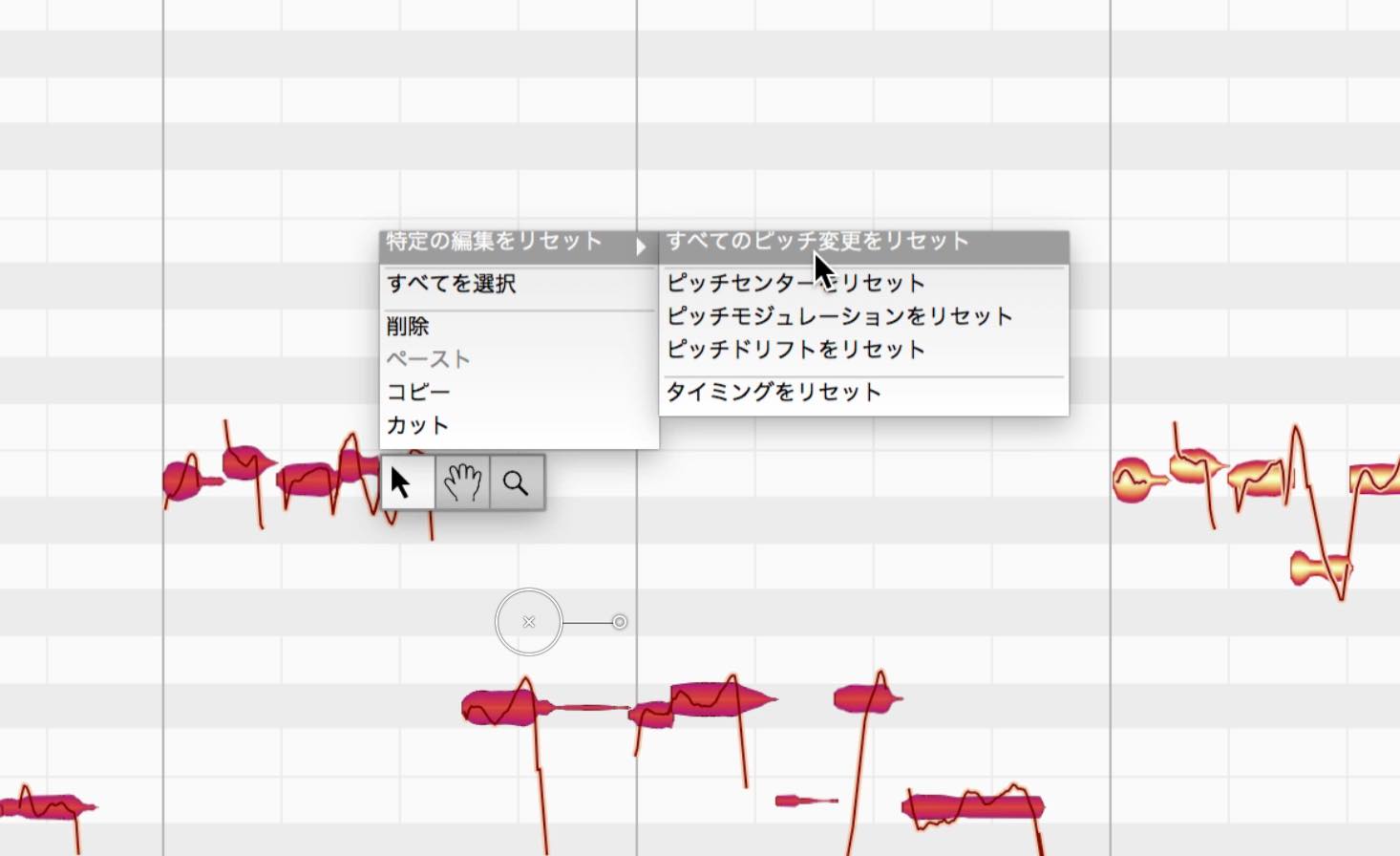定番ピッチ編集ソフト Melodyne 4 essentialの概要と使い方
多彩なエディションから選べるMelodyne
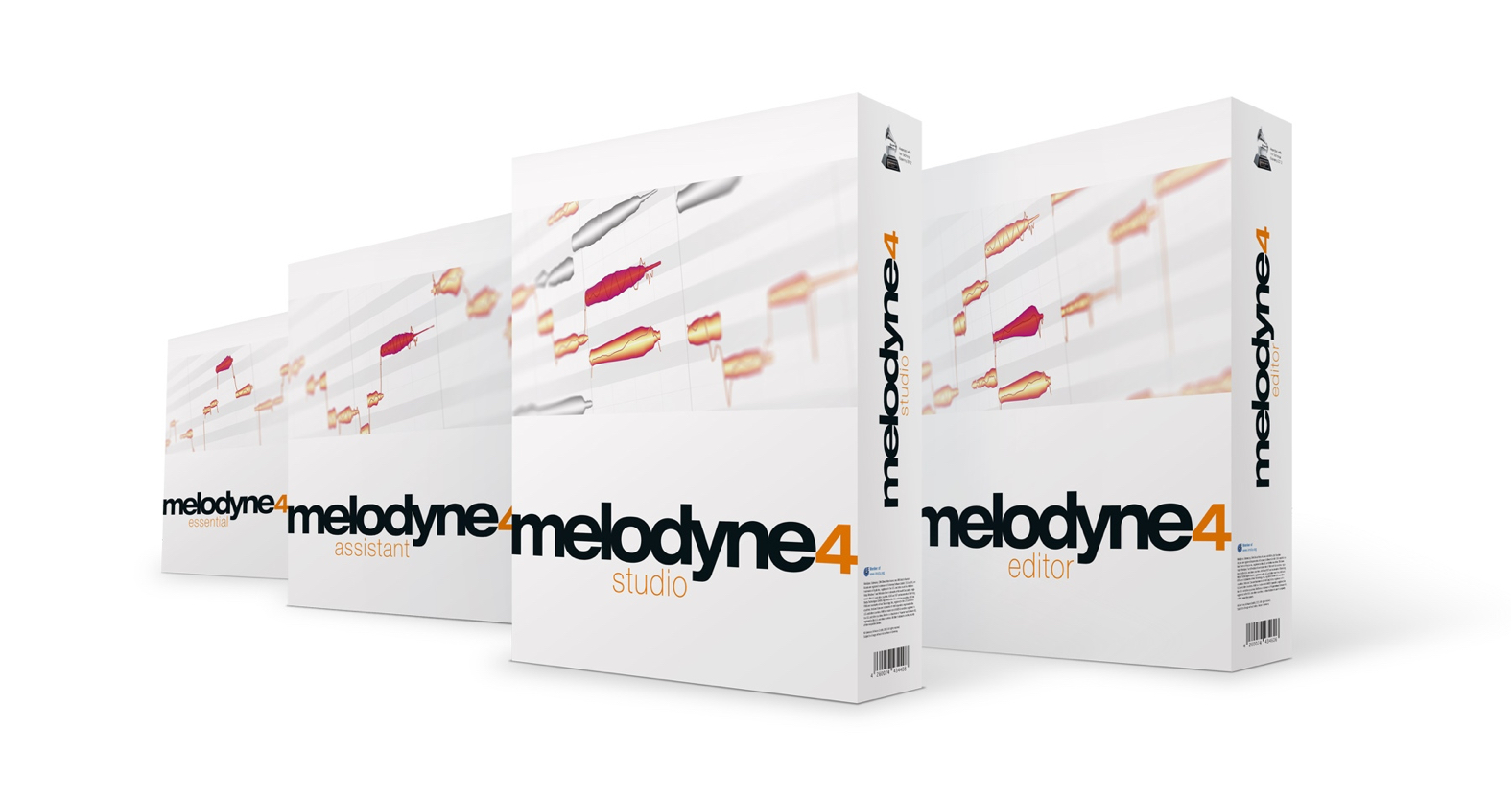
今回から、ピッチ編集ソフトとして最も有名な「Melodyne 4」について、各エディションごとの機能の違いに注目しながら解説していきます。
Melodyne4には、最も簡易的な「essential」から、段階的に高度な機能が付加される「assistant」「editor」「studio」の4つのエディションが用意されています。
それぞれにはこちらの表のような機能差があり、グレードが上がるにつれてより細やかな編集ができるようになります。
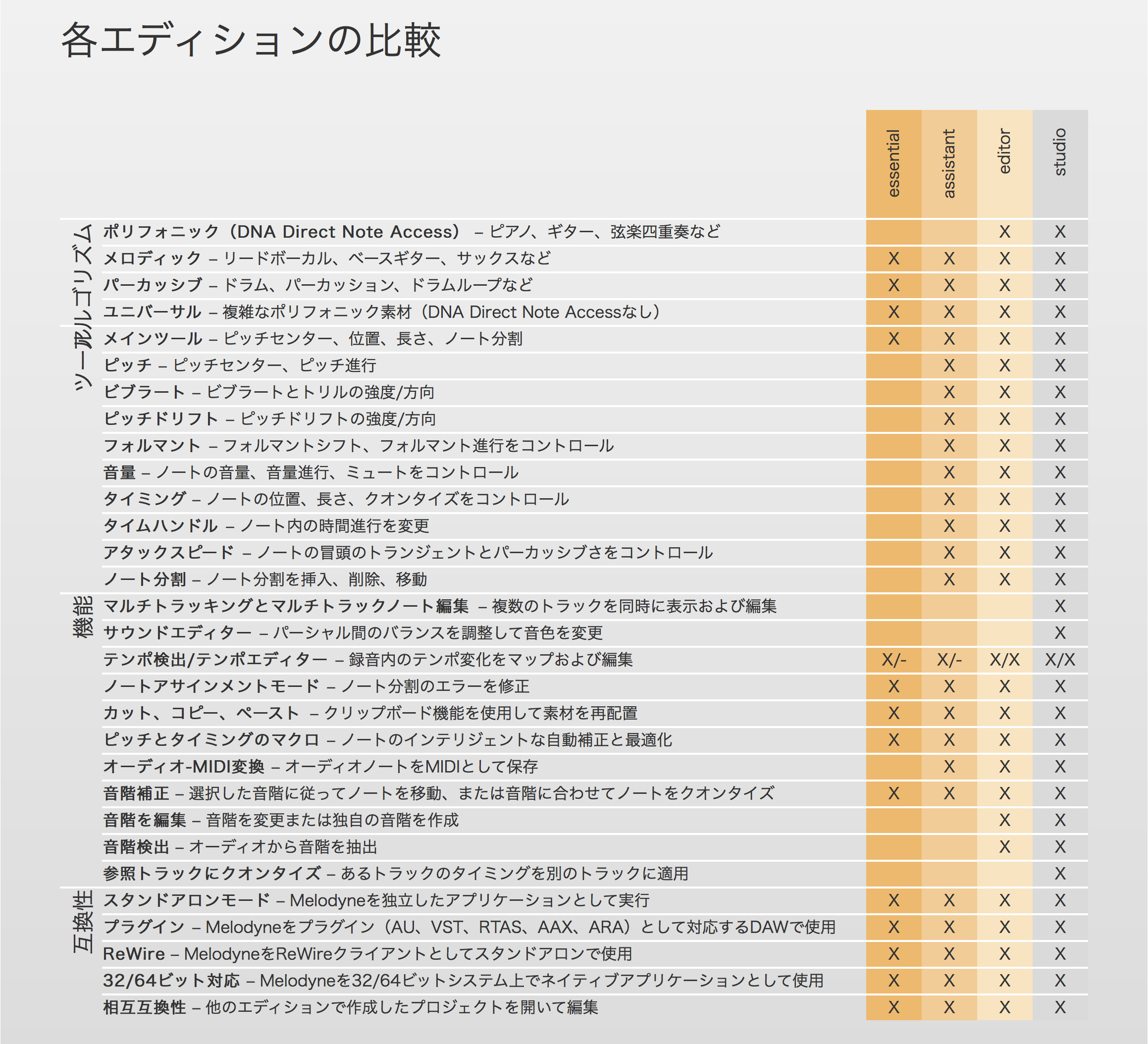
Melodyneはスタンドアロンの他、DAW上でプラグインとして使用でき、AAX、AU、VSTの32bit/64bitのプラットホームに対応しています。
日本語にも完全対応しており、「設定」>「環境設定」にて日本語に変更することができます。
まずは一番下位のエディション「essential」から解説を行なっていきます。
こちらでMelodyneの最も基本的な部分をご理解いただけると思います。
Melodyne essentialの概要と使い方 動画
- 1Melodyne 4 essentialの概要と使い方
- 2Melodyne 4 assistantの概要と使い方
- 3Melodyne 4 editor/studioの概要と使い方
- 4定番ピッチ編集ソフト Melodyne 5の新機能
- ◆ メーカーサイト : http://urx.space/Rgab
- ◆ ご購入はこちら(アフィリエイトリンク): http://urx.space/Rgab
基本機能を備えた「essential」
essentialではメインツールのみが用意されていて、その中に様々な機能が内包されています。
ピッチ編集
Melodyneの基本機能といえば、もちろんピッチ編集です。どのように行うか、手順を見ていきましょう。
まず、編集したいサウンドをMelodyneに取り込んでいく必要があります。
ピッチ編集を行いたいトラックにMelodyneをインサートし、左上の「Transfer」というボタンをクリックして、赤く点灯させましょう。
この状態でDAWを再生すれば、Melodyneがトラックのサウンドを取り込んで分析していきます。
Transferが完了すると、このようにピッチがノートとして表示されます。
小さくて見辛い場合は、Macではoption+command、Windowsではalt+controllを同時に押すことで虫眼鏡ツールとなり、縦横のドラッグで縮尺を変えることができます。
ご覧の通りピッチは、縦軸がピアノロールとなっているマトリックス上に配置されていますので、ズレていると思われるノートを視覚的に捉えることができます。
また、左下の「♯♯」マークをクリックすると左側のゾーンが展開され、自動分析されたキーのスケールが表示されます。今回はGメジャーと分析され、スケールの音以外はグレーアウトしています。
キーを変えたい場合は、任意の音階をクリックし、メジャー/マイナーなどを選択します。
では、実際にピッチを修正してみましょう。
目的のノートを上下にドラッグすると、半音単位にスナップして動きます。これは、デフォルトではスナップがオンになっているためです。
スナップを解除したい場合は、左上のト音記号マークをクリックして消灯させます。
あるいは、スナップ状態のまま、macではoption、Windowsではaltキーを押しながらノートをドラッグすると、一時的にスナップをキャンセルすることができます。
ピッチ修正の際には、トラックをソロで聞きたいという場合も多いと思います。
その際は、DAWのトラックをソロにしなくても、Melodyneの任意のルーラー部分をダブルクリックすることで、そこからソロ再生することができます。
複数ノートのピッチを一括して補正することも可能です。
補正したいノートをドラッグで囲み、選択状態とします。その上で、画面上にある「[ピッチを補正]マクロ」というボタンを押します。
そして「ピッチセンター」のスライダーを右に動かせば、選択されたノート全てが、一番近い正確なピッチへと移動します。
またこの歳に、「Gメジャーにスナップ」にを入れておくと、最も近いスケールの音へと移動します。
その下の「ピッチドリフト」とは、ピッチの微妙な揺れを補正するものです。
ここで改めてノートを見ていただきたいのですが、この波形のような表示以外に曲線が描かれていますね。これが実は実際のピッチの動きで、ノートはその平均値をとったものとなります。
「ピッチドリフト」の補正では、揺れを完全になくすものではなく、主にノート前後のバランスを取る振る舞いをします。
こちらのスライドを右に動かすと、曲線が動いてノート前後の揺れが軽減されます。
タイミング編集
さらにMelodyneでは、ピッチだけでなくタイミングの補正も可能です。
カーソルをノートの端近くに持って行くと、このように表示が変わります。その状態で左右にドラッグすればいいのですが、この際もタイミングのスナップが効いてきます。
スナップを無効にするには、右上の音符マークをクリックして消灯させるか、MacではOption、WindowsではAltキーを押しながら操作することで、一時的にスナップをキャンセルすることができます。
タイミング補正にもマクロが用意されています。
ピッチ補正の時と同じ要領で、ドラッグで目的のノートを選択し、画面上部の「[タイムをクオンタイズ]マクロ」ボタンを押します。
すると、クオンタイズの最小単位と、強さのスライダーが表示されます。
「自動」を選択しておくとクオンタイズの細かさを自動的に判別してくれますが、実際に強さを動かしてみて、意図に合わない場合はその他を選択しましょう。
ノート分割
現在1つのノートとして認識されているものを、複数に分割することもできます。
カーソルをノートの上半分の位置に持って行くとこのように表示が変わりますので、
ダブルクリックで分割されます。
画像例のように、ピッチカーブは動いていながら一つのノートと認識されている場合に便利です。
操作の取り消し
ここまでさまざまな編集機能を見てきましたが、編集の結果に不満があり、元に戻したい場合もあるでしょう。
その場合、MacではCommand+Z、WindowsではCtrl+Zを押すことで、操作を一段階戻す(アンドゥする)ことができます。
この際に注意点があるのですが、Melodyneの操作をアンドゥしたい場合は、Melodyneのウィンドウをアクティブにしておいてください。DAWのウィンドウをアクティブにしておくと、そちらの操作がアンドゥされてしまいます。
アンドゥを取り消す(リドゥする)場合は、MacではCommad+Shift+Z、WindowsではCtrl+Shift+Zを押します。
またMelodyneには、特定の操作内容のみをリセットするという機能もあります。
目的のノート単体、あるいは複数のノートを囲んで選択し、右クリックメニューの中から「特定の編集をリセット」にカーソルを合わせると、編集操作のリストが表示されます。
この中から任意のものを選択すると、その編集内容がリセットされる、という仕組みです。
以上、今回はEssentialに搭載されている機能をご紹介しました。
次回はさらにより細やかなピッチ修正を行える「assistant」の機能を取り上げていきます。
- 1Melodyne 4 essentialの概要と使い方
- 2Melodyne 4 assistantの概要と使い方
- 3Melodyne 4 editor/studioの概要と使い方
- 4定番ピッチ編集ソフト Melodyne 5の新機能
- ◆ メーカーサイト : http://urx.space/Rgab
- ◆ ご購入はこちら(アフィリエイトリンク): http://urx.space/Rgab
記事の担当 大鶴 暢彦/Nobuhiko Otsuru