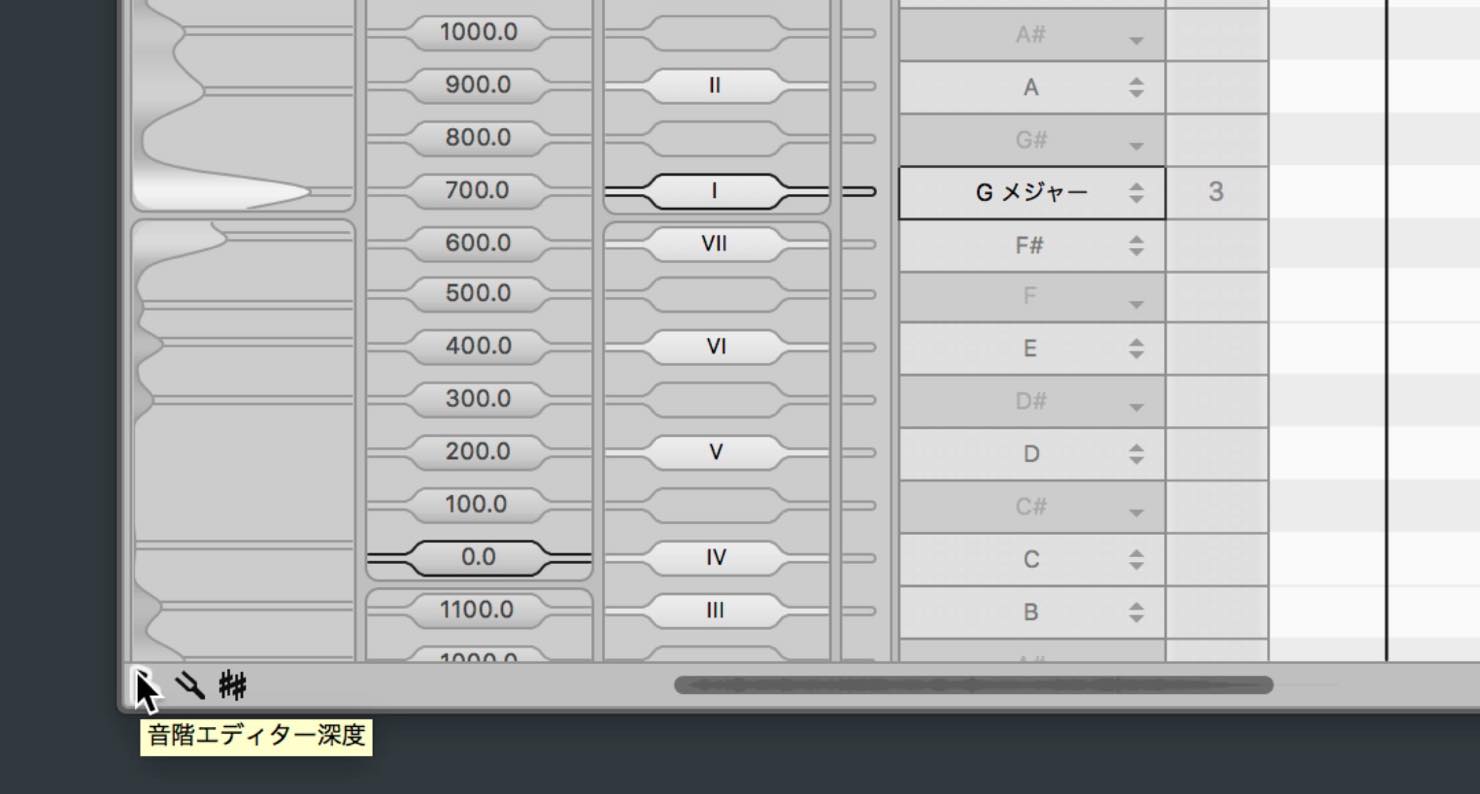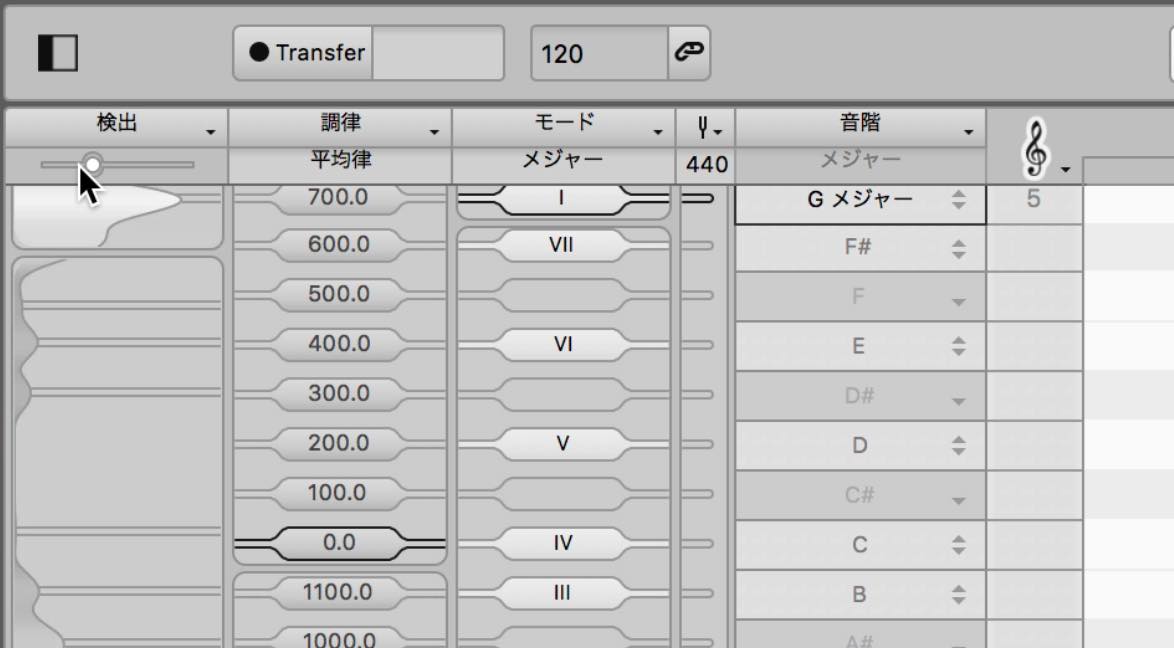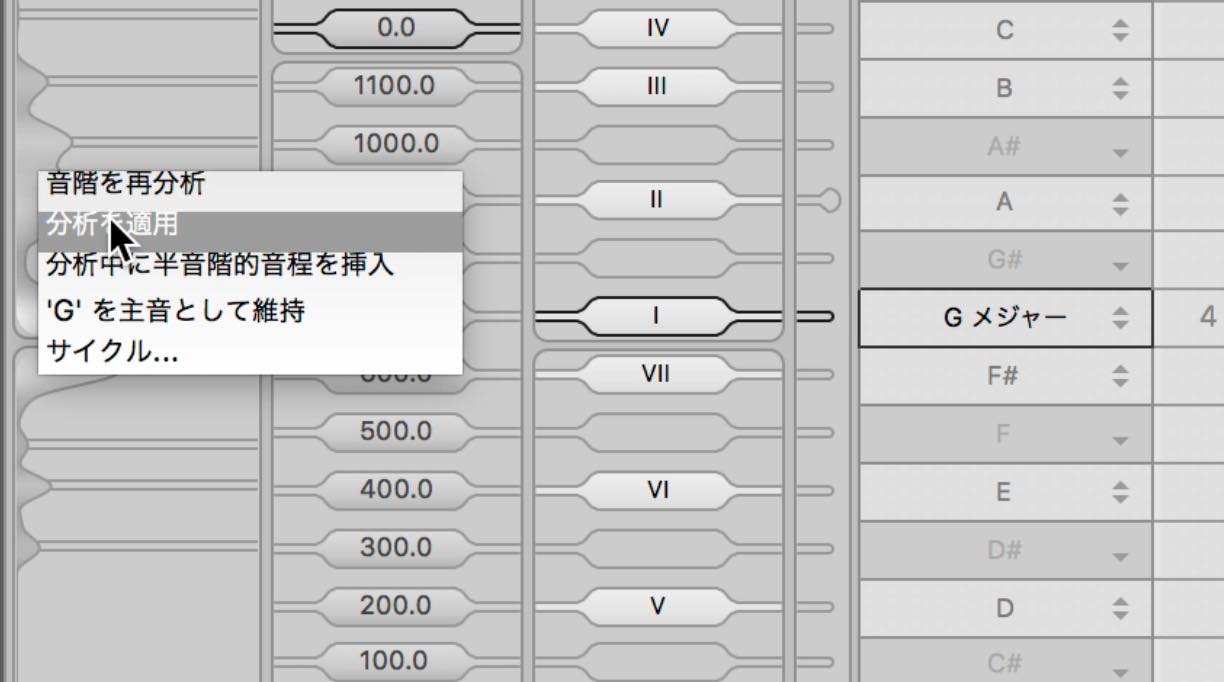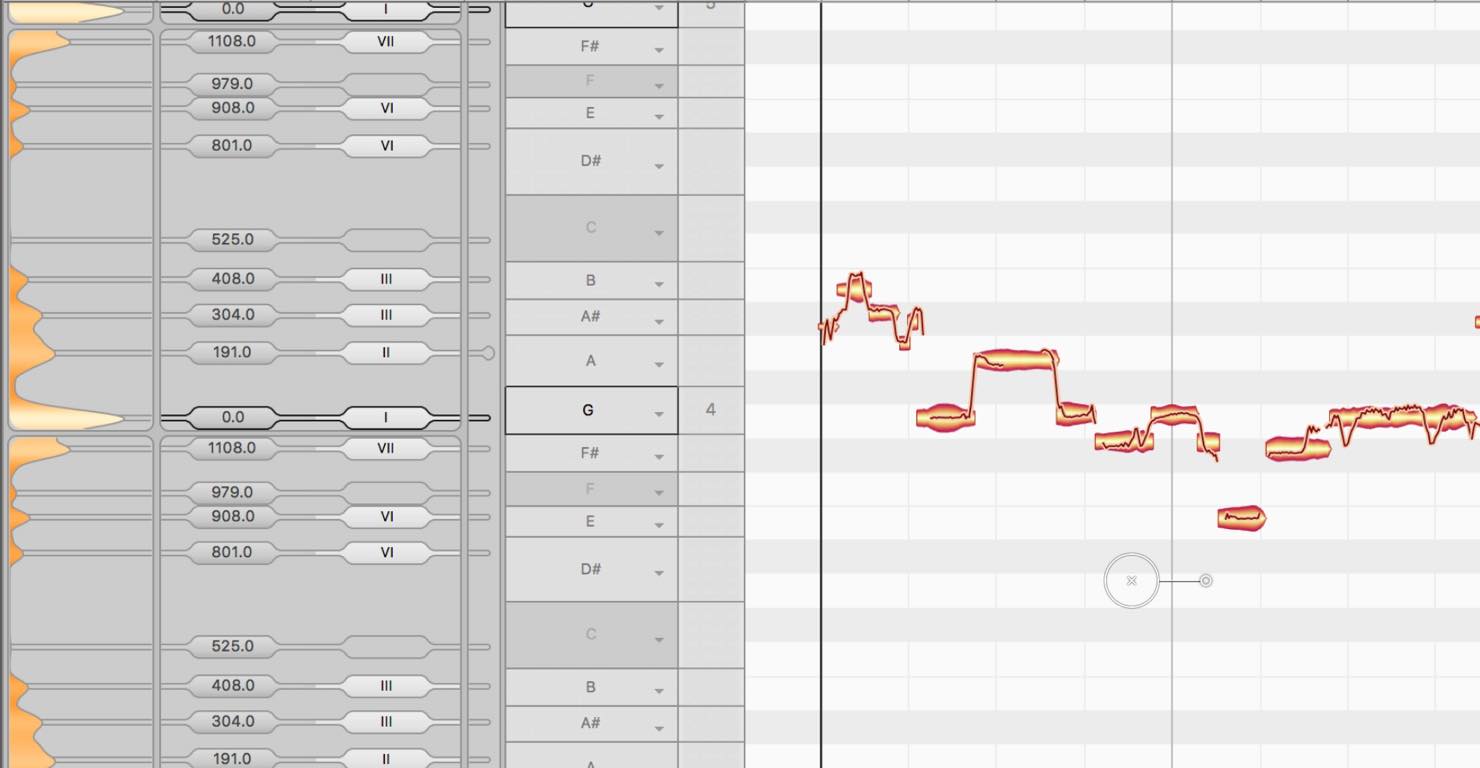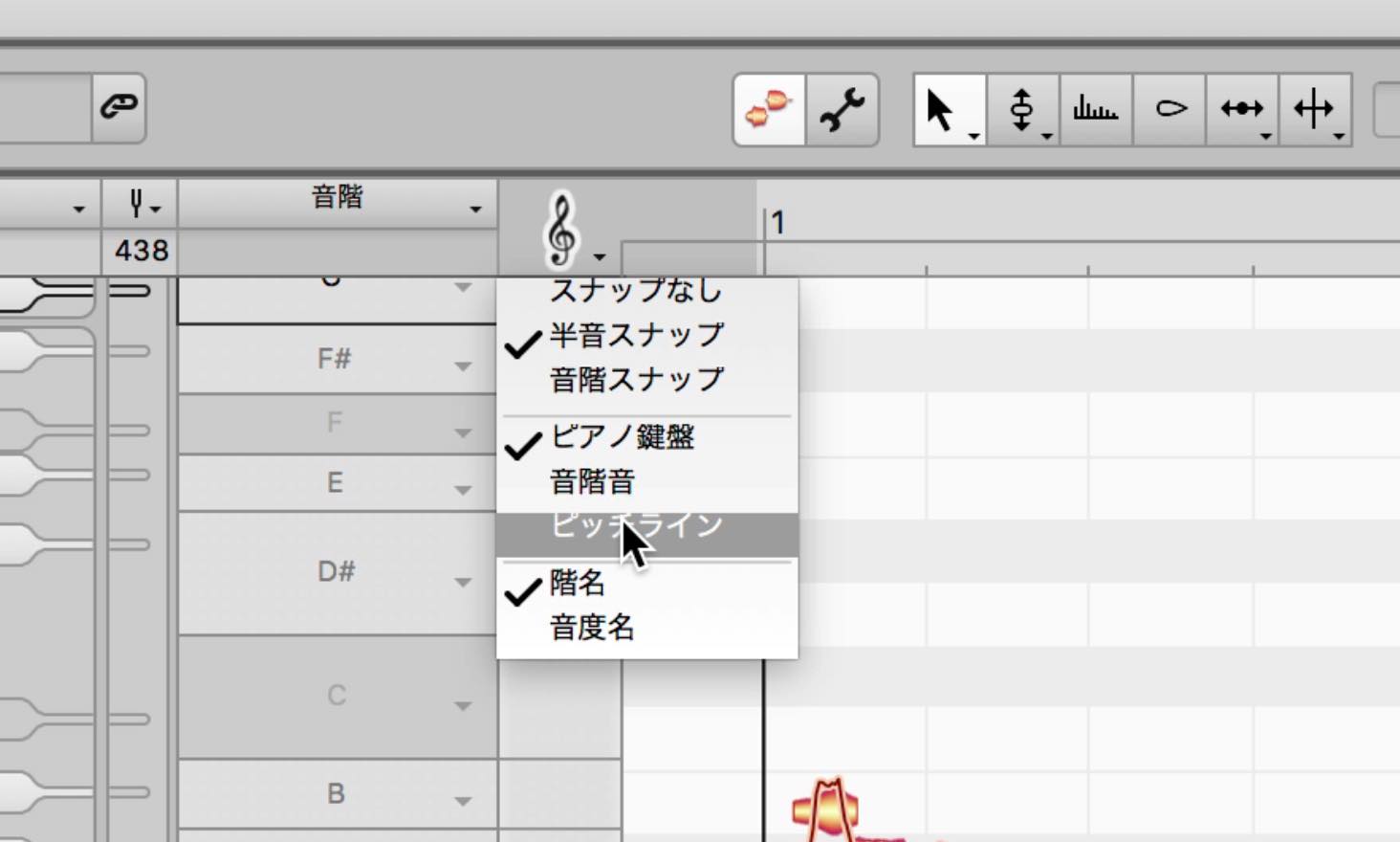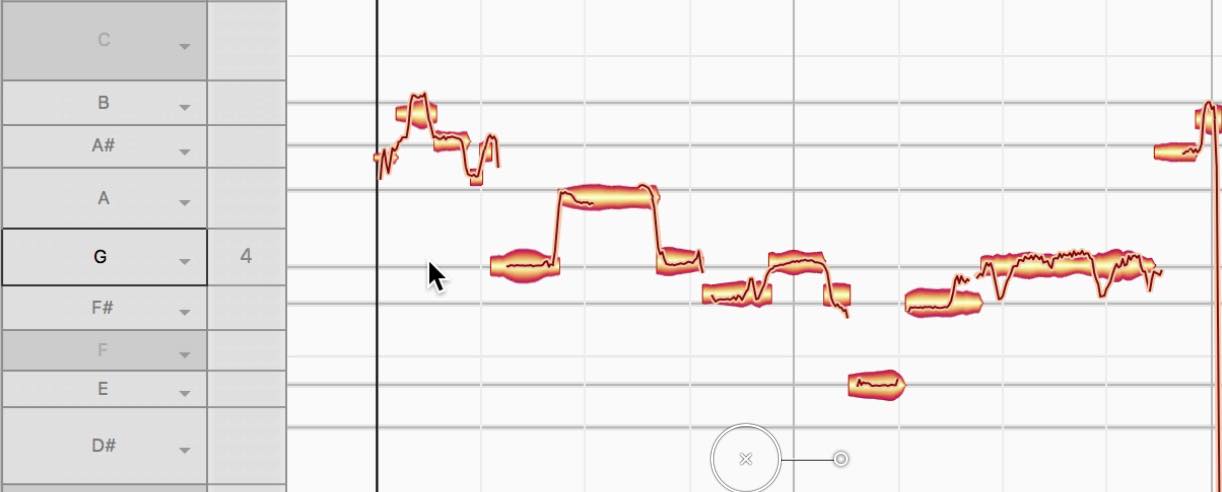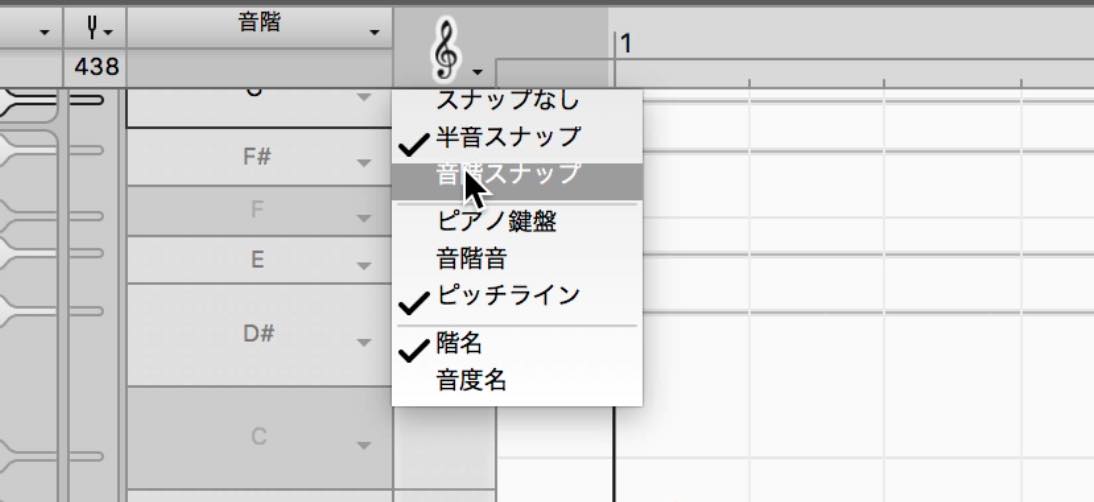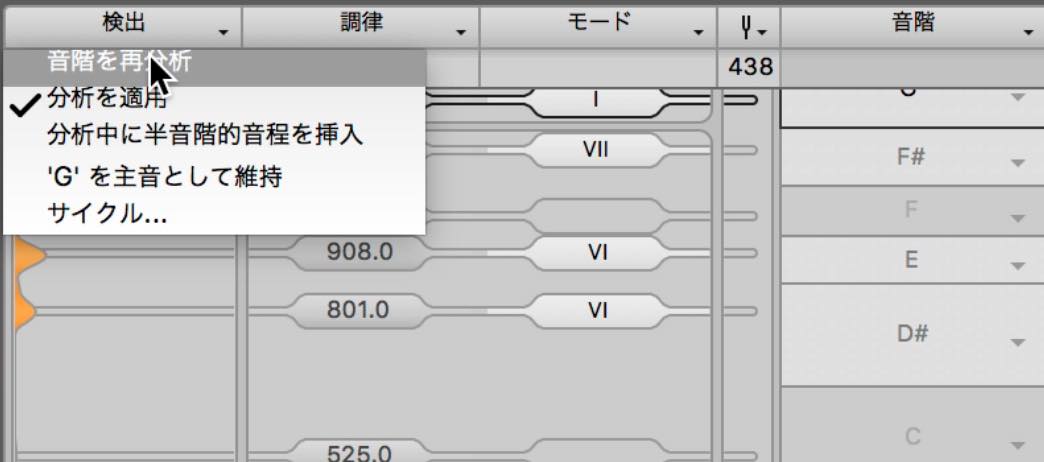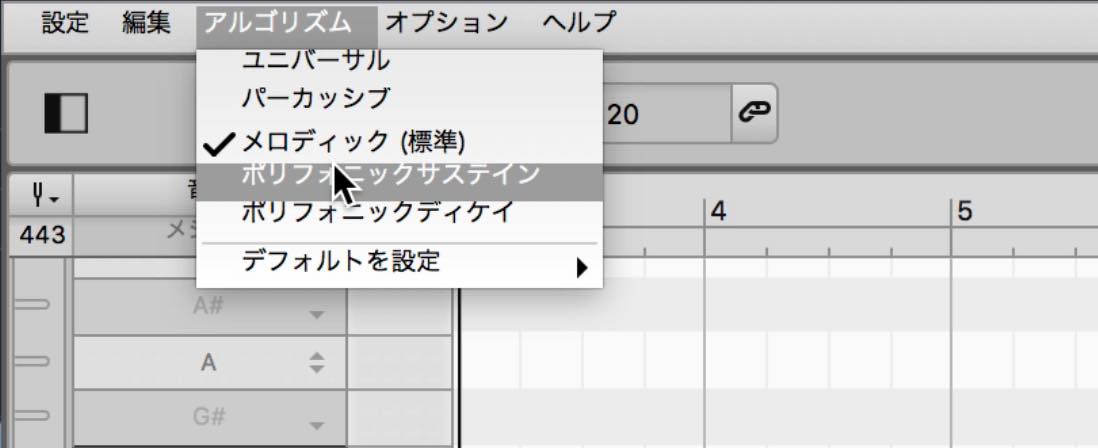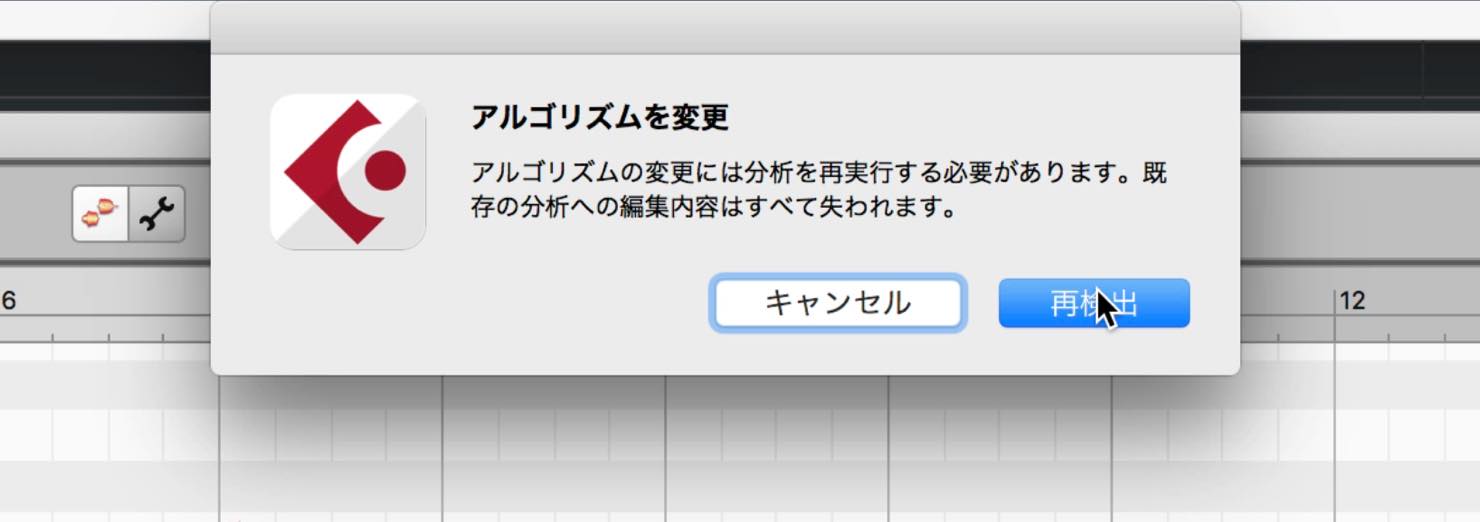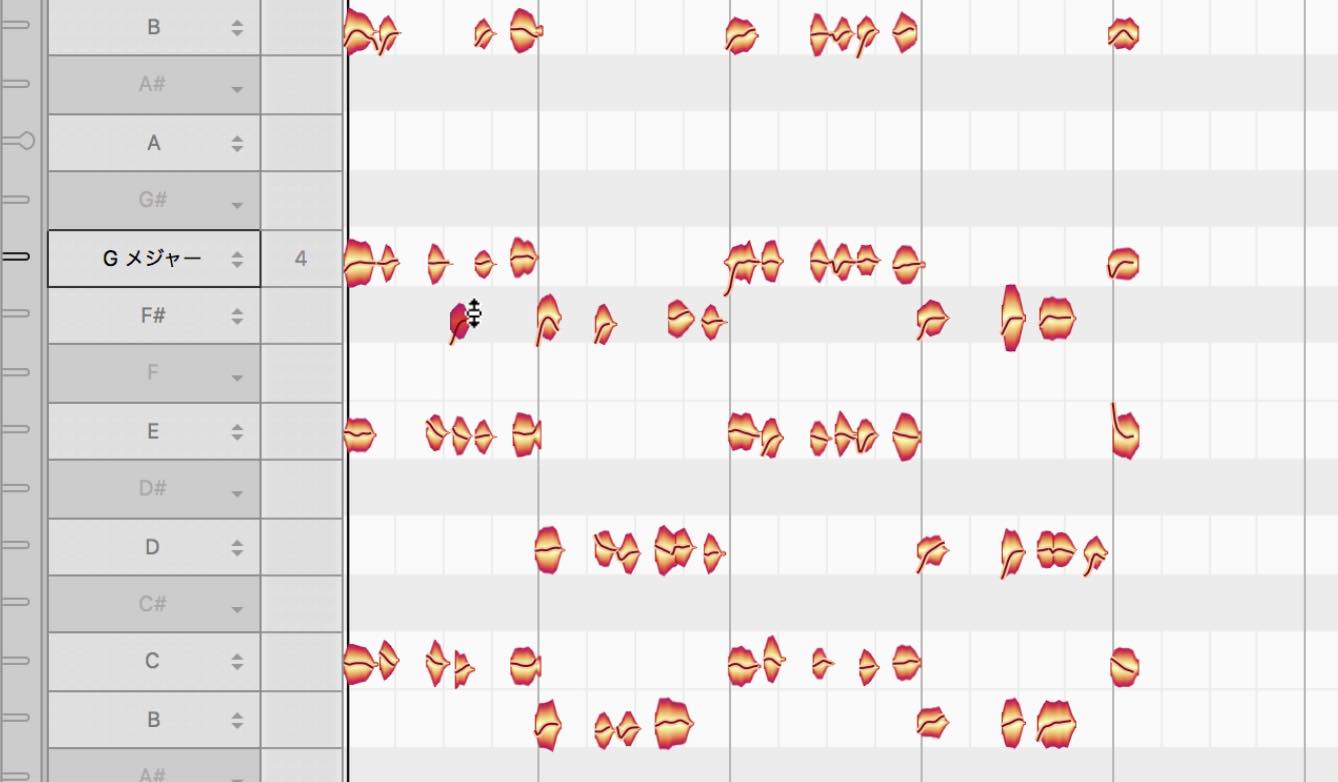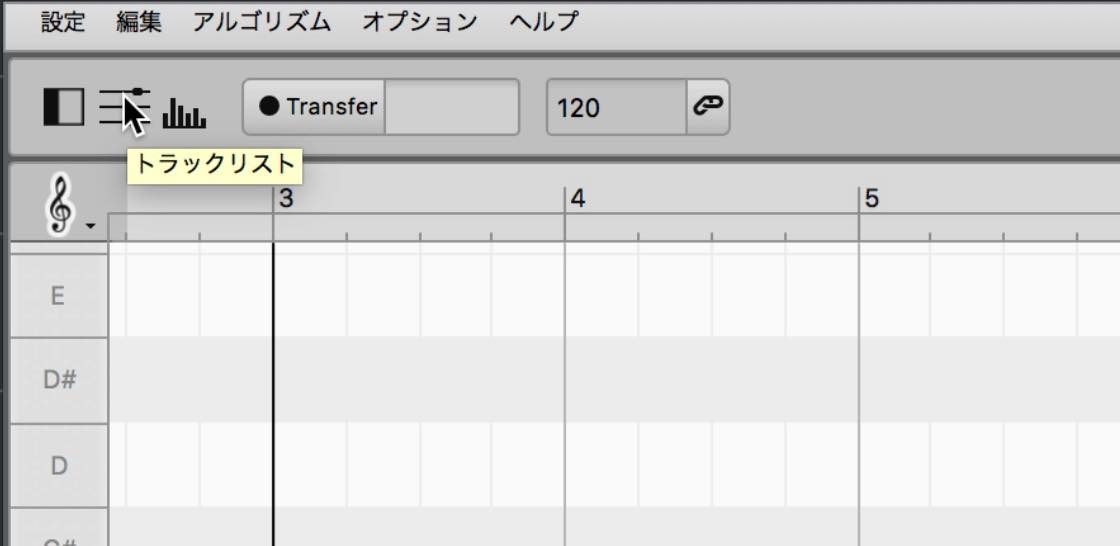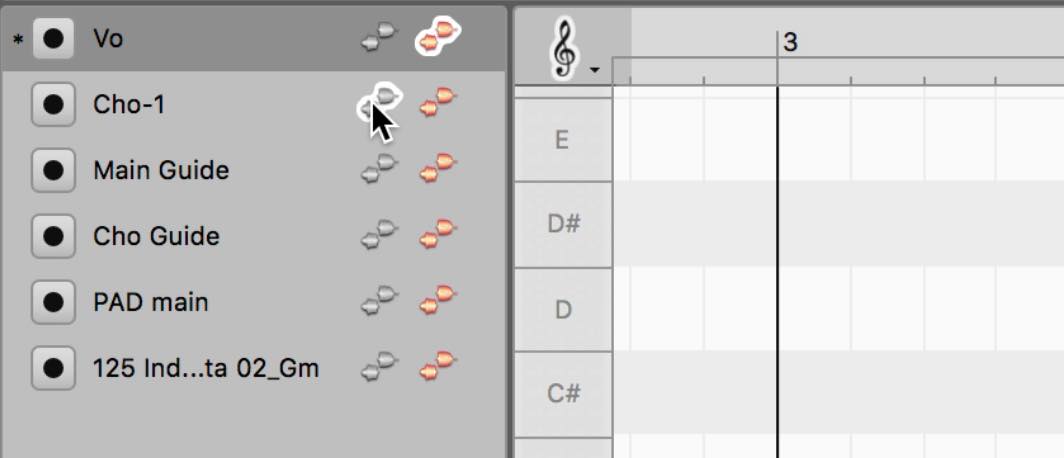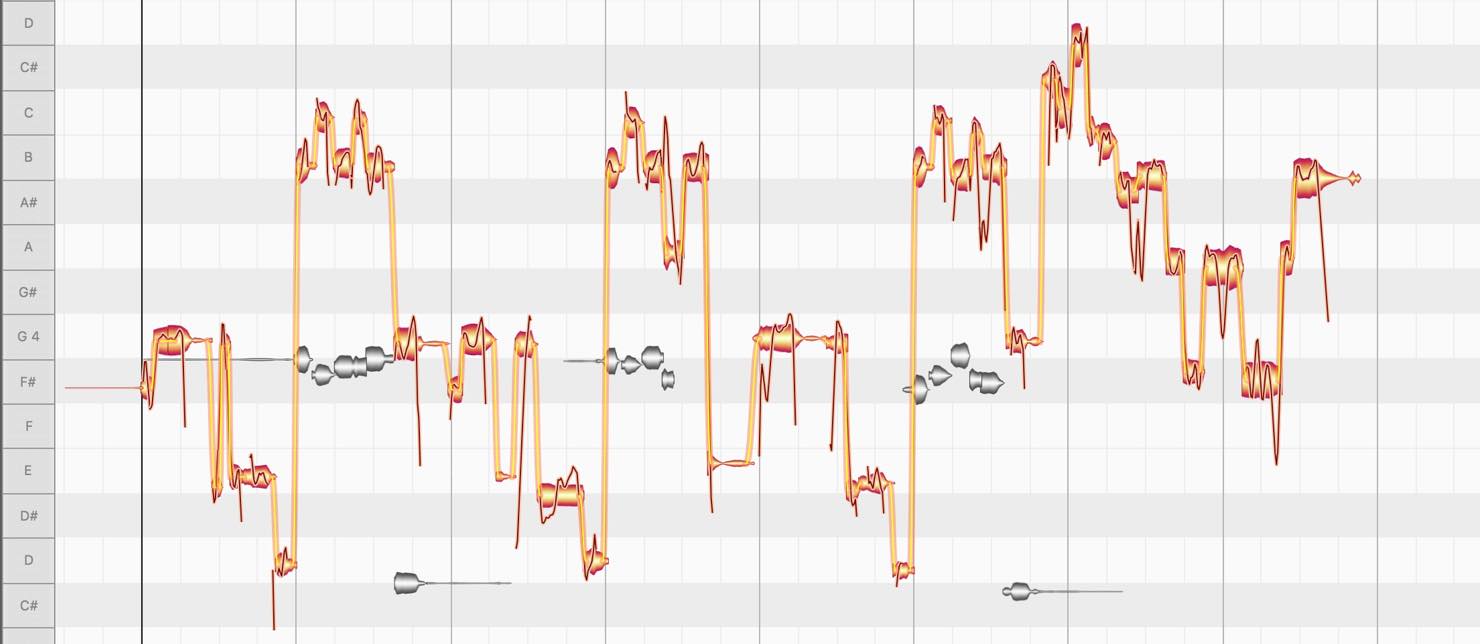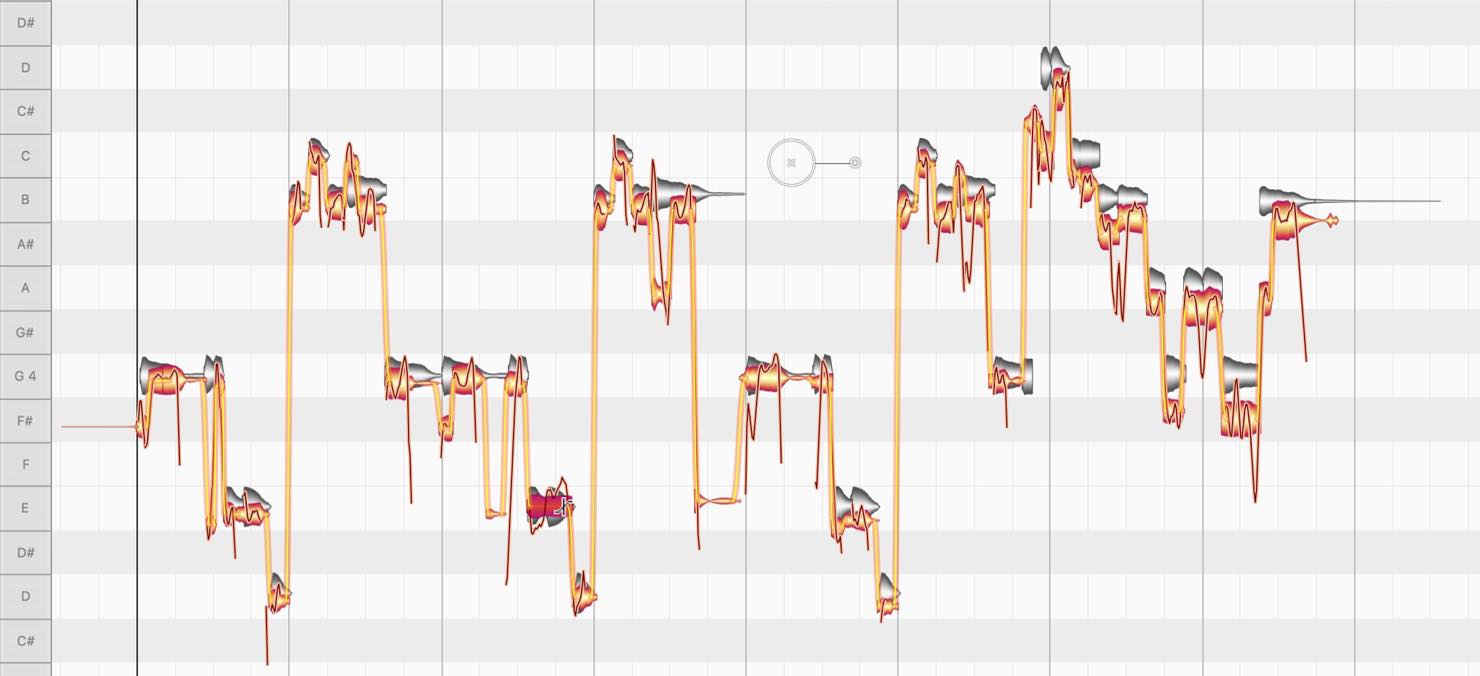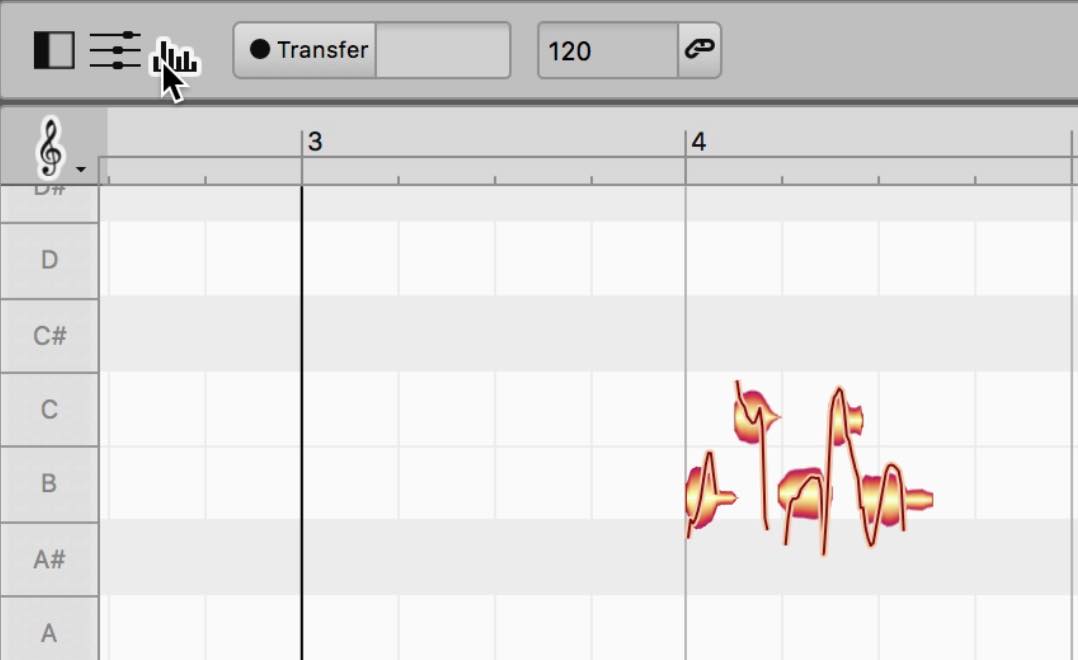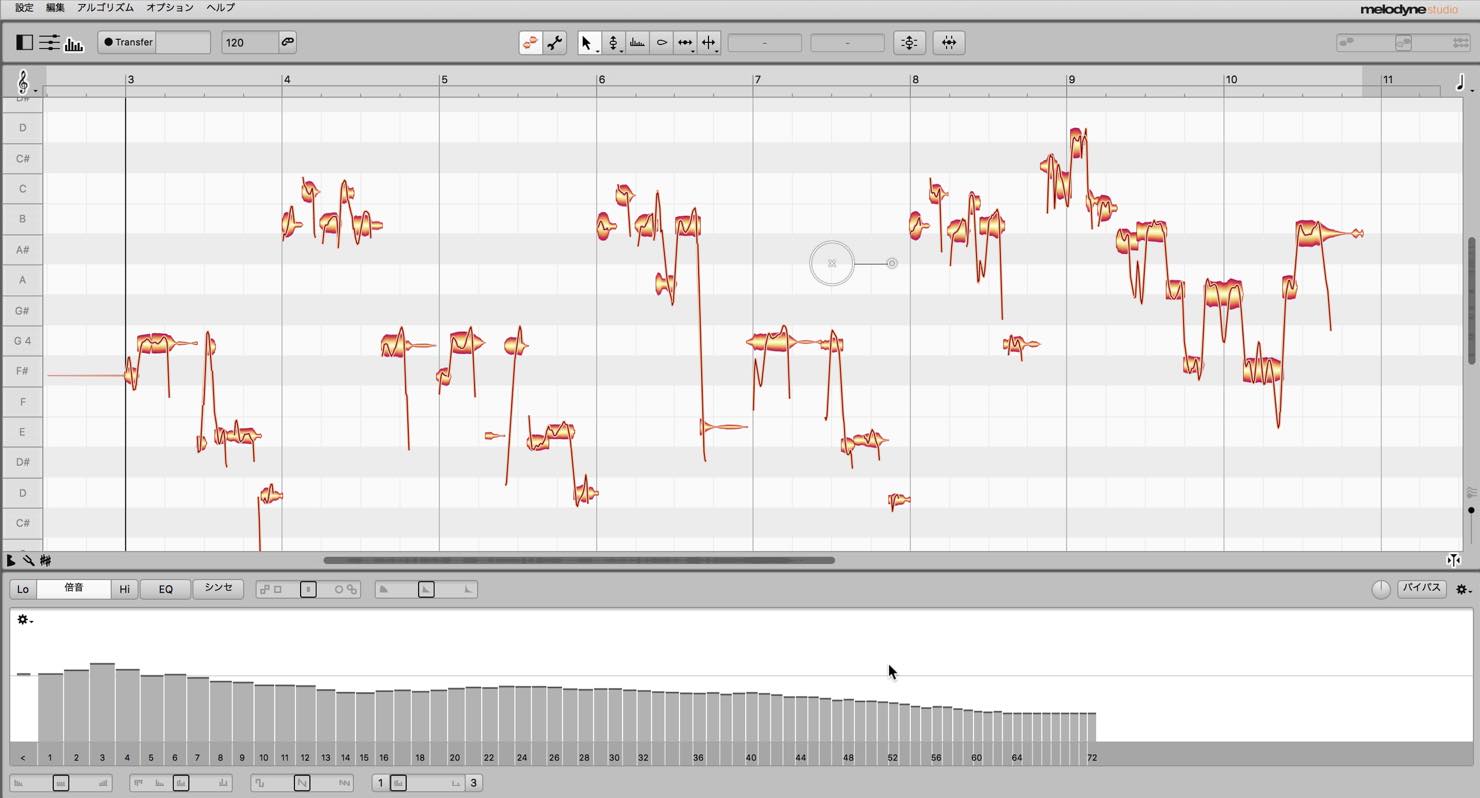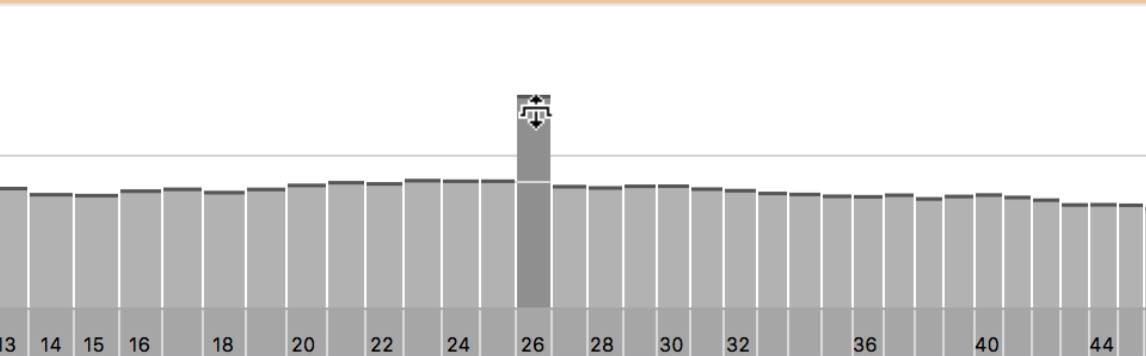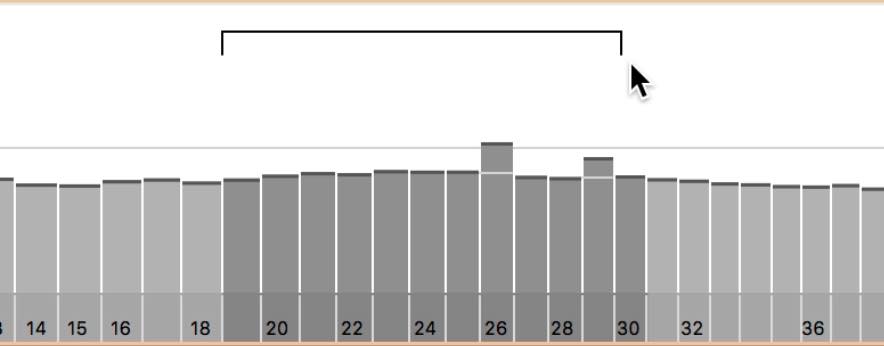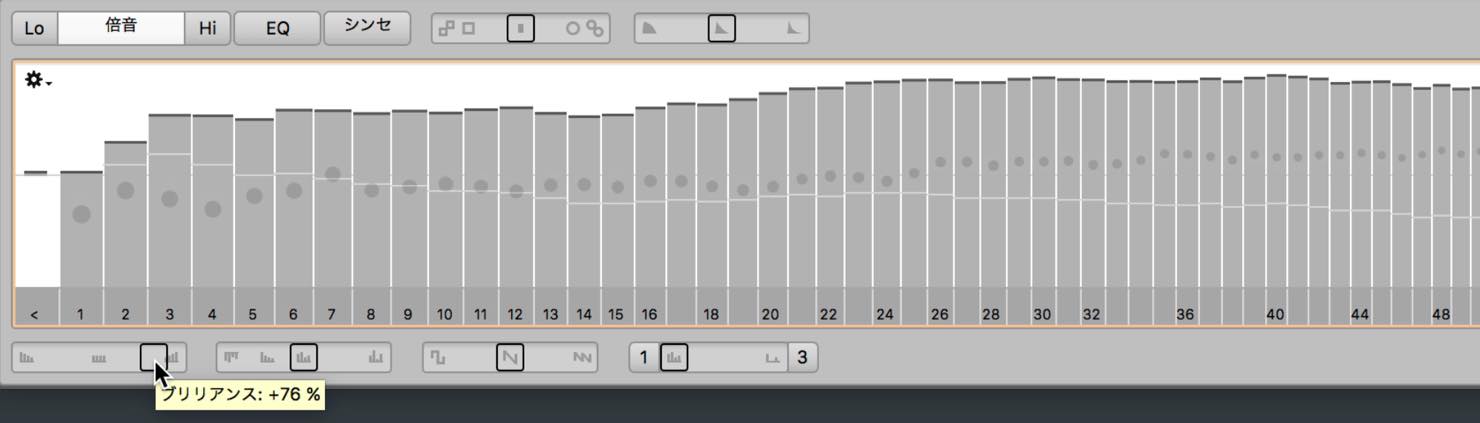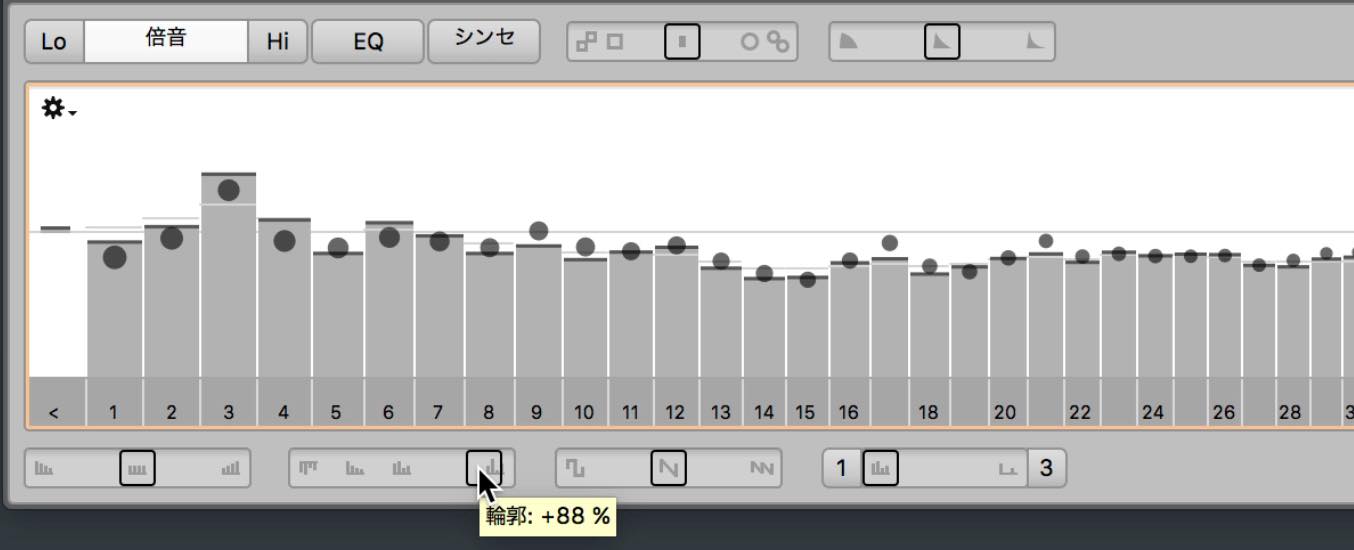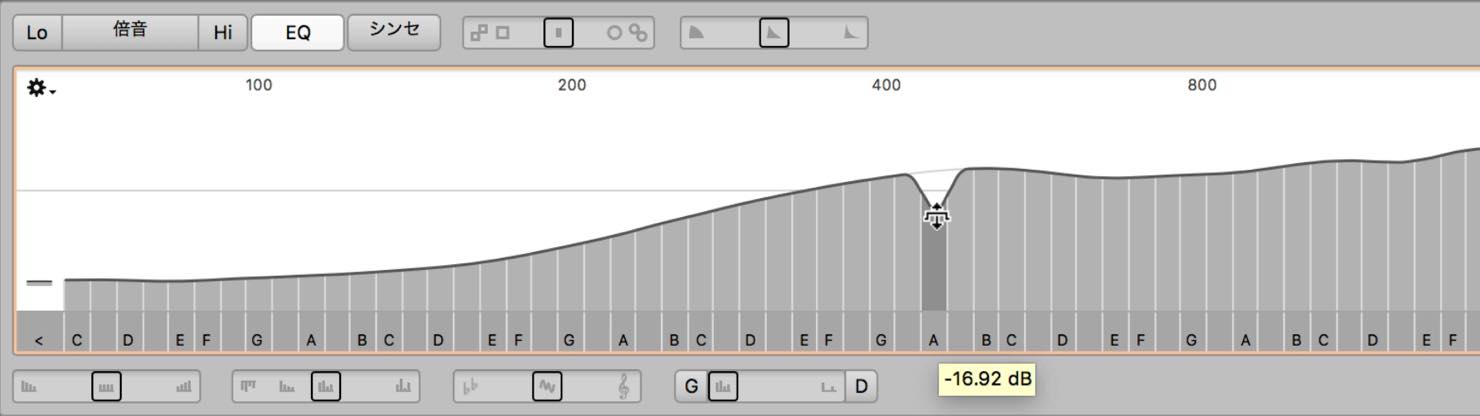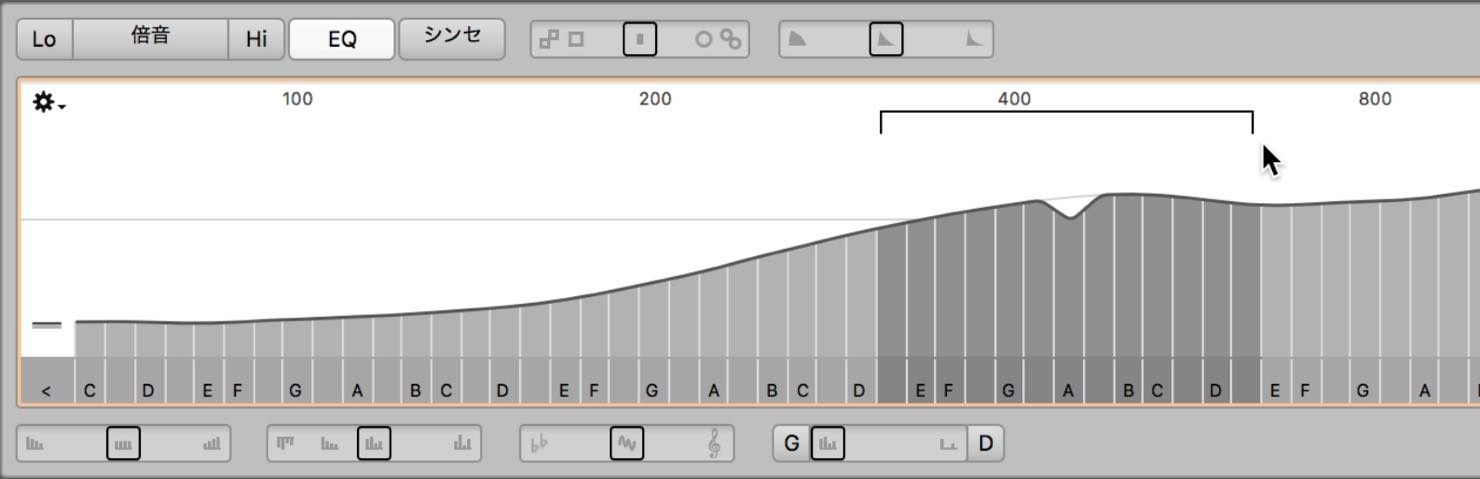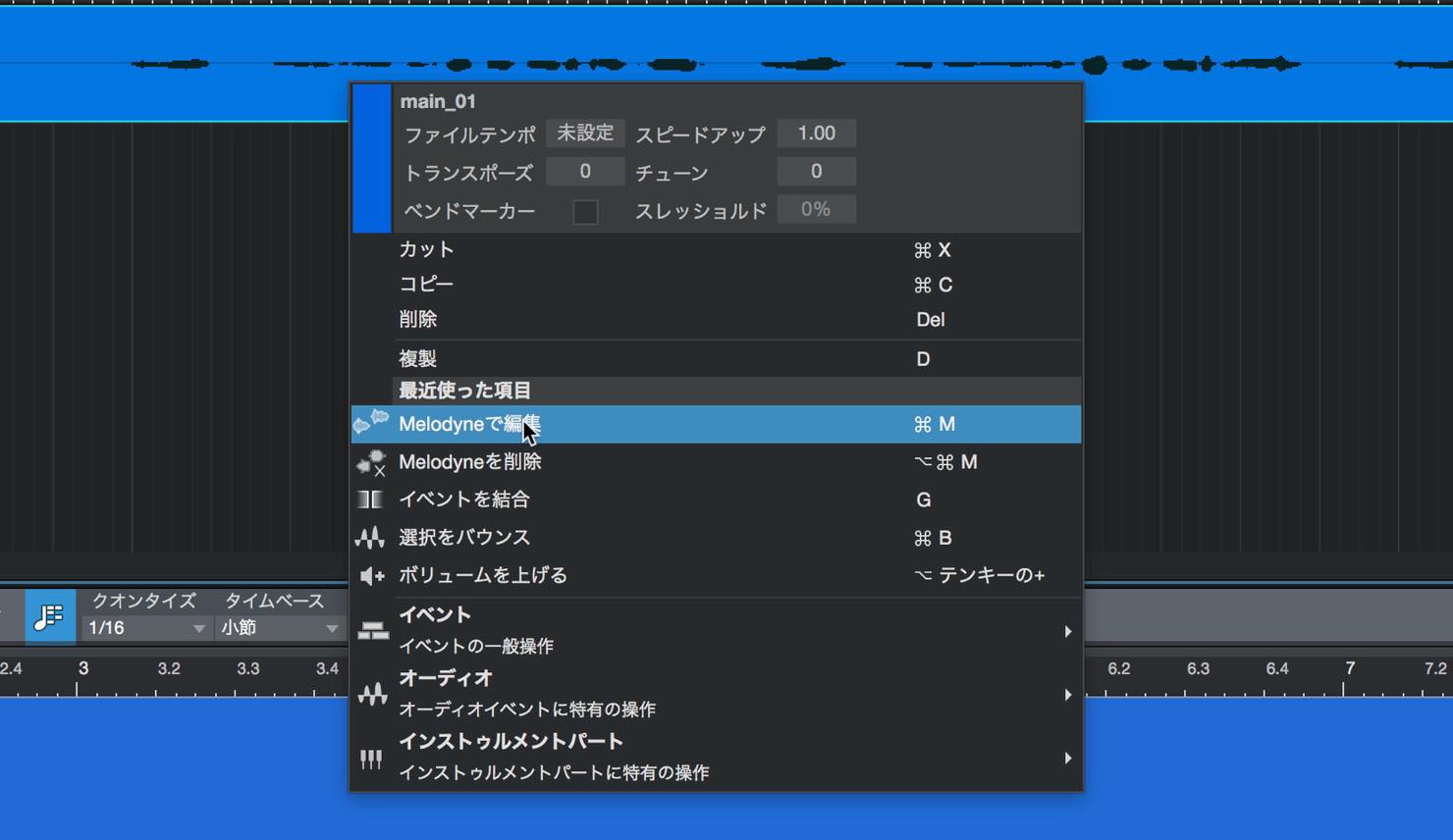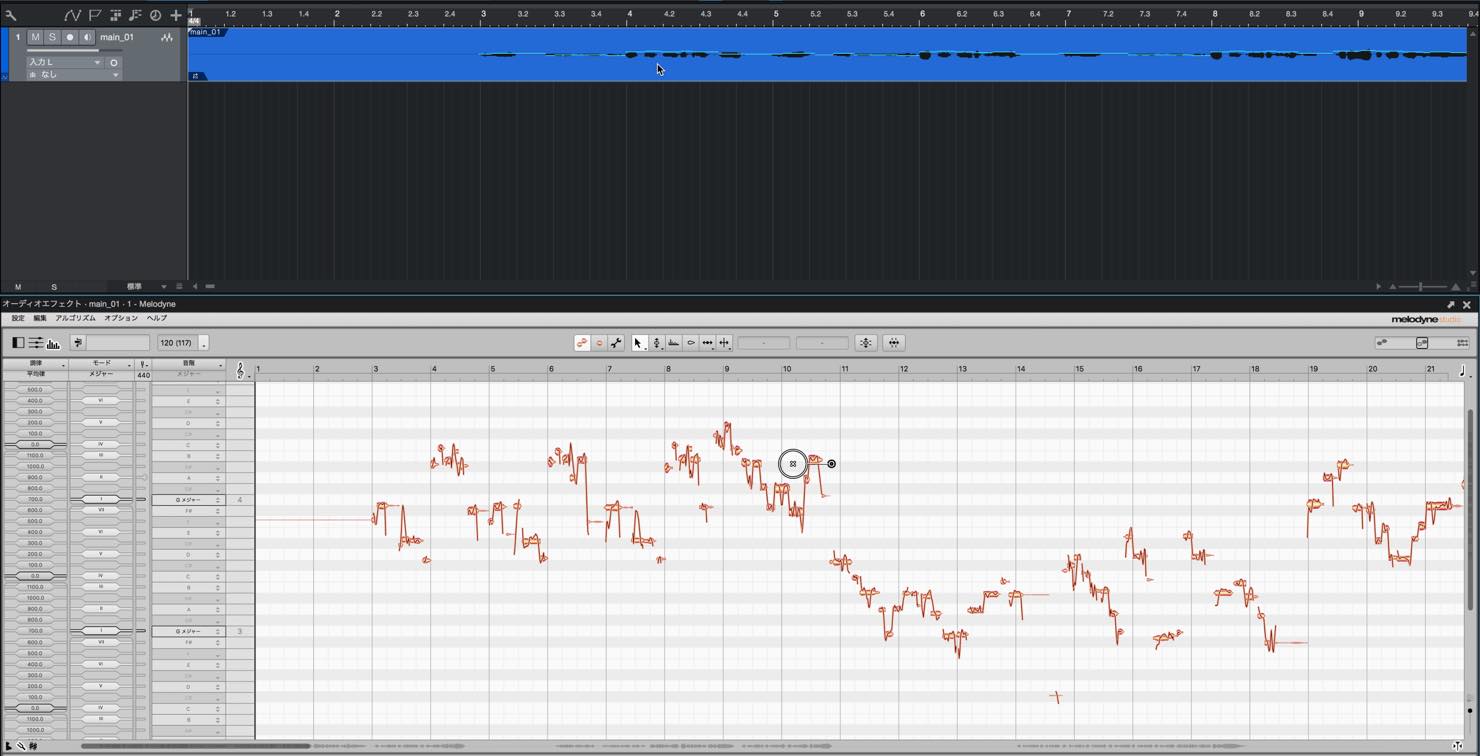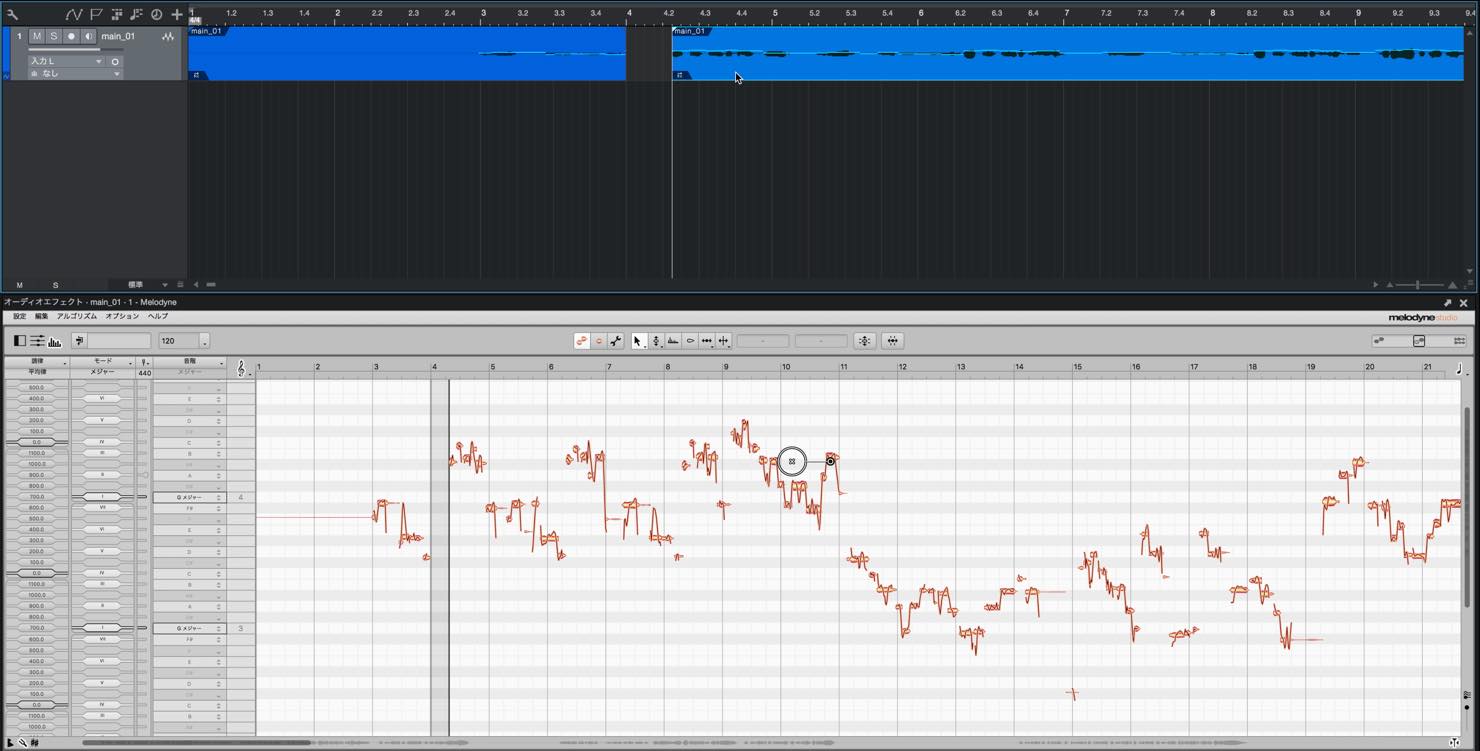定番ピッチ編集ソフト Melodyne 4 ③ editor/studioの概要と使い方
革新的な機能を備えた上位エディション
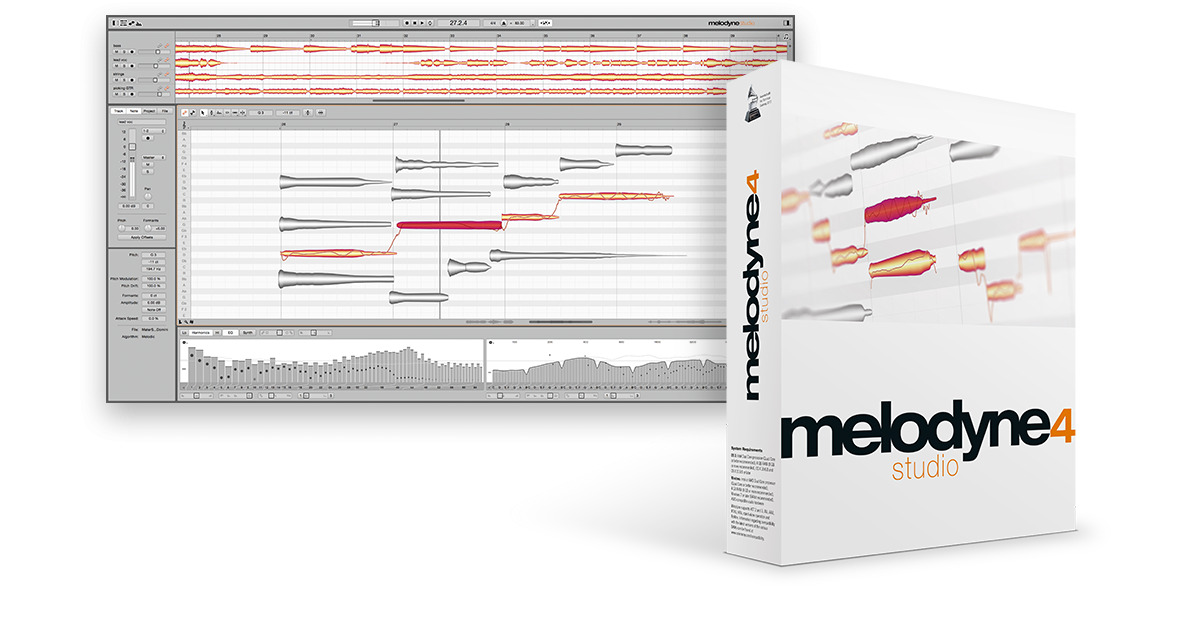
前回に引き続き、Melodyne4の各エディションの機能を解説していきます。
今回は「editor」と「studio」です。ピッチ編集ソフトとしての基本機能のみにとどまらず、よりクリエイディブな編集が可能となる革新的な機能を備えています。
それでは、一つ一つ見ていきましょう。
Melodyne 各エディションの機能 動画
- 1Melodyne 4 essentialの概要と使い方
- 2Melodyne 4 assistantの概要と使い方
- 3Melodyne 4 editor/studioの概要と使い方
- 4定番ピッチ編集ソフト Melodyne 5の新機能
- ◆ メーカーサイト : http://urx.space/Rgab
- ◆ ご購入はこちら(アフィリエイトリンク): http://urx.space/Rgab
より細かなスケールや和音にも対応した「editor」
editorでは、音階検出や和音編集など、Melodyneならではの高度な機能が含まれます。
より自由でクリエイティブなオーディオ編集を行いたい方にお勧めです。
音階検出
演奏内容からスケールを分析し、あらゆるタイプのスケールに対応することを可能とした機能です。
例えば、オリエンタルなスケールのフレーズなどを対象とする場合に便利です。
スケールの名称がわからない場合でも、左下一番端「音階エディター深度」のアイコンをクリックすると、登場するピッチとその重要度を波上に表した分析結果が表示されます。
上のスライダーで分析の細かさを指定できますので、ノートの位置に合うように調整しましょう。
その上で、分析結果の任意の位置を右クリックし、「分析を適用」を選択します。
すると、スケールの幅や白とグレーの配置が変わります。実はこの際、実際の演奏に合うよう調律も変更されています。
このような特殊なスケールの場合、スナップを変更するとよりわかりやすくなります。
ト音記号マークを右クリックし「ピッチライン」を選択します。
そうすると、スケール構成音のピッチのラインが表示されます。
ラインがノートの中央に合っている場合、正確なピッチということになります。
その上でさらにト音記号のメニューで「音階スナップ」を選択すると、スケール構成音のみにスナップするようになります。
なお、この分析は、ノートを選択しない状態だと全てのノートが対象となり、ノートを選択した状態では、選択ノートのみが分析対象となります。
分析対象を途中で変更したい場合は、「検出」のメニューから「音階を再分析」を選択します。
和音編集(DNA)
DNAは和音を含むノートを分析し、構成音のピッチを自由に編集することができる技術です。
和音で構成されたオーディオをTransferして分析する際、一旦単音のように分析されることがあります。
その際は、「アルゴリズム」メニューから「ポリフォニックサステイン」を選択してみましょう。
すると、このようなポップアップが出ますので、「再検出」をクリックします。
すると再分析され、このように和音として表示されます。
後の操作は単音の時と同様で、表示されたノートを動かすことができます。
ちょっとしたフレージングを加えたり、コード自体を変えることもできますので、ループ素材が楽曲に合わない場合などにも非常に重宝します。
Melodyneの全てが詰め込まれた「studio」
「studio」ではマルチトラック編集やサウンドエディター機能が加えられ、Melodyneの革新的な技術を思う存分堪能することができます。
単なるピッチ編集ソフトにとどまらず、制作やミックス環境に大きな変化を与えてくれるでしょう。
マルチトラック編集
studioで大きく進化する点として、マルチトラック編集が挙げられます。
例えば、メインボーカルとコーラスなど、複数のトラックにMelodyneを立ち上げることがよくあると思います。
こういった際に、一方のMelodyneで、もう一方の表示や編集を行うことができます。
左上の、「トラックリスト」ボタンを押すと、Melodyneをインサートしているトラックが表示されます。
この中から同時に表示したいトラックを選択します。
オレンジのアイコンを選択すると編集できる状態で表示され、グレーのアイコンを選択すると参照用としてグレー表示されます。
MacではCommand、WindowsでCtrlを押しながらオレンジのアイコンをクリックすると複数トラックを同時に編集できます。
また、左の丸いボタンを点灯させれば、一画面から複数トラックを同時にトランスファーすることも可能です。
ここで一つ、活用例をご紹介しておきましょう。ボーカル編集の際に正しいピッチを素早く判断するため、ガイドトラックにMelodyneを用いる方法です。
ピアノやシンセなどで作ったガイドトラックをMelodyneでトランスファーし、正確なピッチを分析・表示させます。それを、ボーカルトラック編集時にグレー表示させれば、それに合わせて編集できるというやり方です。
ぜひ、活用してみてください。
サウンドエディター
studioのもう一つ特徴的な機能として、サウンドエディターがあります。
左上のサウンドエディターボタンを押すと、画面下にこのようなセクションが表示されます。
この棒グラフ状の図は倍音を表しています。
一つ一つの倍音の音量を上下させることもできますし、
空白の部分を横にドラッグすると、複数の倍音を選択して上下させることもできます。
なお、このサウンドエディターの結果は選択ノートに対してではなく、Melodyne上にトランスファーした全てのサウンドに対して有効となります。
つまり、異なるピッチに対して、周波数でなく倍音でアプローチできるというわけです。
声や楽器特有の不要な倍音を削る際などに画期的な効果を発揮します。
倍音操作を包括的に行いたい場合は、下のマクロが便利です。
ブリリアンスは、右にスライダーを動かすと高域倍音が強調され、明るい印象になります。左に動かすと、逆に暗くこもった印象になります。
輪郭は、右にスライダーを動かすと倍音の凹凸がはっきりし、声の特性が強調されます。左に動かすとフラットになり少しぼやけた印象になります。さらに200%まで行くと凹凸を反転させることもできます。
その他、奇数・偶数倍音の比率を変えたり、まばらな倍音にするコムなど、面白い効果を得られるマクロも用意されています。
「EQ」に切り替えると、周波数によるアプローチも可能です。
下にはピッチが表示されていますので、特定のピッチだけ操作したいといった際にも便利ですね。
もちろん倍音と同様、複数を選択して動かすことも可能です。
マクロも用意されていますので、音を確認しながら操作してみると良いでしょう。
「シンセ」では、倍音やEQで設定した効果をエンヴェロープでコントロールできる「スペクトル」の他、「フォルマント」や「音量」にもエンヴェロープを適用することができます。
声や生楽器を、まるでシンセのように多彩なサウンドへと変化させることが可能です。
MelodyneとDAWが一体化する技術「ARA」
最後に、一部のDAWで使用出来るMelodyneの連携機能「ARA」について簡単に触れておきます。
ARA対応DAWではMelodyneをプラグインとしてインサートする必要がなく、一機能として組み込まれる形になります。
たとえばStudio Oneで使用する場合、オーディオクリップを右クリックし、「Melodyneで編集」を選択します。
これだけで即座に分析が始まり、エディット画面がDAWの一部として表示されます。
ARAの大きな特徴の一つは、トランスファーの必要がない点です。そのため、DAW上でのオーディオ編集がリアルタイムにMelodyneに反映されます。
このようにオーディオを切って動かしても、Melodyneが追随します。
通常のインサートエフェクトでは、一旦トランスファーするとDAW側のオーディオ編集は無効になりますので、これはかなり便利ですね。
以上3回に渡って、Melodyneの各エディションの機能について解説してきました。
Melodyneは単なるピッチ補正以上の大きなポテンシャルを持っています。
ぜひ使い込んで、更なる可能性に触れてみてください。きっと制作やミックスの幅が広がることと思います。
- 1Melodyne 4 essentialの概要と使い方
- 2Melodyne 4 assistantの概要と使い方
- 3Melodyne 4 editor/studioの概要と使い方
- 4定番ピッチ編集ソフト Melodyne 5の新機能
- ◆ メーカーサイト : http://urx.space/Rgab
- ◆ ご購入はこちら(アフィリエイトリンク): http://urx.space/Rgab
記事の担当 大鶴 暢彦/Nobuhiko Otsuru