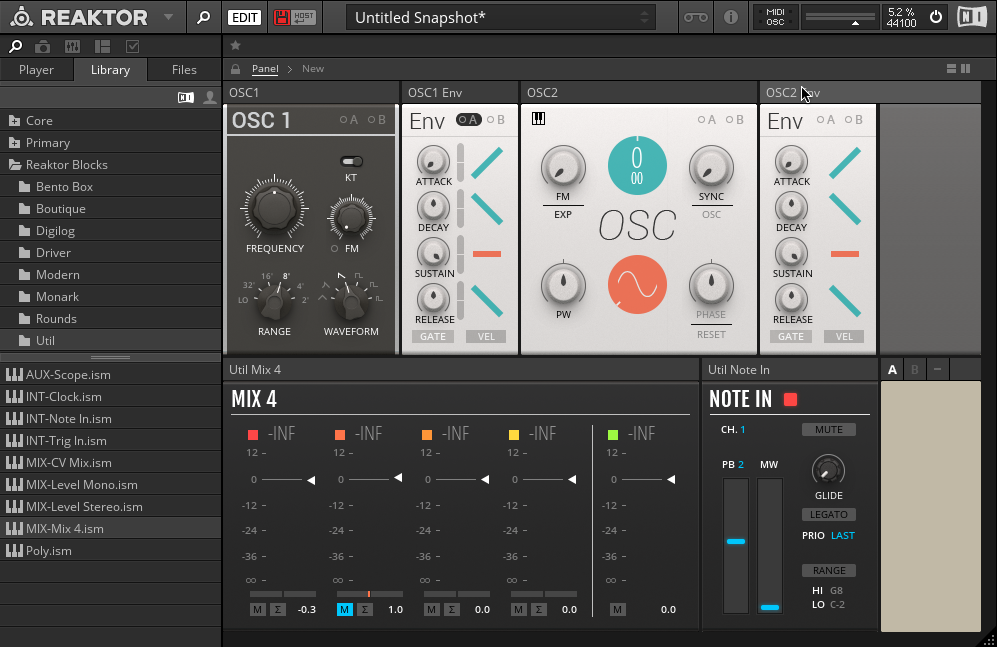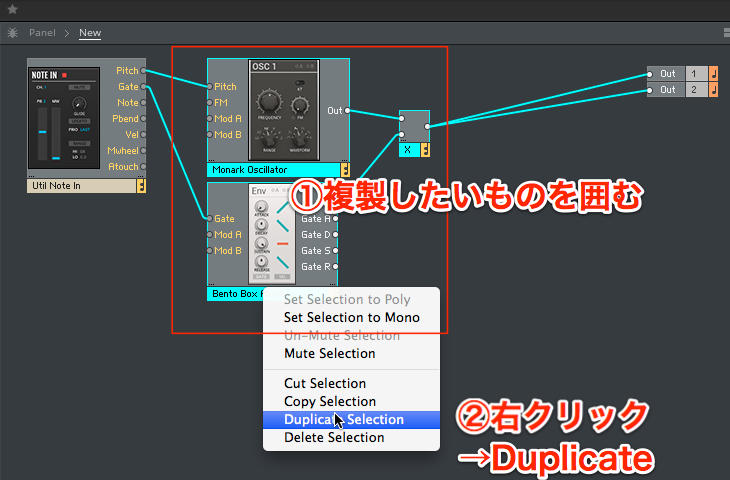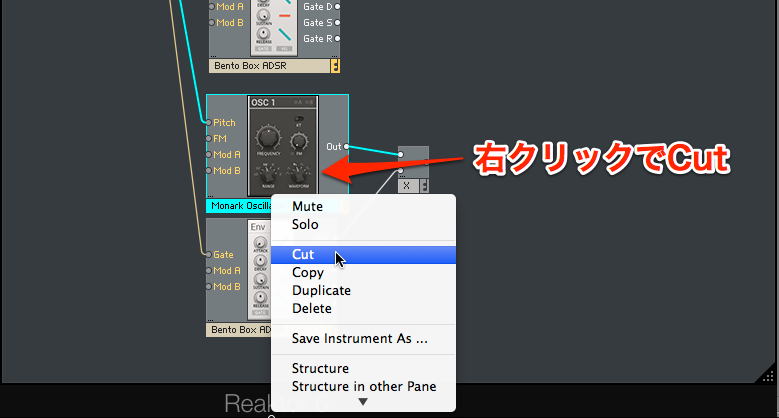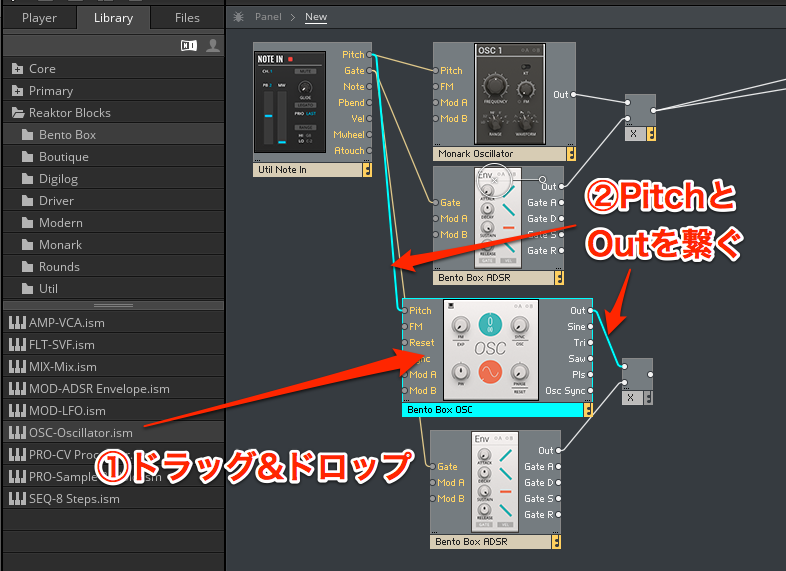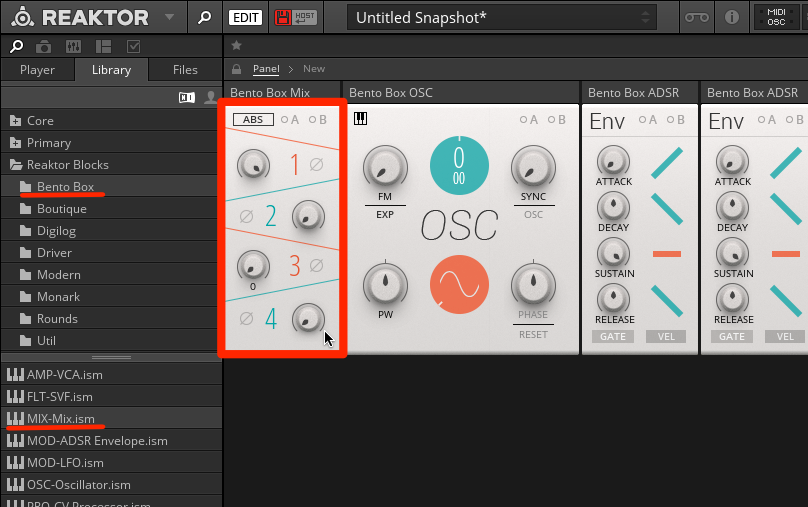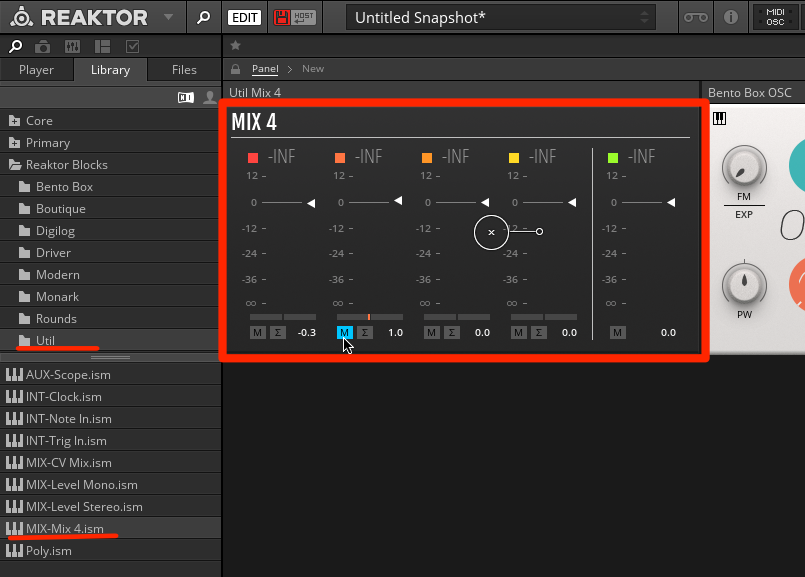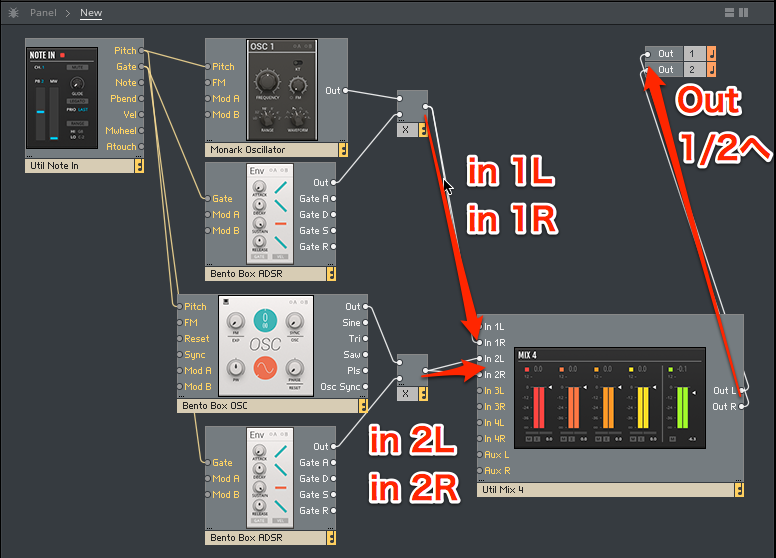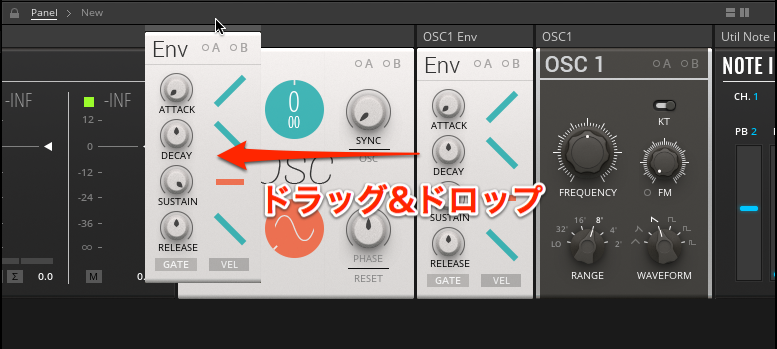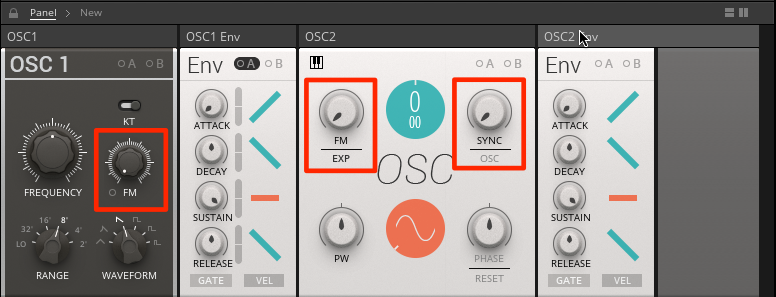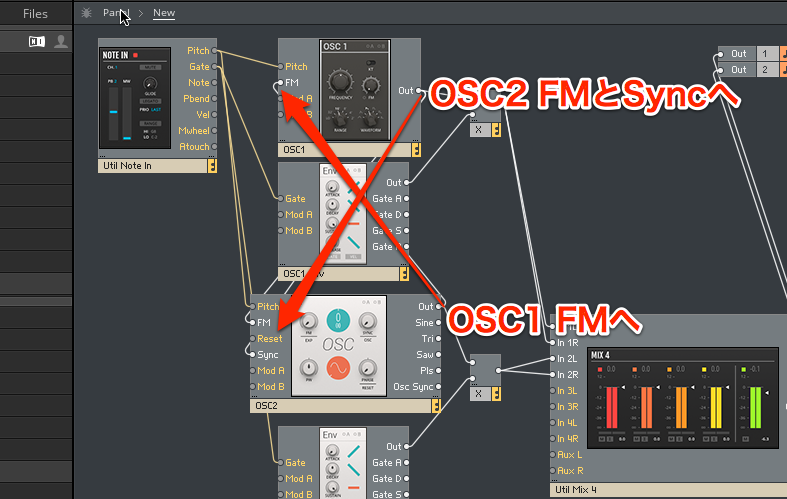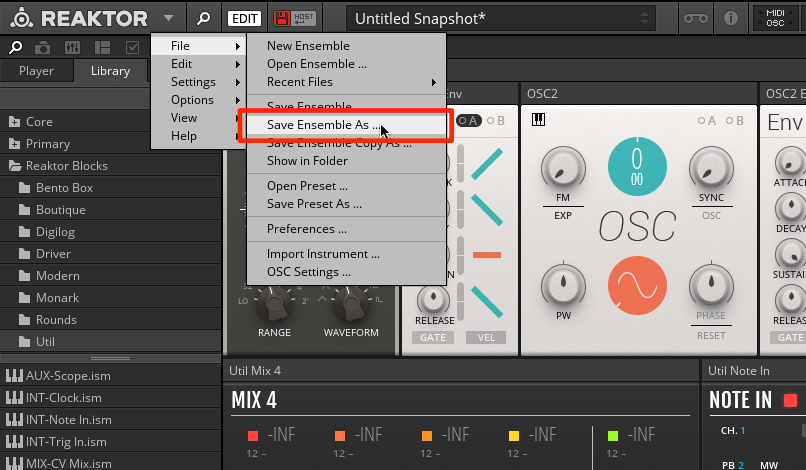Native Instruments「Reaktor 6」使い方 2_オシレーターの追加
BLOCKSにおけるオシレーター追加
前回に引き続き、Reaktor6の新機能「BLOCKS」について解説してまいります。
今回はオシレーターの追加です。
BLOCKSによって、オシレーターの追加/接続/配置等がより手早く、
直感的に行えるようになりました。
Reaktor6 解説動画
インスタンスの複製
オシレーターの追加は、ライブラリーからドラッグ&ドロップでも行えますが、
パッチングを含めた複数のインスタンスを複製する方が効率的に作業できます。
複製を行う際は、必要なインスタンスをドラッグで囲み、
右クリックして「Duplicate」を選択します。
オシレーターの変更
複製した複数のインスタンスの内、オシレーターのみを変更する場合は、
まずオシレーターを右クリックし、「Cut」を選択します。
次に、追加したいオシレーターをライブラリーからドラッグ&ドロップ、
「NOTE IN」からPitchを繋ぎ、「Multiply」へOutを繋ぎます。
ミキサーの追加
2つのオシレーターのバランスを調整するために、ミキサーを追加します。
BLOCKSには以下の2種類のミキサーが用意されています。
- 「Bento Box」→「Mix-Mix.ism」
- 「Util」→「Mix-Mix4.ism」
音量のみを調整できる4chミキサー
音量/パン/ミュートを操作できるレベルメーター付き4chミキサー
今回は、後者「Mix4」を使用して進めていきます。
ライブラリーからドラッグアンドドロップした後、
オシレーター1のMultiplyからMix4の「In1 L」「In1 R」へ、
オシレーター2のMultiplyからMix4の「In2 L」「In2 R」へそれぞれ接続し、
Mix4のOutからOut1/2へと接続します。
BLOCKSの名前と配置の変更
オシレーターの追加が完了したら、各BLOCKSの名前やパネルの配置を変更して、見やすくしましょう。
名前を変更する際は、初期設定されている名前(Monark Oscilator等)をダブルクリックし、入力します。
配置を変更する際は、Panel画面に切り替え、BLOCKSをドラッグ&ドロップします。
FMやSyncのパッチング
各オシレーターには「FM」や「Sync」といった外部オシレーターとの連携機能が具備されています。
2つのオシレーターを使ってそれらの機能を使う場合、一方のオシレーターのOutから、
他方のFMやSyncの入力へパッチングします。
パッチングが完了したら、音を出しながら、Panel画面のFMやSyncのツマミを動かし、効果を確認します。
アンサンブルの保存
オリジナルのシンセが形になったら、必ずアンサンブルとして保存しておきましょう。
ホストDAWのプロジェクトを保存するだけでは、REAKTORのアンサンブルは保存されません
ので注意してください。
左上REAKTORロゴ横の「▼」マークをクリック、「File」>「Save Ensemble As」と進み、
任意の保存場所に名前を付けて保存してください。
このような記事も読まれています
Reaktor_フリー音源のダウンロードと管理方法
Reaktorは自身でシンセサイザーを設計することができるシンセサイザーです。世界中のユーザーが作成したシンセサイザーをダウンロードし、すぐに使用することができます。中にはハード名機のモデリングも多数あります。
MinimoogのサウンドをモデリングしたMONARK
過激なベースサウンドやリード音も簡単に作成することができるため、 EDMを行いたい方は是非、使用していただきたい製品です。
シンセサイザーの定番 Massive
もはや不動の人気を築いた定番シンセサイザーです。わかりやすいでインターフェイスサウンドメイキングも行いやすく、EDMからPOPSまで幅広く使用することができます。
高機能MIDIキーボード KOMPLETE KONTROL
Komplete製品と完全連携し、シームレスな操作が可能。コード、スケール機能、アルペジオ、ツマミに対して即アサインされるパラメーターなど作業の幅が大きく広がります。
MASCHINE 2
豊富なパターンや音色はもちろんのこと、ハードを使用してリズムをプレイする楽しさを味わえます。Kompleteと完全連携した操作性も必見です。