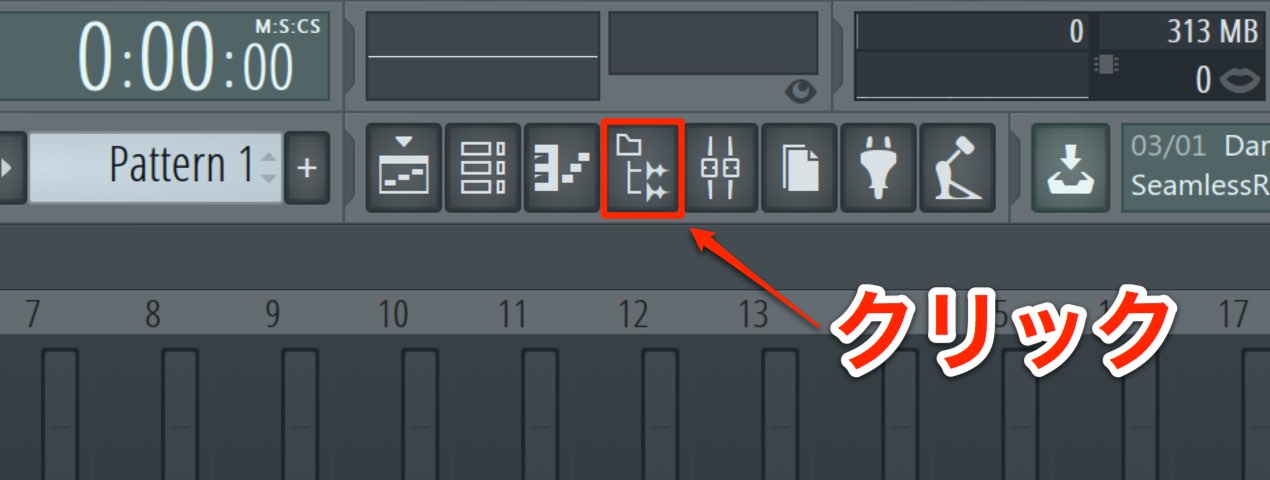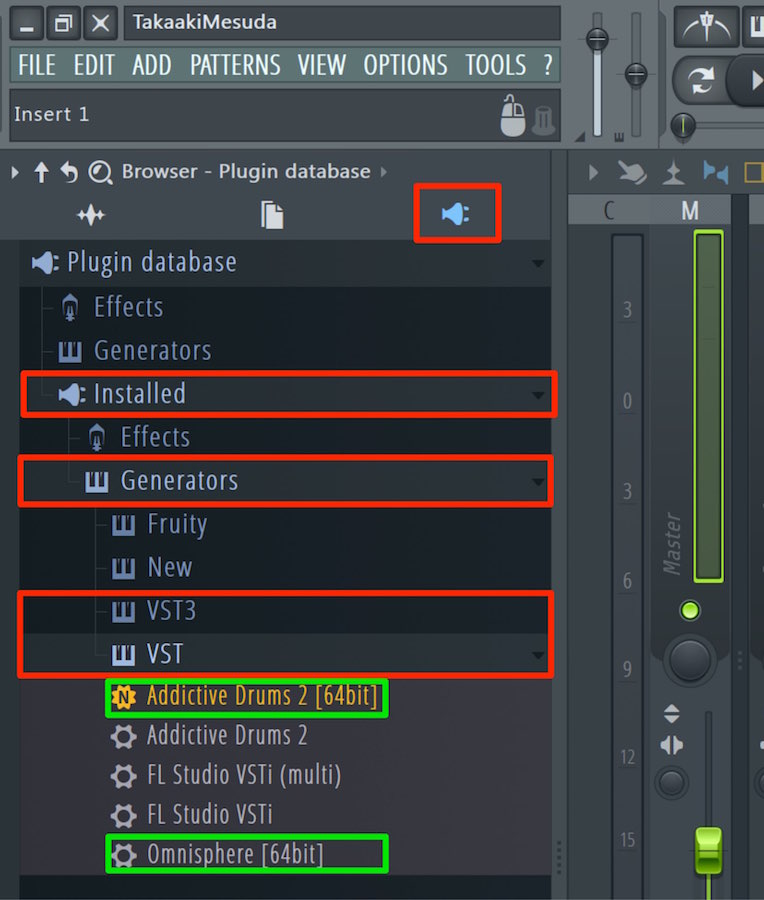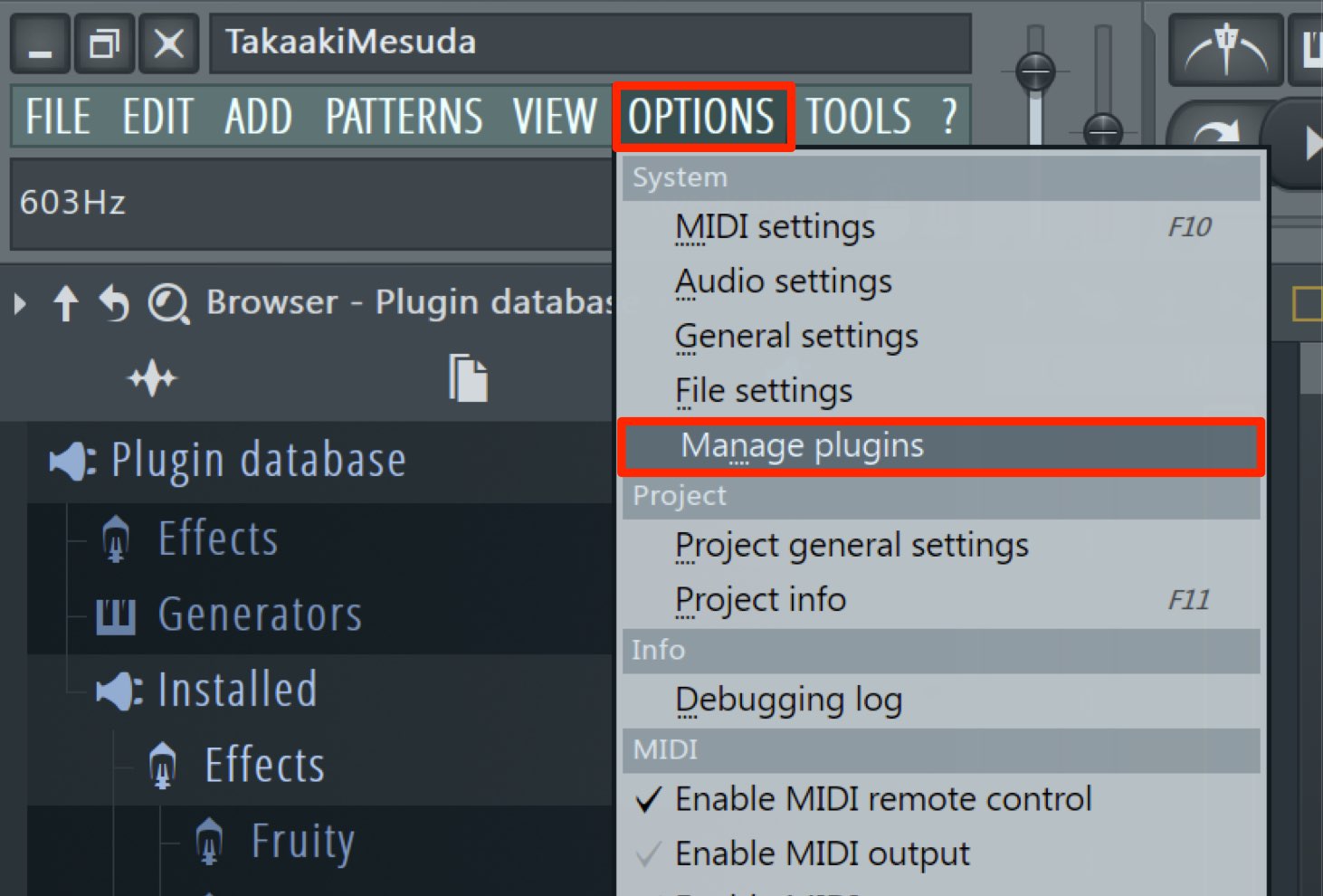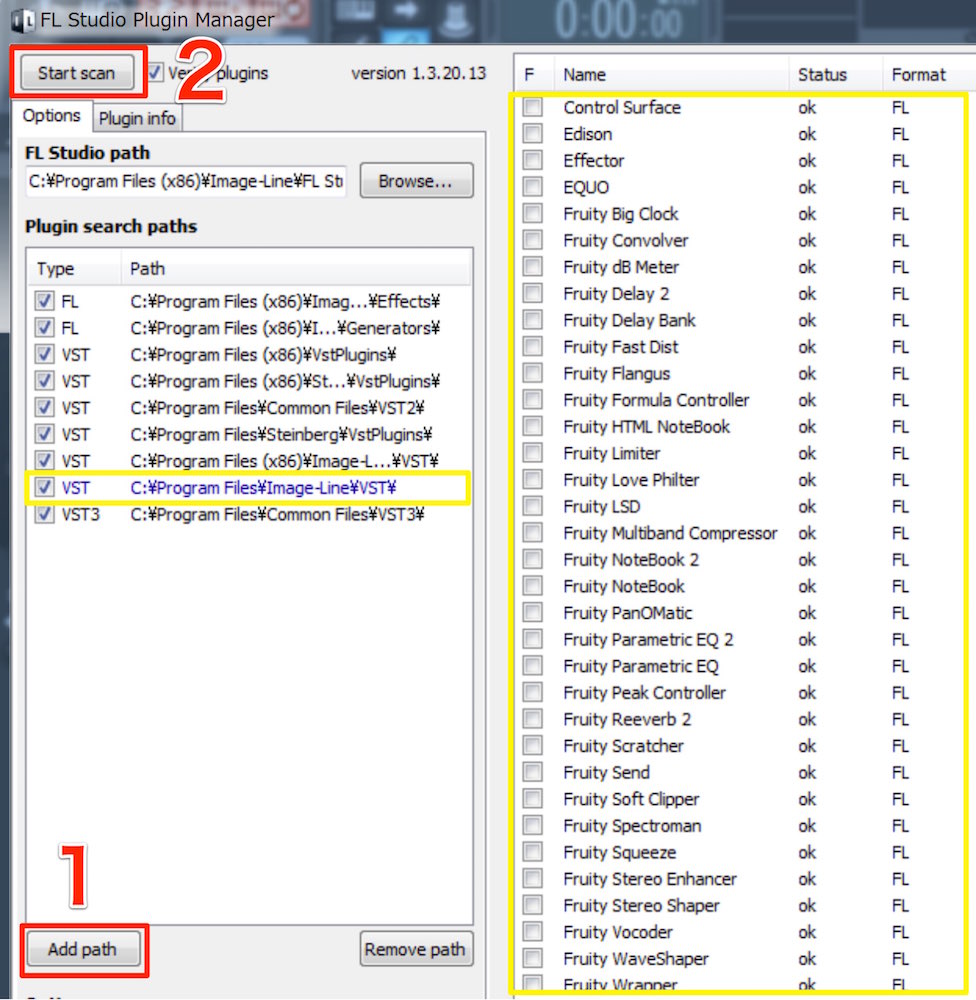追加購入したVSTプラグインを設定する FL Studio 使い方
別途購入した音源やエフェクトをFL Studioで使用可能にする
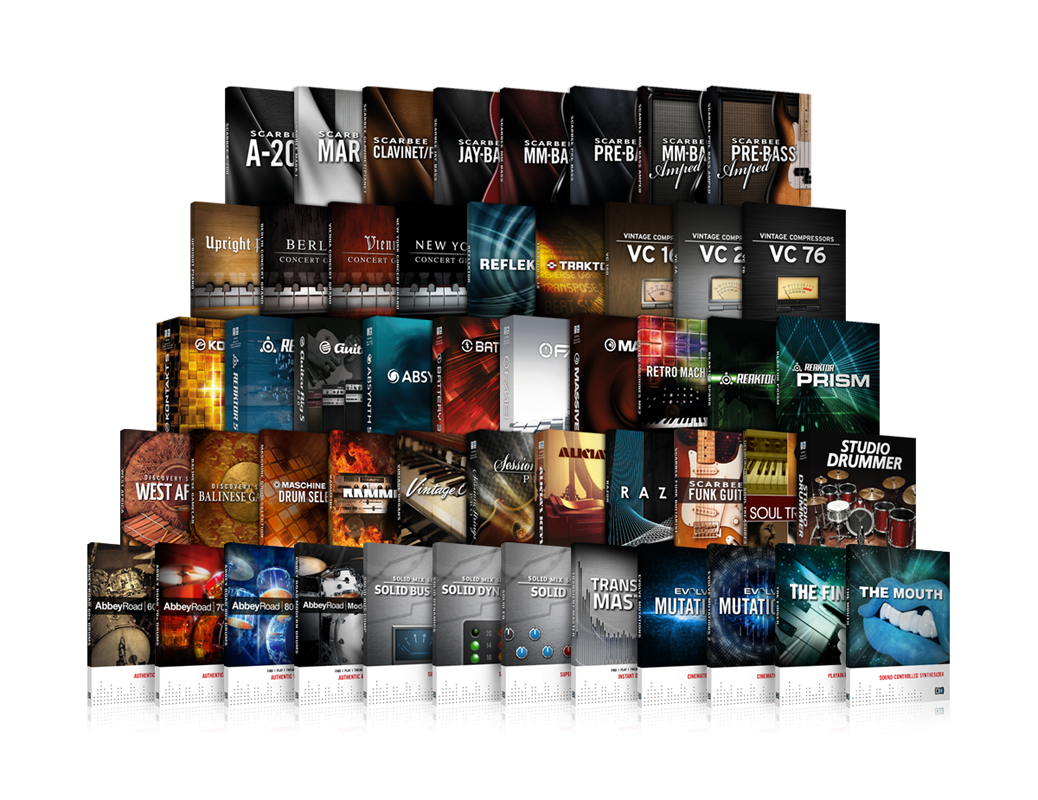
FL Studioでは、追加で購入した音源やエフェクトを導入し、拡張することができます。
拡張可能なプラグイン規格は「VST」のみで、
それ以外の規格は使用することができない点にご注意ください。
ここでは購入したVSTプラグインの追加方法を確認していきます。
FL Studio 追加購入したVSTプラグインを設定する
プラグイン規格の説明動画
VST追加方法
購入した製品やDTM環境によっては、
特に設定を行わなくても製品が読み込まれる場合があります。
まずはその確認を行ってみましょう。
「ブラウザ」アイコンをクリックし、ブラウザを表示させます。
次にブラウザの「プラグイン」アイコンをクリックし、
以下の中に製品が表示されていれば使用可能です。
- 音源の場合 「Installed」→「Generators(音源)」→「VST」 or 「VST3」
- エフェクトの場合「Installed」→「Effects」→「VST」 or 「VST3」
まだ製品が表示されていない場合は、以下の手順で追加していきましょう。
Optionsタブより「Manage plugins」を選択します。
- 1 「Add path」をクリックし、プラグインの「.dll」があるフォルダを指定します
- 2 「Start Scan」をクリックすると、フォルダ内の読み込みが行われ、結果が表示されます
これで FL Studio上で指定したVSTプラグインが使用可能になります。
.dll ファイルについて
追加音源/エフェクトをインストールした際は、必ず「.dll」というファイルが作成されます。
インストール時に「.dllファイル」の場所を指定できる製品もありますが、
特に意識していなかったという方は、
「Cディスク」→「Program Files」→「メーカー名フォルダ」の確認を行ってみてください。
「.dll」を見つけた場合、そのフォルダをスキャンします。
なお、お好みの場所へフォルダを作成し、そこに追加音源/エフェクトの「.dll」を全てまとめ、
そのフォルダをスキャンするという方法もオススメです。
このような記事も読まれています
シンセサイザーの定番 Massive
もはや不動の人気を築いた定番シンセサイザーです。わかりやすいインターフェイスサウンドメイキングも行いやすく、EDMからPOPSまで幅広く使用することができます。
NEXUS 2
EDMの定番シンセサイザー。一度は聞いたことがあるサウンドを、難しい知識不要で即楽曲へ使用可能です。
Omnisphere
なんと言っても「高音質」膨大な高音質プリセットが備わっているため、シンセサイザーの知識が無くとも非常にクオリティの高い楽曲が作成できます。
Waves「GOLD」バンドル
「GOLDバンドルは」比較的安価なバンドルですが、非常に的を得たプラグインが同封されています。僕がMIX時にメインで使用しているプラグインをご紹介します。