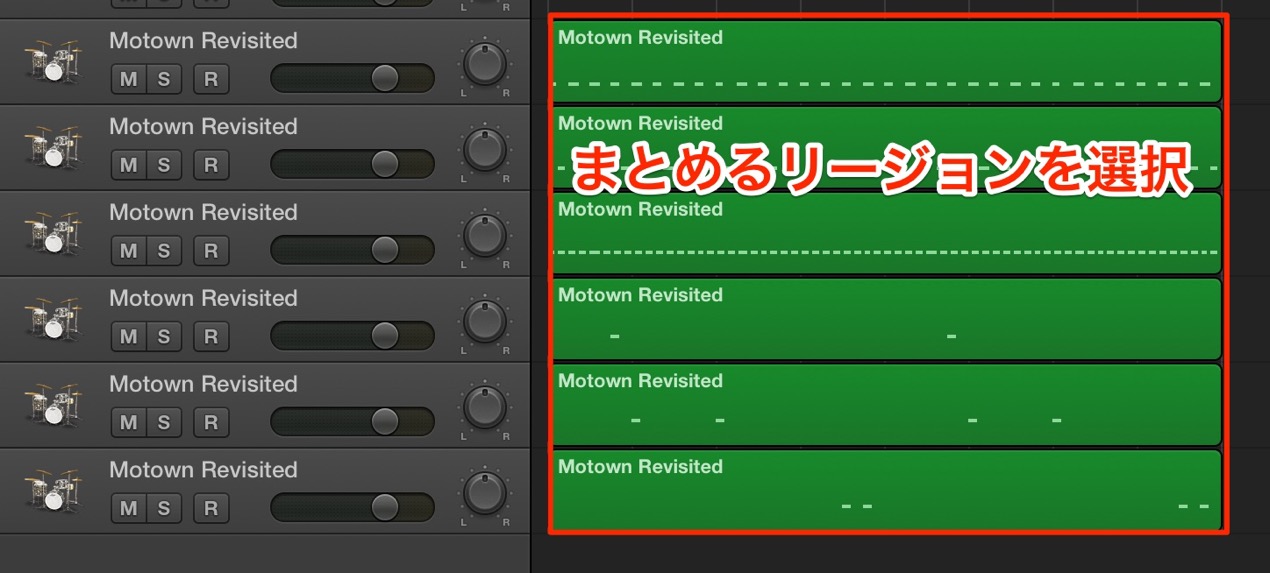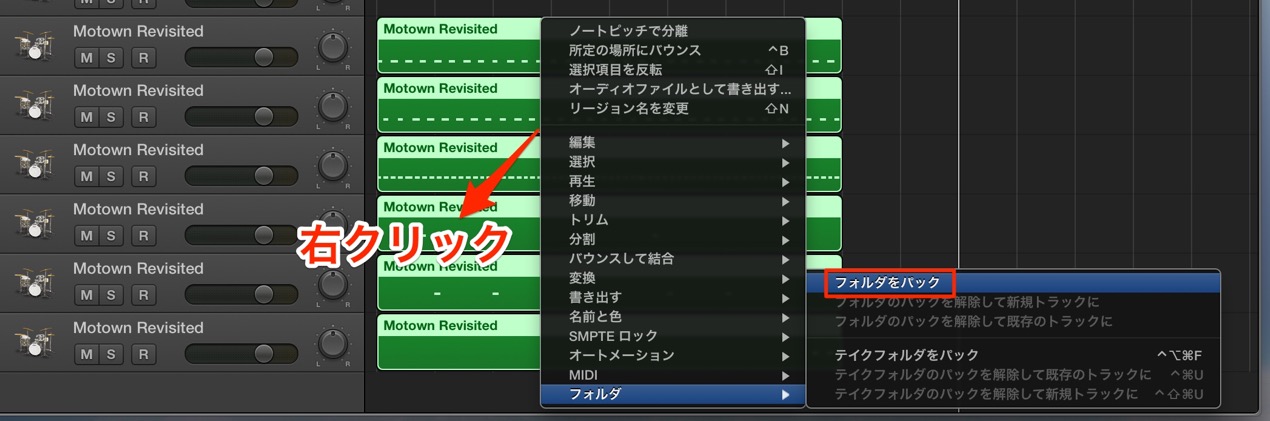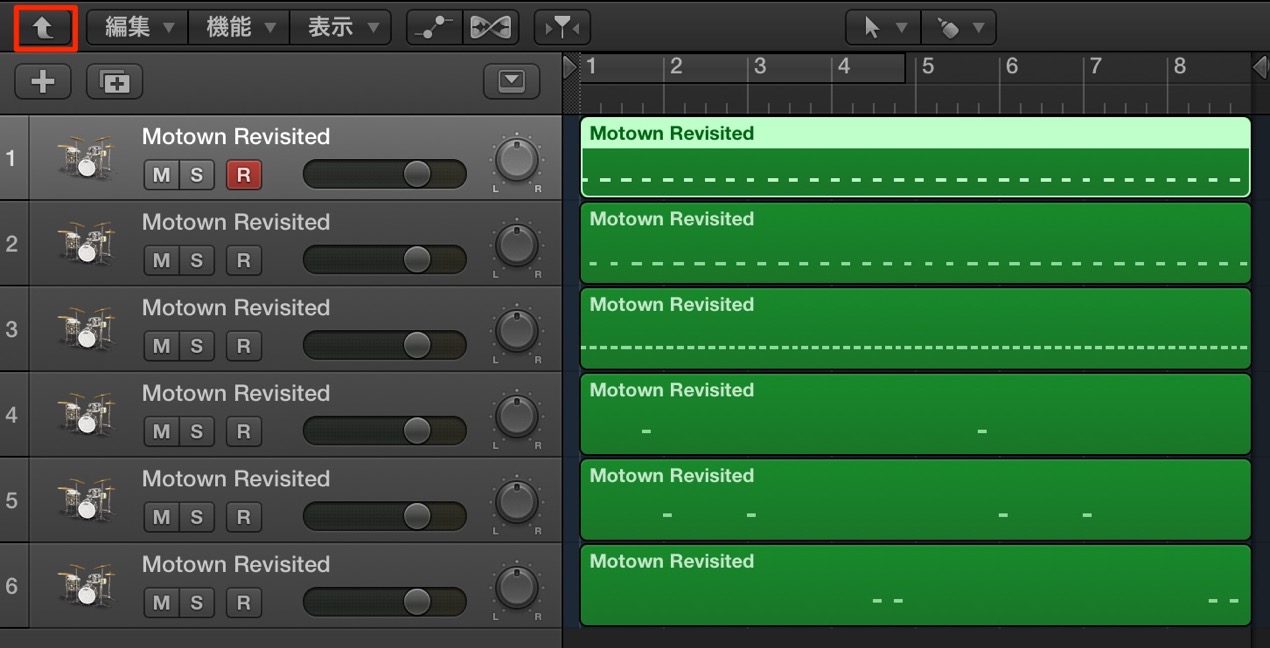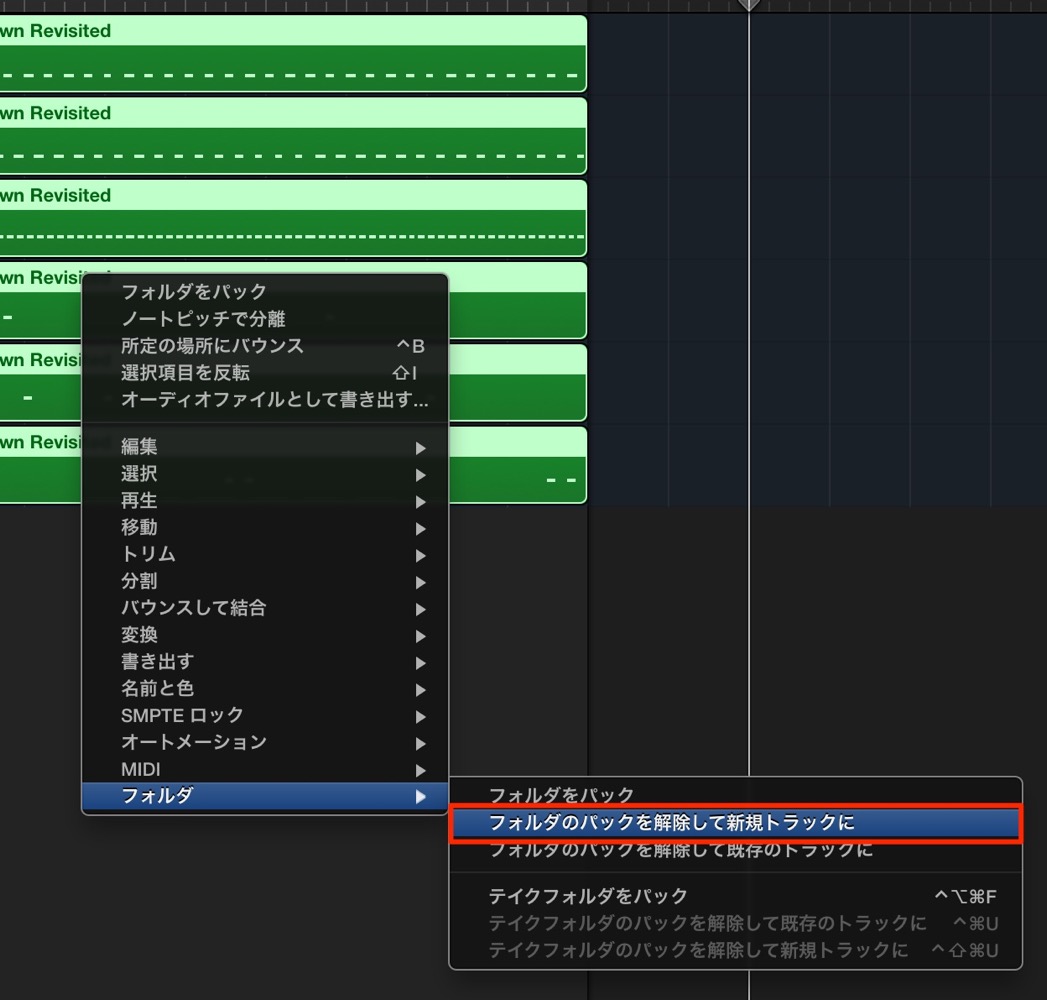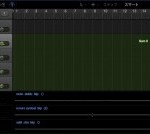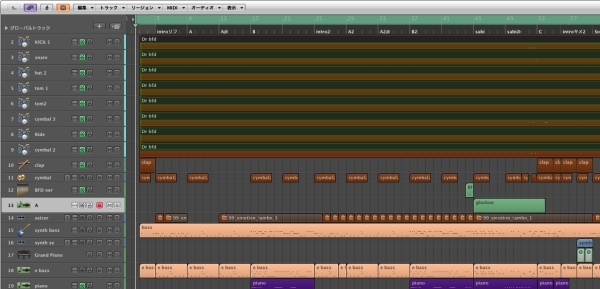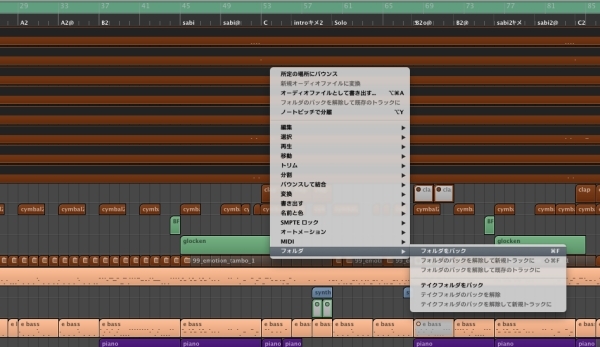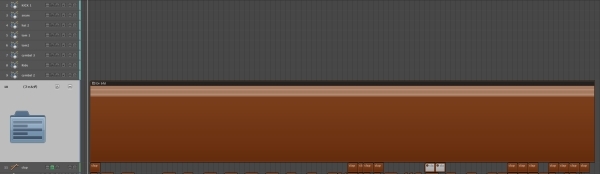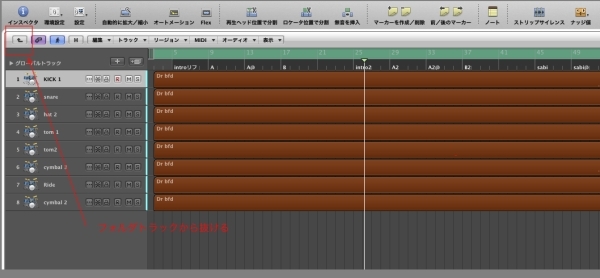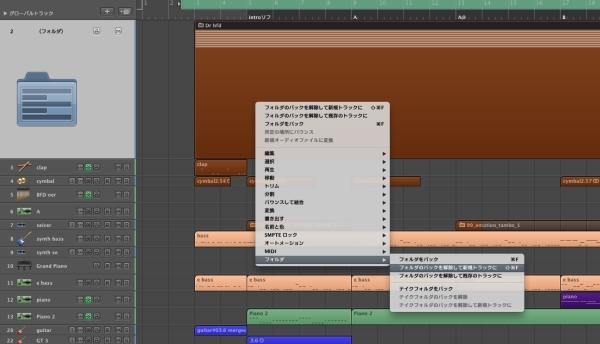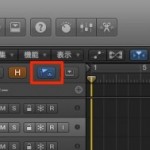フォルダトラックでトラックをまとめる Logic Pro の使い方
視覚的にトラックをまとめスッキリ整理
楽器が多い楽曲制作を行っていると必然と増えるのが、疲労とトラックです。
特にドラムをキットごとに扱った場合はかなりのトラック数になります。
そこで活躍するのがこの「フォルダトラック」です。
MAC上のフォルダと同じ感覚でトラックを格納する事ができる機能です。
フォルダトラックのメリット
- 見た目がスッキリ
- まとめてリージョンを移動できる
- フォルダトラック自体をミュートする事で、中のトラックをまとめてミュートできる
- クオンタイズなどの編集もまとめて行える。(ドラムのノリをまとめるのに便利)
- Logic X
- Logic 8/9
Logic X_ フォルダトラックの設定方法
フォルダに格納したいリージョンを選択します。
今回は各ドラムキットをフォルダトラックにまとめてみます。
選択している内どのリージョンでも良いので右クリックを押します。
表示されるメニューから「フォルダ」→「フォルダをパック」を選択します。
するとこのように「フォルダトラック」が作られ、
選択したリージョンが全て「フォルダ」に格納されました。
空になったトラックは削除してしまってOKです。
このフォルダトラック上のリージョンをダブルクリックする事で、
この様にリージョンの中に入り各トラックを参照、編集することもできます。
この画面から抜けるには左上の「矢印ボタン」を押します。
フォルダトラックを解除するには?
解除したいリージョンを選択し右クリックします。
メニューから「フォルダ」→「フォルダのパックを解除して新規トラックに」を選択します。
これでトラックを元の状態へ戻すことができます。
今回はドラムを例に進めましたが、トラック数が多くなりがちな、
「コーラス」、「ギター」などでも効果を発揮しますし、
もっと大きい括りで「リズム系」、「上モノ」でまとめるのもアリです。
お気に入りのまとめ方を色々と試して、効率的な作業をしてくださいね。
またLogic Xでは更に便利なまとめ機能「スタック」が備わっています。
Logic _ フォルダトラックの設定方法
↑この様にフォルダに格納したいリージョンを選択します。
今回は各ドラムキットをフォルダトラックにまとめてみます。
選択している内どのリージョンでも良いので右クリックを押します。
↑表示されるメニューから
「フォルダ」→「フォルダをパック」を選択します。
↑するとこのように「フォルダトラック」が作られ、
選択したリージョンが全て「フォルダ」に格納されました。
空になったトラックは削除してしまってOKです。
このフォルダトラック上のリージョンをダブルクリックする事で、
↑この様にリージョンの中に入り各トラックを参照、編集することもできます。
この画面から抜けるには左上の「矢印ボタン」を押します。
フォルダトラックを解除するには?
解除したいリージョンを選択し右クリック。
↑メニューから「フォルダ」→「フォルダのパックを解除して新規トラックに」
これでトラックを元の状態へ戻すことができます。
今回はドラムを例に進めましたが、トラック数が多くなりがちな、
「コーラス」、「ギター」などでも効果を発揮しますし、
もっと大きい括りで「リズム系」、「上モノ」でまとめるのもアリです。
お気に入りのまとめ方を色々と試して、効率的な作業をしてください。
- Logic X
- Logic 8/9