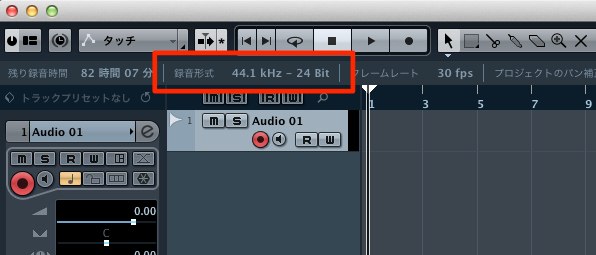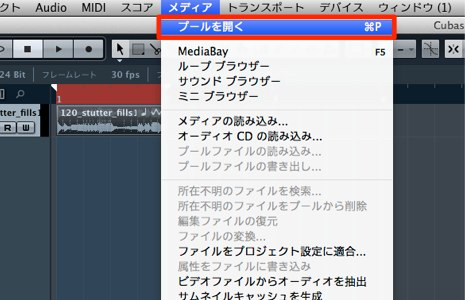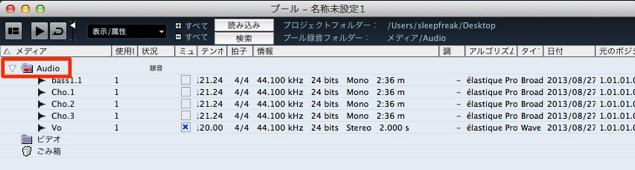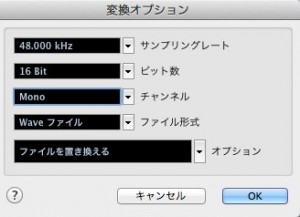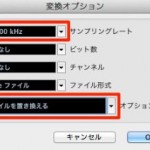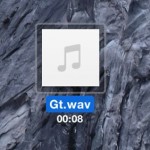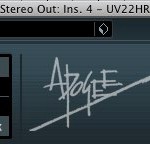オーディオを最適変換する「プール」 Cubase 使い方
しっかりと把握/設定したいオーディオ設定
楽曲制作の中で必ず目にするのが、
「サンプリングレート」や「ビット」などの単位です。
これは楽曲の音質基準をあらかじめ定義するものと考るとわかりやすいかと思います。
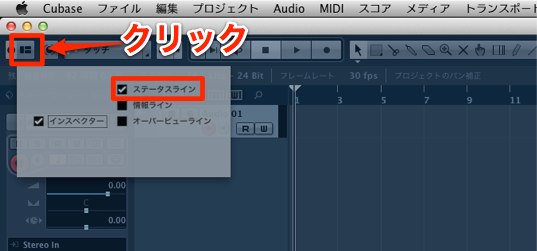
現在の状態を確認する場合は、
左上の「表示アイコン」をクリックし、「ステータスライン」へチェックを入れます。
赤囲み部分から確認が可能です。
1人で作業している時は、統一されているので問題は起きにくいのですが、
他人と作業したり、複数のPCを使用することで作成されるオーディオフォーマットが変わってきます。
ファイルの速度とピッチが何かおかしいと感じた場合、原因は大抵この部分となります。
今回はそんな状況を改善するための「プール」使用方法を解説していきます。
プールでの変換方法
上メニュー 「メディア」→「プールを開く」を選択します。
「Audio」の中に楽曲で使用しているオーディオファイルが格納されています。
楽曲に合わせ適正化したいオーディオファイルを選択し、右クリックします。
メニューから「ファイルの変換」を選択します。
新たにウィンドウが表示されます。
- サンプリングレート/ビット : 楽曲と同じ数字を選択します
- チャンネル : ステレオ/モノラルに変換でき便利です
- ファイル形式 : 目的のものを選択します。通常は「変更なし」で構いません
- オプション :「置き換える」を選択することで、
楽曲で使用されているオーディオファイルが変換されたものと置き換わります
これでオーディオファイルのフォーマット不具合の大半を解決することができます。
*ファイルが書き換わる作業のため必ずバックアップ後に行ってください!
サンプリングレートの解説
ビットデプスの解説
このような記事も読まれています
読み込んだオーディオサウンドが変化してしまう_CUBASE
オーディオファイルを取り込むと、音程や速度が変わってしまうというトラブルを解決します。
楽曲を書き出す際の不具合 Cubase
製作楽曲した楽曲を書き出す際に使用する「オーディオミックスダウン」。再生されるはずのトラックが鳴らない、ノイズが入ってしまう。そのようなトラブルが起こる場合があります。今回はこの対処方法をご紹介致します。
ディザリングを使用し音質の劣化を抑える
楽曲を書き出す際の機能で、書き出しによる音質の劣化を防ぐことを目的として使用します。
便利なおすすめ環境設定
Cubaseの環境設定をカスタマイズし、自分の使いやすいように整えることは非常に重要です。ここではオススメの環境設定をご紹介していきます。