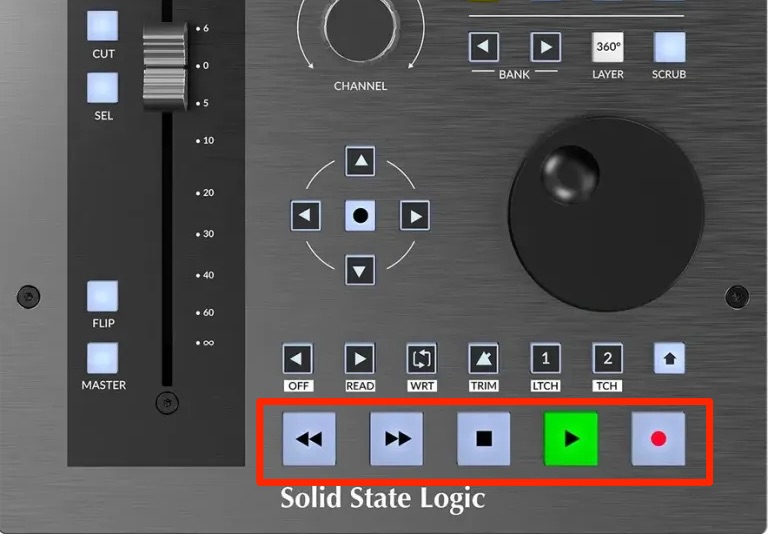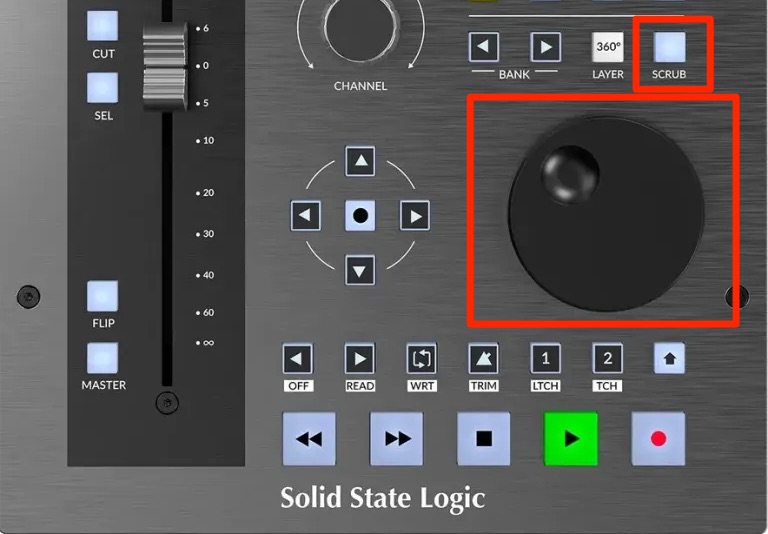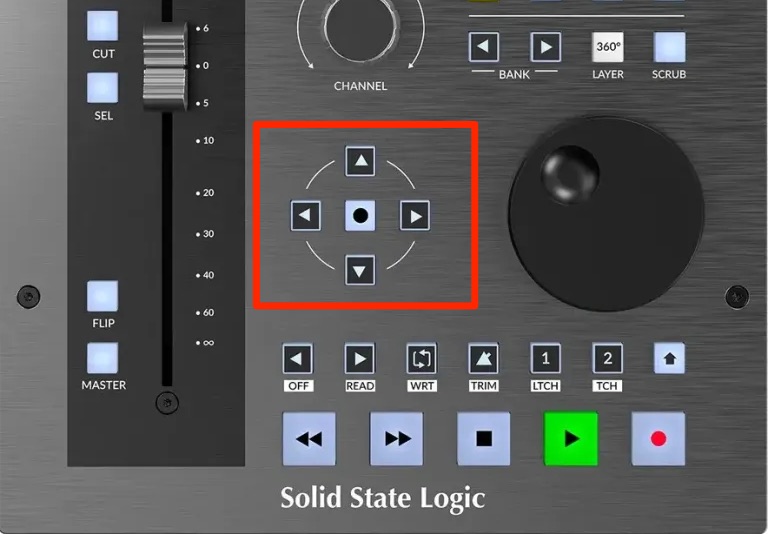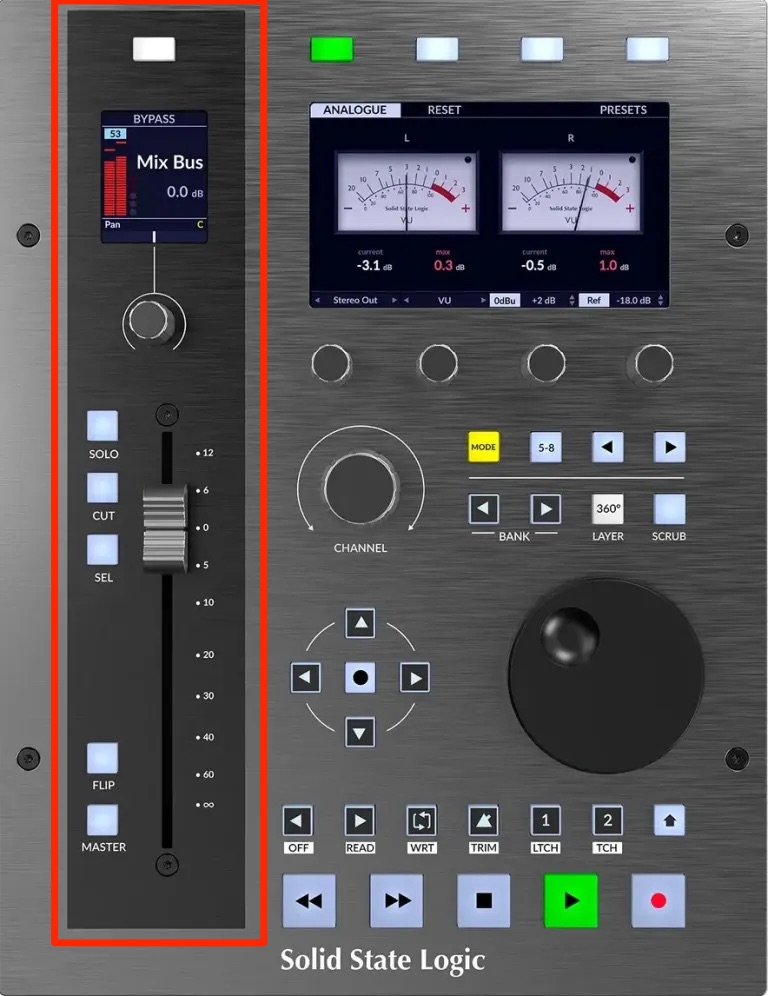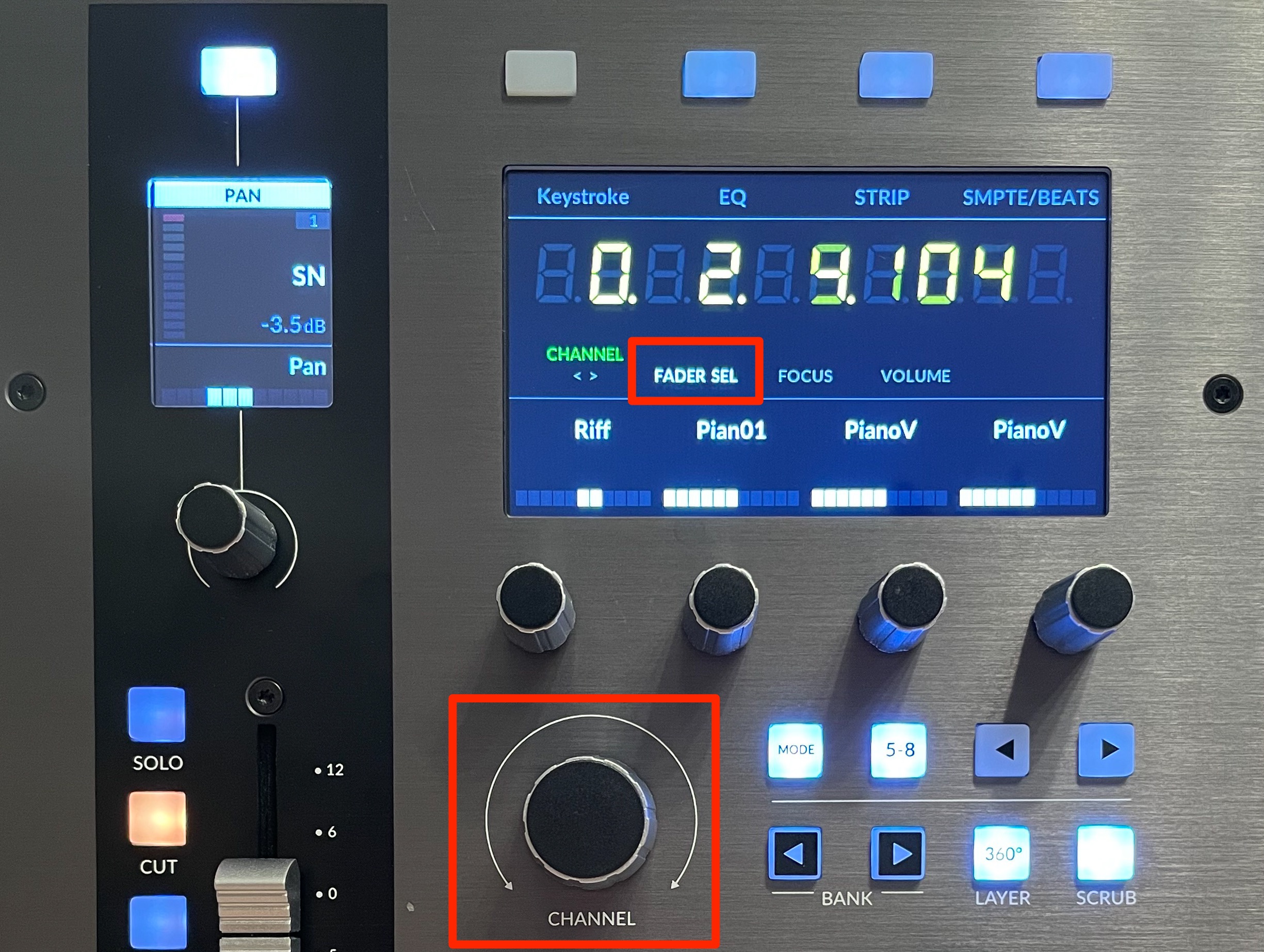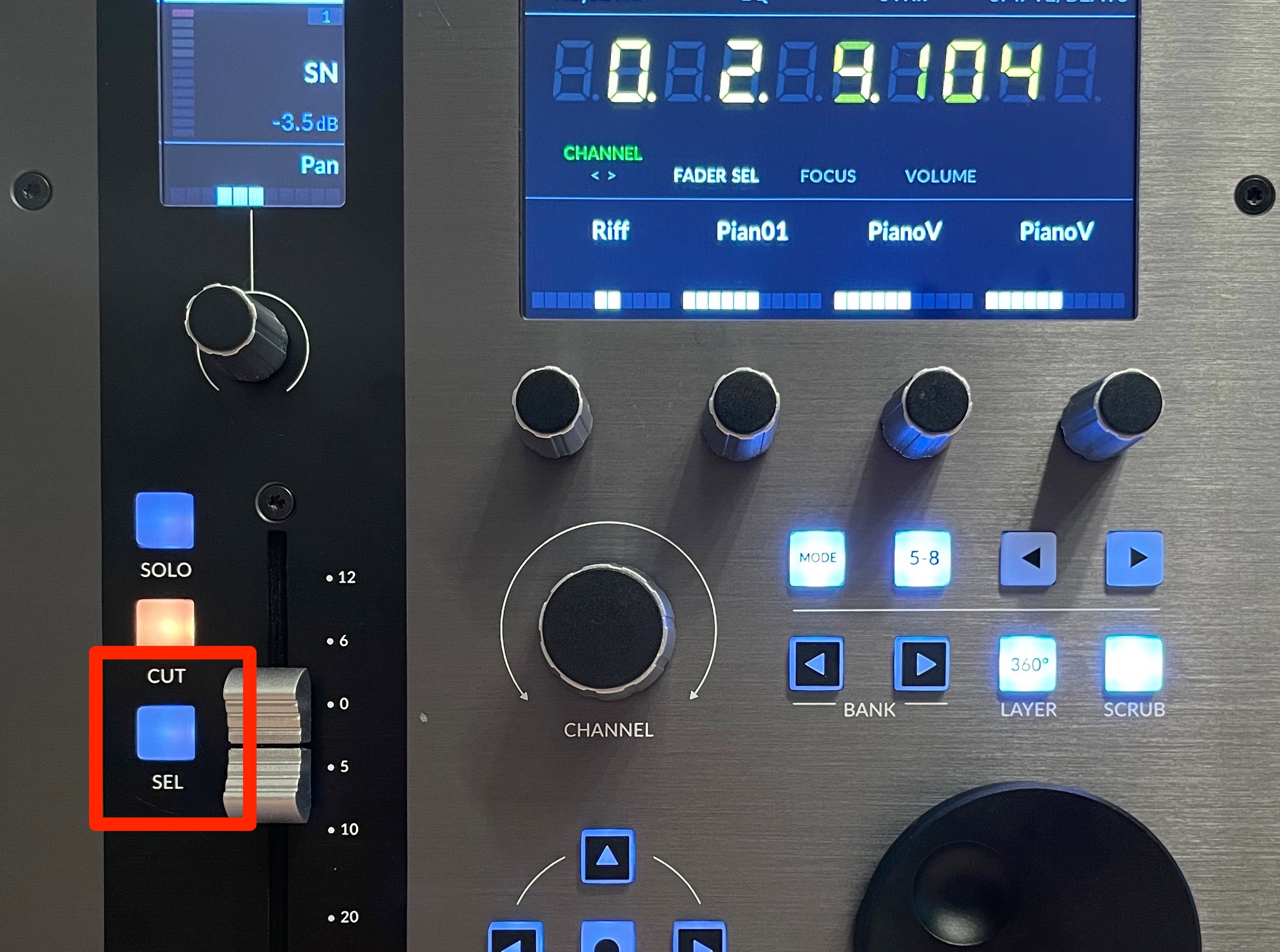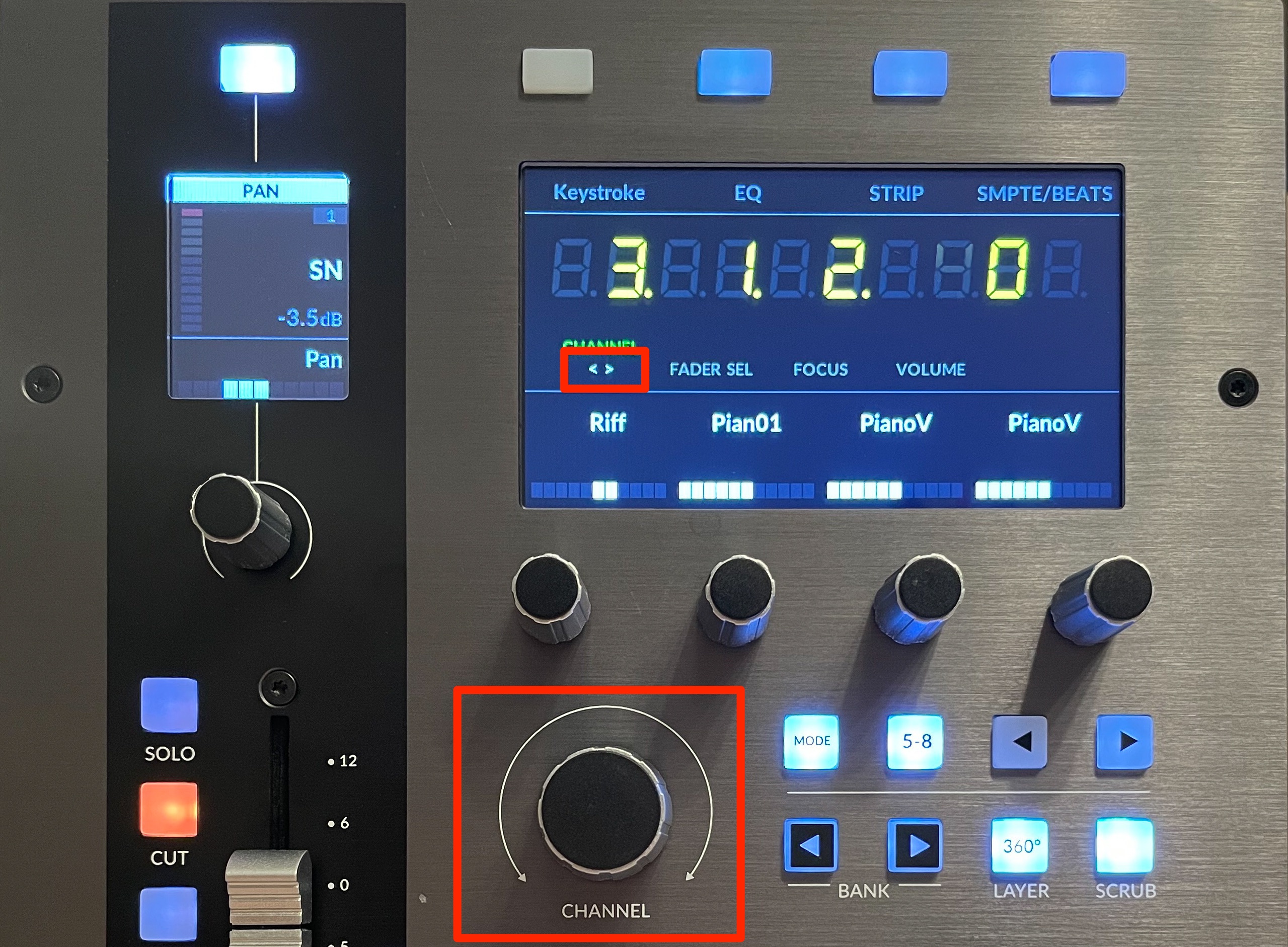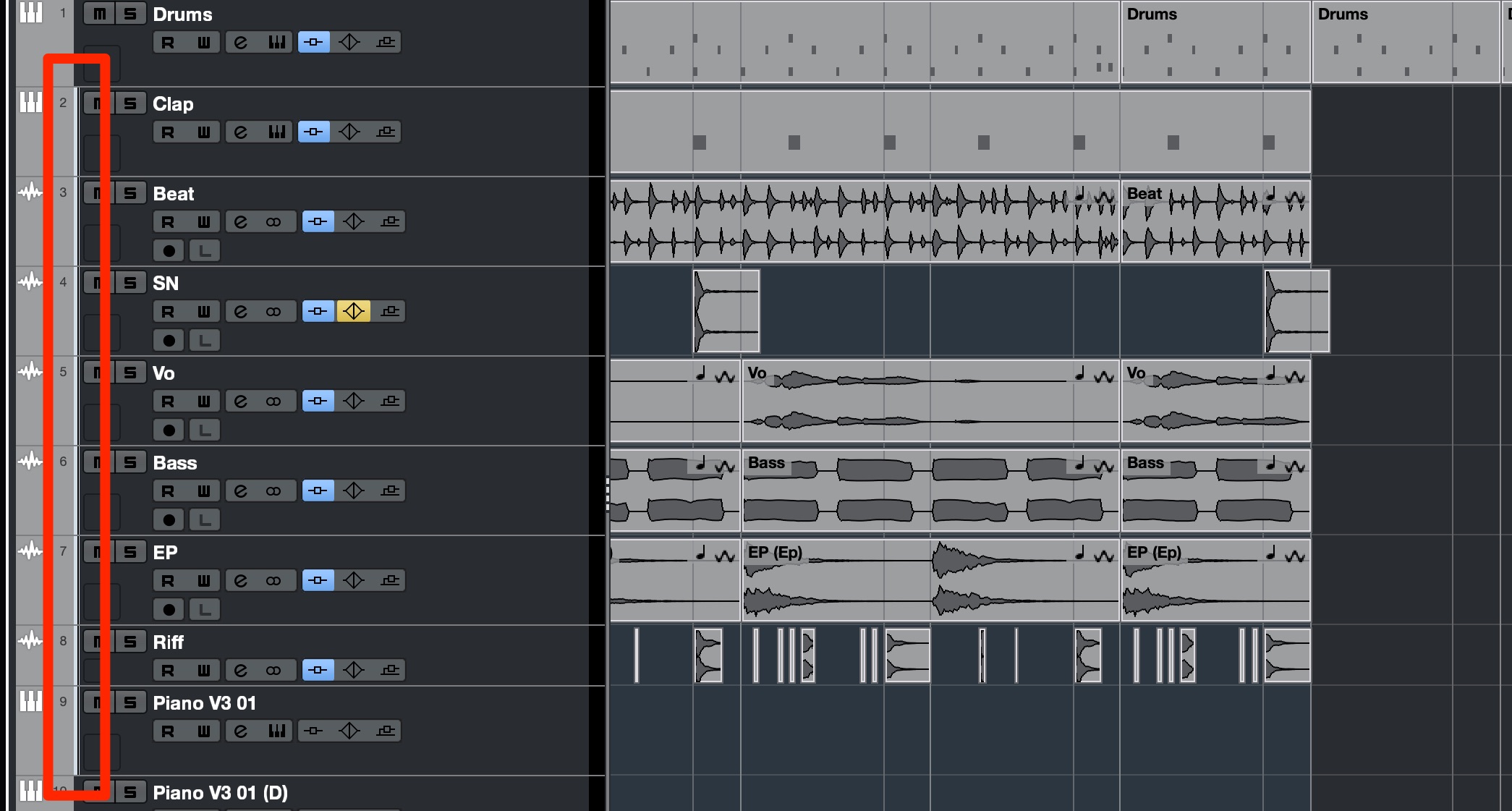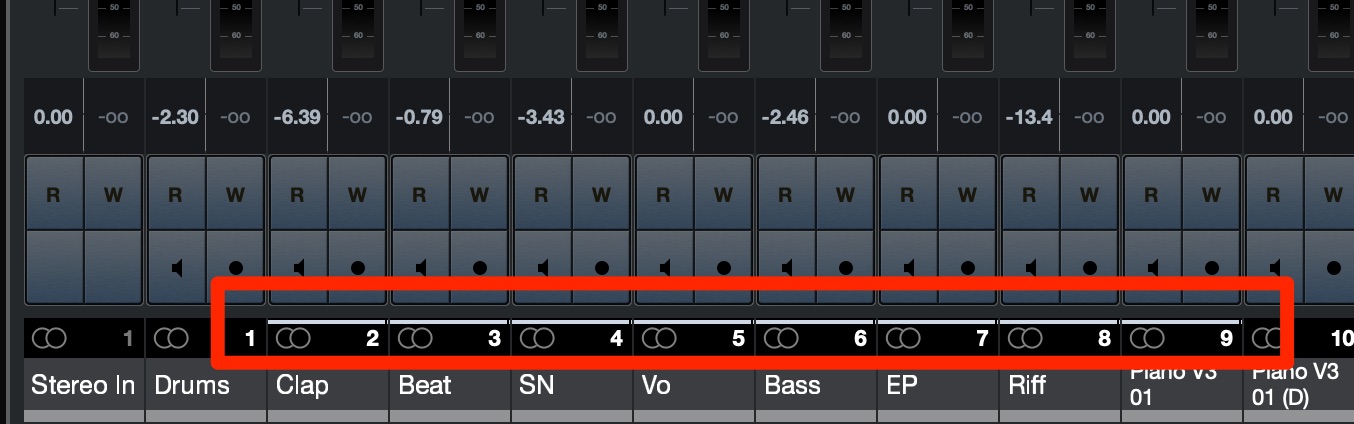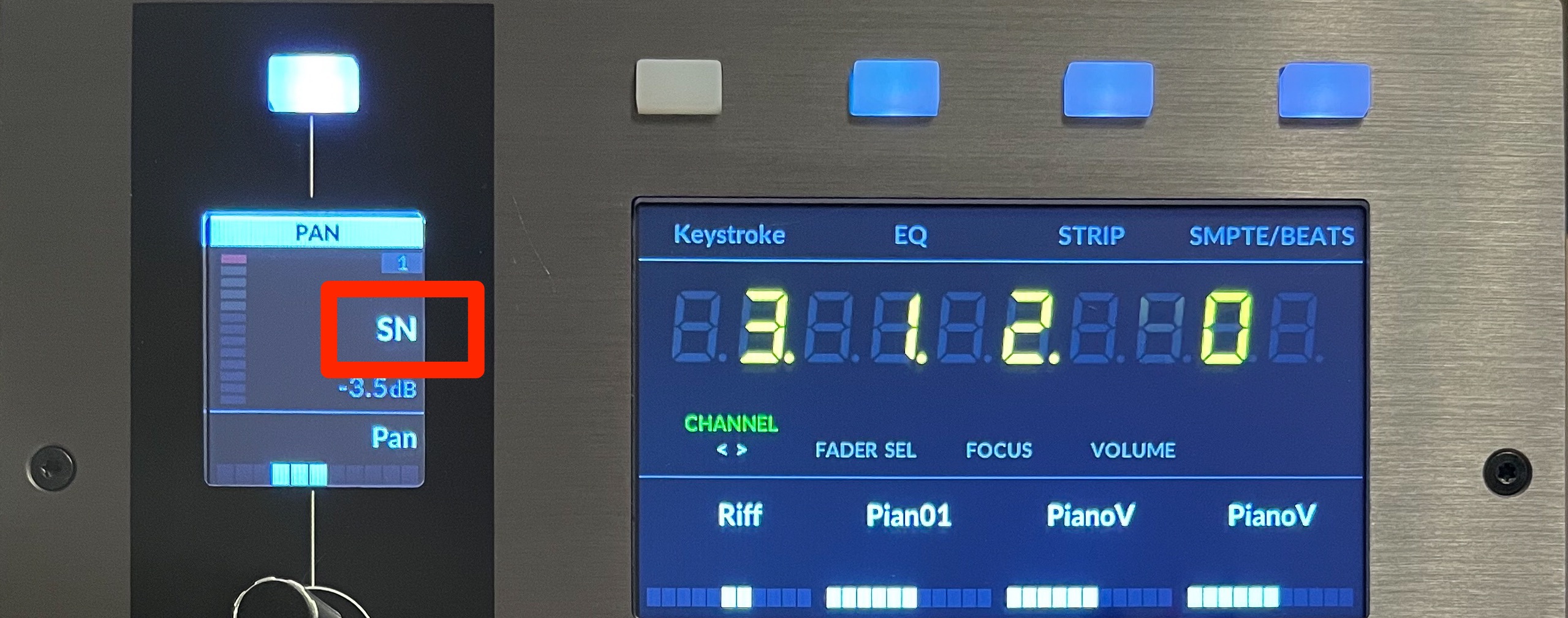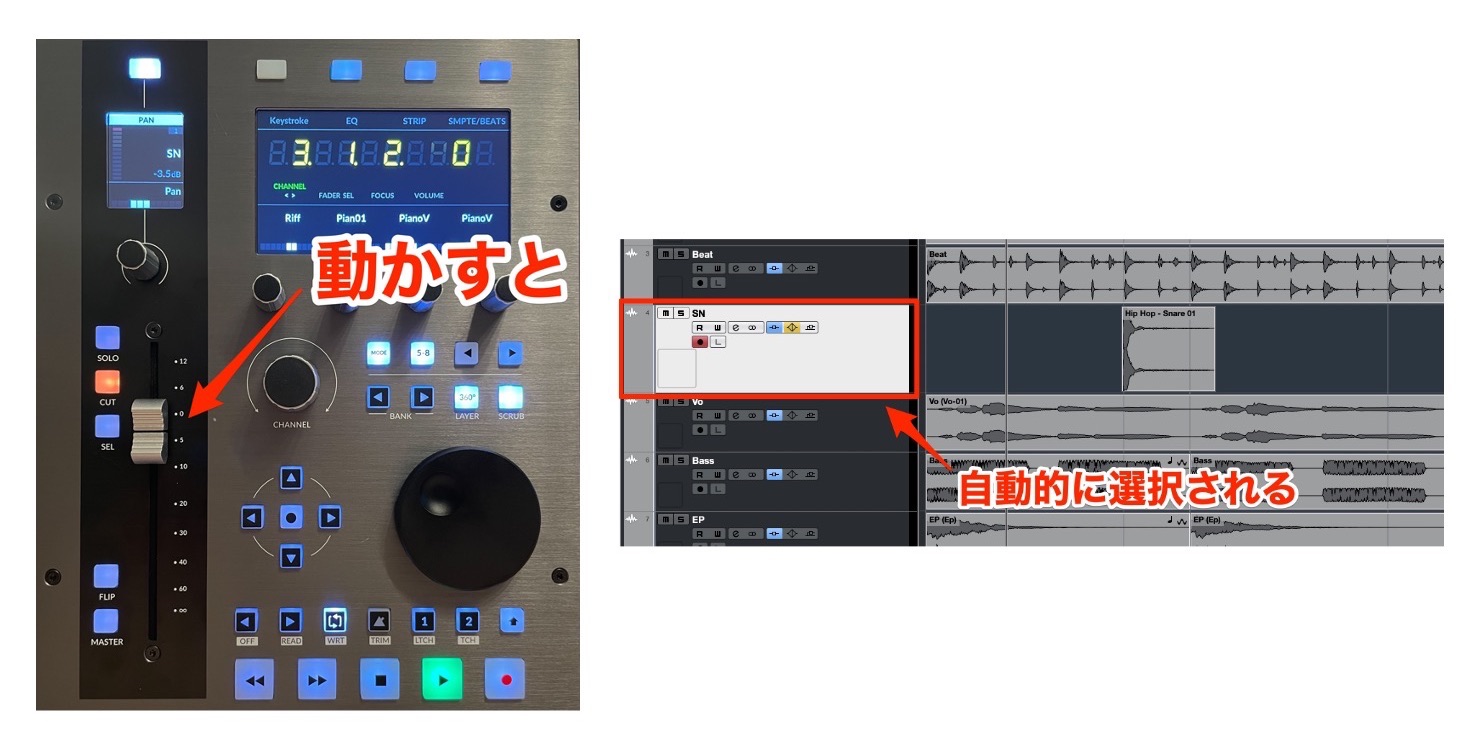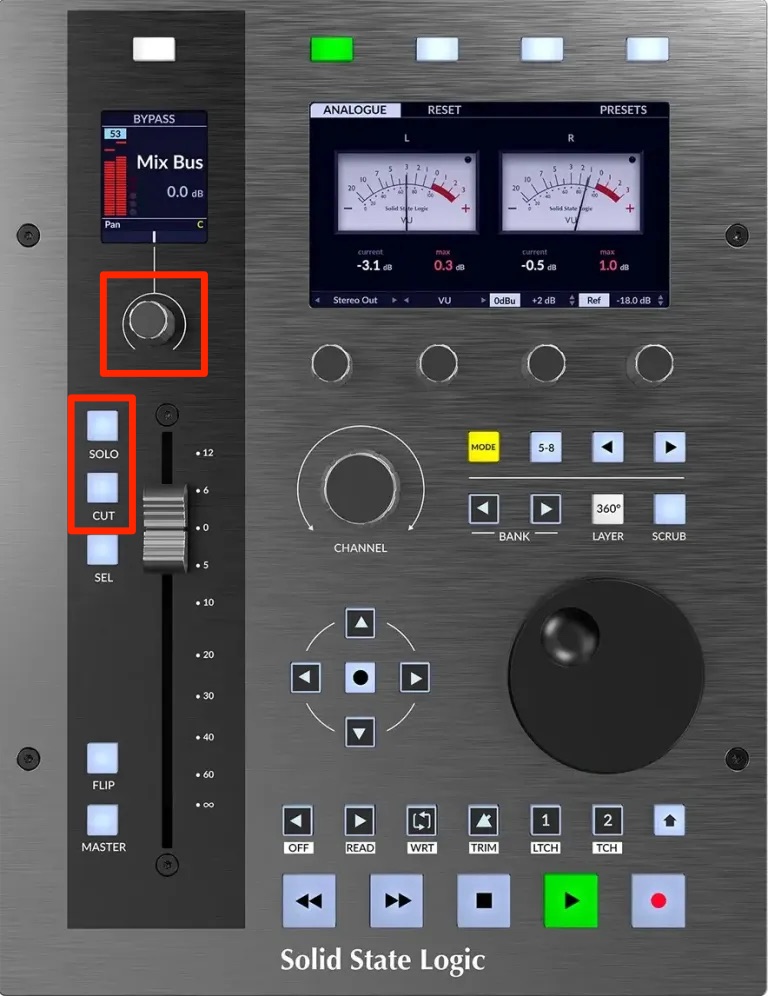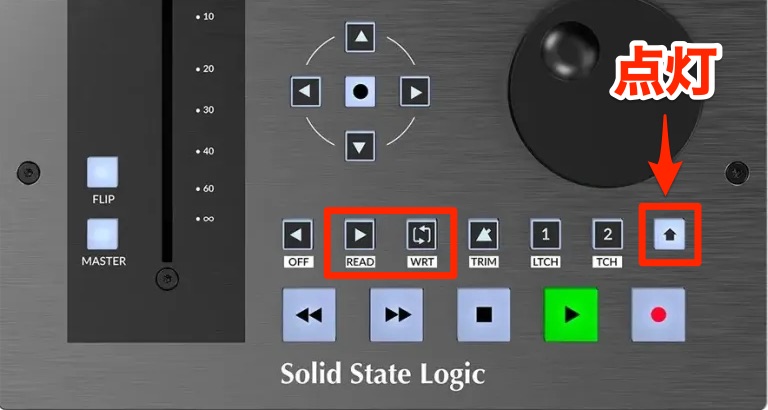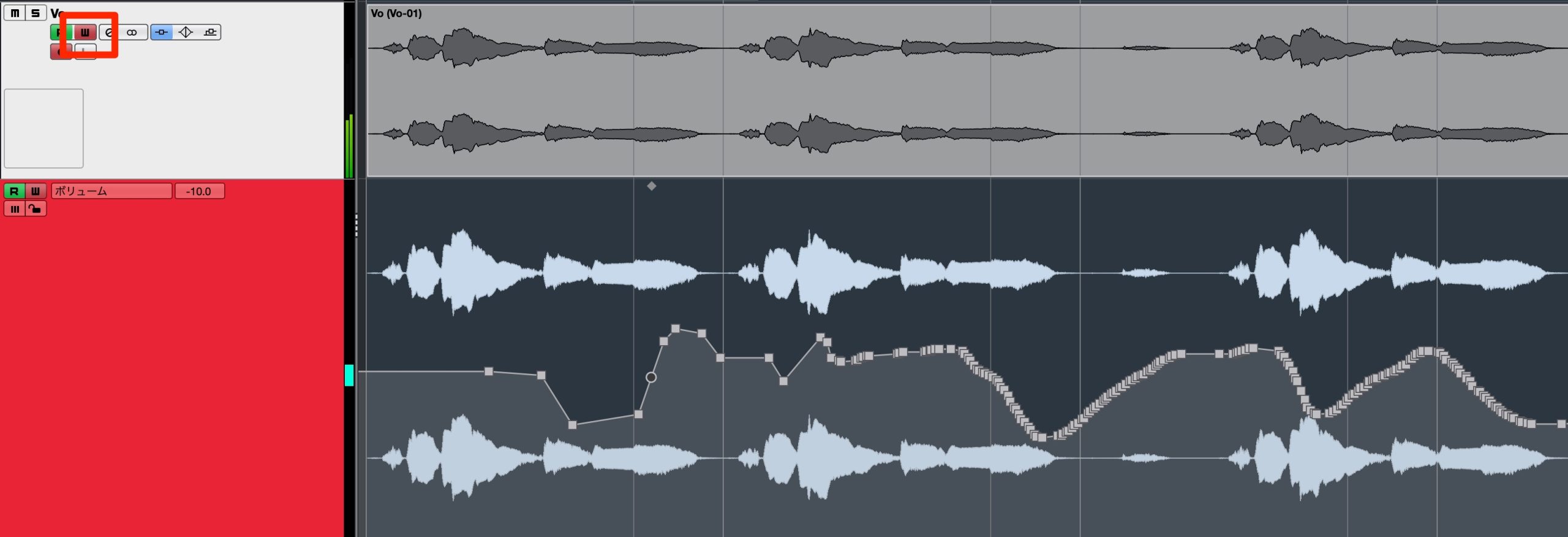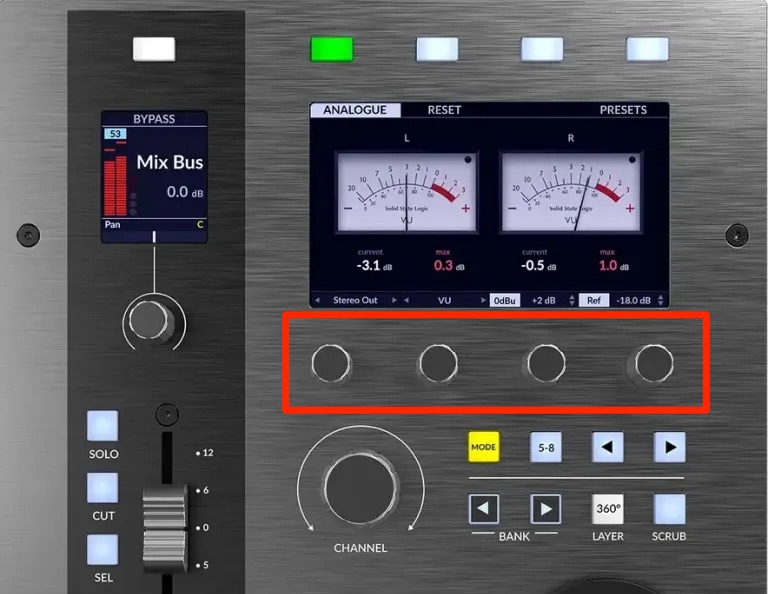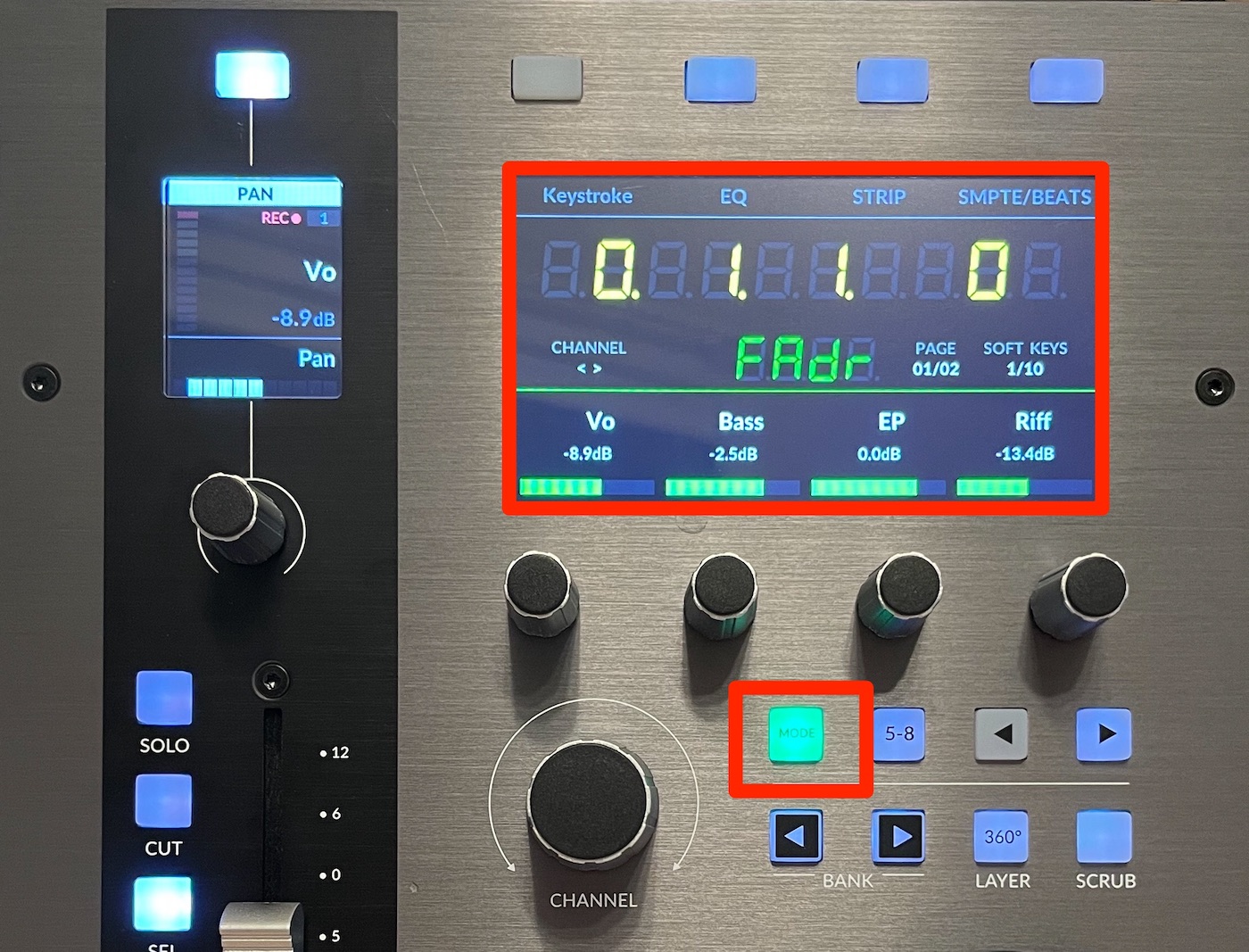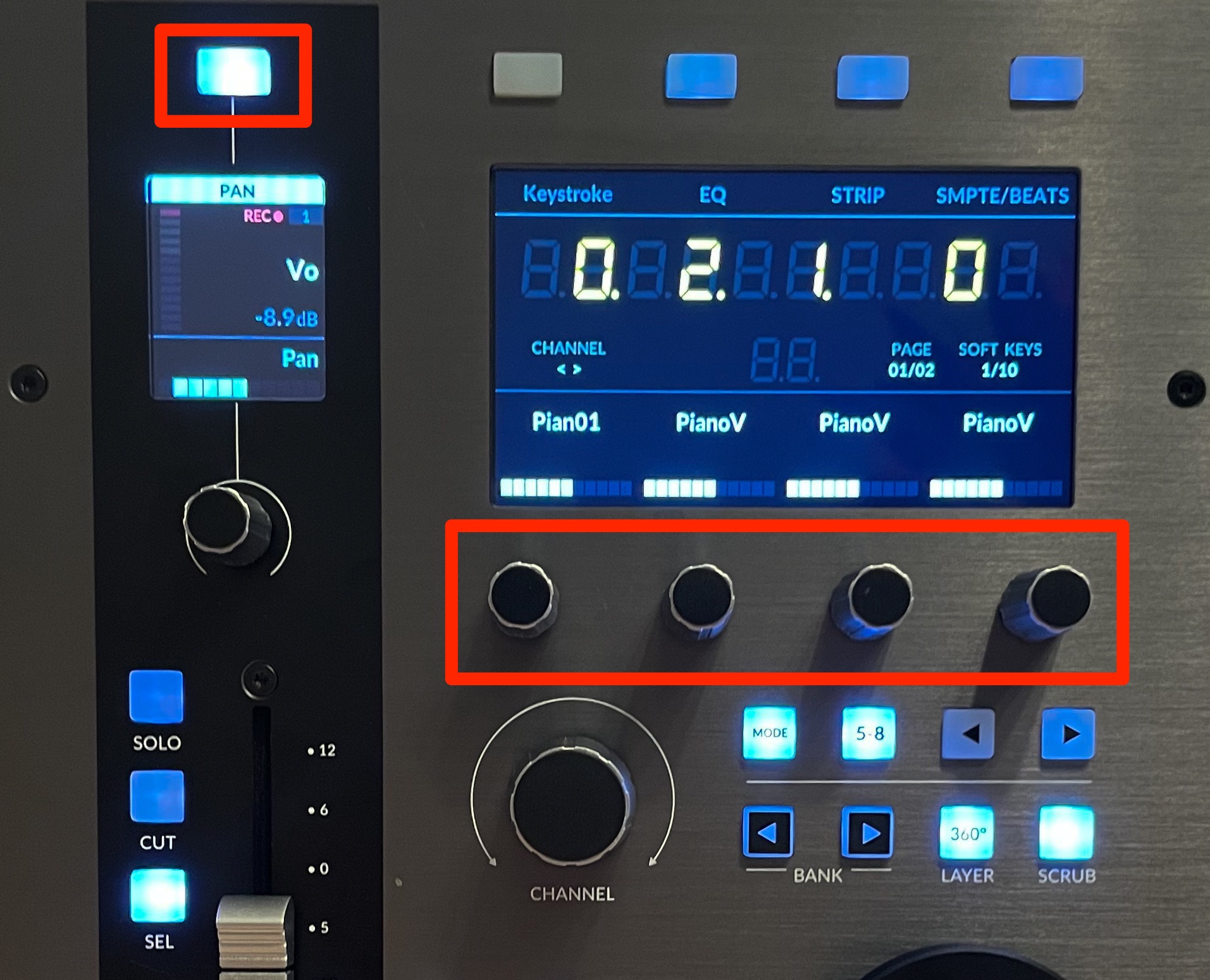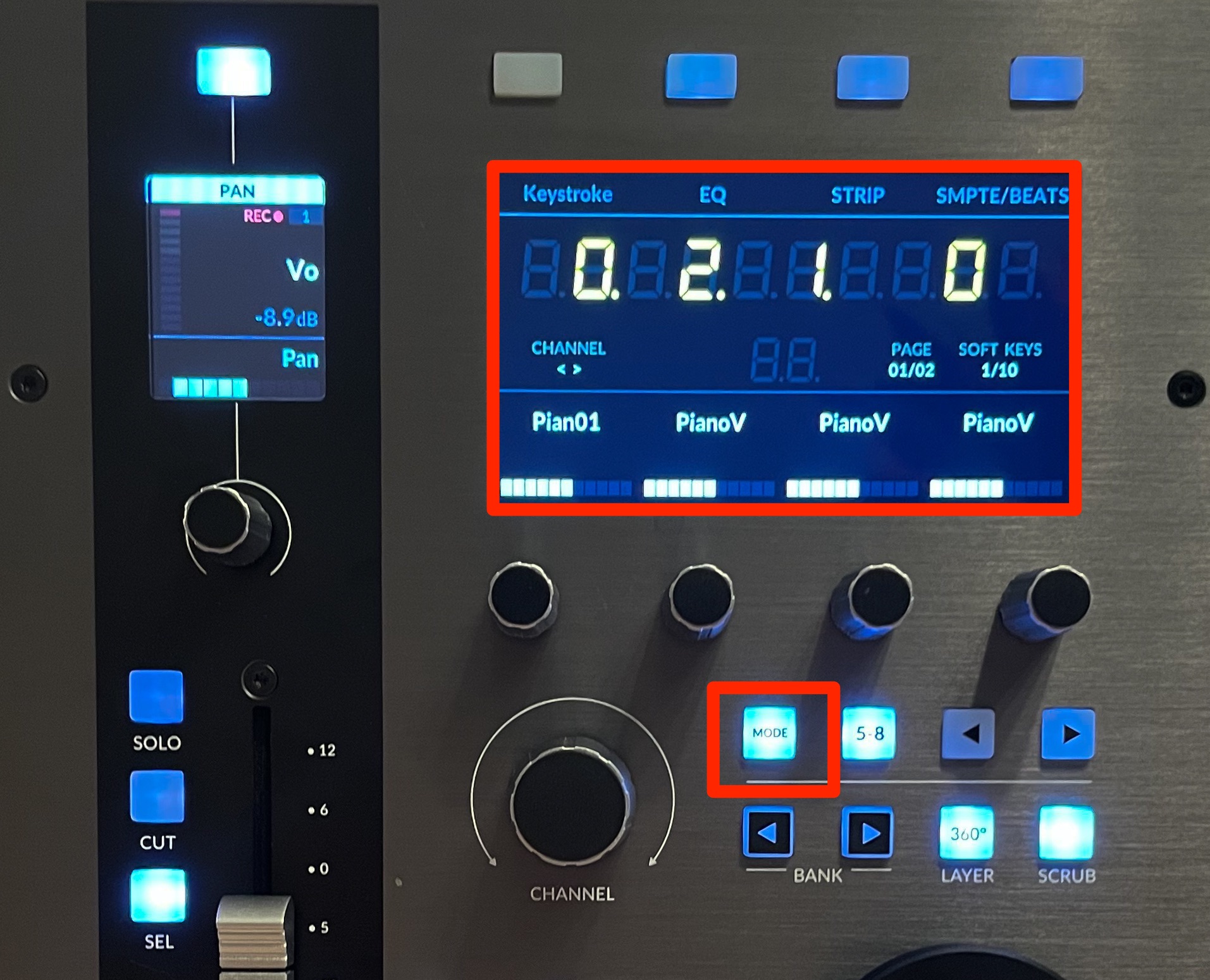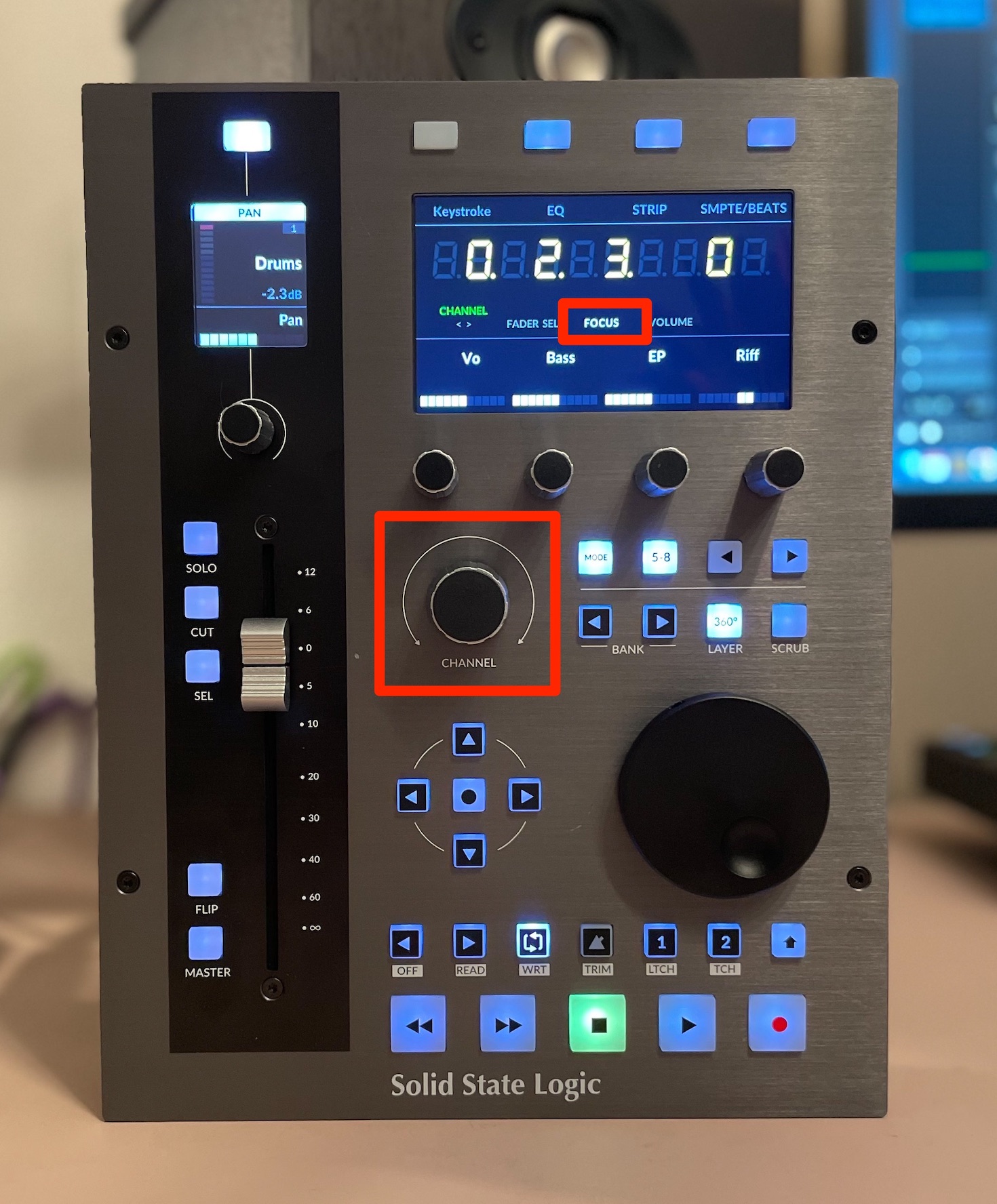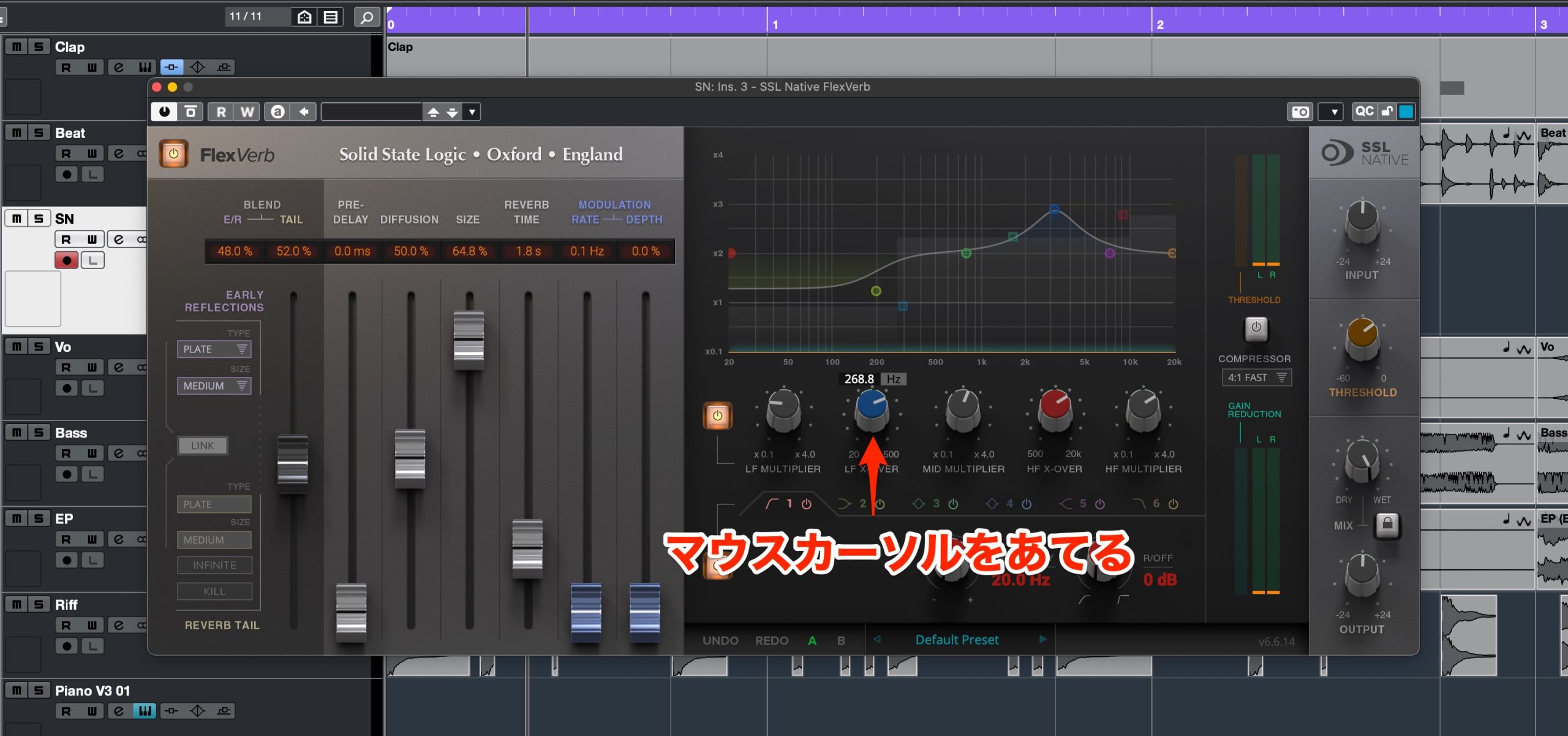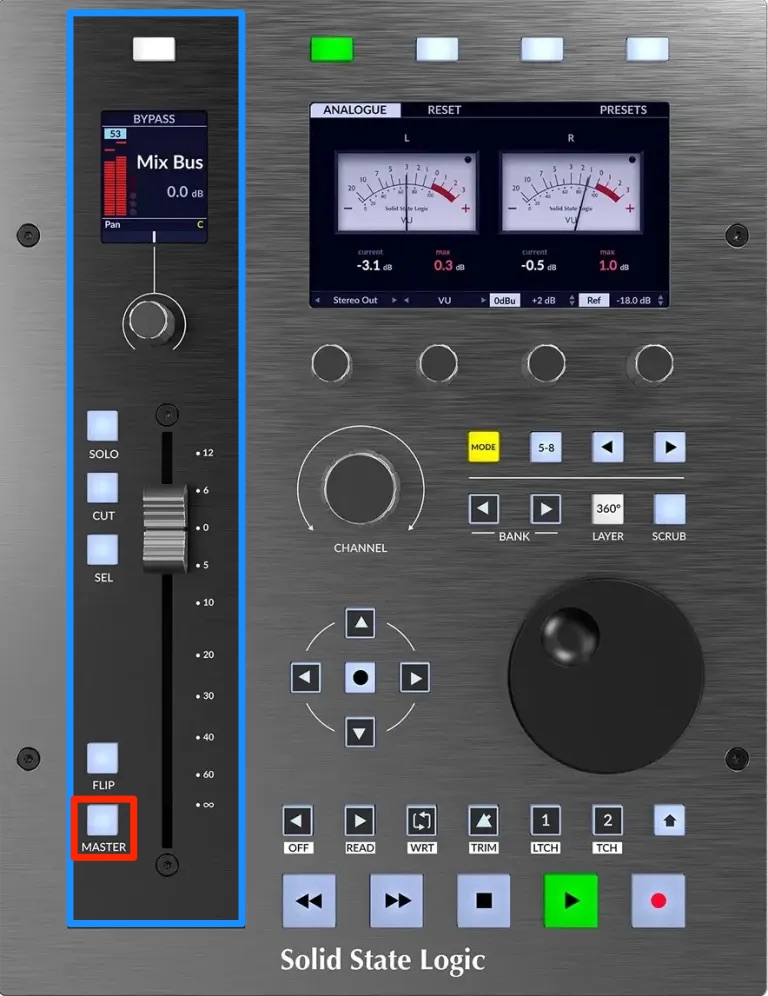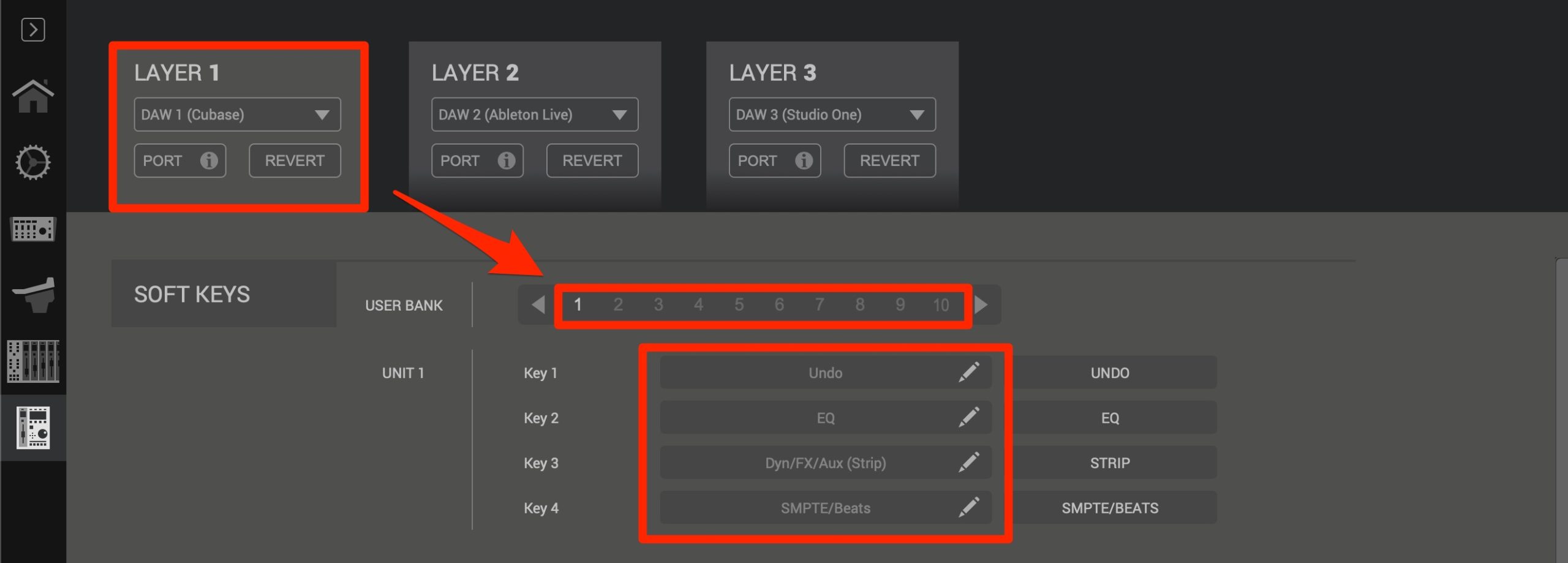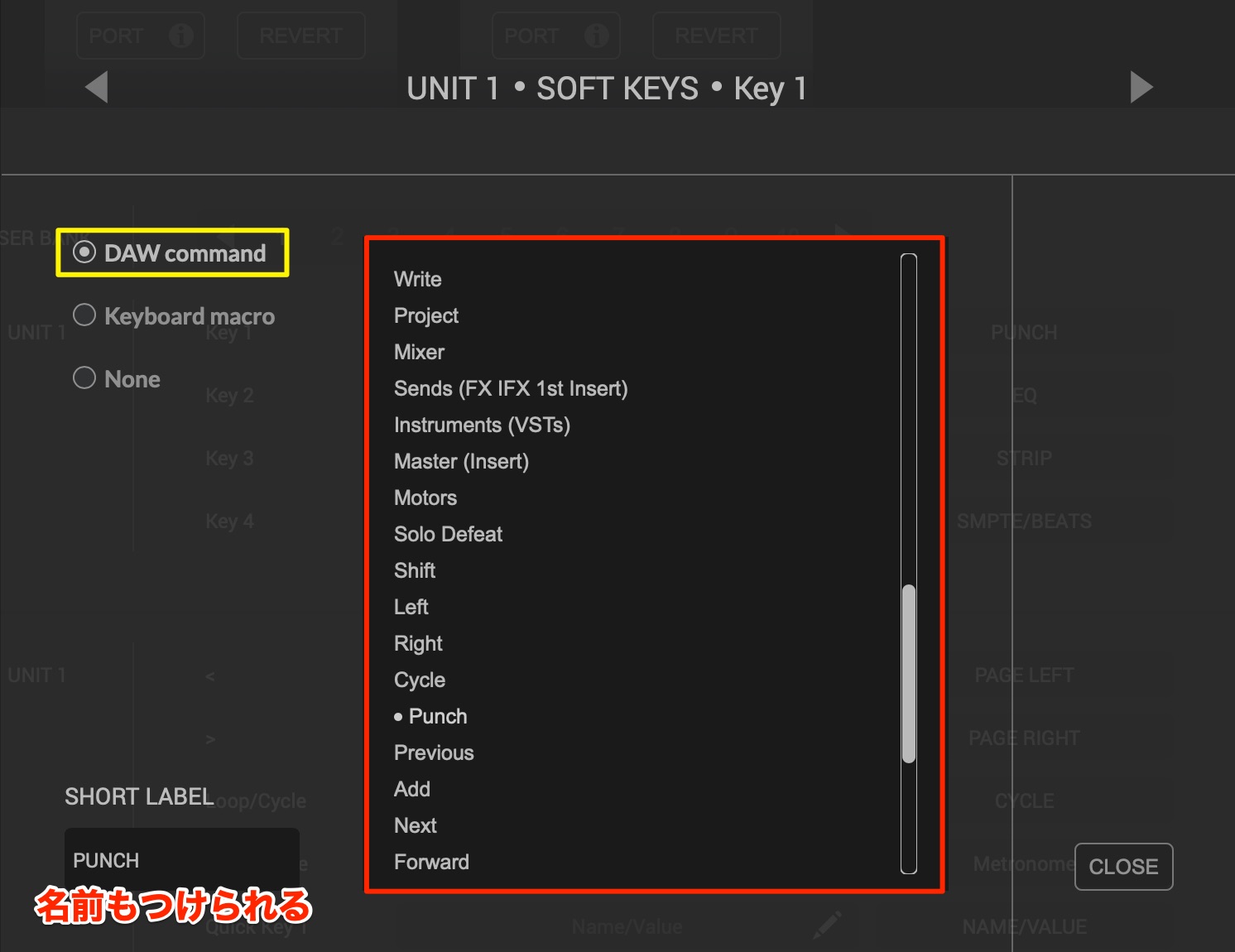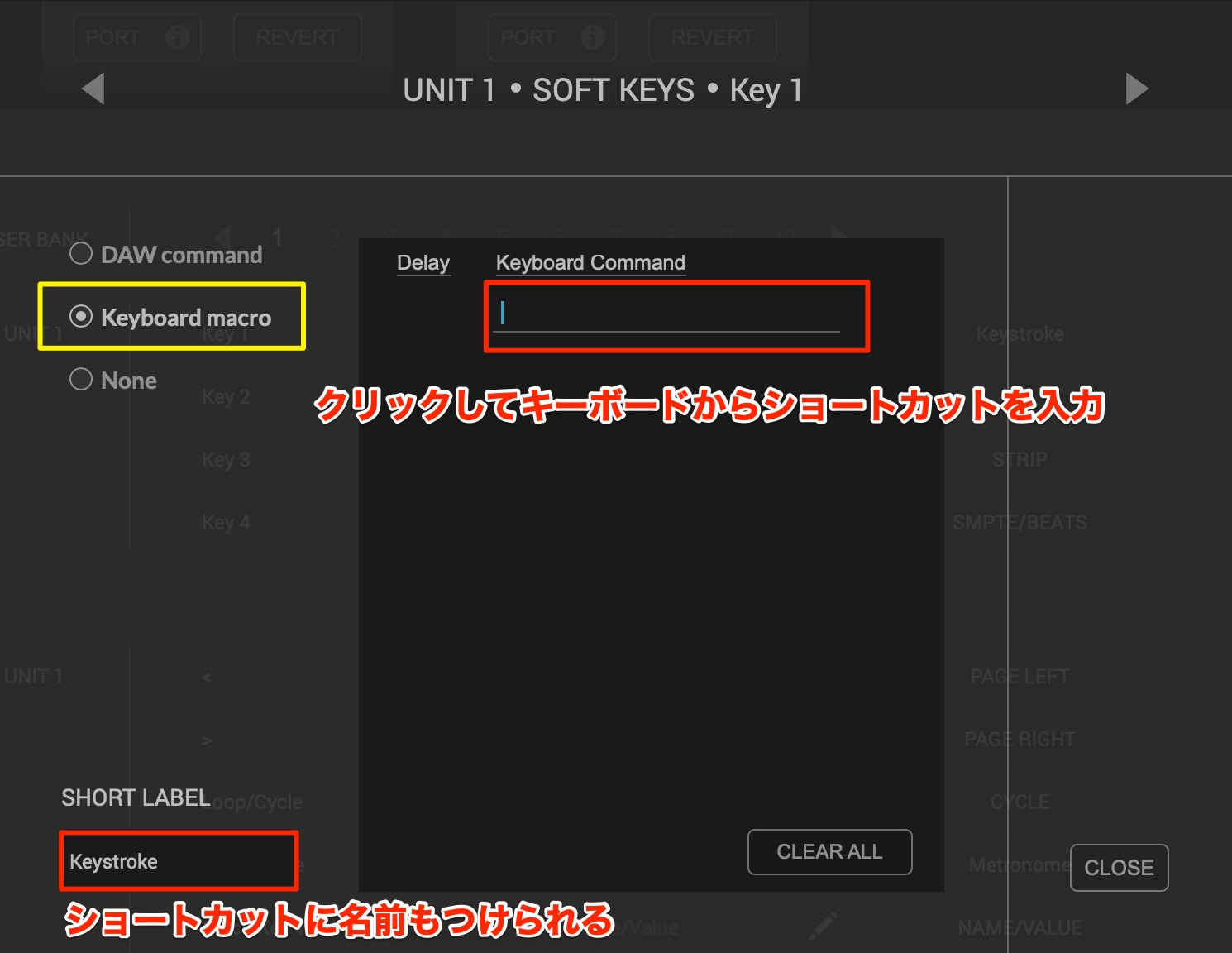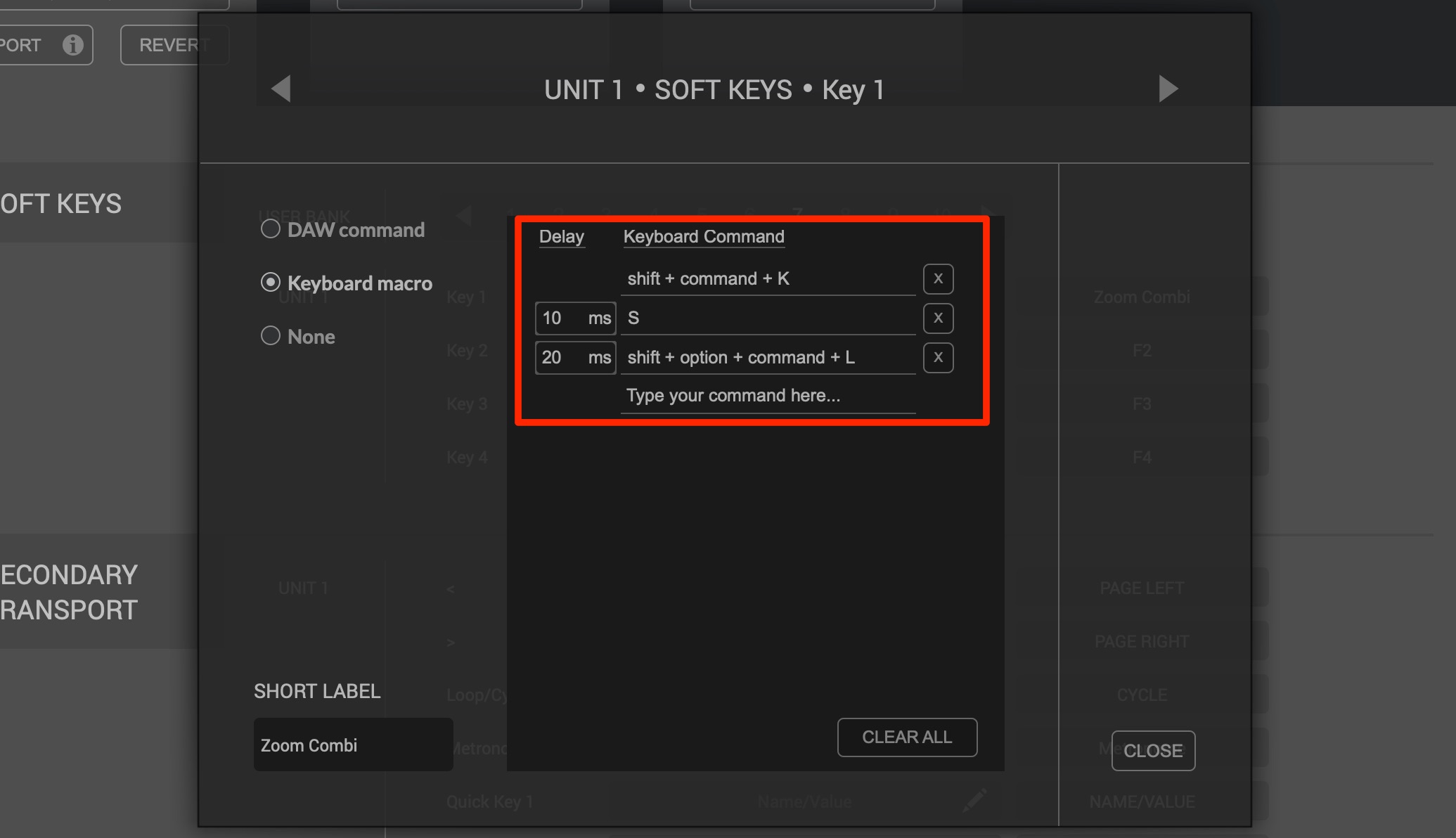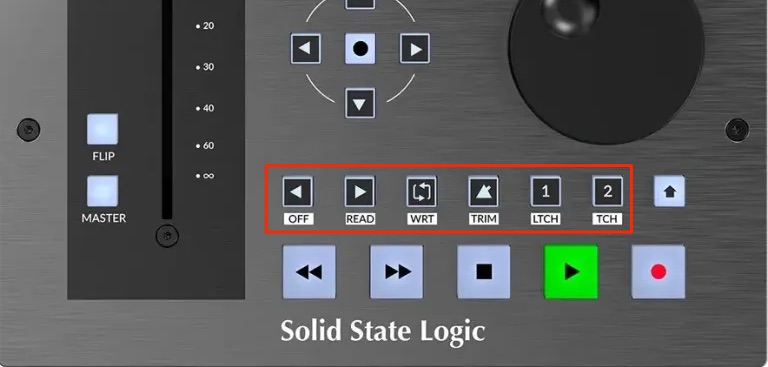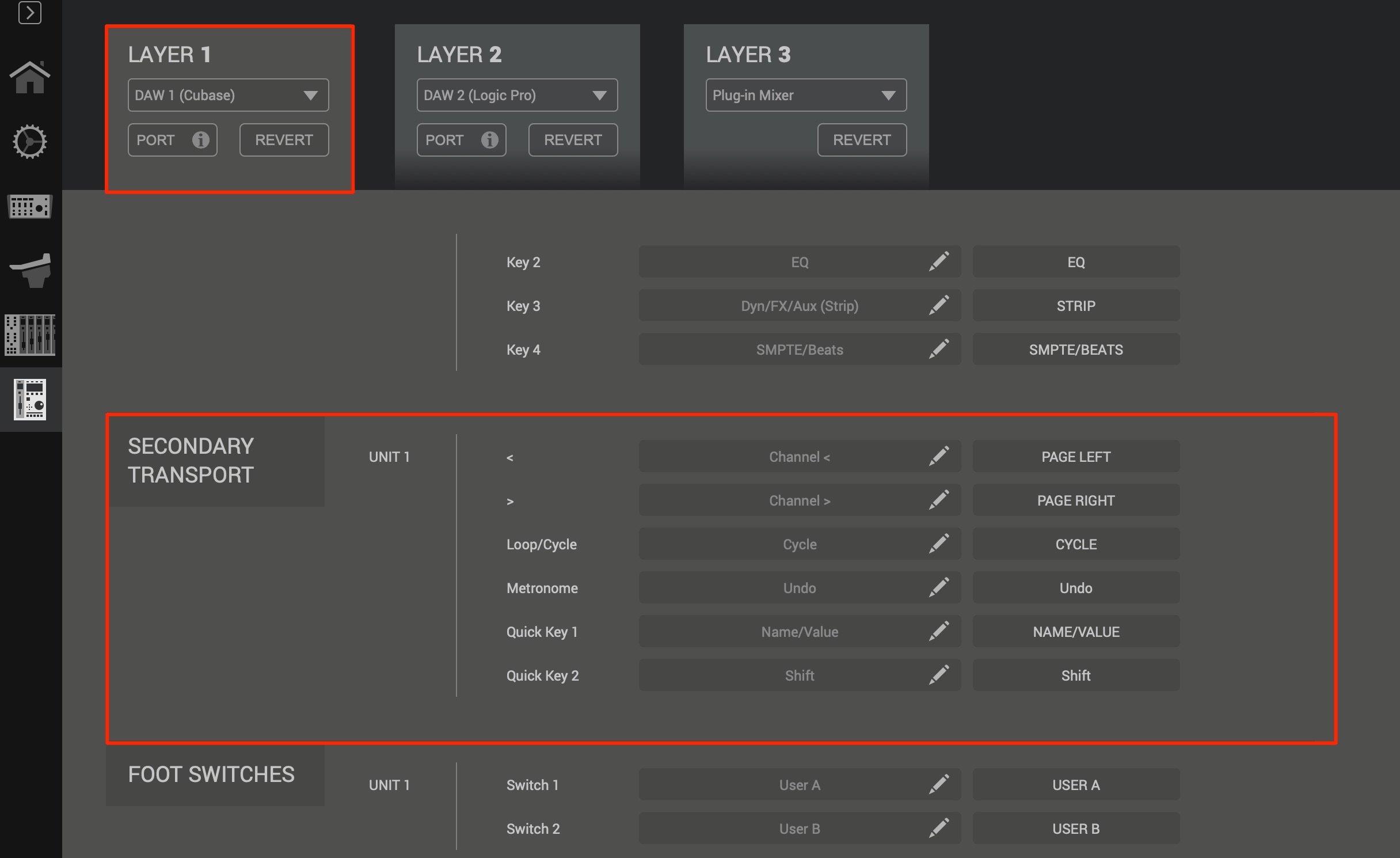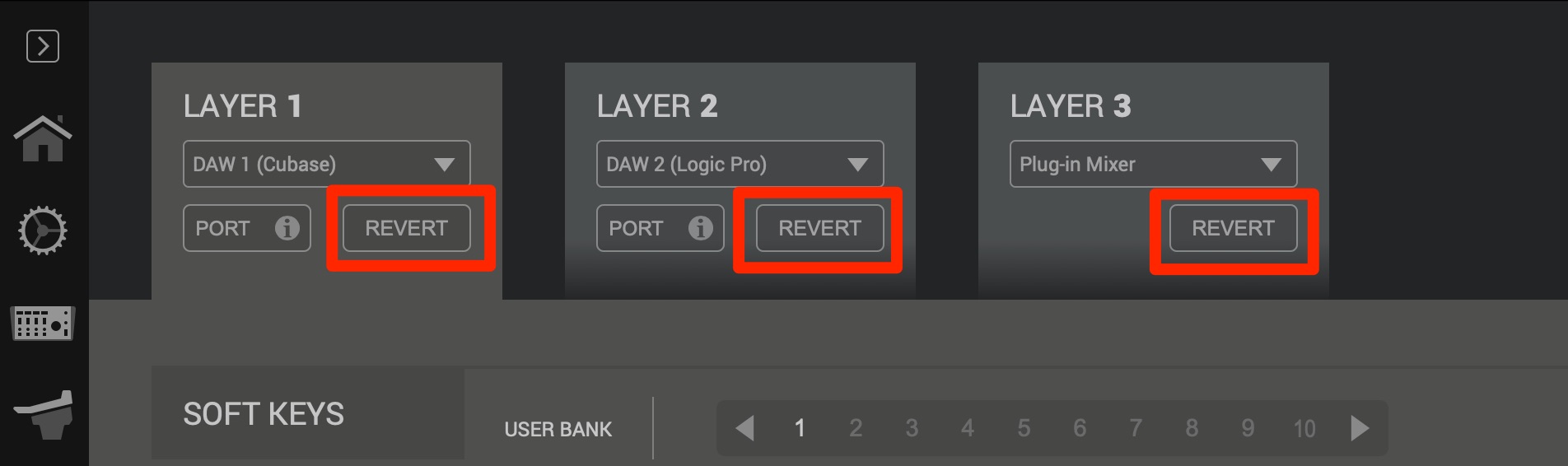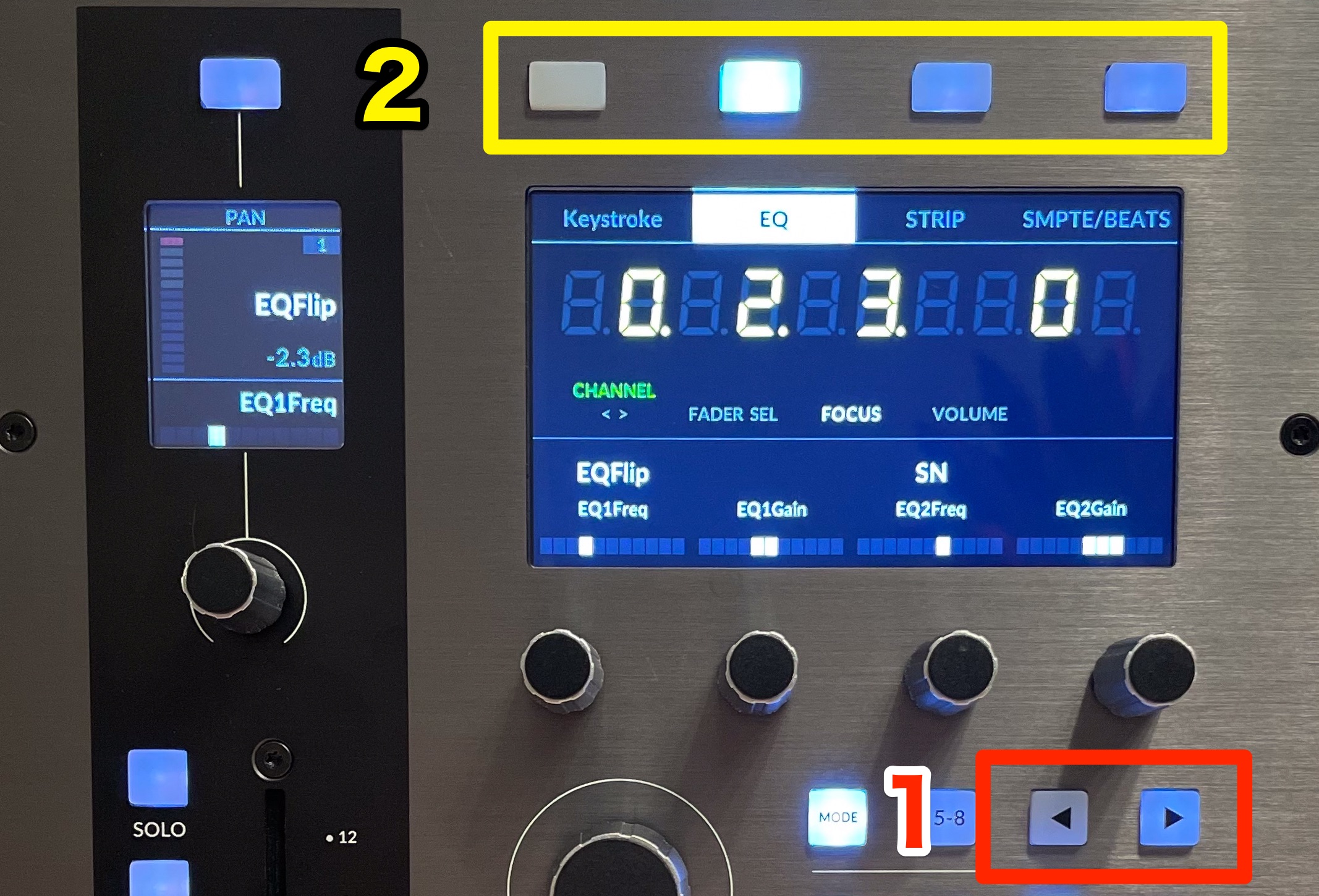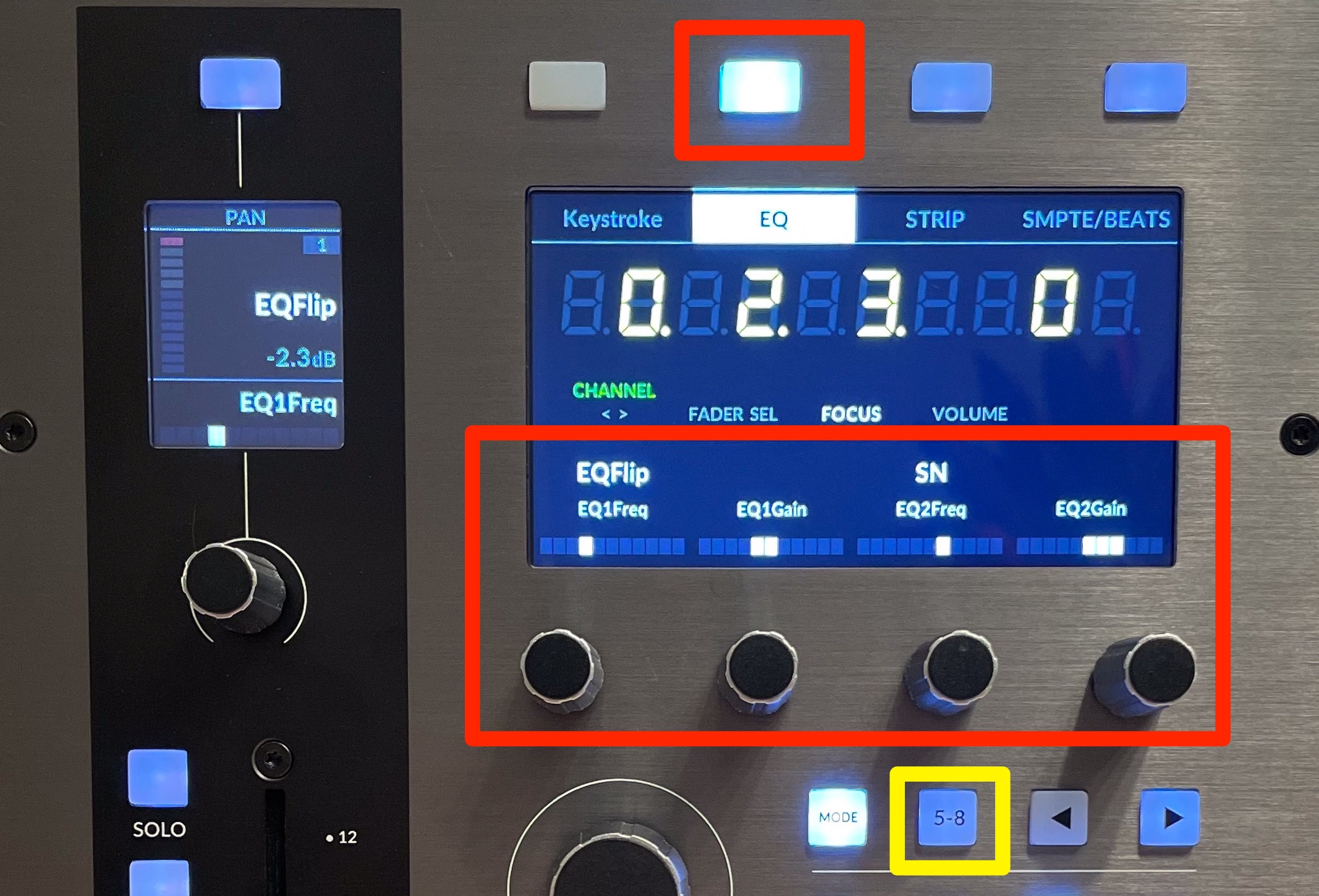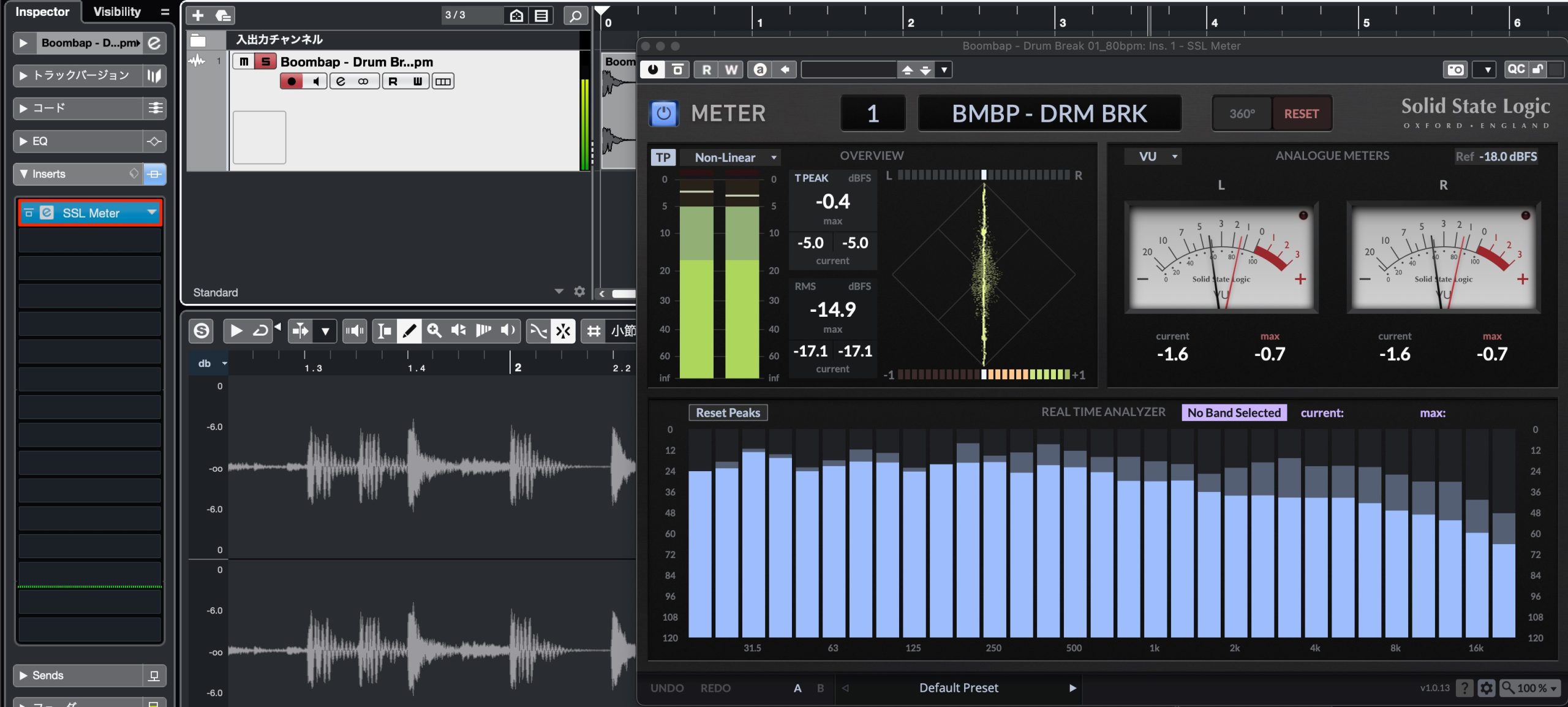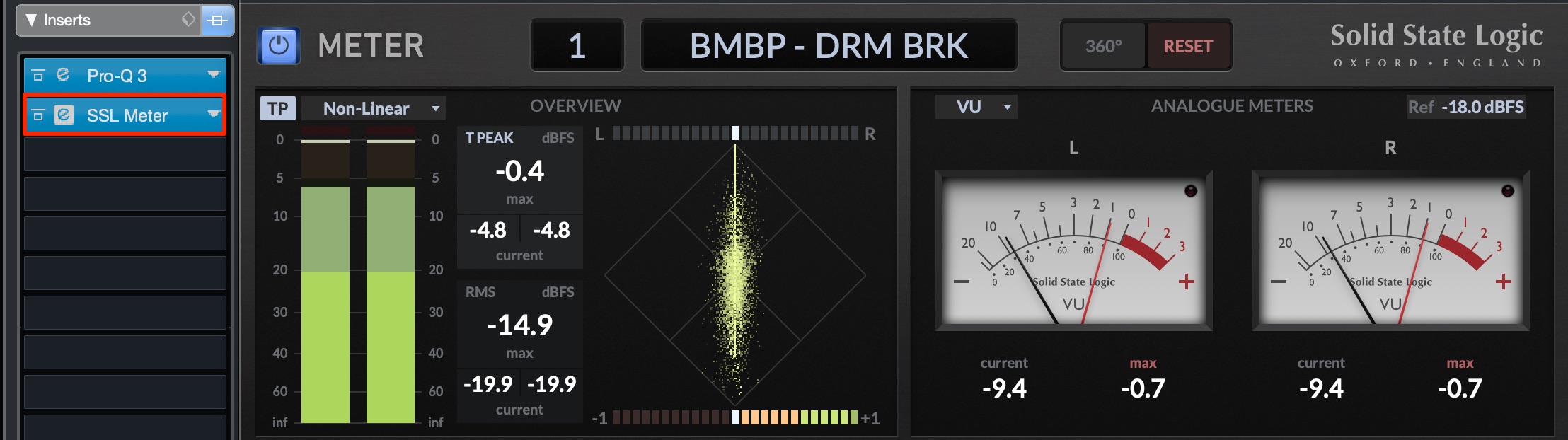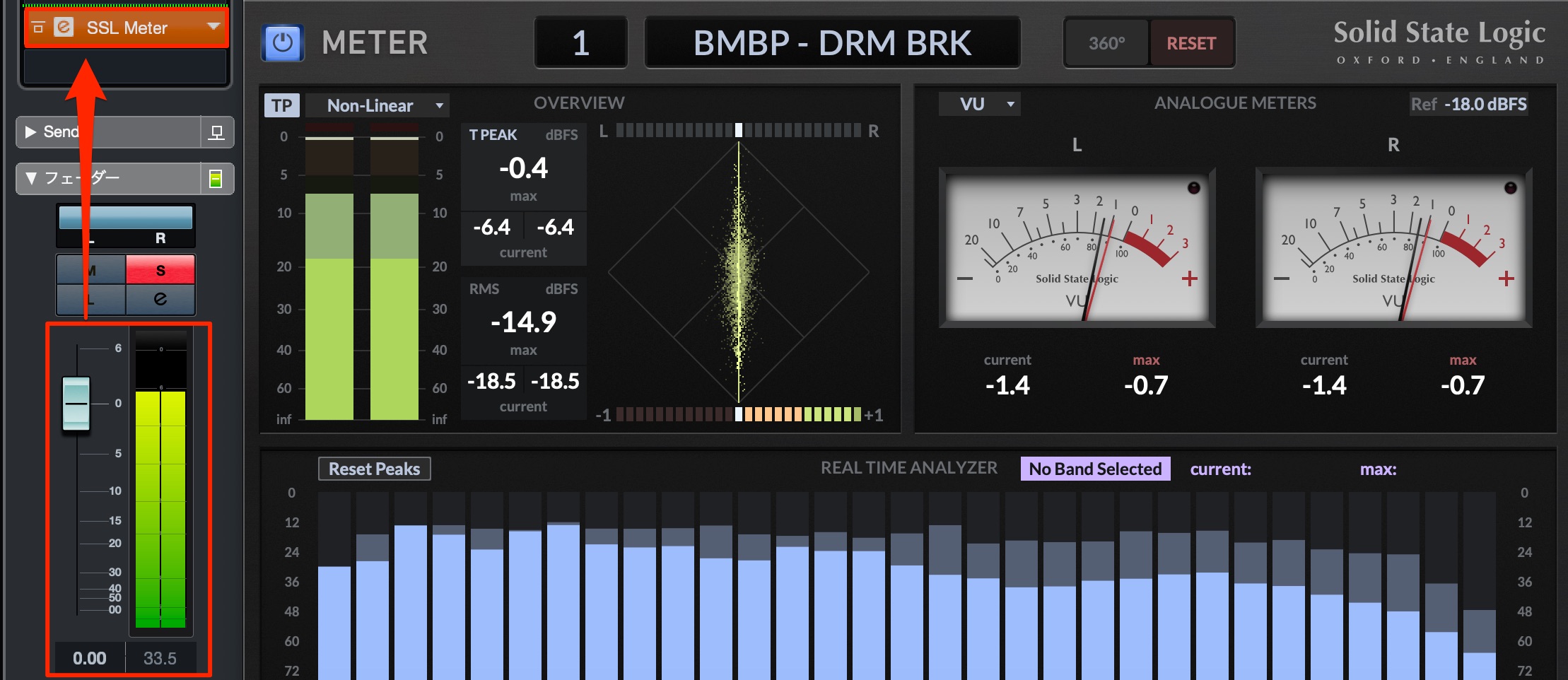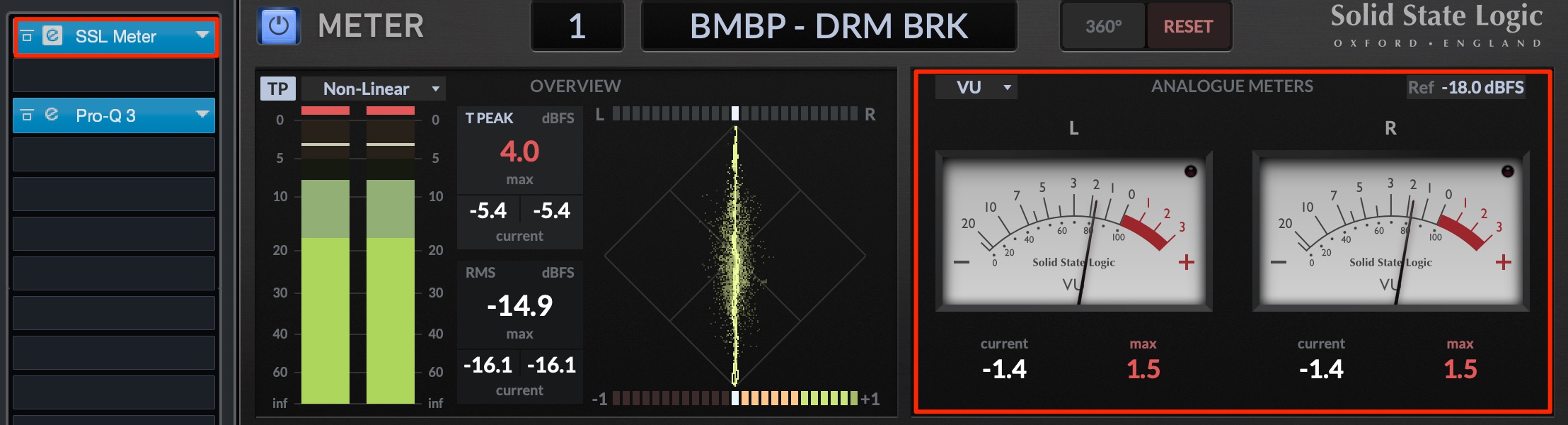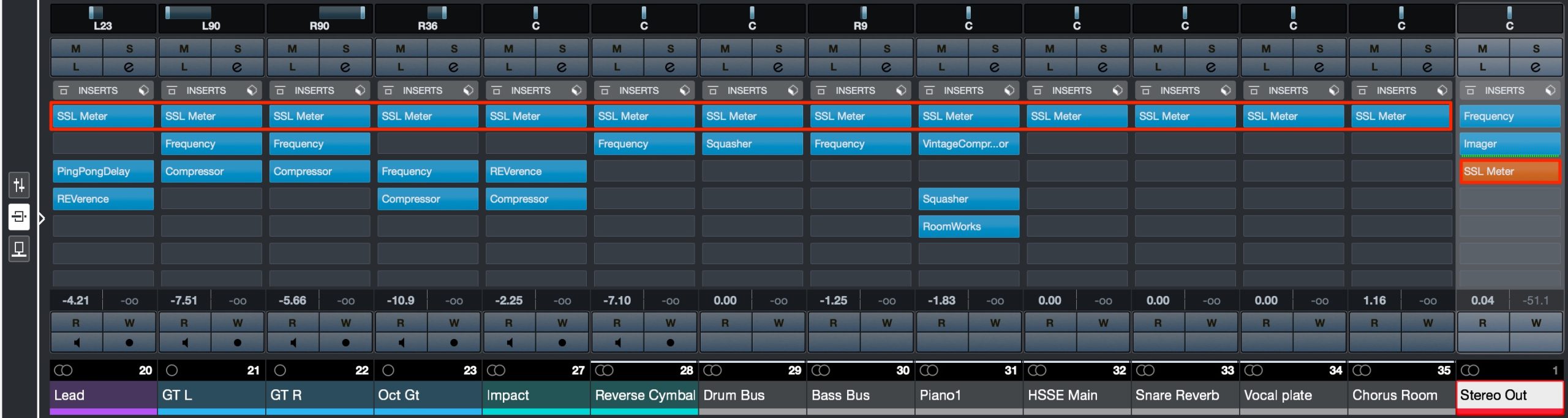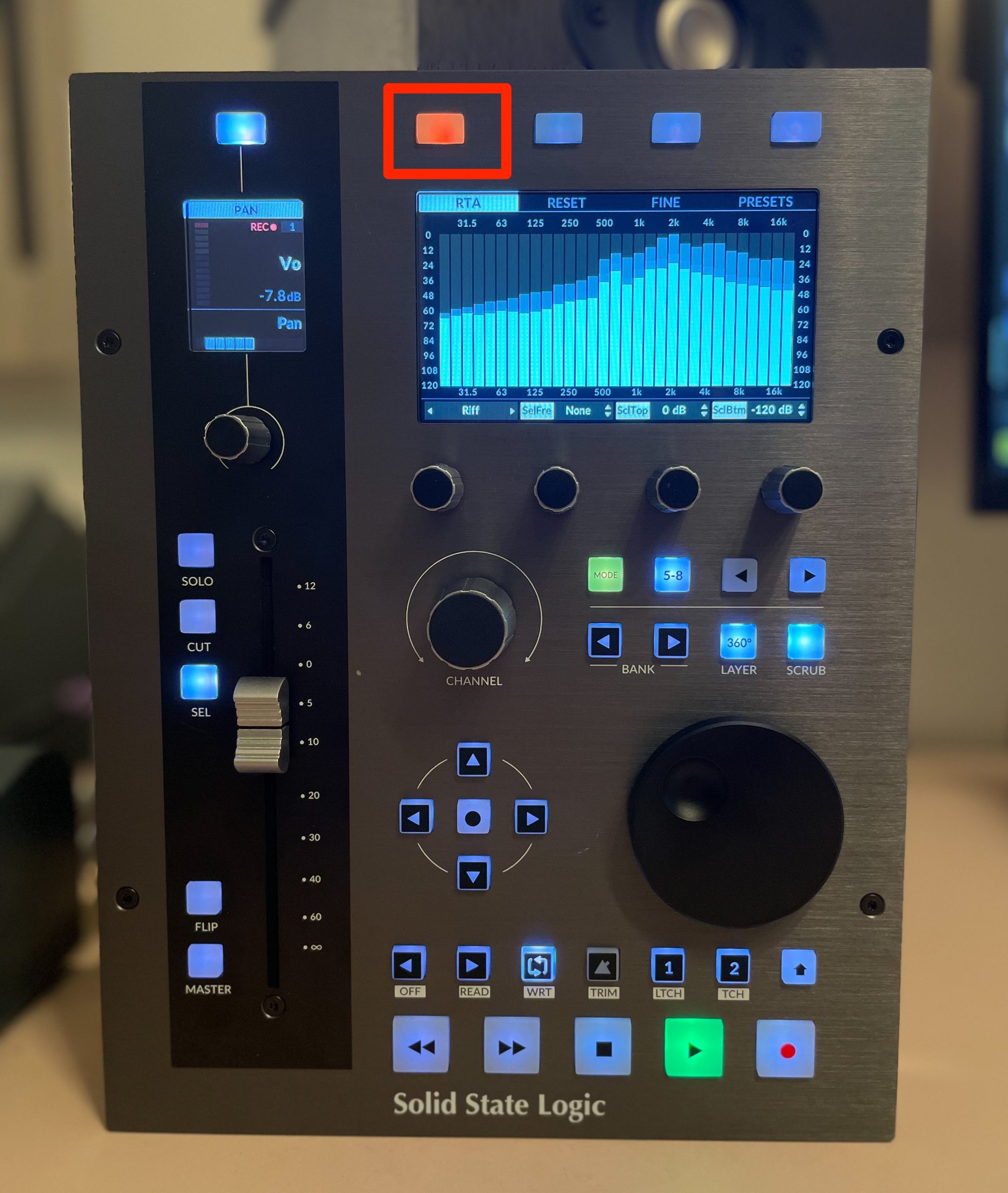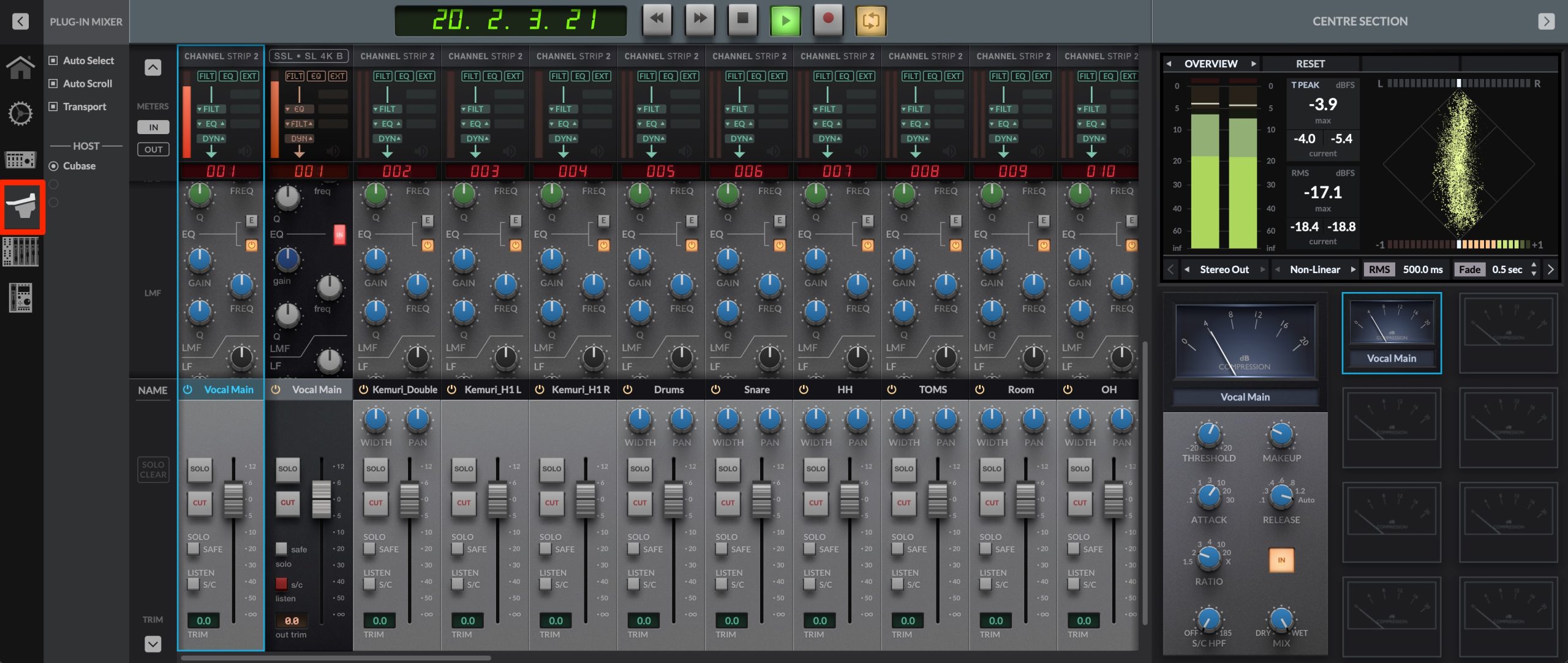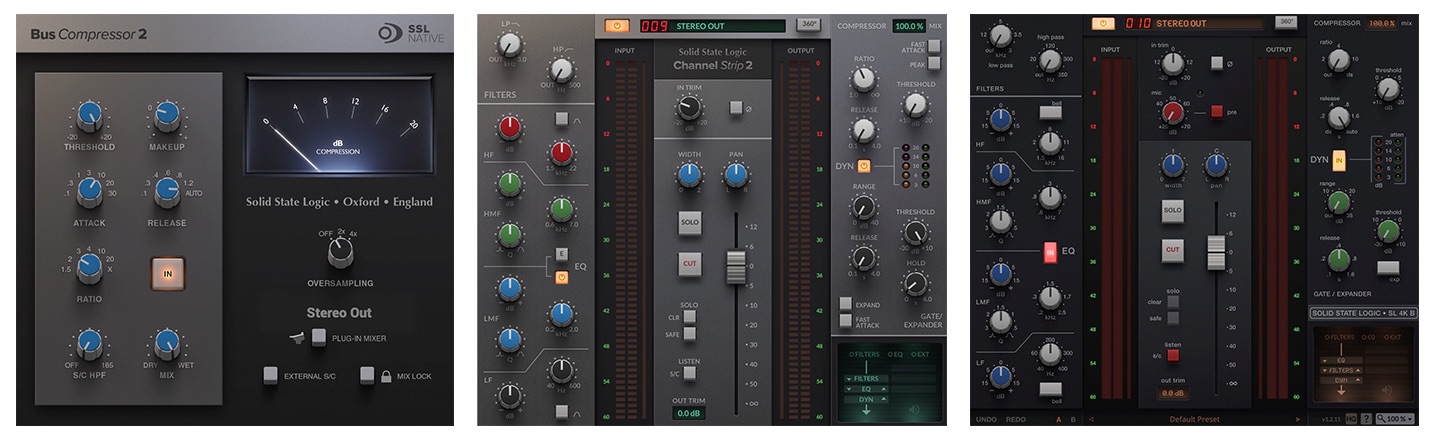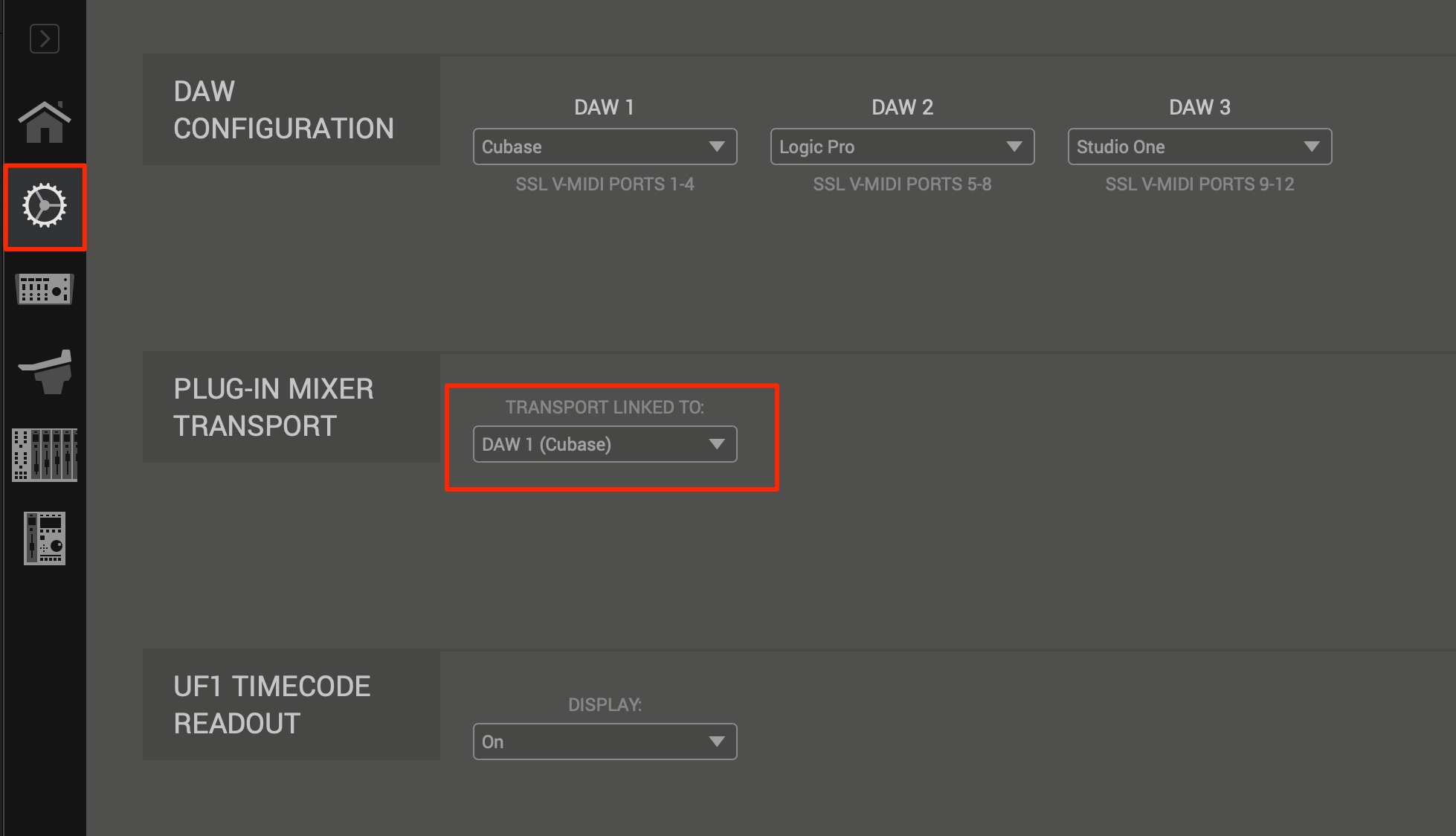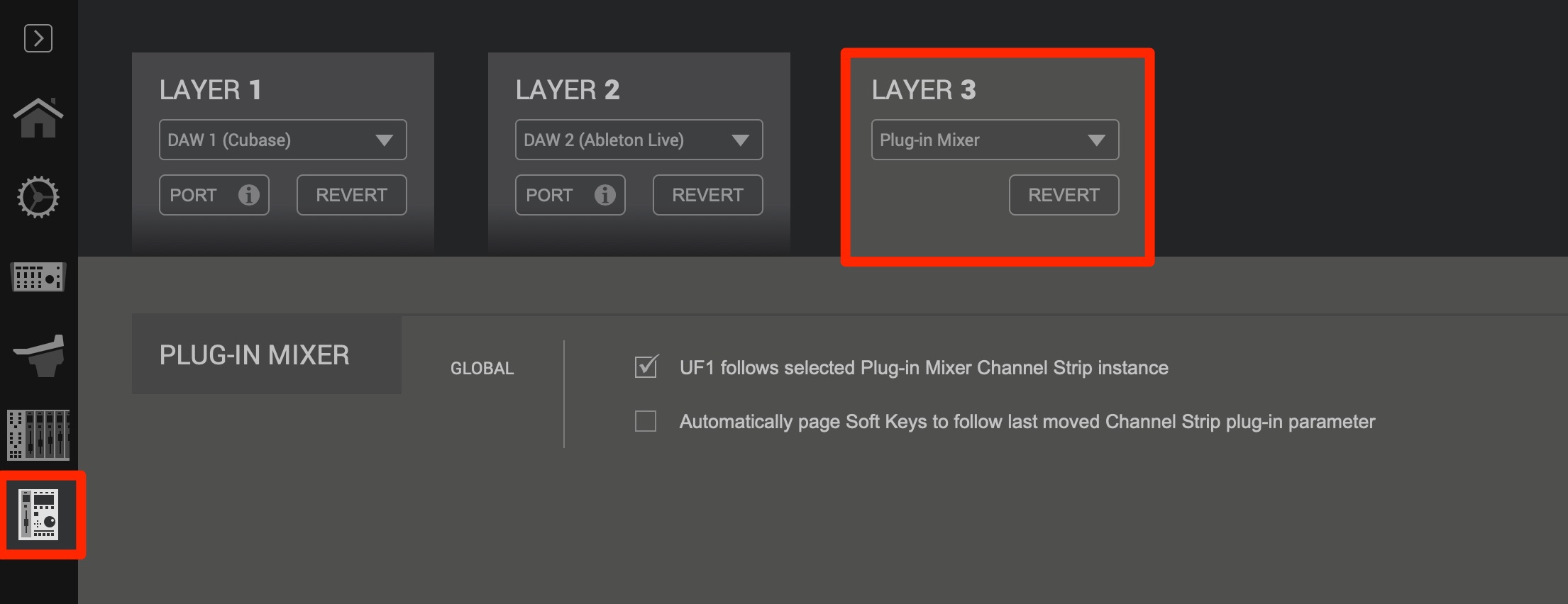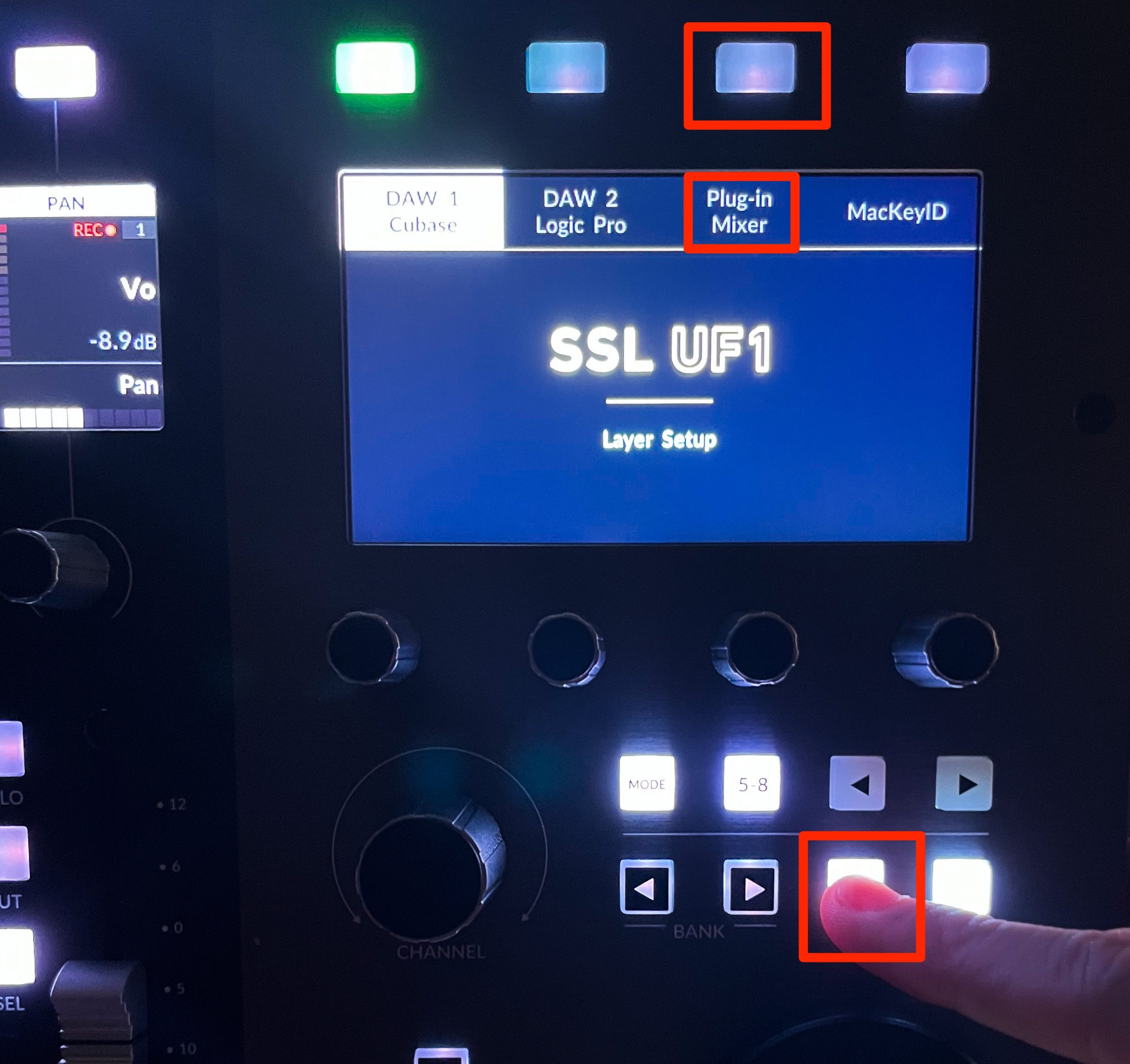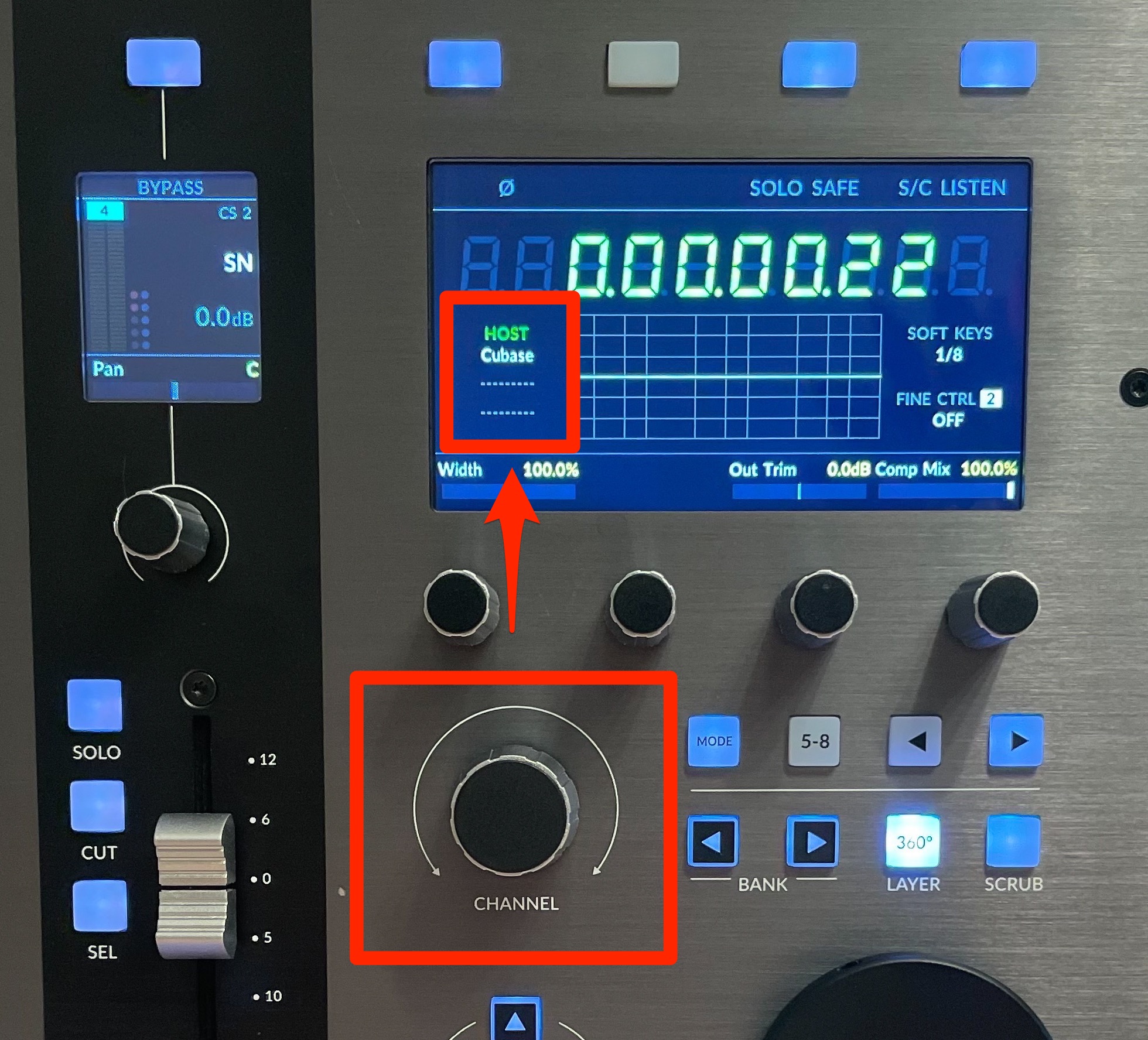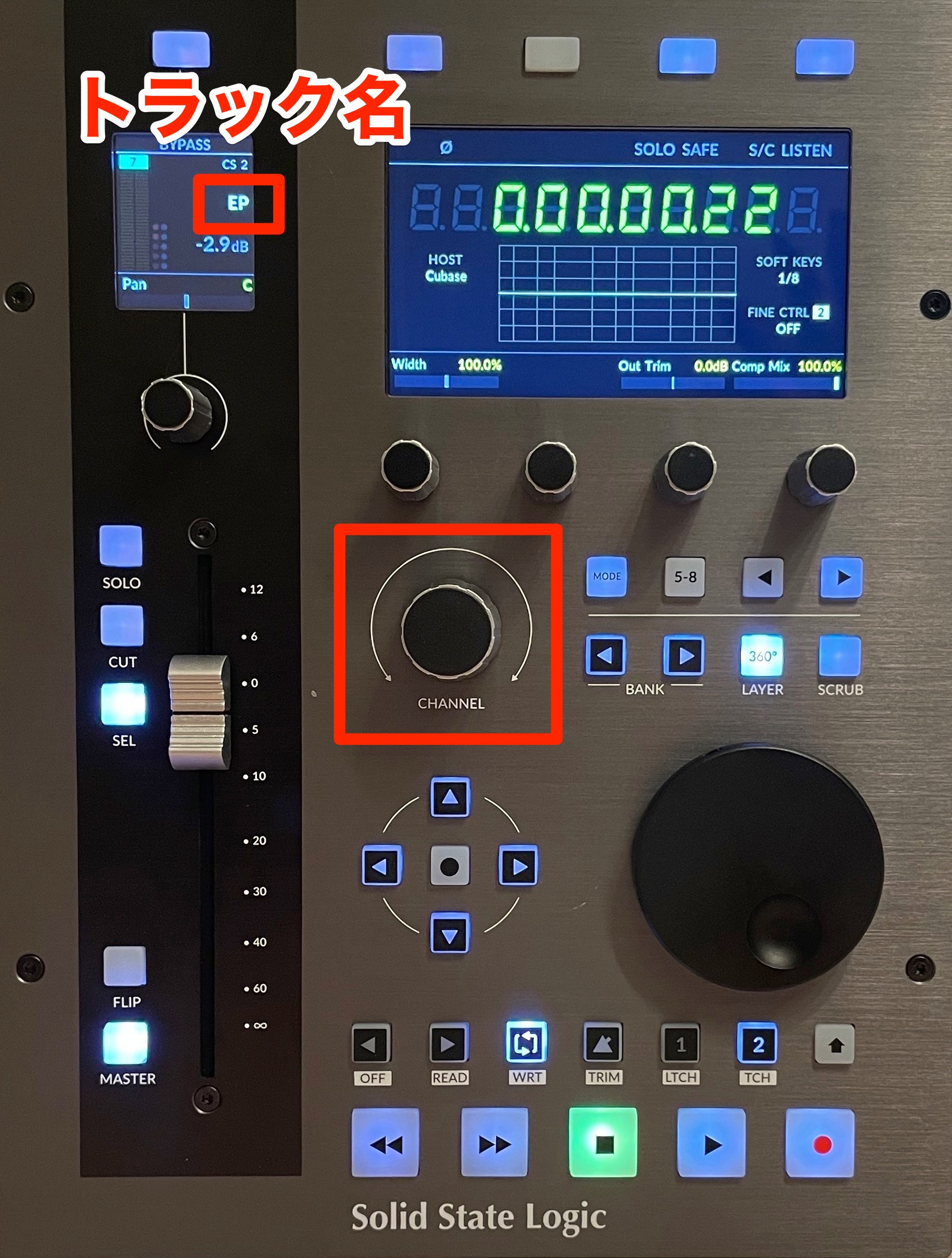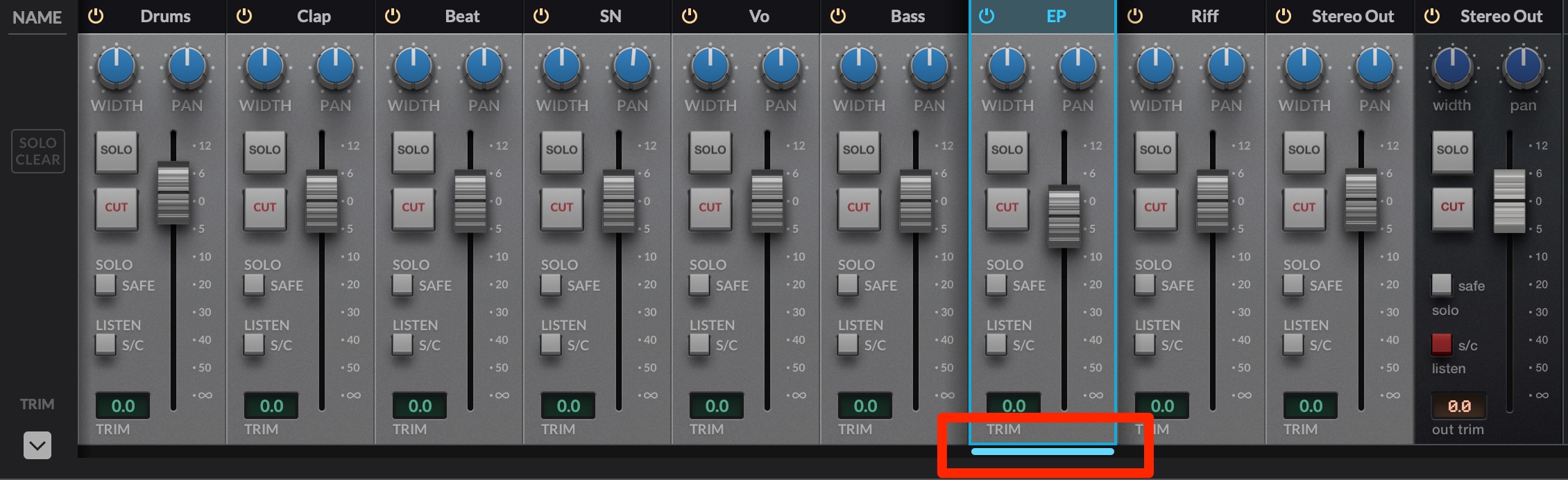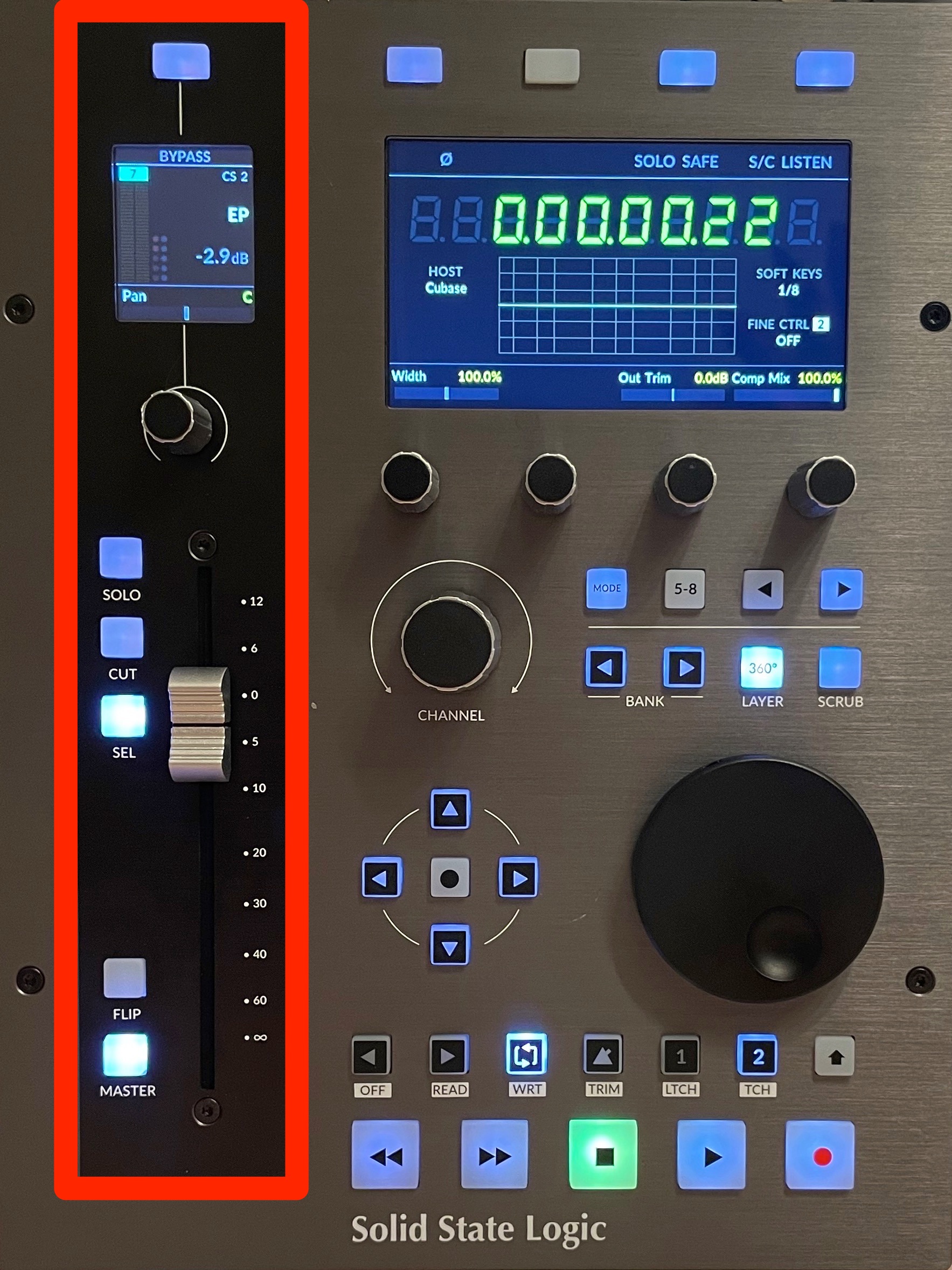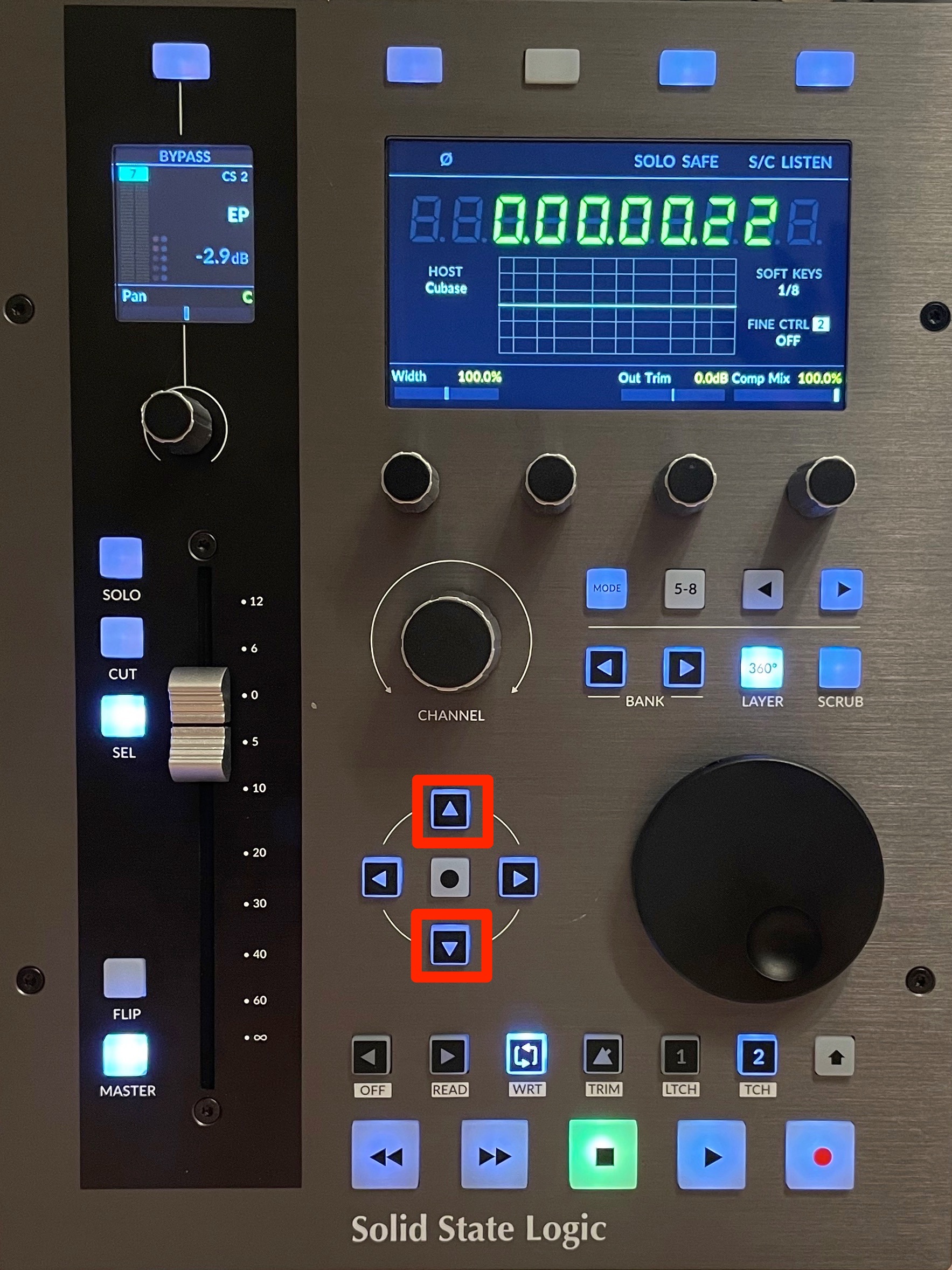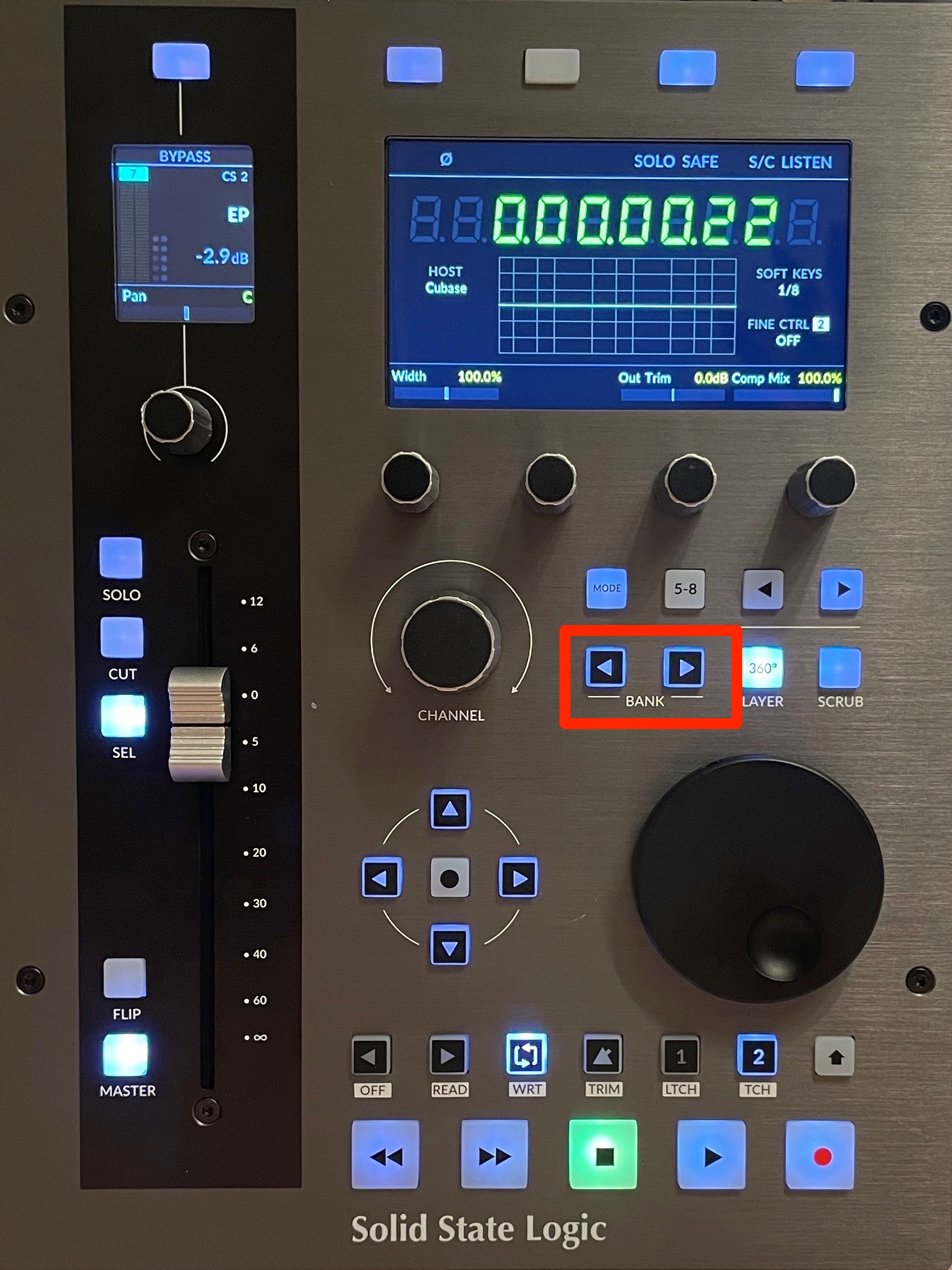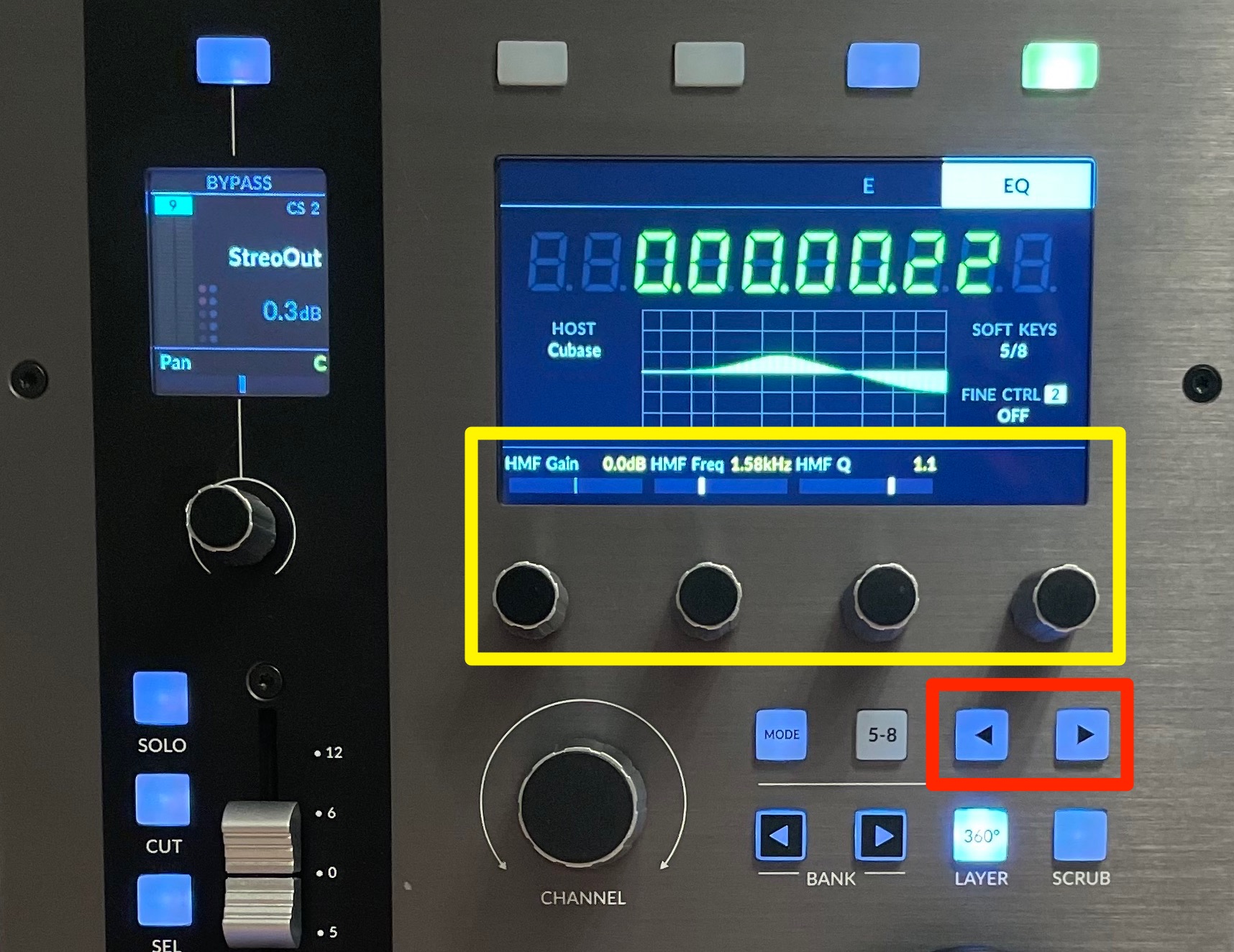2023年 DTM界が注目するDAWフィジカル・コントローラー|Solid State Logic「UF1」その全てをレビュー&徹底解説!
SSLから最強のDAWコントローラーが登場!
最近では優秀なプラグインを多数リリースしているSolid State Logic(SSL)から待望のDAWフィジカル・コントローラーが「UF1」がリリースされました。
見た目の高級感もさることながら、徹底的に洗練され考え抜かれた操作感は今まで体験してきたどのDAWコントローラーを凌駕する完成度を誇っていました。
- 幅 205mm×高さ 265.9mm×奥行き 62.5mm
- 重量 1.8kg
当記事ではこのSSL「UF1」の使い方を徹底的に解説していきます。
まだセットアップが終わっていない/設定が不安という方は、下記に製品を使用するまでの全流れを用意しています。先に下記をご覧ください。
当記事の目次
- 1トランスポート系のコントロール
- 2モーターライズドフェーダーのトラックコントロール
- 3フェーダーを使用してオートメーションを書く
- 44つのV-Potからボリュームをコントロールする
- 5マウスホイールの代わりになる便利なフォーカスモード
- 6マスタートラックを即座にコントロールする
- 7特定の操作やショートカットをボタンに割り当てる
- 7.1登録した操作を実行するには?
- 7.2ソフトキーからその他の項目をエディットする
- 8メーターを使用する
- 8.1メーターをUF1に表示させるには?
- 9PLUG-IN-MIXERと連携させる
- 9.1PLUG-IN-MIXERの操作
SSL UF1の実操作
それでは早速、UF1の操作を解説していきます。
ぜひ1つ1つ確認してみてください。
トランスポート系のコントロール
DAWフィジカル・コントローラー定番のトランスポートコントロールです。
使用頻度が高い、再生/録音/タイムライン移動など。
ボタンと見た目が一致しているため迷うことなくコントロールが行えます。
DAW別のプリセットの恩恵もあり、安定性が高い部分も好印象です。
タイムラインの位置はジョグ・ホイールを回すことでもコントロールでき、「SCRUB」を点灯させることでオーディオトラックのサウンドを鳴らしながら再生が可能です。
編集箇所の確認や、部分的なノイズチェックなどにも役立ちます。
カーソルキーは上下でトラック選択、左右でトラック上のイベントが選択できます。
中央ボタンの点灯時はウィンドウのズーム切り替えとして機能します。
モーターライズドフェーダーのトラックコントロール
次は目を引くモーターライズドフェーダーとその周辺機能です。
このセクションからトラックをコントロールするには対象トラックを選択する必要があり、DAW上で選ばれているトラックとは切り離されている点に注意してください。
トラック選択の方法は2つあります。
1.「FADER SEL」モードで選択
エンコーダーから直接トラックを指定する方法です。
トラック数が少ない場合に向いています。
「CHANNEL エンコーダー」を押し、「FADER SEL」を選択した上でエンコーダーを再度押します。
エンコーダーを回すと選択トラックが切り替わリ、ディスプレイにも選択されているトラック名が表示されます。
このトラックがコントロール対象ということになります。
その後にフェーダー隣の「SEL」ボタンを押すと、DAW上のトラックも選択されます。
2.「< >」モードで選択
トラック数が多い場合に向いている選択方法で、DAWのトラックリストを確認しながらトラック選択が行えます。
「CHANNEL エンコーダー」を押して「< >」を選択した上でエンコーダーを再度押します。
DAWのトラックリストには白線が表示されています。
編集ウィンドウの場合です。(最大8トラック)
コンソール上も同様に表示されます。(最大8トラック)
この白線をエンコーダーを回して指定する形です。
初期設定では白線の先頭トラックがコントロールの対象となります。
ディスプレイにも対象のトラック名が表示されます。
また、「< >」モードでトラックを選択し、モーターフェーダーなどを操作するとDAW上のトラックも連動して選択されます。
これは後に解説する他エディットを行う際にも便利です。
フェーダーだけではなく、パン調整、ミュート/ソロ切り替えを行うこともできます。
注意ポイント
選択時に白線内の先頭が選ばれていない場合や、先頭以外のトラックを選択したい場合。
上記の1.「FADER SEL」モードに切り替えて1番目、3番目など目的のトラックを選択します。
その後に「< >」モードへ戻ると、以後の選択が白線内のトラックへ引き継がれます。
フェーダーを使用してオートメーションを書く
フェーダー操作の魅力と言えるオートメーション書き込みも行えます。
セカンダリトランスポートのシフトボタンを押して点灯させると、DAWで選択されているトラックのオートメーションモード(Read/Write/Off)を切り替えることができます。
対象トラックを「Write」に設定してDAWを再生。
後はUF1のフェーダーを好みで動かすだけです。
このフェーダーはボリュームだけではなく、パンなど様々な値をコントロールできます。
対象のコントロールを選んだ後(ここでは赤囲みのPAN)、「FLIP」を押します。
フェーダーに操作項目(ここではPAN)が割り当てられます。
もちろん、ボリュームと同様にフェーダーの動きをオートメーションで記録可能です。
4つのV-Potからボリュームをコントロールする
ボリュームをコントロールできるのはフェーダーだけではありません。
「4つのV-Pot」からも変更、その動きをオートメーションで記録可能です。
「MODE」ボタンを押してフェーダーモードに切り替えます。
この時、メーターが緑で表示され「FAdr」と表記されます。
コントロールできる対象はトラックリストに白線で表示されている8トラックです。
Potは4つあり前半4トラック(1〜4)をコントロールしますが、「5-8」ボタンを点灯させることで、対象が後半の4トラック(5〜8)に切り替わります。
また、PANのコントロールが有効になっている間は4つのV-Potからも調整が可能です。
V-Potの動きもDAWへオートメーション記録できます。
注意 ポイント
フェーダーモード時はV-Potで操作できる項目がボリュームフェーダーのみとなります。(緑で表示され「FAdr」と表記)
ボリューム以外の操作を行う場合は「MODE」ボタンを押してフェーダーモードを解除しておきましょう。(画像のようにメーターが黄色で表示)
マウスホイールの代わりになる便利なフォーカスモード
DAW上のマウスが置かれているノブやパラメーターをエンコーダーからコントロールできる便利なモードです。
マウスホイールでのスクロールをUF1から行うイメージです。
「CHANNEL エンコーダー」を押し、「FOCUS」を選択した上でエンコーダーを再度押します。
あとは目的のノブなどにマウスを移動してエンコーダーを回すだけです。
動きの幅も絶妙でマウスで行うよりも細かく、正確な値の調整が可能です。
※値の動きの大きさ(感度)は、パソコンに設定されたマウススクロールに依存します。
マスタートラックを即座にコントロールする
作曲中やミキシング時、マスタートラックへ頻繁にアクセスすることになります。
「MASTER」ボタンを有効にすると、無条件でフェーダーセクションからマスタートラックをコントロールできます。
特定の操作やショートカットを4つのソフトキーに割り当てる
好みの操作やショートカットをソフトキーへ割り当てることができます。
「SSL 360°」のDAWをクリックして項目を設定します。
4つのソフトキー設定が10ページ用意されており、合計40項目を登録しておくことができます。
また、「DAW command」は予め用意された項目から使いたいものを選択することができます。
「Keyboardmacro」は好みのショートカットを割り当てることができます。
キーボードから目的のショートカットキーを押すだけです。
最大の特徴は、1つのキーに複数のショートカットを登録できることです。
キーを1回押すだけで複数のショートカットが一斉に実行されるため、音楽制作を劇的に効率化できる可能性を秘めています。
Delayは次のショートカットが実行されるまでの時間を間隔を設定します。(1000分の1秒単位)
これは前の操作が実行される前に次の操作が行われてしまうことを防ぐためです。
このようなカスタマイズは
これらトランスポートのボタンやフットスイッチにも対応しています。
同じように各項目に目的の操作やショートカットを割り当てるだけです。
また、「REVERT」を押すことで設定を初期状態へ戻すことができます。
心置きなく試行錯誤ができますね。
※Macはモデルによってキーボードの設定が必要になる場合があります。
この設定方法はセットアップ編に記載しました。
登録した操作を実行するには?
上記で登録した操作はソフトキーから呼び出します。
左右カーソルで1〜10ページを切り替え、ページごとに割り当てられた項目が4つのソフトキーに割り当てられます。
この時、操作名も表示されるため、分かりやすいですね。
あとは目的のソフトキーを押して実行します。
※DAWで選択されているトラックがエディットの対象となります。
その他の項目をエディットする
ソフトキーを押すと操作項目に応じて4つのV-Potへ詳細コントロールが割り当てられます。
(Undoなどボタンを押すだけの操作は除きます)
※DAWで選択されているトラックがエディットの対象となります。
例えばEQを選択すると、V-PotからDAWに付属するEQの内部項目を変更できます。
この時「5-8」ボタンを押すとパラメーターの表示を拡張できます。(例 : EQポイント1.2 → EQポイント3.4へ切り替え)
また、V-Potを押し込むことで変更を加えた値を初期値に戻すことができ便利です。
注意 ポイント
フェーダーモード時はV-Potで操作できる項目がボリュームフェーダーのみとなります。(緑で表示され「FAdr」と表記)
ボリューム以外の操作を行う場合は「MODE」ボタンを押してフェーダーモードを解除しておきましょう。(画像のようにメーターが黄色で表示)
SSLメーターを使用する
メータープラグインの表示も製品の売りです。
UF1へメーター表示させるには、値を確認したいDAW上のトラックにMeterプラグインを立ち上げる必要があります。
(セットアップ編で解説しているようにMeterプラグインは製品に無償で付属します)
Meterの適用箇所によって表示が変わるため必ず把握が必要です。
例 : この場合はPro-Q3を通ったサウンド結果が表示されます。
例 : この場合はポストフェーダーとなるため、フェーダーで設定した値を含めた結果がMeterに表示されます。
例 : エフェクトの頭にMeterを置くことでゲインステージングのVUメーターとしても役立ちます。
このように全トラック/マスターに適用するのもありです。
ゲイン・ステージング 解説動画
メーターをUF1に表示させるには?
「MODE」ボタンを押してメーター表示へ切り替え変えます。
4つのV-Potから表示するトラックやメーター設定を指定できます。(左のV-POTから表示トラックを切り替え)
左のソフトキーボタンから表示するメーター種類を指定できます。VUメーターや、
スペクトラムメーターも表示できます。(今後はラウドネスメーターも追加予定)
映像の解像度も高く、選択トラックとは切り離して表示できるため、常にマスタートラックを映しておく使い方も可能です。
注意ポイント(Macのみ)
「VST3」と「AU」を扱うことができるDAW(LiveやStudio Oneなど)は楽曲内で使用するSSLプラグインを「AU」ではなく「VST3」のみとしてください。
PLUG-IN-MIXERと連携させる
SSL 360°には「PLUG-IN-MIXER」というミキサー機能が備わっており、対応するSSLプラグインの状態をミキサー画面で一覧/エディットできます。
まるでコンソールでミキシングを行なっているかのような操作感を実現しています。
上記で解説したメータープラグインの他に、同社の「Channel Strip Plug-in 2」 「Bus Compressor 2」 「4K B v1」に対応しています。
これらはセットアップ編で紹介した「SSL Complete Subscription」に全て含まれています。
メータープラグインと同様に、PLUG-IN-MIXERに表示させたいトラックへ対応プラグイン(ここではChannel Strip Plug-in 2)を立ち上げます。
このようにDAW上に立ち上げたプラグイン(Channel Strip Plug-in 2)が自動的に表示されてエディット可能となります。
注意ポイント(Macのみ)
「VST3」と「AU」を扱うことができるDAW(LiveやStudio Oneなど)は楽曲内で使用するSSLプラグインを「AU」ではなく「VST3」のみとしてください。
DAWのトラックと完全連携しているため、デュアルディスプレイで片方をDAW、もう片方をPLUG-IN-MIXERを映して制作を進めるというスタイルも快適でした。
環境設定のトランスポート部分で使用するDAWを指定しておくと、「PLUG-IN-MIXER」の画面からでもDAWの再生/停止/再生カーソル移動などを行うことができるようになります。
また、SSL 360°の設定部分のレイヤーに「plug-in Mixer」を割り当てることで、UF1本体からPLUG-IN MIXERのコントロールを行うことができるようになります。
「360°」ボタンを押したまま「plug-in Mixer」割り当てた番号を押します。
複数のDAWを同時起動している場合、チャンネルエンコーダーを押してコントロールするDAWを指定します。(指定後は再度、押し込んで確定)
これで使用する準備はOKです。
PLUG-IN-MIXERの操作
チャンネルエンコーダーを回して対象のトラックを選択します。
ディスプレイに名前も表示されます。
ミキサー上では選択されているトラックの下にラインが表示されます。
この選択されているトラックがエディットの対象です。
選択したトラックに対してボリューム/PAN/ミュート・ソロなどのコントロールが行えます。
DAW時と同様にMASTERトラックへの一発アクセスも可能です。
上下カーソルキーからEQ/Compなど表示範囲の移動を行います。
左右のBANKカーソルでコンソールの最初/最後のトラック選択を切り変えます。
「MODE」はDAWと同様にメーターとプラグイン表示を切り替えを行います。
「< >」から選択されているトラックのエフェクト項目を指定します。
コントロールできるパラメーターがV-Potに反映されます。
また、V-Potを押し込むことで変更を加えた値を初期値に戻すことができます。
いかがでしたでしょうか?
製品のルックス/機能面/プラグインの連携/細かな気配りなど。
どの面から見てもSSLの名に恥じない満足感が高い製品でした。
今後のアップデートによる機能追加も予定されているとのことで、今から楽しみですね!
しっかりとしたDTM環境を構築したい、1つ上のコントローラが欲しいという方はぜひ製品を候補としてチェックしてみてください。
- CATEGORY:
- DTMのための音楽機材・ソフト紹介