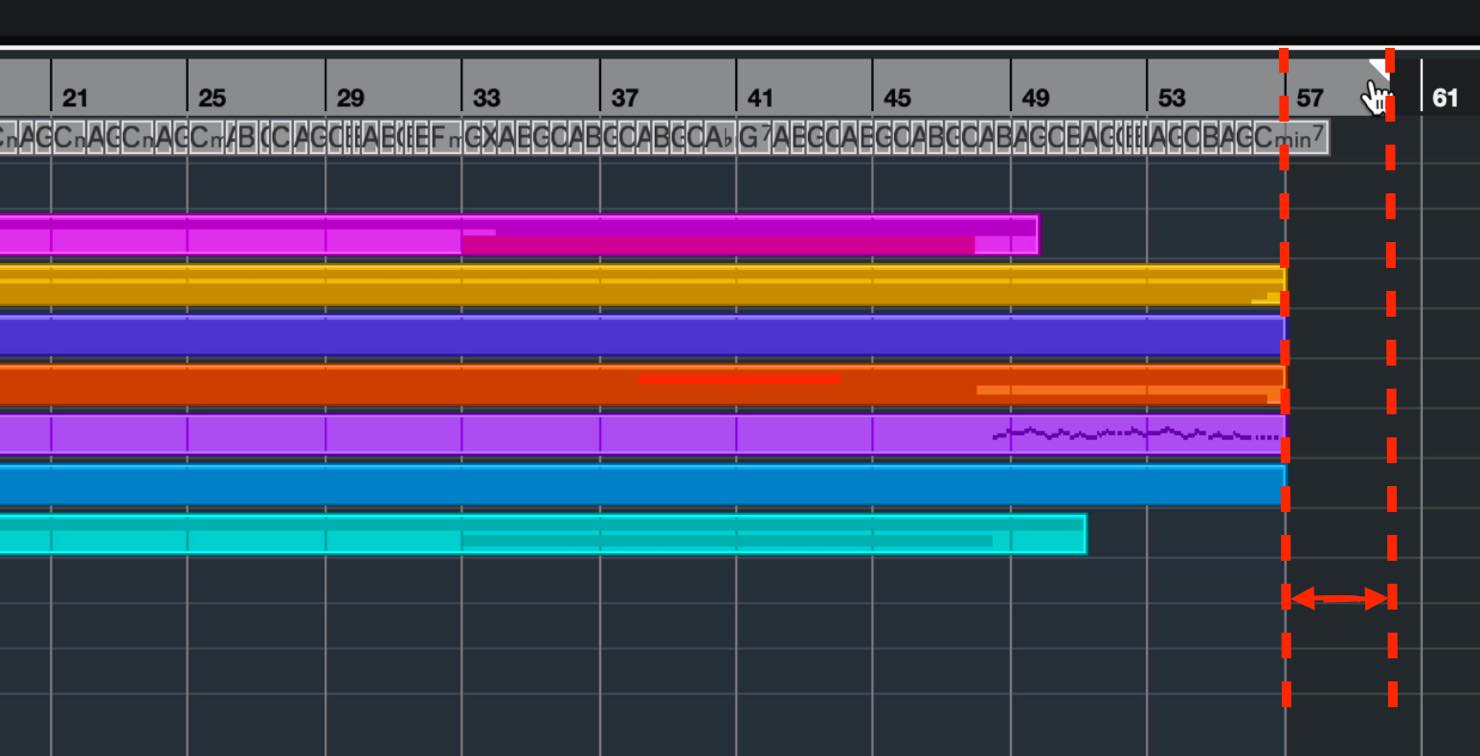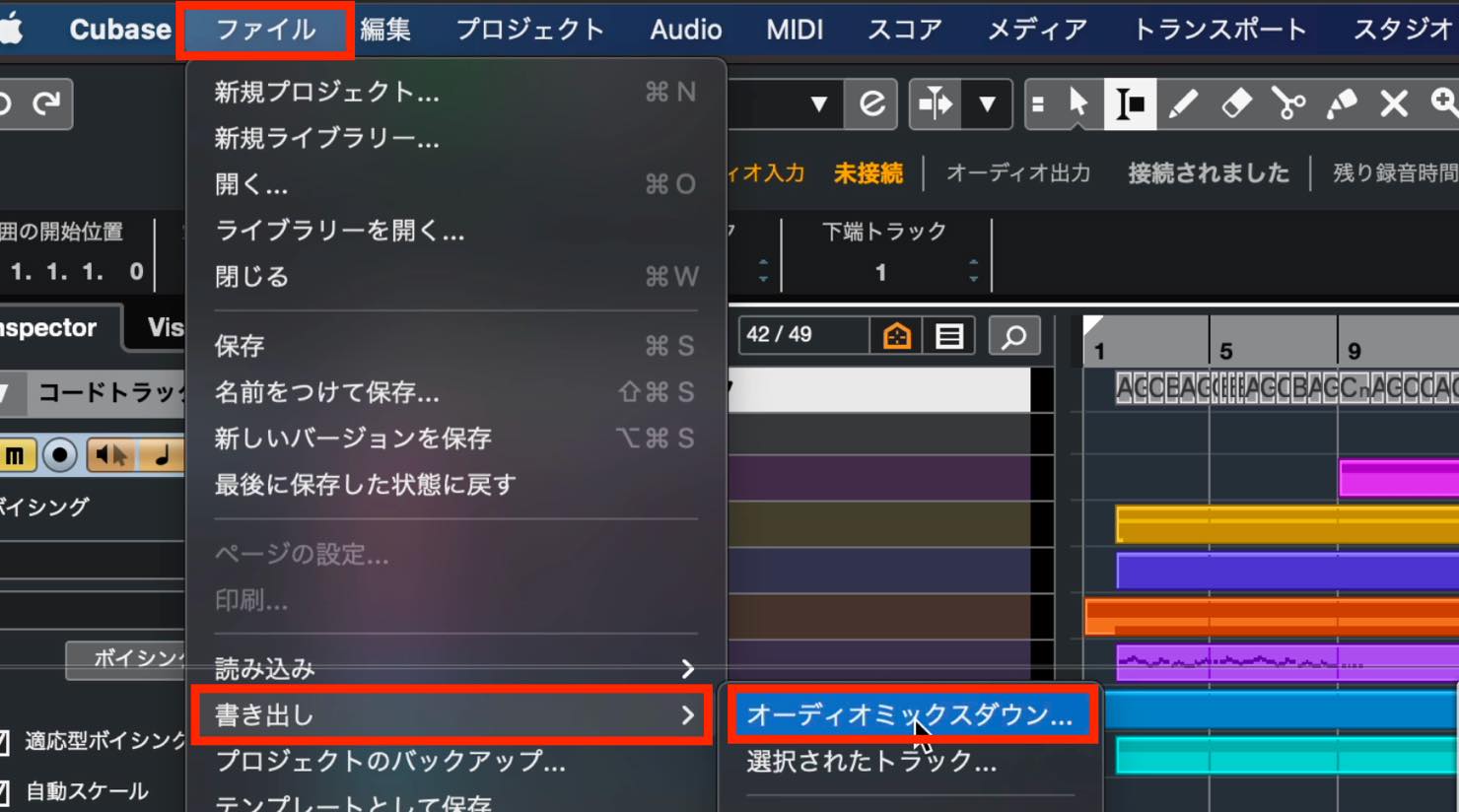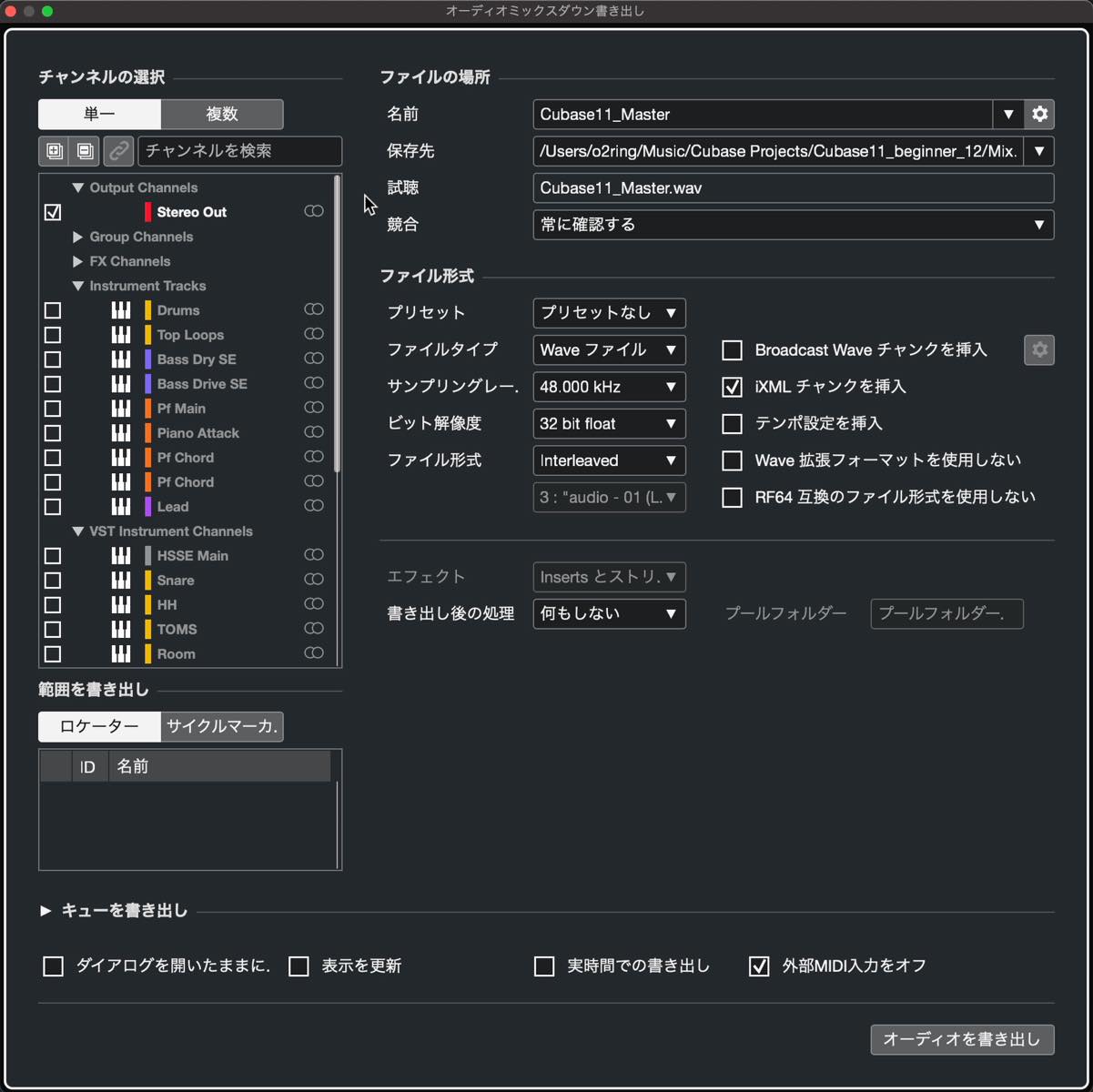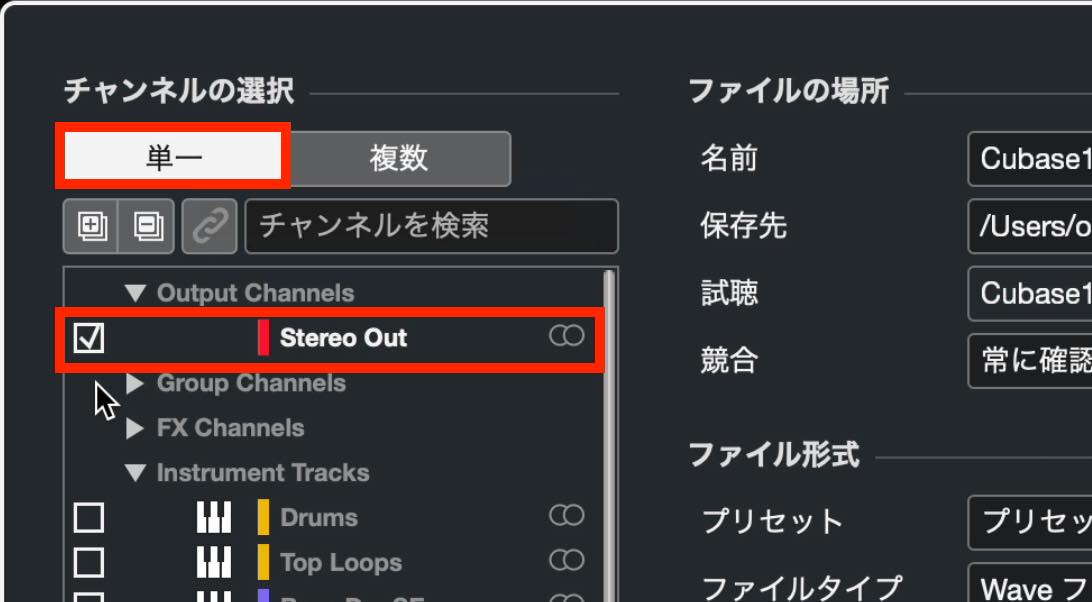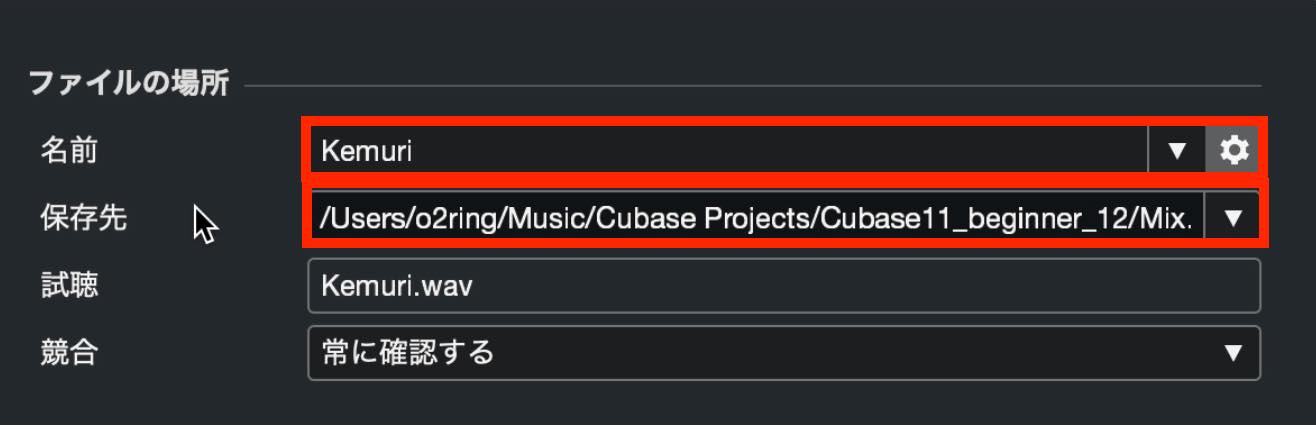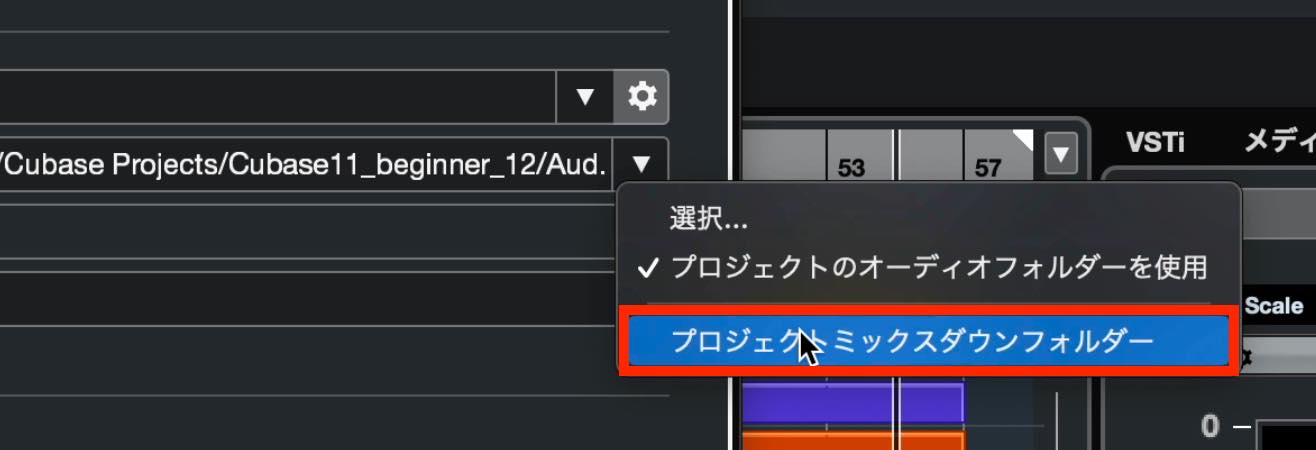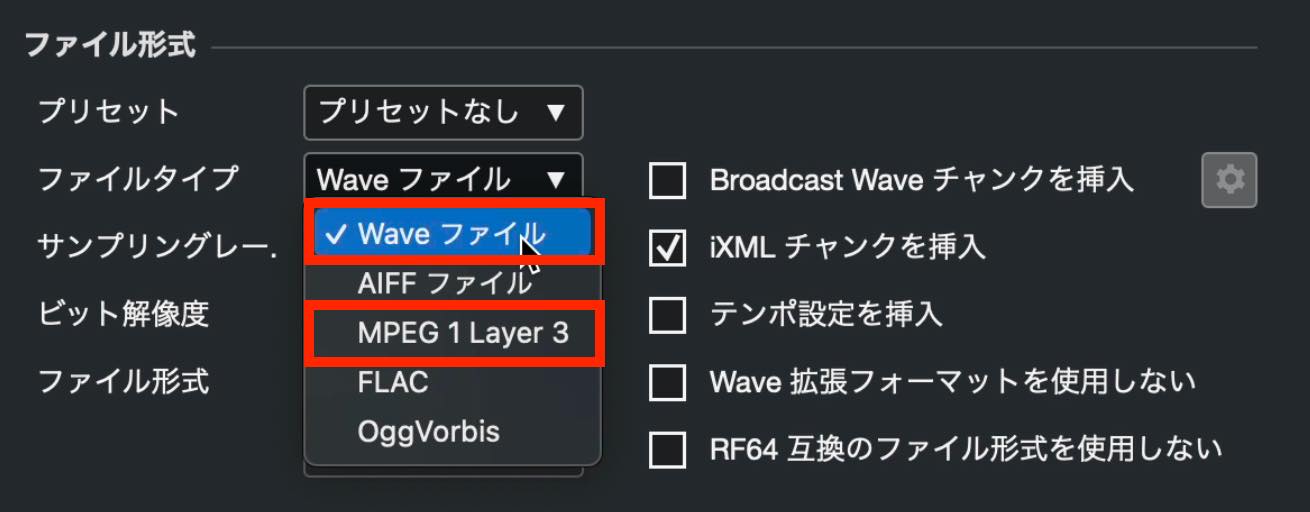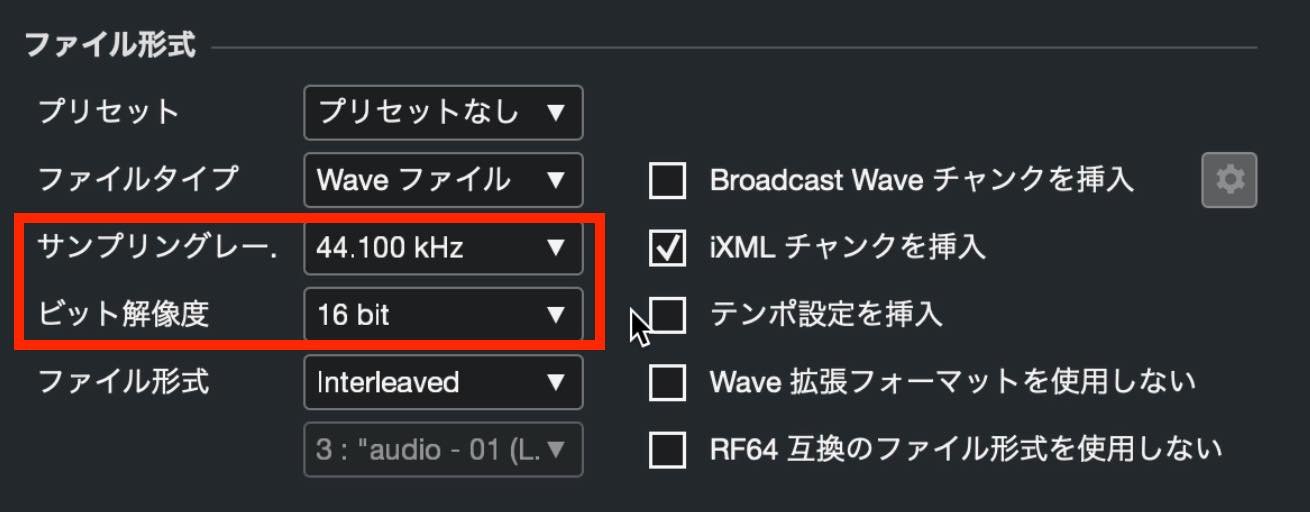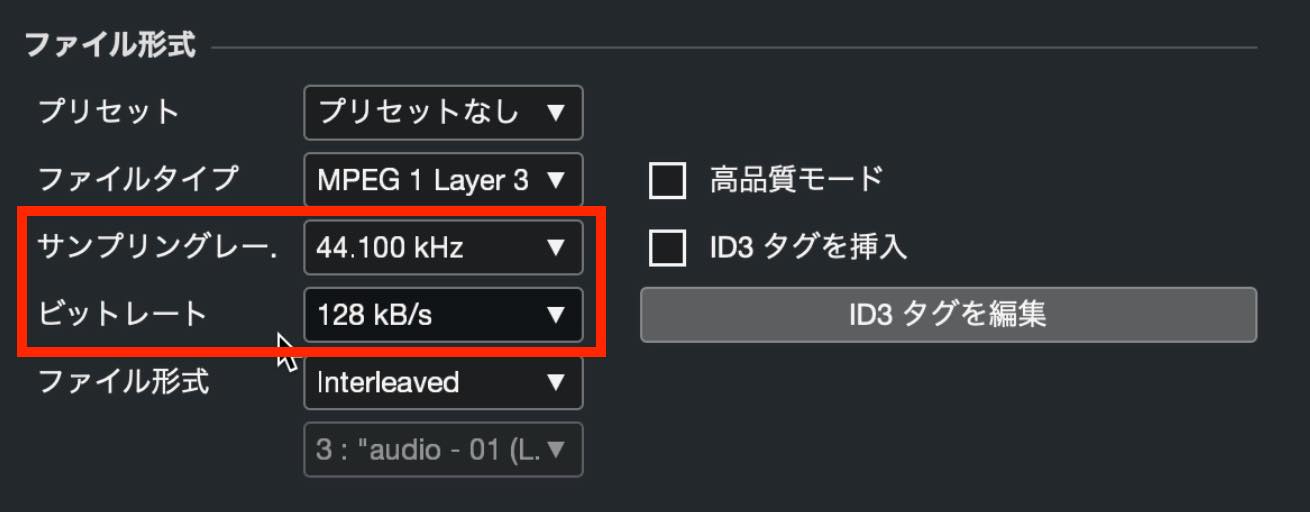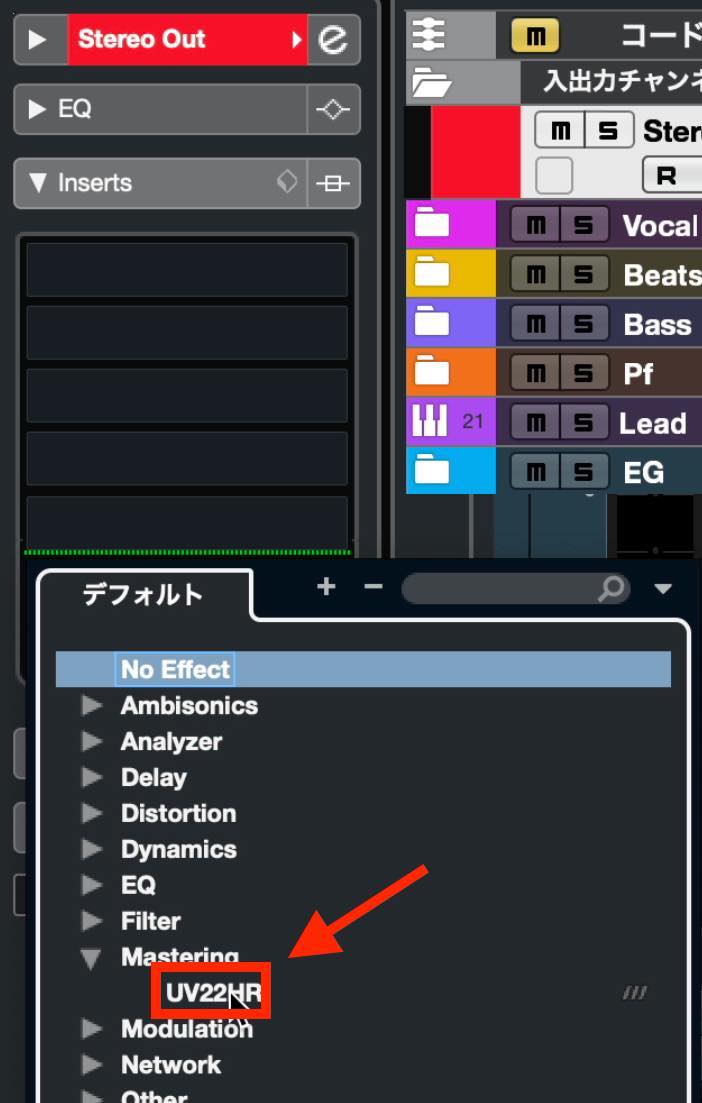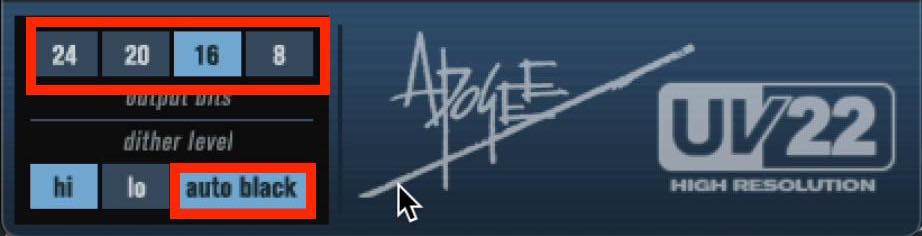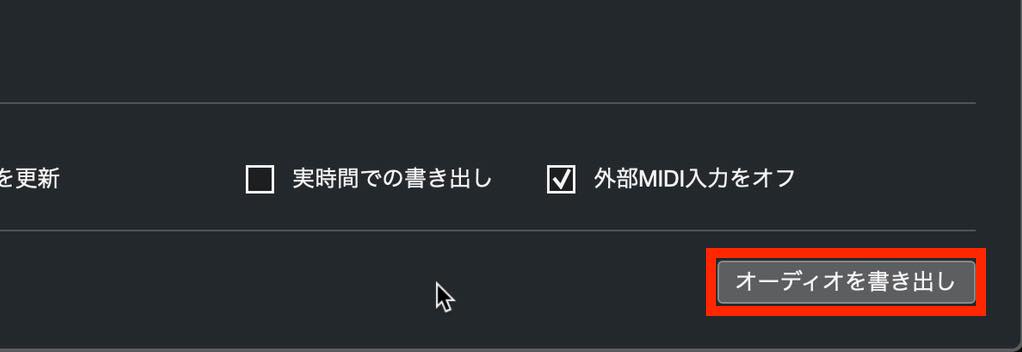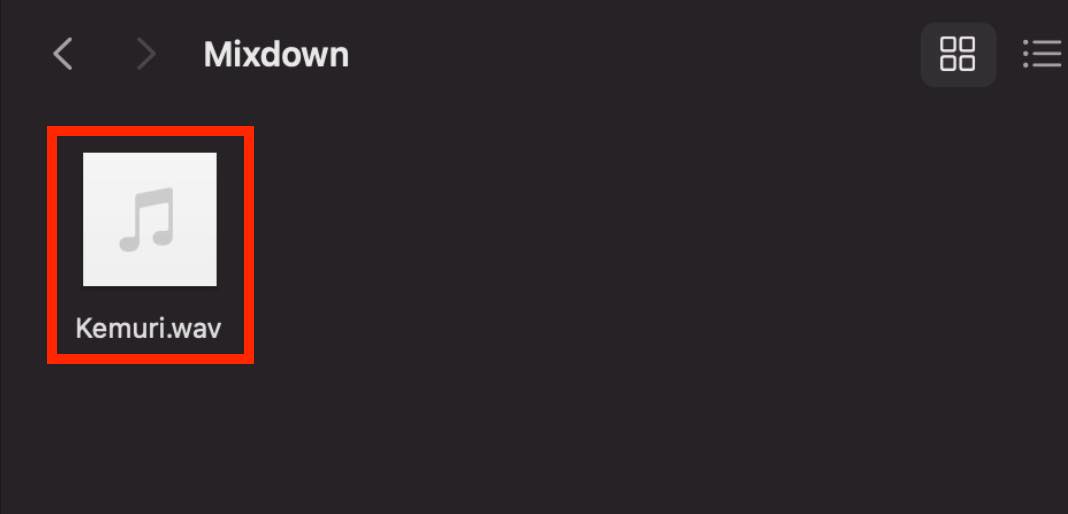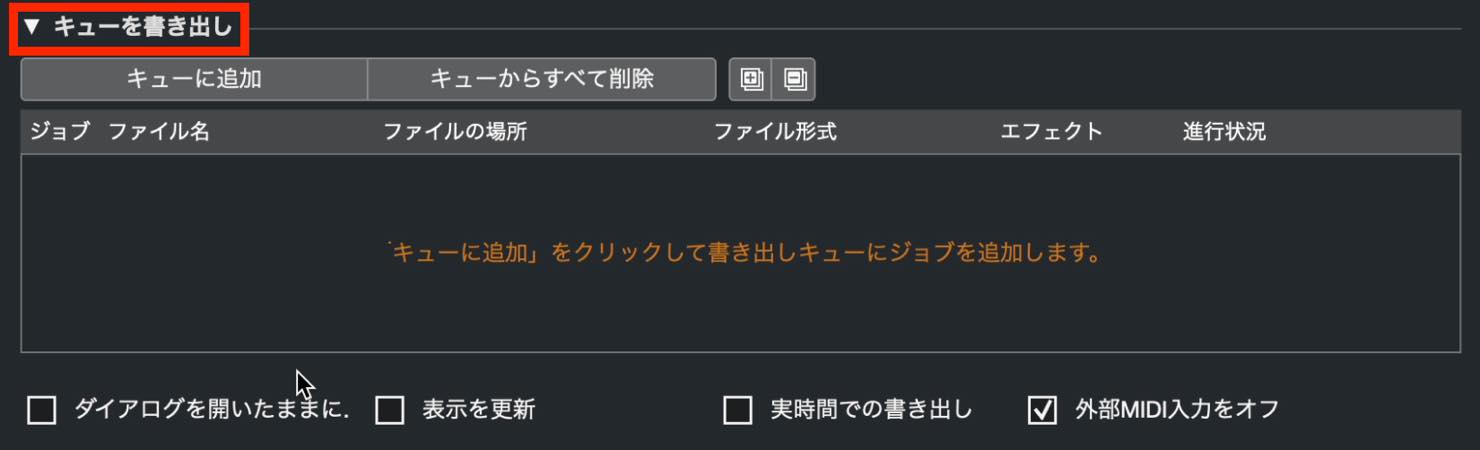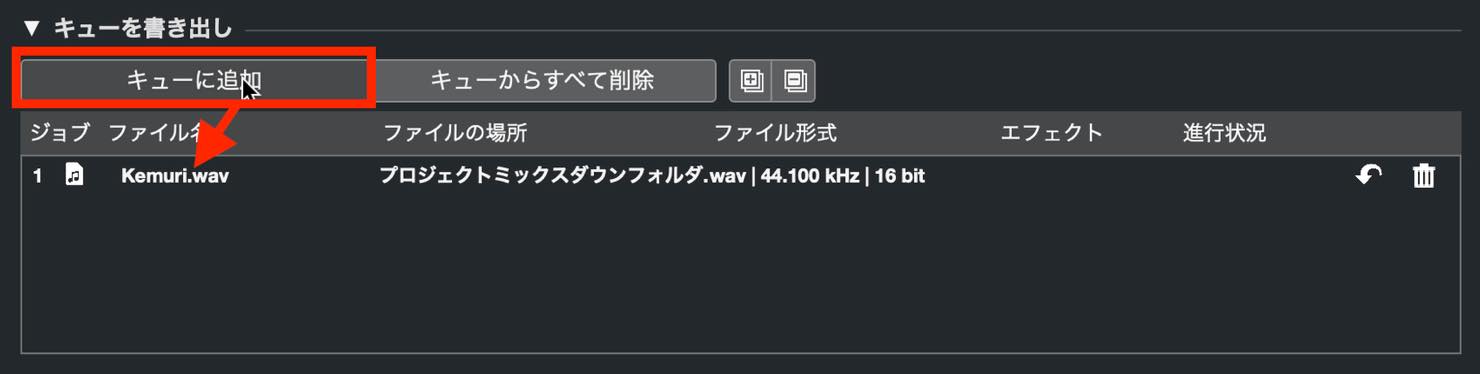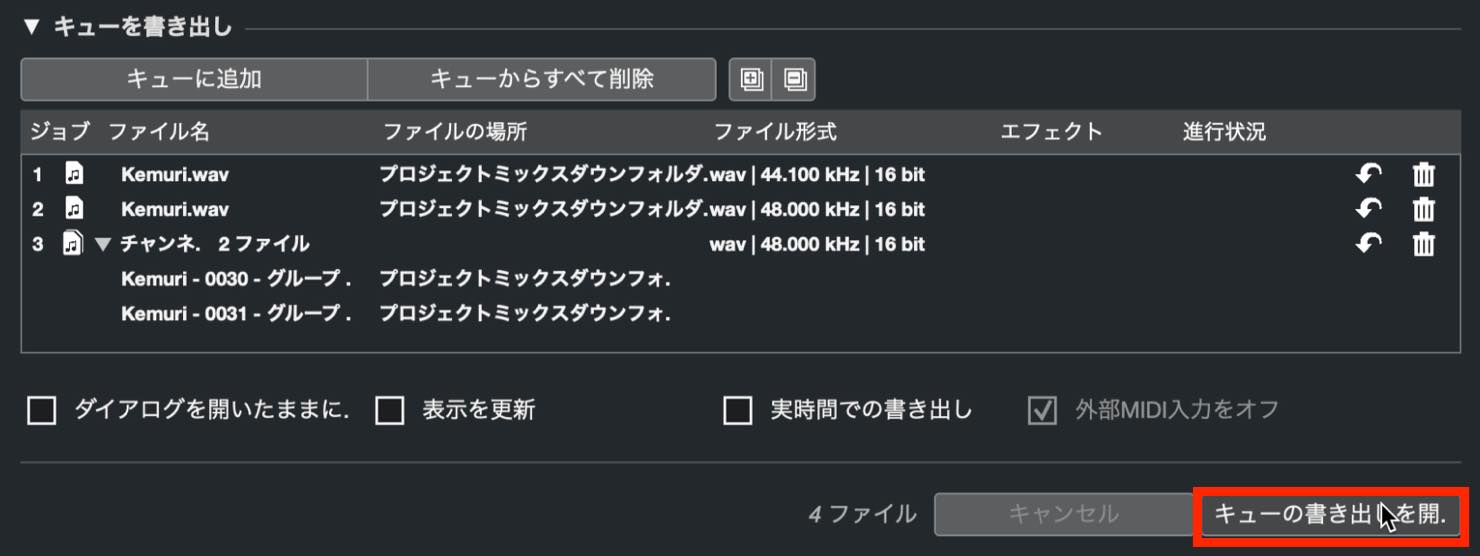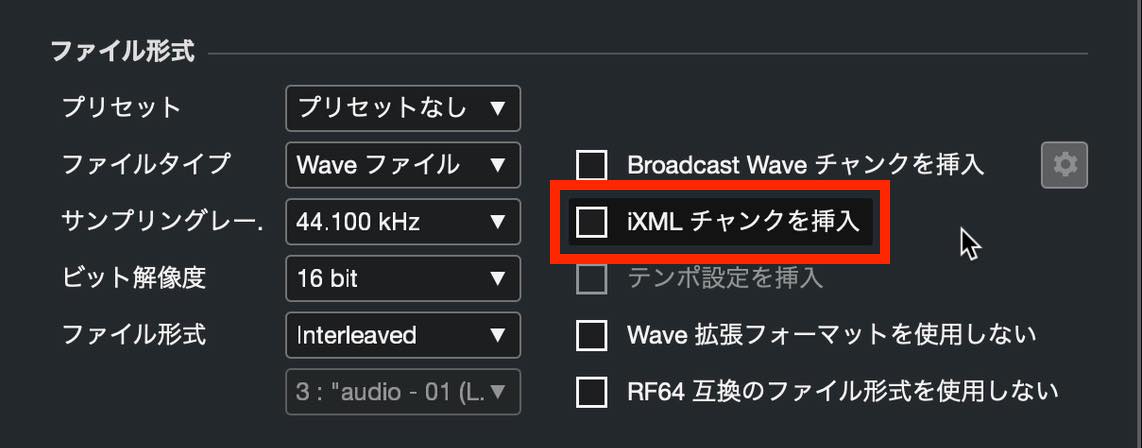Cubase 11 初心者講座 18. 書き出し
今回が最終回となり、楽曲完成後の書き出しについて解説します。
これまでCubase内でしか再生できませんでしたが、書き出すことによって、様々なプレーヤーに取り込んだり、配信にアップロードしたり、CDに書き込む、といったことが可能になります。
難しくはありませんが必須の事項となりますので、必ず習得してください。
書き出し 動画
書き出し範囲の選択
書き出す際にまずやっておくのは、書き出し範囲の選択です。
ループなどに使うルーラーの範囲選択を使って、書き出し範囲を設定します。
開始位置は楽曲開始位置でOKですが、終了位置については、リリースの長い音やディレイ、リバーブなどの残響が残っている場合があるので、少し長めに取ります。
また、配信用に書き出す場合には、この部分が次の曲との曲間に相当しますので、リスナーにどの程度楽曲の余韻を感じて欲しいかを想定して決定してください。
書き出しの設定
範囲が決まったら、「ファイル」メニューから、書き出し>オーディオミックスダウンを選択します。
このように、「オーディオミックスダウン書き出し」ウィンドウが表示されます。
完成した楽曲をミックスダウンする場合は、こちらのチャンネルの選択で、単一を選び、Stereo Outにチェックを入れます。
そして右側に移り、書き出し後のファイル名、保存先を設定します。わかりやすい場所に指定しておきましょう。
もしくは、右の▼ボタンをクリックし、プロジェクトのミックスダウンフォルダーを選択すると、プロジェクトフォルダー内にある「MixDown」というフォルダに書き出されます。
次に設定しておきたいのが、ファイルタイプです。
色々なタイプがありますが、覚えておいていただきたいのはWaveファイルと、MPEG 1 Layer 3、いわゆるMP3ファイルです。
Waveファイルは圧縮されないため、可能な限り音質を保った形での書き出しとなります。反面、ファイル容量が大きくなります。
MP3ファイルは圧縮ファイルのため、音質は若干落ちますが、ファイル容量が小さくなります。
Waveファイルでは、サンプリングレートとビット解像度を設定します。
サンプリングレートで最も汎用性が高いのは、伝統的なCDフォーマットである44.1kHzです。ハイレゾ対応音源として書き出したい場合は、48kHzもしくは96kHzを選択します。
ビット解像度ですが、こちらも汎用性が高いのはCDフォーマットの16bitです。ハイレゾ対応音源として書き出す場合は、24bitを選択してください。
なお、実際にCDに書き込む場合は、必ず16bit/44.1kHzに設定しておく必要があります。
MP3ファイルでは、サンプリングレートとビットレートを設定します。サンプリングレートはWaveファイルと同様です。
ビットレートとは、ファイルの圧縮率に関わる数値で、大きいほど音質はよくなりますが、ファイル容量が増えます。一般的には、最低192kB/s以上が望ましいとされ、Waveファイルに比べて約6分の1程度のファイル容量になります。
ディザの適用
ここでもうワンステップやっておくことがあります。
先ほど、ビット解像度は16bitまたは24bitという話をしましたが、Cubaseの内部では32bit floatという精度で処理されています。つまり、ビット解像度を下げて書き出すわけです。
このダウンコンバートの際に、不具合が起きないように対策する必要があります。そのためのプラグインが、ディザと呼ばれるものです。
ディザは、Stereo Outのプラグインスロットの中で、この緑の線の下、ポストフェーダースロットに適用します。
Cubaseの純正ディザは、Masteringの中にある、UV22HRというものです。
画面が表示されたら、こちらを先ほど行ったビット解像度の数値に合わせます。16bitなら16、24bitなら24という具合です。
その他は特に設定する必要はありませんが、こちらのAuto Blackというボタンはオンにしておいてもいいでしょう。ディザは実はごく微小なノイズを加えるのですが、無音の部分については自動的にディザをオフにするというものです。
書き出しとキュー
ここまで設定できたら、一度書き出してみましょう。右下の「オーディオを書き出し」ボタンをクリックします。
書き出しプロセスが完了したら、保存場所に指定したフォルダを確認しましょう。
パソコンの音楽プレイヤーで再生できたら、問題なく書き出しが行われたということになります。
最後にもう1つ、便利な書き出し方法について付け加えておきます。
ウィンドウ下の「キューの書き出し」をクリックすると、様々な書き出し設定をジョブとして溜めておくことができ、一度書き出しボタンを押せば順次書き出しを行ってくれます。
書き出し設定を変えながら「キューに追加」ボタンをクリックすると、その時の設定がジョブとしてリストに表示されます。
これで書き出すと、全ての処理が終わるまで放置することができます。
様々な形で多数の書き出しを行いたいときに便利ですね。
iXMLチャンクについて
最後に1つ注意点です。
ミックスダウン書き出しウィンドウに「iXMLチャンクを挿入」という項目がありますが、書き出したファイルを他のDAW等に取り込む場合は、トラブルの原因になる可能性があるのでチェックを外しておいた方が無難です。
以上が書き出し、オーディオミックスダウンの解説となります。
完成した楽曲を人に聴いてもらうために必要な、最後の大事なステップなので、しっかり理解しておいてください。
18回に渡ったCubase 11初心者講座も、これで終了です。
ここまでの項目を押さえたなら、一通り楽曲制作を始める用意は整ったと言えます。
ここからはぜひ皆さんのセンスを発揮して、素晴らしい楽曲を生み出していってください。
当シリーズが、皆さんの制作スタートの一助となれたなら幸いです。
【最終回】Cubase 11 初心者講座 第18回は「楽曲の書き出し」について解説します。
全18回に渡ったCubase 11 初心者講座も、これで終了です。
ここからはぜひ皆さんのセンスを発揮して、素晴らしい楽曲を生み出していってください。詳細:https://t.co/8Qf6oXcKqI#DTM #DAW #DTMer #Cubase
— SLEEP FREAKS (@SLEEPFREAKS_DTM) January 20, 2022