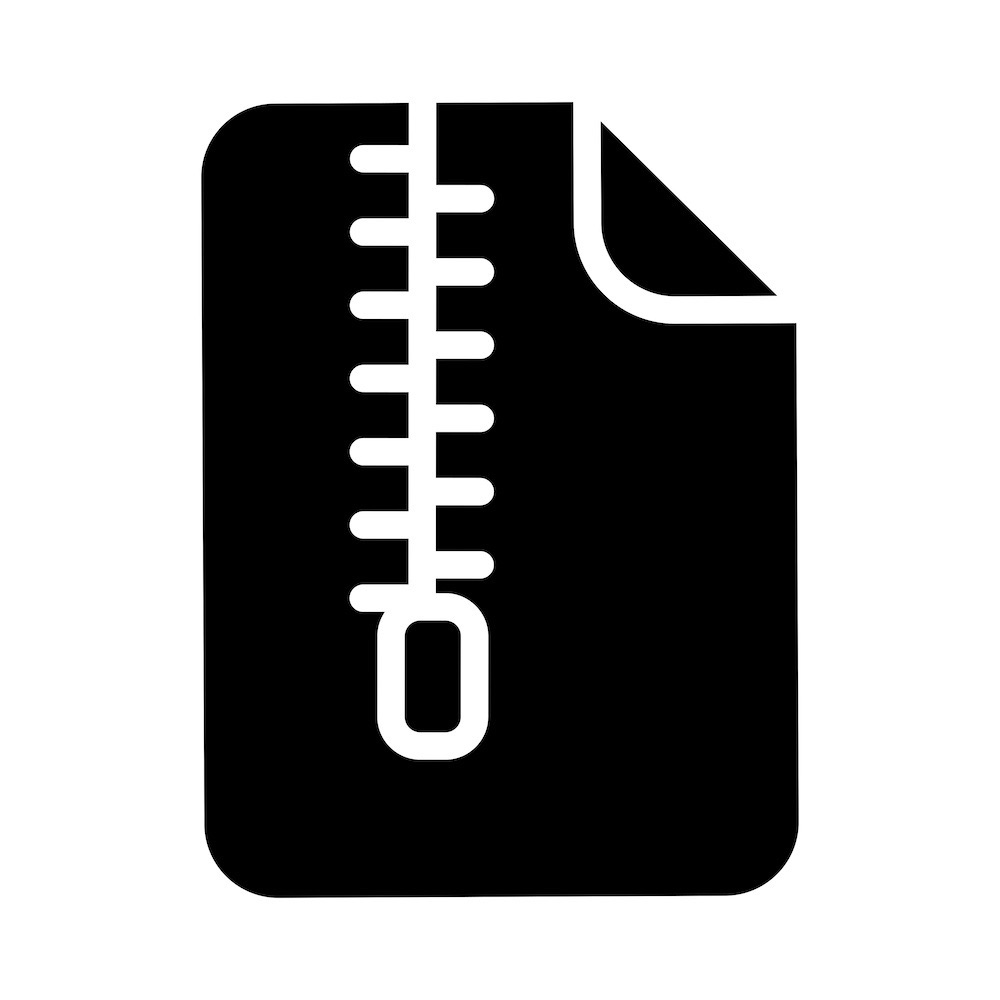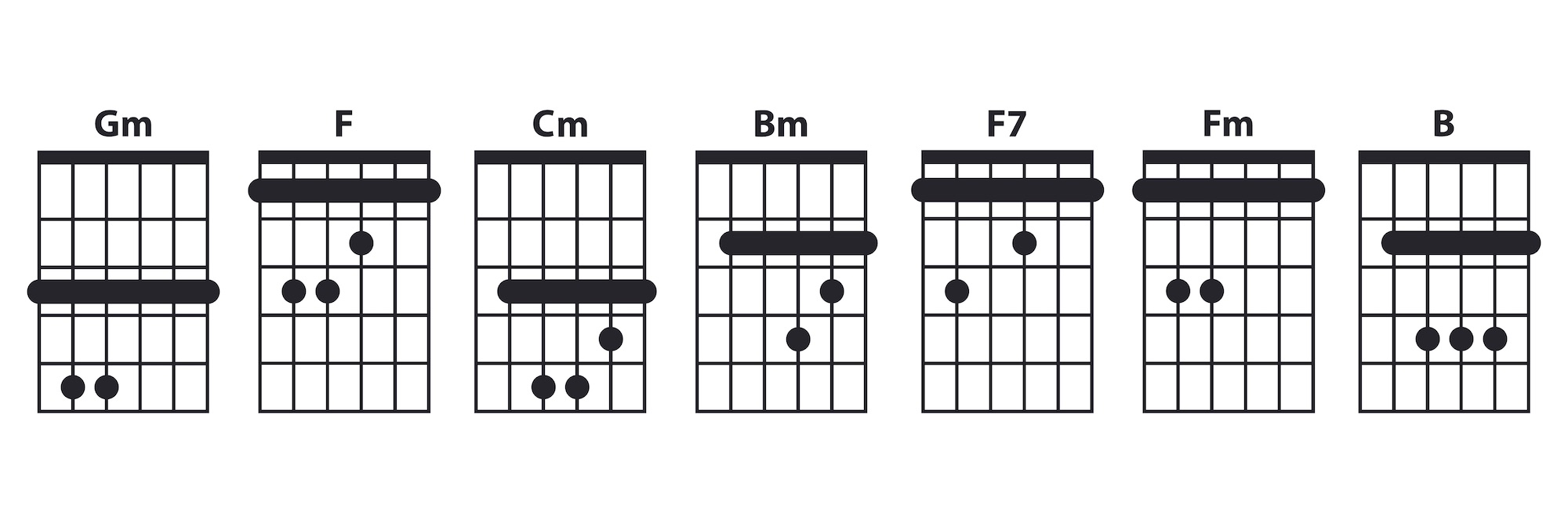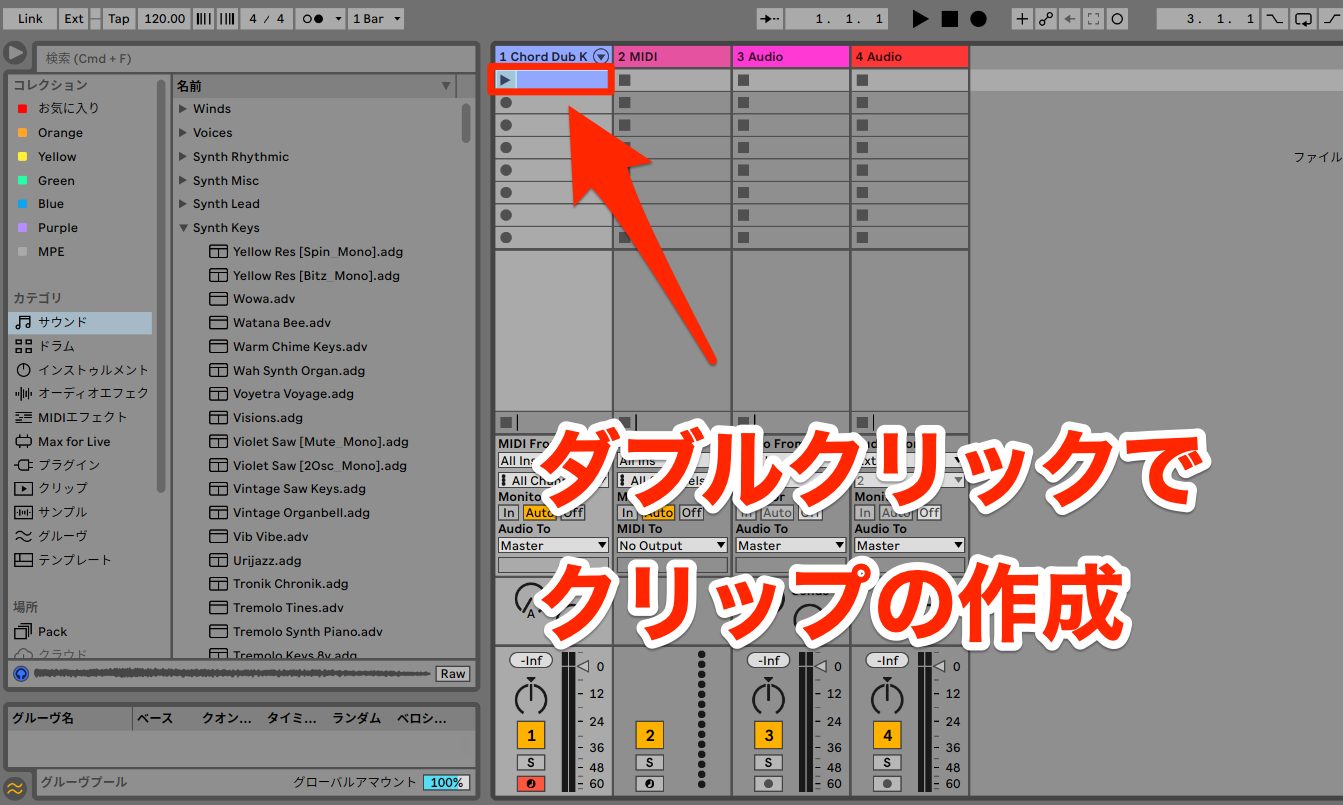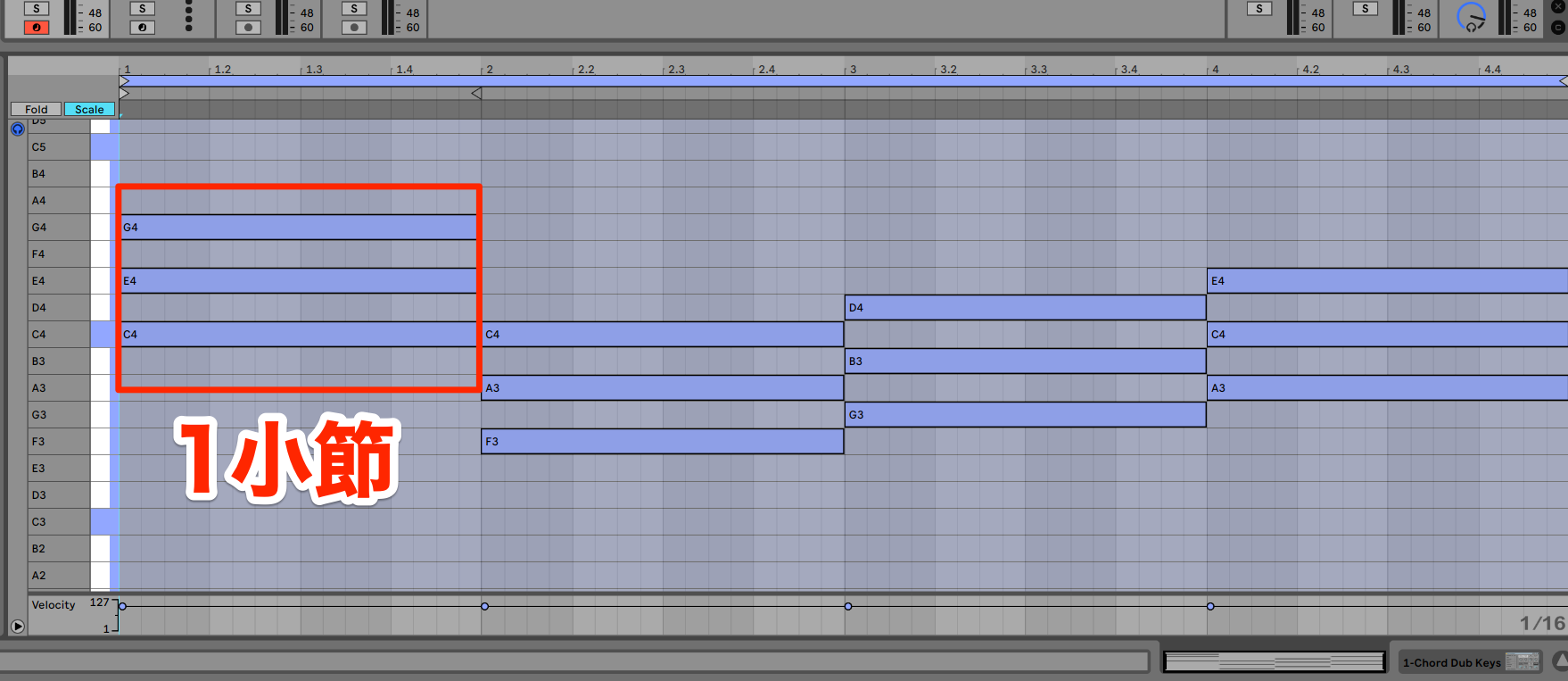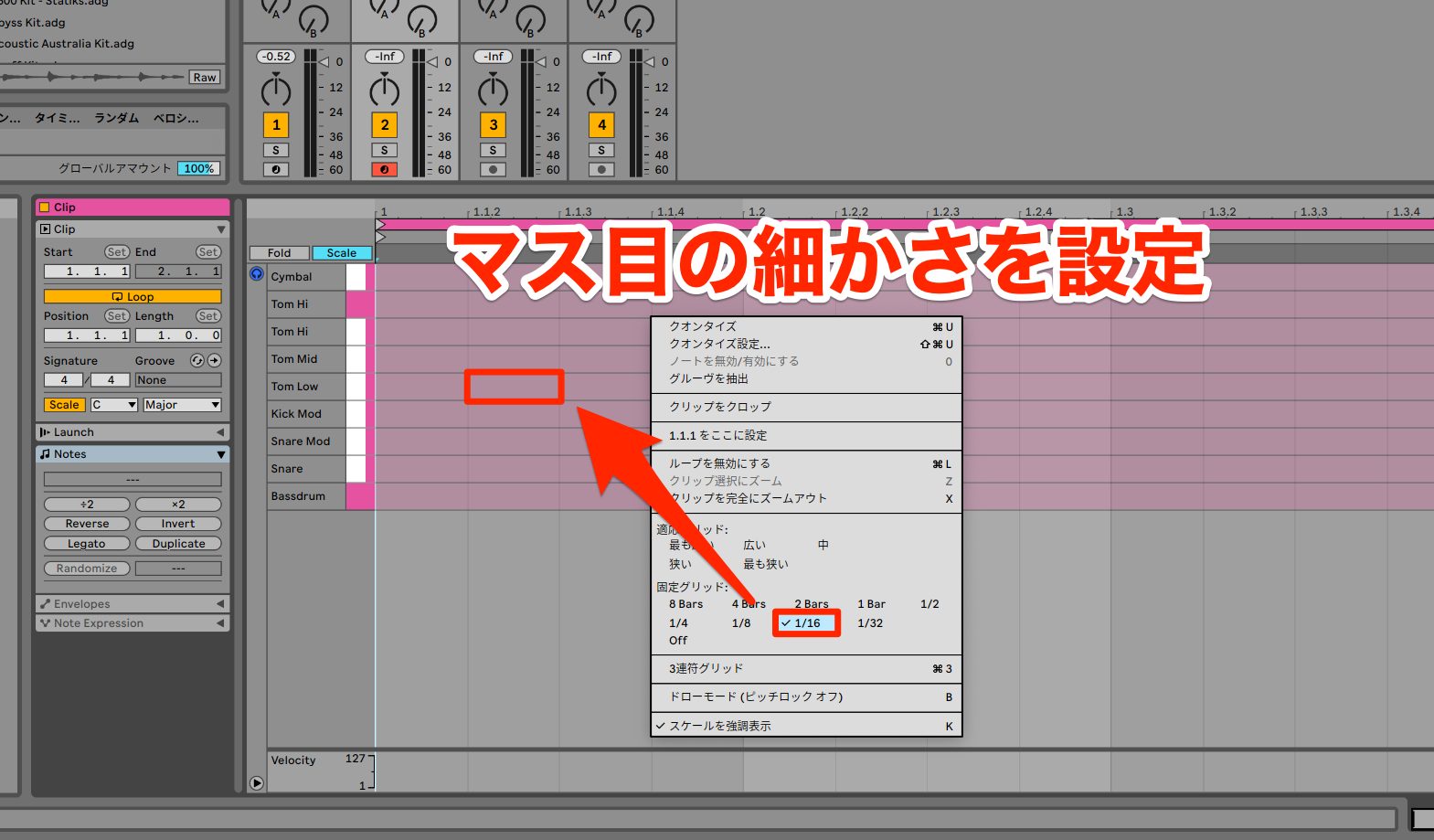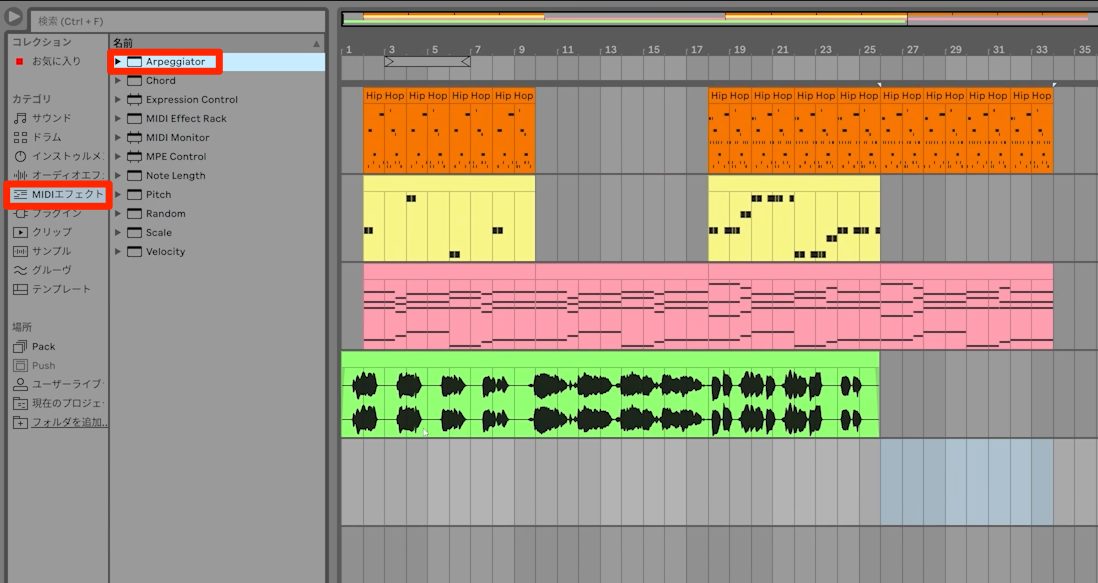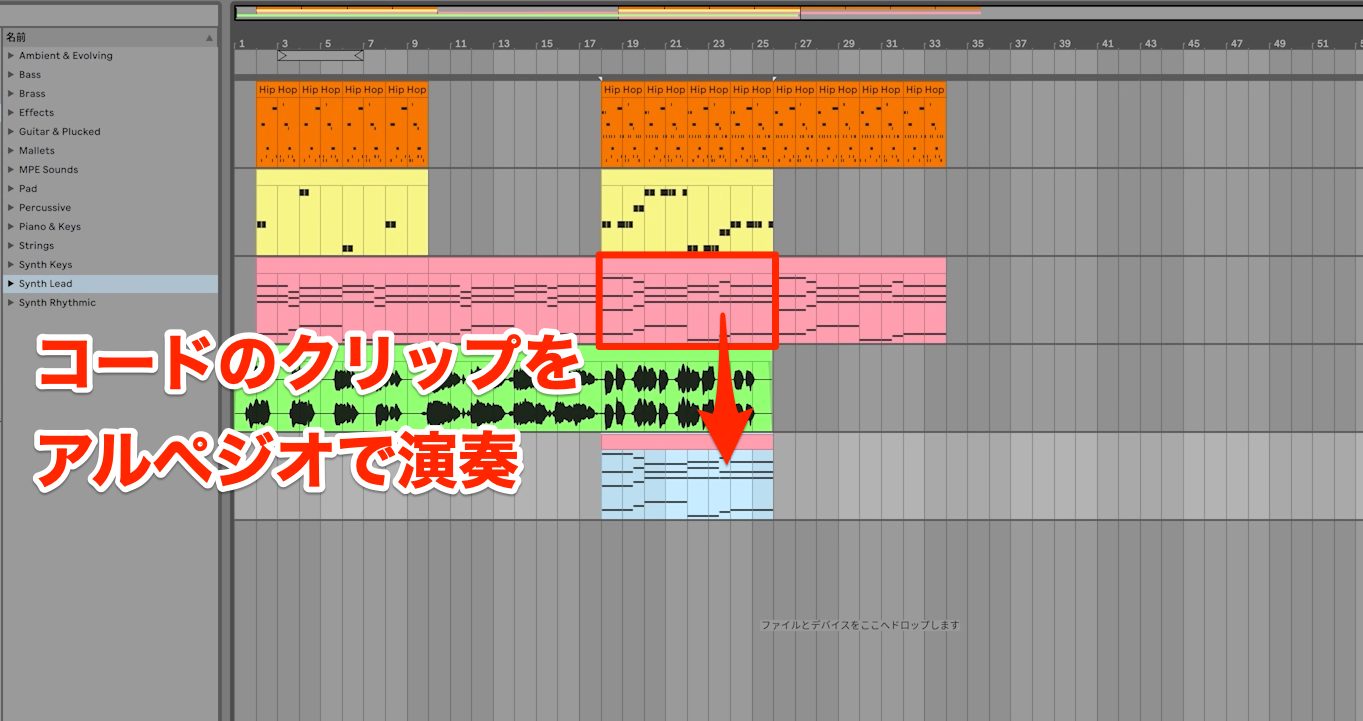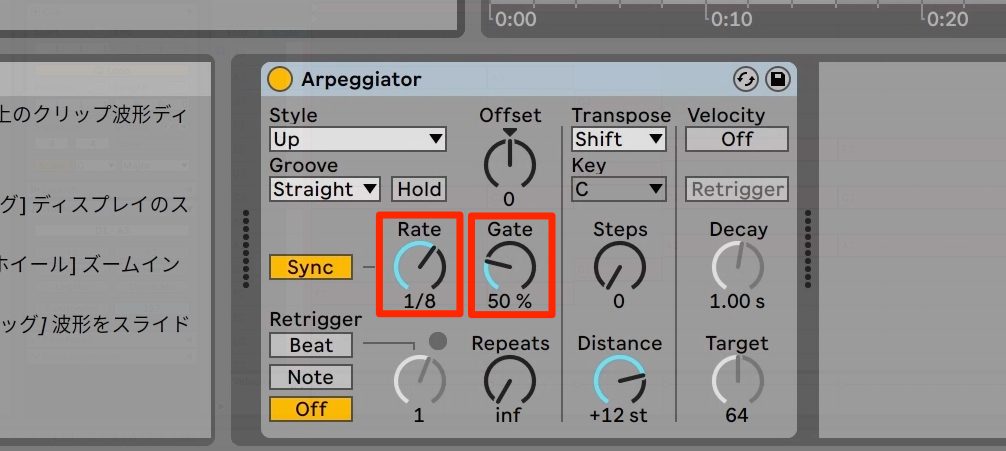初心者でもわかるポップストラックの作り方 Live Lite編
Live Liteによるポップストラックの制作手順を解説
今回はAbleton Liveのエントリーモデル「Live Lite」の使い方について解説を行っていきます。
Live Liteは、KORGやNovation、Focusrite、Native Instruments、AKGなど、様々なメーカーのDTM関連製品に付属する作曲ソフト(DAW)です。
既にLive Liteのライセンスを持っているという方も多いのではないでしょうか。
ここでは作曲手順や機能を使ったエレクトロ系のポップス制作のワークフローをLive Liteのみを使用してお届けしていきます。
特にこれからDTM/音楽制作を始めたい、Ableton Liveが気になっていたという方に役立つ内容となっていますので是非ご覧ください!
初心者でもわかるポップストラックの作り方 Live Lite編
デモ楽曲の確認
まLive Liteでどのような楽曲が作れるのか?
これから制作していく楽曲の完成形をお聴きください。
Live Liteは扱えるトラックが8トラックであったり、付属するインストゥルメントやエフェクトなど、上位版と比較すると制限がありますが、シンプルな楽曲であれば十分制作を行うことがが可能です。
プロジェクトファイルのダウンロード
デモ楽曲はプロジェクトの配布も行っています。
是非、学習や制作にお役立てください。
製品のインストール
Live Liteのインストールについては下記の記事で解説しています。
もし迷った場合はぜひご活用ください。
楽曲制作の手順について
音楽にはメロディやリズム、コードなど様々な要素がありますが、それらのどこから作るのかは好みによっても変わります。
今回はエレクトロ系のポップミュージックに適していて、さらにビギナーの方におすすめの歌以外の伴奏を先に作り、後からメロディを追加するという形で進めます。
- 1コード進行の作成
- 2リズムトラックの作成
- 3ベーストラックの作成
- 4コードバッキングを仕上げる
- 5楽曲に流れを加える
- 6メロディを追加する
- 7装飾的なフレーズの入力
- 8音に厚みを加える
- 9セクション間の繋がりを作る
コード進行の作成
コードとは2つ以上の異なる音程が重なったハーモニーを指します。
そして、楽曲の中でコードが変化していくことを「コード進行」と呼びます。
コード/コード進行は楽曲の明るさ/暗さなどの雰囲気を作ったり、落ち着きや盛り上がりなどのドラマを生み出す極めて重要な要素となっており、特にポップス楽曲はでコード進行が分かりやすく組まれているものが多く、この部分をしっかり構築するとそれだけで一気に雰囲気が出てきます。
まずはコード進行の入力から進めていきます。
音色をMIDIトラックへ読み込む
まずコード進行のパターンを考えるにあたり、何かしらの音色を先に読み込んでいきます。
Live Liteには予め様々な音色が付属しており、ブラウザのサウンドから各種カテゴリ別に好みの音を探すことができます。
使用する音が決まりましたら、MIDIと書かれたトラックにドラッグすることで、そのトラック上に読み込ませることができます。
MIDIトラックを演奏する
もしMIDIキーボードなどが接続されていれば、トラックの一番下にある【アーム】ボタンを赤く点灯させることで演奏や、リアルタイムで演奏内容を記録することが可能です。
クリップの作成と編集
今回はマウスでコード進行を入力していきたいので、音色を読み込んだトラック上に見えるマス目の一つをダブルクリックして、【クリップ】というものを作成します。
このクリップを選択することで、画面下段にMIDIノートエディタが表示されます。
エディタ内では好きな音の高さとタイミングでダブルクリックを行いノートの入力が可能です。
打ち込んだノートを後から長さを変えたり、移動もマウスの操作だけで行え、ノートを選択後キーボードのバックスペースやデリートボタンで削除することが可能です。
入力したノートの音を確認したい場合は、画面の左上に小さく見えるヘッドフォンのマークを点灯させます。
このような各ボタンや、パラメータ類の役割について知りたい場合は、Liveでは画面左下の【インフォビュー】にマウスカーソルが指しているものについての説明が表示されますので、ビギナーの方は是非学習に役立ててください。
もし表示されていなければ、一番左下に見える矢印をクリックすることで表示をさせることが可能です。
スケールを設定し簡単に入力できるようにする
基本操作が分かったところで、次はコードを入力していきます。
音楽制作では最初にキー(調性)の設定が必要ですが、今回は最もシンプルな【Cメジャーキー】を選択します。
左下側の【Clip】と書かれたパネル内に表示されている【Scale】を点灯させ、主音とスケールを指定することで、MIDIノートエディターの各ノートに色付けが行われます。
設定したスケールの構成音のみに色付けがされるので、点灯させておくと便利です
さらに、MIDIノートエディタ上にある【Scale】を点灯させると、スケール構成音のみ入力ができるようになるので、音を外さず入力したいという場合は使用することがおすすめです。
コードを入力する
コードの入力はこの状態から1マス飛ばしで3音ノートを重ねることで、最も基本形のコード和音を作ることができます。
一つコードができれば、あとは高さを変え、複数のコードをつなげることでコード進行が出来上がります。
ただし、最初に作ったこのクリップは1小節分の長さしかなく、複数のコードを繋げるにはもう少し尺を伸ばしたいと思います。
その場合、クリップパネル内の【Length】から長さの変更を行います。
この先頭の数字が小節数になるので、今回は4として、クリップの長さを4小節に変更してみます。
コード一つあたりで演奏する長さにきまりはありませんが、ここでは定番の1小節ごとに1つのコードが演奏され、4つのコードでひと回りという形を作ります。
もし気に入ったものが複数できた場合には、違うクリップスロットにキープしておくと良いでしょう。
リズムトラックの作成
続いてはリズムトラックを追加します。
ポップスにおいてはドラムやパーカッションなどのリズム楽器は必要不可欠な要素なので、是非手順を覚えてください!
Liveでドラムを入力するには次の3つの方法があります。
- ループファイルを使用する
- 音色を選び自分でリズムを入力する
- クリップを使用し、基本ビートを流用する
ループファイルを使用する
Live liteにはあらかじめドラムのリズムが演奏されたループサンプルが用意されています。
ブラウザの【サンプル】からリズムパターンが演奏されたサンプルを、オーディオトラックに読み込むだけで簡単にリズムパートを楽曲に組み込むことができます。
楽曲のBPM(テンポ)を変更すると自動的にリズムのテンポも追従させることができます。
音色を選び自分でリズムを入力する
ループサンプルは使わずに、音色やパターンを自分好みに作ることも可能です。
その場合はブラウザ内の【ドラム】から好きな音色を選び、MIDIトラックへ読み込みます。
先ほど同様クリップを作成し、MIDIノートエディタにパターンを打ち込みます。
ノートはマス目に沿って入力されますが、このマス目の細かさは右クリックメニューから変更が行えます。
一般的なドラムのビートの場合は【1/16】に設定しておくのがおすすめです。
クリップを使用し、基本ビートを流用する
もし一からビートを作るのが苦手という方は、もともと用意されているパターンを使用する方法もあります。
ブラウザ内の【クリップ】には、ドラムを含め様々な音色とフレーズが作成済みのパターンが用意されています。
気に入ったものをMIDIトラックにドラッグすることで、楽曲に取り込むことが可能です。
読み込んだ後から、パターンや音色をエディットすることができるので、既存のパターンからドラムを学習する目的でも使用可能です。
ドラムは楽曲の盛り上がりを表現する上で重要な役割を持っているので、この段階でイントロやAメロ、サビ用と大まかなパターンを用意するのがおすすめです。
ベーストラックの作成
続いてはベースのトラックを追加します。
楽曲の低音を支えるベースもまた、音楽にとっては欠かすことのできない要素の一つです。
ベースの音色はサウンド内の【Bass】カテゴリに含まれているので、好みの音色を選びMIDIトラックへ読み込みます。
次にベースラインを考えていきますが、今回はシンプルかつ最も基本的な
- 1. コードのルート音を演奏する
- 2. キックと同じタイミングで入力する
この2点の特徴を含めたパターンを作成します。
クリップを複製する
コードのルート音を入力するには、コードの構成音について知る必要がありますが、もし詳しく分からない場合は、最初に作成したコードのクリップを複製する方法がおすすめです。
コード和音の中で一番低い音がルート音ですので、それ以外の音を削除します。
次にキックが打たれているタイミングと同じポイントにノートを入力しますが、この時ドラムとベース二つのクリップを同時に表示させると効率的に編集が行えます。
Windows: コントロールキー
Mac: コマンドキー
を押しながら複数のクリップを順番にクリックすれば複数のクリップを同時に表示させることができます。
あとは図のようにキックが入力されているタイミングで、ベースのノートを分割します。
もしルートの音一種類だけでは平坦に感じられる場合は、1オクターブ上のノートを使用することで、よりダイナミックなリズムニュアンスを加えることが可能です。
同じ手順でセクション別に複数用意したドラムパターンに対し、それぞれでベースラインを作っていきます。
たとえば静かなセクションでは、ベース自体を休んだり、高い音で演奏したり、少ない音符数で構成したりと、盛り上がる箇所と変化をつけることで、楽曲にメリハリを与えることができます。
コードバッキングを仕上げる
次は作成したコードを、ドラムやベースの演奏に合わせ、演奏内容を仕上げていきます。
まずはコードのルート音を別途低いポジションで追加し、ベースが休んでいる区間でもしっかりとルート間を感じさせることができるようにします。
必ず行わなくてはいけないというものではありませんが、中低音が追加され少ないトラックでも楽曲に厚みを増す効果があります。
次はコード和音を打つ上で最も基本的な、各コードで高さをそろえるパターンをご紹介します。
コードは構成音が同じならば音の高さを変えることができ、それにより伴奏として安定感を得ることができます。
好みに応じて自由にノートを移動し、平均的な音の高さになるようにします。
またより音域を広く取り、ピッチの幅が広がるように入力するパターンもあります。
こちらはより華やかな印象になり、サビなどの盛り上がりを演出したい場面に相性が良いです。
楽曲に流れを加える
ここまでできれば、楽曲の骨組みは完成していますので、次は楽曲の構成作りに進んでいきましょう。
アレンジメントビューで構成を作る
Ableton Liveには現在作業を行っているセッションビューでは、パターン単位での音楽制作に適しており、クリップ同士の組み合わせを考えたりと多くの活用方法がありますが、時間に沿った楽曲の展開を作るには不向きと言えます。
実際に楽曲を仕上げるためには、もう一つの編集モード【アレンジメントビュー】を使用します。

画面右上の横線が並ぶボタンをクリックする、またはショートカット【TABキー】を押すことで表示されるアレンジメントビューでは、タイムラインベースの編集が行え、楽曲の流れを把握しやすい設計になっています。
この画面上に、ここまで作成したフレーズを読み込み楽曲として流れをつけていきますが、その方法は複数あります。
一つ目はセッションビューに戻り、クリップをドラッグ&ドロップで移動していく方法で、Shiftキーを押しながら複数のクリップを選択して一括で移動することもできます。
もう一つの方法は画面中央上に表示されている【アレンジメント録音ボタン】を点灯させた状態で、セッションビューのクリップを再生する方法です。
録音状態でクリップの再生や停止を行うと、それらの動作がアレンジメントビューに記録されるので、リアルタイムで楽曲の流れを構築することができます。
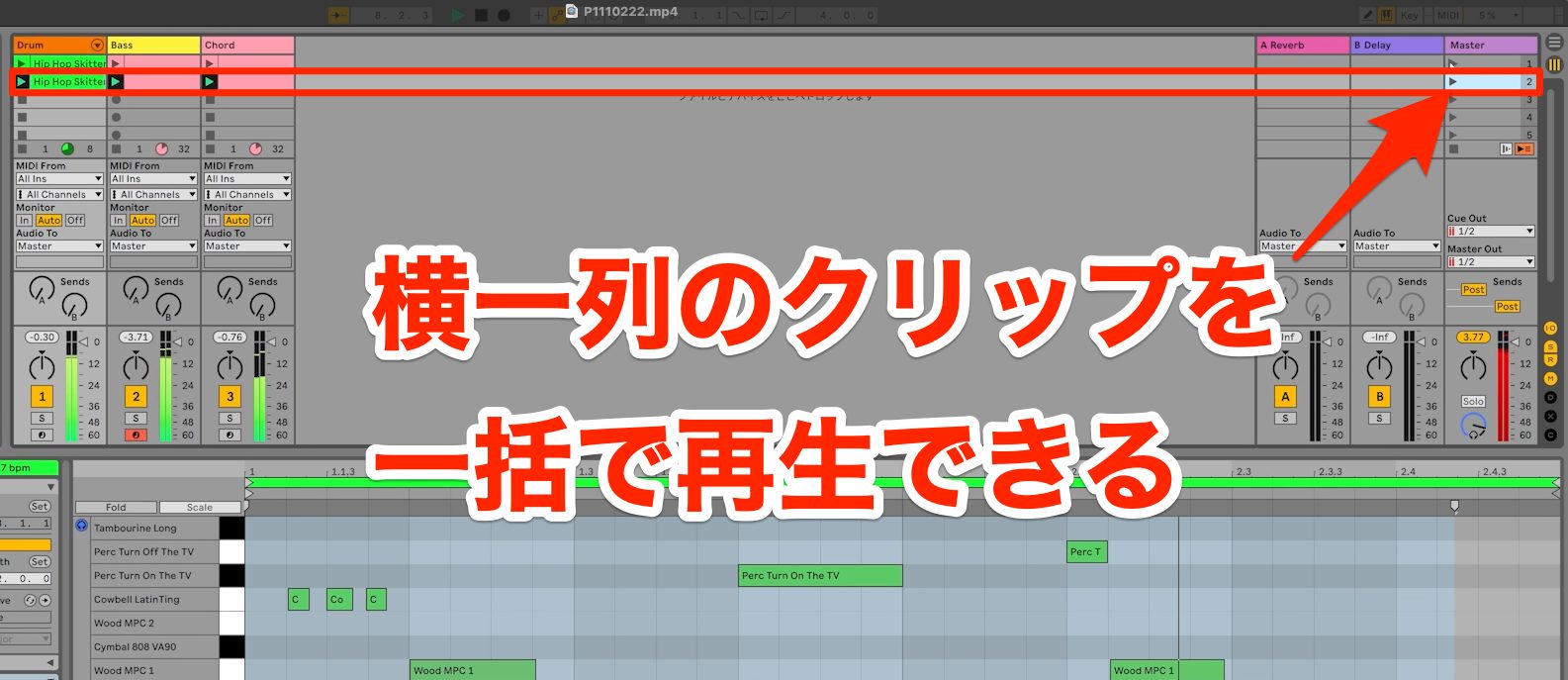
この時Masterトラックの再生ボタンを押すと、横軸上の全てのクリップを一括でコントロールすることができ便利です。

アレンジメントビューへ記録したクリップを再生するには、各トラックの右に表示される【▶︎ボタン】または、その上に見えるオレンジ色の再生ボタンをクリックすると、アレンジメントビュー上のトラックが演奏されます。
もう一度セッションビューに戻り、クリップを再生するとアレンジメントビュー上のクリップは停止され、グレーアウト表示になります。
どちら側のクリップが再生されているのかは、慣れるまでは把握が難しいため、この切り替え方法はしっかりと覚えておくことがおすすめです。
メロディを追加する
メロディは歌や楽器と様々な音色で演奏され、入力方法も歌やであればマイクを使って音声を録音したり、これまで同様にインストゥルメントを使用し打ち込みで入力することもできます。
今回は生の歌をマイクで録音する手順について解説を進めていきます。

音声の録音にはAudioトラックを用意します。

次にトラック入力タイプを【Ext. In】に変更し、外部から入力される音を録音できるようにします。

お使いのオーディオインターフェイスに複数の入力端子がある場合は、どの外部入力端子の音を録音するか選択する必要があるので、その場合はマイクが接続されているインプットを選択します。
実際に声を出してマイクで拾うことができていれば、インジケーターが反応します。
設定ができればあとは【アームボタン】を点灯させた状態で、アレンジメント録音ボタンを押せば指定したポイントから録音が開始されます。
装飾的なフレーズの入力
最後は装飾的なフレーズを追加してみましょう。
リズム、ベース、コード、メロディがあれば音楽的に十分成立して聴こえますが、装飾的なフレーズを加えることでさらに華やかに仕上げることができます。
ここでは装飾的なフレーズとして代表的な
- 1. アルペジオ
- 2. リフ
- 3. サブメロディ
この3つのパターンをご紹介します。
アルペジオを加える
アルペジオは、分散和音ともいい、複数の音が重なった状態の和音を、一音ずつ演奏することを言います。
Liveには【Arpeggiator】というMIDIエフェクトがあり、これをMIDIトラックへ追加することで入力された和音を自動でアルペジオで演奏させることができます。
早速新しいMIDIトラックを追加し、コード用のクリップをアルペジオで演奏させてみましょう。
▶️コード和音のアルペジオを追加したサウンド
コードの伴奏に動きが加えられます。
Arpeggiatorの【Rate】でノートの細かさを、【Gate】で音の長さを設定できるので、好みに合わせ調整します。
アルペジオはコードの和音以外でも、例えば同じ和音を演奏し続けるパターンというのもよくみられます。
▶️同一音のアルペジオを追加したサウンド
このように和音に広がりを加えることができます。
リフを加える
次のリフは、反復(リフレイン)するフレーズを指し、単調で覚えやすいメロディといった特徴があります。
繰り返されている印象を持たせるため、フレーズは2拍や2小節程度で作成することがおすすめです。
またもし繰り返し続け飽きてしまう場合には、部分的にフレーズの一部を変更するのも良いでしょう。
▶️リフを追加したサウンド
リフが加わるとより華やかな印象になりますね!
サブメロディを加える
最後のサブメロディは、主メロディとは別に用意されたもう一つのメロディを指します。
基本的には思いついたメロディを自由な形で使用することができますが、主メロディの邪魔にならないように心がけることが重要です。
フレーズ入力時には主メロディに対して
- 音の高さに距離持たせぶつからないようする
- 主メロディの動きが多い部分では、サブメロディの動きを抑える
この点に注意しながら作成することがポイントです。
ここではBメロの静かなセクションに追加してみます。
▶️ボーカルとサブメロディ
ここまで3つの装飾フレーズパターンを作りましたが、これらはサビなどの盛り上がる場所では複数使用し、静かな箇所では使用控えめにするなど、変化を持たせることで楽曲にメリハリが与えられます。
音に厚みを加える
楽曲を制作していると、音の厚みが足りないという場面に遭遇することはよくあります。
その際新しいフレーズなどを追加するのも効果的ではありますが、異なる動きを持つトラックが重なりすぎると聴かせたいトラックが聴き手に伝わりにくくなってしまうこともあります。
こうした場合には、すでに制作済みのトラックに別の音色で音を重ねる【レイヤー】と言われるテクニックを使用することがおすすめです。
Liveでは【インストゥルメントラック】という機能があり、これを使用することで一つのトラック内で、複数のインストゥルメントを重ねて演奏させることができます。
使用しているインストゥルメントのタイトルバーを右クリックしメニューを表示させ、【グループ】を選択します。
そうすること使用中のインストゥルメントは、インストゥルメントラック内に格納されます。
次に【チェーンリストを表示】ボタンをクリックし、インストゥルメントを追加するスペースを表示させます。
あとは好きなインストゥルメントをドラッグで追加してあげれば、複数のインストゥルメントを鳴らす設定は完了です。
▶️レイヤーを行う前のサウンド
▶️レイヤー後のサウンド
セクション間の繋がりを作る
最後はセクション間の流れを作っていきましょう。
現在は楽曲全体的に単純な繰り返しの演奏になっているので、各セクションが突然変化していて繋がりに違和感を感じる部分があります。
これを次の3つのテクニックを使用し解消します。
- トラックの音を止める
- 音を追加する
- エフェクトで動きをつける
トラックの音を止める
トラックの音を止めるテクニックは、特定のパートの演奏を一時的に止めることで次のセクションに橋渡しをする効果があります。
今回はサビ直前の音を止め、サビをより印象的に聞こえるような演出をします。
元の状態と比較するとこのようになります。
▶️元の状態
▶️音を止めた状態
単純な工程ですが、スムーズな流れを作る上で高い効果があります。
音を追加する
次の音を追加し繋ぐテクニックでは、フィルやFXと言われる、盛り上がりを演出するサウンドを追加し、楽曲に流れを作ることが可能です。
フィルとは繰り返しの演奏から、動きを加え助走的な動きを感じさせる演奏を指し、ドラムで行うことが定番パターンの一つです。
現在使用しているドラムの音色を使い、演奏量を増やして複雑にさせるのも良いですが、全く新しい音色を用いることでフィルをより印象的に聴かせることができます。
▶️フィルを加えた状態
また先ほどのトラックの音を止めるテクニックと併用すると、より大胆に変化する印象が与えられます。
次のFXは効果音を指し、上昇感を演出する【Riser】や【Uplifter】、アクセント感を強める【Impact】といったものがあります。
▶️上昇系のFX
▶️アクセント系のFX
ここでは先ほど音を止めた箇所の直前でクラッシュシンバルを逆再生した【リバースシンバル】を加え、フィルに対する期待感を高めます。
オーディオサンプルを逆再生する際は、対象のクリップを選択後【R】キーを押します。
これらFXサウンドは場合によっては、複数を同時に使用することも可能ですので、より盛り上がりが欲しい場面などで積極的に使用してみてください。
エフェクトで動きをつける
エフェクトで動きをつけるテクニックは、オーディオエフェクトを任意のトラックへ適用するというもので、音色の変化により盛り上がりを演出することができます。
使用するエフェクトは様々ですが、今回は最も定番の一つ【フィルター】を使用したパターンをご紹介します。
オーディオエフェクト内にある【Auto Filter】というエフェクトをリフのトラックに読み込みます。
フィルターは様々な周波数帯域をカットすることができるエフェクトで、【Freq】を動かすことで鳴らされる周波数が変化し楽曲に動きが加えられます。
このパラメータを曲中で徐々に上げていき、盛り上がりを演出しますが、このような場合には【オートメーション】という機能を使います。
Liveに付属するデバイスであれば、動かしたいパラメータ上で右クリックメニューを表示させ、【オートメーションを表示】を選択すると、トラック上に赤い線が表示されます。
この線が設定されているパラメータの値を示しているので、徐々に上げていきたければ右上がりで線を描く形にします。
▶️反映後のサウンド
オートメーションは楽曲に動きをつける場面で頻繁に使用される機能ですので、様々なデバイス、様々なパラメータで試し、ご自身が気に入るものを探してみてください。
このような形でワンコーラスの楽曲制作手順をお見せしていきましたが参考になりましたでしょうか。
冒頭にもお話しましたが、制作の手順には決まりがなく音楽ジャンルや作る人ごとにも変わってくることから、自分にとってベストな手順を模索することが円滑に作品作りを行う上で重要と言えます。
制作手順にお困りの方は、ぜひこの記事を参考にしていただければと思います。
🔰初心者でもわかるポップストラックの作り方
今回はAbleton Liveのエントリーモデル「Live Lite」を使用して、エレクトロ系のポップス制作手順をお届けしていきます。音楽制作を始めたい方にも役立つ内容となっています!
記事:https://t.co/w1mBCwAWa1動画:https://t.co/3e1cf6591T#DTM pic.twitter.com/NibUJH8PfR
— SLEEP FREAKS (@SLEEPFREAKS_DTM) July 22, 2023
記事の担当 宮川 智希/Tomoki Miyakawa

15歳でシンセサイザーの魅力に惹かれDTMを始める。
20歳よりサポートキーボーディストとして大久保伸隆氏(Something Else)を始め多くのステージで活動する傍ら、活動拠点を制作へとシフトする。
その後、音楽制作ユニットL75-3を結成し、同人、商業両面で音楽作家として活動を開始。
2013年より声優原由実氏への楽曲提供を皮切りに、永井朋弥氏(+Plus)楽曲で編曲、映画での劇伴制作、イベント内でのBGM制作と様々な制作の現場に携わる。
同人活動ではVocaloidを用いた楽曲を使用し、“Twilight of Small Planet”がニコニコ動画カテゴリーランキング5位を記録。
その他、docomo Xperia feat. HATSUNE MIKU内オフシャルコンテンツや東京IT新聞などのメディアに掲載される。