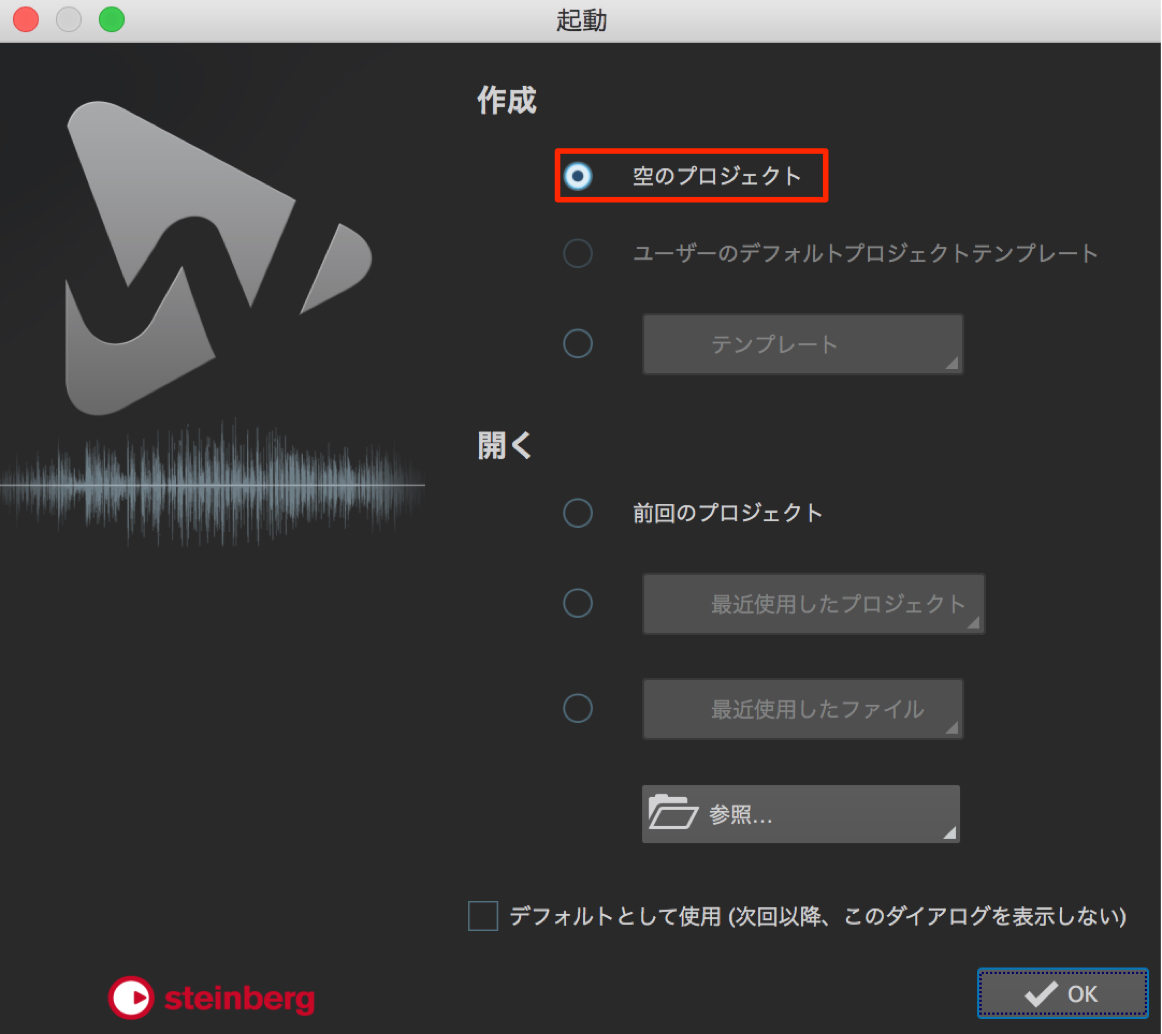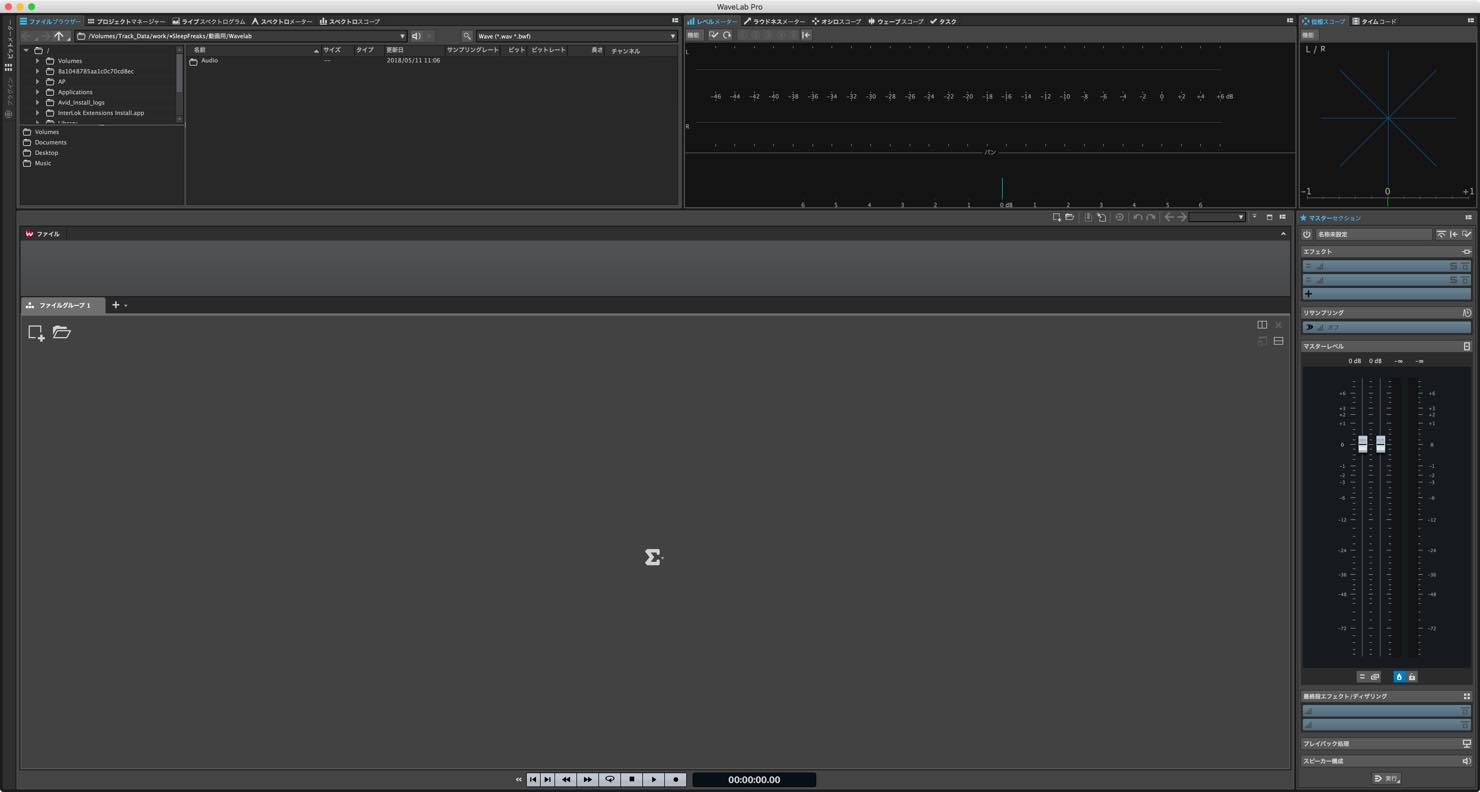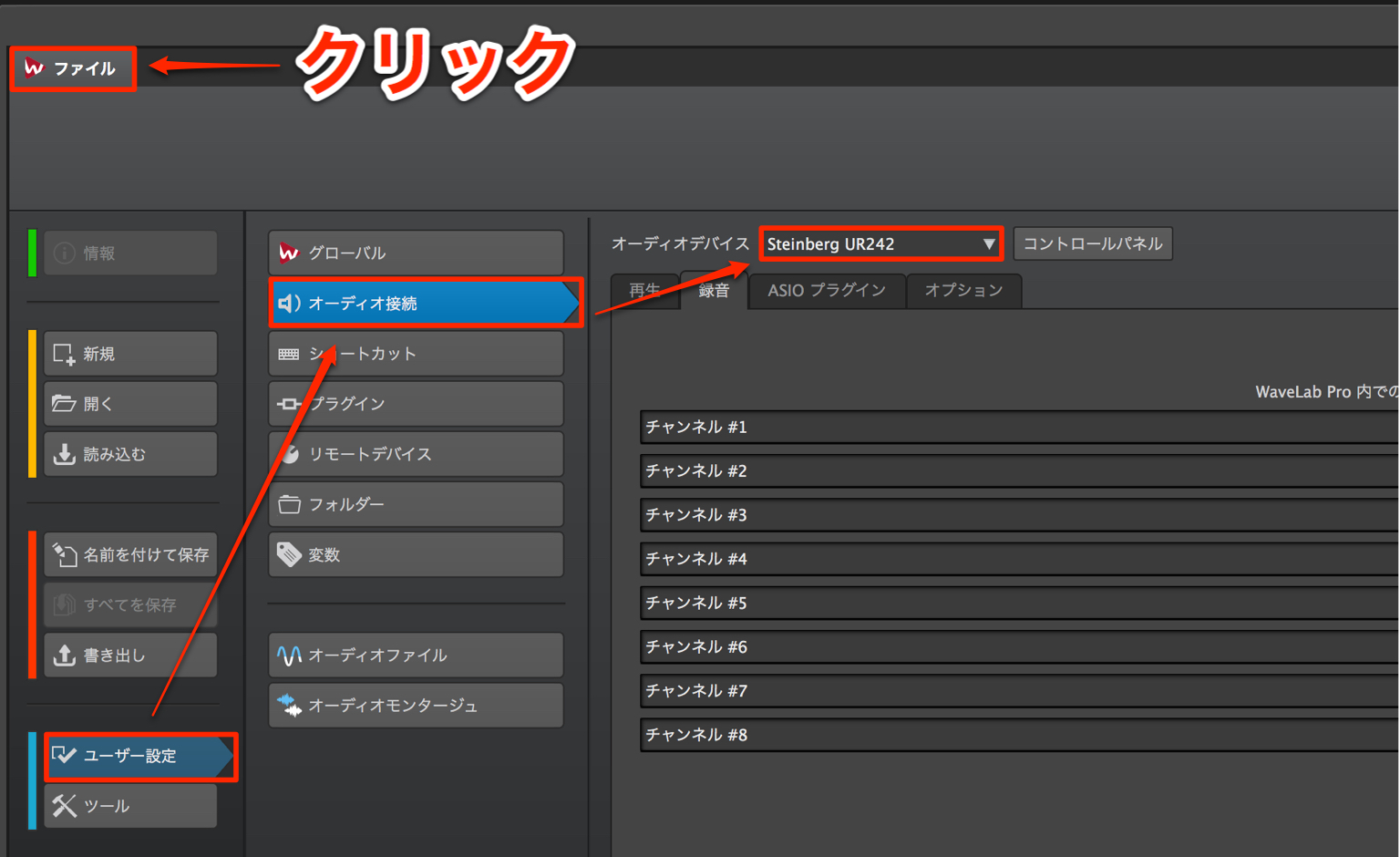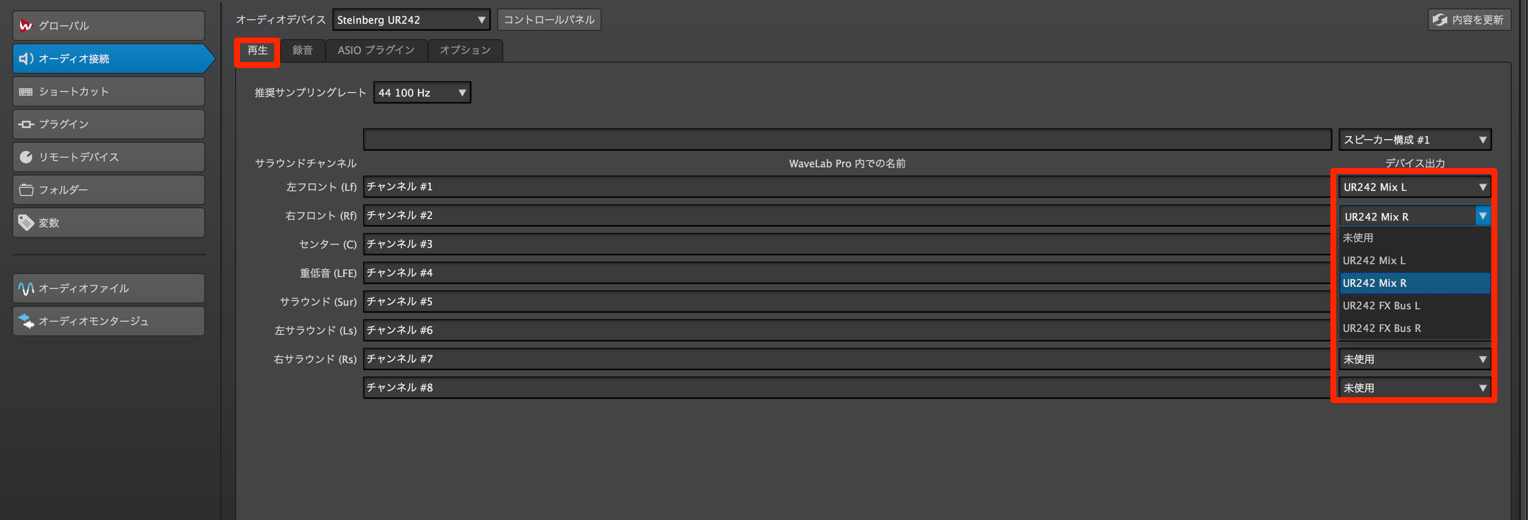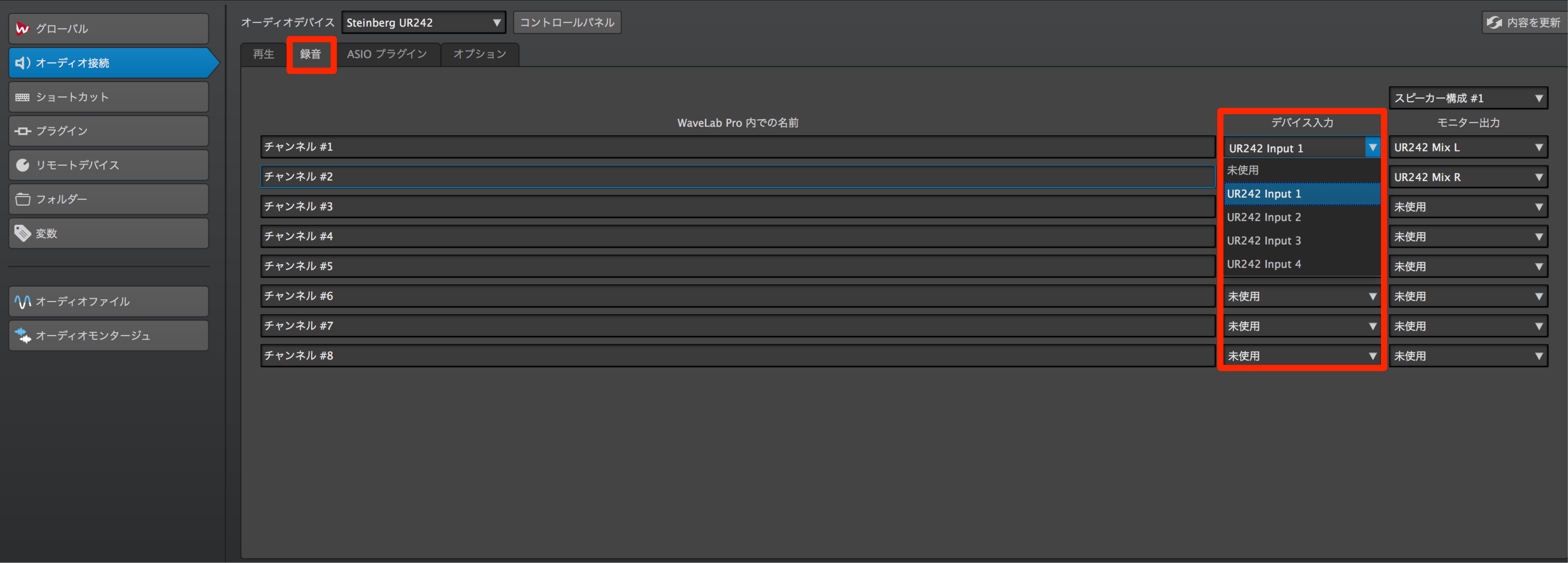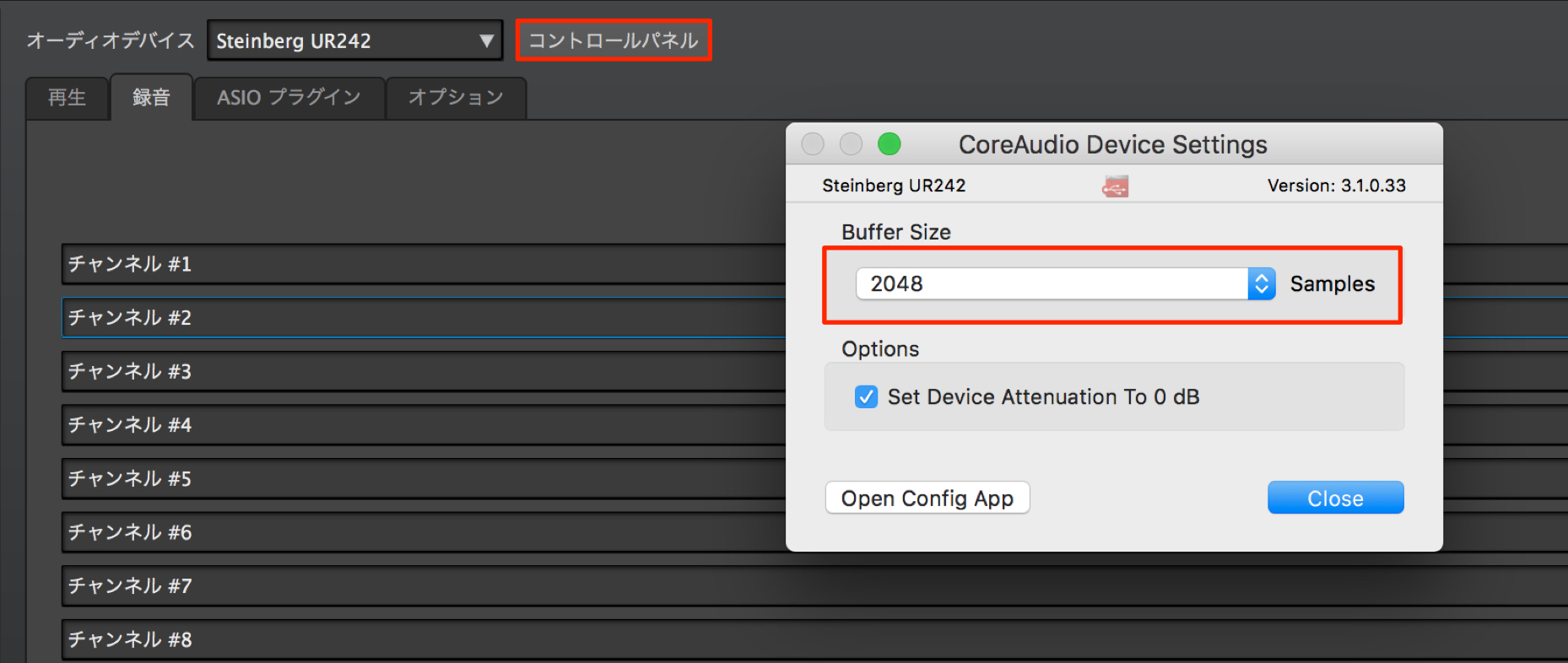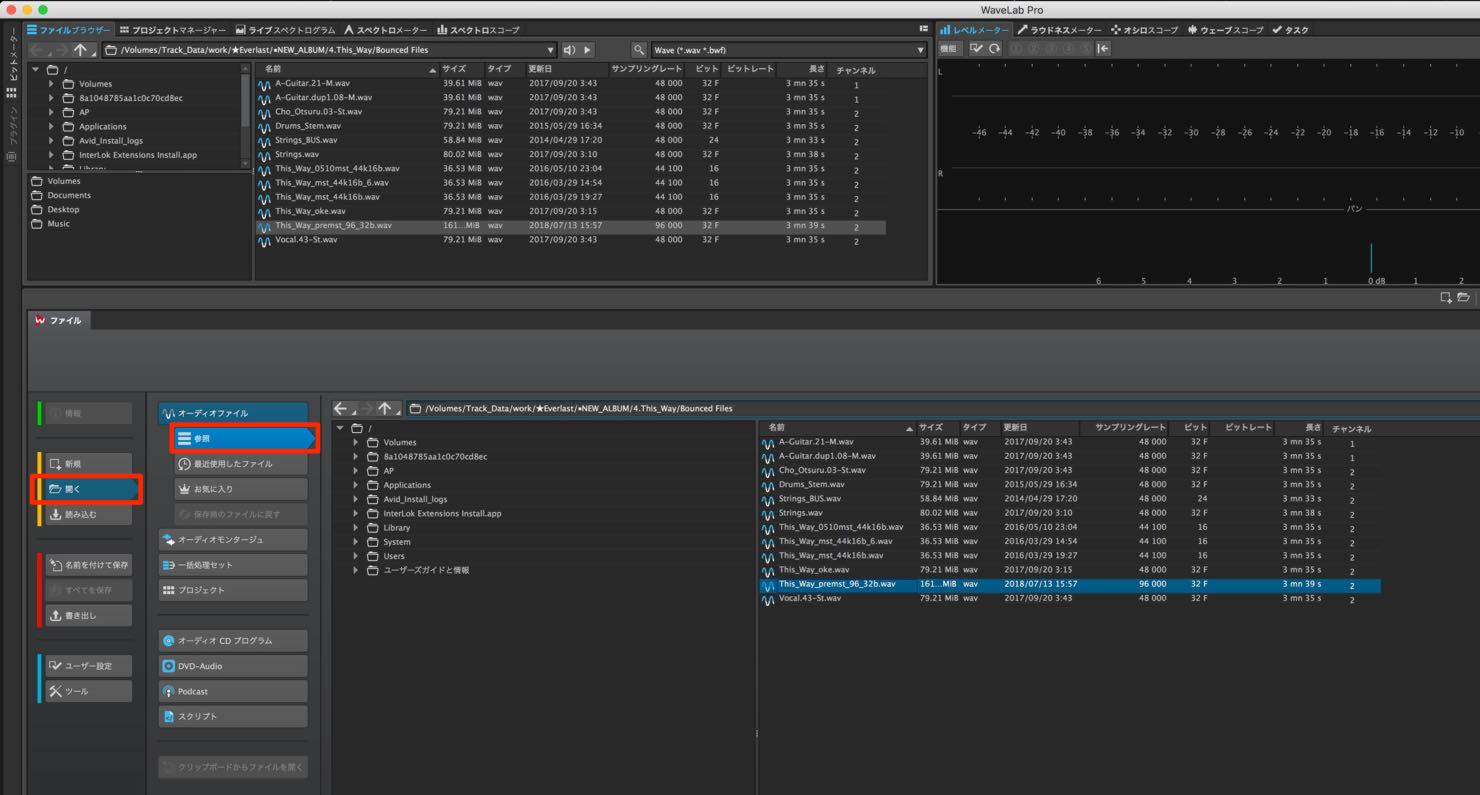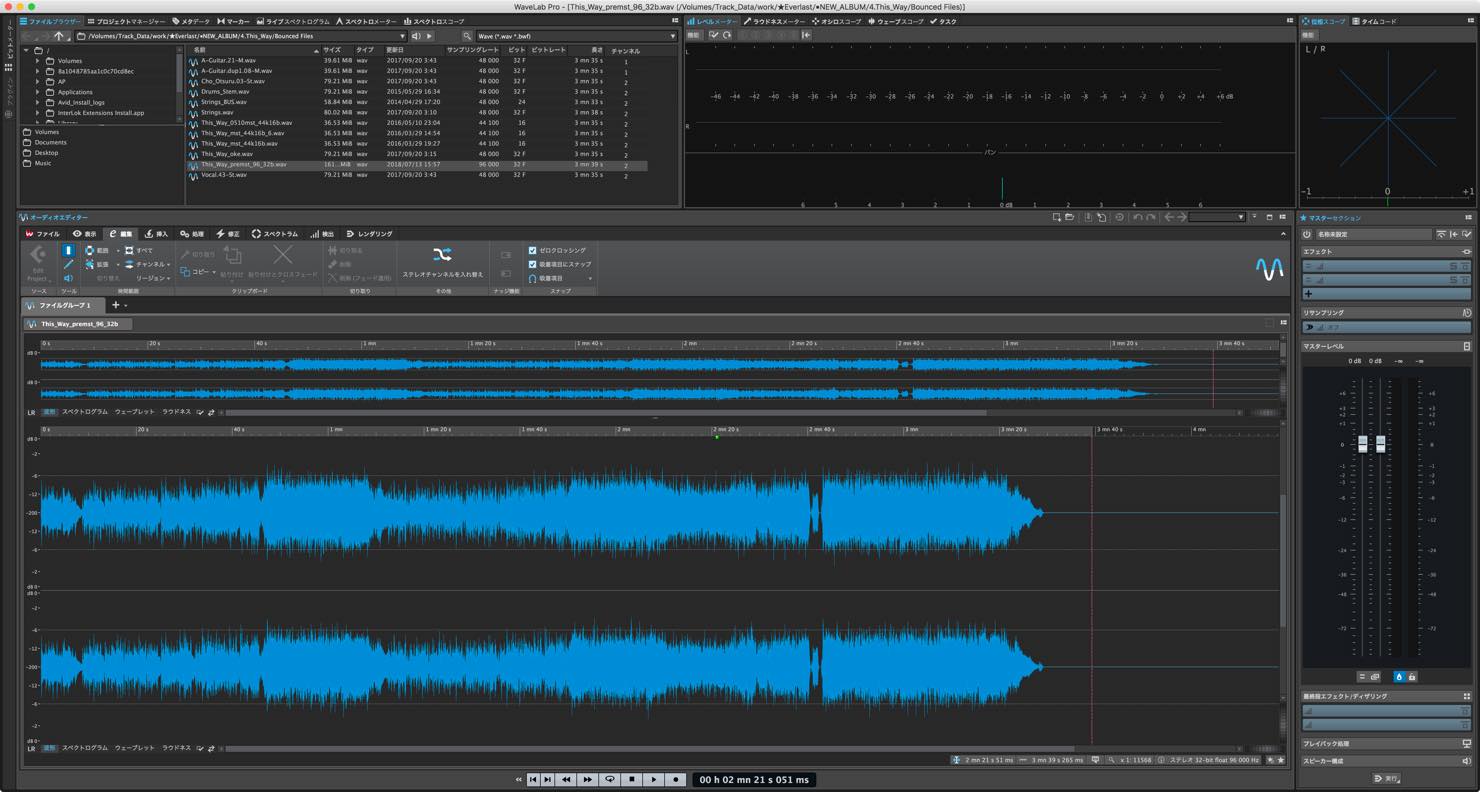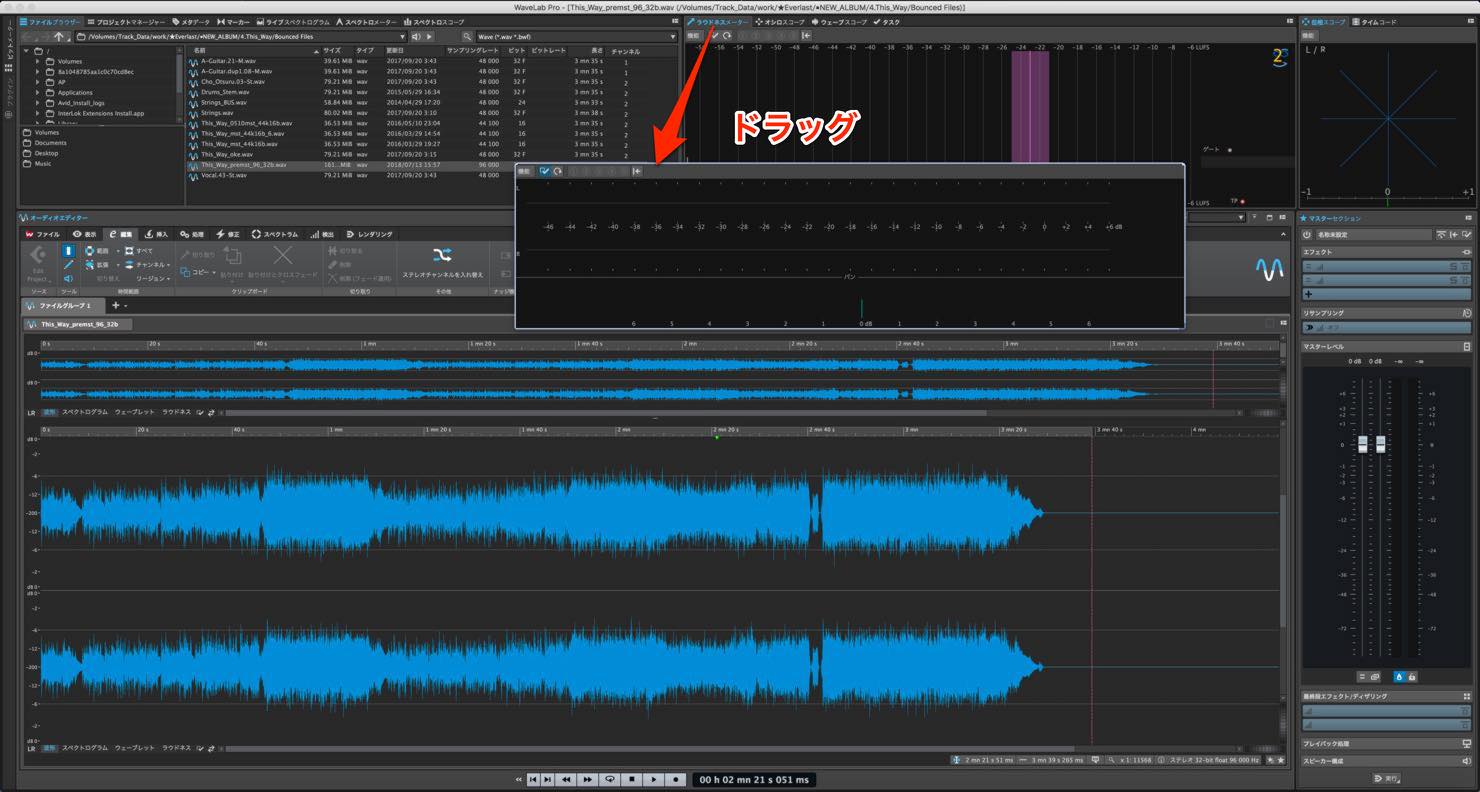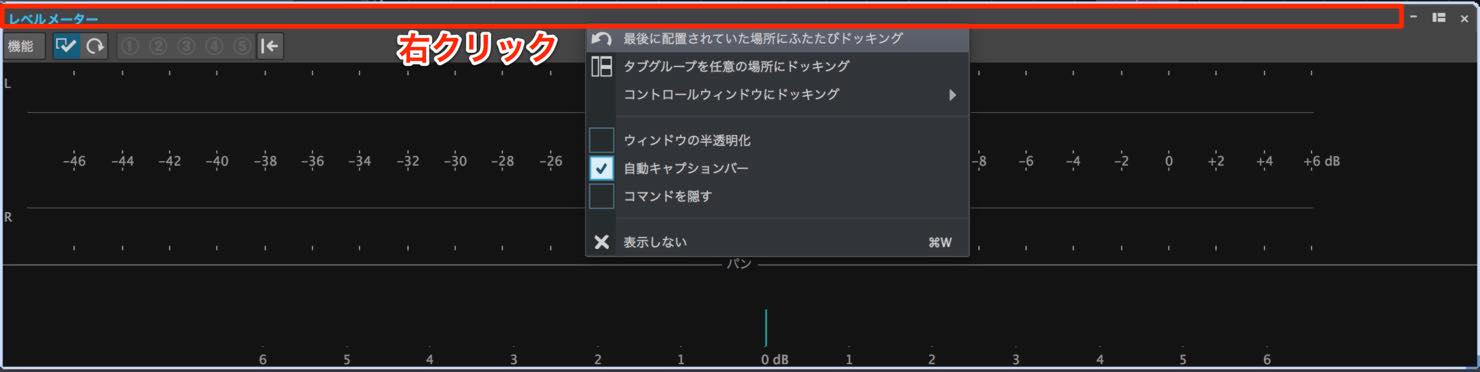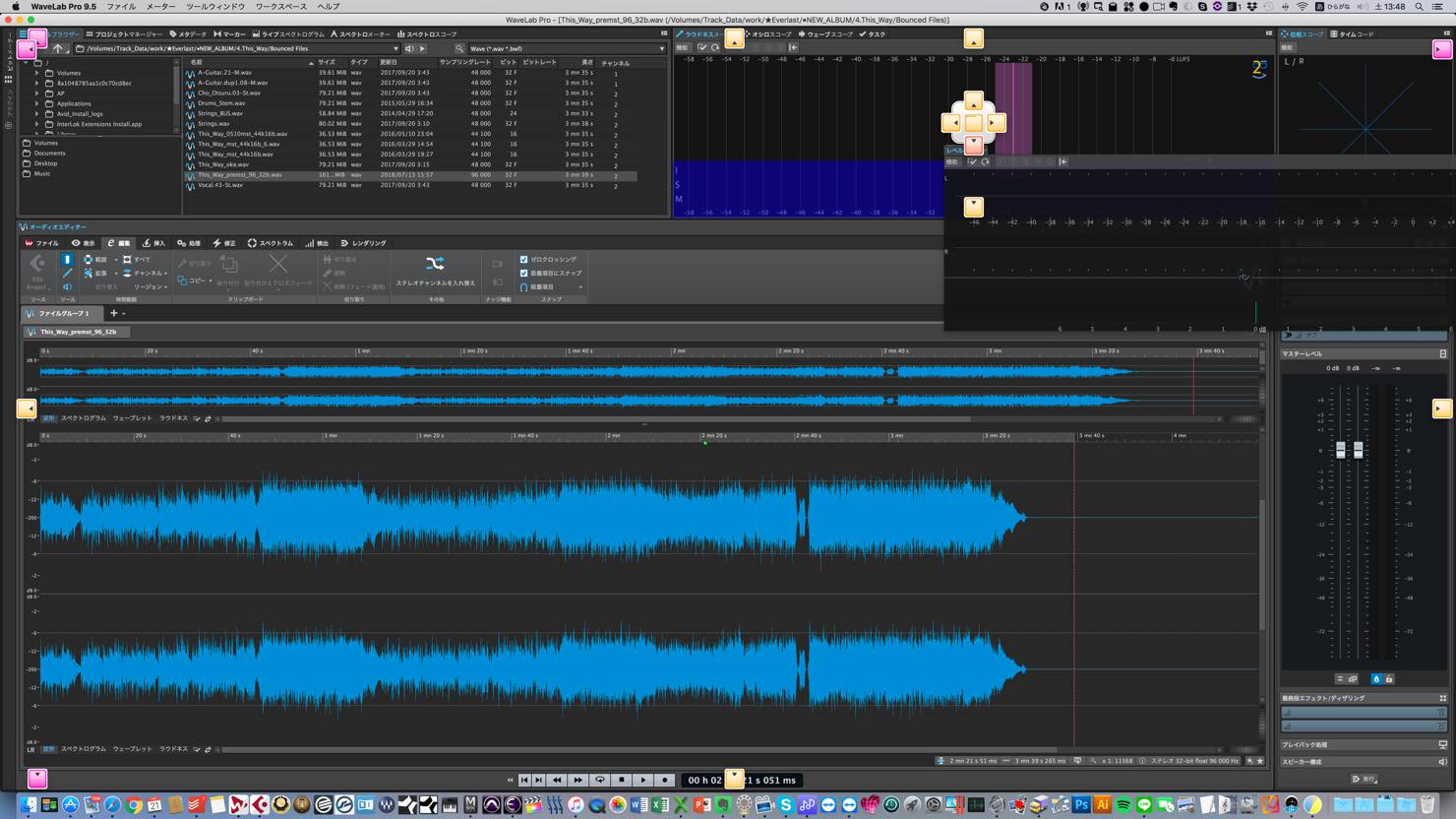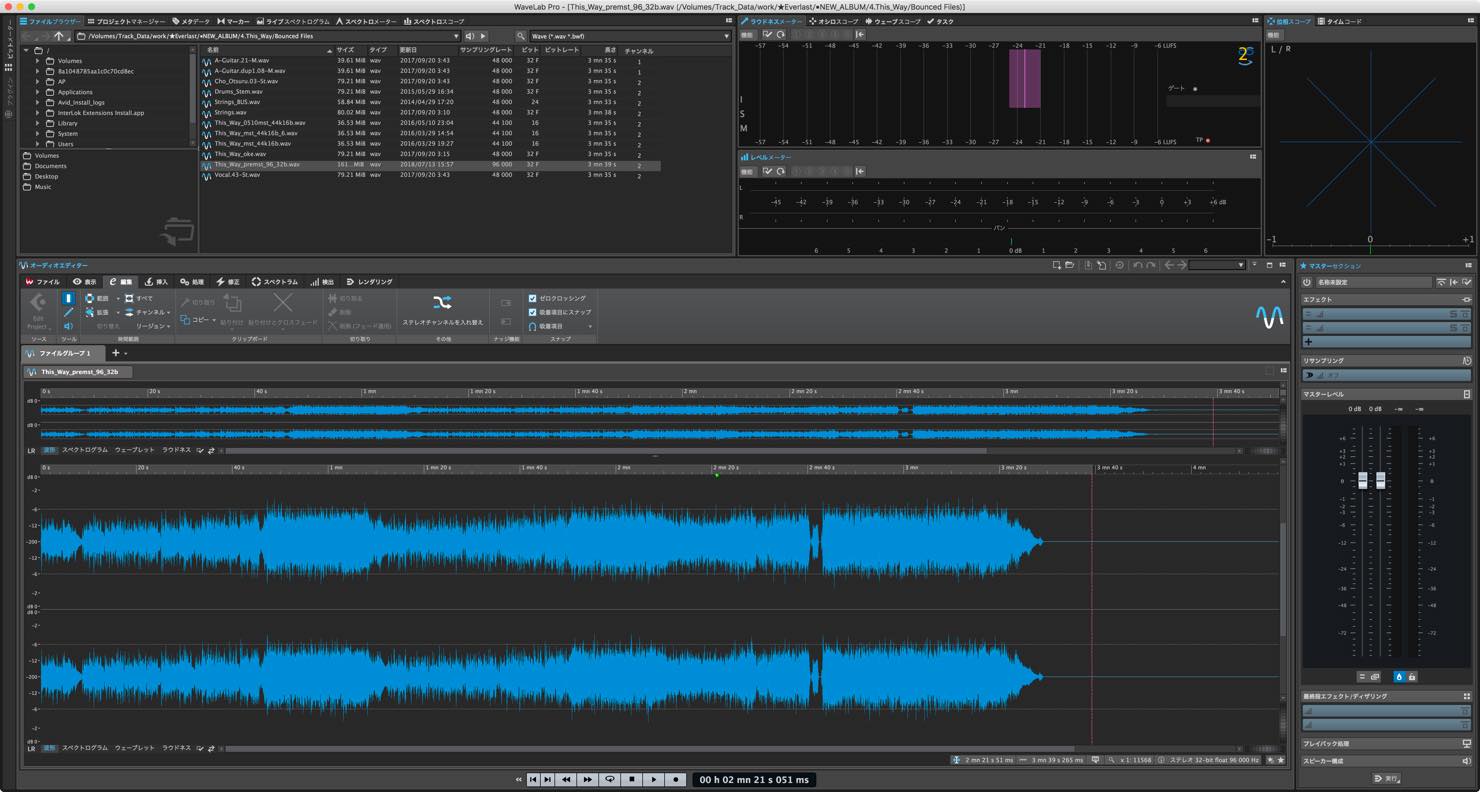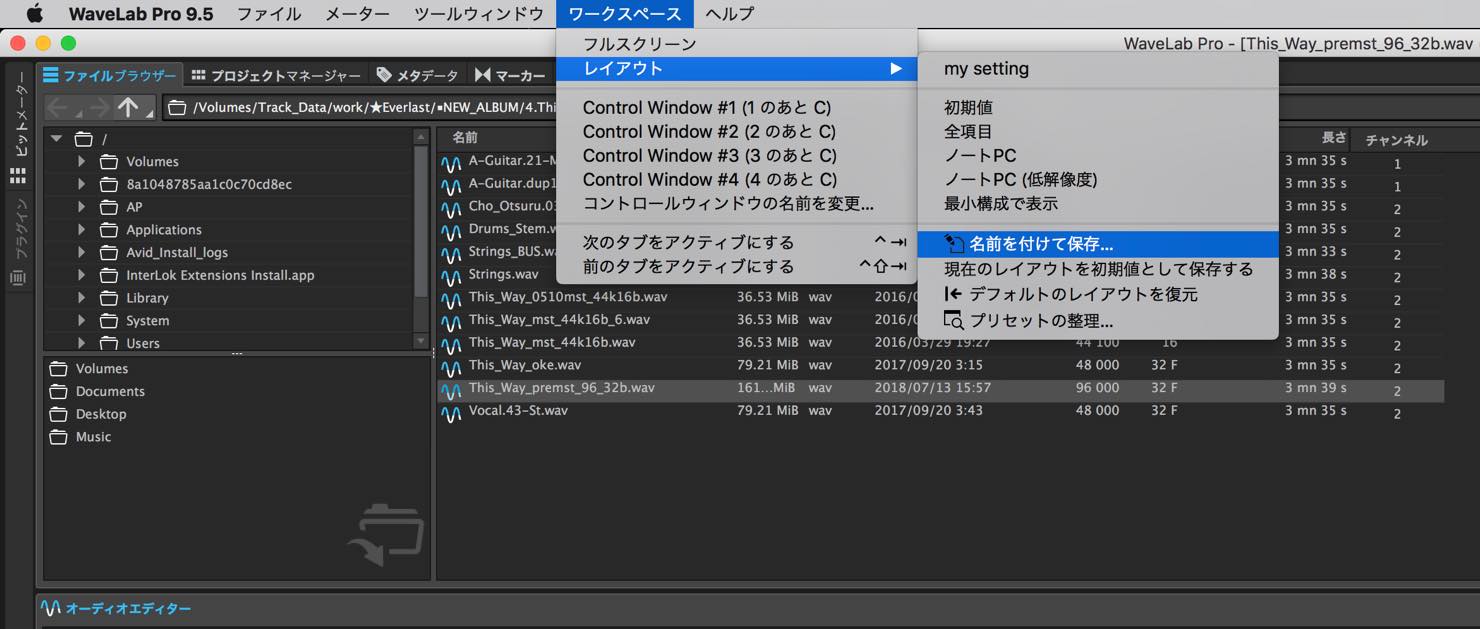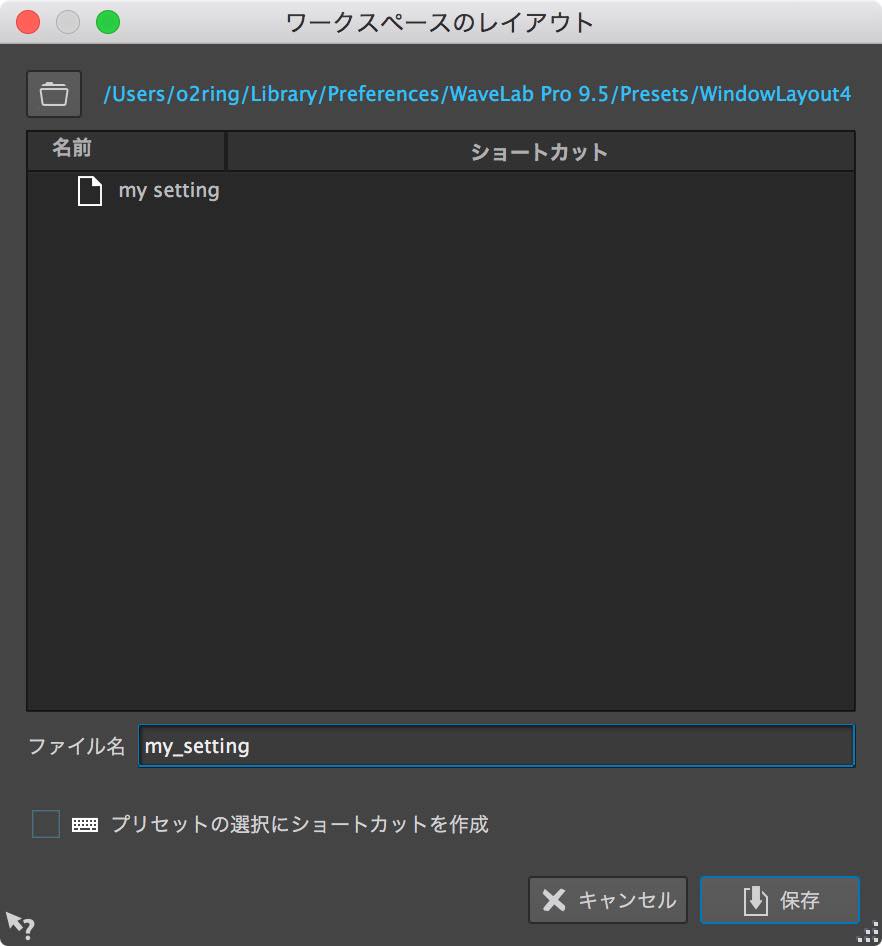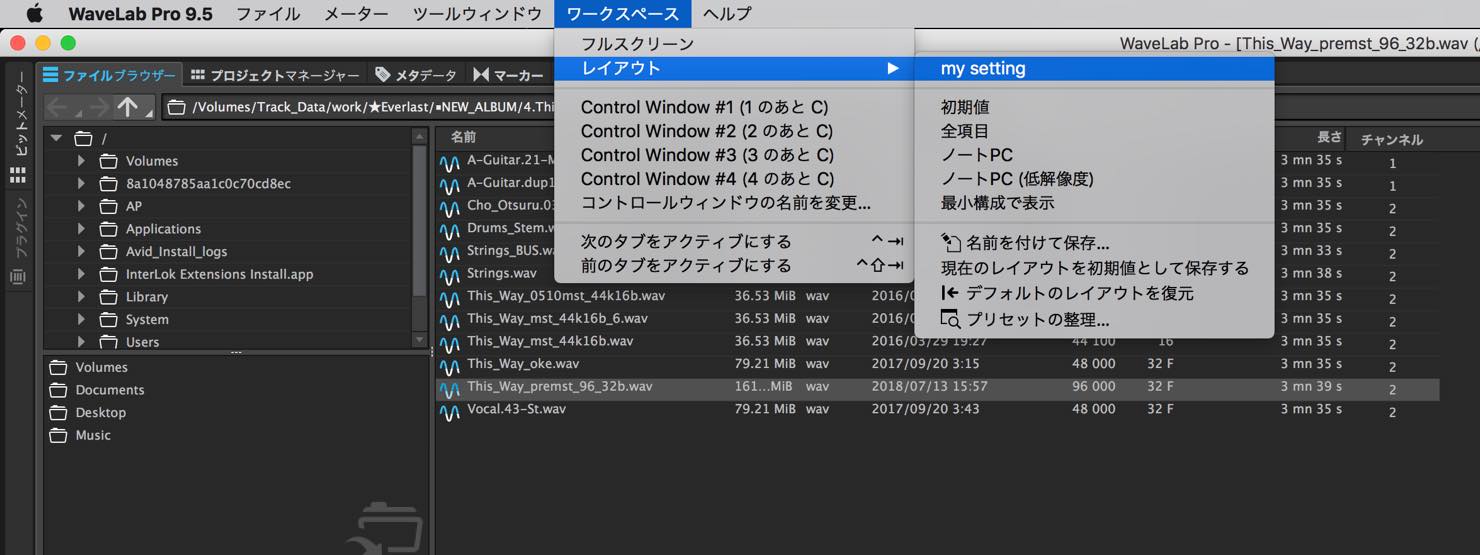WaveLab講座② オーディオデバイス設定と画面構成
マスタリングや編集作業の前に必ず行うオーディオデバイス設定

前回のWaveLabの特徴や概要に続いて、今回はWaveLabの設定に入っていきます。
ここでは作業を行うための基本設定となるオーディオデバイスと画面構成の設定を行っていきましょう。
WaveLabで作業している際に「サウンドが鳴らなくなってしまった。」という方も当記事でオーディオ設定を見直してみてください。
それでは解説に入っていきます。
Wavelab② 各種設定と準備 動画
Steinberg製品 販売代理店株式会社ヤマハミュージックジャパンコンテンツへのアクセス
- Yamaha Music Japan MPP(YouTube)https://www.youtube.com/user/SteinbergJapan
- MPP(Twitter)https://twitter.com/SteinbergJP
- 音楽制作番組Sound Roster(Fresh!)https://freshlive.tv/ymjsoundroster

オーディオデバイスの設定
WaveLabを起動すると以下のような画面が表示されます。
初回起動の場合は、「空のプロジェクト」を選んでいきましょう。
このように空のプロジェクトとして起動されます。
まずはWaveLabのサウンド入出力を設定していきます。
「オーディオデバイス」から使用するオーディオインターフェイス(またはドライバー)の名前を選択します。
この部分に使用したいデバイスが表示されていない場合、ドライバーがインストールされていない可能性があるので、一旦WaveLabを終了し、目的のドライバーをインストールしてから設定します。
次に下の再生タブ内で、アウトプットの設定を行います。
サラウンドチャンネルとして8つ並んでいますが、通常のステレオデータを扱う場合は上の2つ、左フロント、右フロントのみ設定しておけばOKです。
こちらがお使いのオーディオインターフェイスのアウトプットと対応していることを確認してください。
続いて録音タブをクリックし、インプットの設定を行います。
設定チャンネルはチャンネル#1~#8までありますが、実際に使用する数だけ設定すれば大丈夫です。
ステレオとしてインプットを2つ使用する場合、#1と#2がお使いのオーディオインターフェイスのインンプットと対応していることを確認してください。
なお、オーディオデバイス右の「コントロールパネル」ボタンで、お使いのオーディオインターフェイスのバッファサイズを設定することができます。
このバッファサイズ値が大きいほどCPU負荷が軽減されますが、レイテンシー(サウンドの遅延)が発生しますが、WaveLabで行う作業ではレイテンシーが気になるケースは少ないと思われます。
エフェクトや編集処理にCPUを使用したいため、値を大きめに設定しておいて良いでしょう。
以上でオーディオインターフェイスの設定は完了です。
オーディオファイルの読み込み
それではプロジェクトにオーディオファイルを読み込んでみましょう。
左の「開く」「オーディオファイル」「参照」が選択されていることを確認します。
選択されていない場合は、クリックして選択してください。
ここでお使いのコンピューターやハードディスクから開きたいファイルを選択します。
あるいは、左上のファイルブラウザーから選択してもOKです。
このようにオーディオファイルが開かれ、波形が表示されました。
画面レイアウトの変更
ここで、画面構成やレイアウトについても触れておきましょう。
WaveLabはオーディオエディターとマスターセクションを基本として、様々な機能がいくつかのウインドウにタブとして埋め込まれています。
デフォルトでは、左上のウインドウにファイルブラウザーやプロジェクトマネージャーなどの管理機能、中央上には各種メーター、右上には位相スコープやタイムコードなどが配置されています。
これらのウインドウの幅は自由に変更することができます。
各タブは浮動ウインドウにすることも可能です。
方法は簡単で、目的のタブを右クリックして「単独でフローティング」を選択するか、あるいはタブをドラッグするだけです。
ドラッグを離すと浮動ウインドウになります。
元のウインドウに戻したい場合はウインドウ上部を右クリックし「最後に配置されていた場所に再びドッキング」を選択します。
また、ドラッグ状態から他のウィンドウにドッキングさせたり、単独のウィンドウとして任意の位置に固定することができます。
このようにどこにドッキングするかは画面上で青く塗られますので、一目でわかります。
既存のウインドウのタブとしてドッキングしたい場合は、十字に配置された黄色いマーカーの中央を選択します。
その他のマーカーを選択すると、単独のウィンドウとして任意の位置に固定されます。
このように自在にウインドウやタブをカスタマイズできるのも、このWaveLabの大きな特徴です。
自分好みに仕上げたら、レイアウトを保存しておくこともできます。
上メニューの「ワークスペース」から「レイアウト」>「名前を付けて保存」を選択します。
以下の画面が表示されますので、任意の名前を付けて保存すると、次からレイアウトのメニューに登場するようになります。
以上、今回はWaveLabを使用するに当たっての各種設定や準備について取り上げました。
これから解説していく編集作業を快適に行うためにも必ず把握をお願いします。
次回はCubaseとの連携や、実際の編集操作へ入っていきます。
Steinberg製品 販売代理店株式会社ヤマハミュージックジャパンコンテンツへのアクセス
- Yamaha Music Japan MPP(YouTube)https://www.youtube.com/user/SteinbergJapan
- MPP(Twitter)https://twitter.com/SteinbergJP
- 音楽制作番組Sound Roster(Fresh!)https://freshlive.tv/ymjsoundroster

記事の担当 大鶴 暢彦/Nobuhiko Otsuru