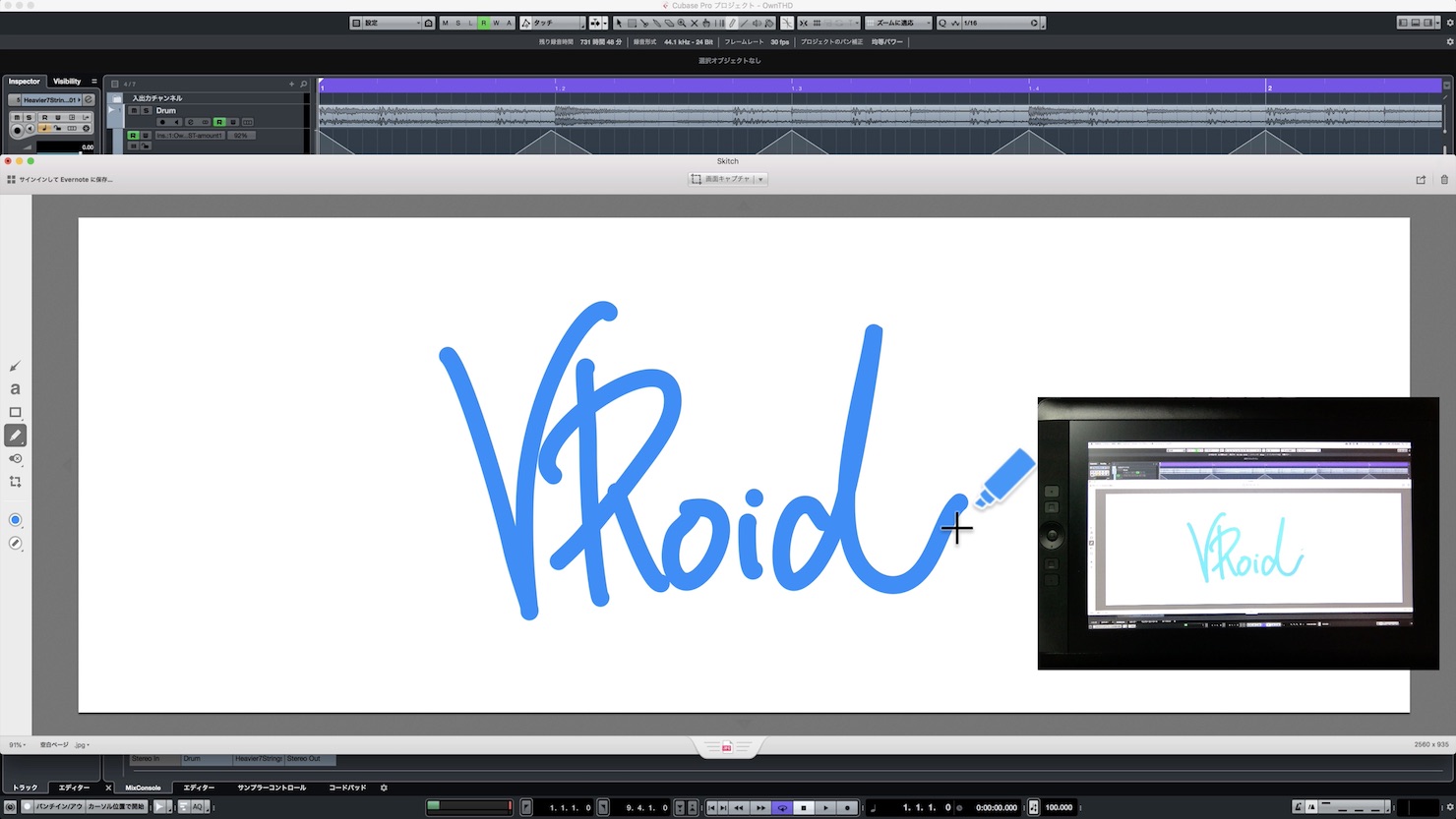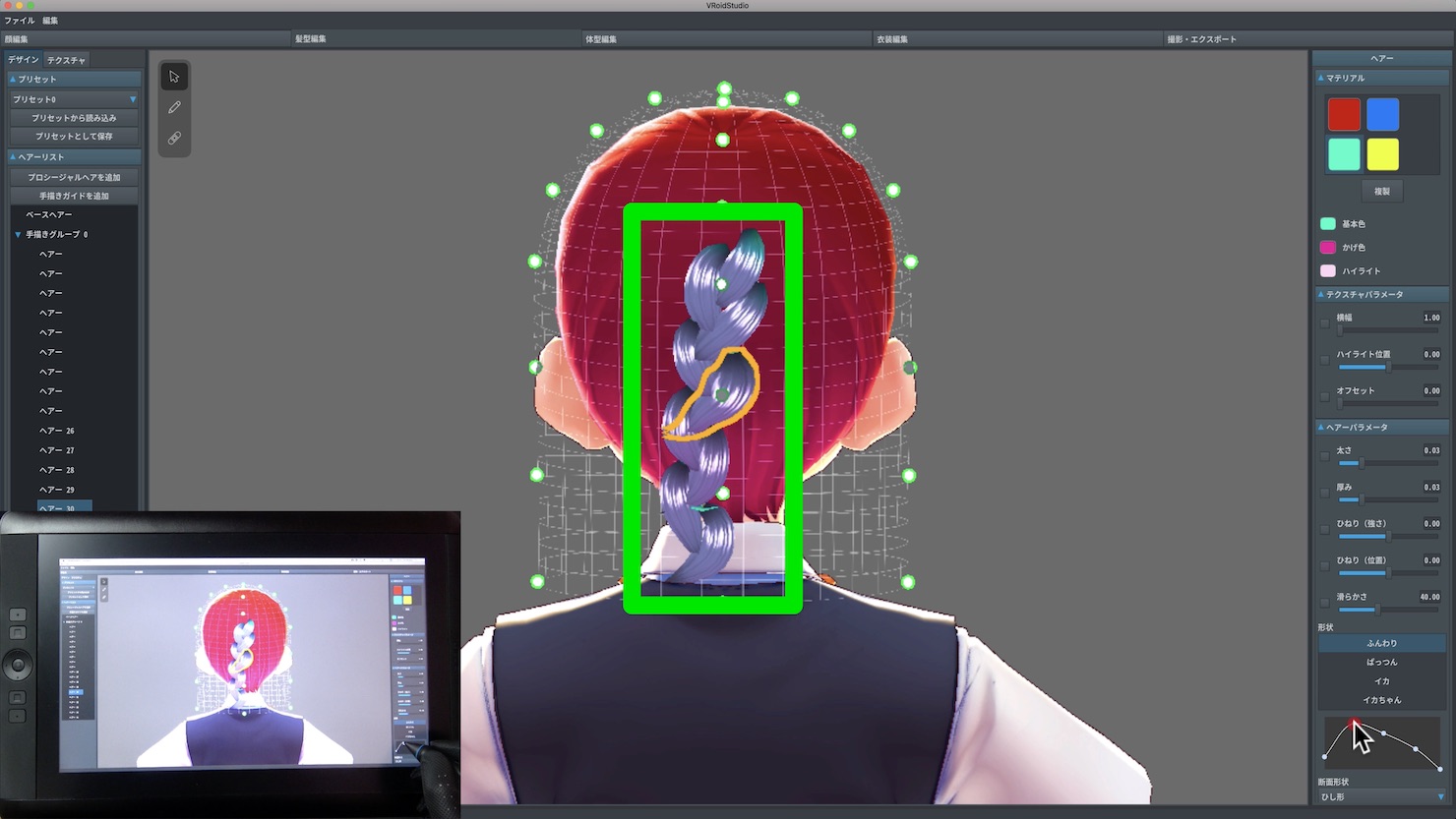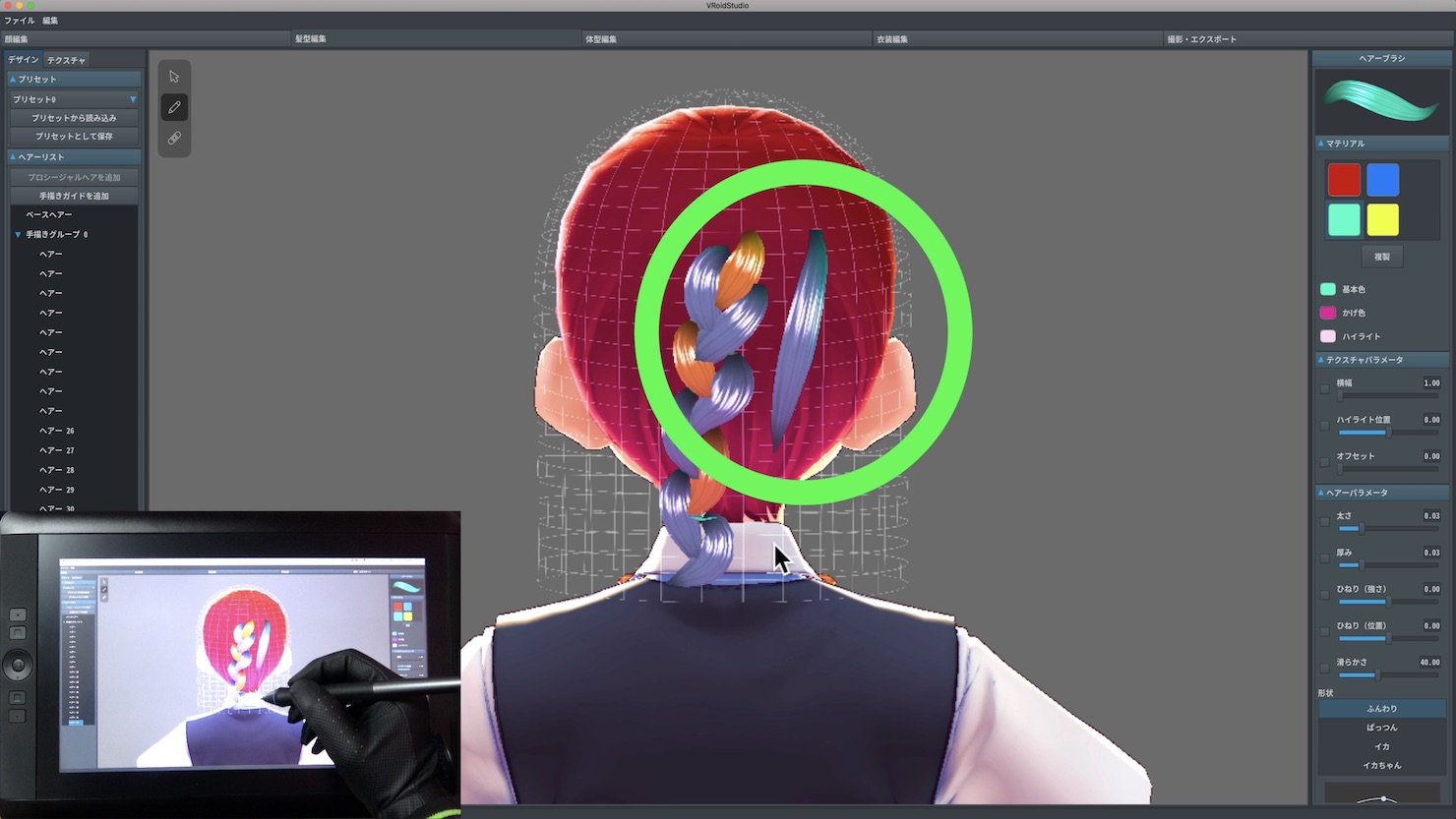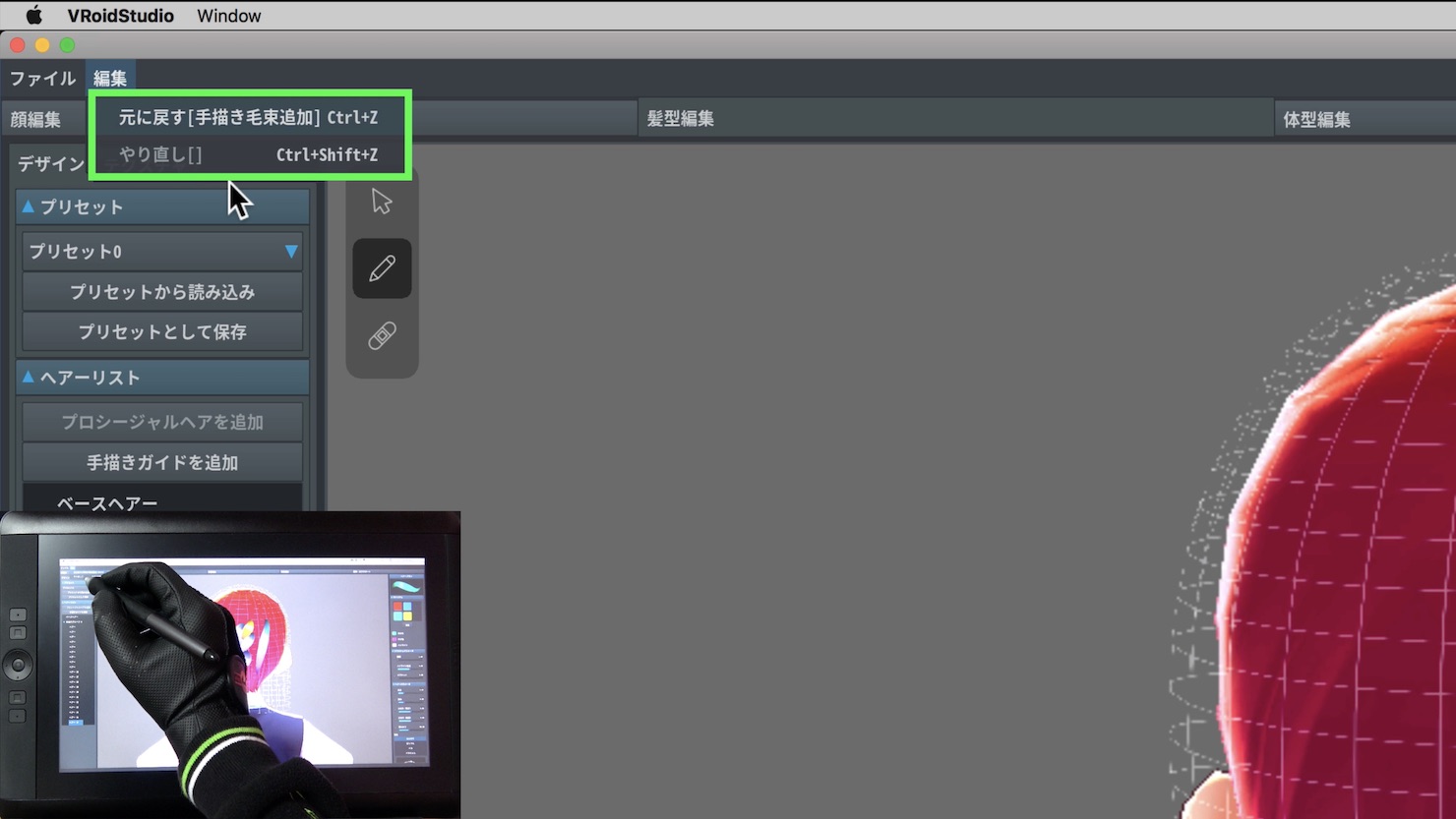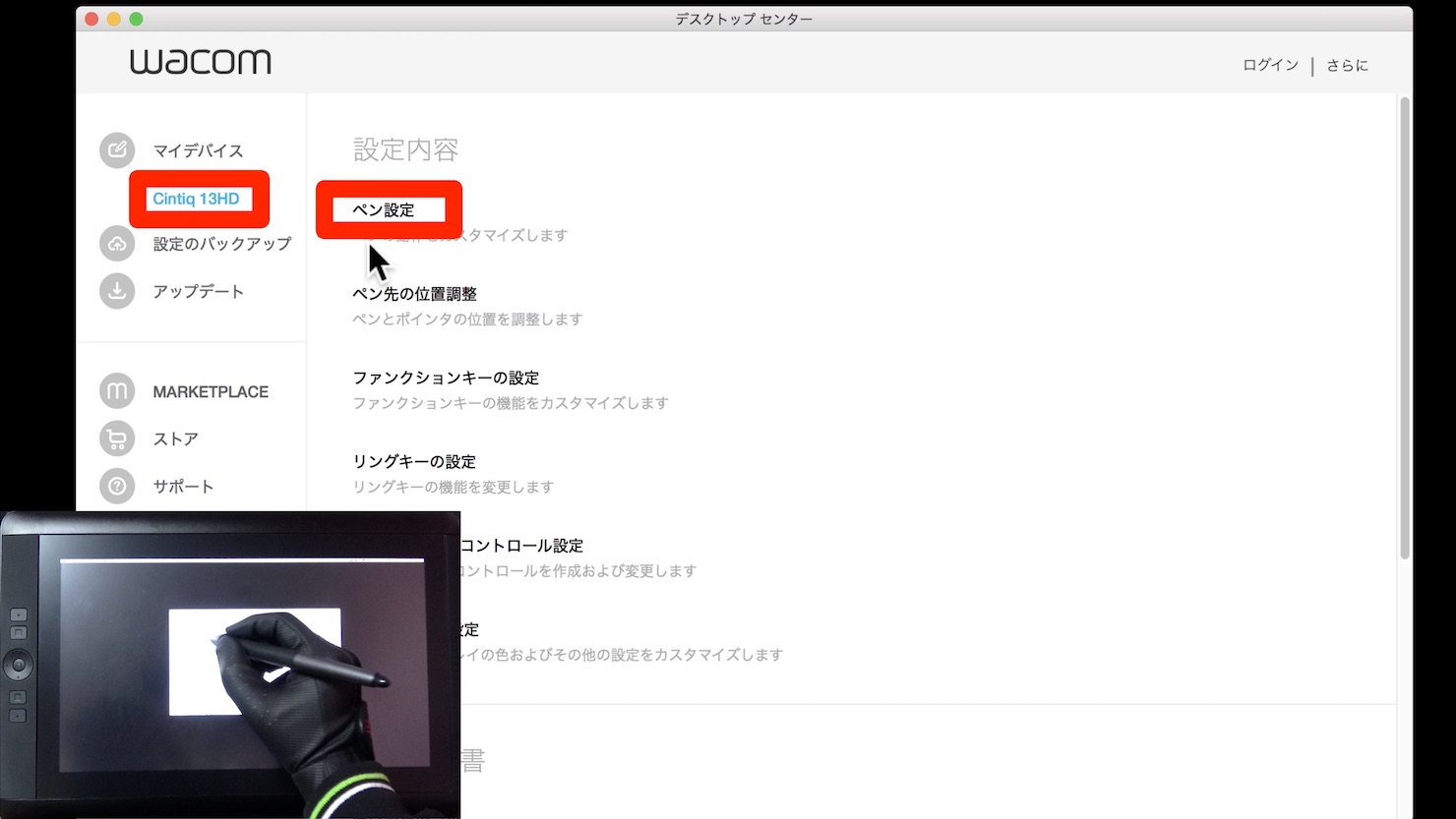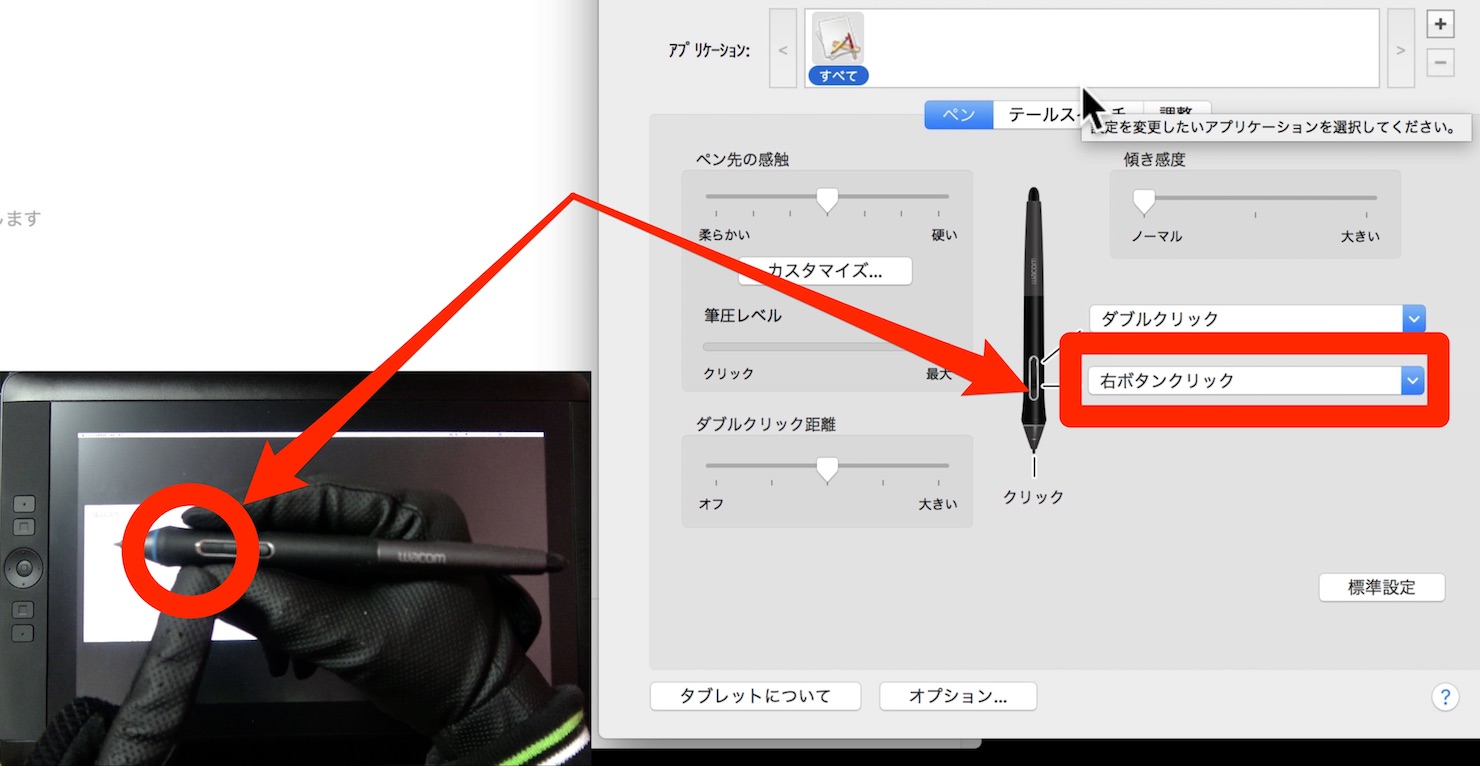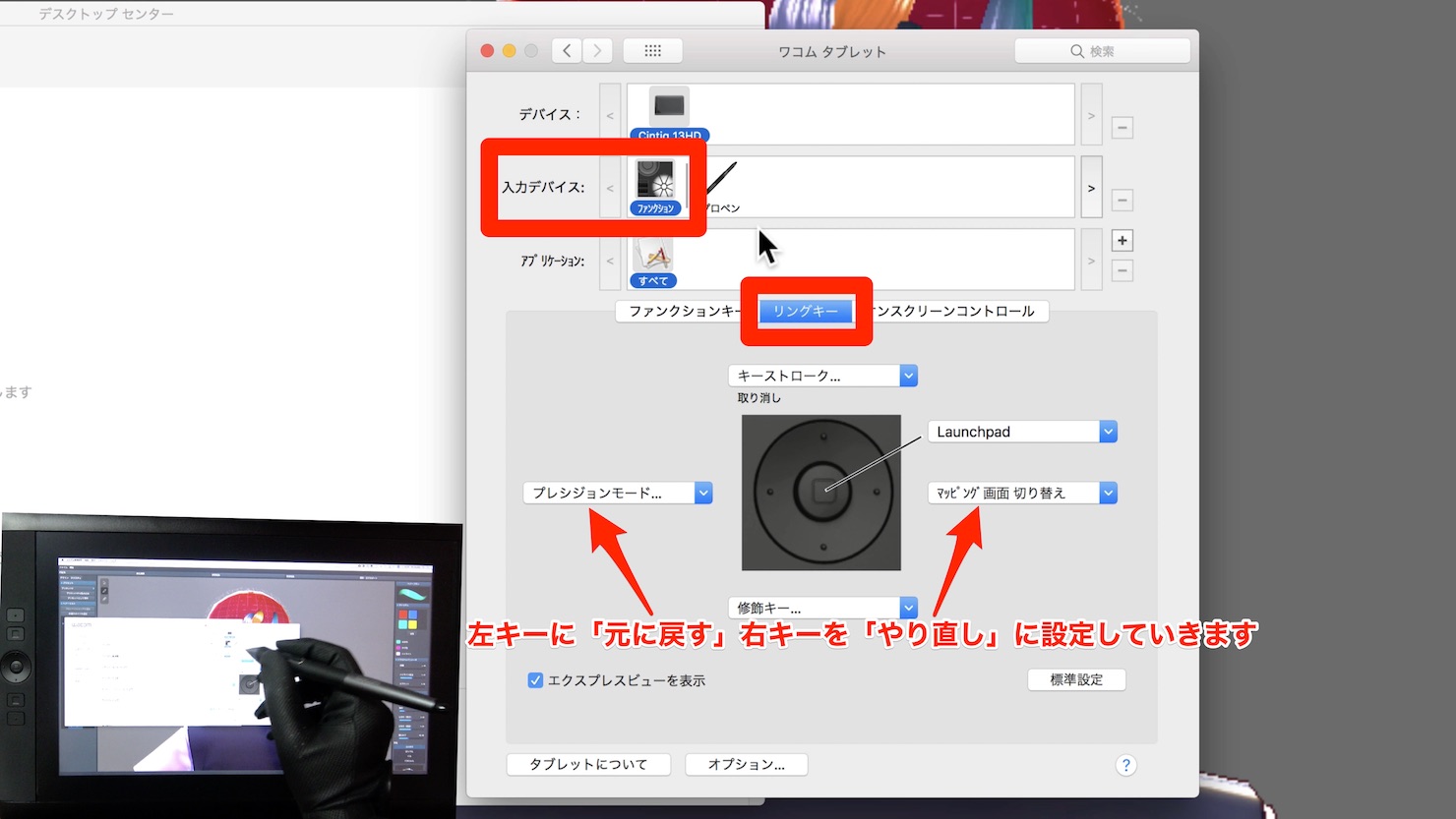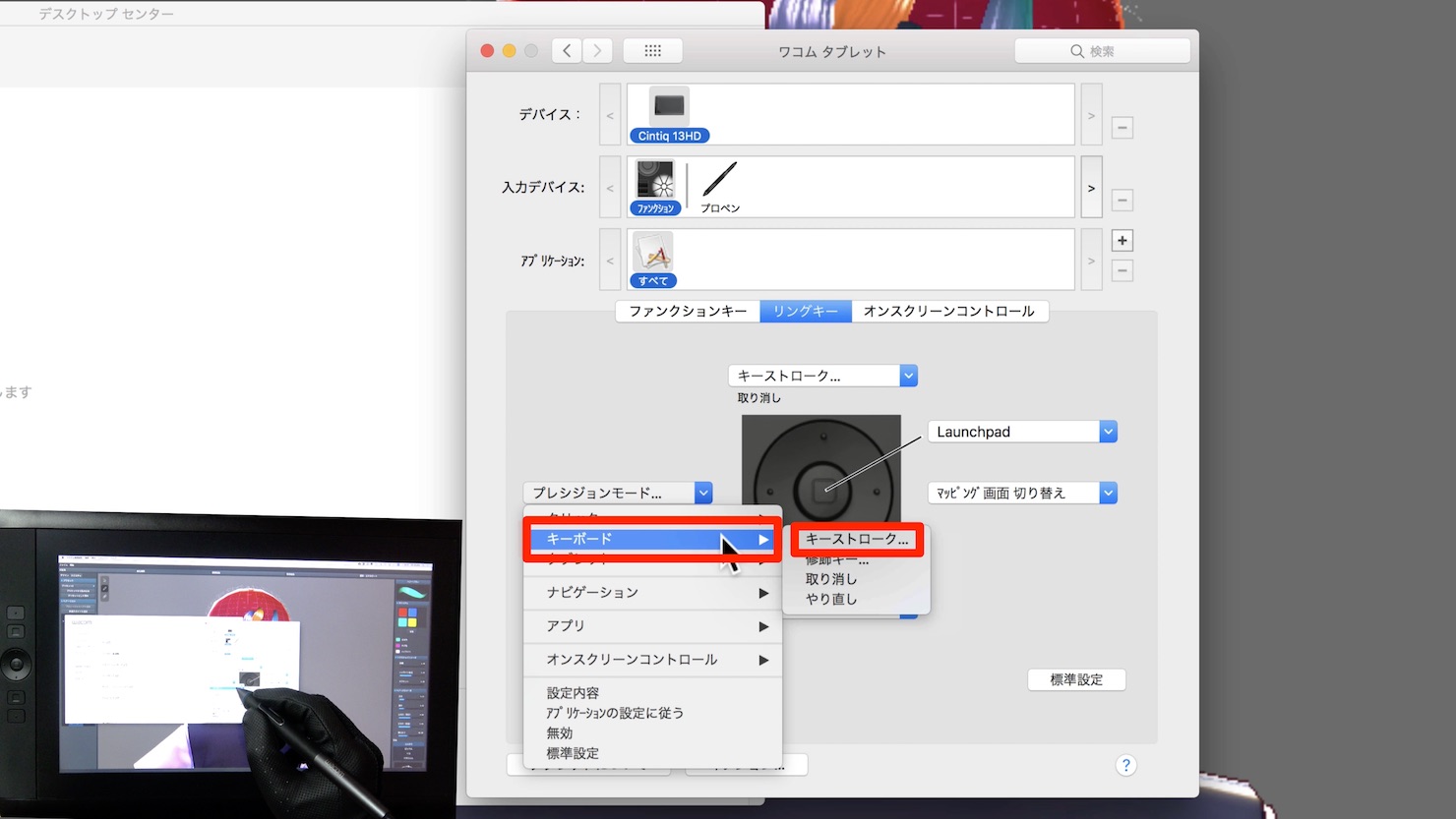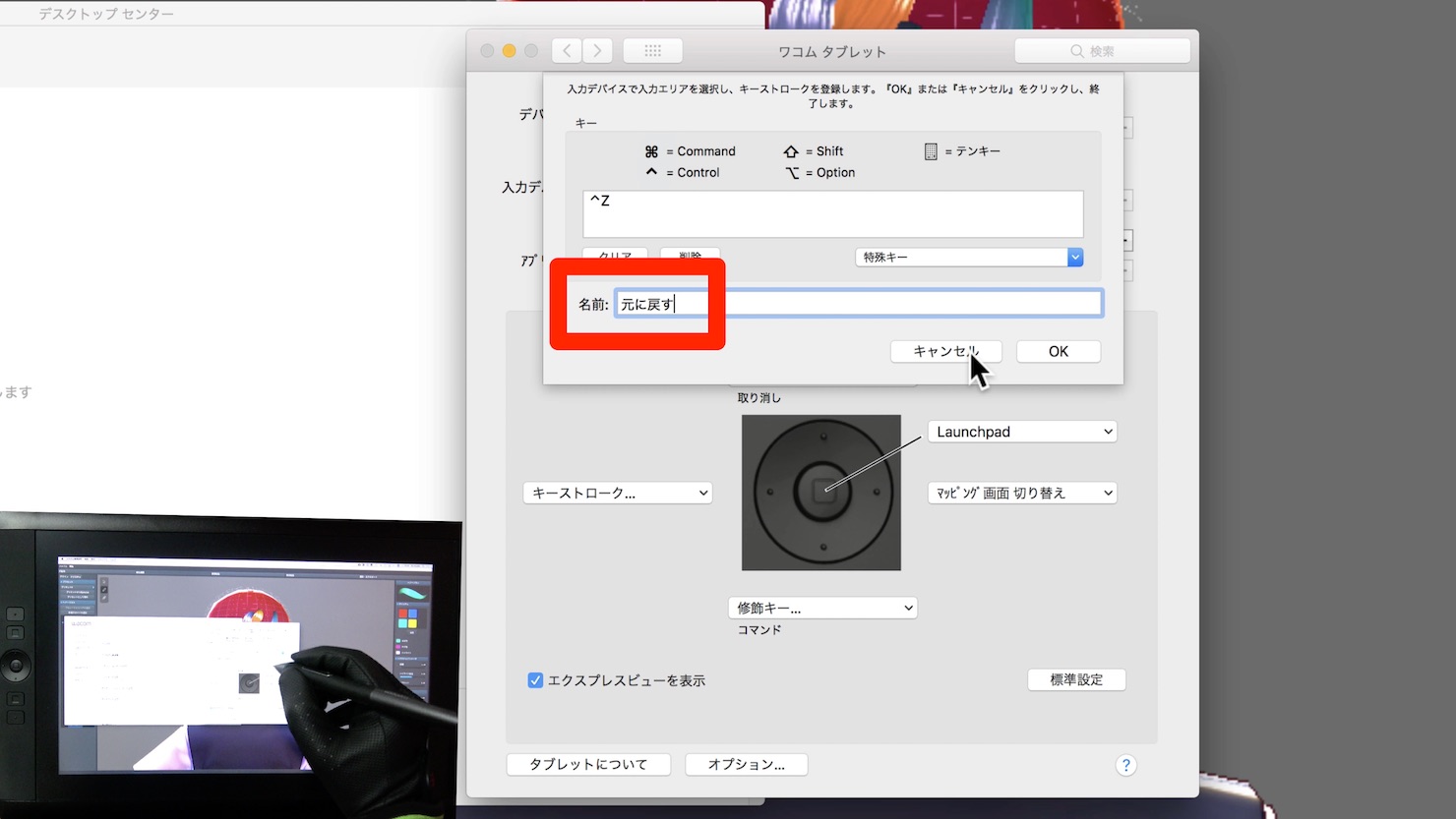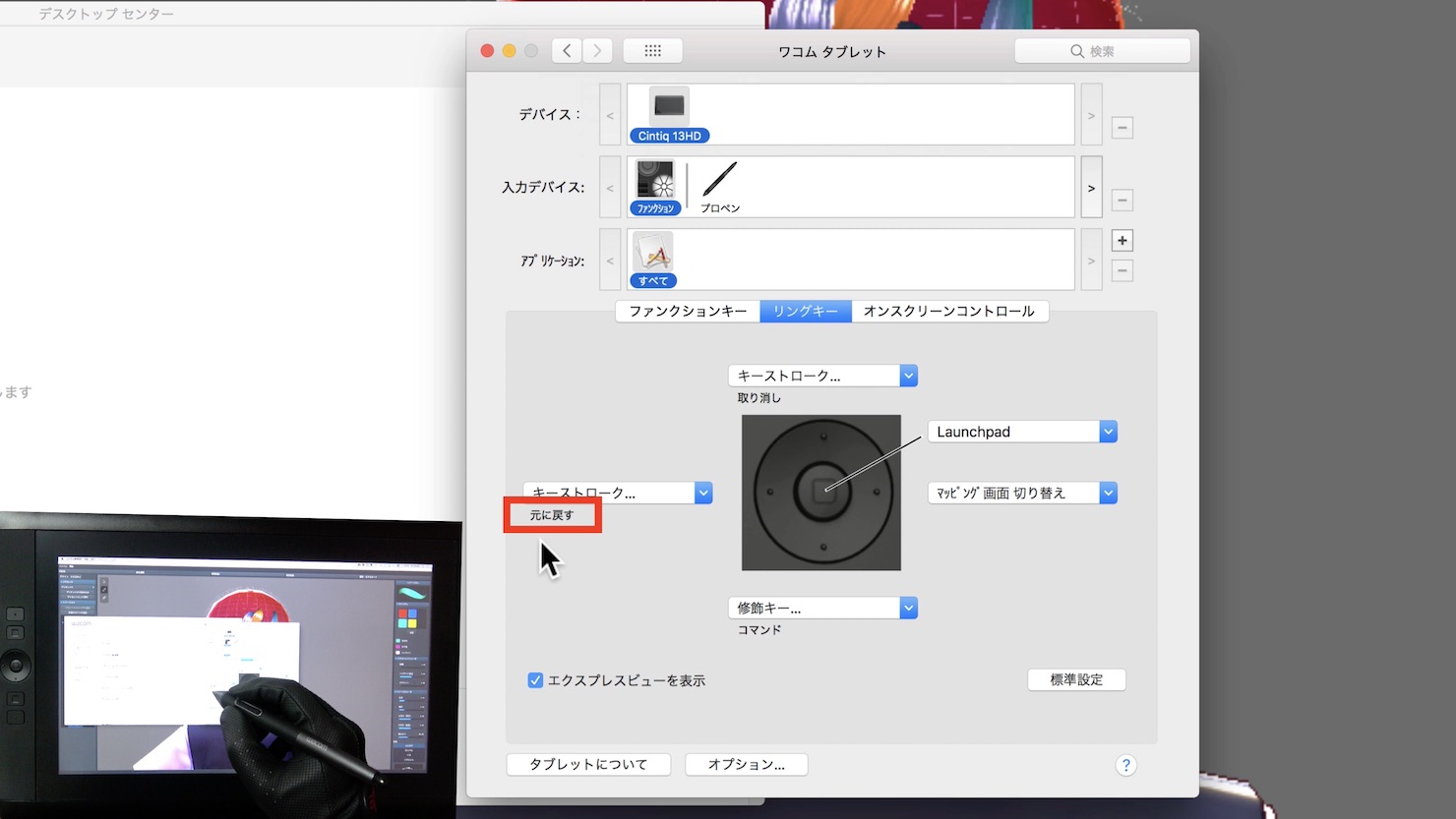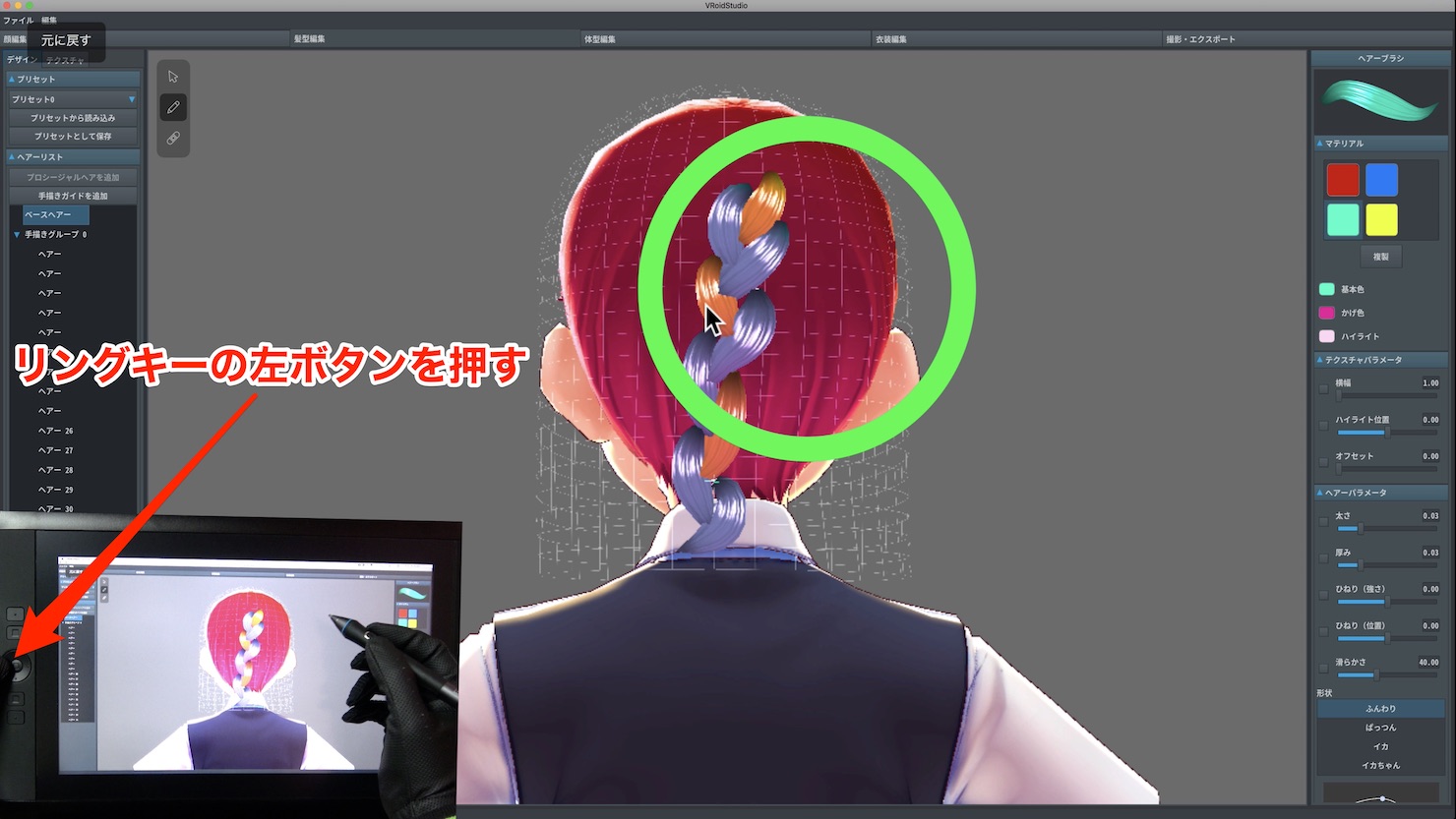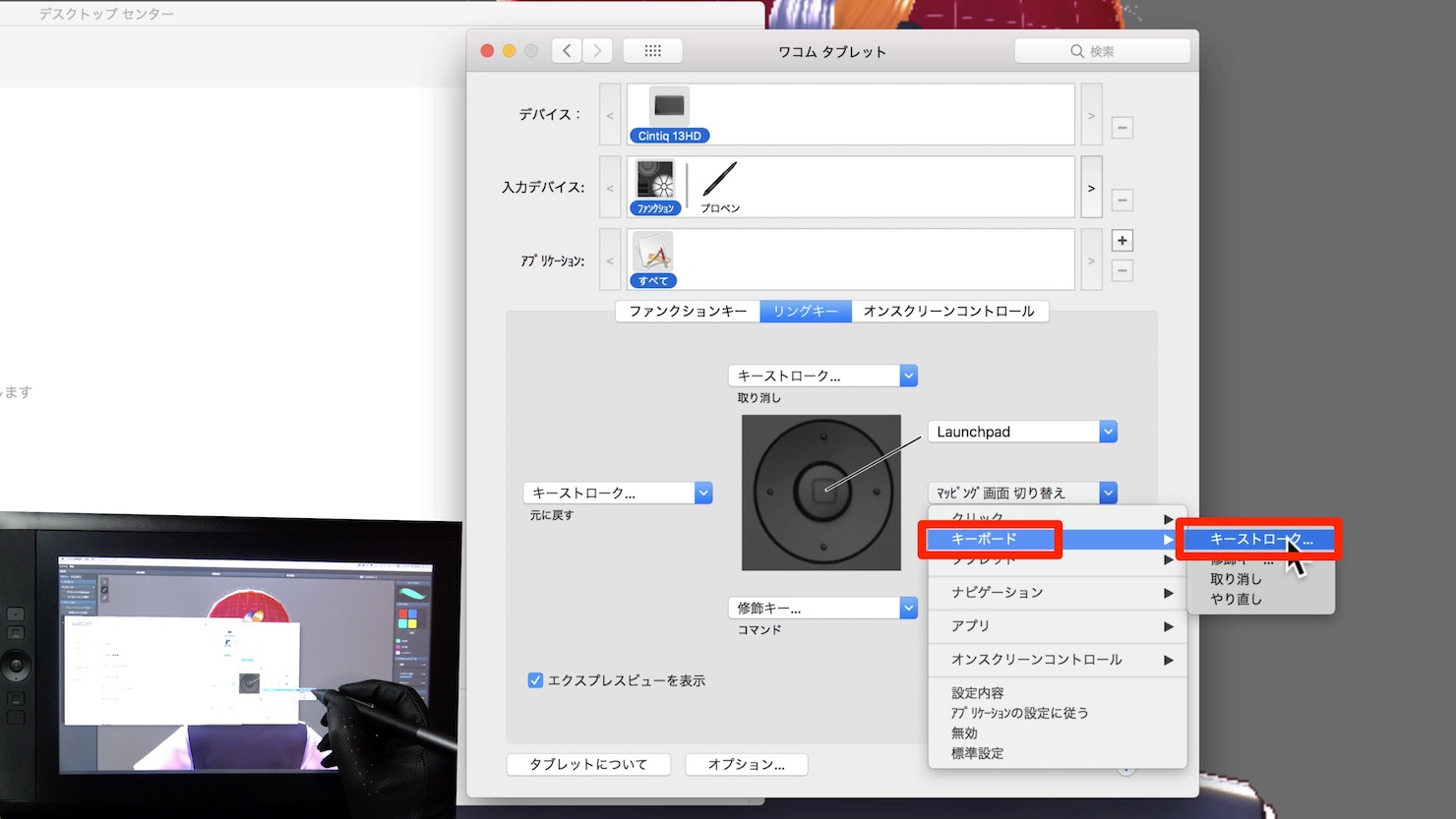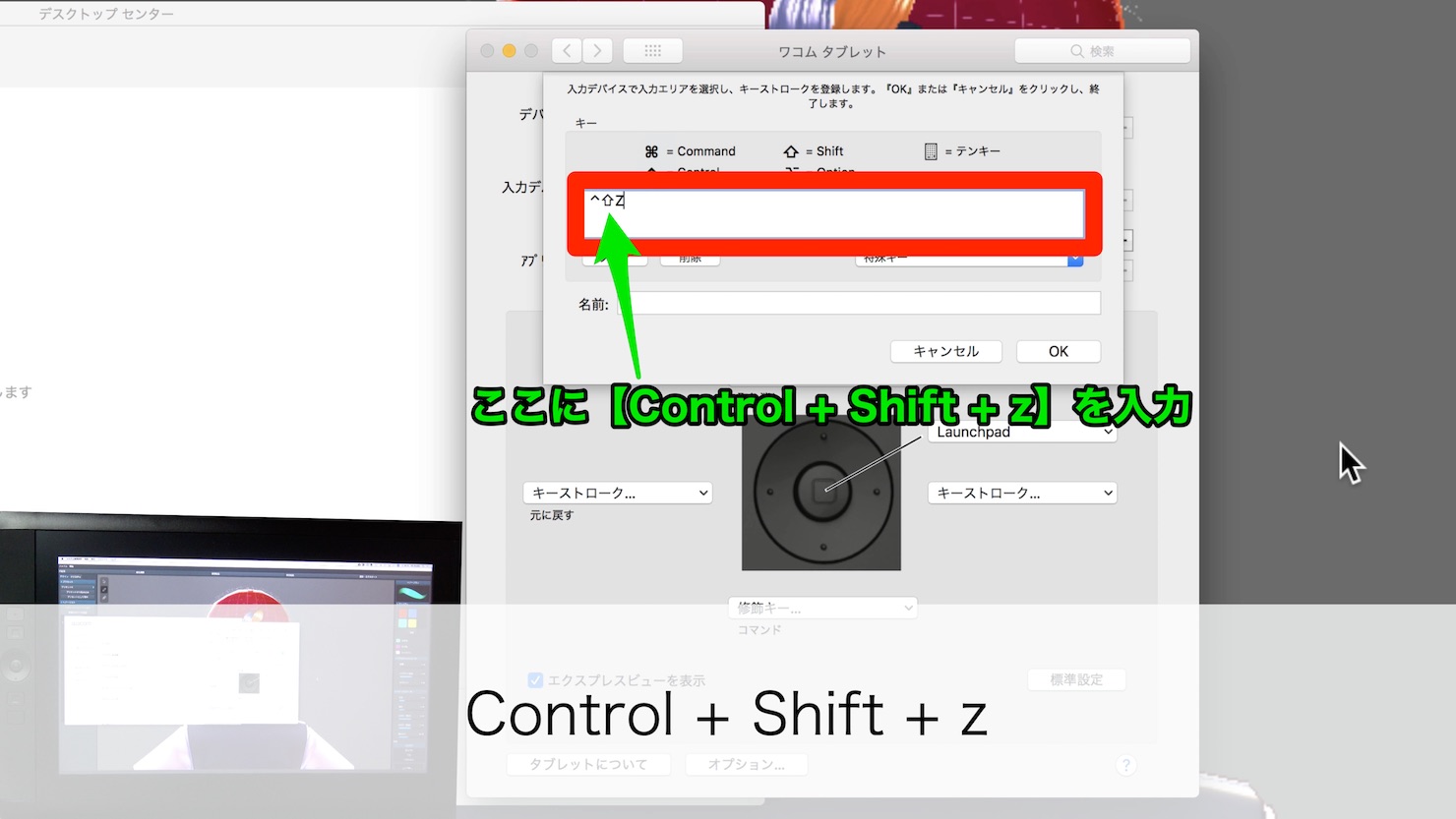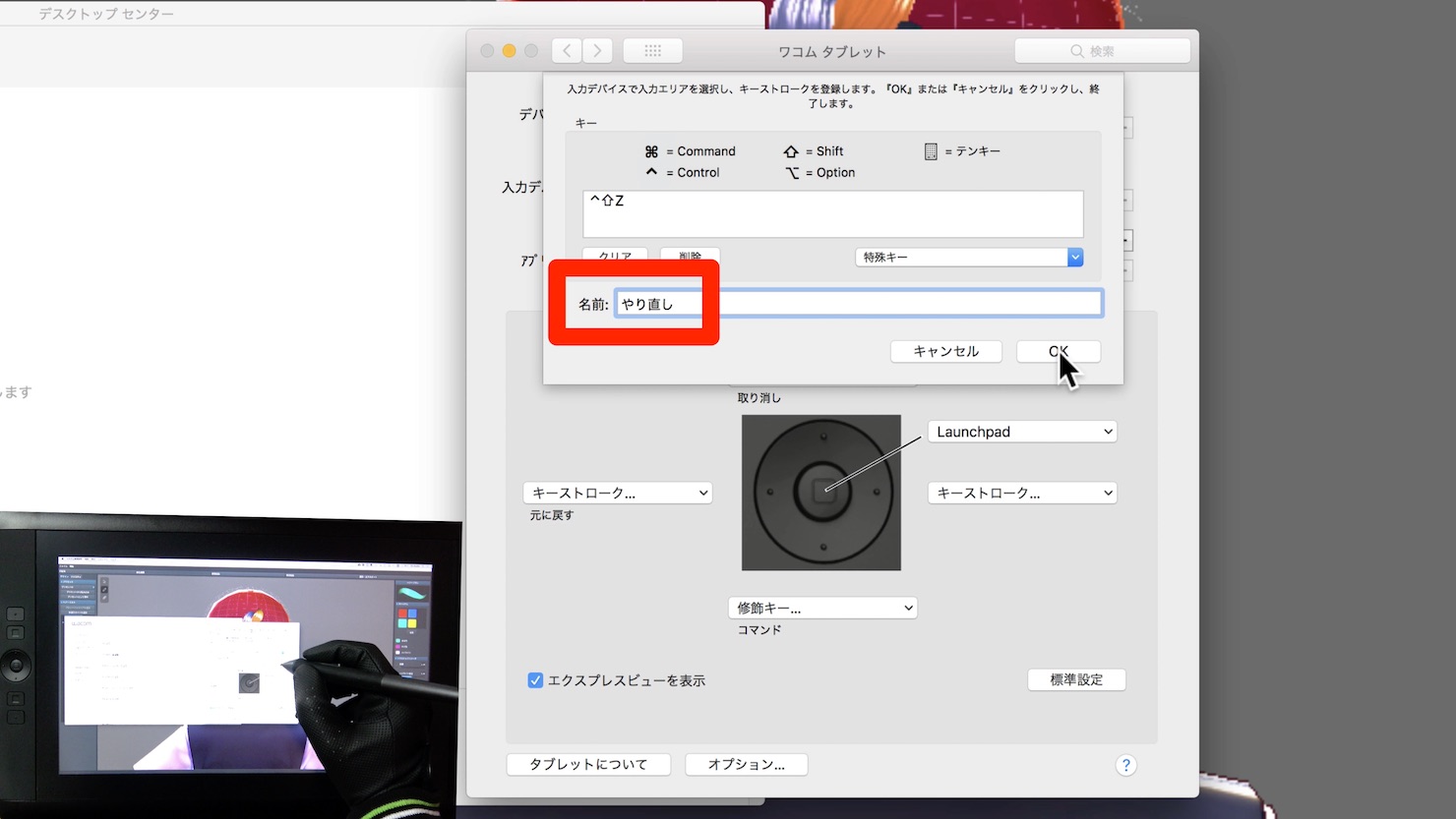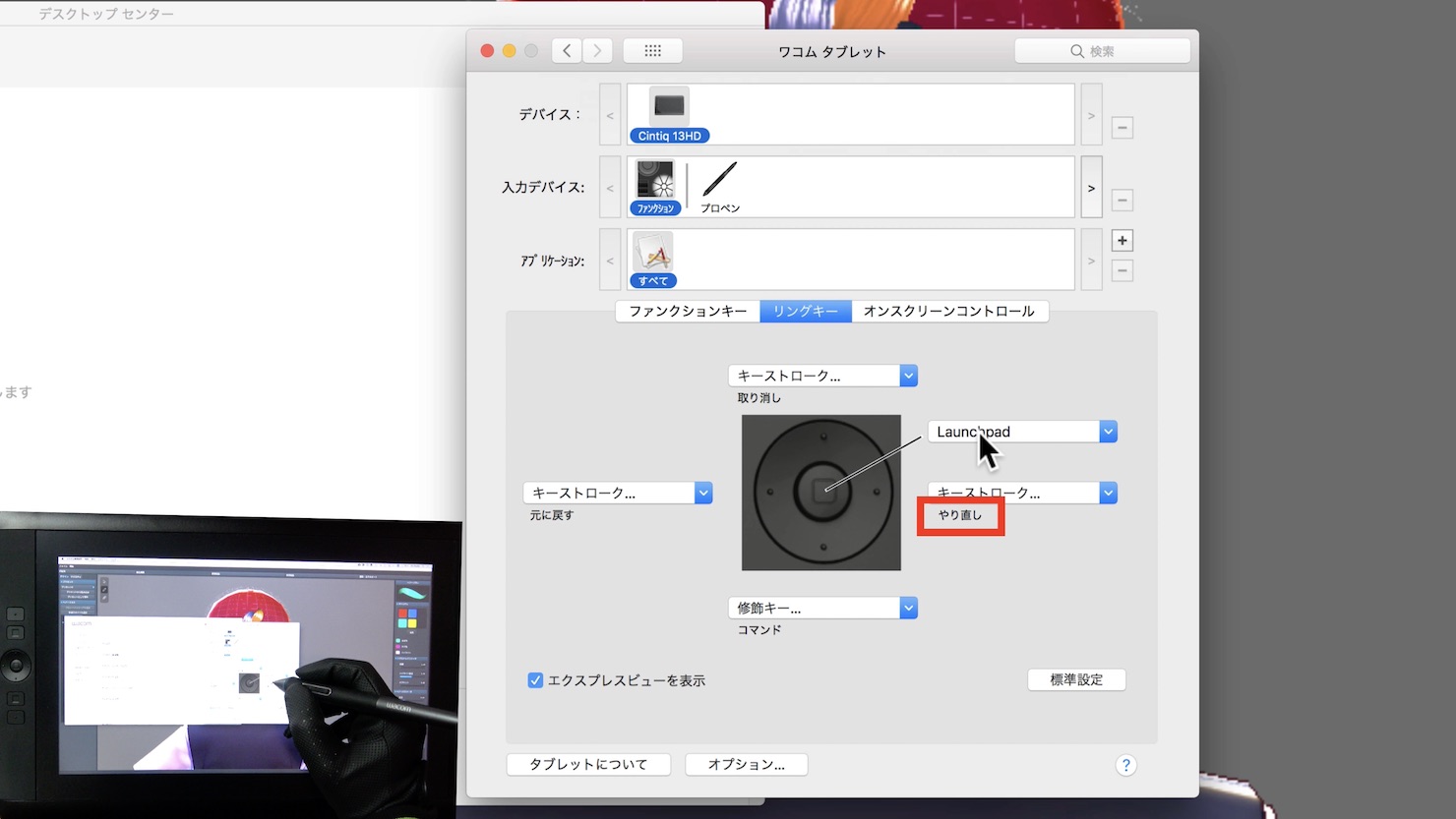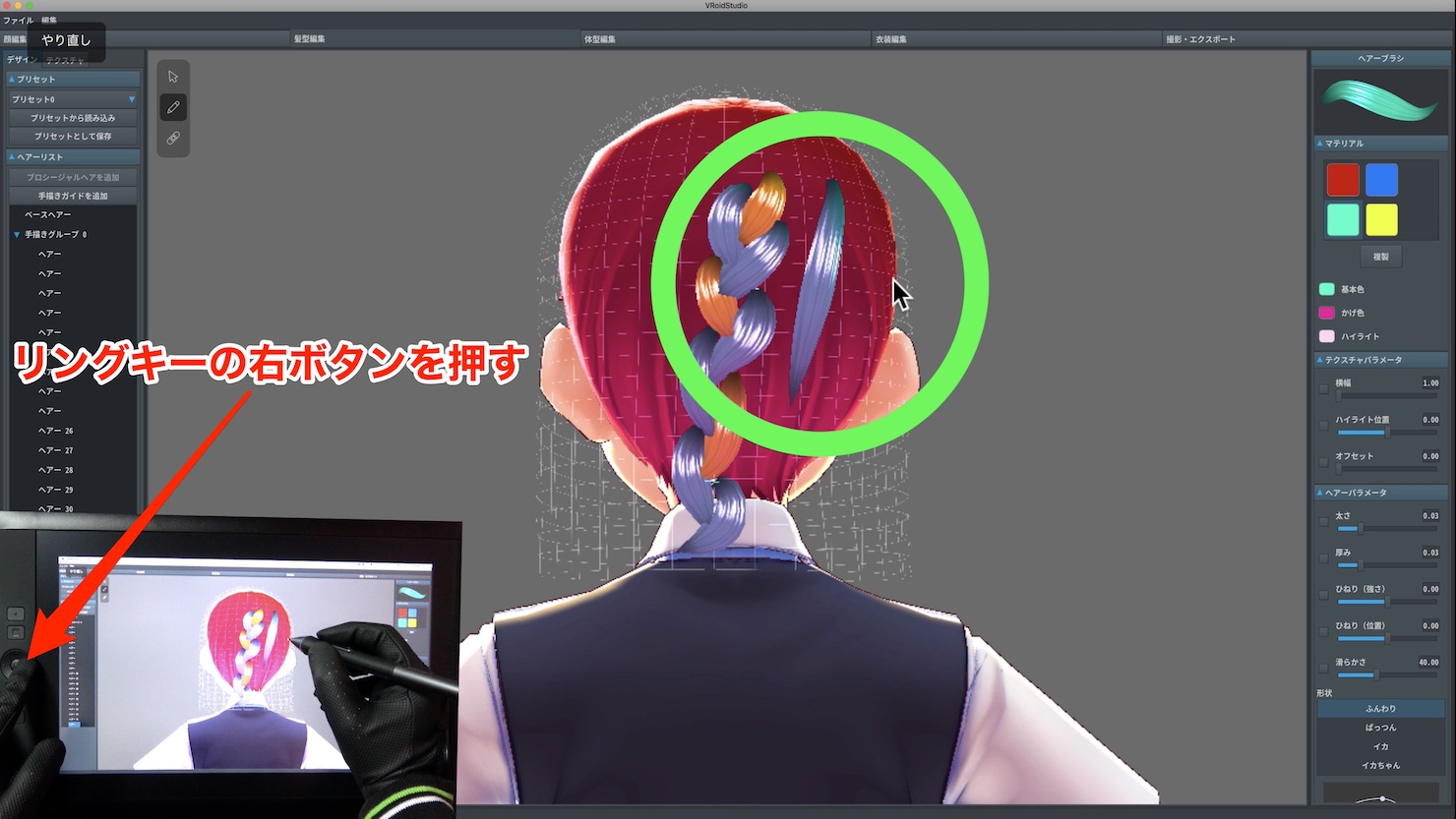3Dキャラクターメイカー「VRoid Studio」の使い方 4_液タブとの連携編
3D人型アバターを作成できるVRoid Studioの使い方、第4弾!

今回はキャラクター制作において効率よく描けるデバイス「液タブ」を使って「VRoid Studio」でキャラクターを描いていきたいと思います。
その前に液タブについて少しだけ解説をしてみたいと思います。
液タブとは「液晶タブレット」のことを指しまして、液晶画面に直接専用のペンを使って描くことができます。
マウスやトラックボールで絵を描こうとすると、どうしても思うように描けなかったりするので、WindowsやMACでこれからイラストを始めてみたいなと思う方にはオススメなデバイスです。
VRoid Studioダウンロードはコチラから。
VRoid Studioの使い方 4_液タブとの連携編
イラストを描くだけじゃないDTMでも使える液タブ
もちろんイラストだけの用途だけでなく手書きのメモをとったり
DAW上でフリーフォームや曲線などの「オートメーションの書き込み」「左右のパンニング」
「フェーダーの上げ下げ」タップをすることで「インストゥルメントの発音」などもできます。
液タブをVRoid Studioで使う方法
VRoid Studioで制作したキャラクターに髪の毛を付け足していくにあたり、マウスでは描くのが難しい形状の髪型でも液タブだと鉛筆と紙を使ったような感覚で描くことができるので作業がはかどります。
描いている途中で意図しない描き足しをしてしまったなんてことがあるかと思います。
VRoid Studioでは左上【編集】→「元に戻す」よりショートカットキーが「ctrl+z」
「やり直し」のショートカットキーが「ctrl+Shift+z」となっているので、こちらのショートカットを液タブでできるように設定をしてみましょう。
今回、使用している液タブは「Wacom(ワコム) DTK-1301/K0 Cintiq 13HD」となっていまして、ドライバーをインストールすることで、ショートカットキーを割り当てることができます。
ワコム製品のダウンロードはコチラになります。
それでは次項で「リングキー」に「元に戻す」と「やり直し」を割り当ててみます。
【デスクトップセンター】→【マイデバイスより使用するデバイス名】→【ペン設定】より各デバイスの割り当て情報が確認でき、「ペン先の感触」「筆圧レベル」「ダブルクリック距離」「傾き感度」など細かいカスタムができます。
現在、ペンの下には「右ボタンクリック」が割り当てられているので、下ボタンを押しながらペン先を動かすことでキャラクターを回転させることができます。
フィジカルキーに項目を割り当てる方法
リングキーへの割り当て方法は【入力デバイス】→【ファンクション】→【リングキー】より設定ができます。
今回は、左キーに「元に戻す」を設定し、右キーに「やり直し」を割り当ててみます。
【プレシジョンモード】→【キーボード】→【キーストローク】
【Control+z】を押し入力します。
名前が分かりやすいように「元に戻す」にします。
キーストロークの下に「元に戻す」が表示されるので
設定した左キーを押すと前回の工程に戻すことができます。
続いて同じように「やり直しを」割り当ててみましょう。
【マッピング画面切り替え】→【キーボード】→【キーストローク】
【Control+Shift+z】を押し入力します。
名前を「やり直し」にします。
キーストロークの下に「やり直し」が表示されたので
Vroid側でやり直しキー押すと「やり直し」が適応されます。
他にも「ファンクションキー」先にお伝えしました「ペンへの割り当て」
「テールスイッチの割り当て」など、自分の好きな配置にカスタムし作業効率をあげて、制作をしてみてください!
おすすめのペンタブと液タブ
記事作成者
伊東 醍佑:作曲家
(イトウ ダイスケ)
sleep freaksで音楽系動画の解説/制作・記事の執筆・デザインや企画開発を担当し、
個人スタジオK5-STUDIOで軽音楽器・ピアノ講師を行っており、
ポップからデスメタルまでの仮歌・ナレーション・声優業なども手がけている。
Twitter sleep freaks ID : @k5_stud1o
Twitter K5-STUDIO ID : @k5_studi0