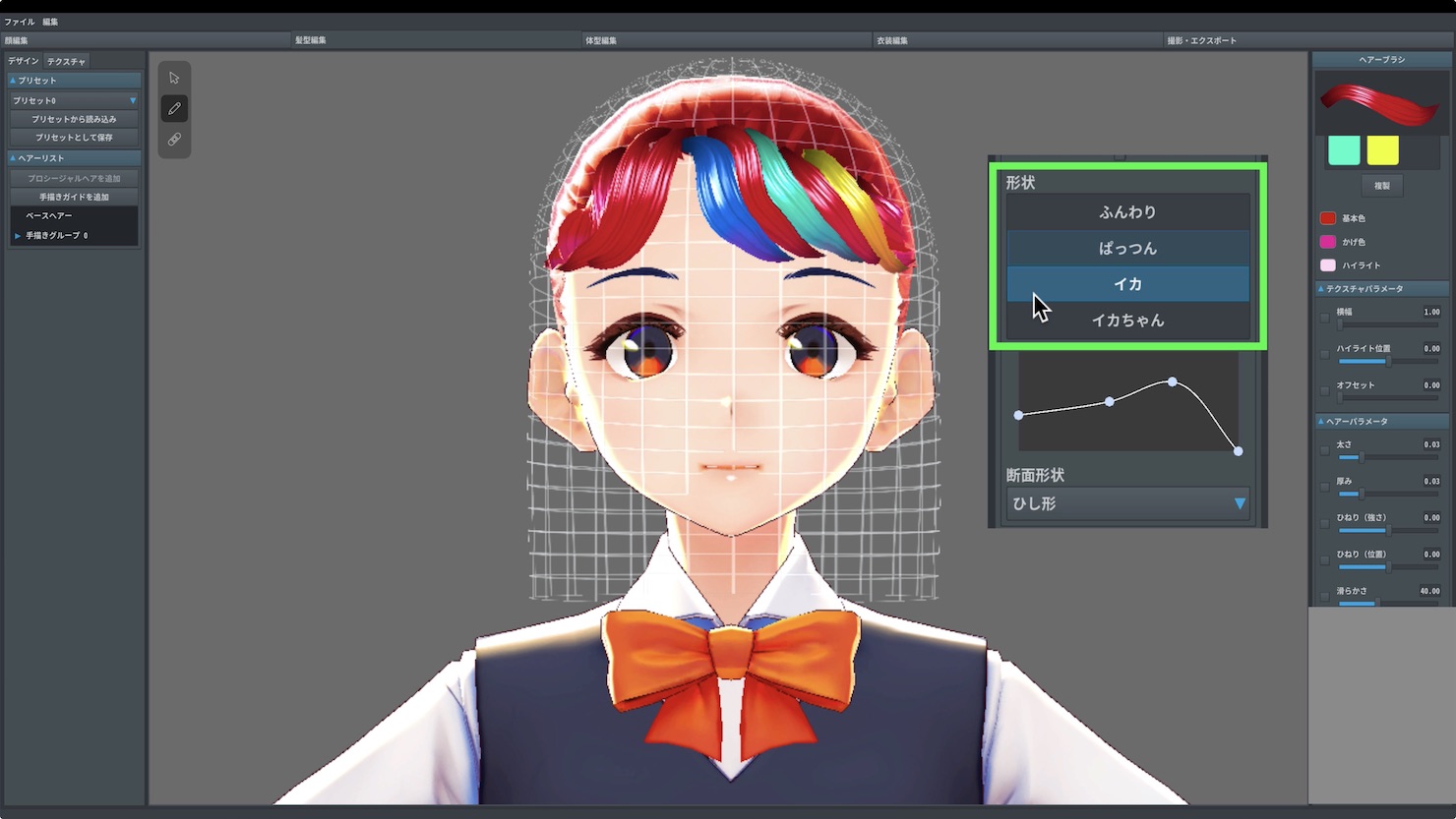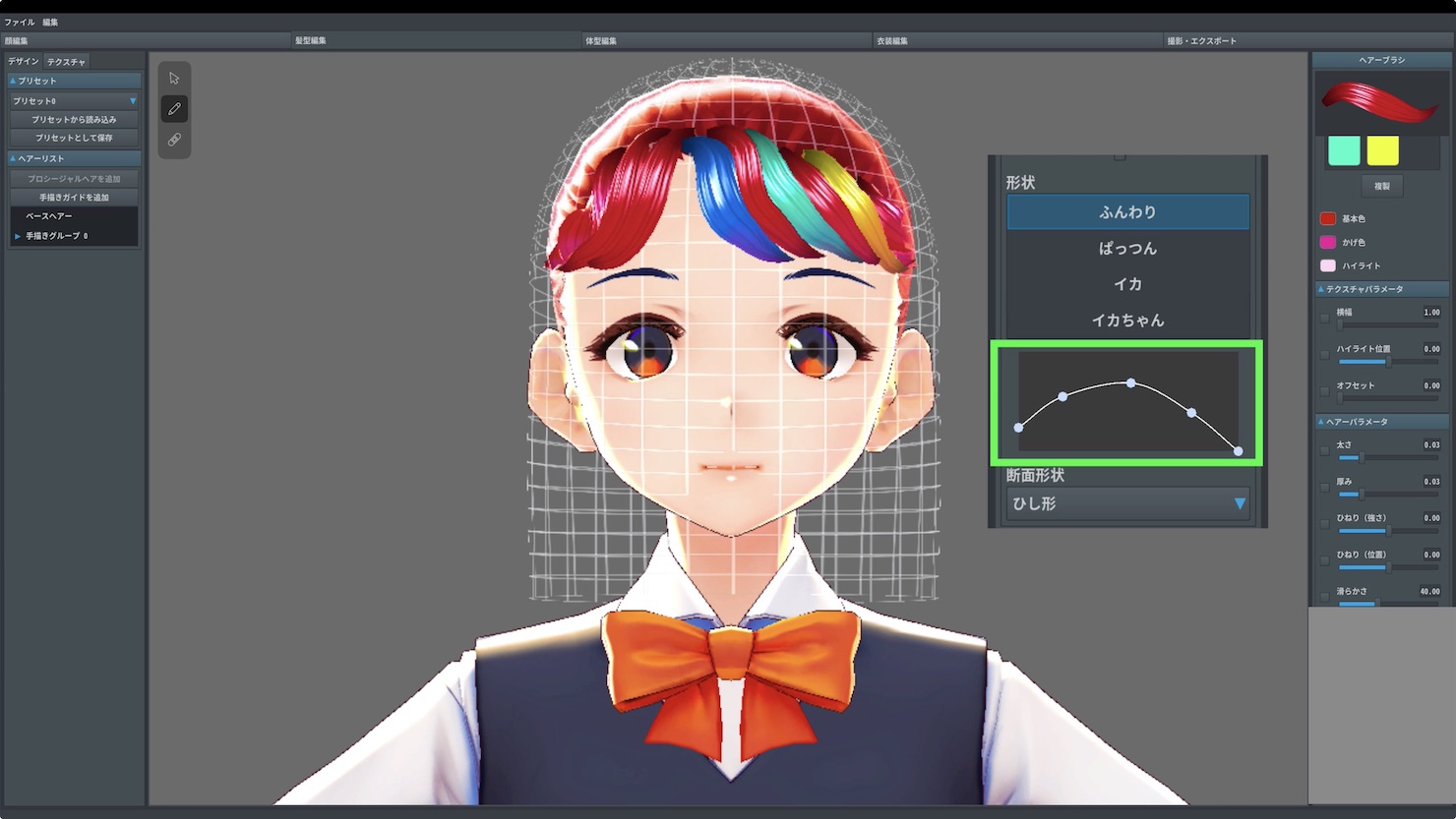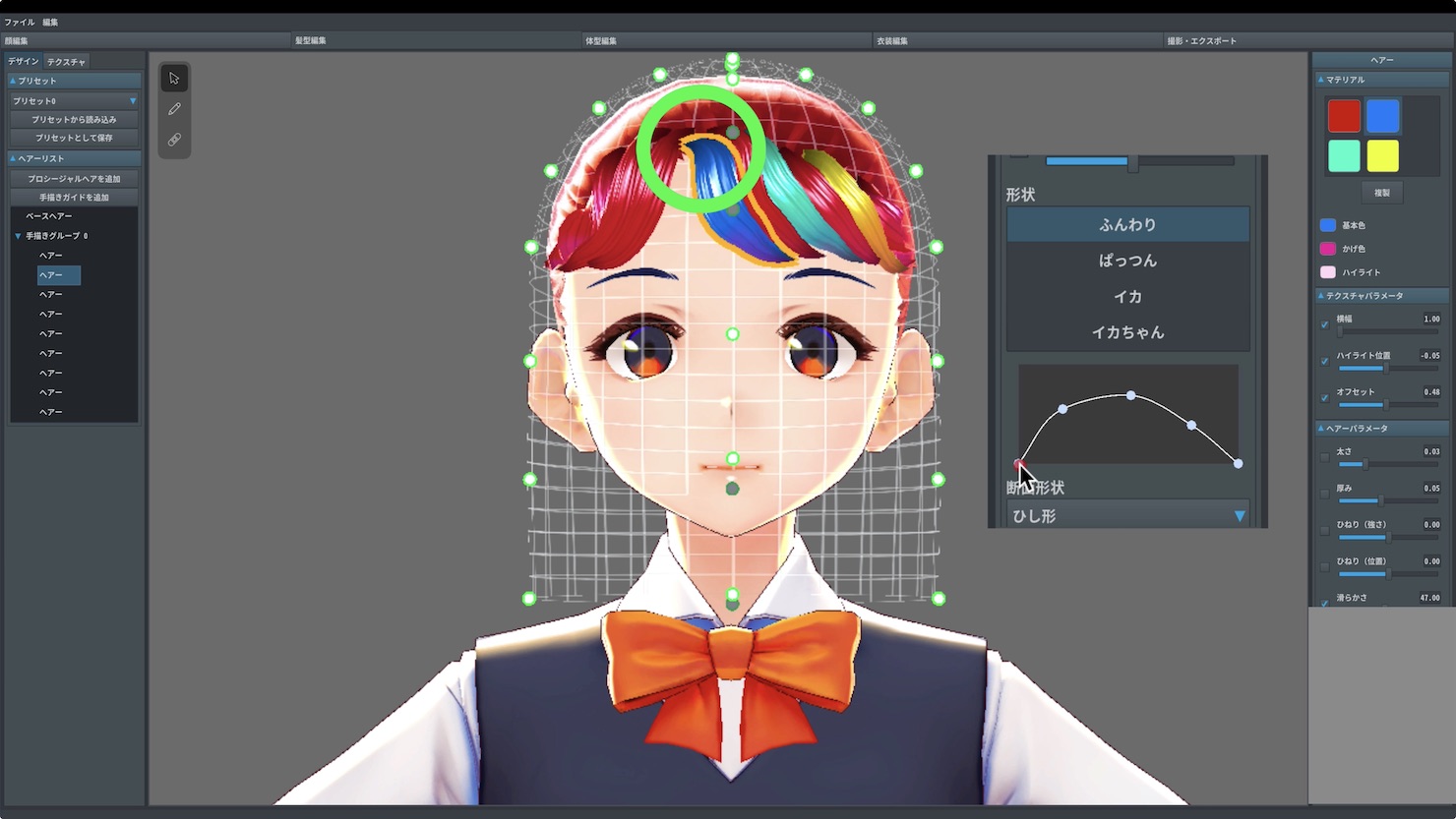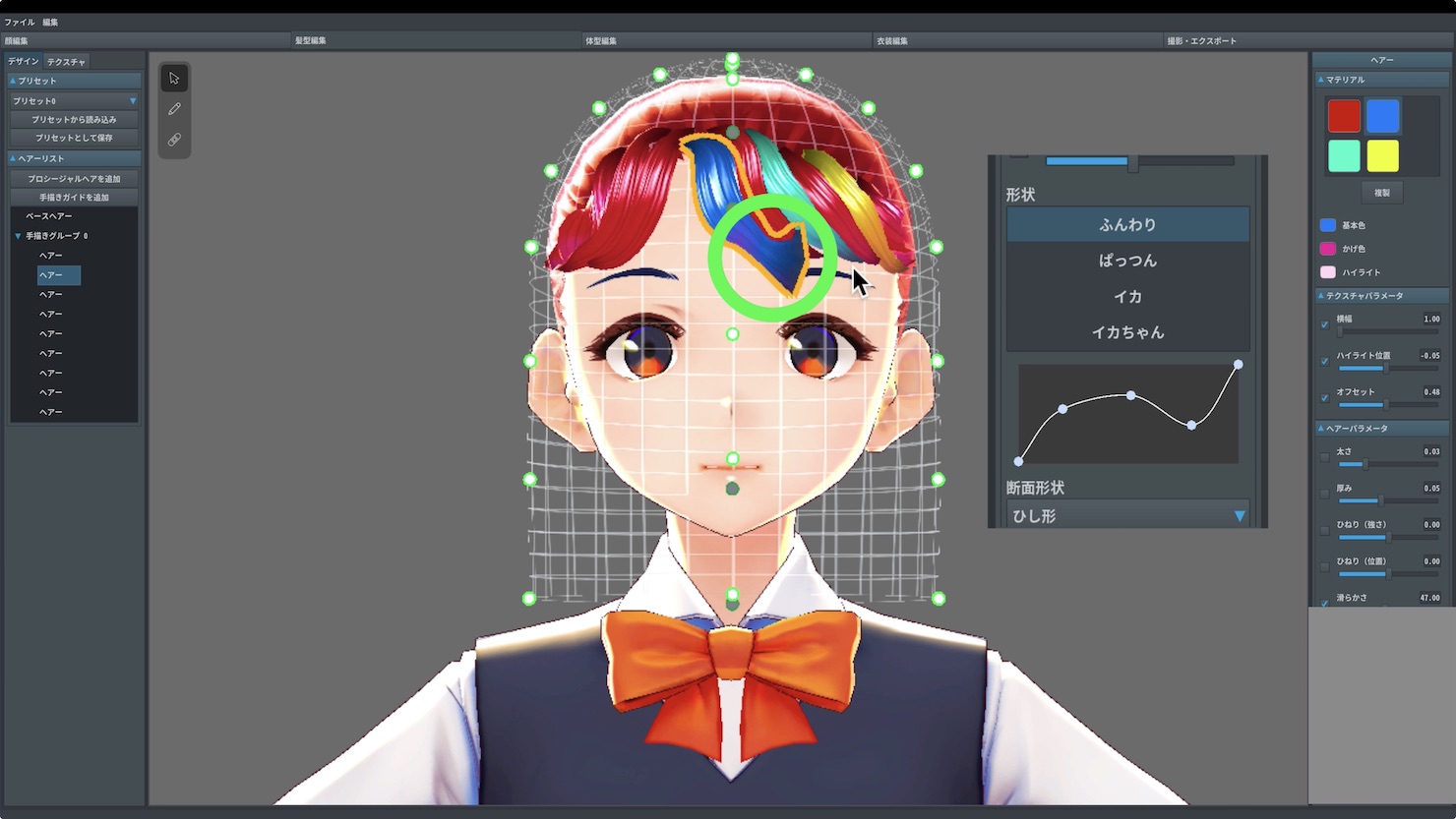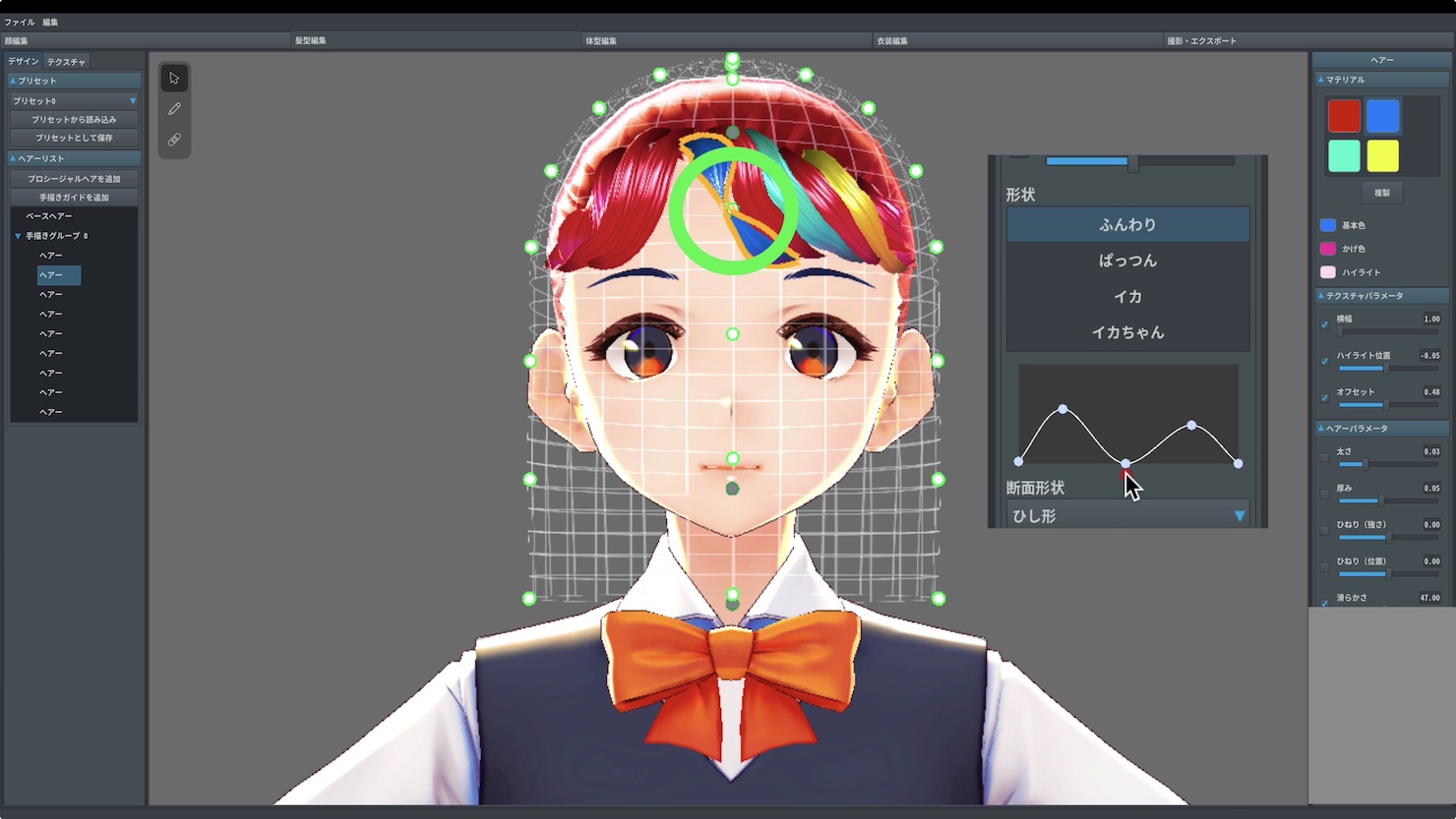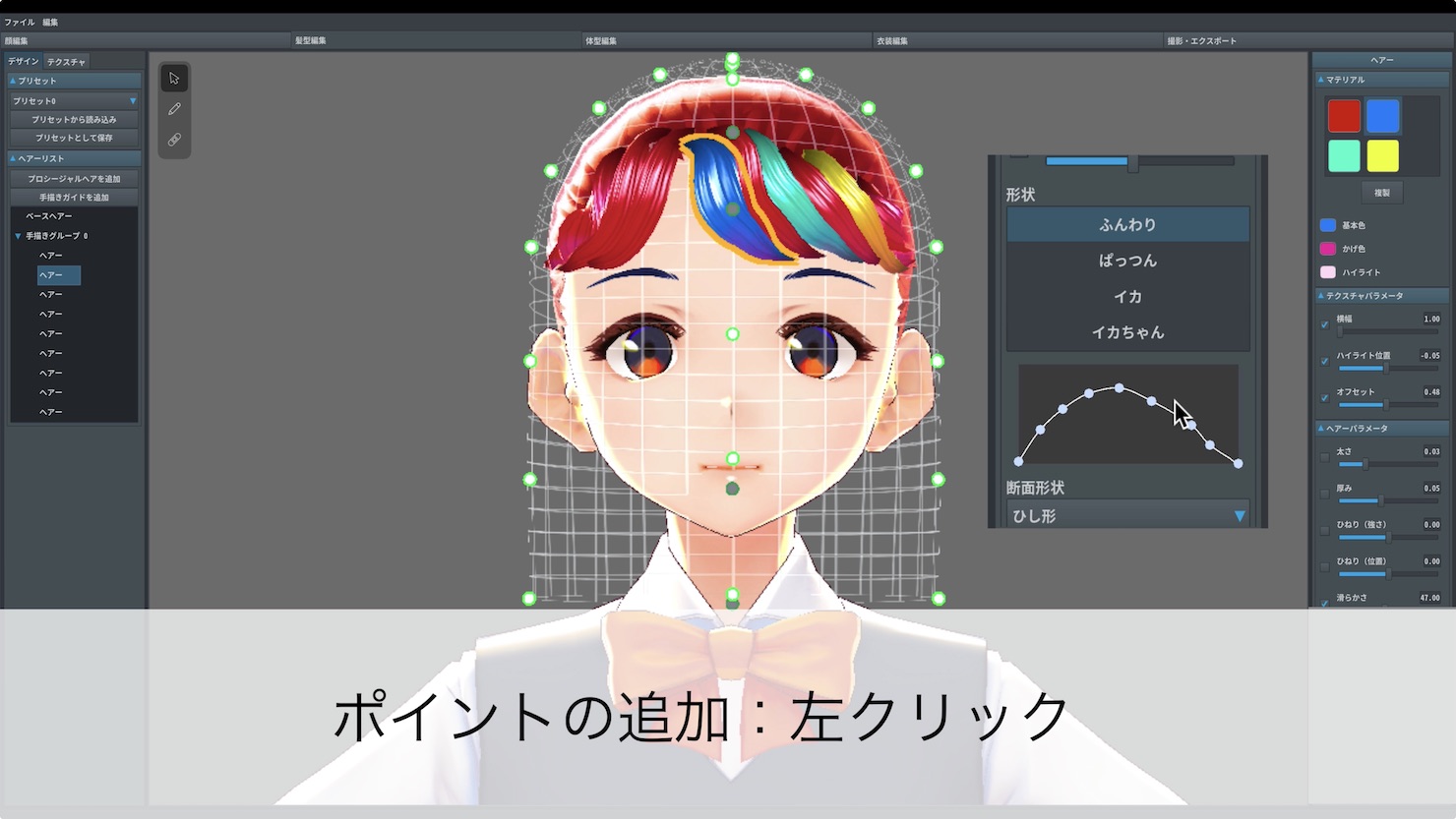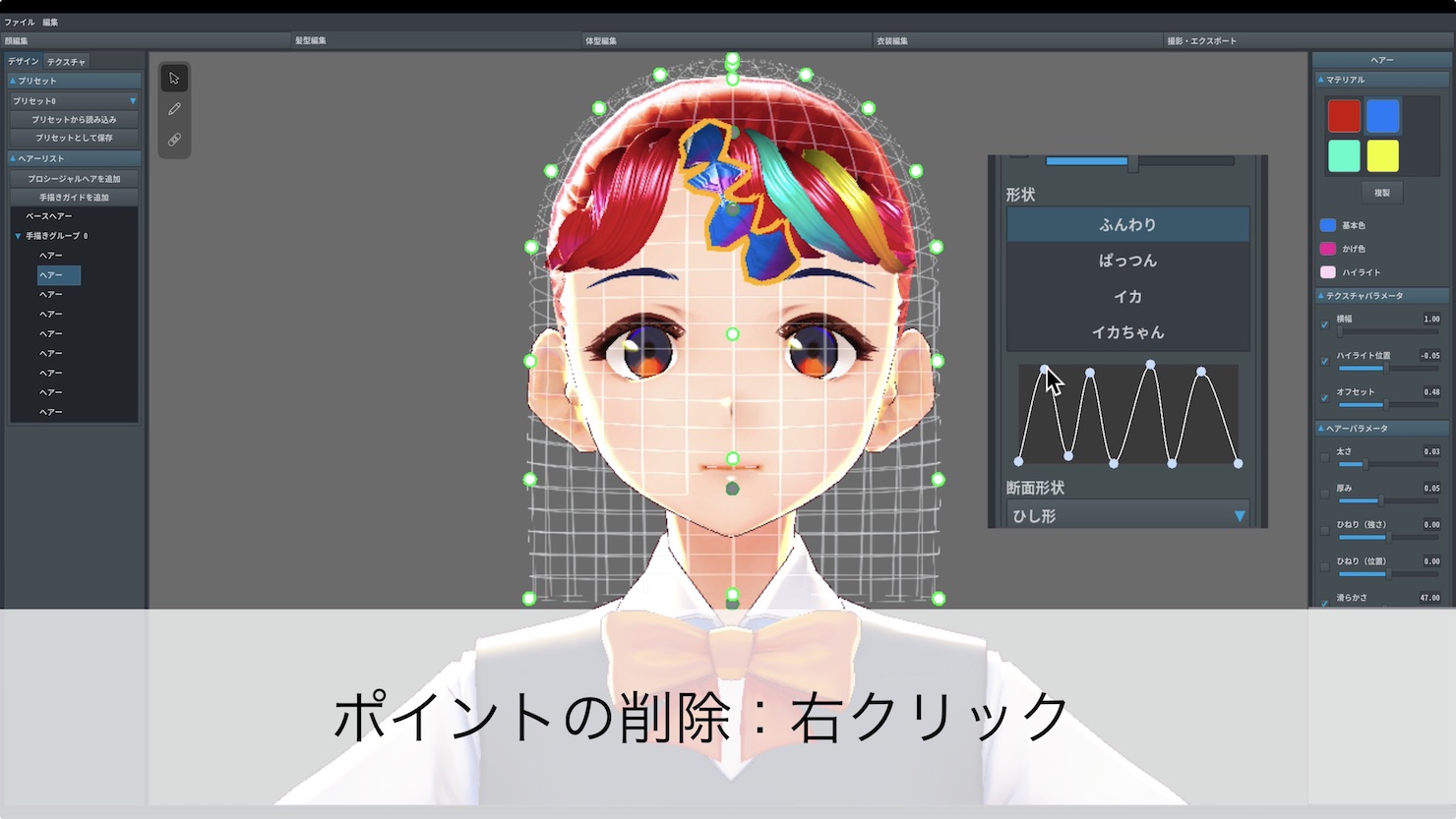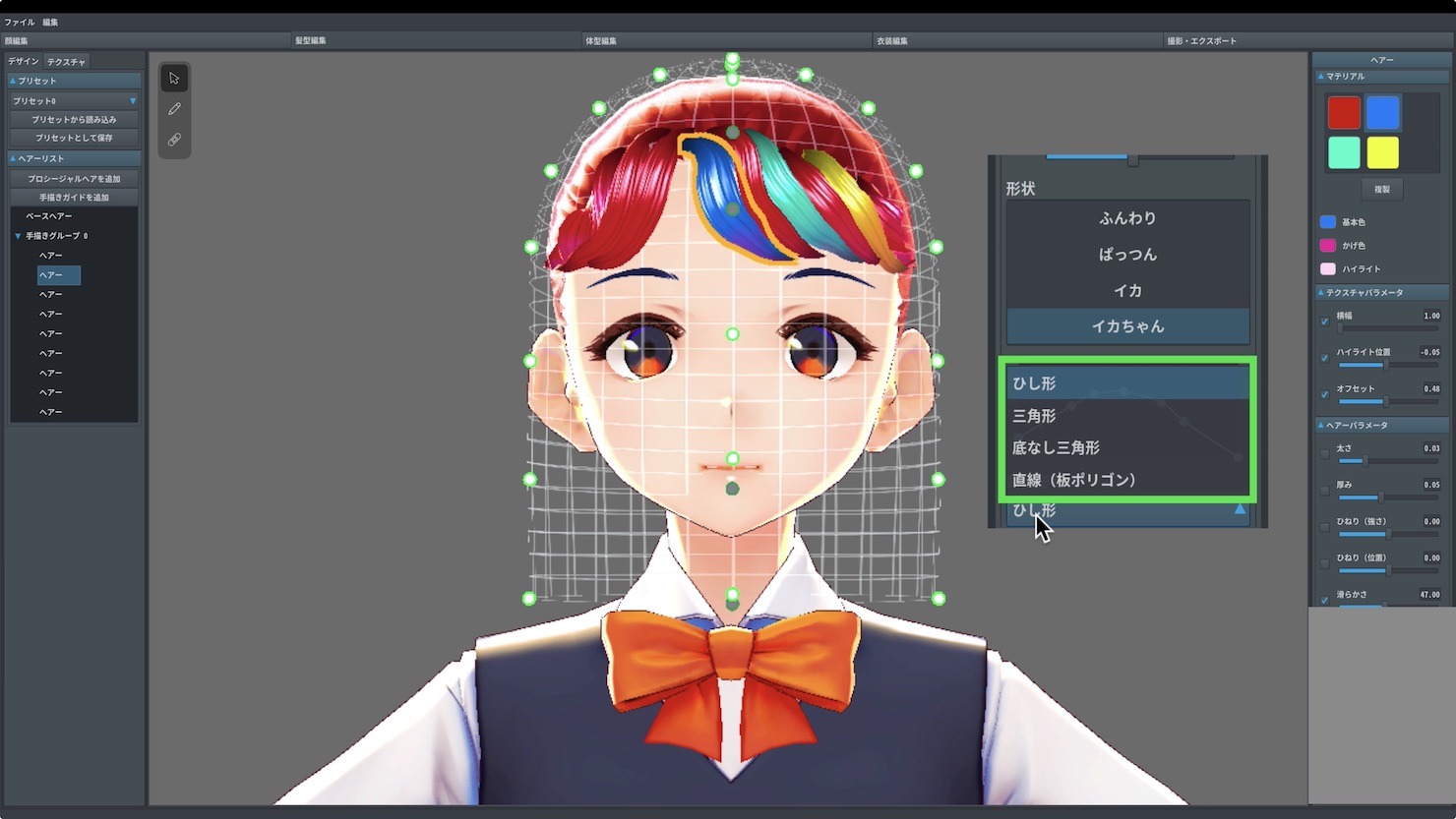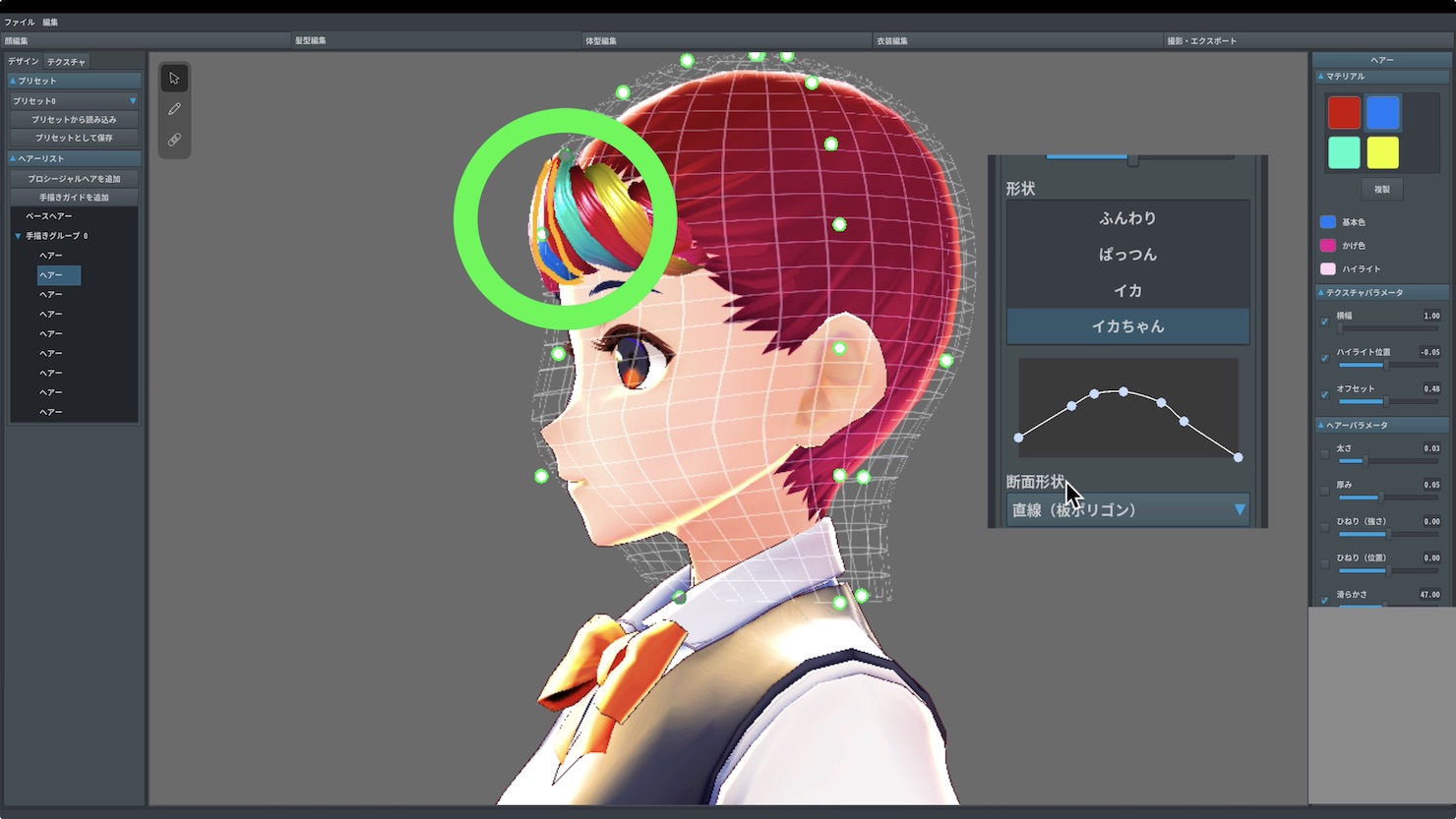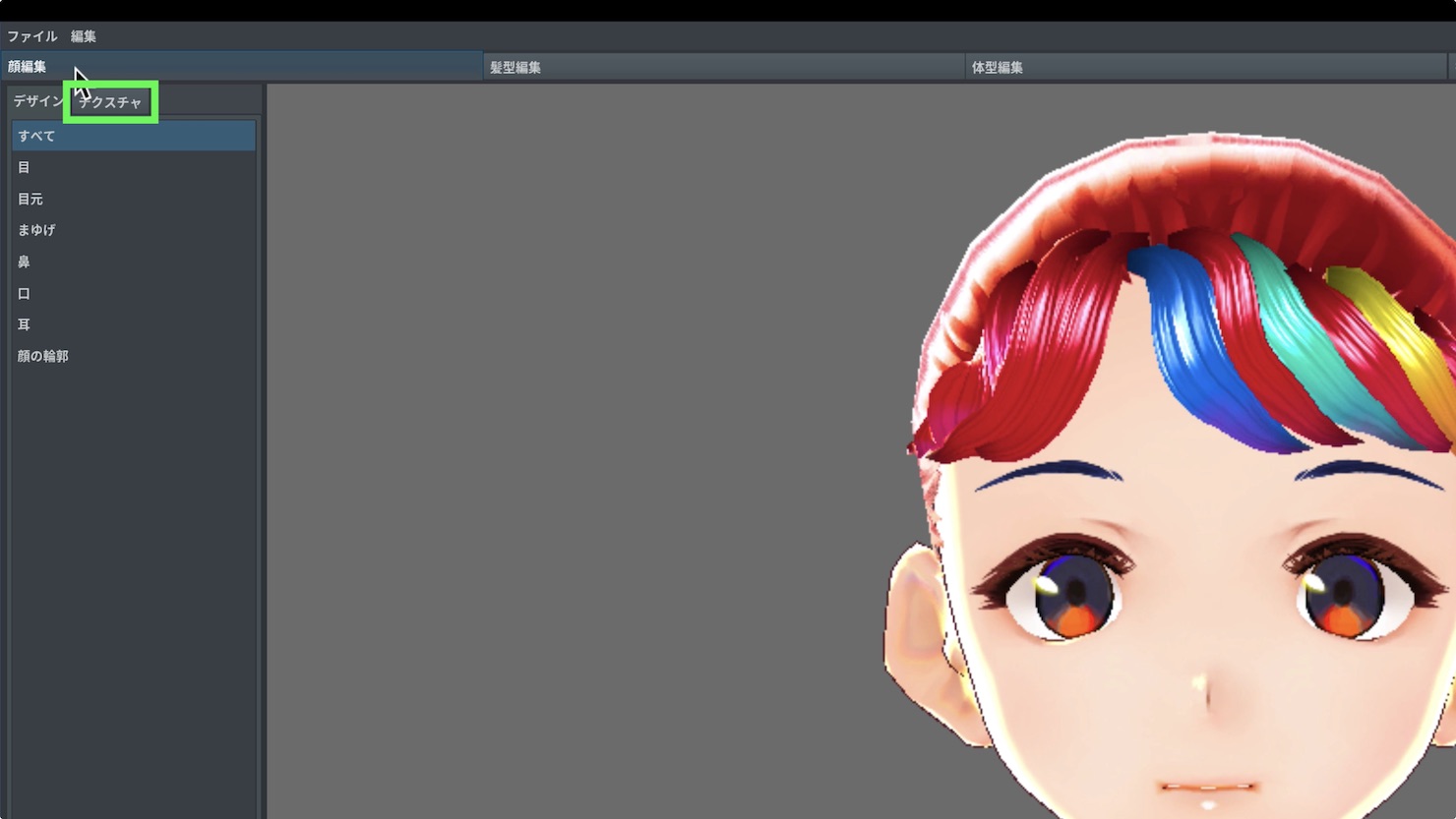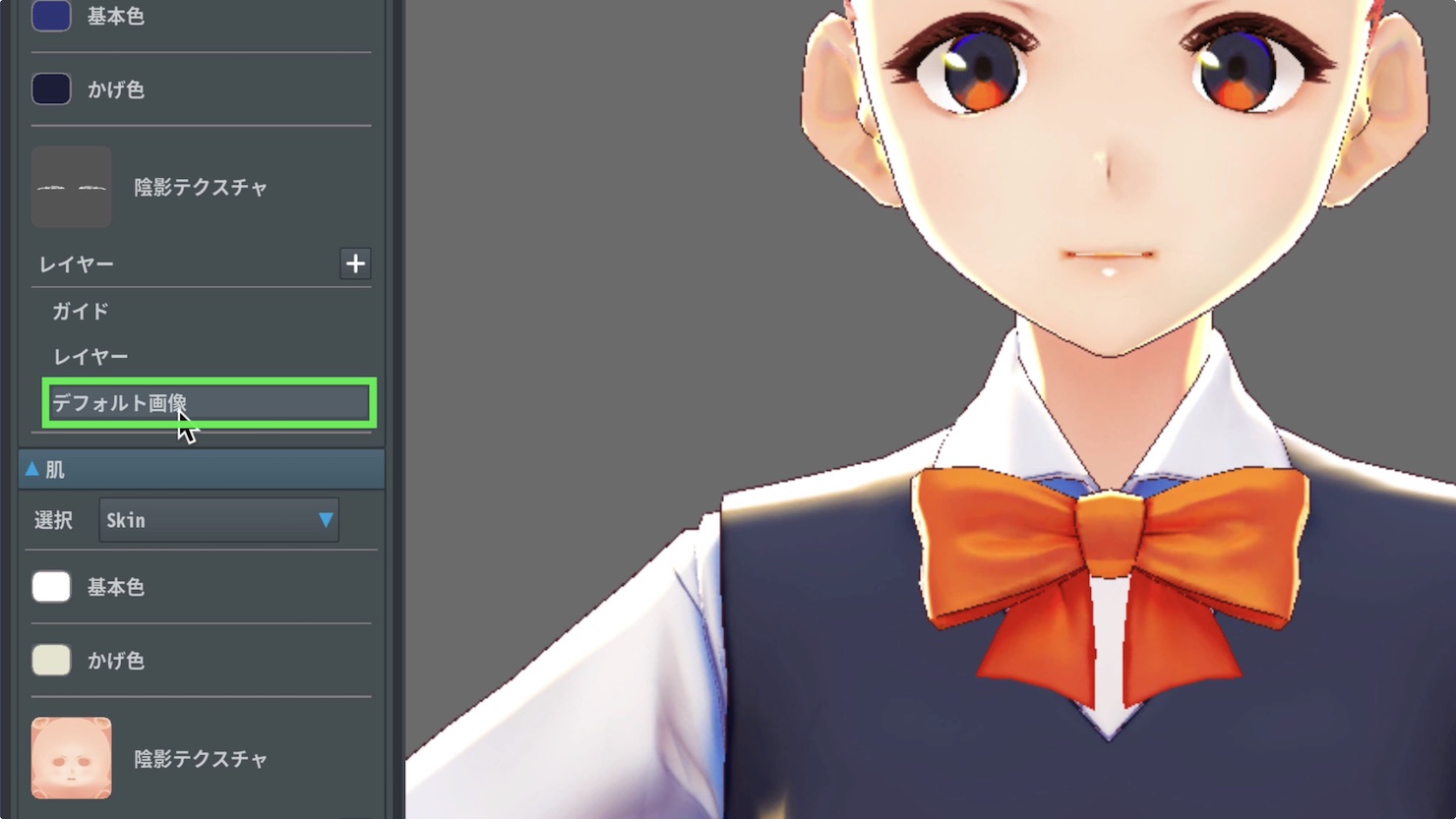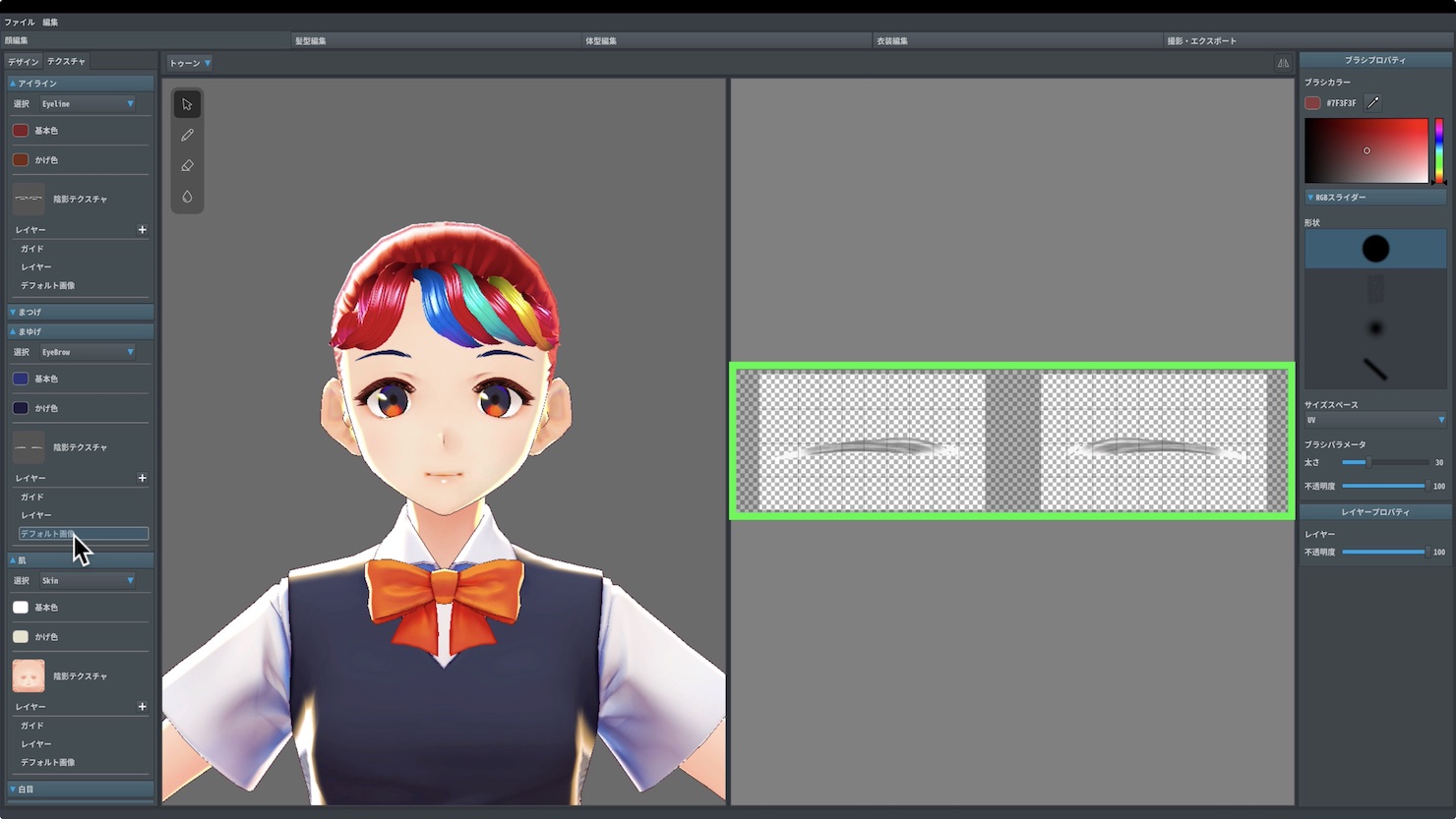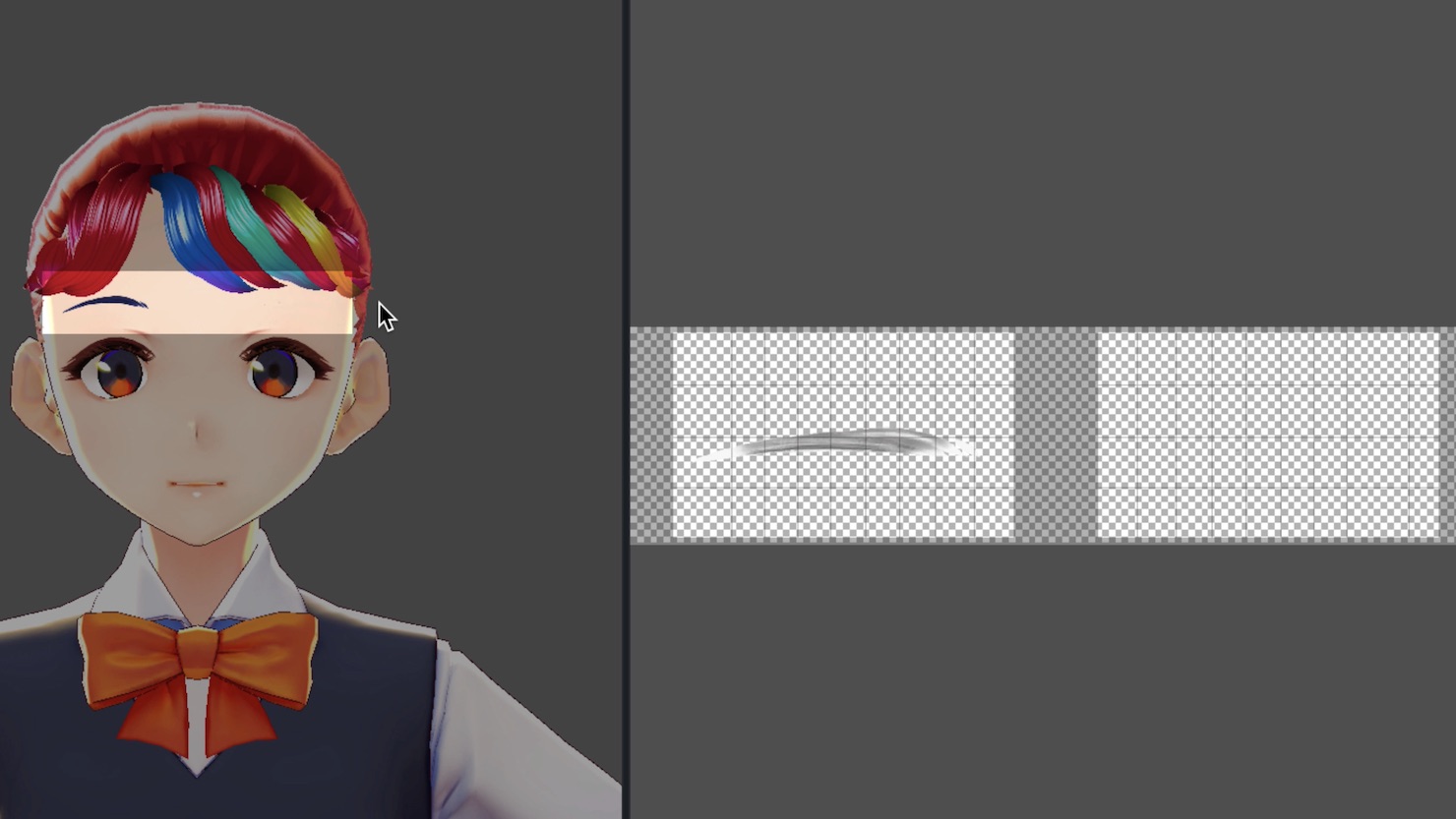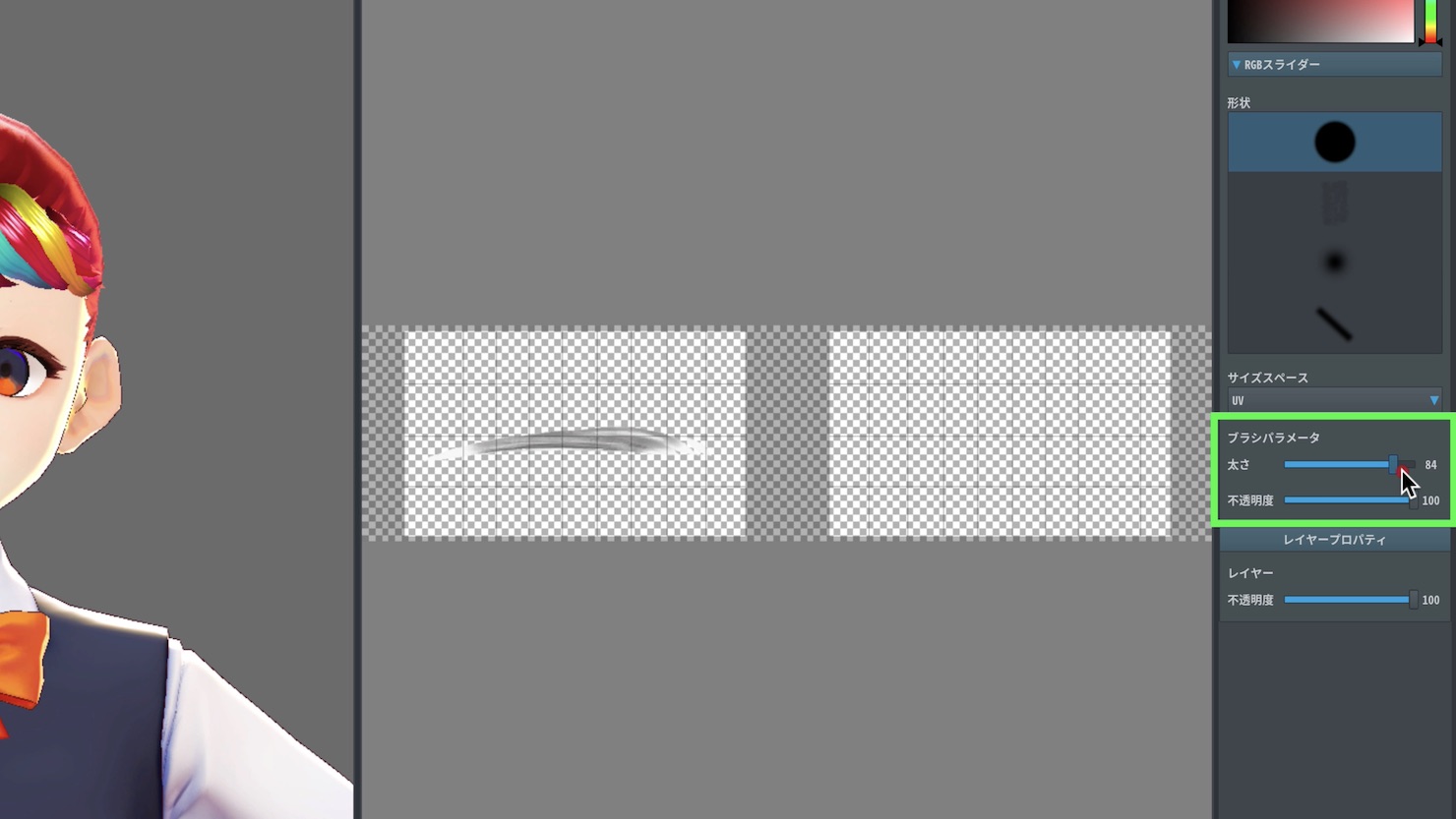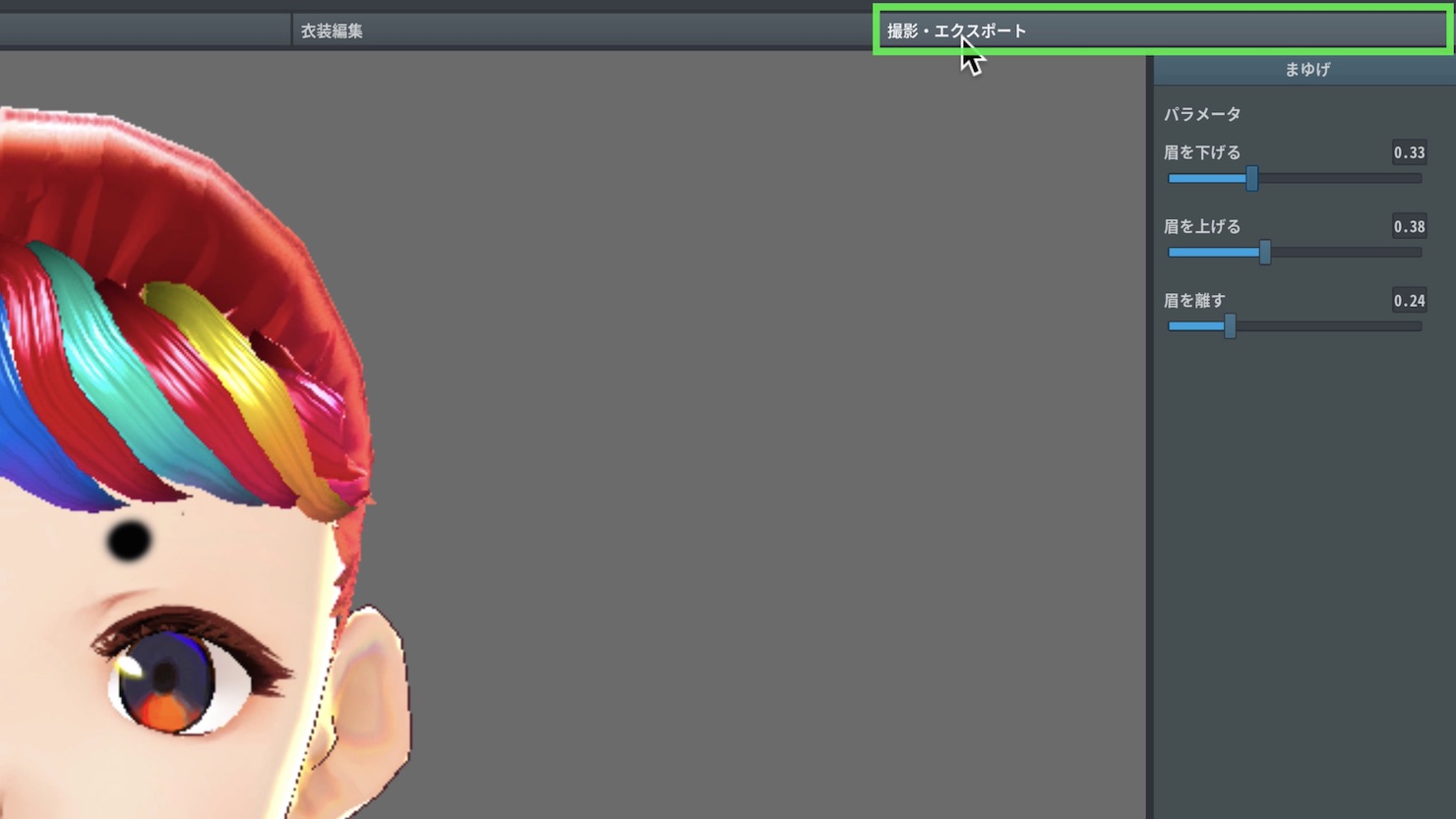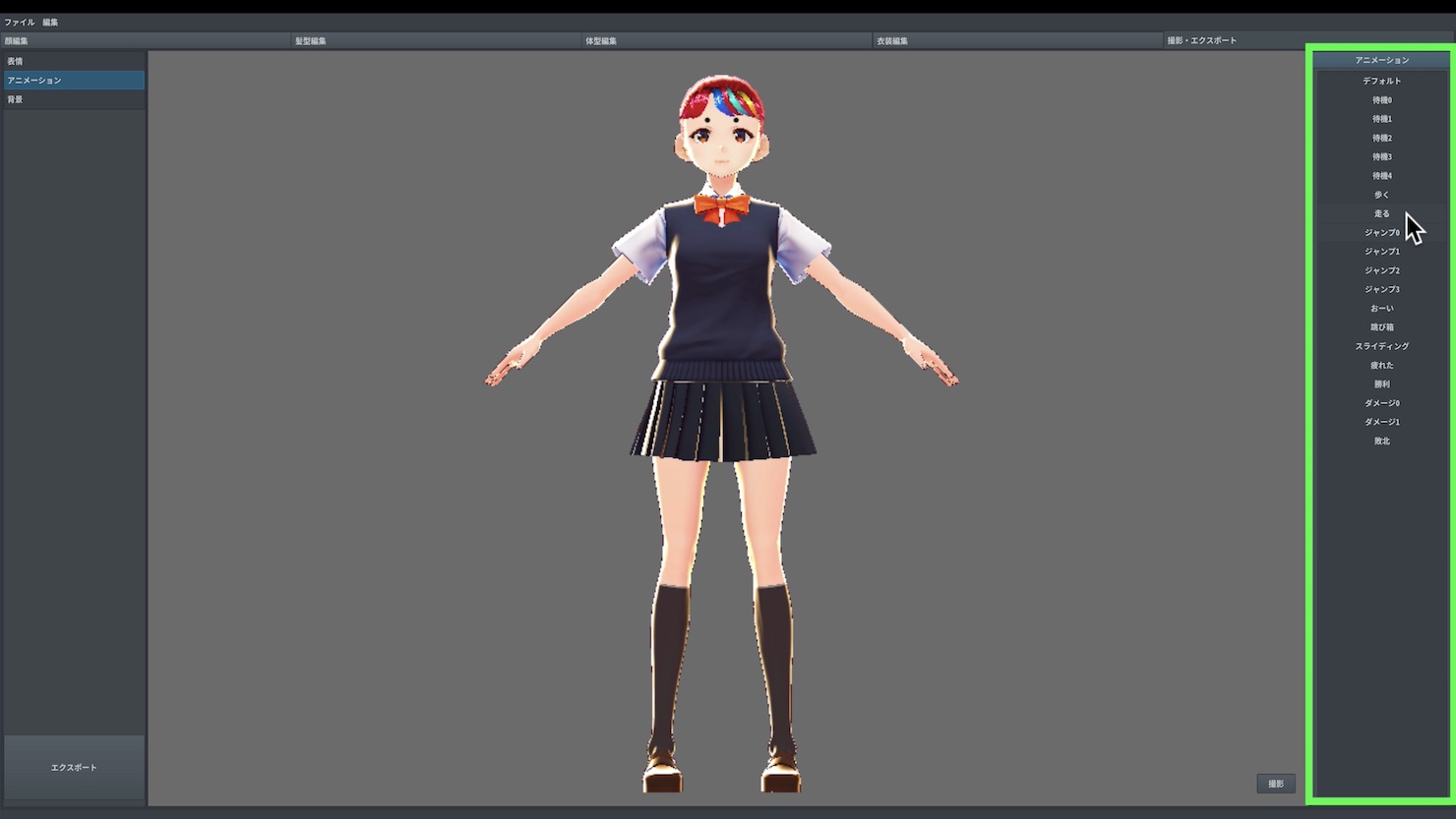3Dキャラクターメイカー「VRoid Studio」の使い方 3_フェイスカラー作成編
3D人型アバターを作成できるVRoid Studioの使い方、第3弾!

ピクシブ社より公開されています「VRoid Studio」の解説第3弾となります。
前回は髪型を作成いたしましたが、今回は髪型作成の続編とフェイスカラーを解説していきたいと思います。肌やまゆげなどの調整も簡単にできます。
VRoid Studioダウンロードはコチラから。
VRoid Studioの使い方 3_フェイスカラー作成編
髪型をより忠実に再現する方法
右側のメニューより中央下「ふんわり」「ぱっつん」「イカ」「イカちゃん」について見ていきましょう。
「ふんわり」を選択することにより放物線とポイント(5つの点)が表示されます。
左のポイントを上下に移動させることで生え際の膨張・縮小ができます。
右のポイントを上下に移動させることで毛先の膨張・縮小ができます。
中央のポイントは生え際と毛先の真ん中となっており同様の加工ができます。
リアルに再現するためのテクニック
左クリックでポイントを追加させることができます。
また、ポイントは右クリックで削除することができるので、好きな位置で数多くのポインターを追加することで、よりフレキシブルな髪型の作成ができます。
断面形状では「ひし形」「三角形」「底なし三角形」「直線(板ポリゴン)」の4つの項目より加工ができます。
正面からでも形状の変化が分かりますが、キャラクターを横に向けることにより、より変化の確認ができます。
肌のカラーやまゆげなどのパーツを調整する
右上「顔編集」より「テクスチャ」をクリックすることで「アイライン」から「目のハイライト」の項目が表示されます。
肌の基本色を緑や青にすることで、ユーマ(UMA)などの未確認動物の作成も本格的に再現できます。
異色肌系VTuberなども面白いかもしれませんね。
「まゆげ」の加工方法ですが「デフォルト画像」をクリックすることで
右側のエディターにて眉毛の加工ができるようになります。
「消しゴム」を選択し眉を消すと、左側のエディターにも反映されます。
消しゴムのサイズは「ブラシパラメータ」より変えることができまして、「太さ」を最大にすることで消去範囲が拡大します。
「ブラシ」を選択することで描き直しや付け足しなどもできまして、ブラシプロパティの「形状」より上から3番目を選択し眉を描くことで
このような平安時代独特の化粧、殿上眉(テンジョウマユ)が再現できます。
「アニメーション」で動きをチェックする
できあがったキャラクターは「撮影・エクスポート」より左側「アニメーション」を選択することにより
右側「アニメーション」より、モーションを選んで動きのチェックができるので、自分のイメージしたキャラクターをお好きなモーションで確認してみてはいかがでしょうか?
自分が作成したキャラクターが、簡単な設定で動くととても感動しますよね。
ゆくゆくは歌をうたわせてみたりなど夢が広がるソフトです。
次回は、液タブにてVRoid Studioを触っていきたいと思います。
お楽しみに!
記事作成者
伊東 醍佑:作曲家
(イトウ ダイスケ)
sleep freaksで音楽系動画の解説/制作・記事の執筆・デザインや企画開発を担当し、
個人スタジオK5-STUDIOで軽音楽器・ピアノ講師を行っており、
ポップからデスメタルまでの仮歌・ナレーション・声優業なども手がけている。
Twitter sleep freaks ID : @k5_stud1o
Twitter K5-STUDIO ID : @k5_studi0