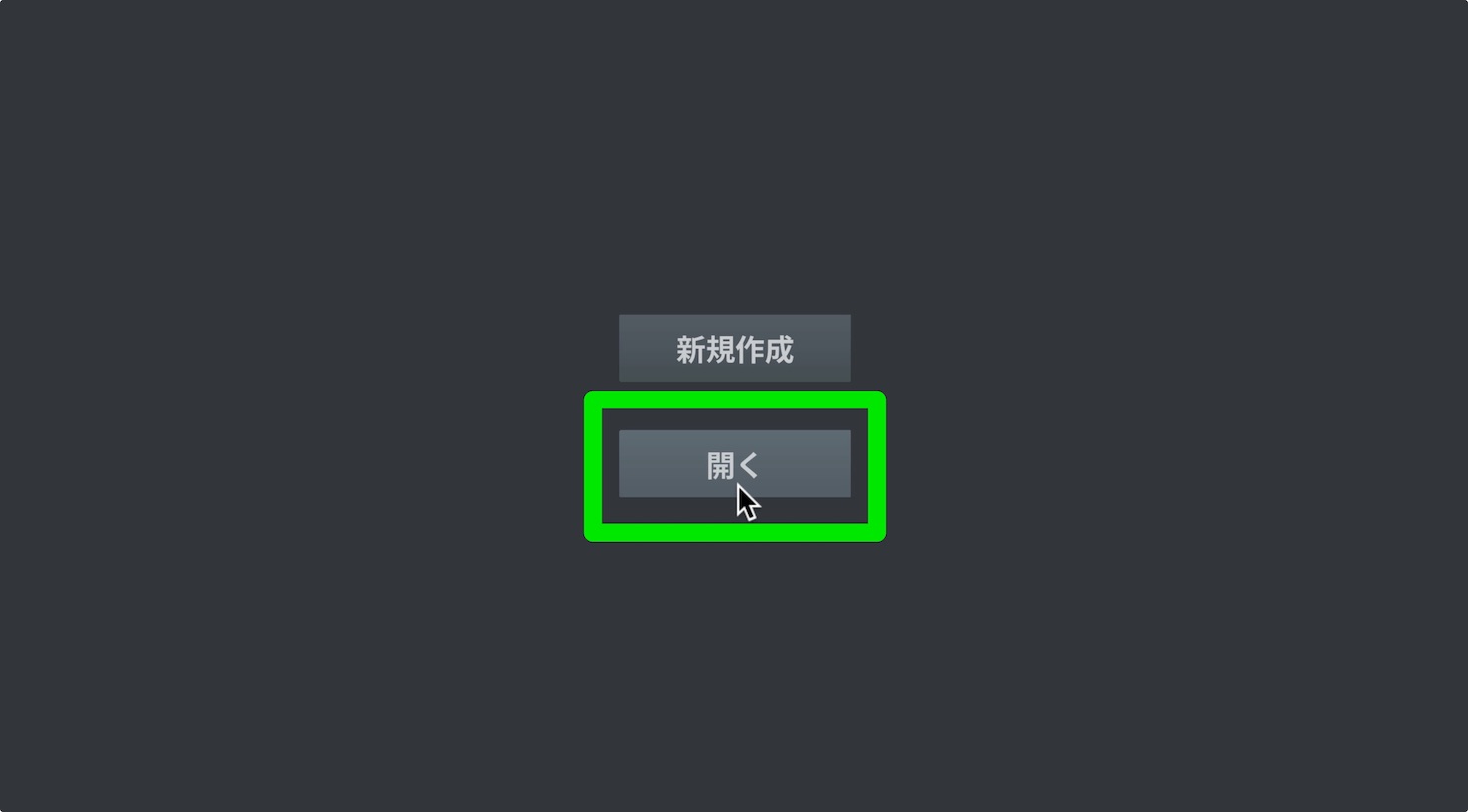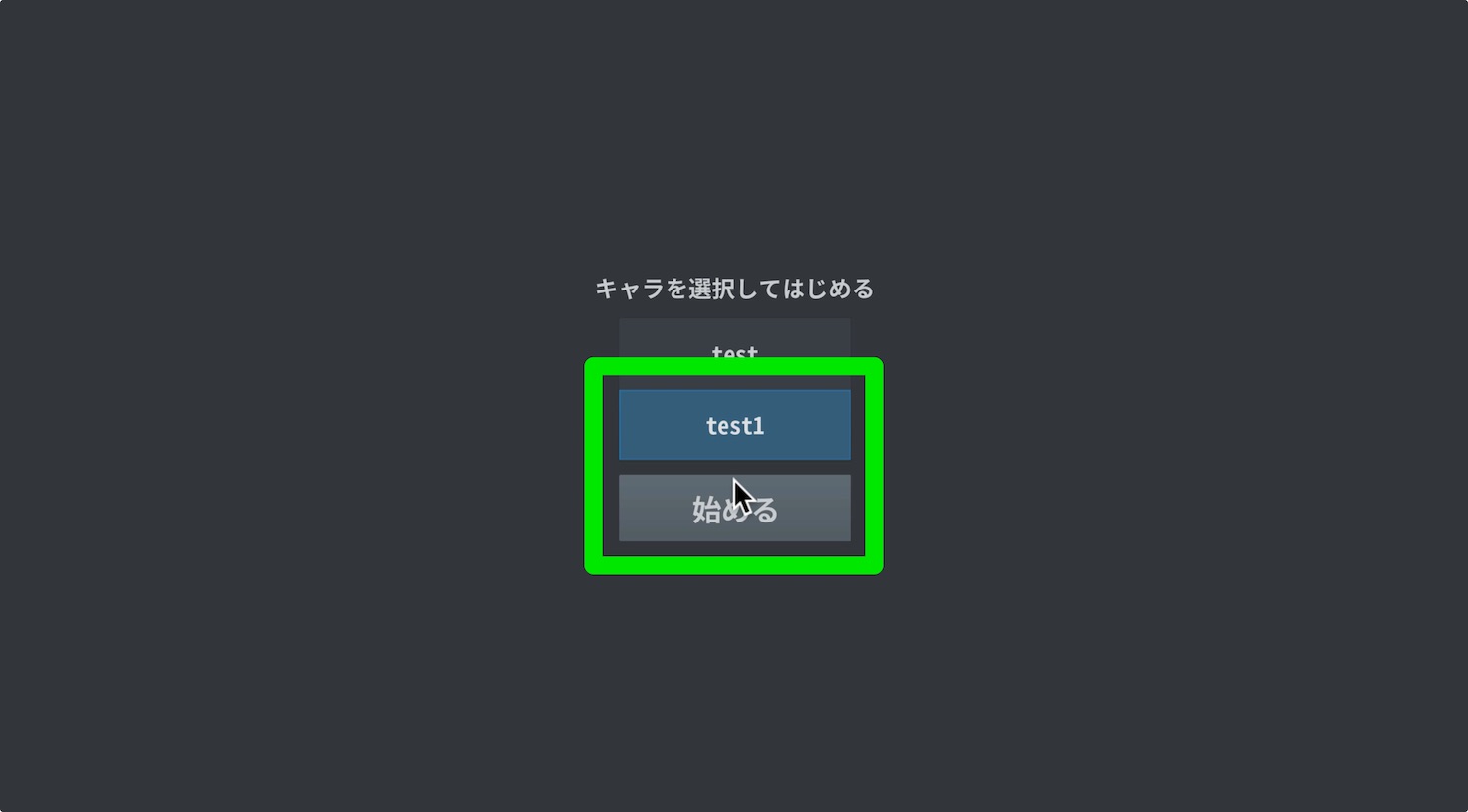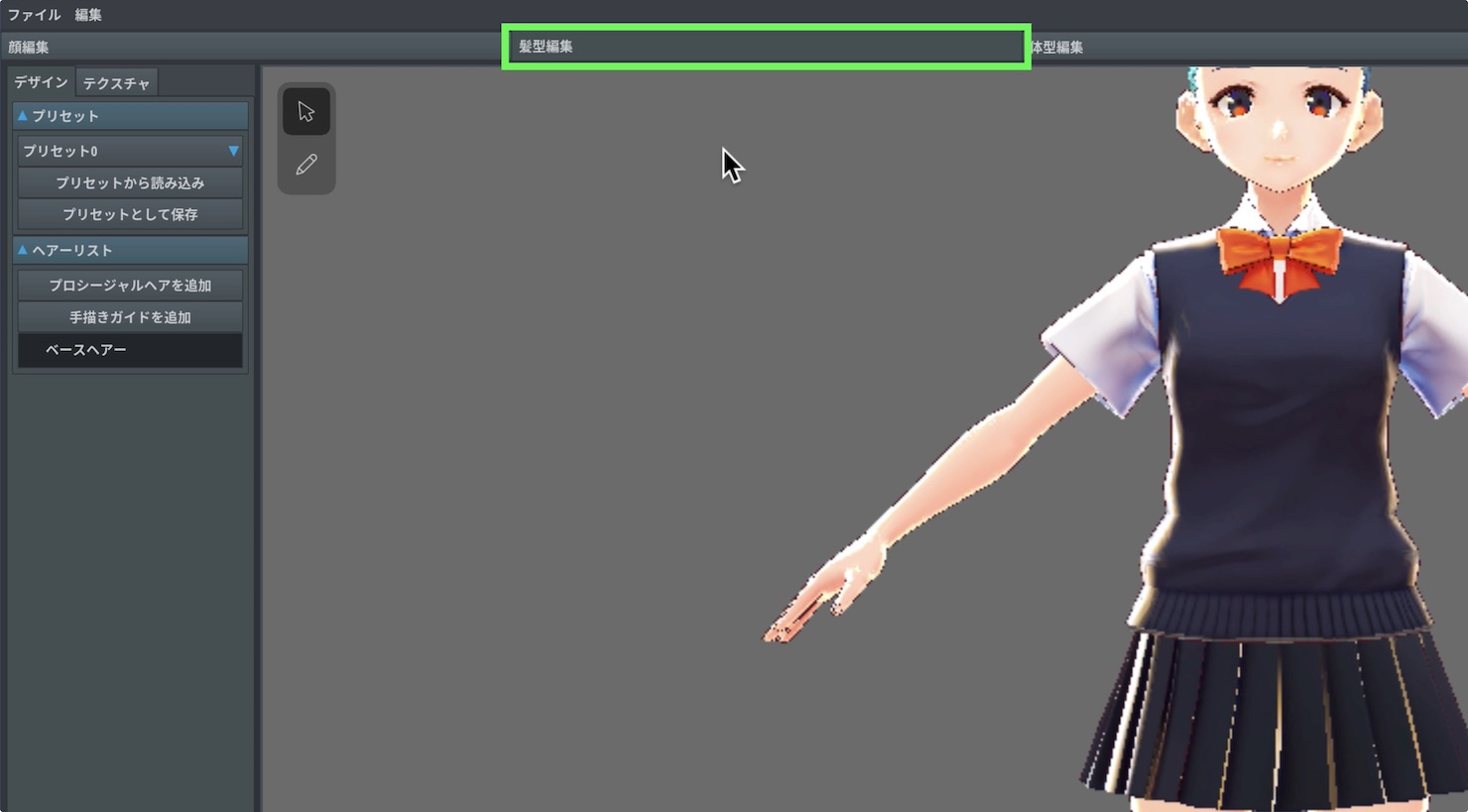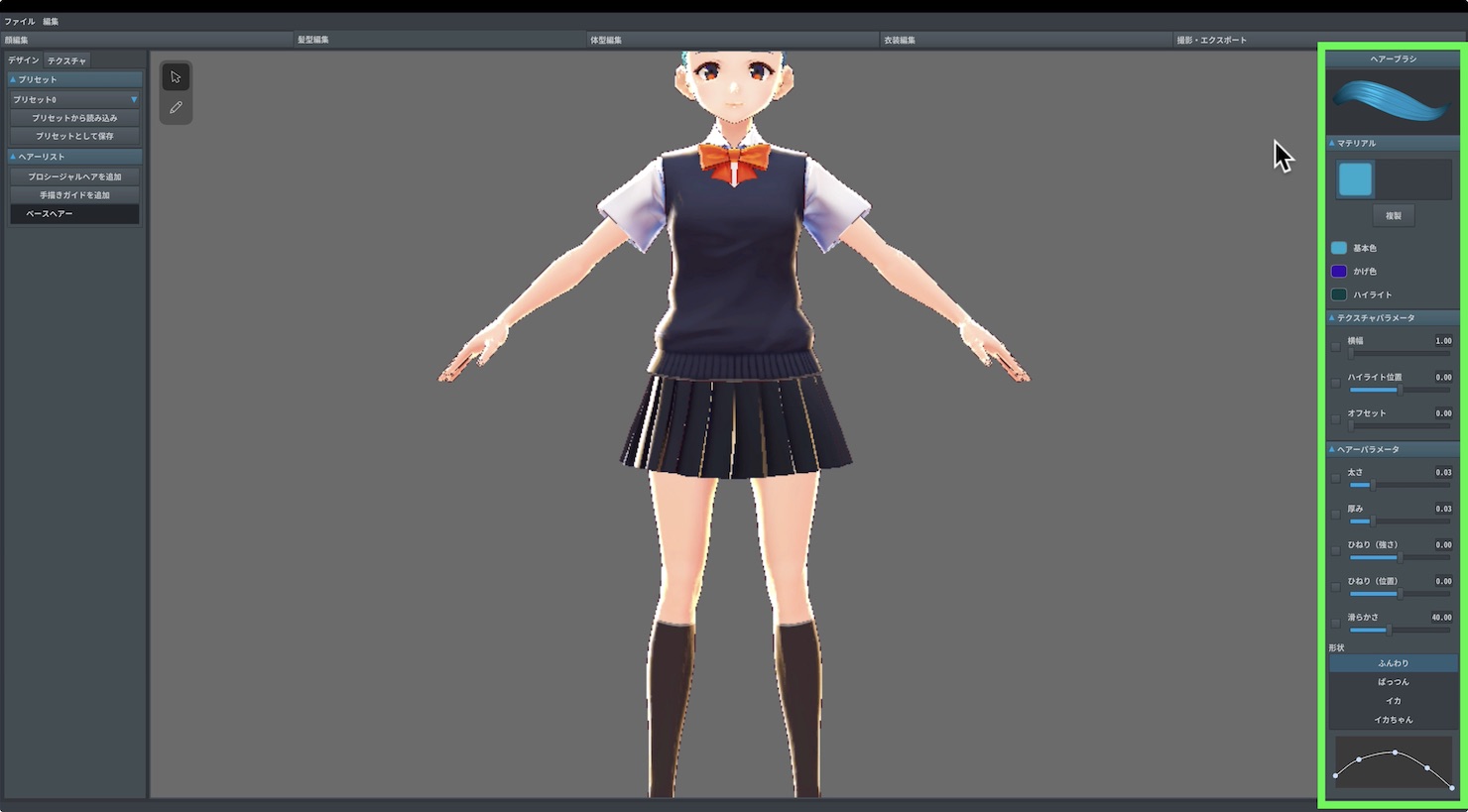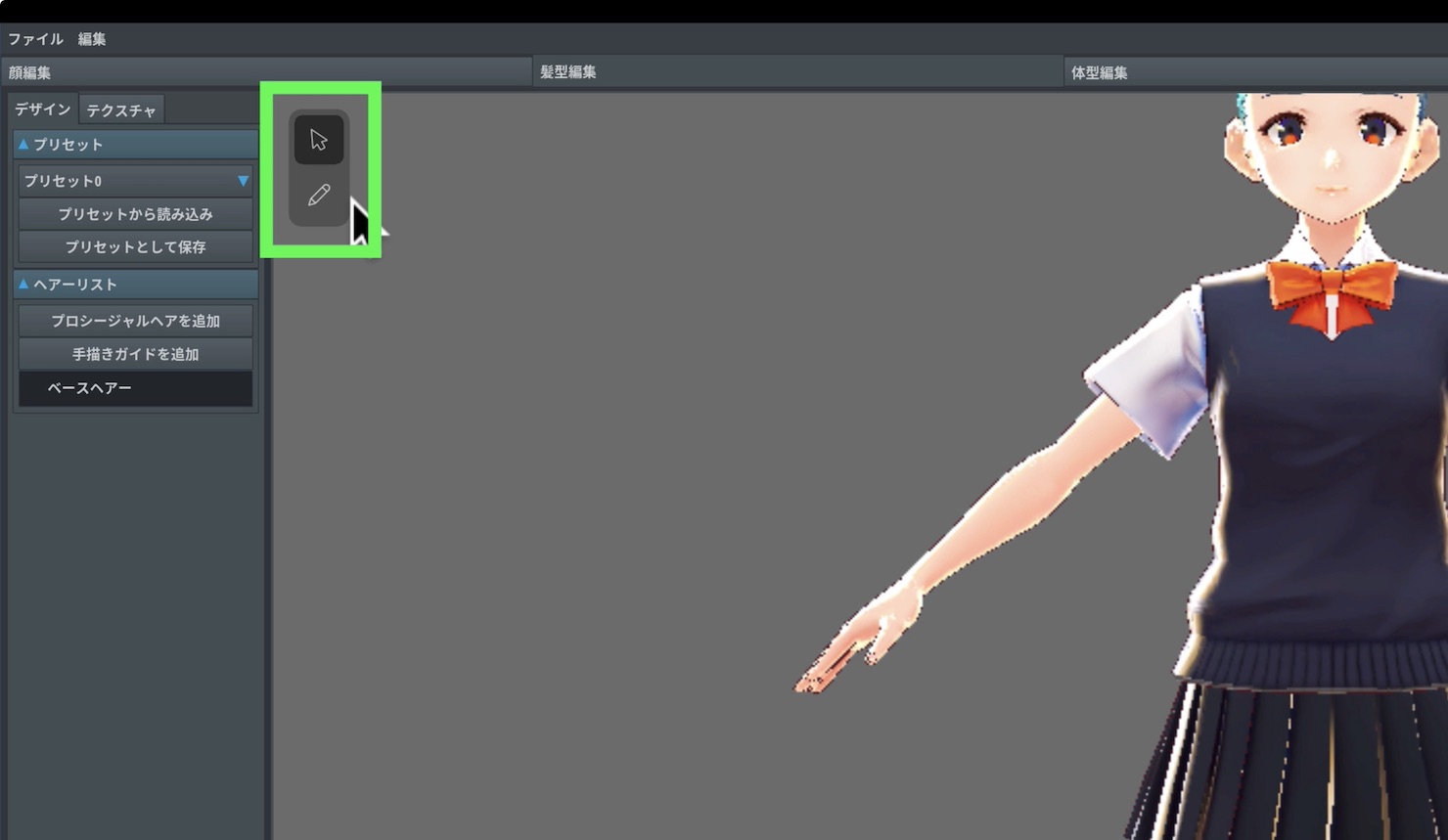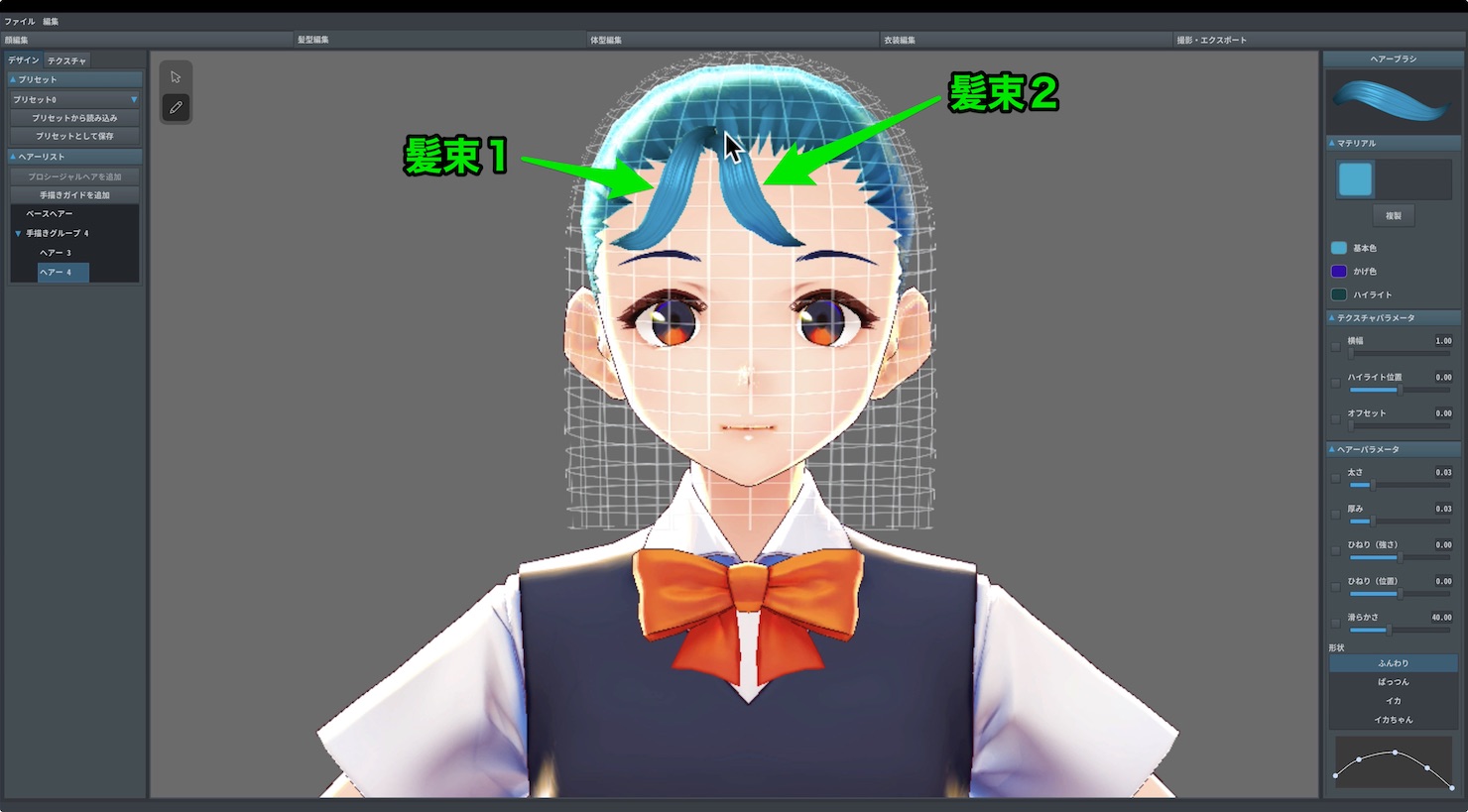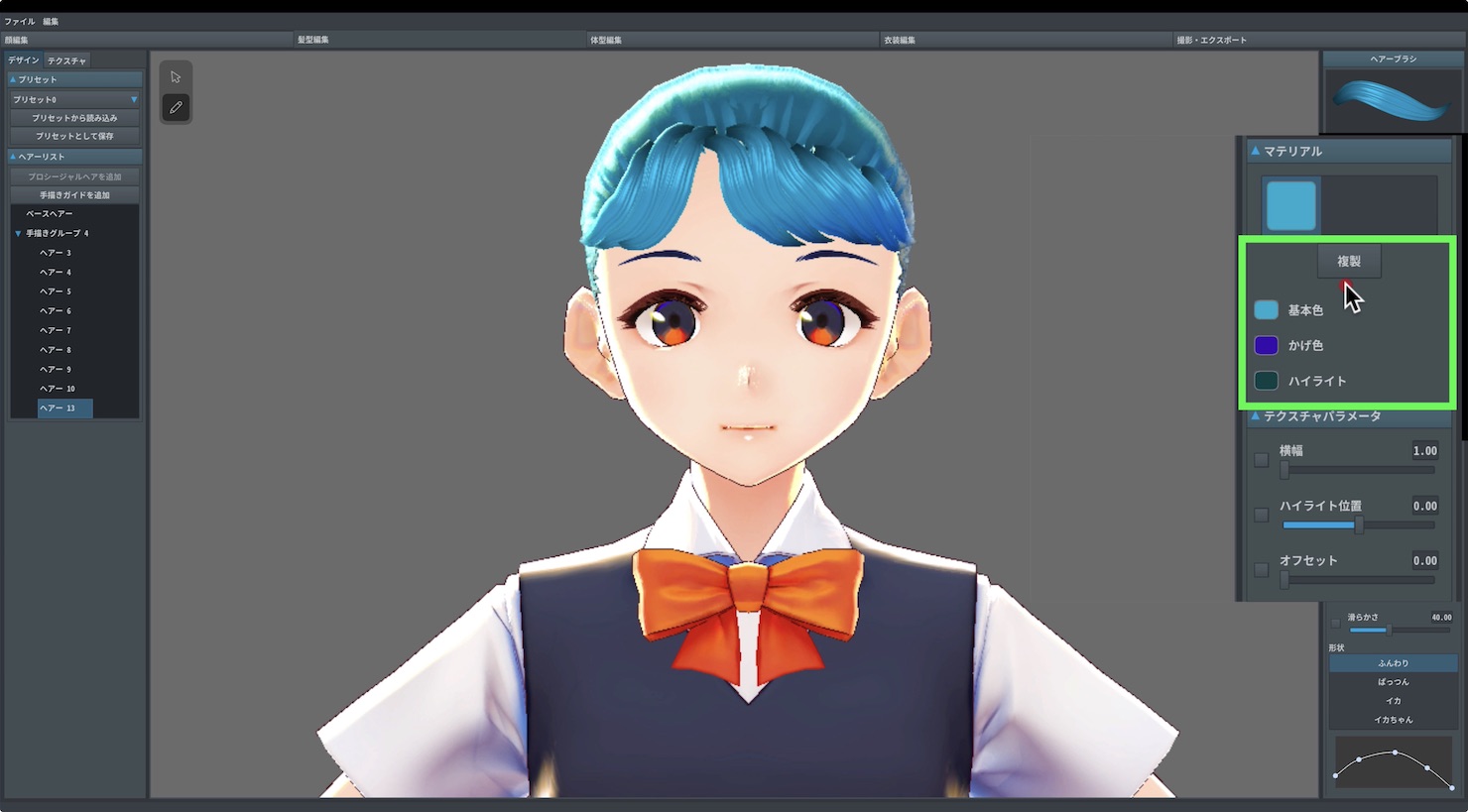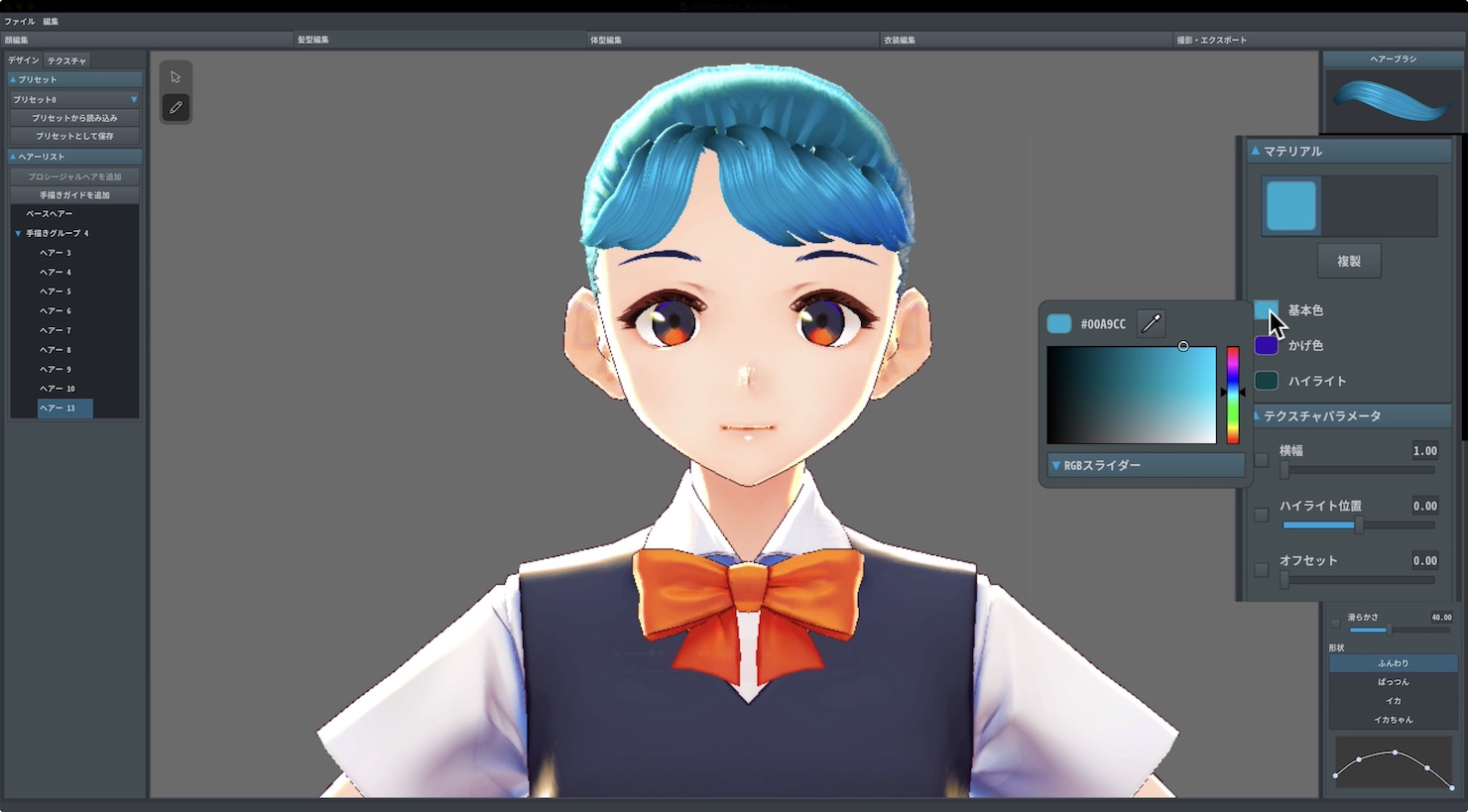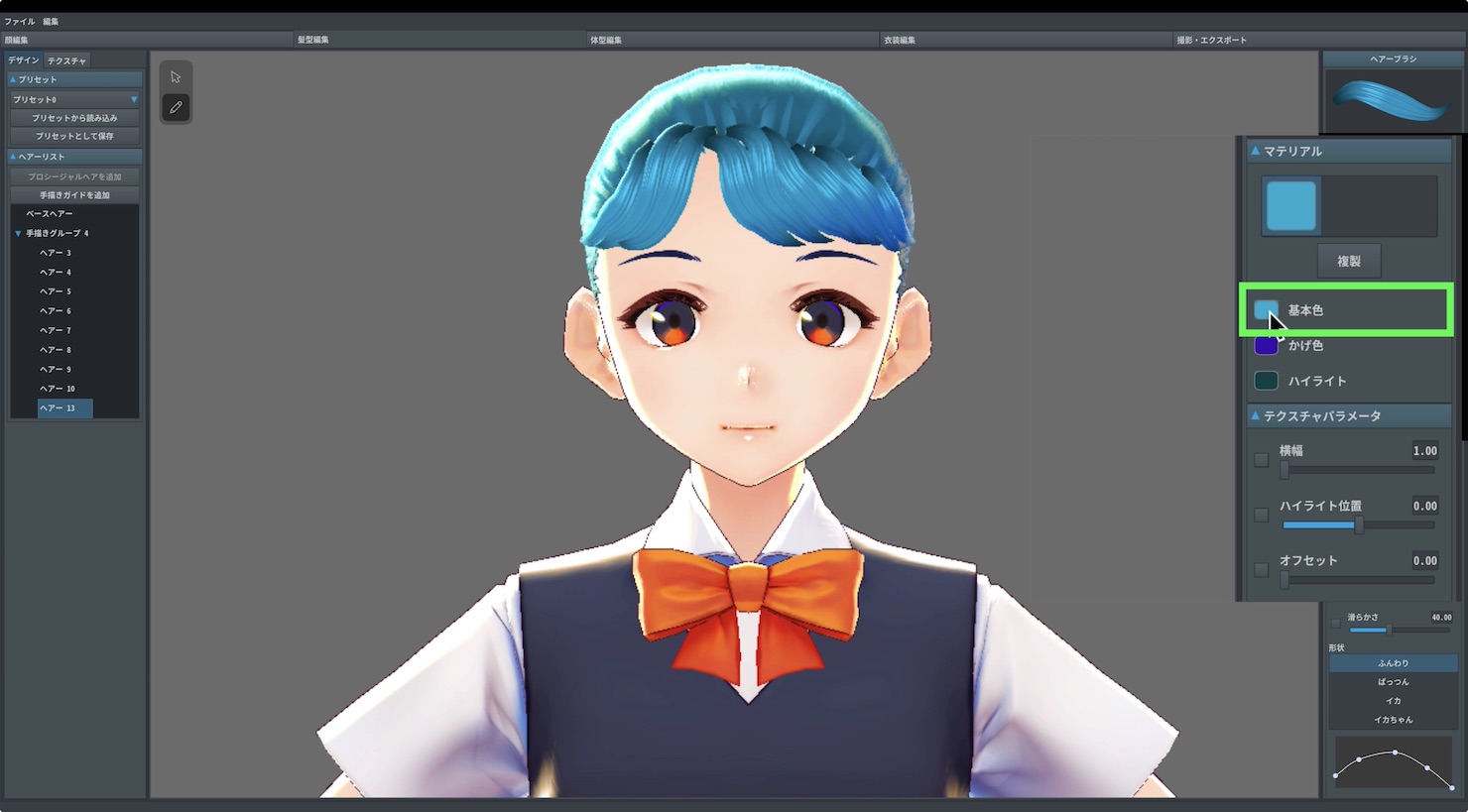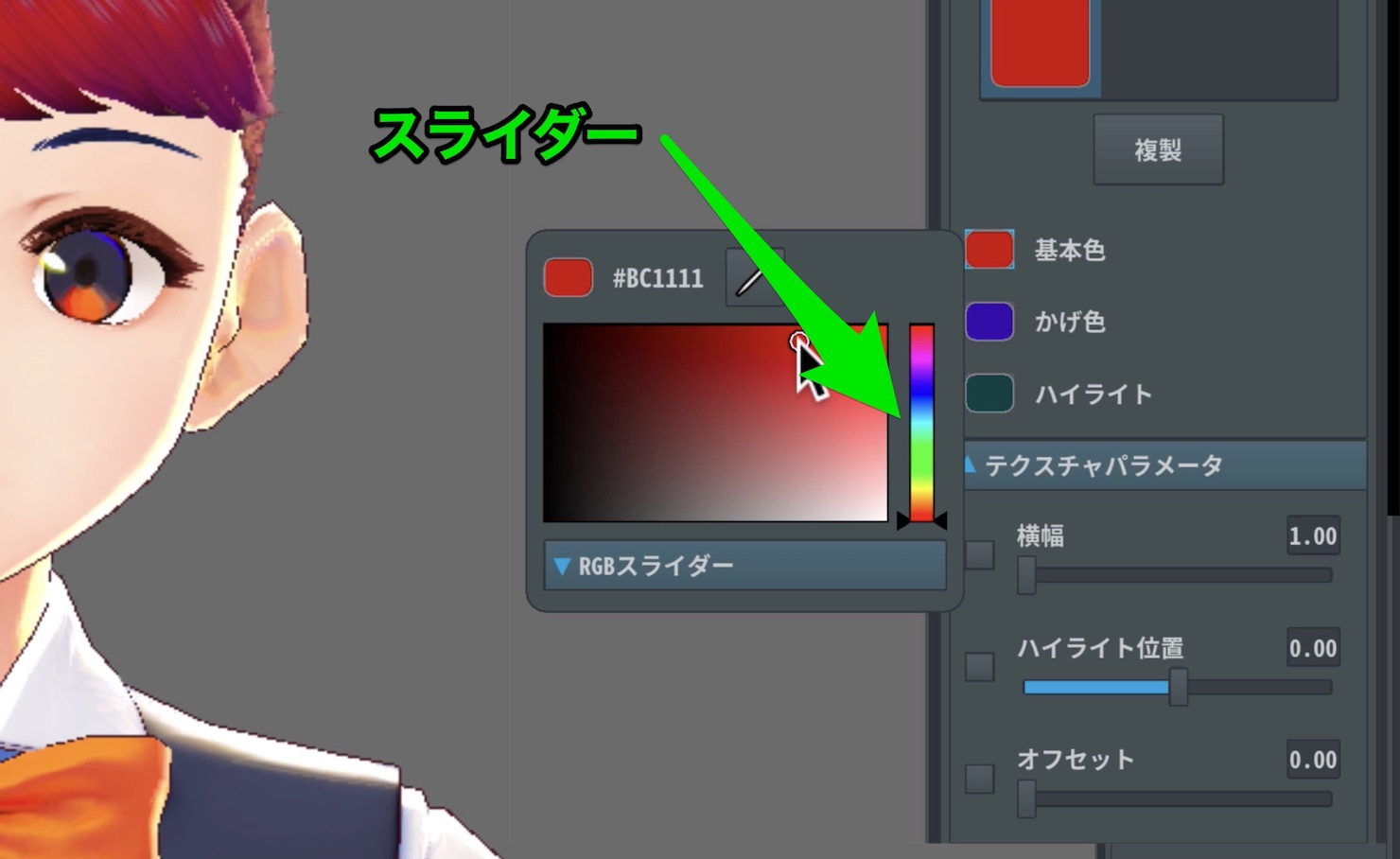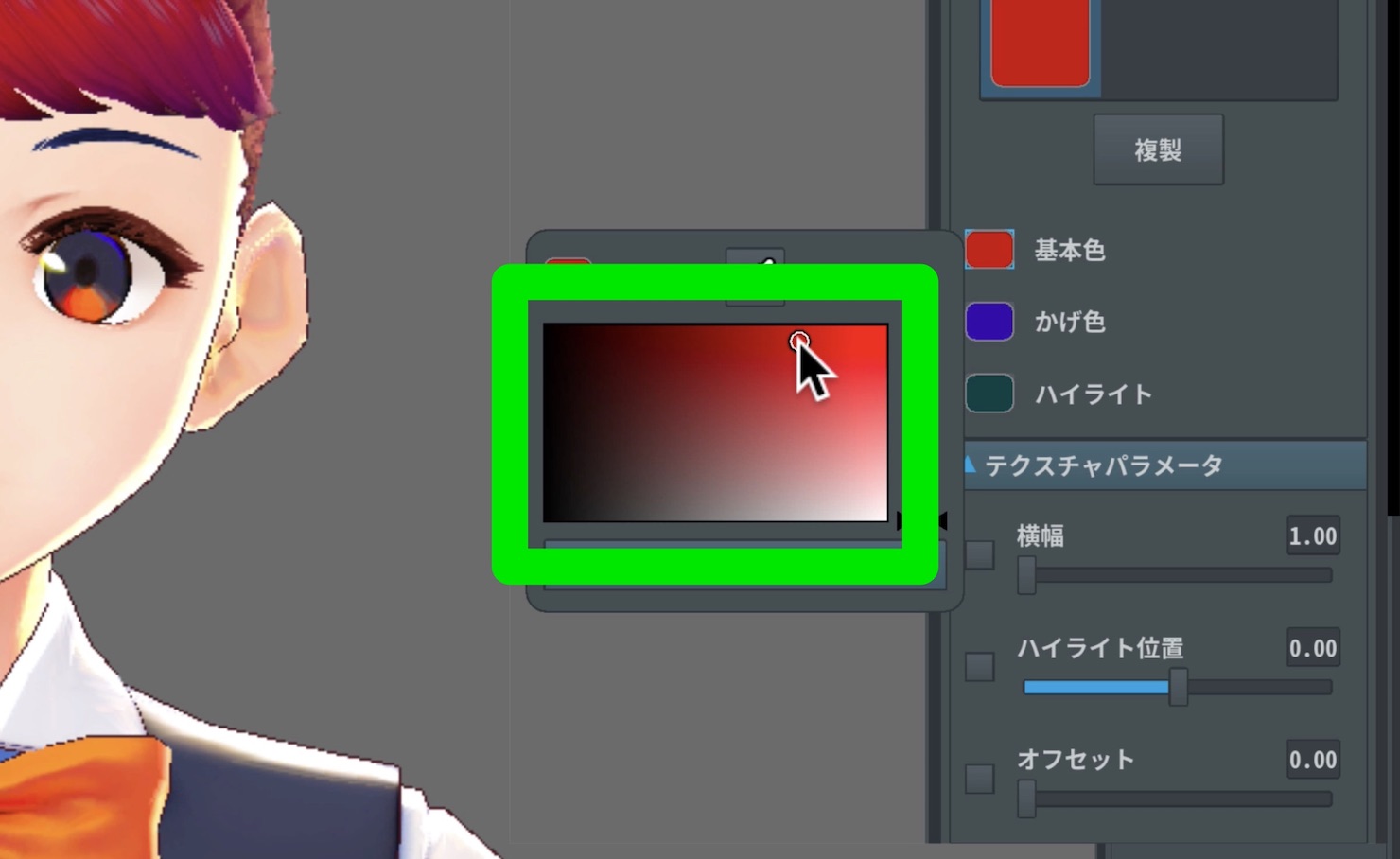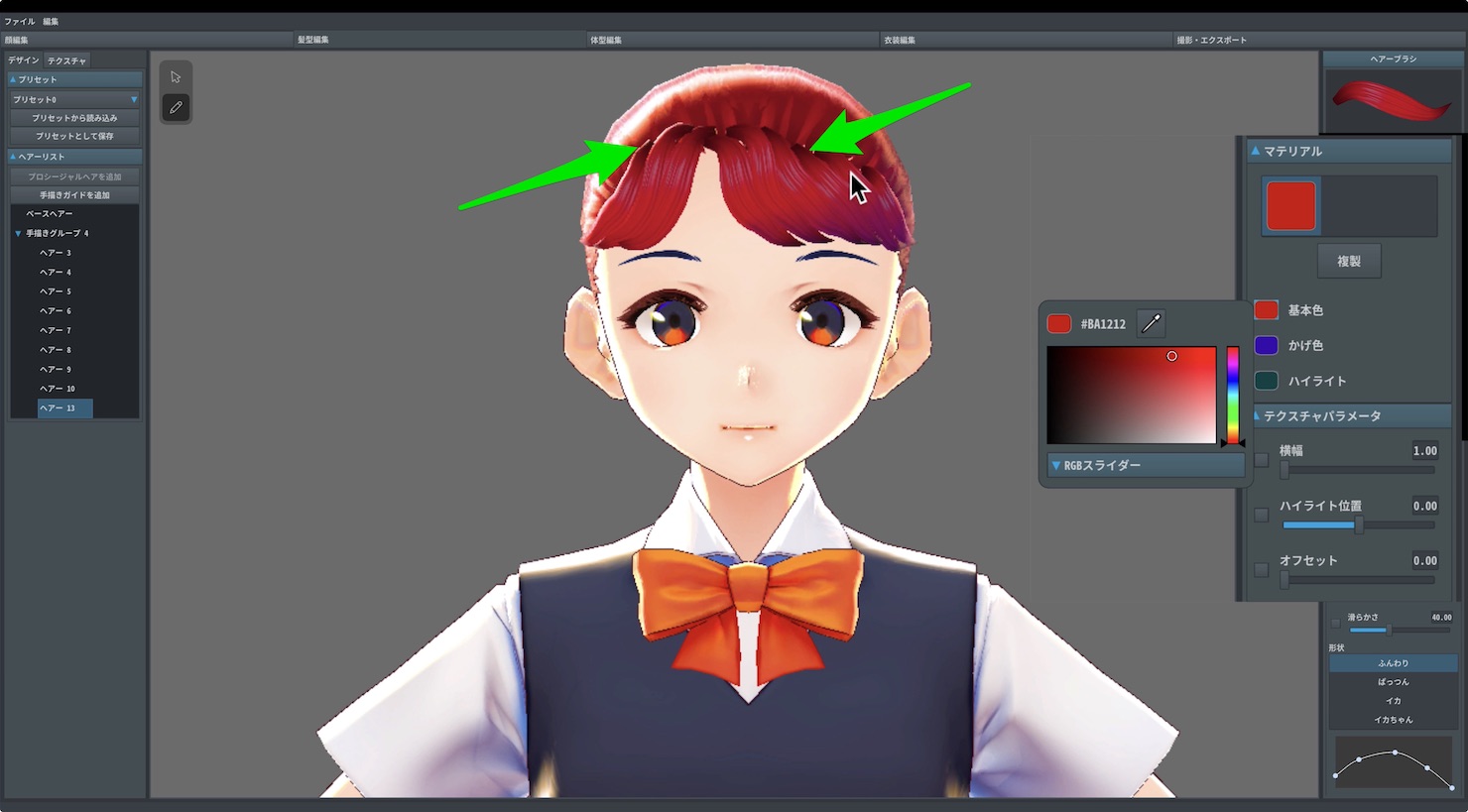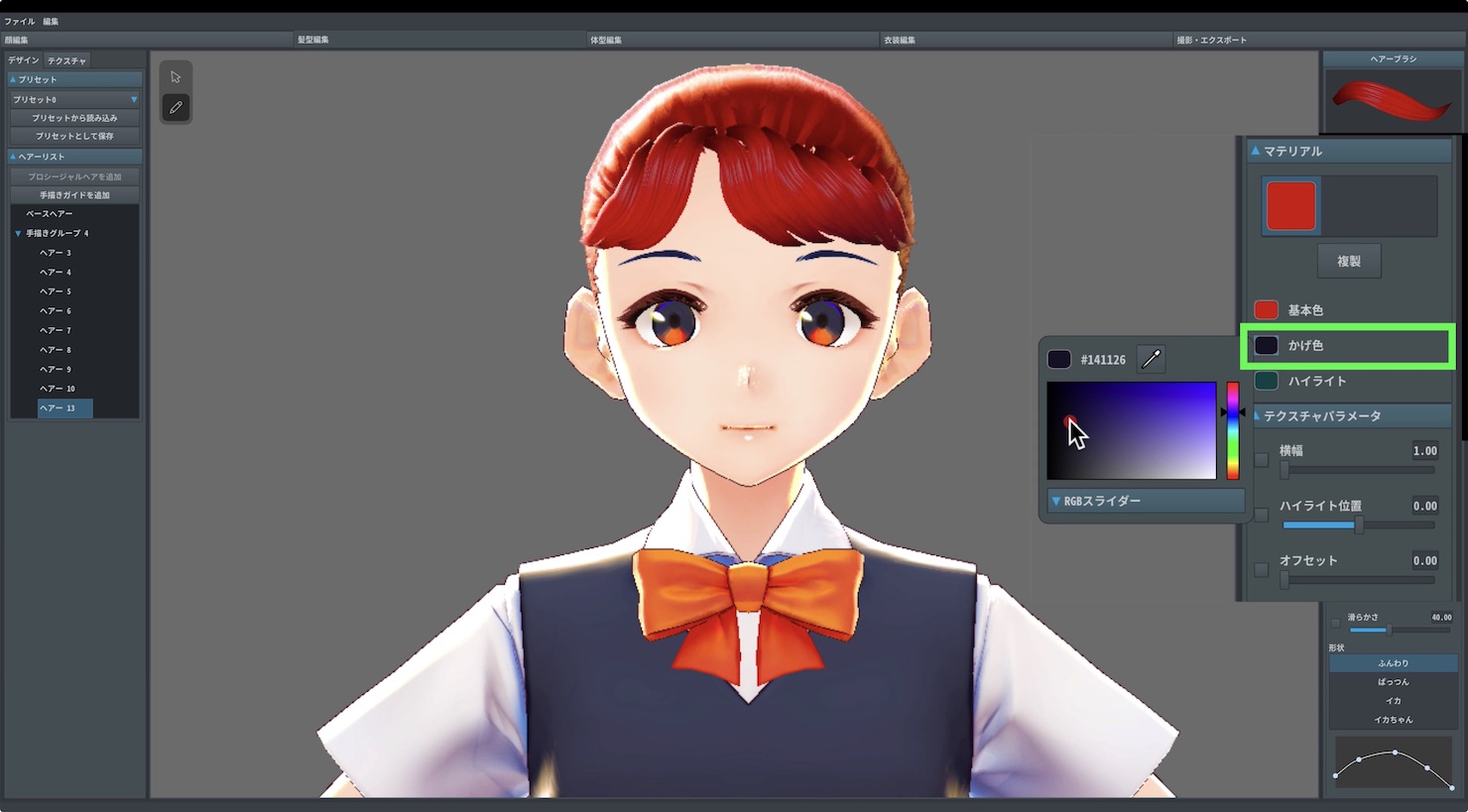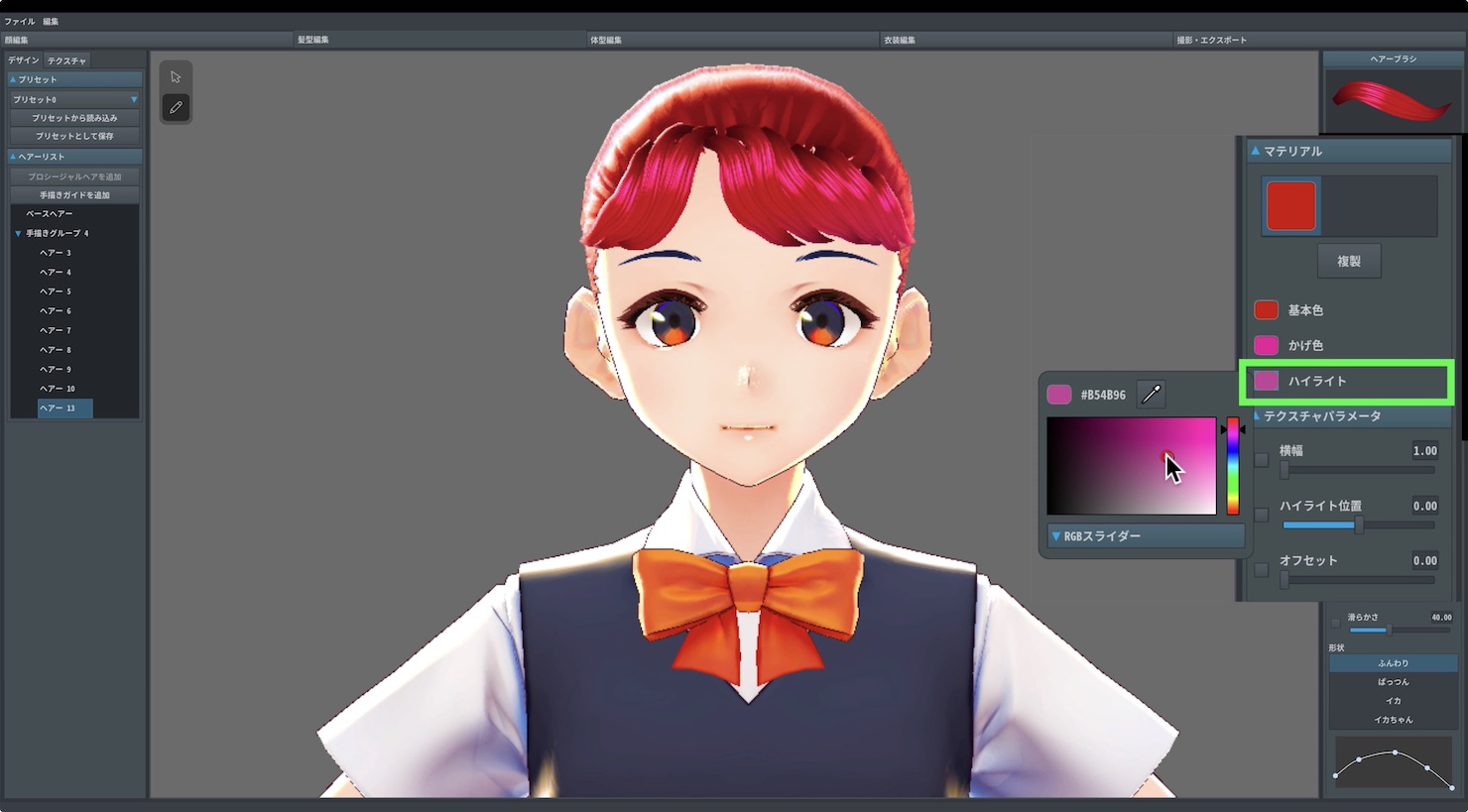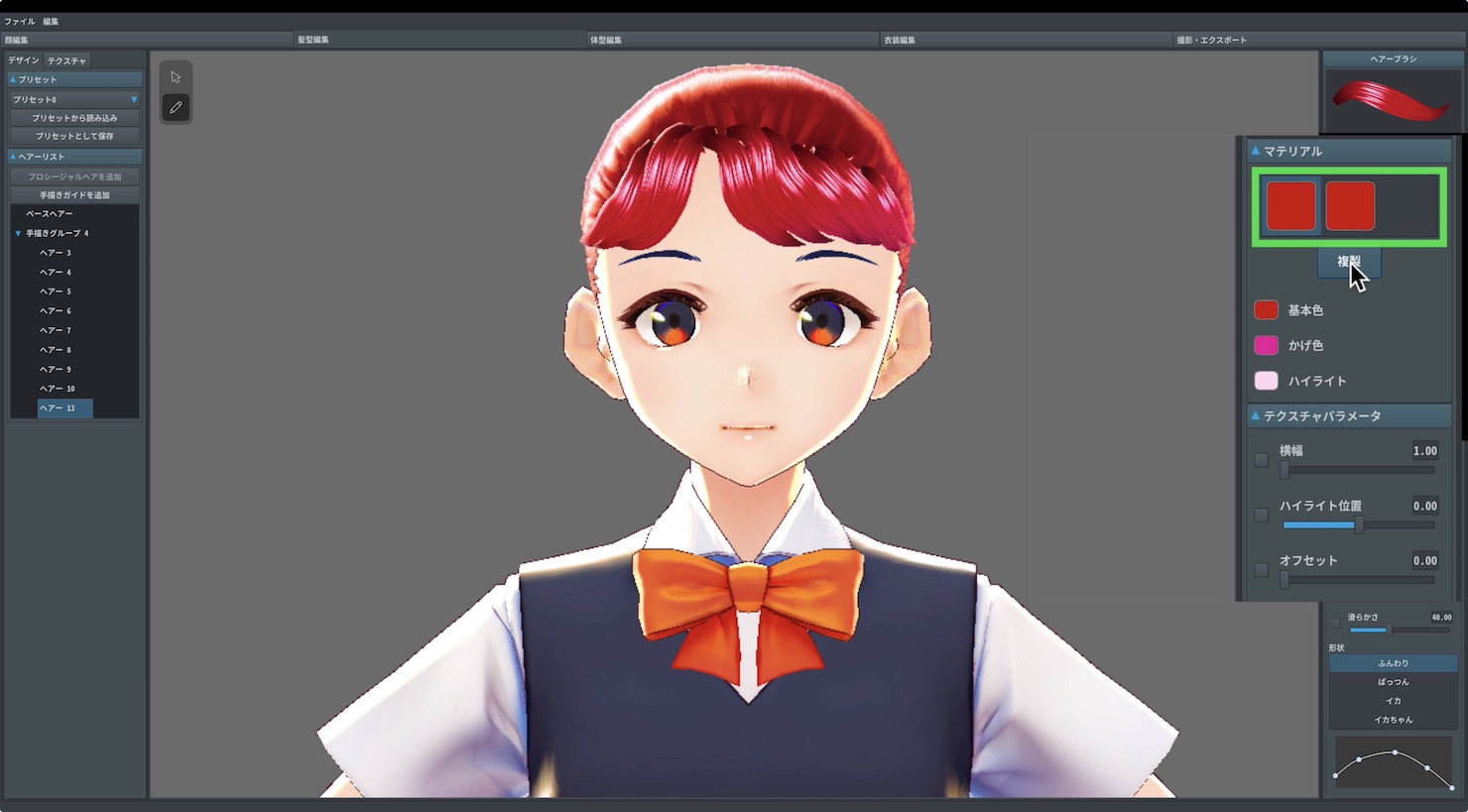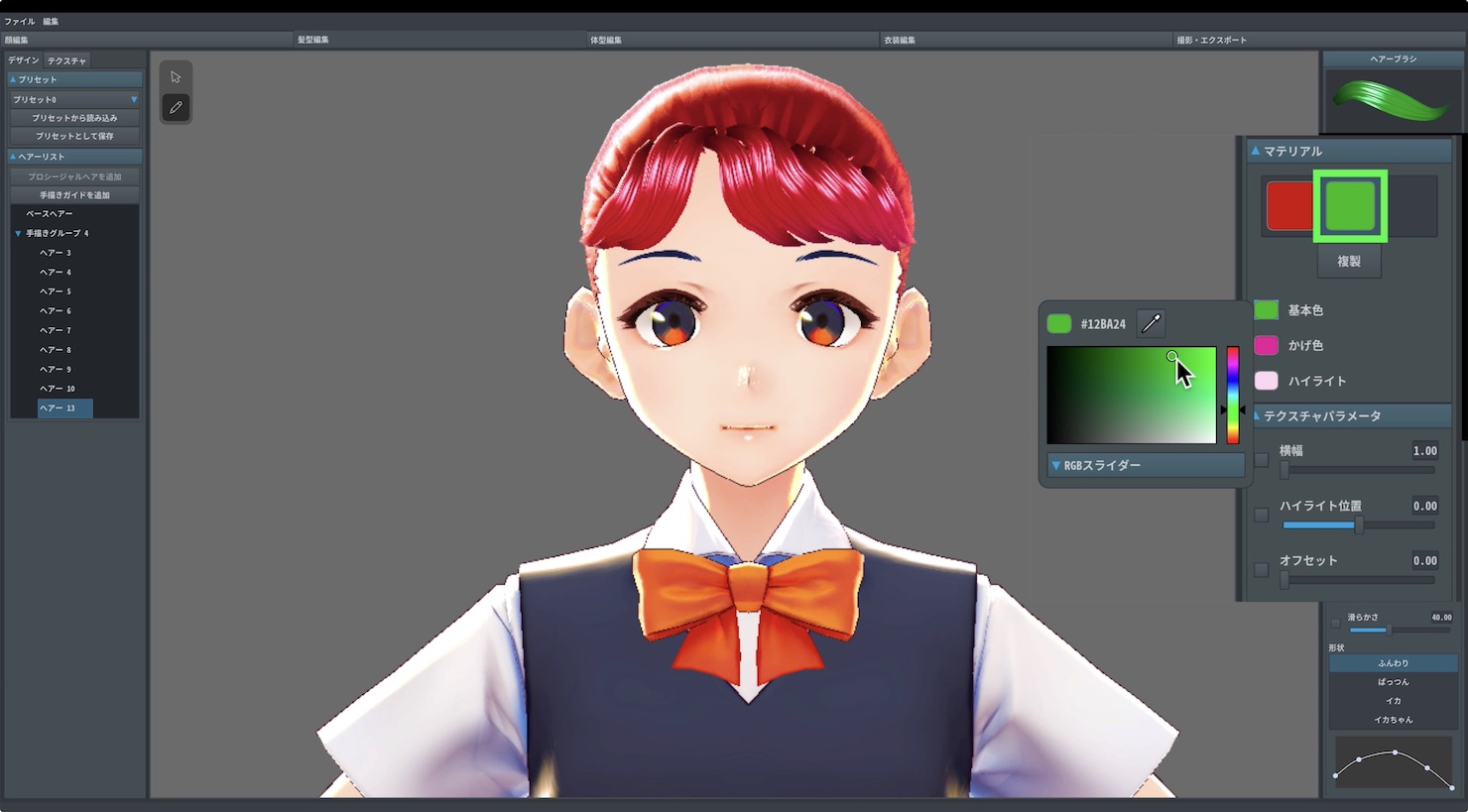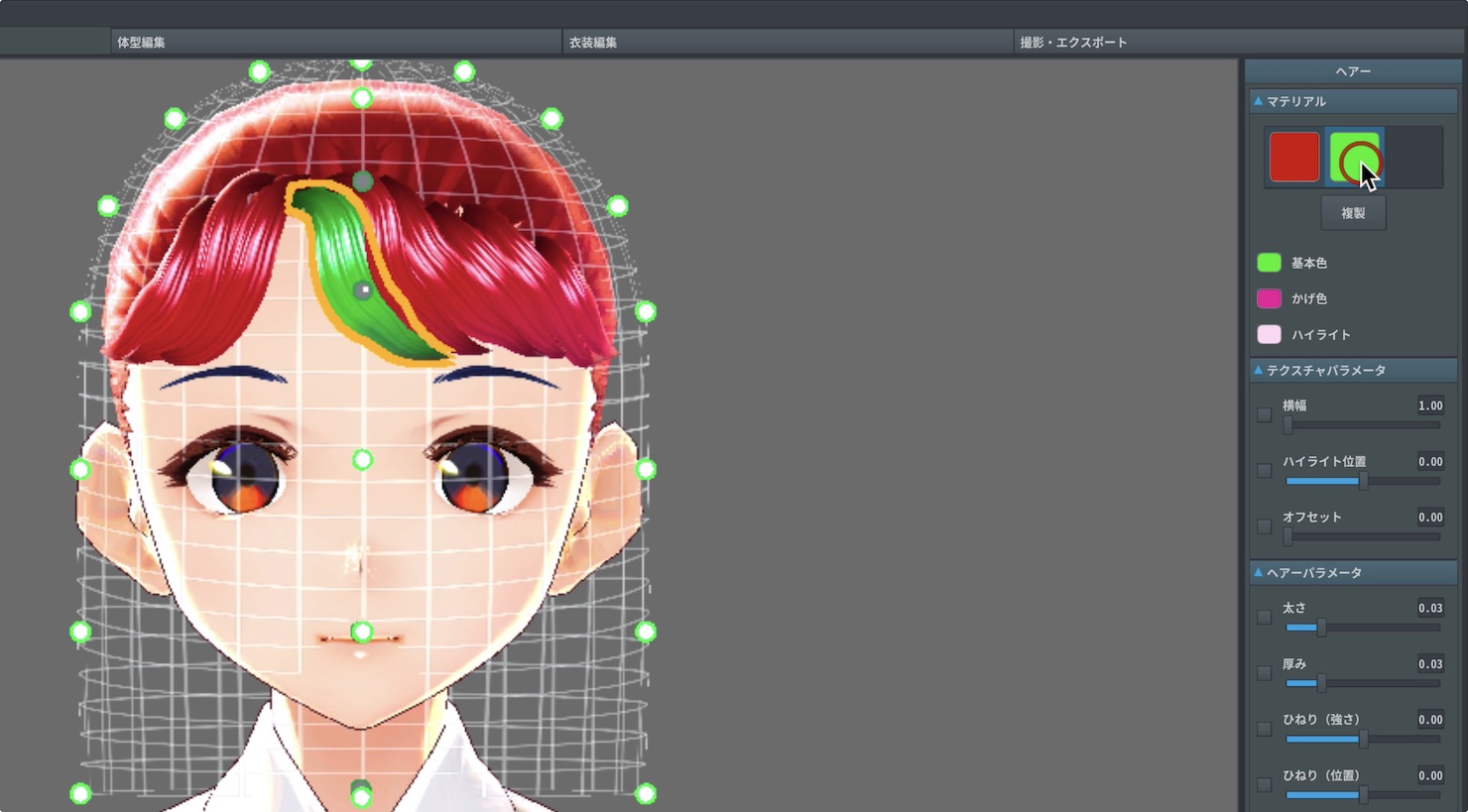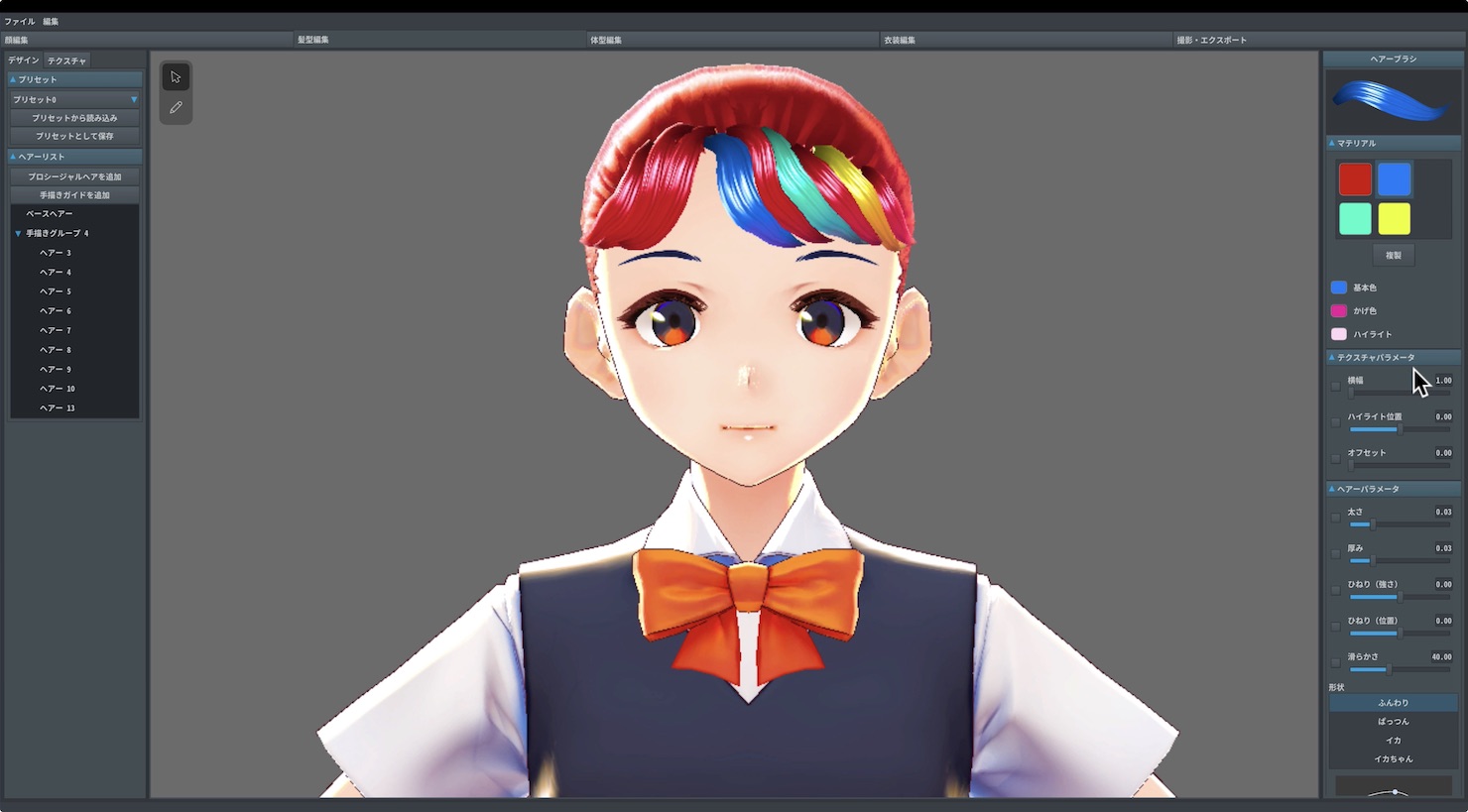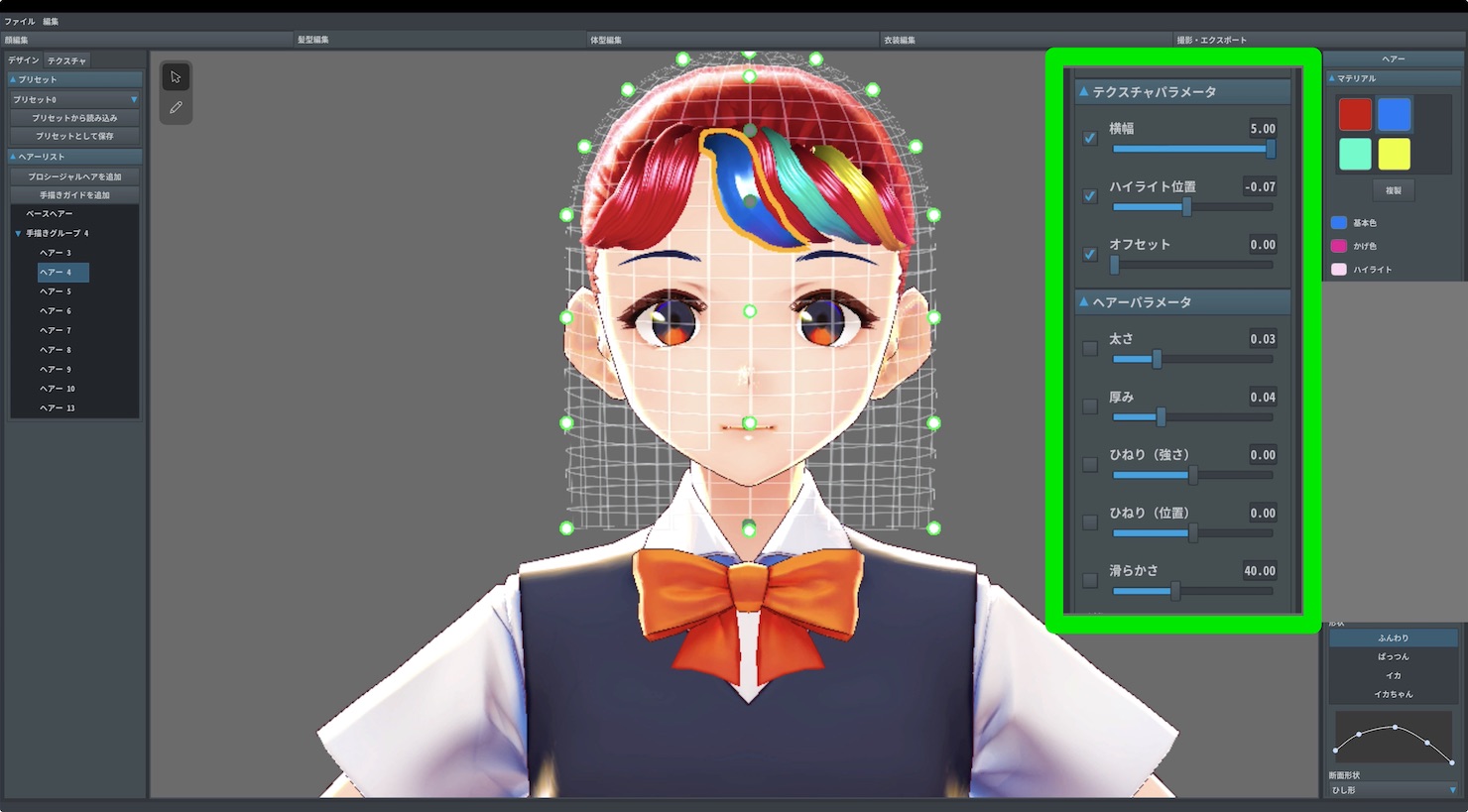3Dキャラクターメイカー「VRoid Studio」の使い方 2_髪型作成編
3D人型アバターを作成できるVRoid Studioの使い方第2弾
前回に引き続き、今回もピクシブ社より公開されています「VRoid Studio」の解説をしていきたいと思います。
前回は初期設定から顔の作り方の解説をいたしましたが、今回は髪型と髪色を作成していきたいと思います。
VRoid Studioダウンロードはコチラから。
VRoid Studioの使い方 2_髪型作成編
前回のファイルの読み込み方法
「開く」を選択することで
前回のファイル「test1」が表示されますのでクリックをし、「始める」をクリックすることで読み込みが開始されます。
髪型の作り方
上メニューより「髪型編集」を選択することで、エディターが開き
右側には「ヘアーブラシ」が表示されます。
髪型編集の少し左下には「矢印」と「鉛筆」のアイコンが表示されるので、まずは鉛筆を選択します。
髪の毛の描き方はマウスの左クリックを維持しながら曲線を描いていくことで髪の束が作れ、ペンタブや液タブをお使いの方はさらに効率よく作業ができると思います。
マテリアル(髪の毛の素材)の「複製・基本色・かげ色・ハイライト」の4つの項目より基本色では土台となる色を選択できます。
髪の毛のカラーを変える方法
デフォルトの水色から、赤色にカラーリングしていきたいと思います。
まずは、「基本色」より全体の髪色を変えてみましょう。
右側のスライダーより、おおまかな色を決定し
微調整をしていきます。
生え際などの陰影まで綺麗に再現されており赤色の髪の毛を作ることができました。
「かげ色」では影の色を調節でき
「ハイライト」を白に近づけることにより明るいピンク色に変化をしていきます。
複製をクリックすることにより、同じ色が作成されますが、同じ色を扱っていても意味がないので、基本色を緑系にしてみます。
色が決まったら矢印アイコンを選択し、色を変化させたい髪束をクリックします。
オレンジの枠で囲まれますので、任意の色を選択すると、緑色に変わります。
色を変えた後でも微調整することができ、隣接する髪束と差別化することができます。
髪束を一つ飛ばしに色を付け変化をつけていきます。
このようにインパクトのある前髪になりました。
テクスチャ・ヘアパラメータ
テクスチャパラメータ
- 横幅:オレンジ枠内の収縮・膨張
- ハイライトの位置:髪ツヤの移動
- オフセット:回転がかかり髪ツヤと影の移動
ヘアパラメータ
- 太さ:髪の毛を太くしたり、細くしたりできます
- 厚み:数値を下げることにより髪を削る感じになります
- ひねり強さ・位置:巻き毛やカールとなっており、螺旋状(らせんじょう)に髪を巻くことや螺旋の位置の設定ができます
- 滑らかさ:数値を上げることによって緩やかな曲線を描き自然な髪の流れを再現でき数値を下げることによって鋭角な髪質になります
次回は、髪の形状とフェイスカラーを解説していきたいと思います!
お楽しみに!
おすすめのペンタブと液タブ
記事作成者
伊東 醍佑:作曲家
(イトウ ダイスケ)
sleep freaksで音楽系動画の解説/制作・記事の執筆・デザインや企画開発を担当し、
個人スタジオK5-STUDIOで軽音楽器・ピアノ講師を行っており、
ポップからデスメタルまでの仮歌・ナレーション・声優業なども手がけている。
Twitter sleep freaks ID : @k5_stud1o
Twitter K5-STUDIO ID : @k5_studi0