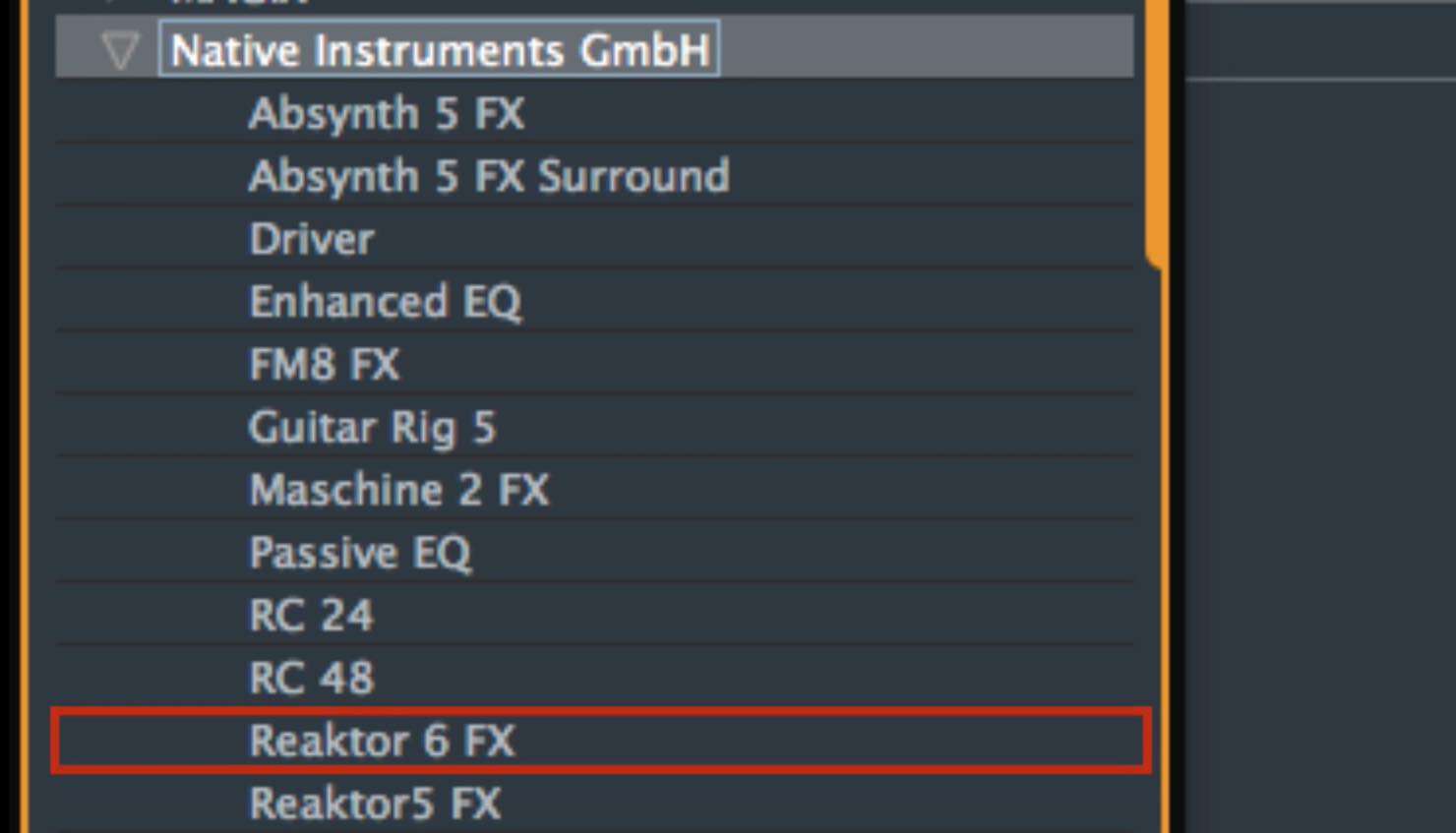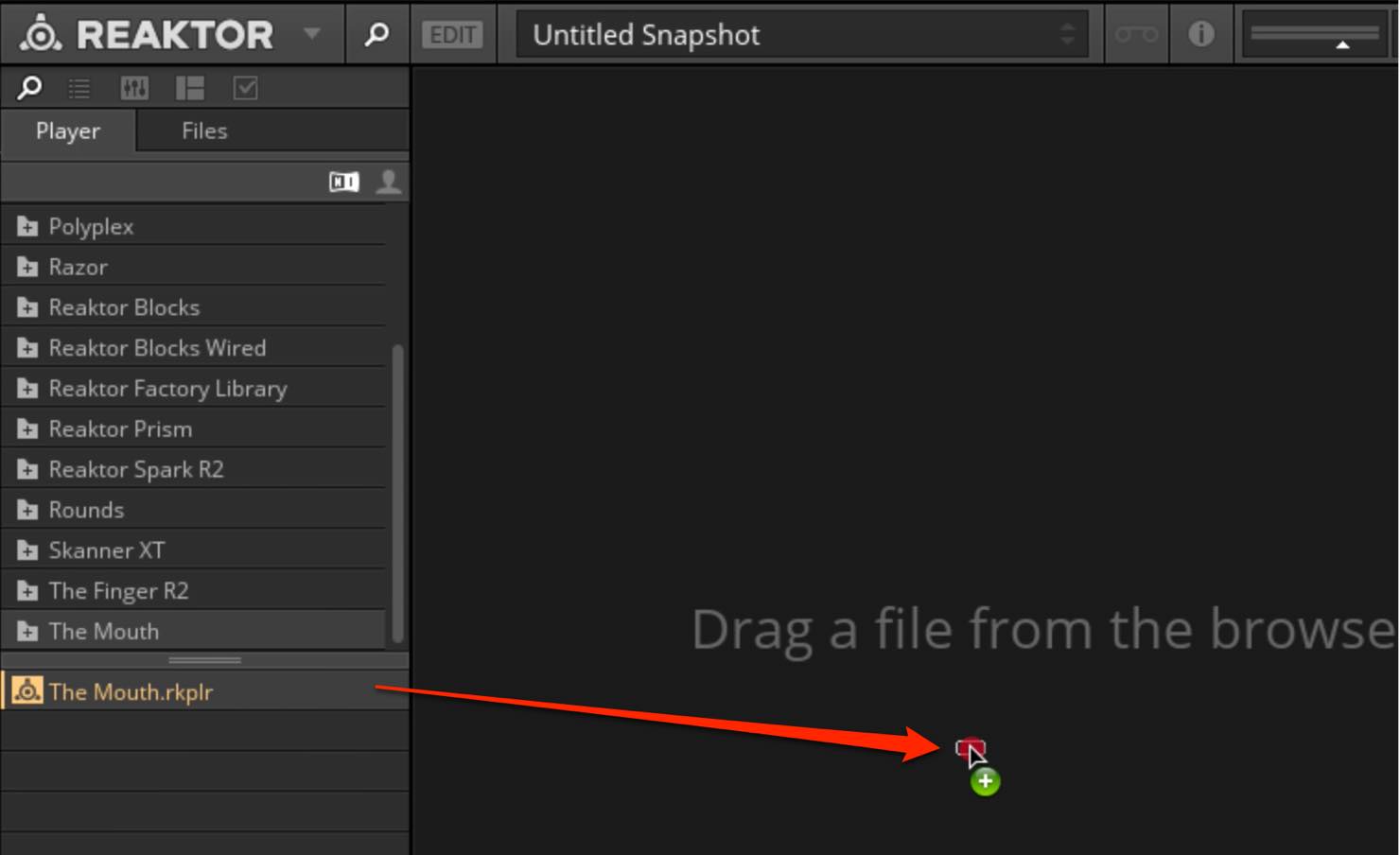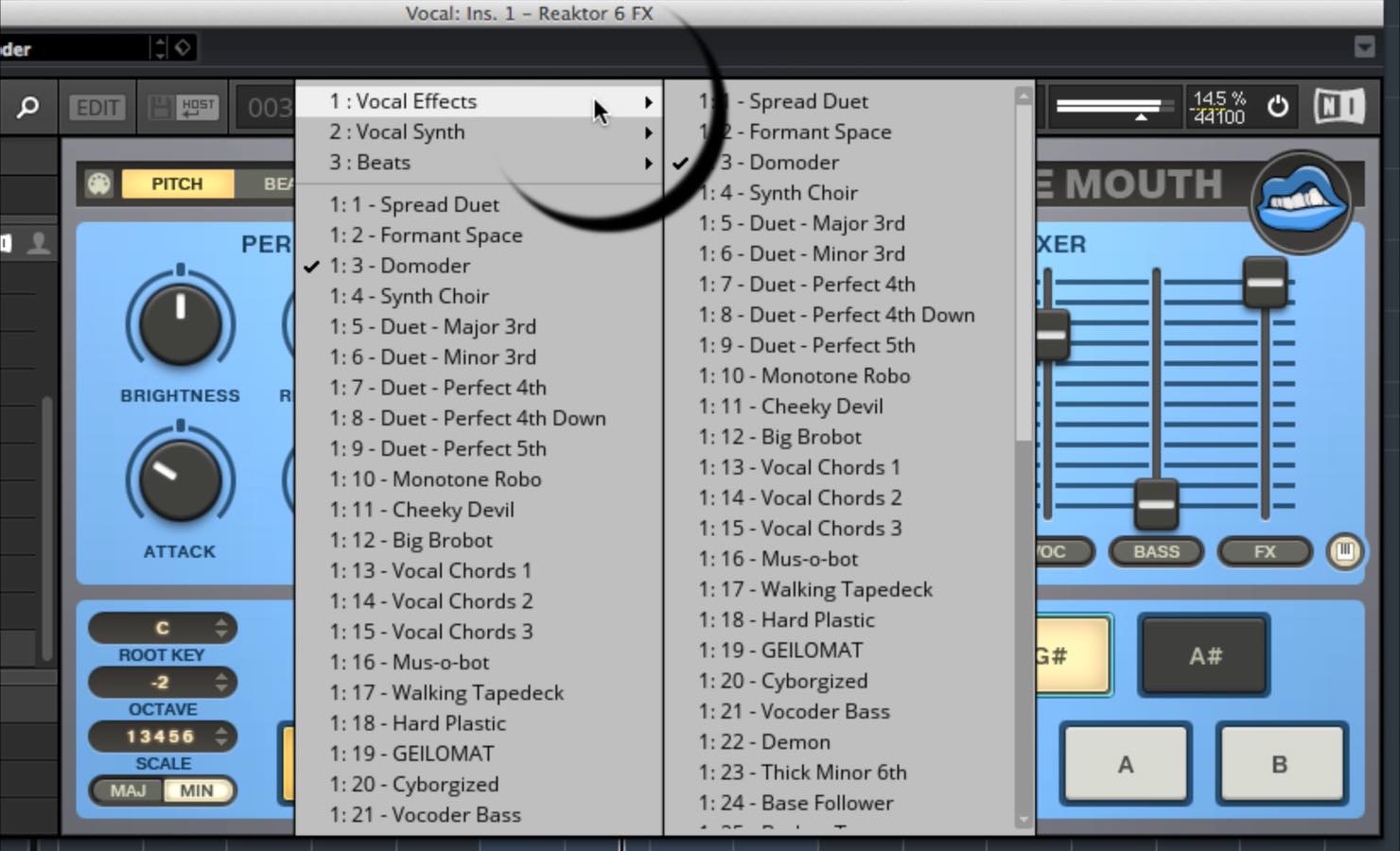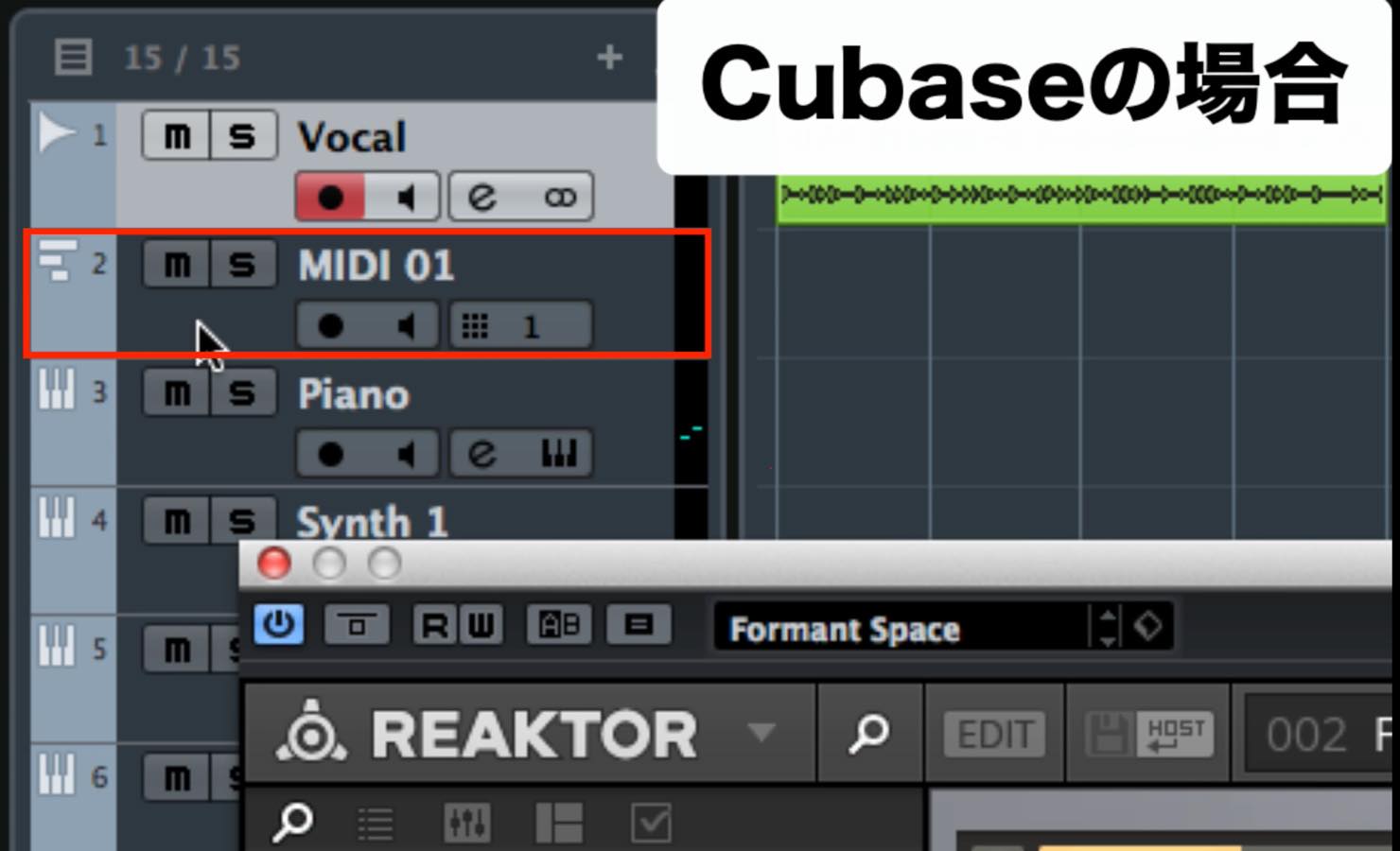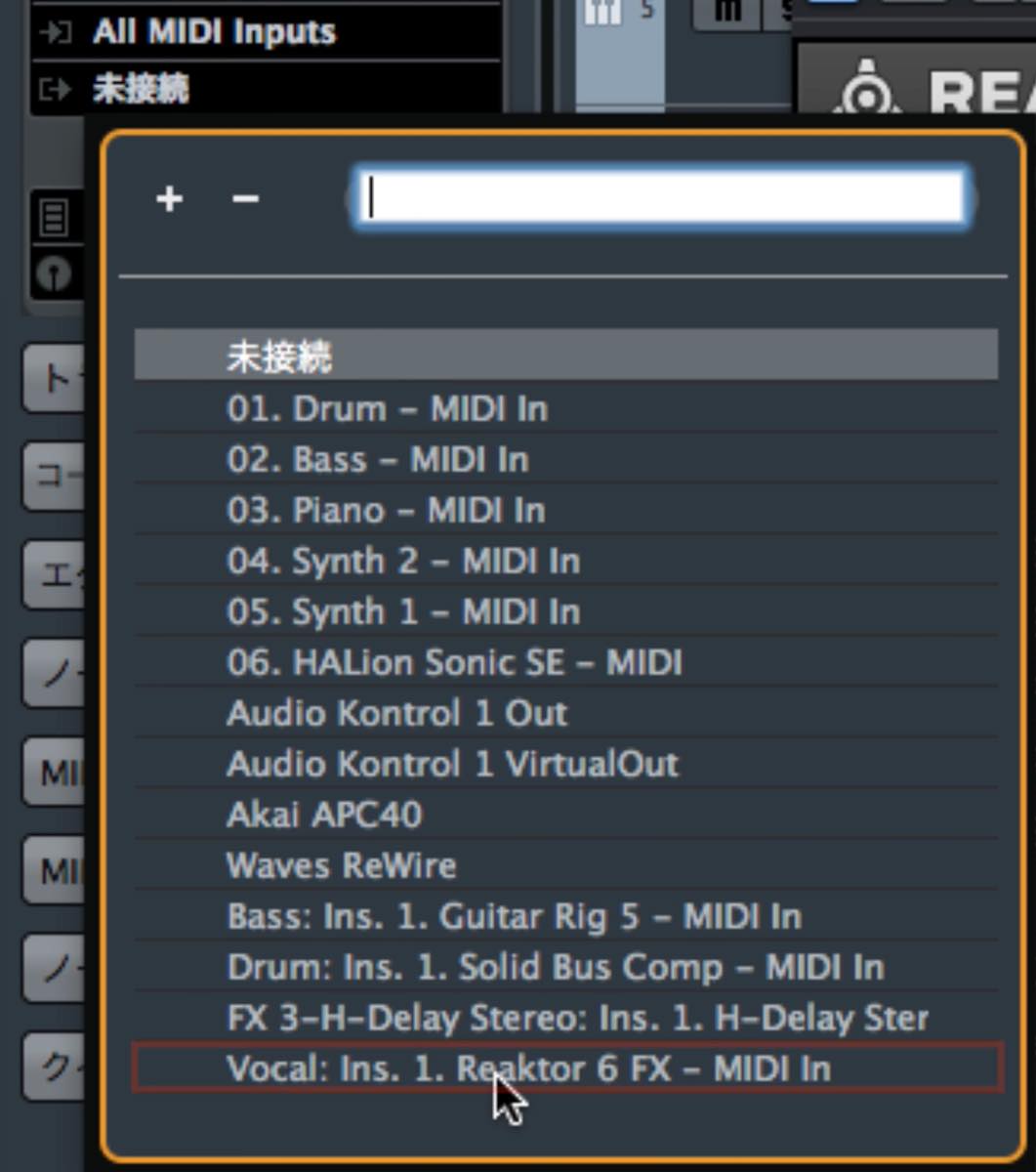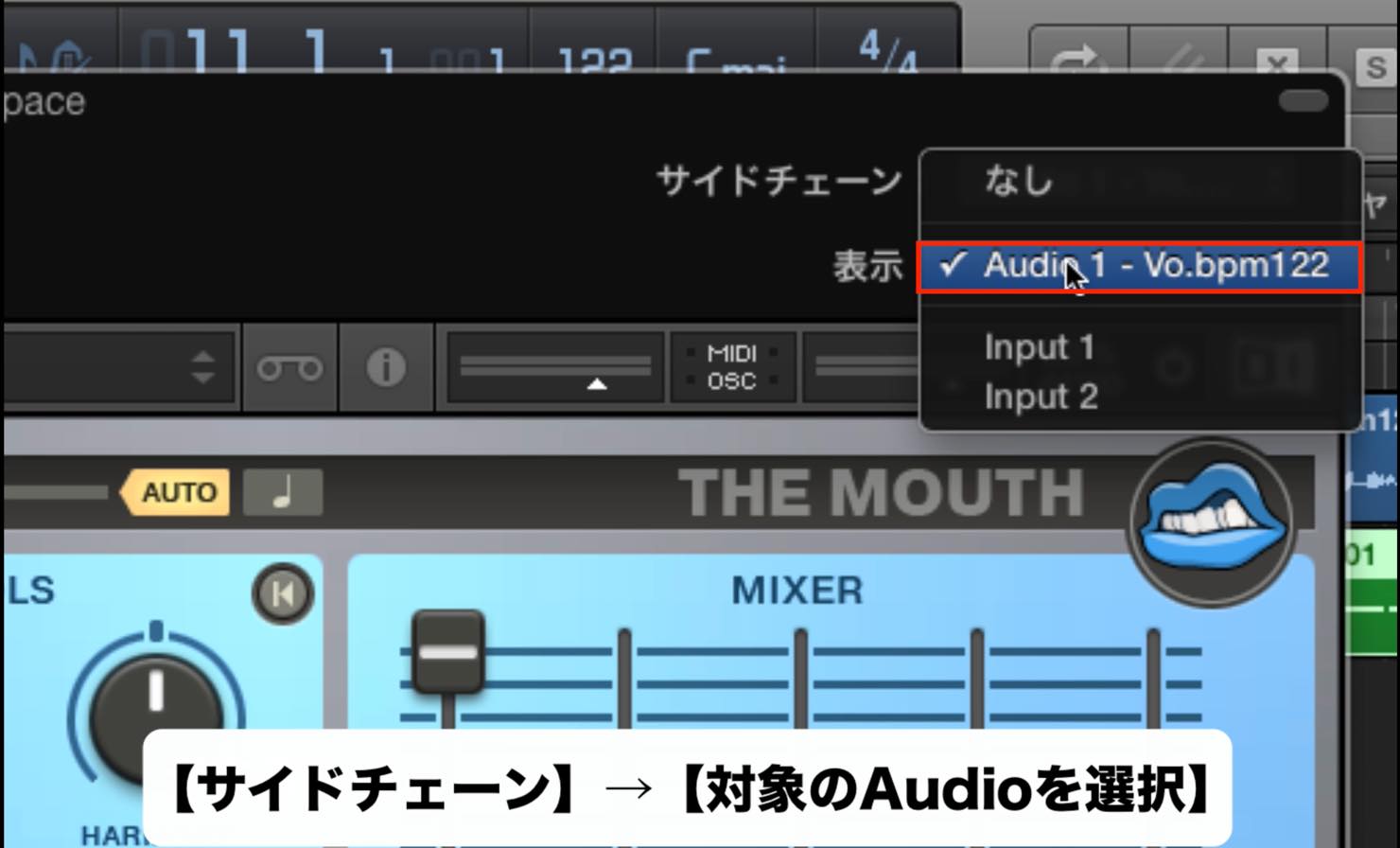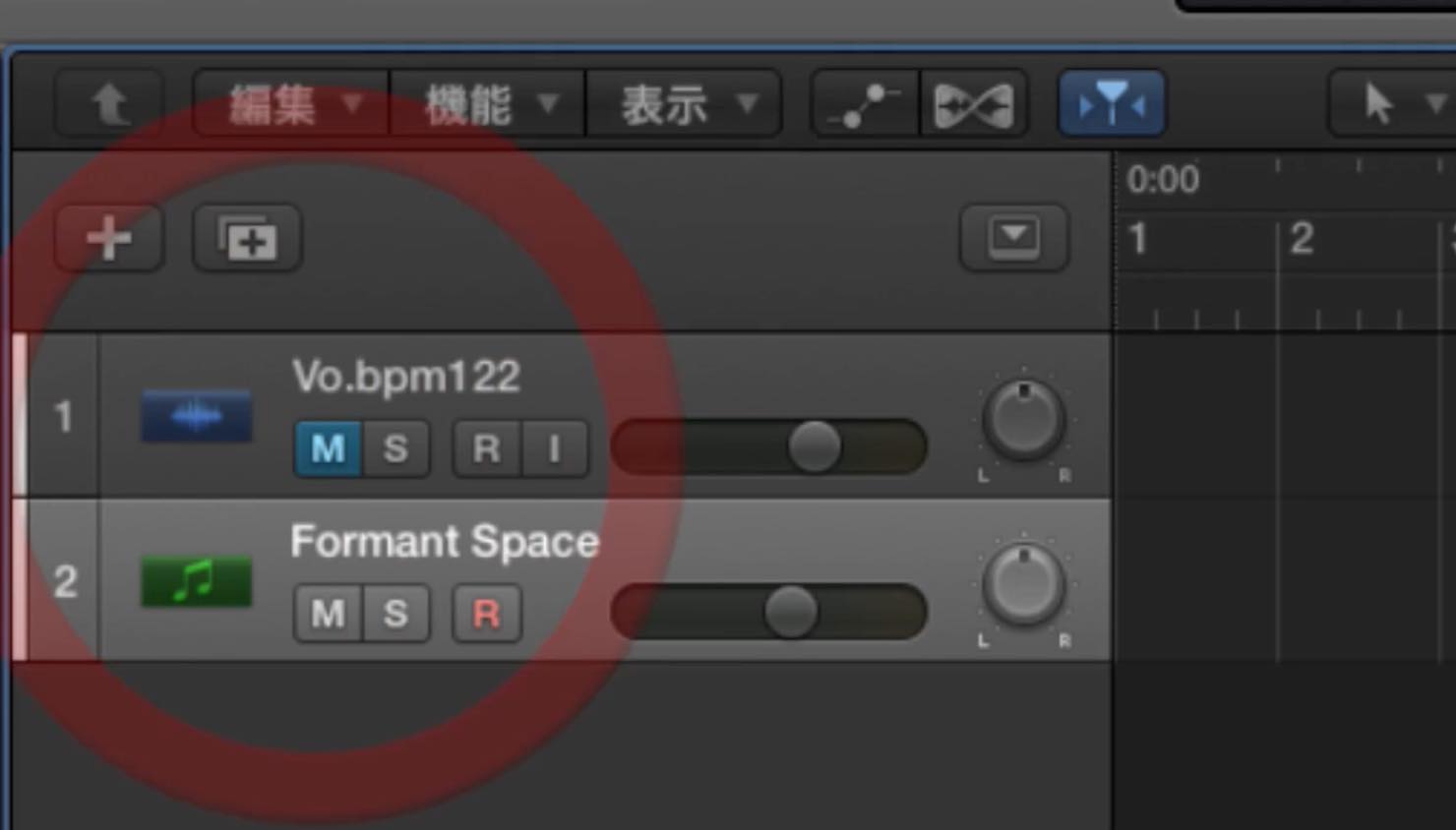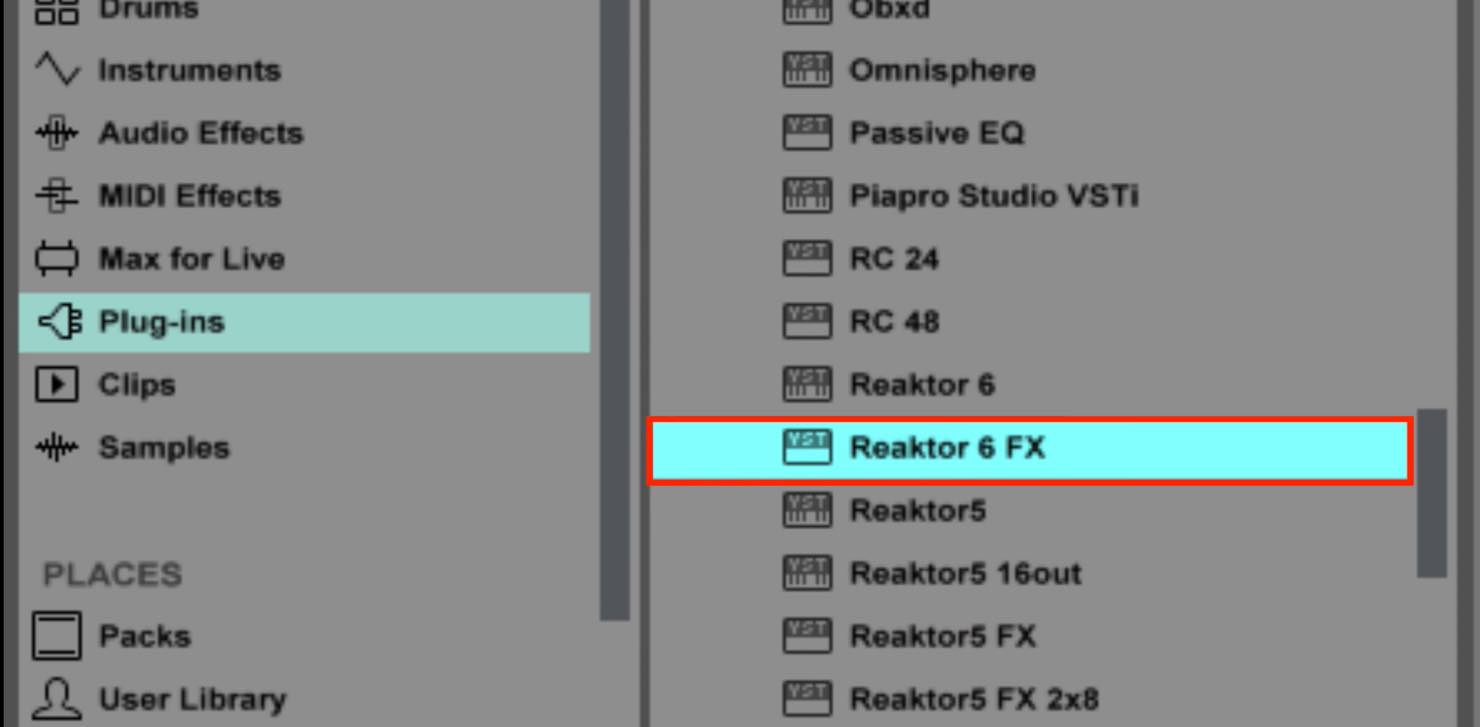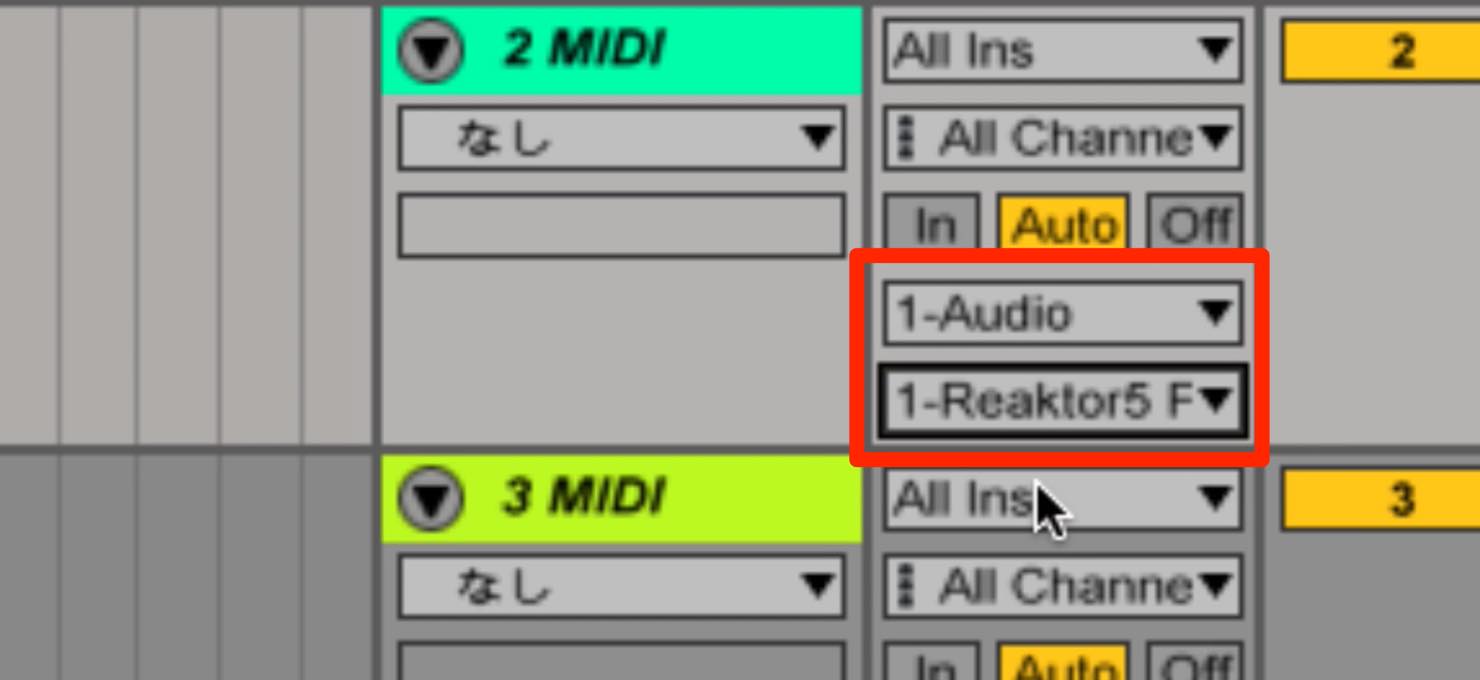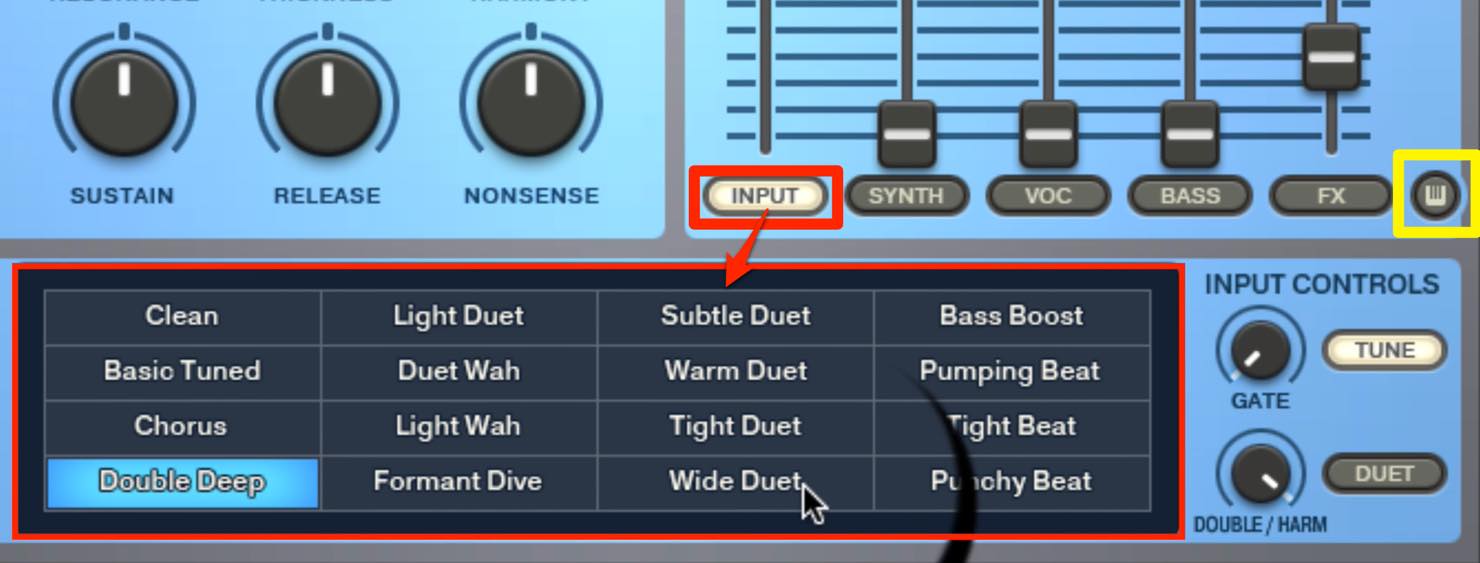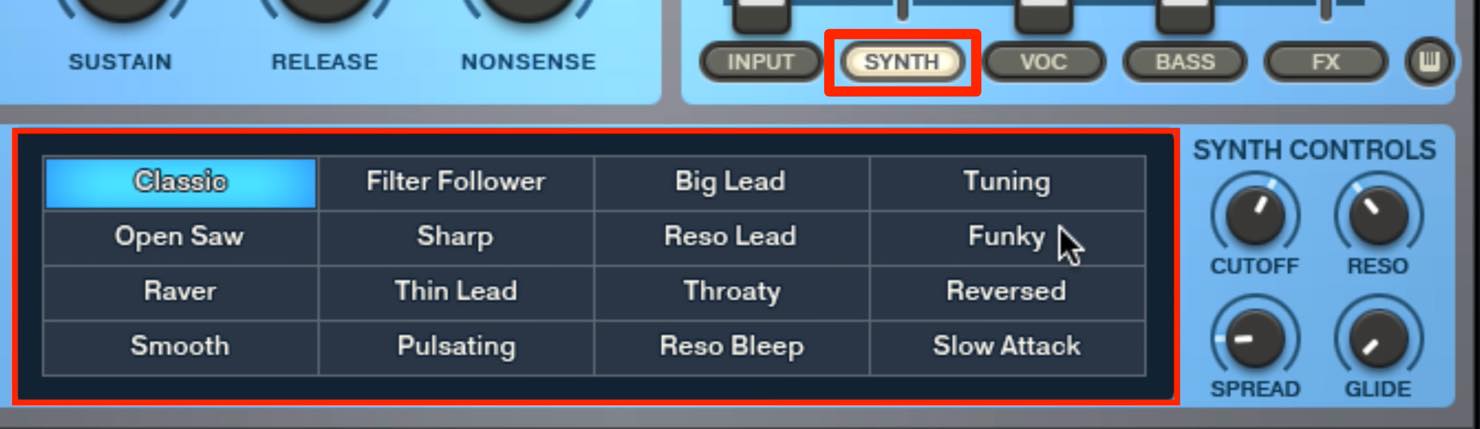Native Instruments 「The Mouth」の使い方 ①ボーカルへの適用と基本設定
オーディオ素材にメロディやハーモニーを自在に付加する
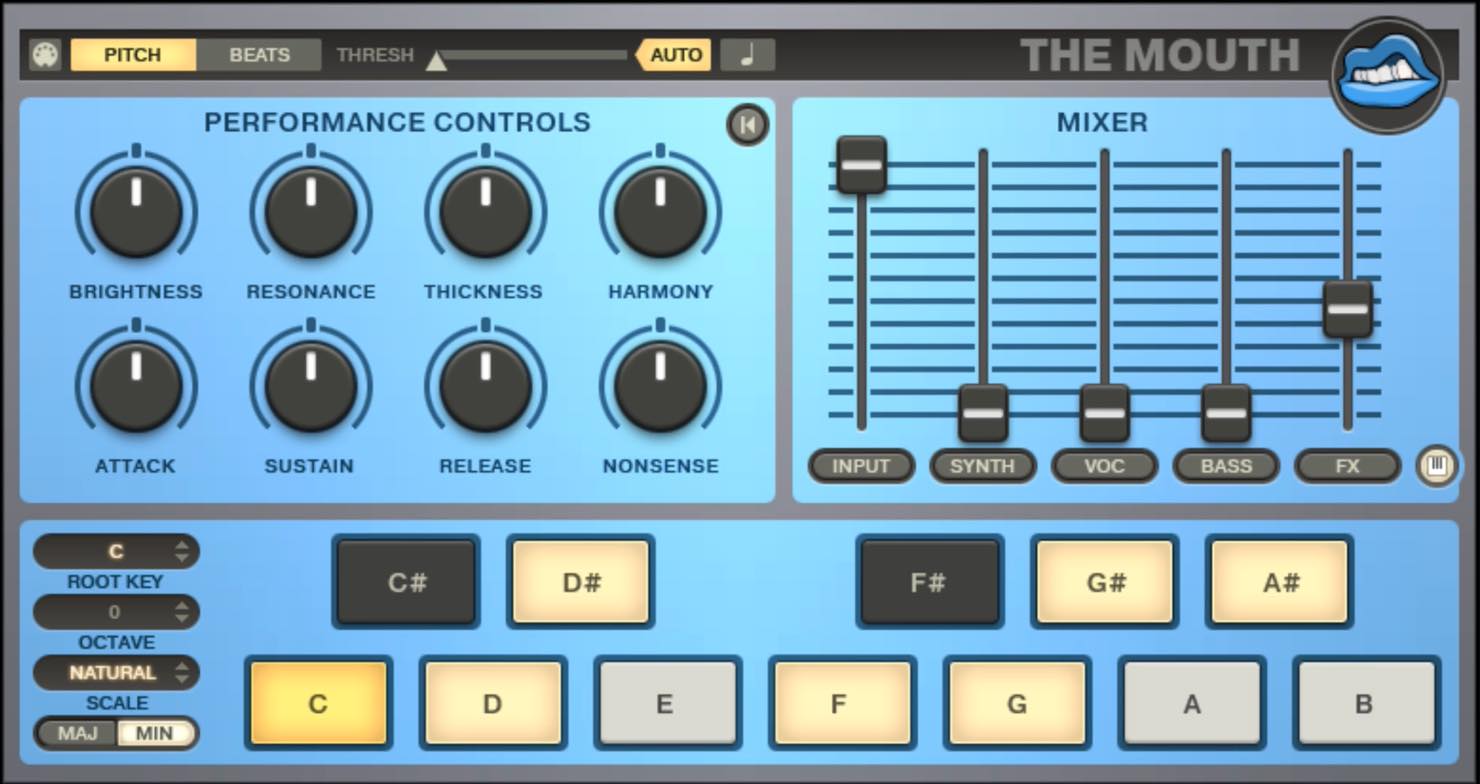
「The Mouth」は、Native Instruments のREAKTOR用拡張インストゥルメント/エフェクトです。
その名前の通り、ボーカルをはじめとして、あらゆるオーディオ素材に対し、ピッチを変更したり、メロディやハーモニーを付ける、シンセやボコーダー効果を生み出すといった、非常にトリッキーで面白いエフェクトを適用することができます。
第一回目は、The Mouthの適用方法と基本パラメーターを中心に解説していきます。
製品サイト : https://www.native-instruments.com/jp/products/komplete/effects/the-mouth/
※単体販売の他、KOMPLETE Ultimate シリーズにも同梱されています。
The Mouth 解説動画
The Mouthの適用
まずはCubaseを例に進めます。
他のDAWについては後段で触れますので、先に基本的な使い方を見ていきましょう。
Cubaseでオーディオ素材に適用する場合は、該当するオーディオトラックのインサートエフェクトとして、Reaktor 6 FXを選択します。
Reaktorの画面が表示されたら、左のPlayerタブから「The Mouth」を選択し、フォルダ内のrkplrファイルをメイン部分にドラッグ&ドロップします。
このように、The Mouthが起動します。
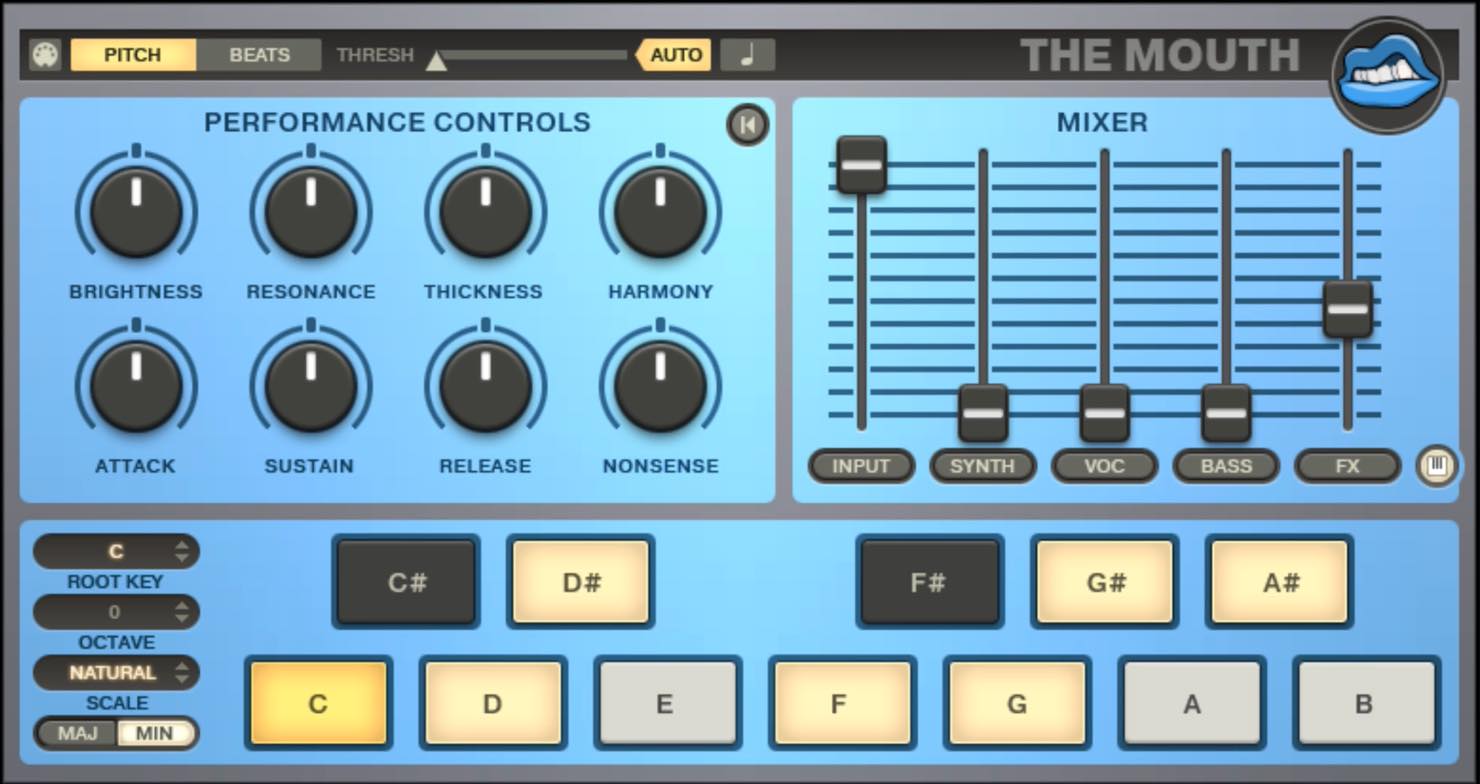
プリセットの選択
まずはこの状態で音を出しながら、様々なプリセットを試してみましょう。
プリセットはReaktor上部にある「Snapshot」から選択でき、様々なカテゴリーとプリセットが収録されています。
キーの設定
好みのプリセットを選んで、他のトラックと一緒に聞いてみると、多くの場合キーがずれていることに気づくと思います。
The Mouthは適用時点のデフォルトキーが「C」「Min(マイナー)」になっていますので、これ楽曲に合わせて変更していきます。
画面左下にキーのセクションがあります。
- ROOT KEY: 曲のキーのルートを選択します。
- OCTAVE:音域をオクターブで指定します。
- SCALE:使用するスケールを選択します。スケールに合わせて右の鍵盤が点灯します。
- MAJ/MIN:メジャー/マイナーの別を選択します。
MIDIで打ち込んだメロディの適用
次は、MIDIトラックで打ち込んだメロディを適用してみましょう。
ここで、他のDAWでの適用方法も合わせて取り上げていきます。
- Cubase
- Logic
- Ableton Live
Cubase等の一般的なDAWでは上記の手順で適用した後、以下の手順で設定します。
新規MIDIトラックを作成します。
MIDIトラックの出力を、Reaktor 6 FXがインサートされているオーディオトラックに設定します。
後は、適用したいメロディをMIDIトラックに打ち込めば、それに合わせてオーディオのピッチが変わります。
LogicでMIDIを用いる場合、Reaktor 6の立ち上げ方が変わります。
新規ソフトウェア音源トラックとしてReaktor 6を立ち上げ、The Mouthを開きます。
右上の「サイドチェーン」から、適用したいオーディオトラックを選択します。
元トラックのサウンドが混じってしまうため、ミュートします。
後はReaktor 6を立ち上げたトラックに、演奏させたいメロディを打ち込みます。
Ableton Liveは、Cubaseと考え方が似ていますが、ルーティング設定に若干違いがあります。
The Mouthを適用したいオーディオトラックへReaktor FXをインサートし、The Mouthを開きます。
MIDIトラックを別に作成し、出力先のトラック(ここでは「1.Audio」)とプラグイン(ここでは「1-Reaktor5 FX」)を選択します。Reaktorは複数出てきますが、一番上を選べばOKです。
後は、このMIDIトラックに演奏させたいメロディを打ち込みます。
- Cubase
- Logic
- Ableton Live
オーディオの加工とシンセサイズ
さて、ここからもう少し踏み込んで音作りをしてみましょう。
今回は「INPUT」と「SYNTH」を取り上げます。
INPUTの設定
右の「MIXER」セクションにある一番左のスライダーが「INPUT」です。
ここで入力する音量を決めると同時に、INPUTボタンを押すと、様々な加工を行うことができます。
マトリクス上に並んている名称はプリセットです。
まずはここから、好みの効果を選んでいきましょう。
右にある「INPUT CONTROLS」では、以下の設定が行えます。
- GATE: 右に回すほど、音量の大きい部分を残し小さい部分を消していきます。
- DOUBLE/HARM: 「TUNE」ボタンを押すことで操作可能になります。右に回すほど効果が強くなります。「DUET」ボタンによって操作する効果が変わります。
- DUET: オンにするとハーモニーが追加され、オフの際はダブル効果が追加されます。
鍵盤の画面に戻したい場合は、右端の鍵盤アイコンを押せばOKです。
SYNTHの設定
INPUTの隣にある「SYNTH」では、オーディオから検出したピッチや、MIDIで打ち込んだメロディからシンセ音を奏でる機能です。スライダーを上げると元の音に対してミックスされます。
INPUTと同様に、ボタンを押すことで設定画面が現れます。
こちらも、まずプリセットから好みのシンセサウンドを選びましょう。
右にある「SYNTH CONTROLS」では、以下の設定が行えます。
- CUTOFF: フィルターのカットオフ周波数を調整します。
- RESO: フィルターのレゾナンスの強さを調整します。
- SPREAD: 右に回すほどワイドな音像になります。
- GLIDE: ノート間のピッチを滑らかに繋ぐ効果が得られます。右に回すほどゆっくりピッチが移行します。
以上1回目は基本設定と、音作りにも少し入りましたが、いかがだったでしょうか?
非常に面白い加工ができる可能性を感じていただけたかと思います。
次回は、その他の音作りの要素や機能についても取り上げていきますので、ご期待ください。
このような記事も読まれています
PitchCorrectを使用しボコーダー効果を作る
Cubaseのピッチ修正機能は「VariAudio」が一般的ですが、これとは別に「PitchCorrect」というボコーダーがあります。「MIDI」と組み合わせることで非常に強力効果を演出することが可能です。
グライド_Glide
シンセサイザーで、次の音へ向かいピッチを滑らかに変えていく機能。次音へ移行するスピードも調整可能。
ボコーダーを使用する
「ボコーダー」を使用すればオーディオ素材に対し簡単に音程をつけることが出来ます。「Daft Punk」の楽曲で良く聞かれるロボットボイスも作成可能です。
ボコーダー_EVOC20を使用する(Logic)
MIDIデータにボーカル素材を従わせることで、ボコーダー効果を作り出すことができます。