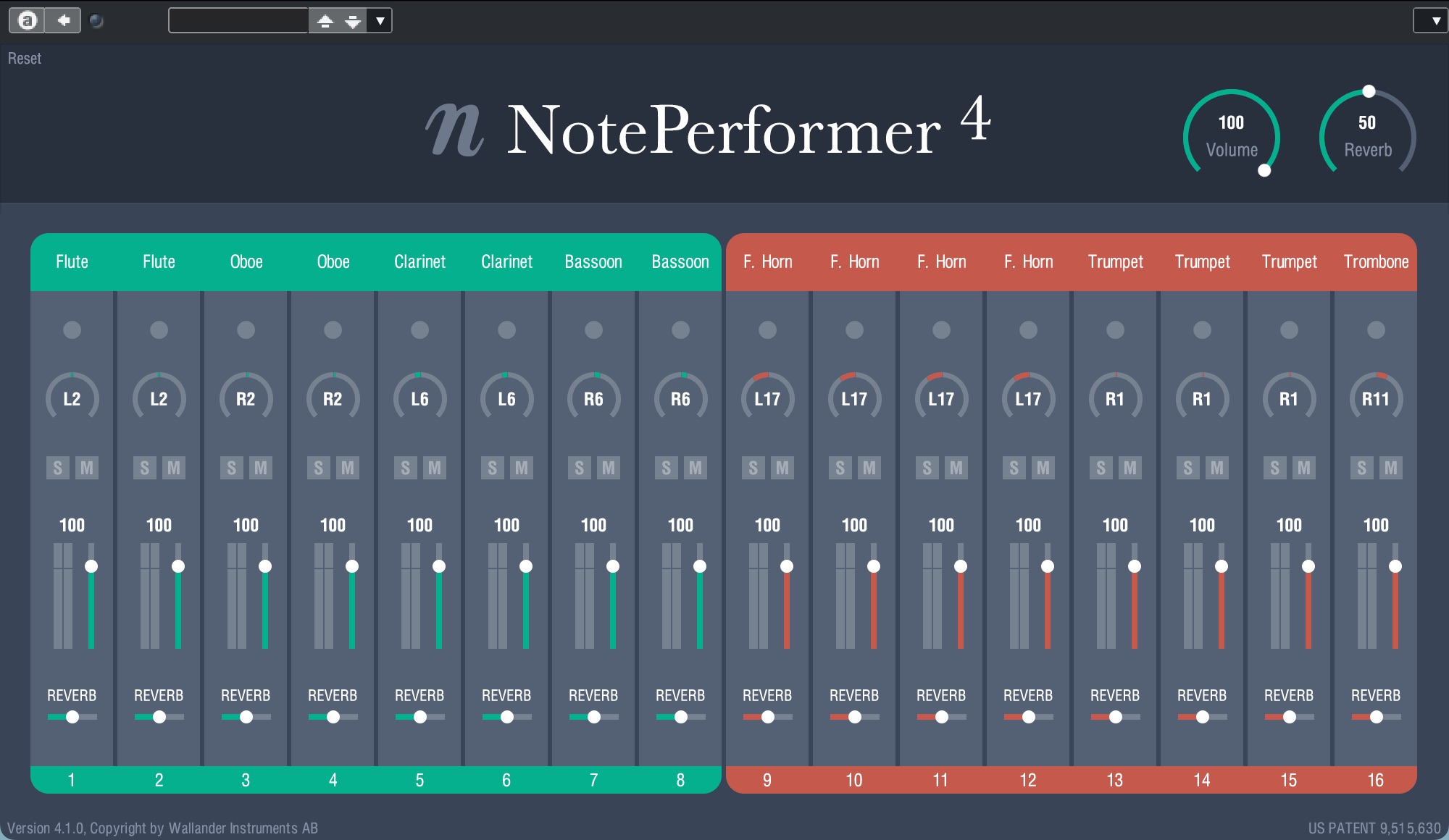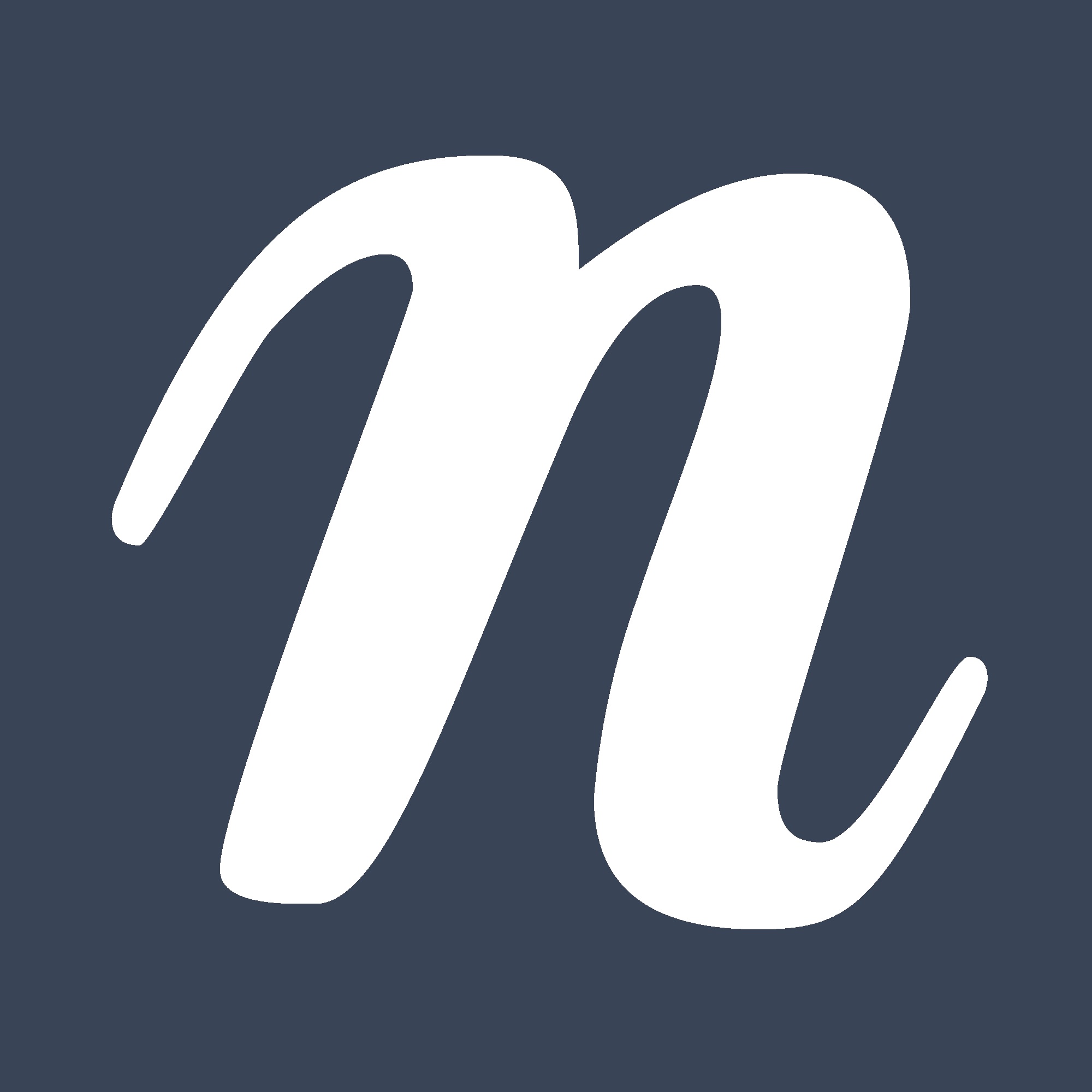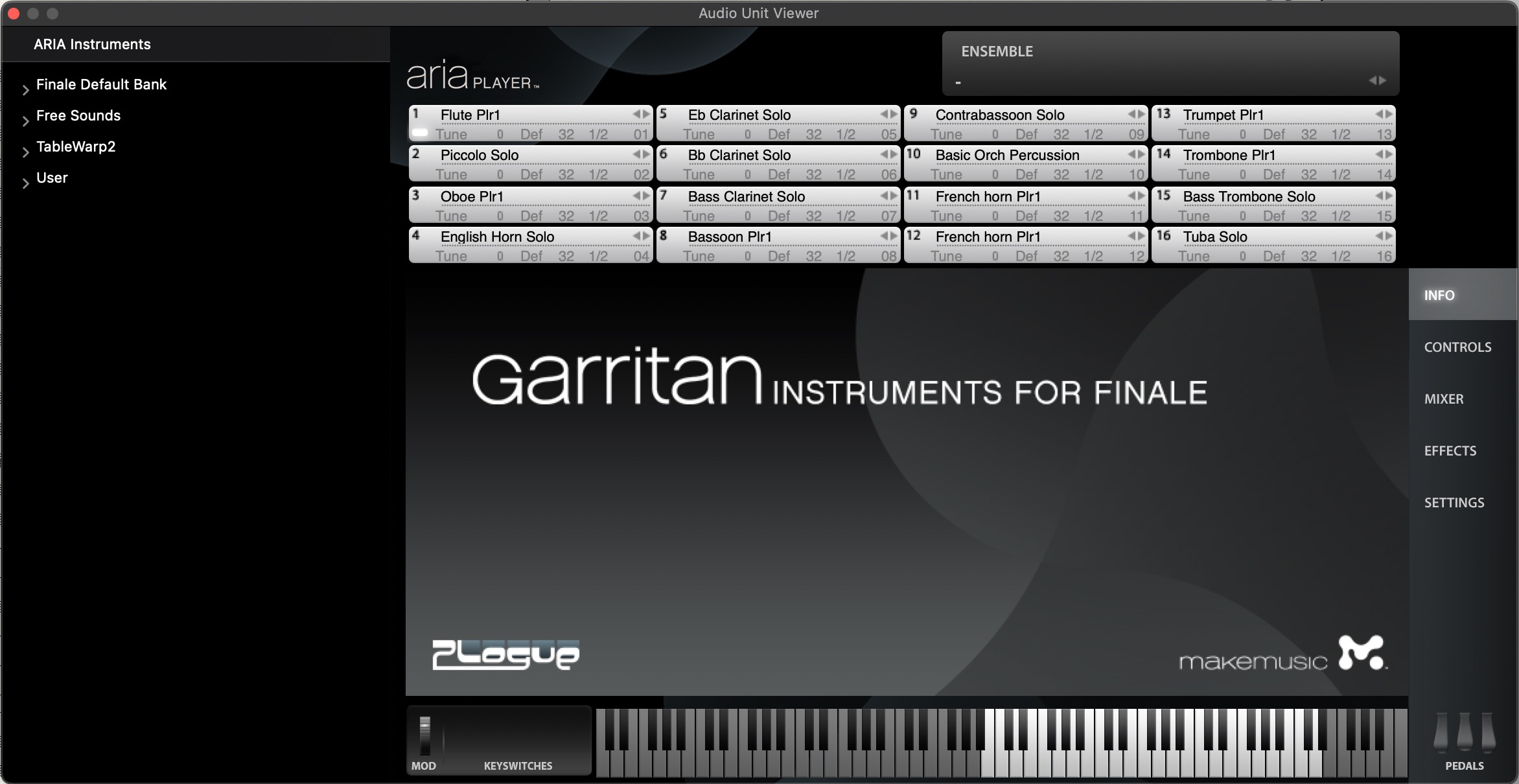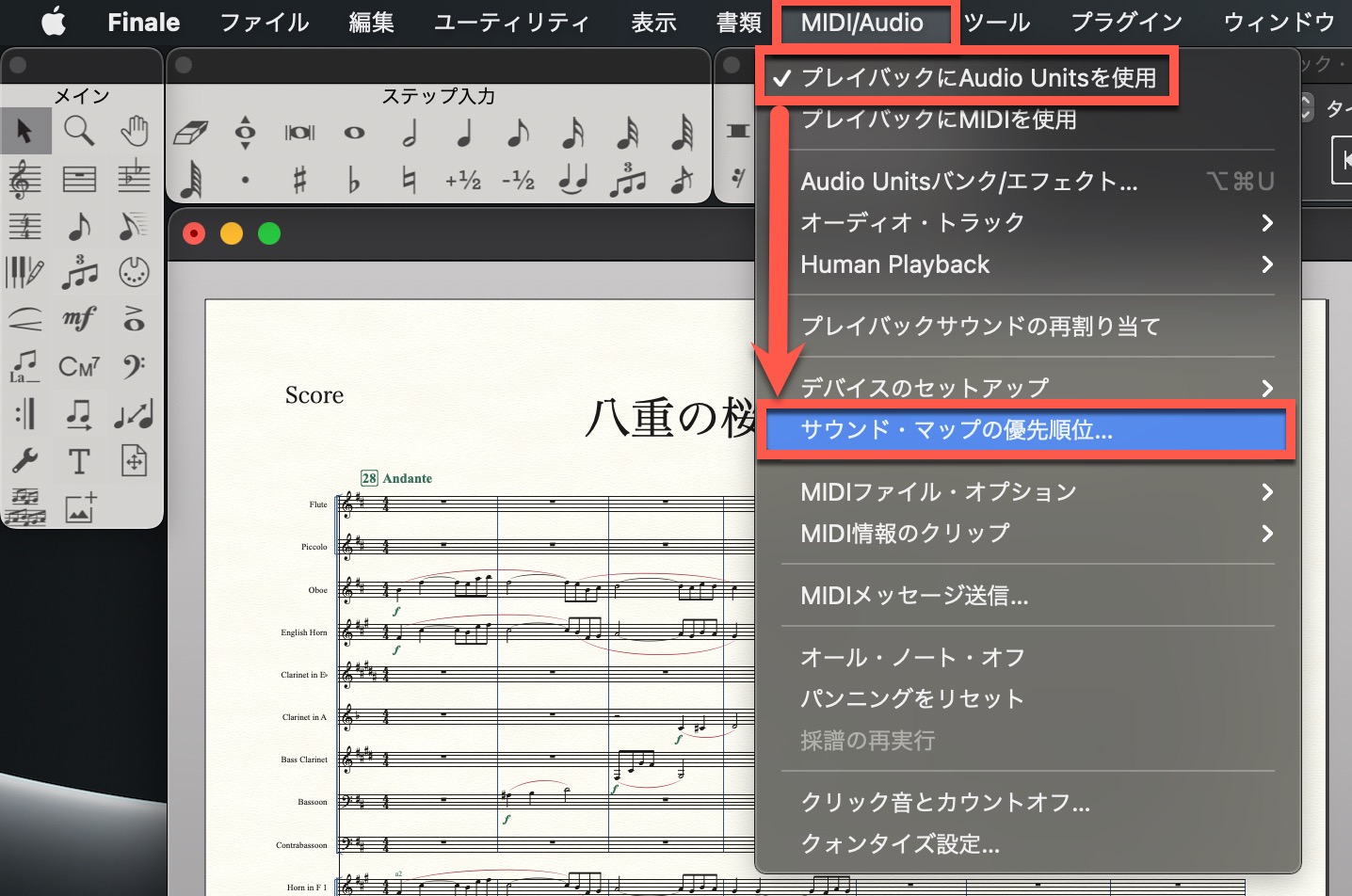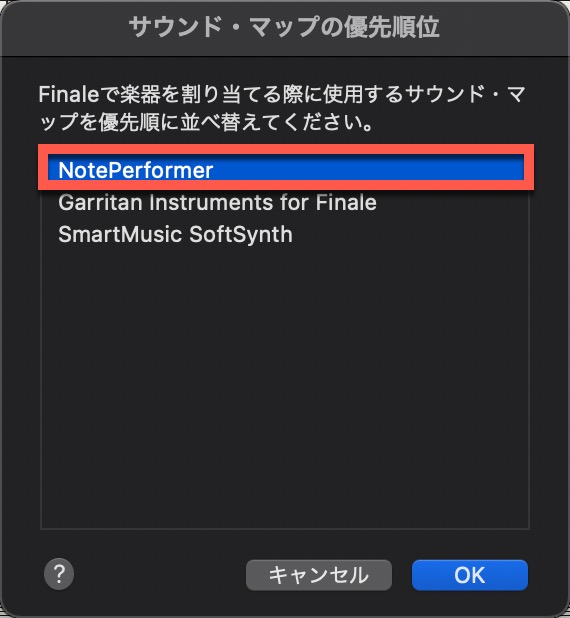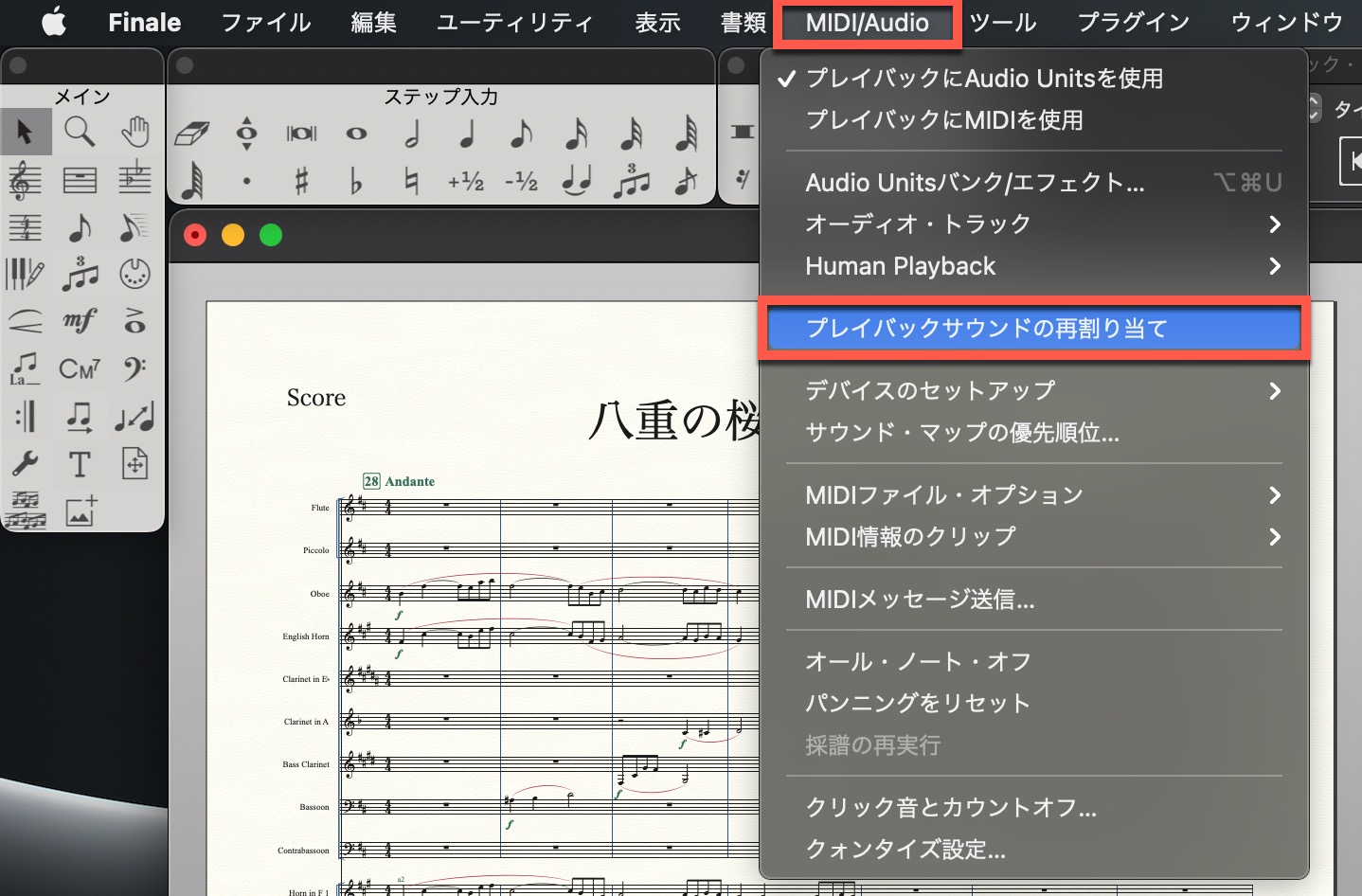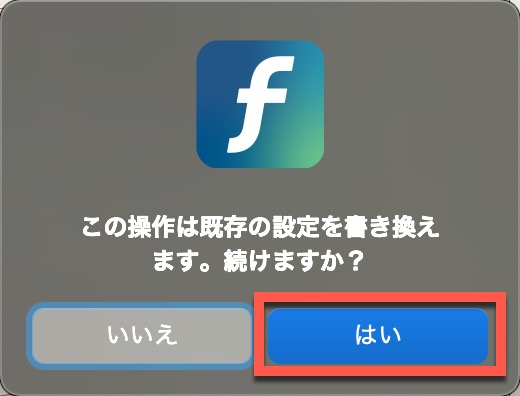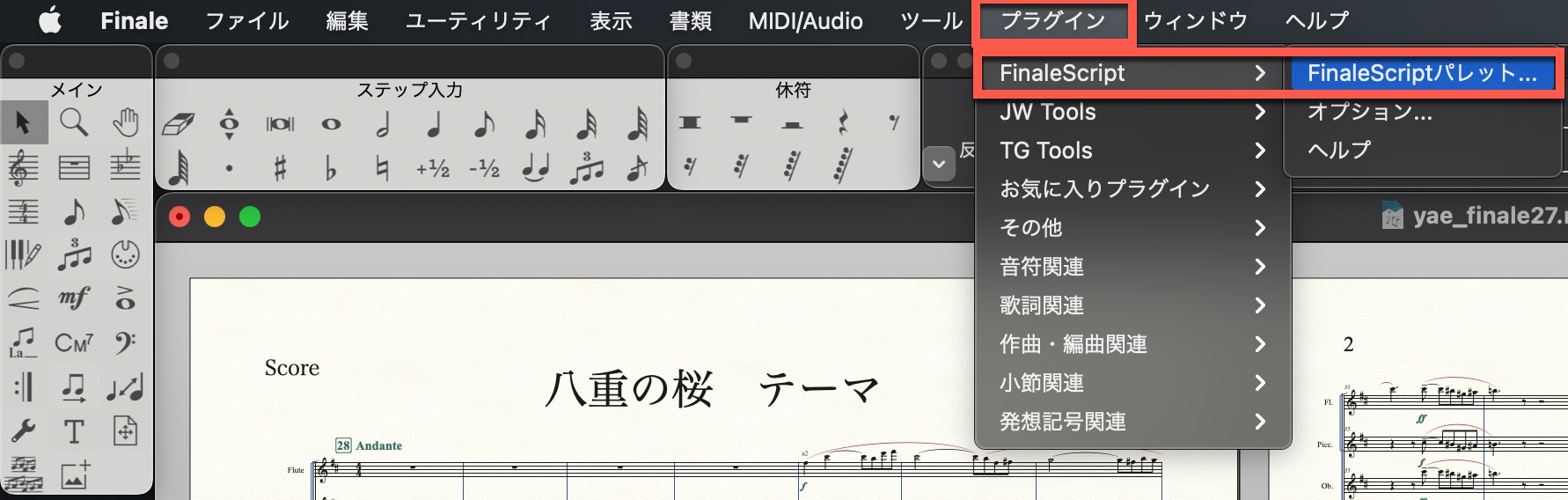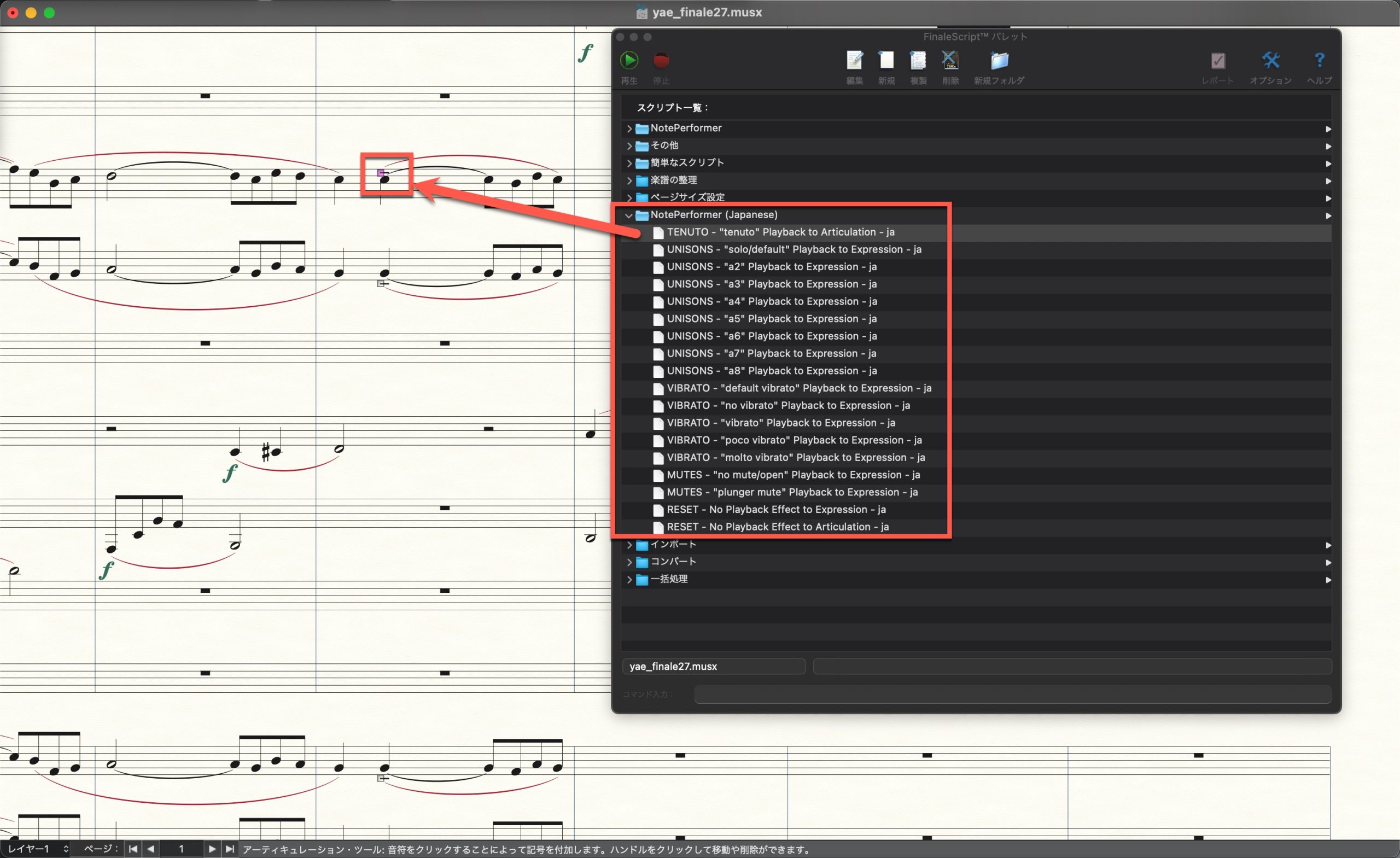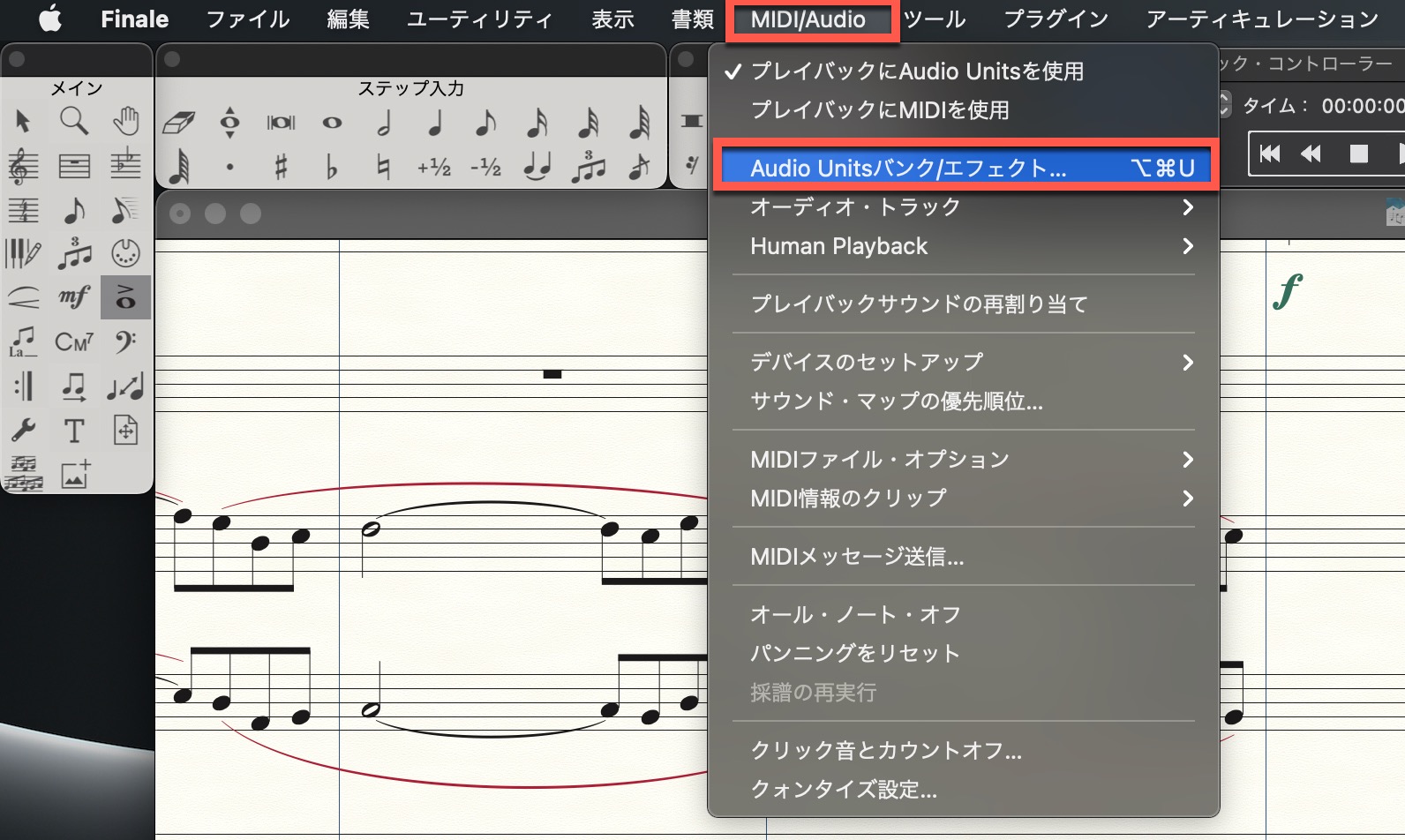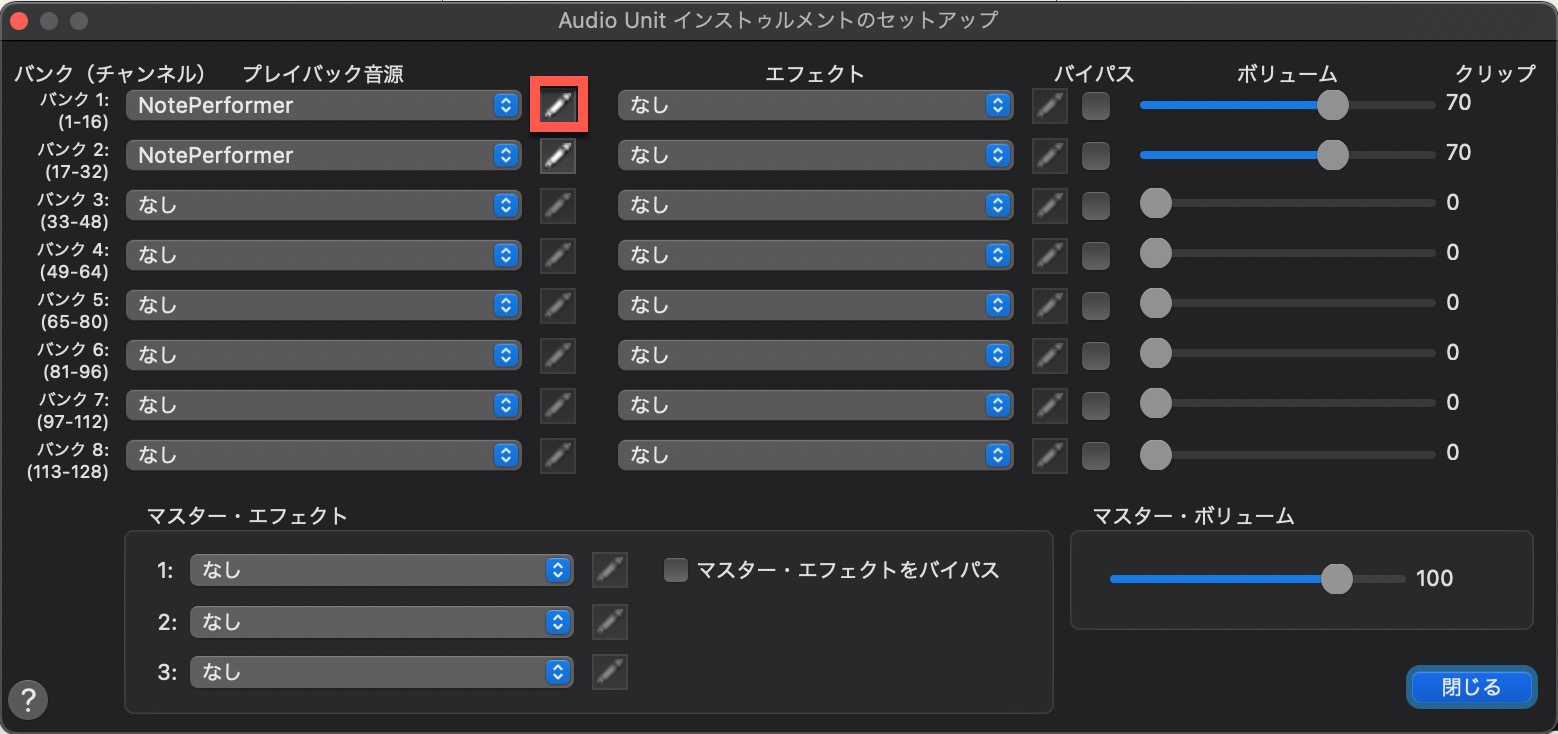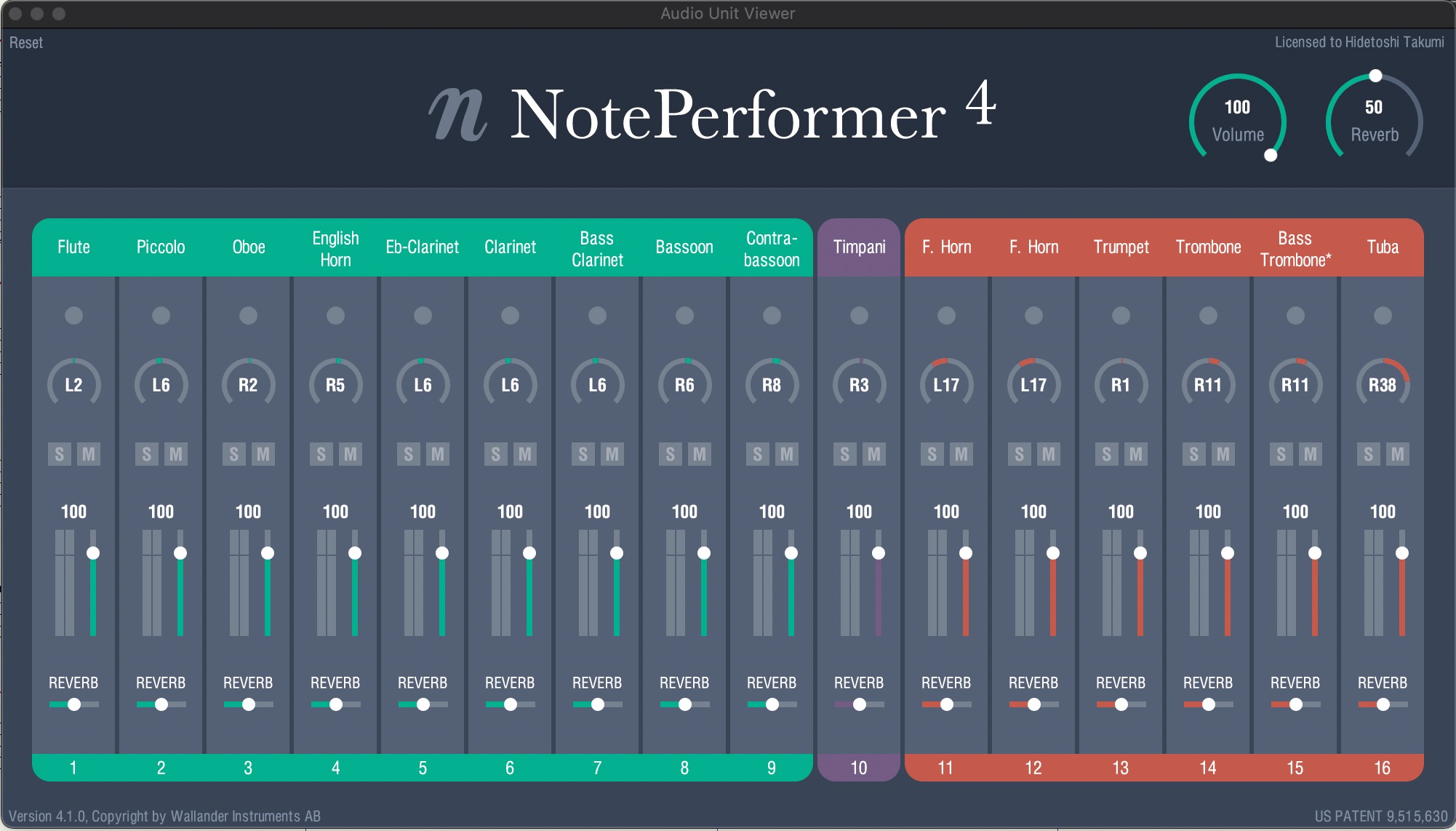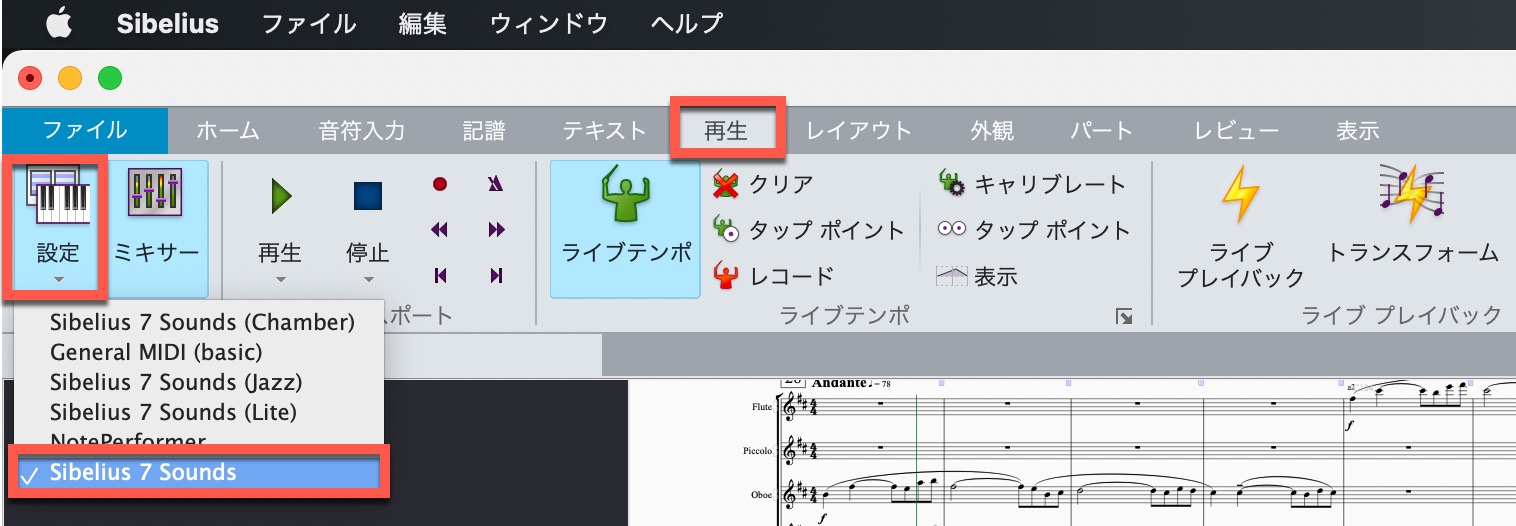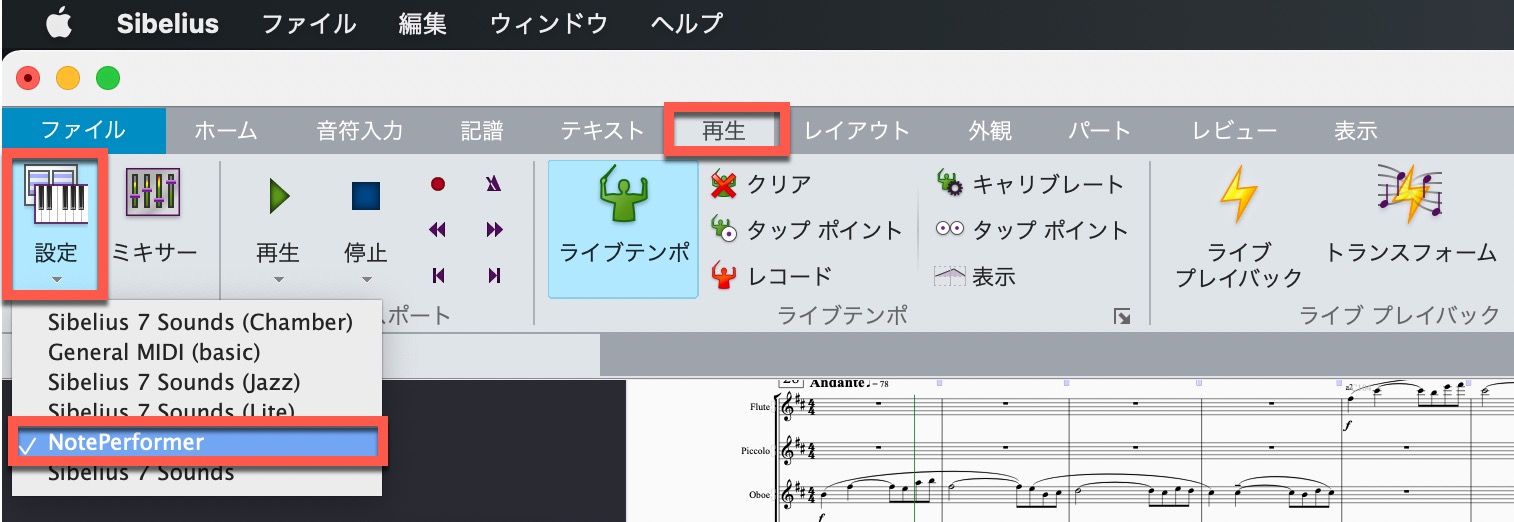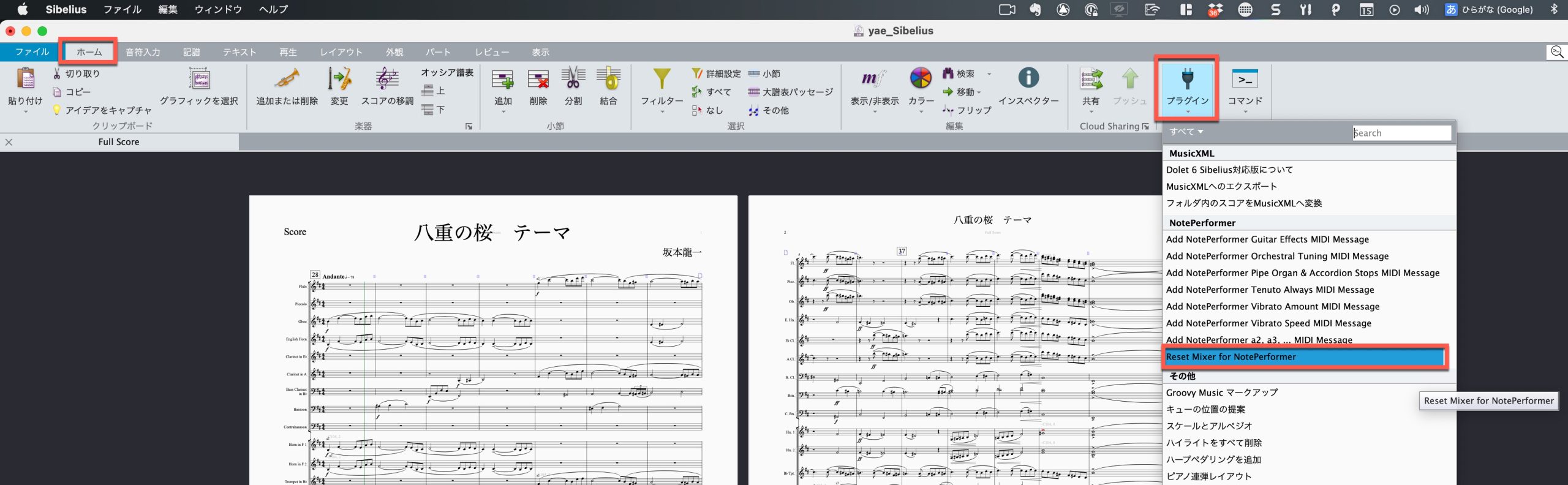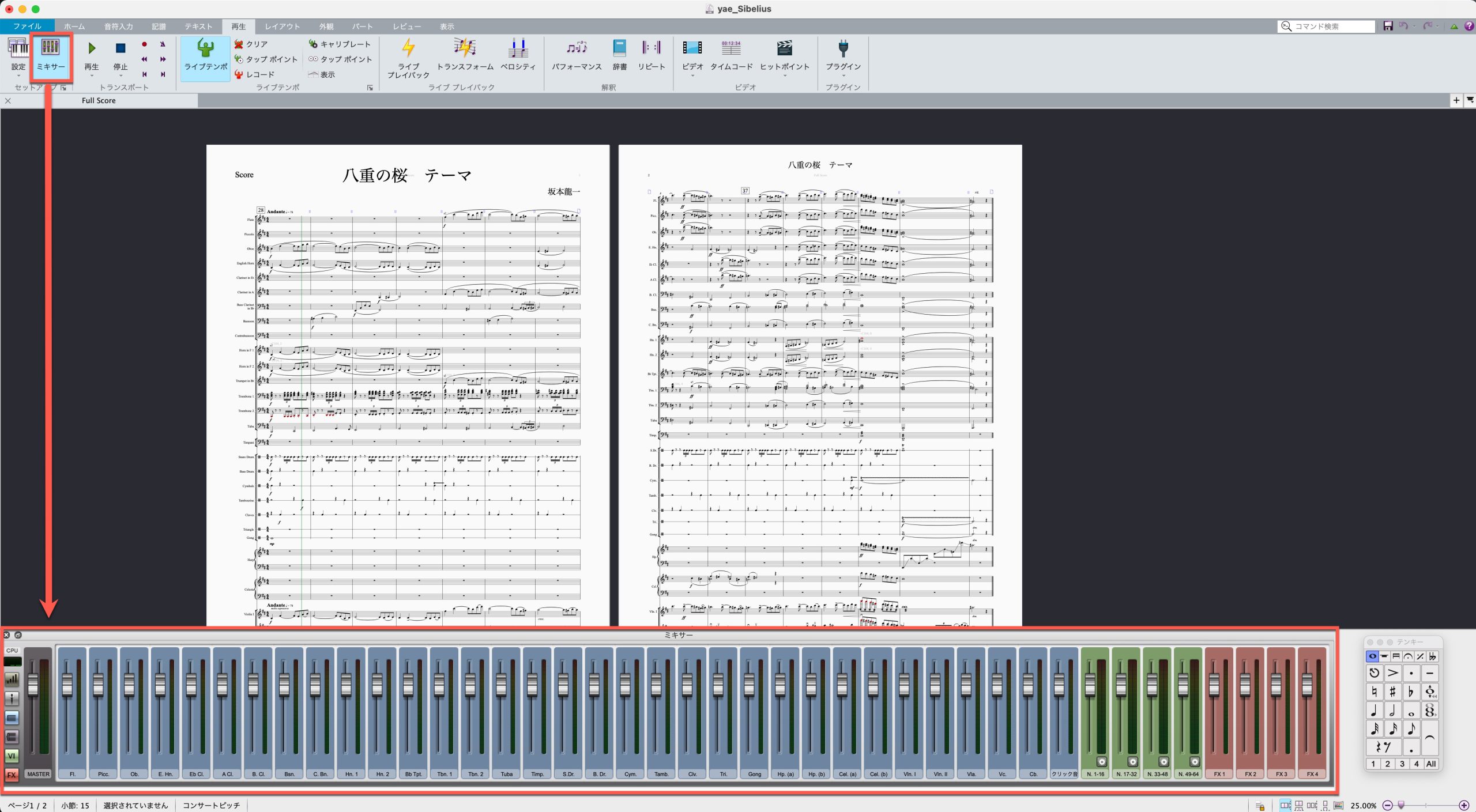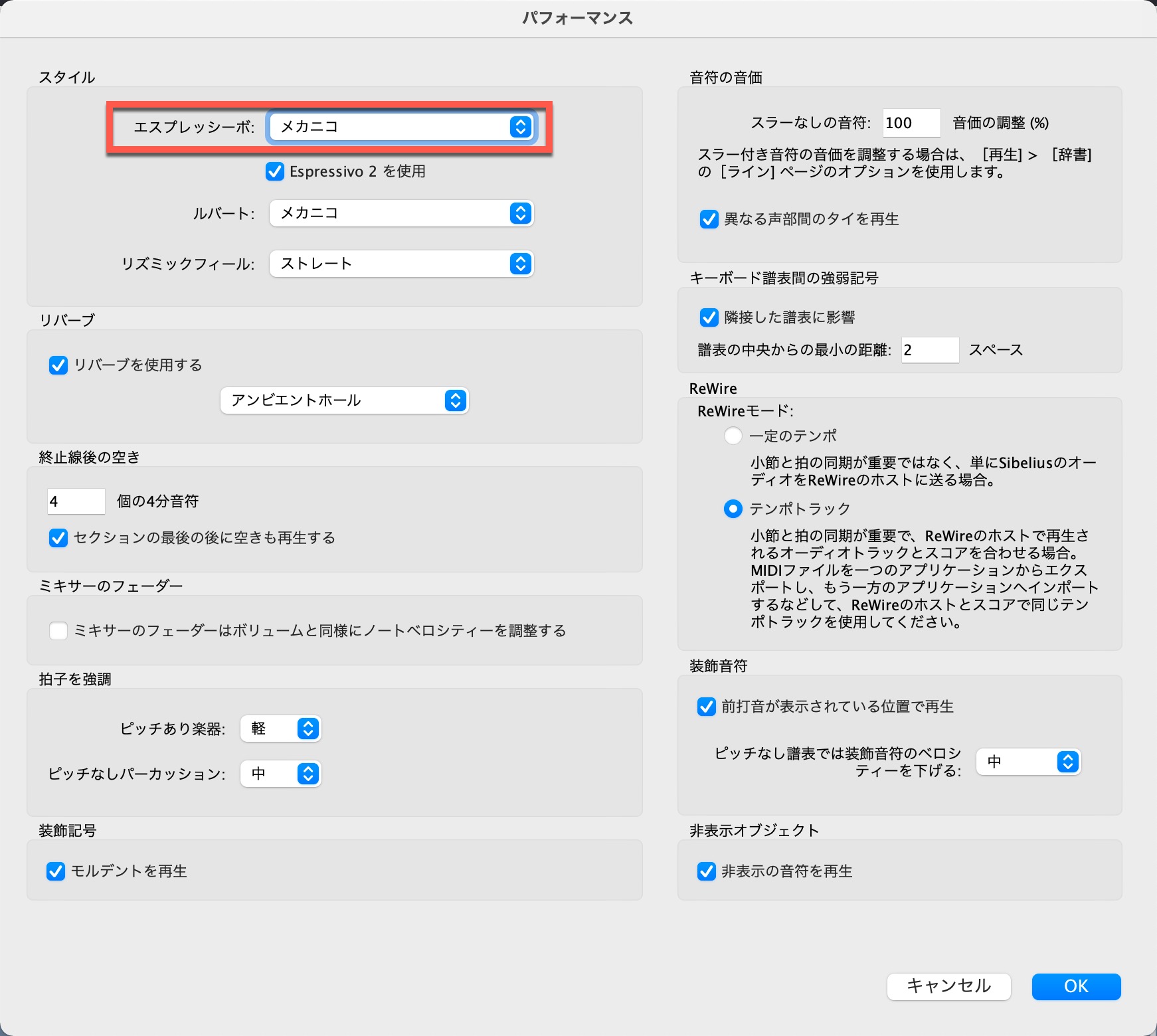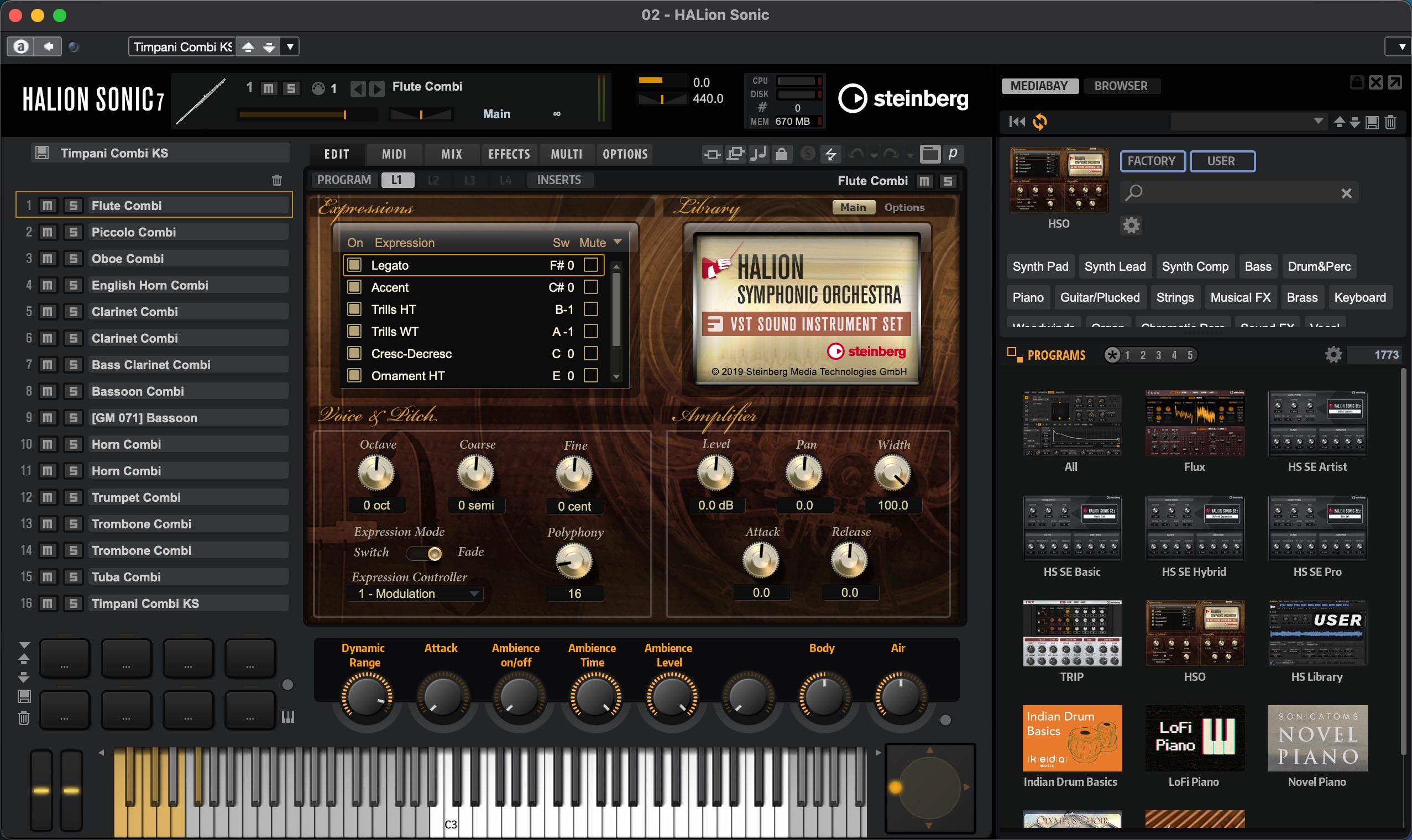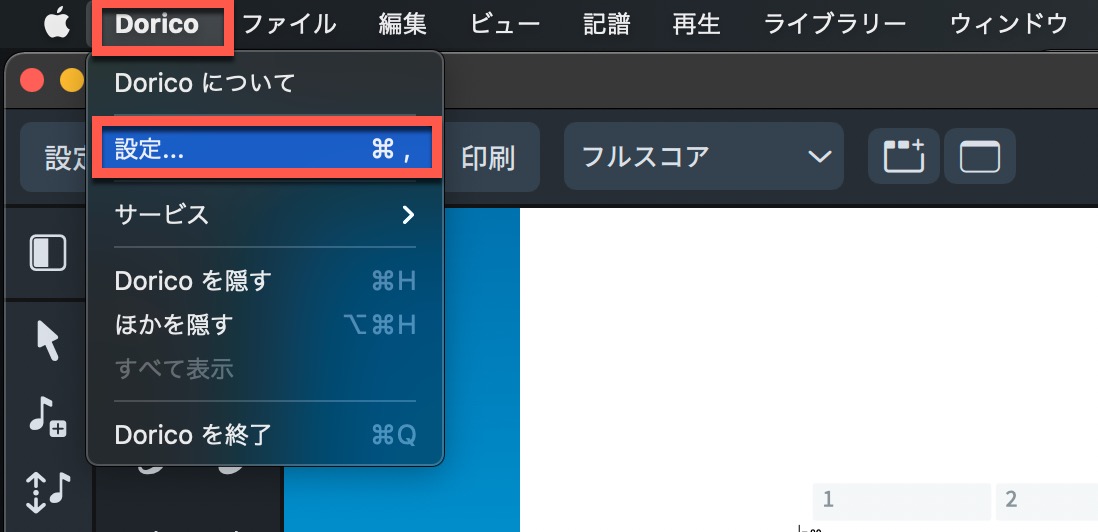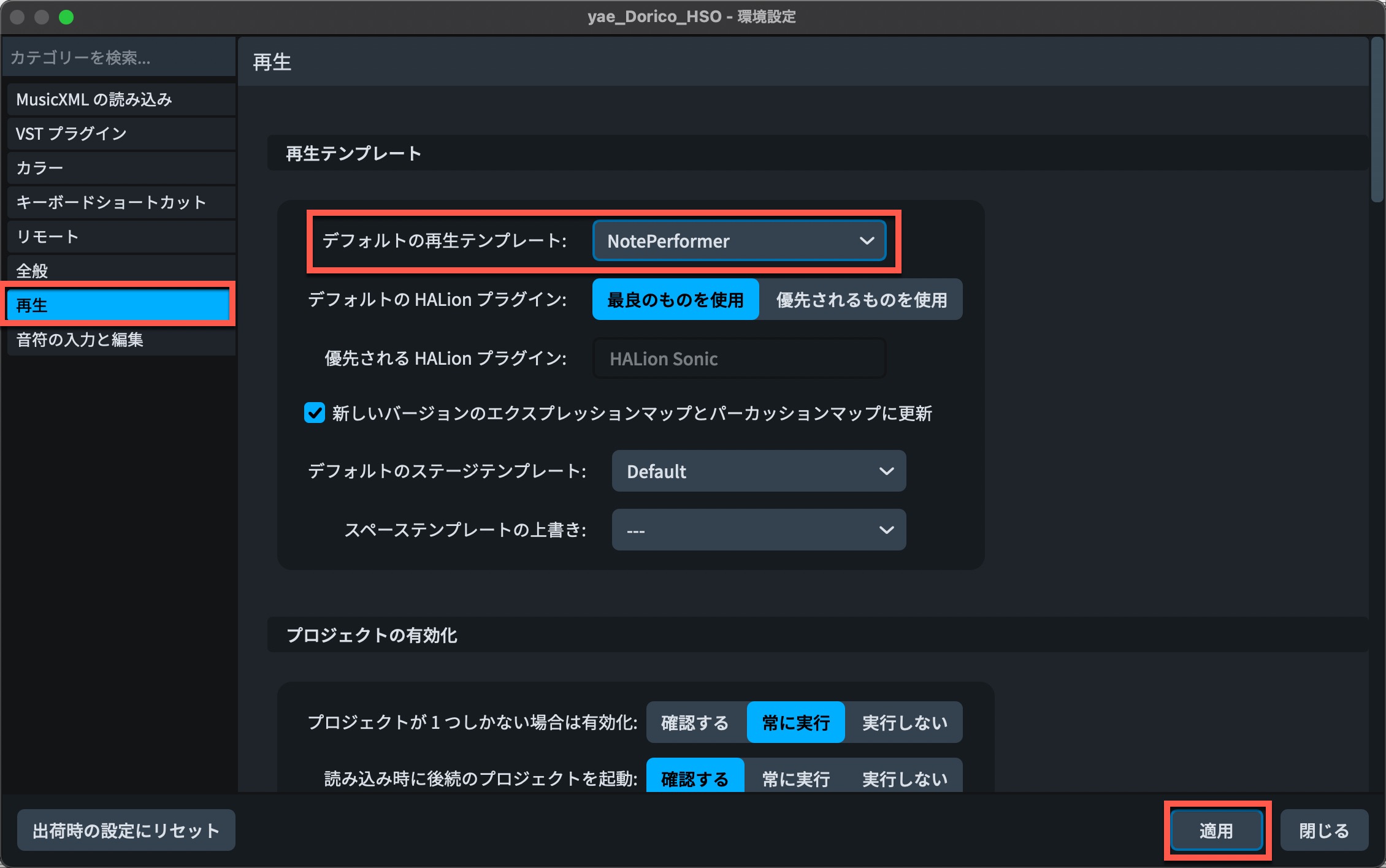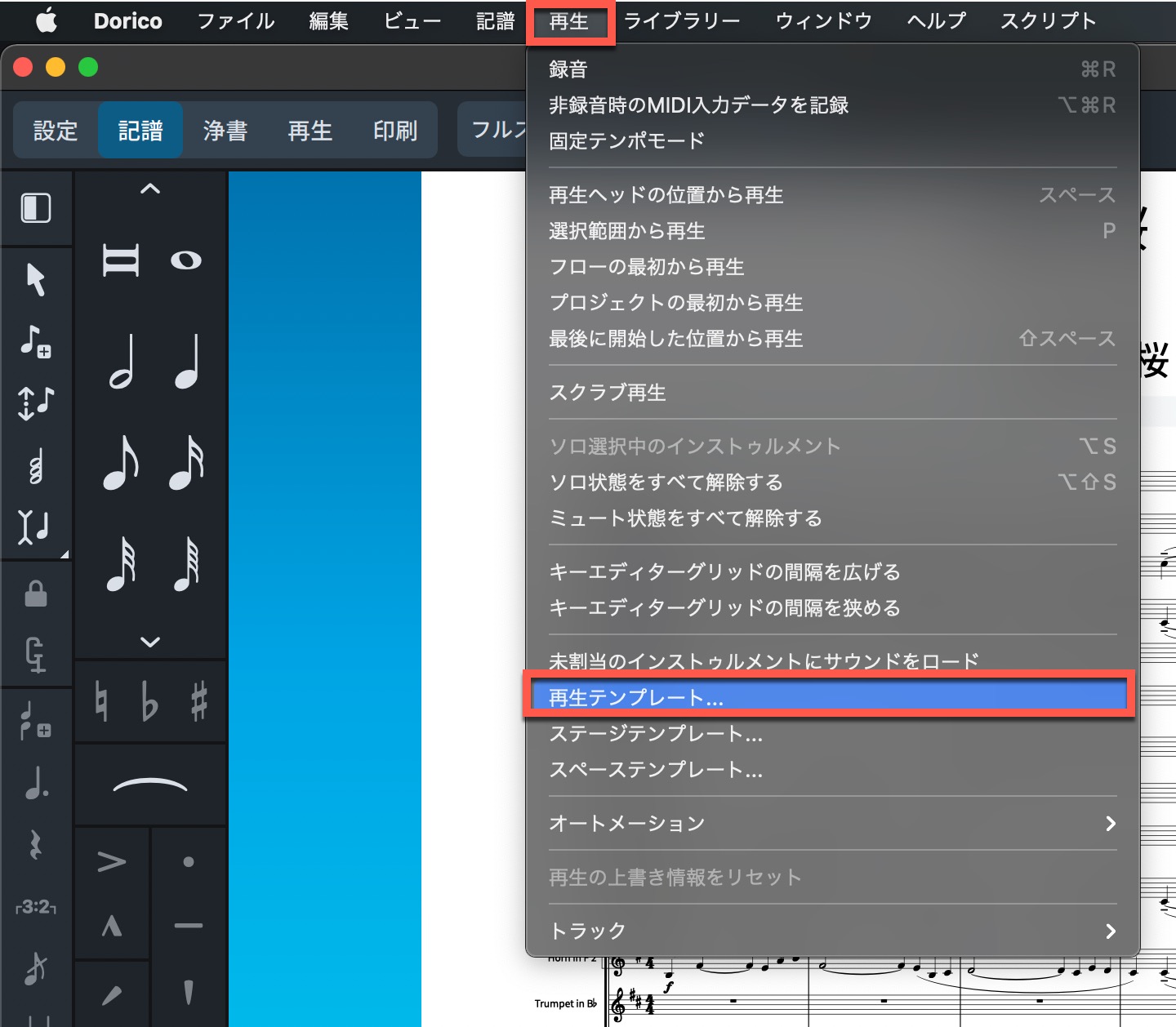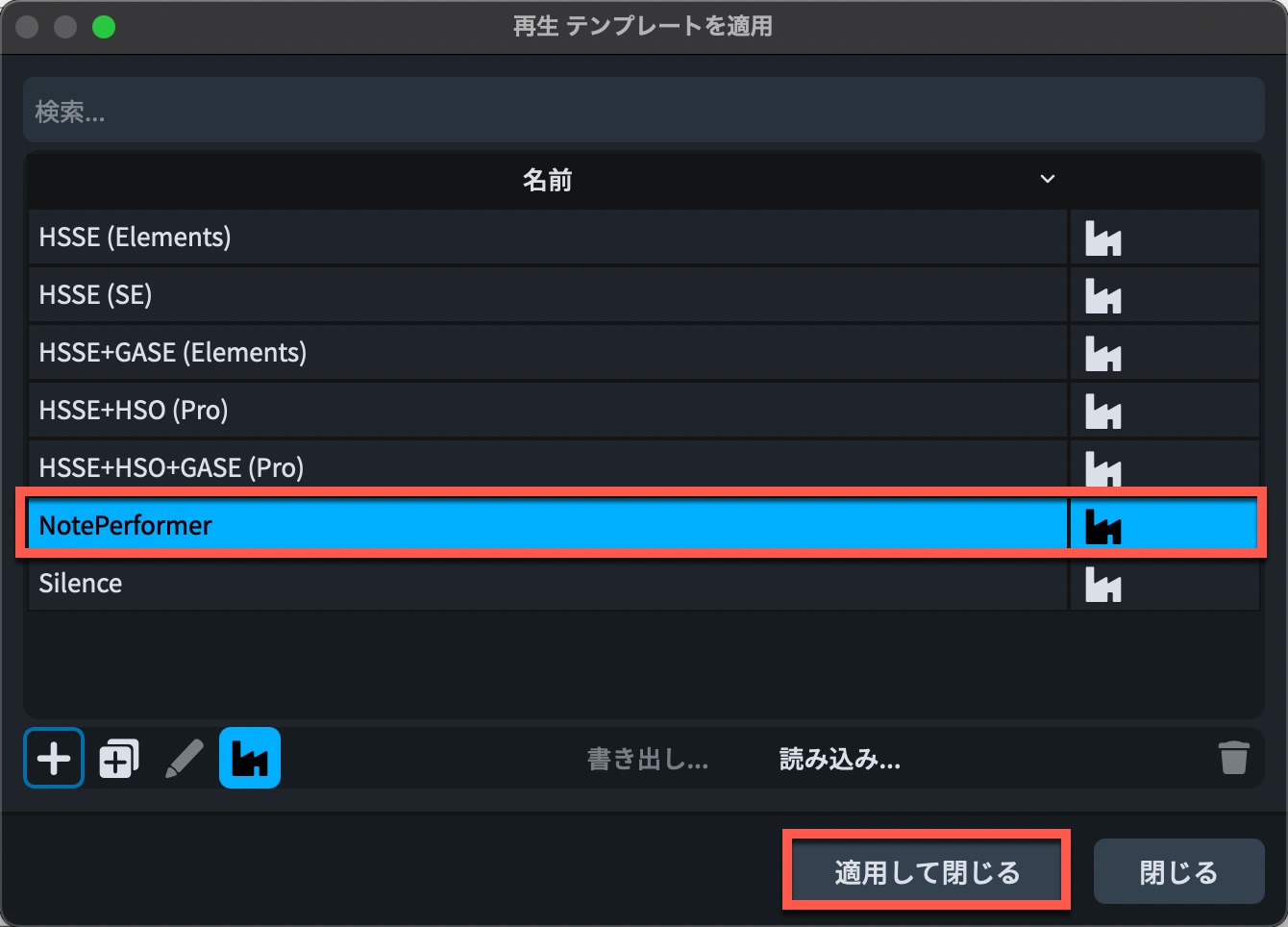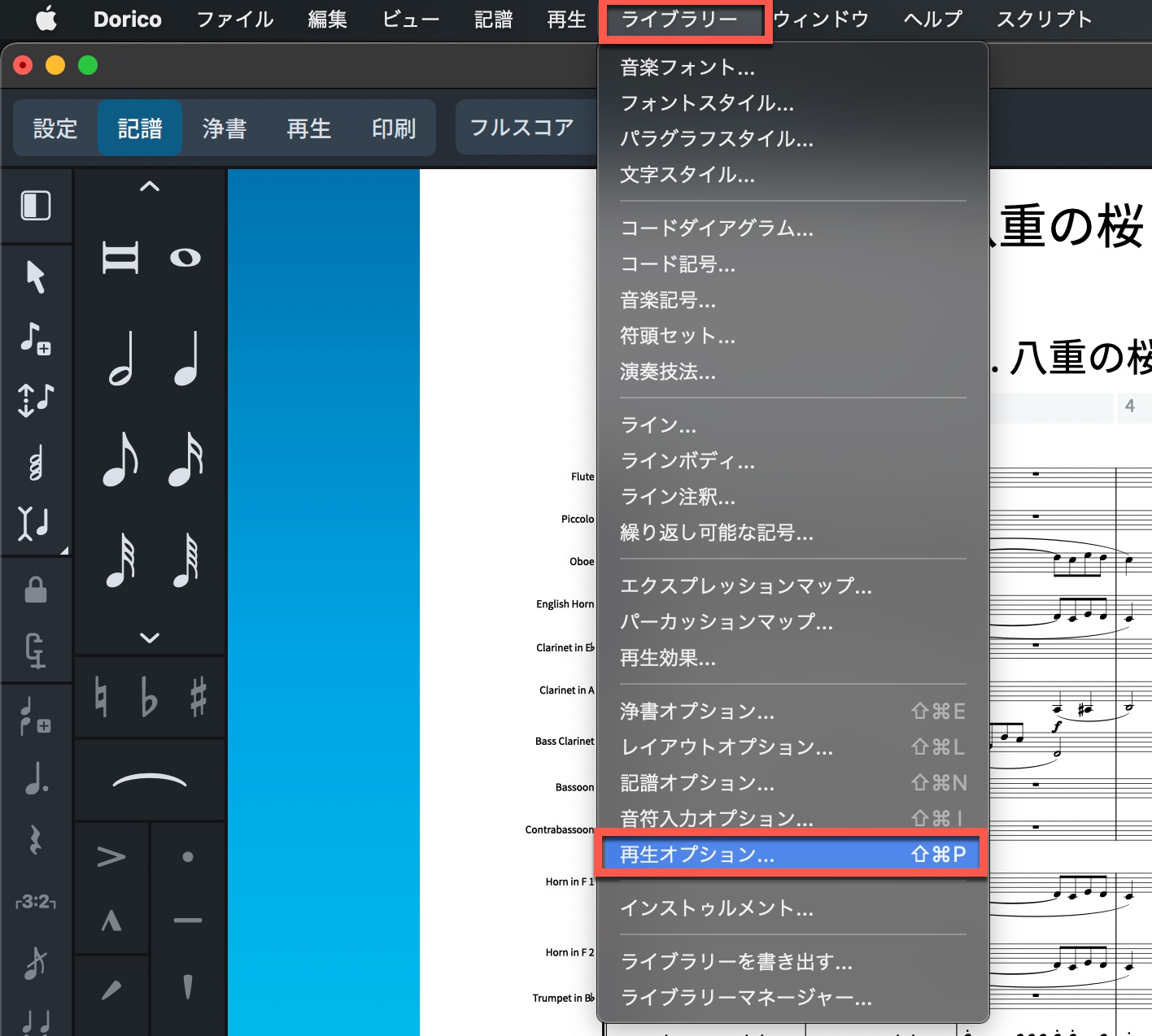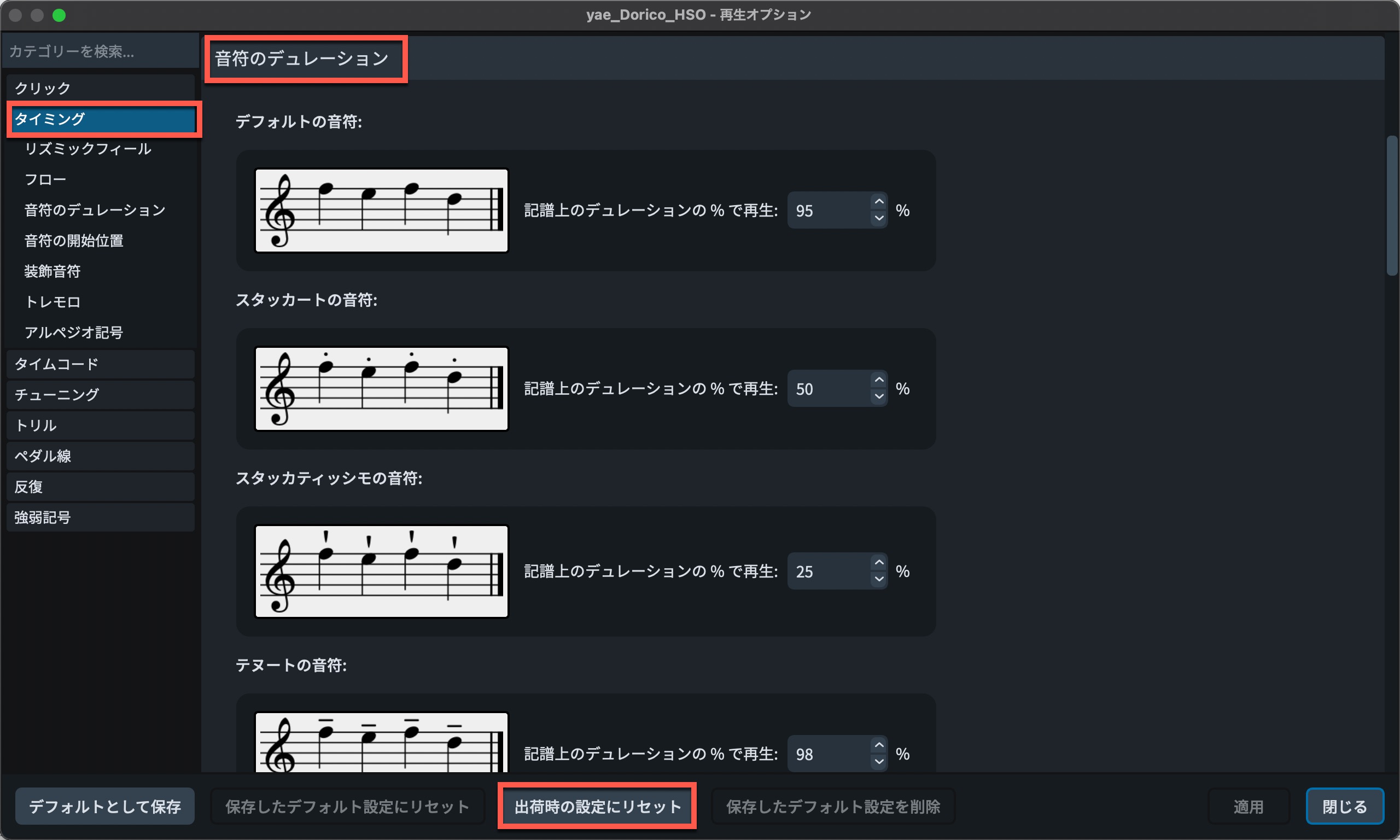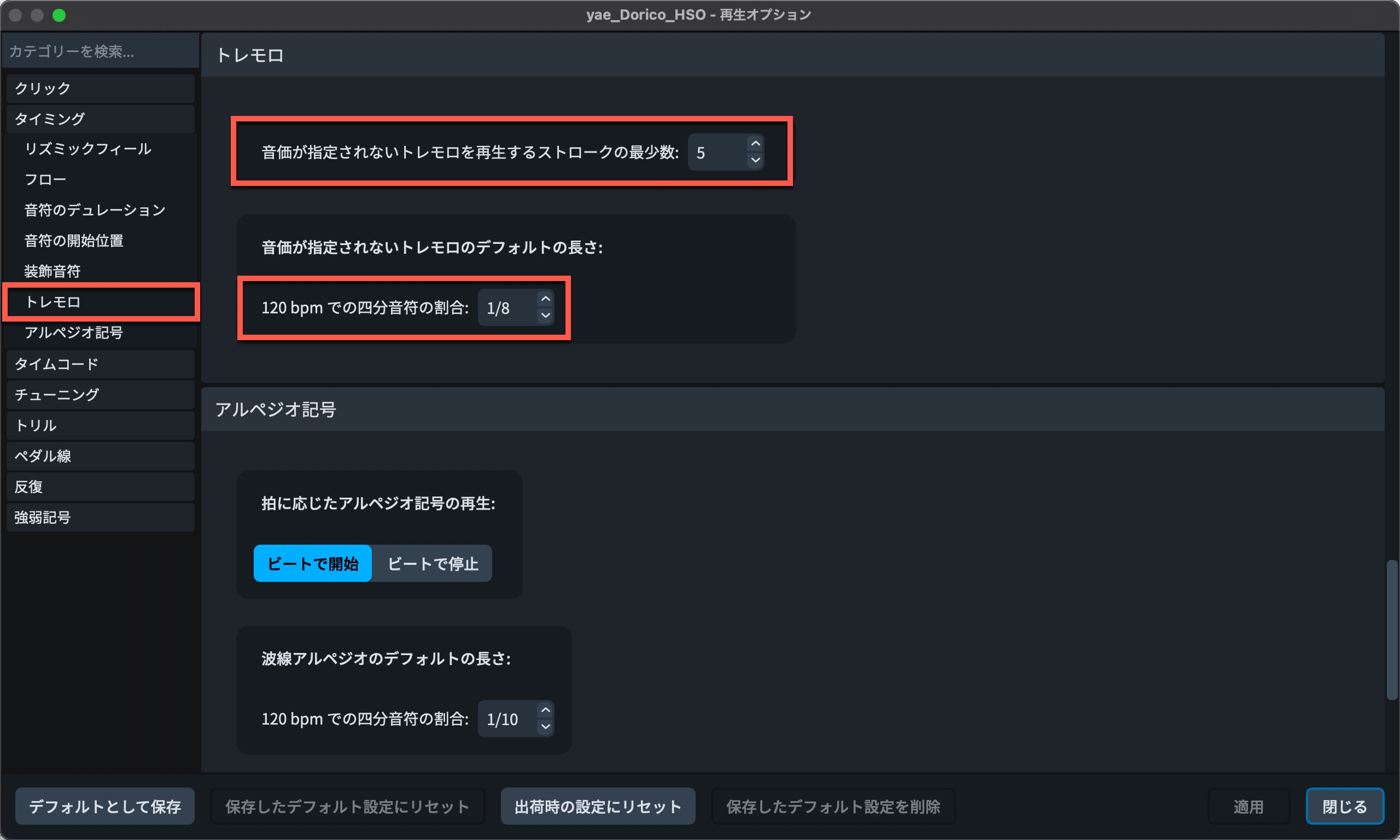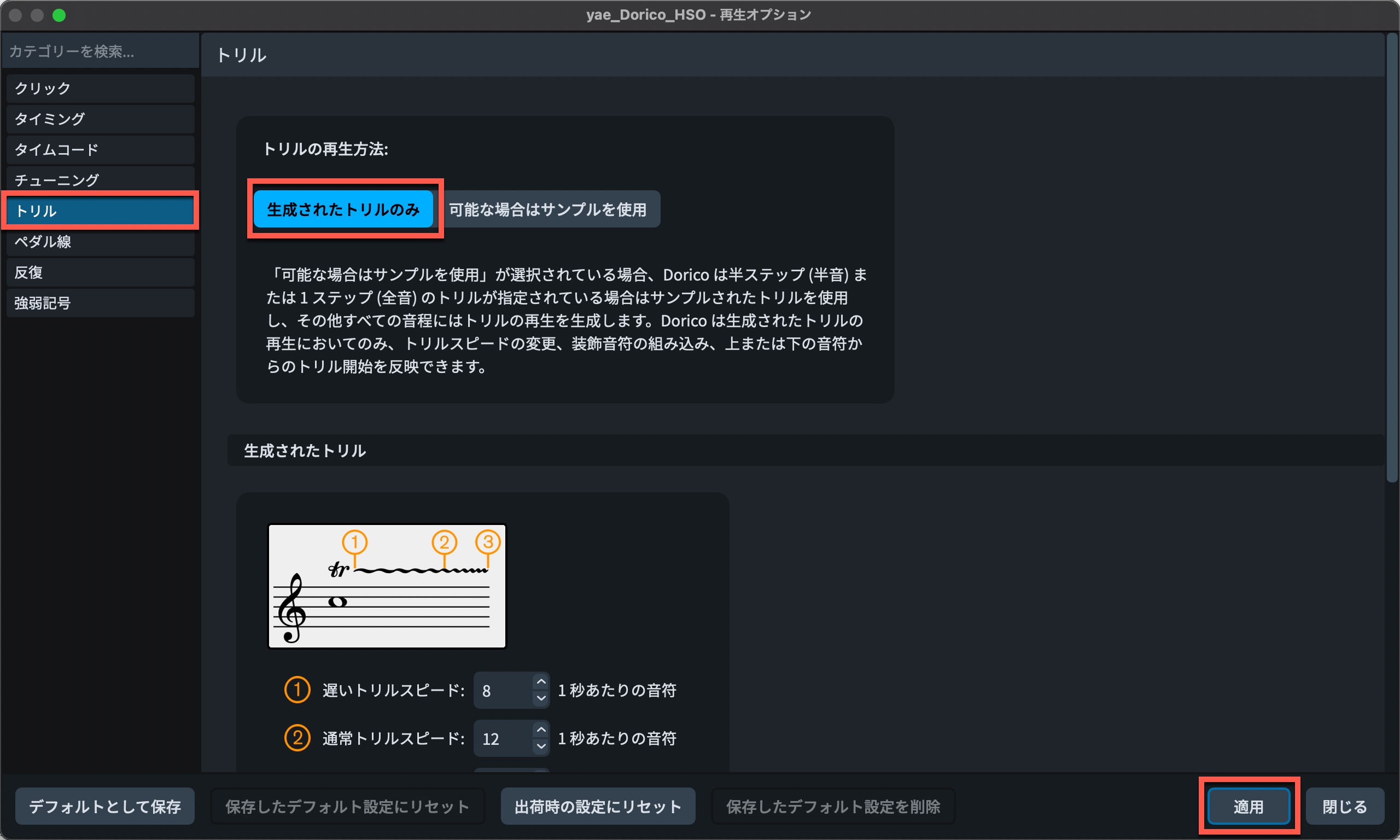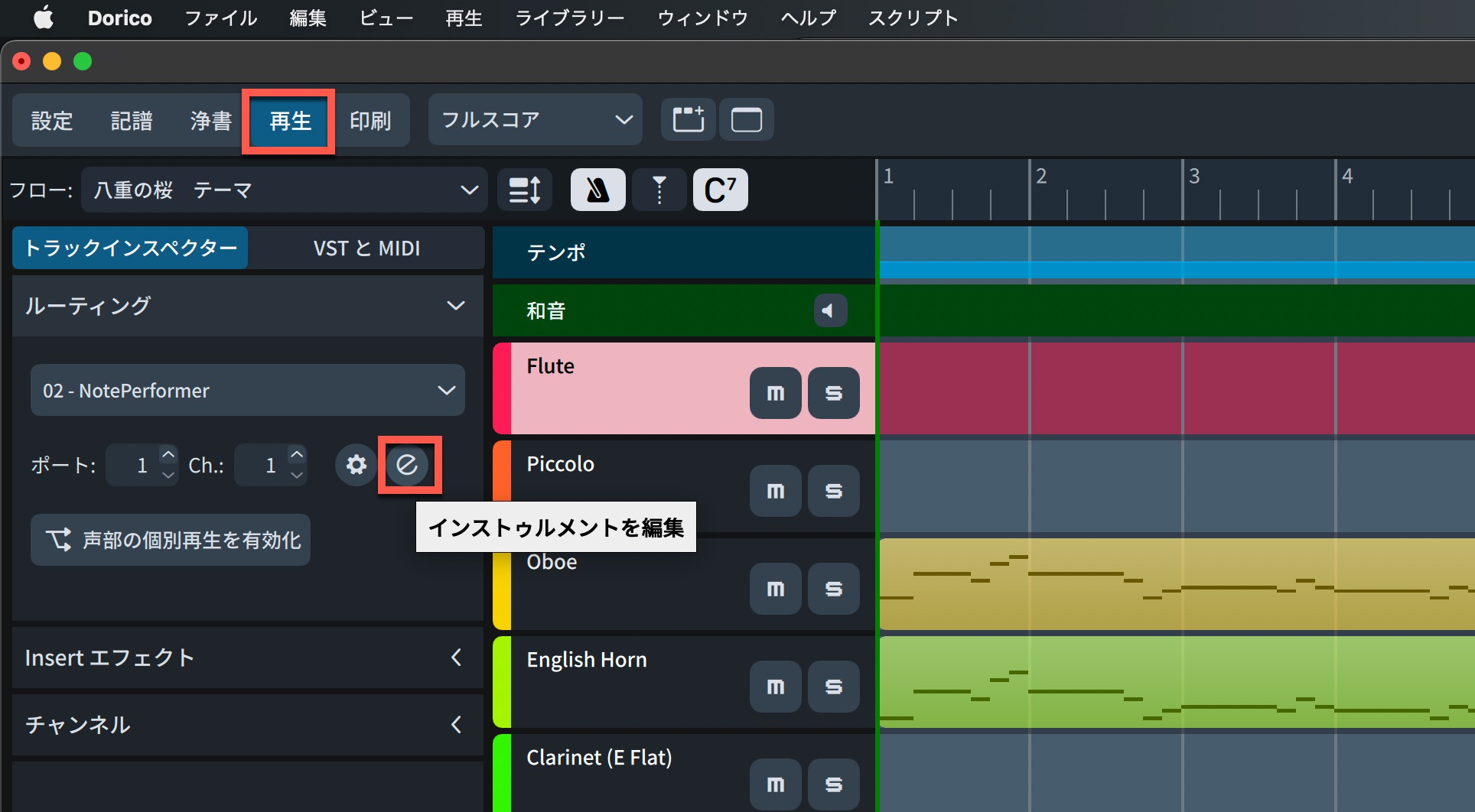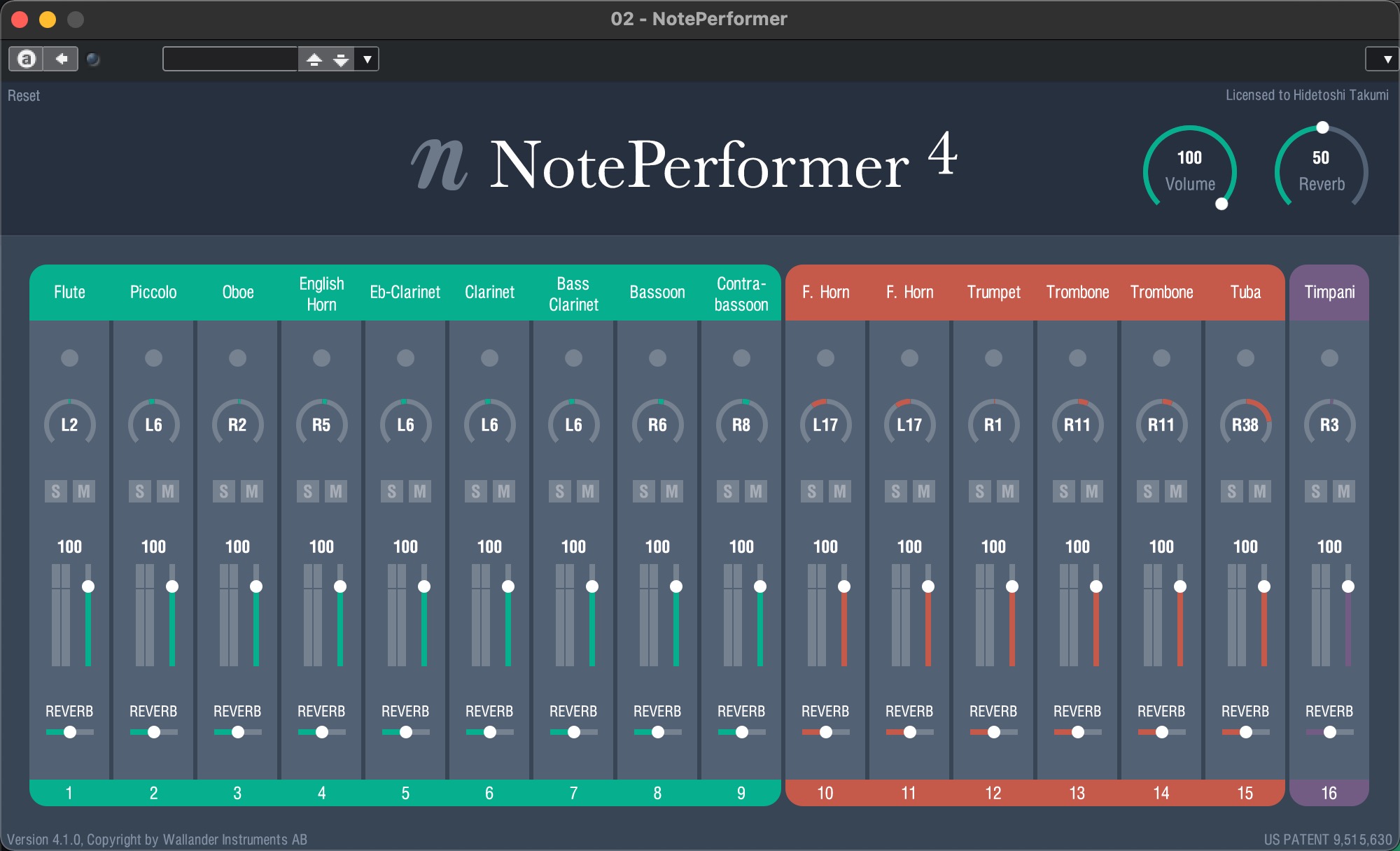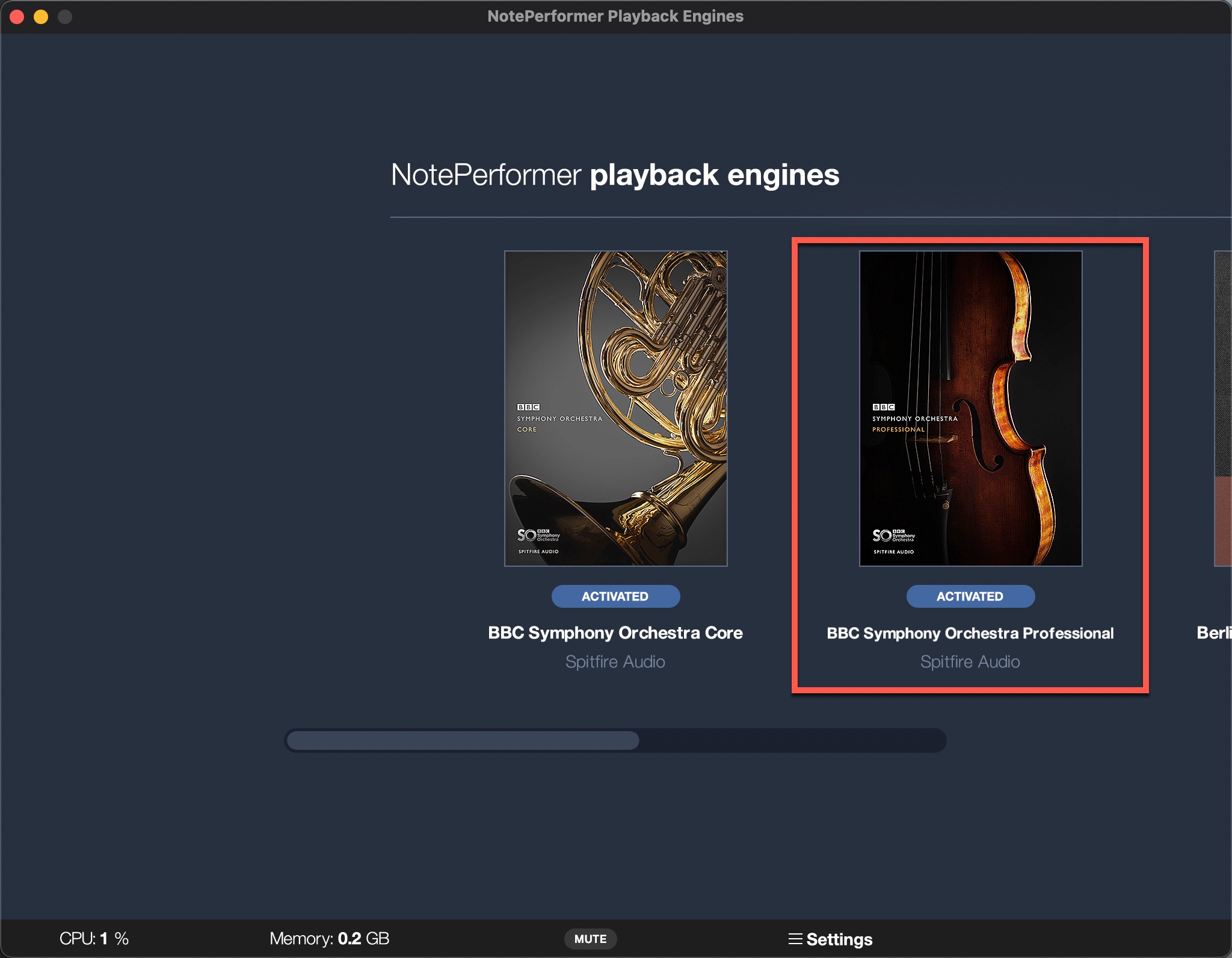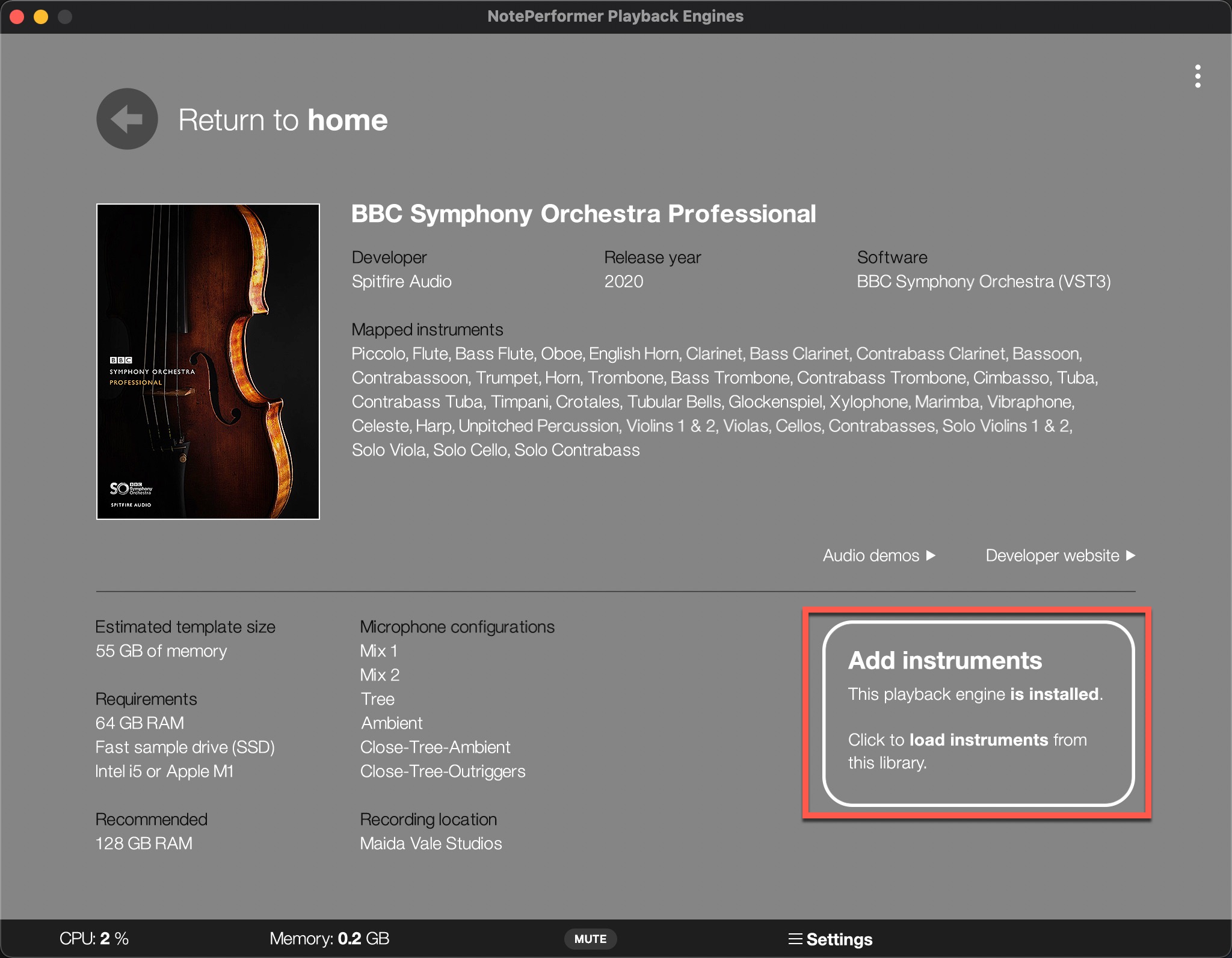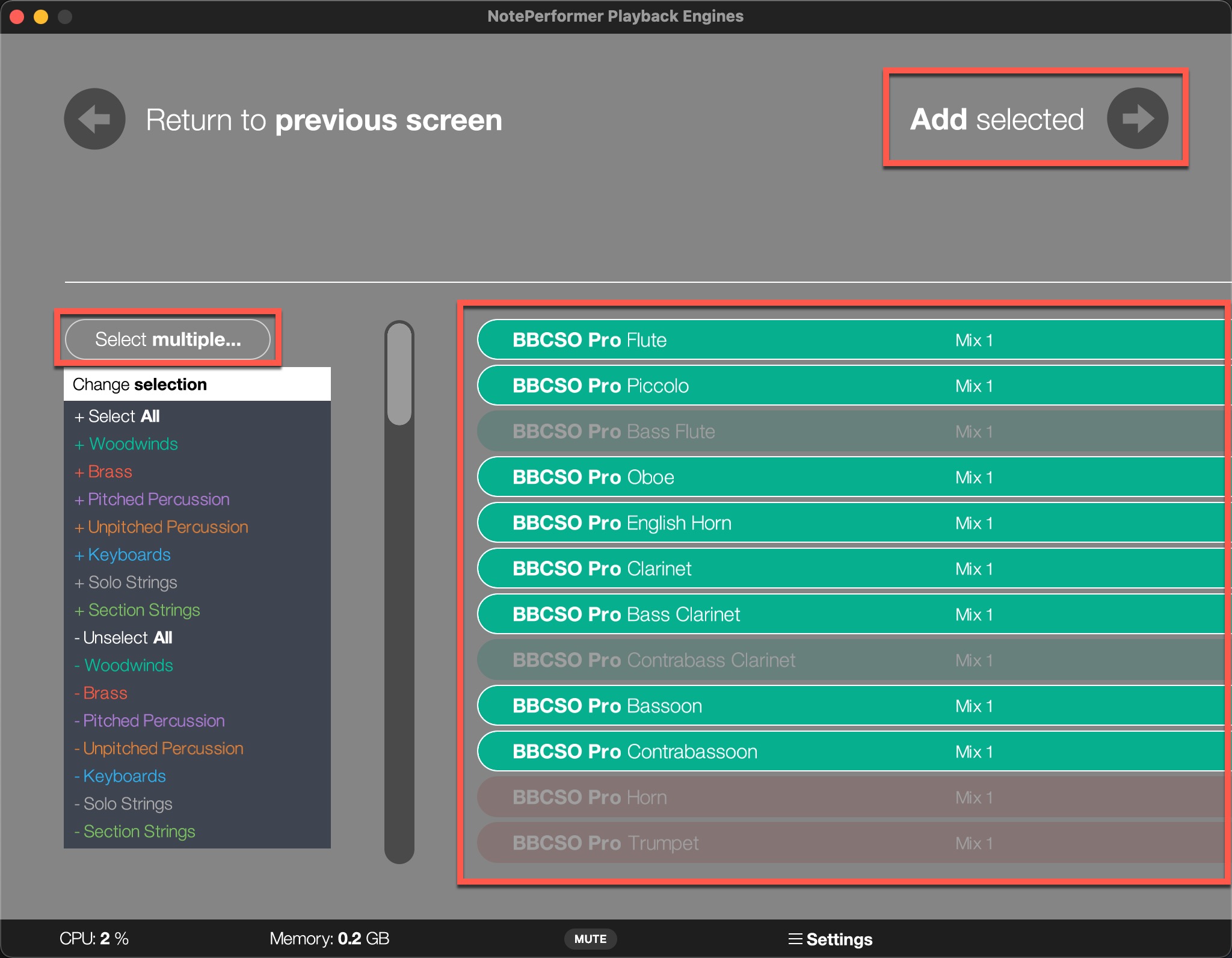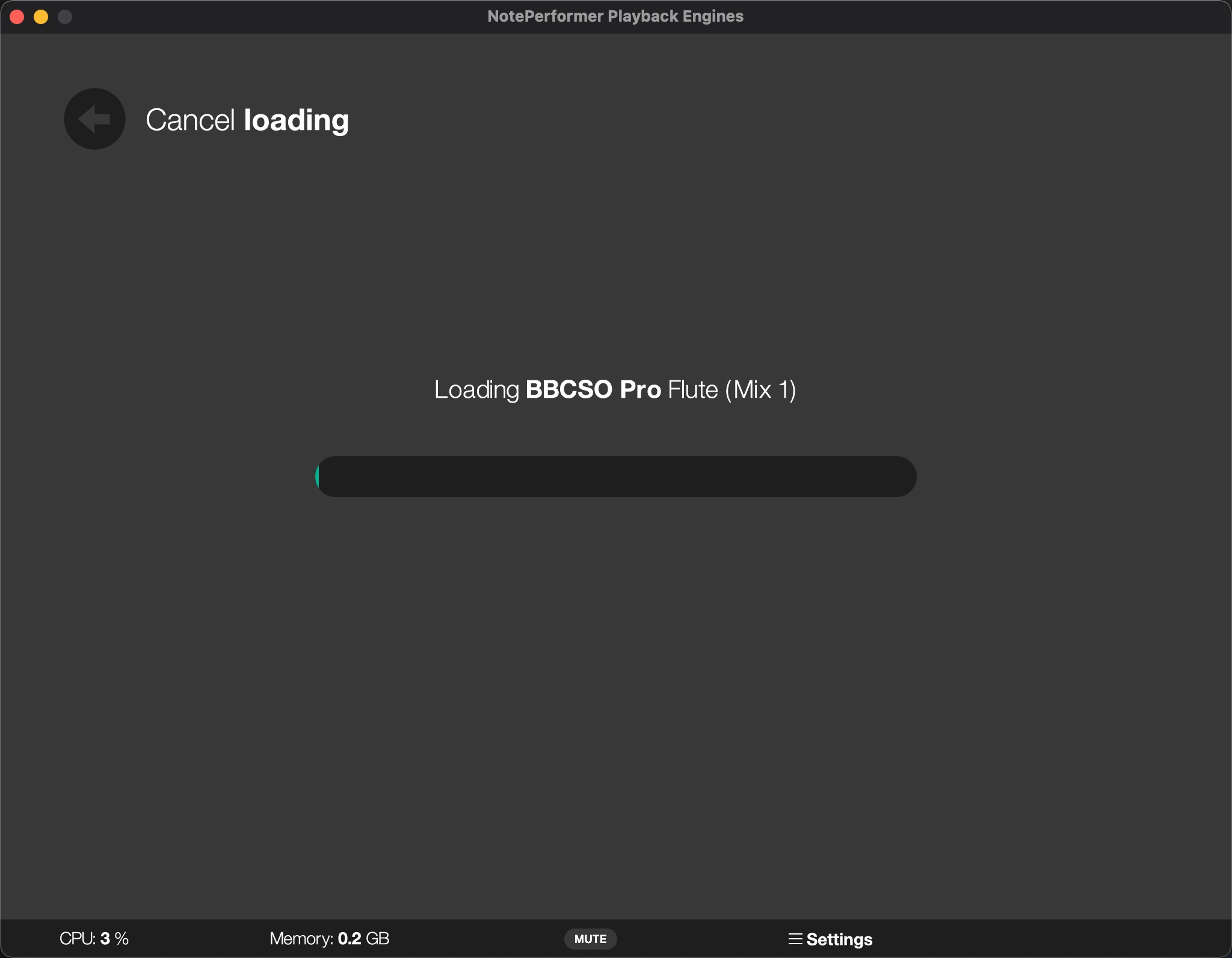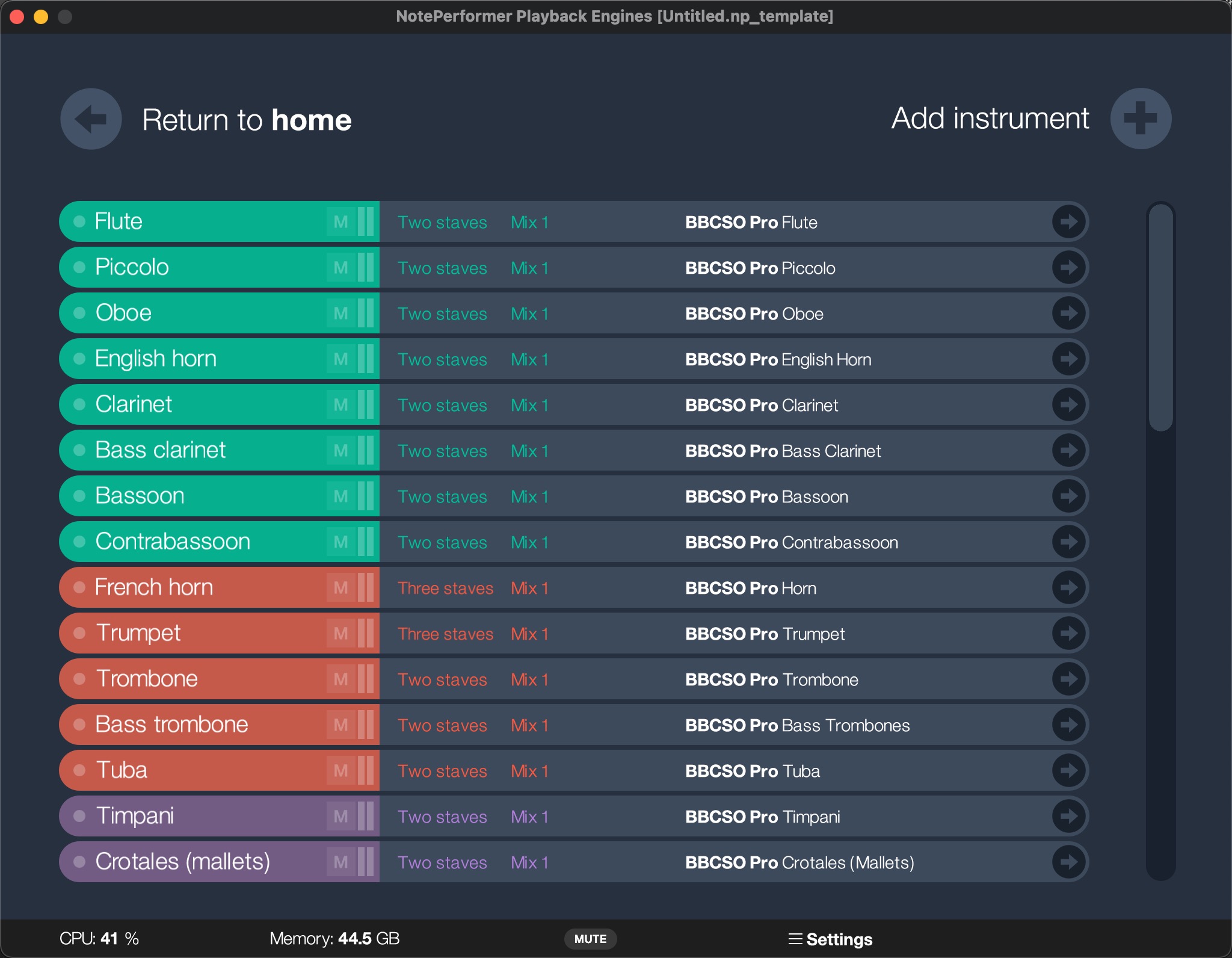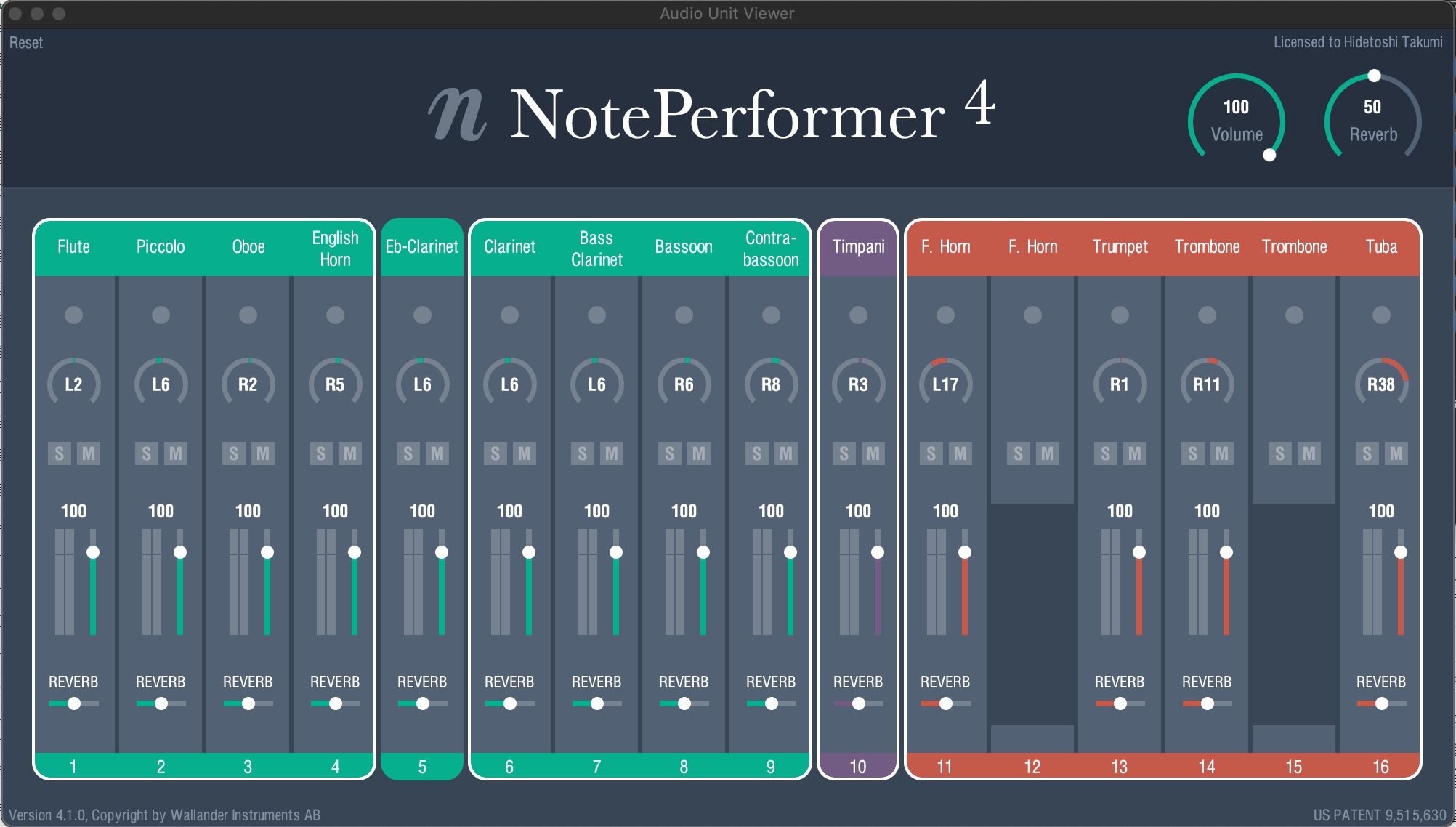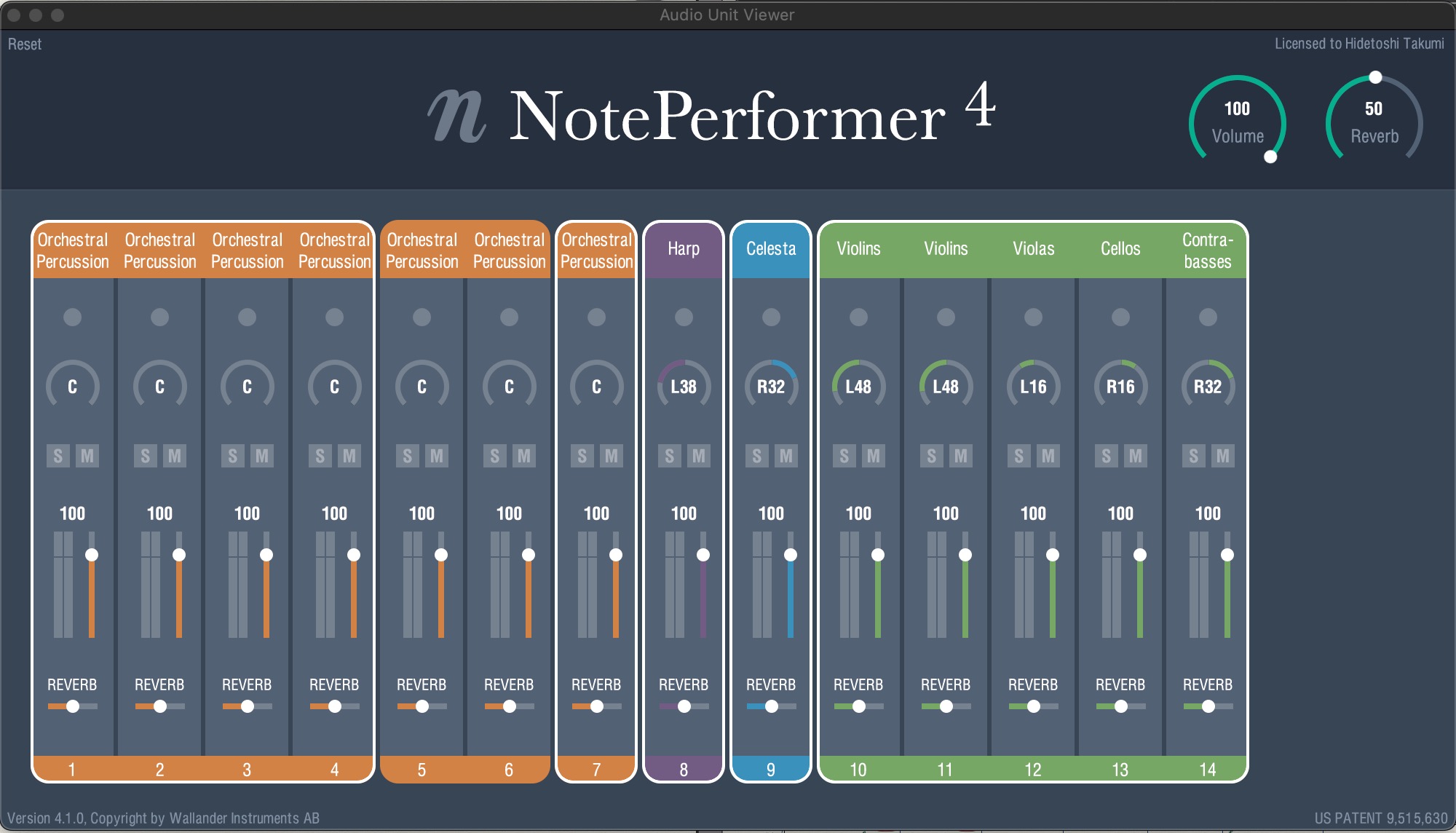楽譜から自動で演奏表情を与えるAIが凄い!オーケストラ音源の革命「NOTE PERFORMER 4」
楽譜ソフトの譜面からリアルなオーケストラ演奏を自動的に実現
Wallander Instruments 『NOTE PERFORMER 4』は、スコアに書かれた演奏内容を独自のAI技術で分析し、適切なアーティキュレーションやノートトランジション、ダイナミクスを自動生成する画期的な製品で、楽譜作成ソフトの「Sibelius」「Finale」「Dorico」に対応しています。
楽譜ソフト上から再生ボタンを押すだけでリアルなプレイバックを得ることができ、スコアでの作曲/編曲において、一般的なサンプリング音源とは比較にならないほどのクオリティーを誇ります。
また、内蔵されている音源をSpitfire Audio社・VIENNA SYMPHONIC LIBRARY社など。
優秀なサードパーティー製の音源に置き換えることができる追加機能「PLAYBACK ENGINES」(有償)の導入が可能となりました。
ここでは、NOTE PERFORMER 4のサウンドと、3つの楽譜作成ソフトウェアで必要な再生設定を紹介します。
- 1Finaleでの再生設定
- 2Sibeliusでの再生設定
- 3Doricoでの再生設定
- 4Playback enginesを使った、サードパーティ製音源による再生設定
- 5侘美によるVer3のレビュー解説(別サイト)
NotePerformer4 解説動画
デモ音源のプレイバック
再生するリファレンス・スコアは、坂本龍一さんのNHK大河ドラマ「八重の桜」のテーマより
オリジナルはNHK交響楽団による演奏です。
こちらが今回NotePerformerを使用して、同じ楽曲をプレイバックしたものです。
Finaleでの再生設定
通常Finaleのデフォルト再生音源は、付属の「Garritan Instruments(for Finale)」で、専用Aria Playerによって再生されます。
「NotePerformer」で再生するには、まず「MIDI/Audio」メニュー→「プレイバックにAudio Unitsを使用」にチェックが入っていることを確認します。
さらにメニュー内の「サウンド・マップの優先順位」ダイアログボックスを開き、リストにある「NotePerformer」を最上段へドラッグ移動します。
同じく「MIDI/Audio」メニュー→「プレイバックサウンドの再割り当て」を選択し、設定の書き換えを続けます。
Finaleでは、アーティキュレーションの「テヌート」が反映されませんので、専用のFinaleScriptに用意されているプラグインを適用します。
アーティキュレーション・ツールで「テヌート」を選択しておいて、スクリプトを再生することで適用されます。
必要に応じて、テヌート以外の音楽用語表現に対しても適用すべきものは選択しておきます。
NotePerformerの独自ミキサーは「MIDI/Audio」メニュー→「Audio Unitsバンク/エフェクト」を開き、セットアップダイアログのバンク横の鉛筆マークをクリックすると、詳細が表示されます。
ここで全体ボリュームや各楽器の音色変更、パンやボリューム、リバーブなどの変更が可能です。
Sibeliusでの再生設定
通常Sibeliusのデフォルト再生音源は、付属の「Sibelius 7 Sounds」で再生されます。
「NotePerformer」で再生するには、まず「再生」タブ→セットアップ「設定」のリストから「NotePerformer」を選択します。
「ホーム」タブの「プラグイン」にNotePerformer関係のプラグインが組み込まれているので、リストから「Reset Mixer for NotePerformer」を選択しておきます。
他にも必要に応じて、チューニング変更や音楽記号のプレイバックなどのプラグインを適用しておきます。
なお、SibeliusではNotePerformer専用のミキサーはなく、Sibeliusのミキサーと一体化しています。
こちらでトラックの詳細を調整することができます。
「再生」タブの「ライブプレイバック」が選択されていない(水色に点灯していない)ことを念のために確認します。
さらに、解釈「パフォーマンス」を開き、スタイルのエスプレッシーボから「メカニコ」を選択することが推奨されています。
Doricoでの再生設定
通常、Doricoのデフォルト再生音源は、付属の「HALion Symphonic Orchestra(HSO)」で再生されます。
「NotePerformer」で再生するには、まず「Dorico」→「設定…」から環境設定を開き、カテゴリー「再生」の再生テンプレートのリストから「NotePerformer」を選択して、適用します。
既存のファイルの場合は「再生」メニュー→「再生テンプレート…」を選択し、適用ダイアログから「NotePerformer」を選択し、適用して閉じるをクリックします。
「ライブラリー」メニュー→「再生オプション…」を開き、再生オプション内のカテゴリー「タイミング」で「音符のデュレーション」が変更されている場合には「出荷時の設定にリセット」をしておきます。
さらに、カテゴリー「トレモロ」に設定で、音価が指定されないトレモロを再生するストロークの最小数を「最大」に、120bpmでの四分音符の割合は「1/8」が推奨されています。
同じくカテゴリー「トリル」から「トリルの再生方法」を「生成されたトリルのみ」に変更して、適用をクリックします。
NotePerformerの独自ミキサーは「再生」モード→「インストゥルメントを編集」ボタンをクリックすると詳細が表示されます。
ここで全体ボリュームや各楽器の音色変更、パンやボリューム、リバーブなどの変更が可能です。
Playback enginesを使った、サードパーティ製音源による再生設定
「Playback engines」のアプリケーションを単体で起動します。
再生音源として使用できる外部音源のリストから、今回はSpitfire Audio社「BBC Symphony Orchestra Professional」を選択します。
スコア内で使用している音色をロードする必要がありますので「Add instruments」をクリック。
必要な音色リストを選択します、Select multiple…からセクションごとに選択や選択解除なども可能です。
設定ができたら、右上「Add selected」をクリックします。
音色がロードが開始され、しばらくするとロードが完了します。
ここから必要に応じて、パートごとに五線声部への割当やマイクポジションなど細かな設定を変更することも可能です。
ちなみに、右上の「Add instruments」から違うメーカーのライブラリーを読み込んで、パートごとに違った音源の組み合わせに変更することも可能です。
NotePerformerの音源ミキサーで、白い枠で囲われたパートが、Playback Enginesでロードされた音源で再生されることを示しています。
単体のNotePerformerでも圧倒的な再現力ですし、さらにPlayback Enginesを活用し、主要な人気オーケストラ音源を自在に組み合わせて自分のオリジナル再生環境を構築すれば、最短のデモ音源の作成において大変便利で強力なツールと言えます。
ぜひお試しください!
記事の担当 侘美 秀俊/Hidetoshi Takumi

武蔵野音楽大学卒業、映画/ドラマのサウンドトラック制作を中心に、数多くの音楽書を執筆。
オーケストレーションや、管弦楽器のアンサンブル作品も多い。初心者にやさしい「リズム早見表」がSNSで話題に。
北海道作曲家協会 理事/日本作曲家協議会 会員/大阪音楽大学ミュージッククリエーション専攻 特任准教授。
近年では、テレビ東京系列ドラマ「捨ててよ、安達さん。」「シジュウカラ」の音楽を担当するなど多方面で活躍中。
☟☟著書/作品は下記リンクから☟☟
楽譜から自動で演奏表情を与えるAIが凄い!オーケストラ音源の革命「NOTE PERFORMER 4」
Playback Enginesを活用し、人気オーケストラ音源を自在に組み合わせて再生環境を構築すれば、デモ音源の作成において強力なツールとなります。
記事:https://t.co/isRVEDNvpr動画:https://t.co/7QqsLuClOT pic.twitter.com/oYllctkDlm
— SLEEP FREAKS (@SLEEPFREAKS_DTM) July 23, 2023