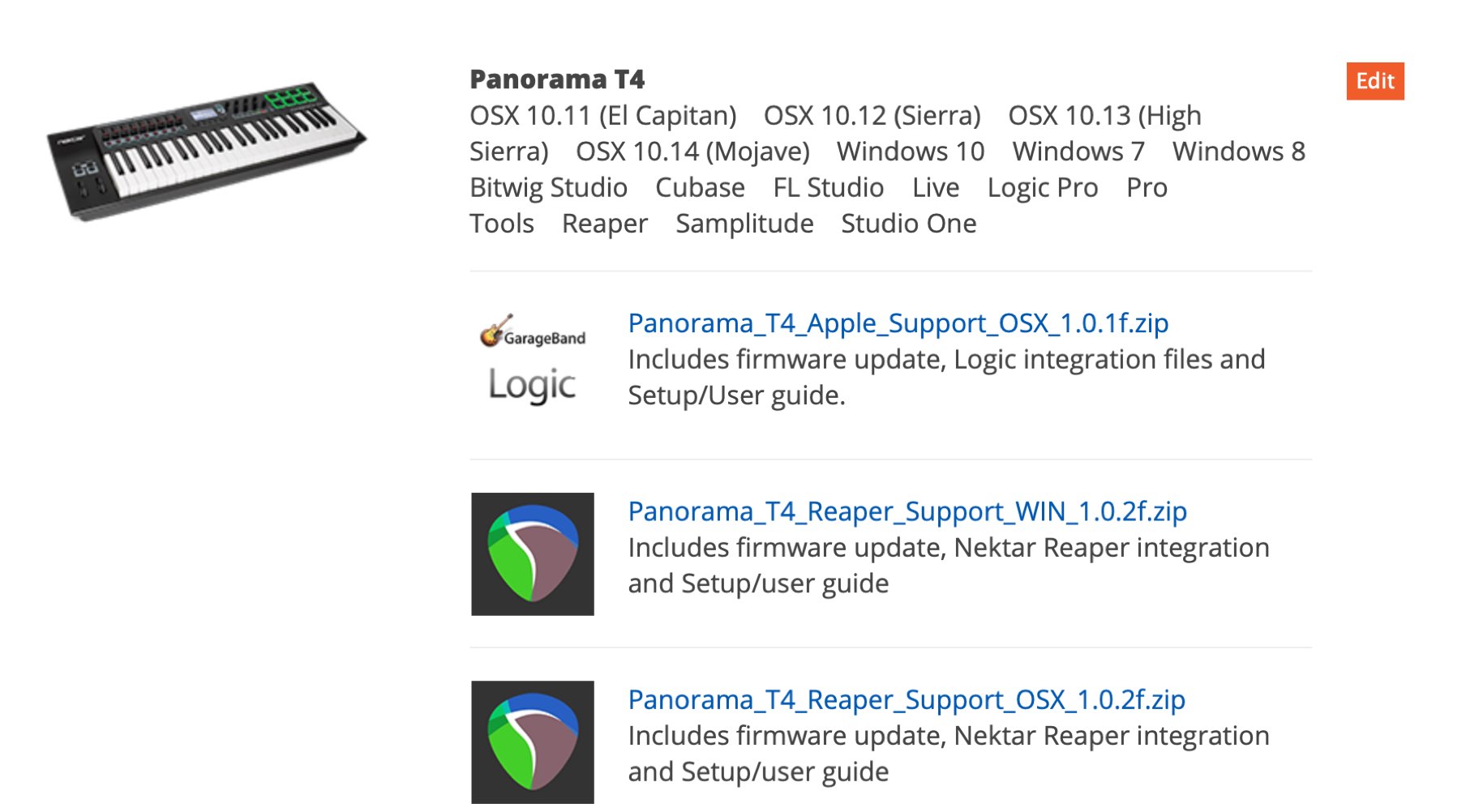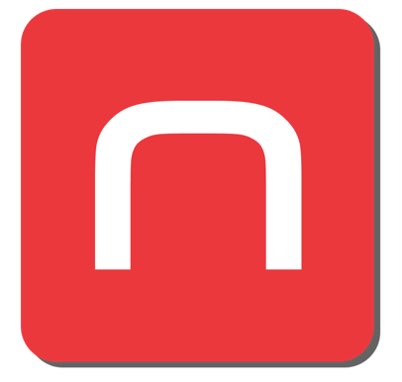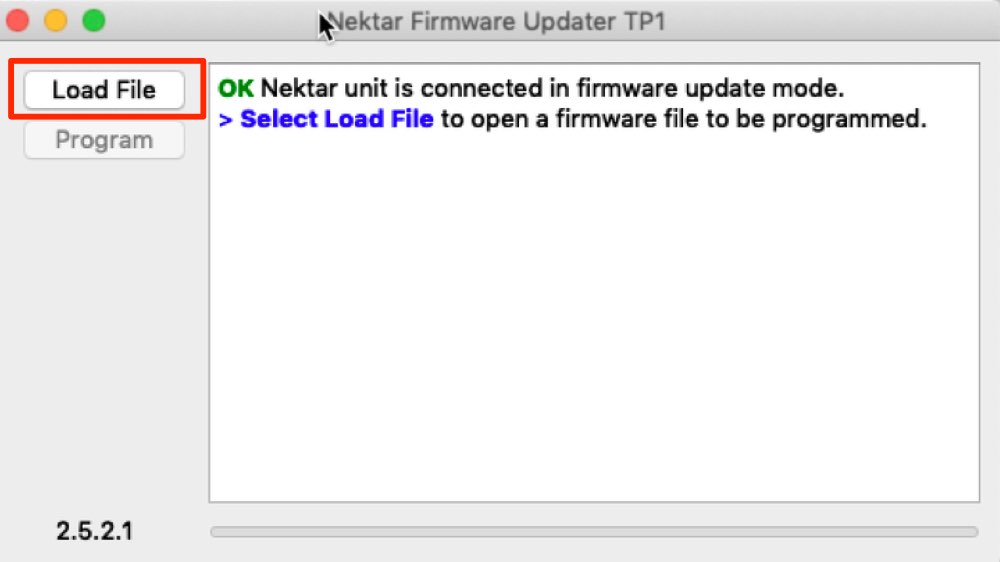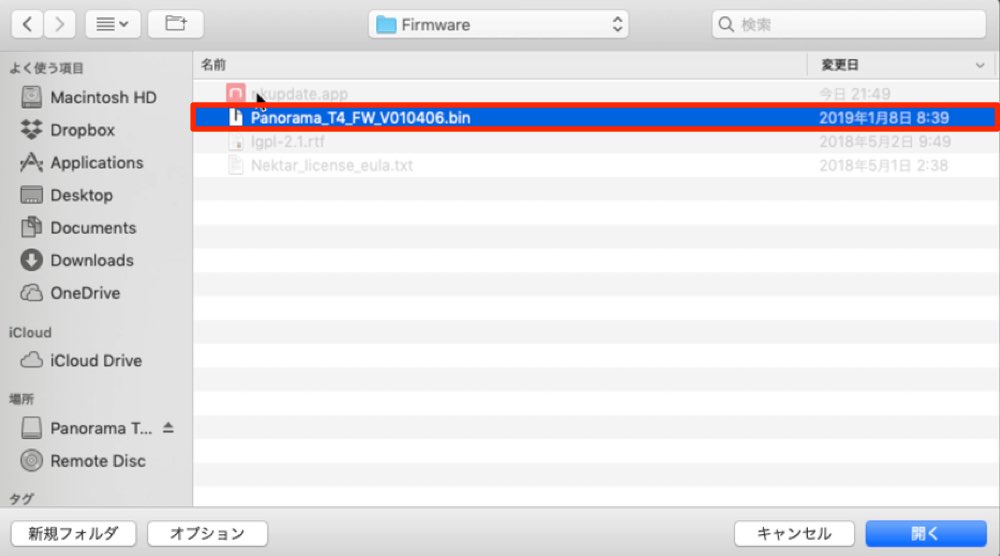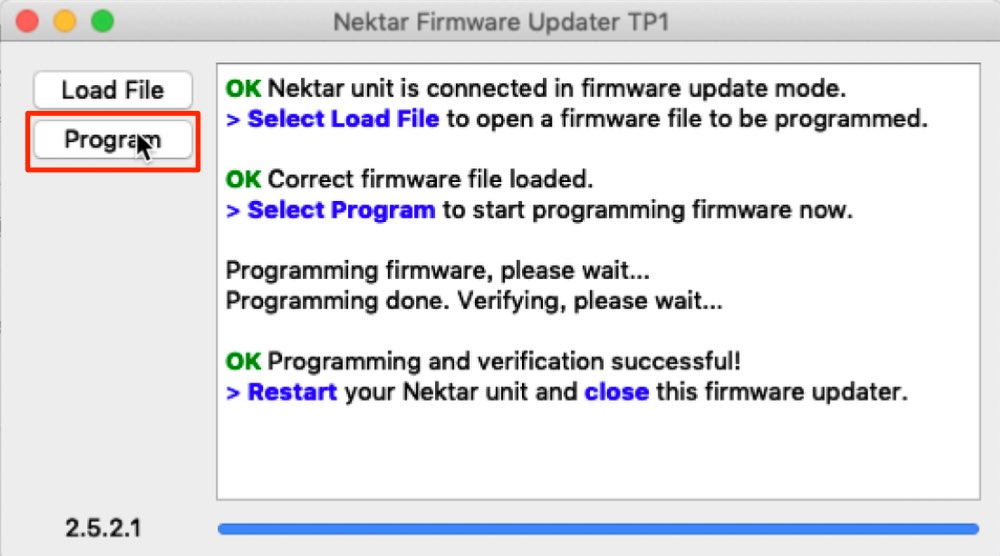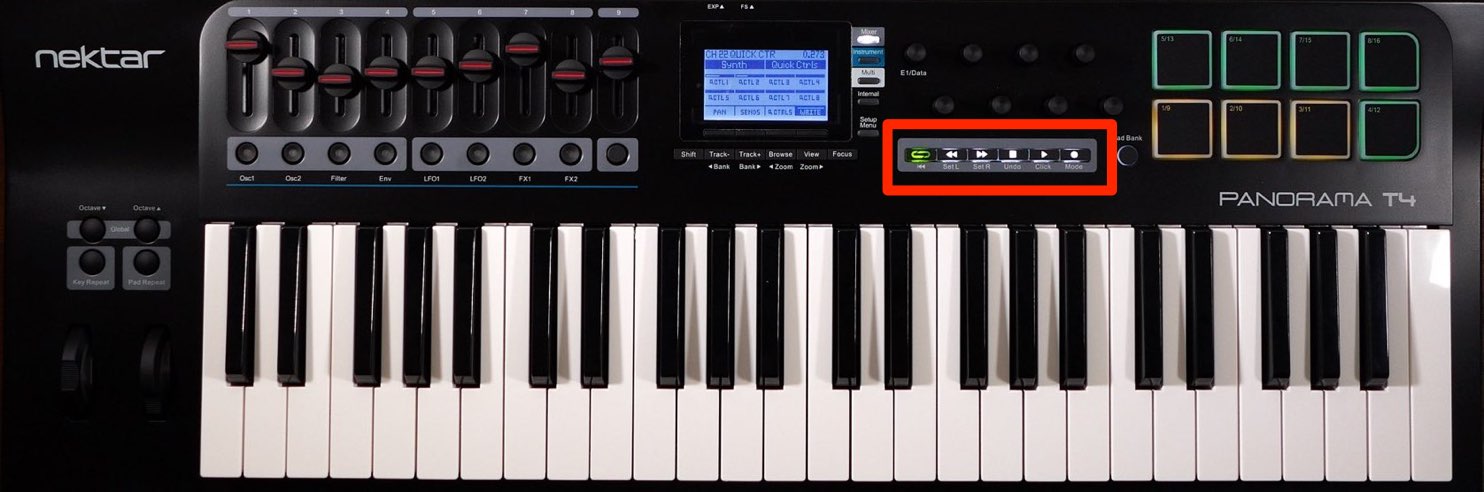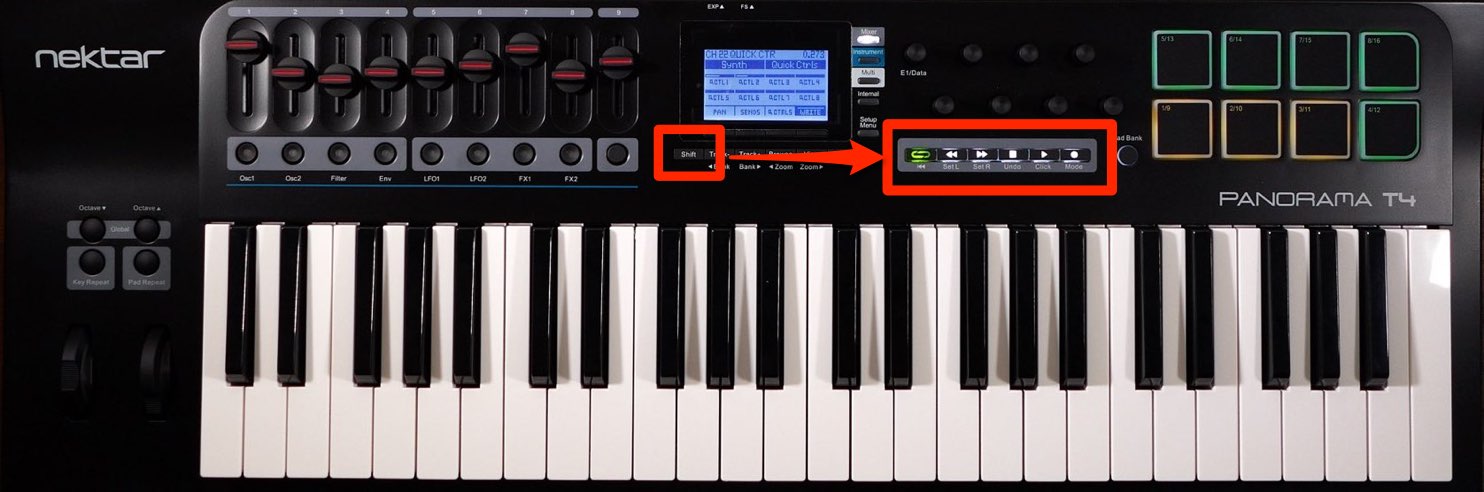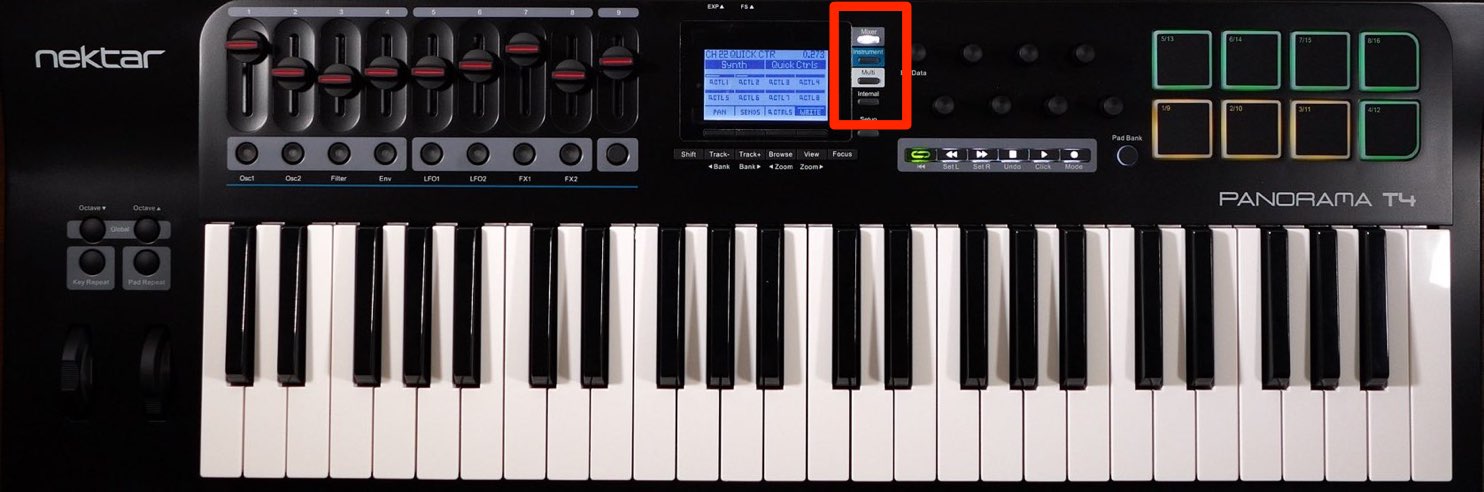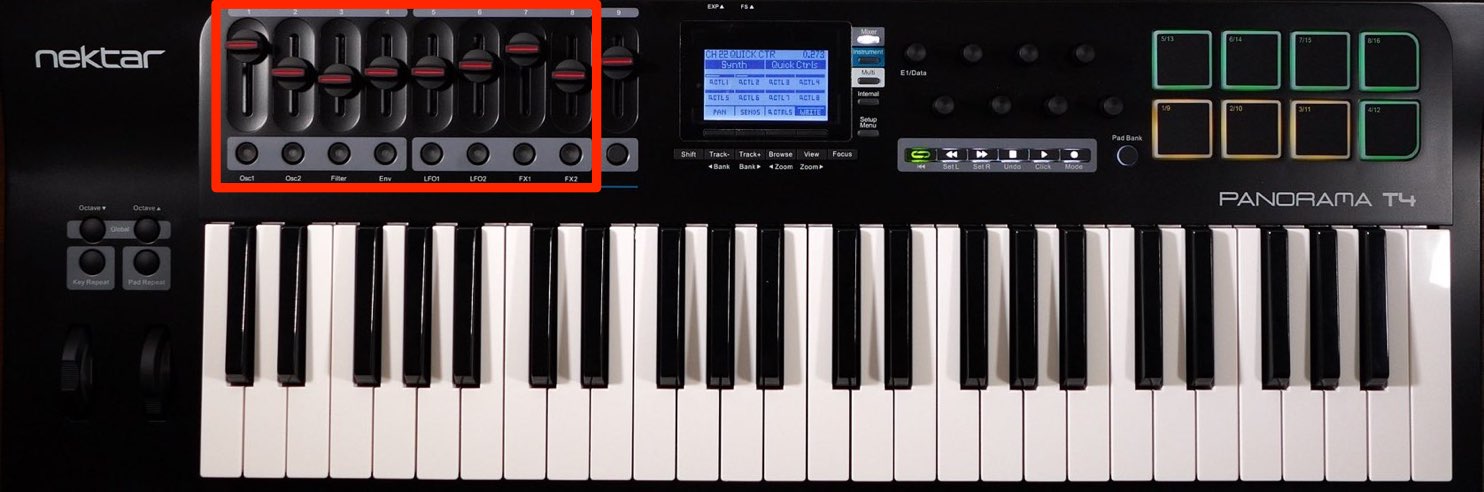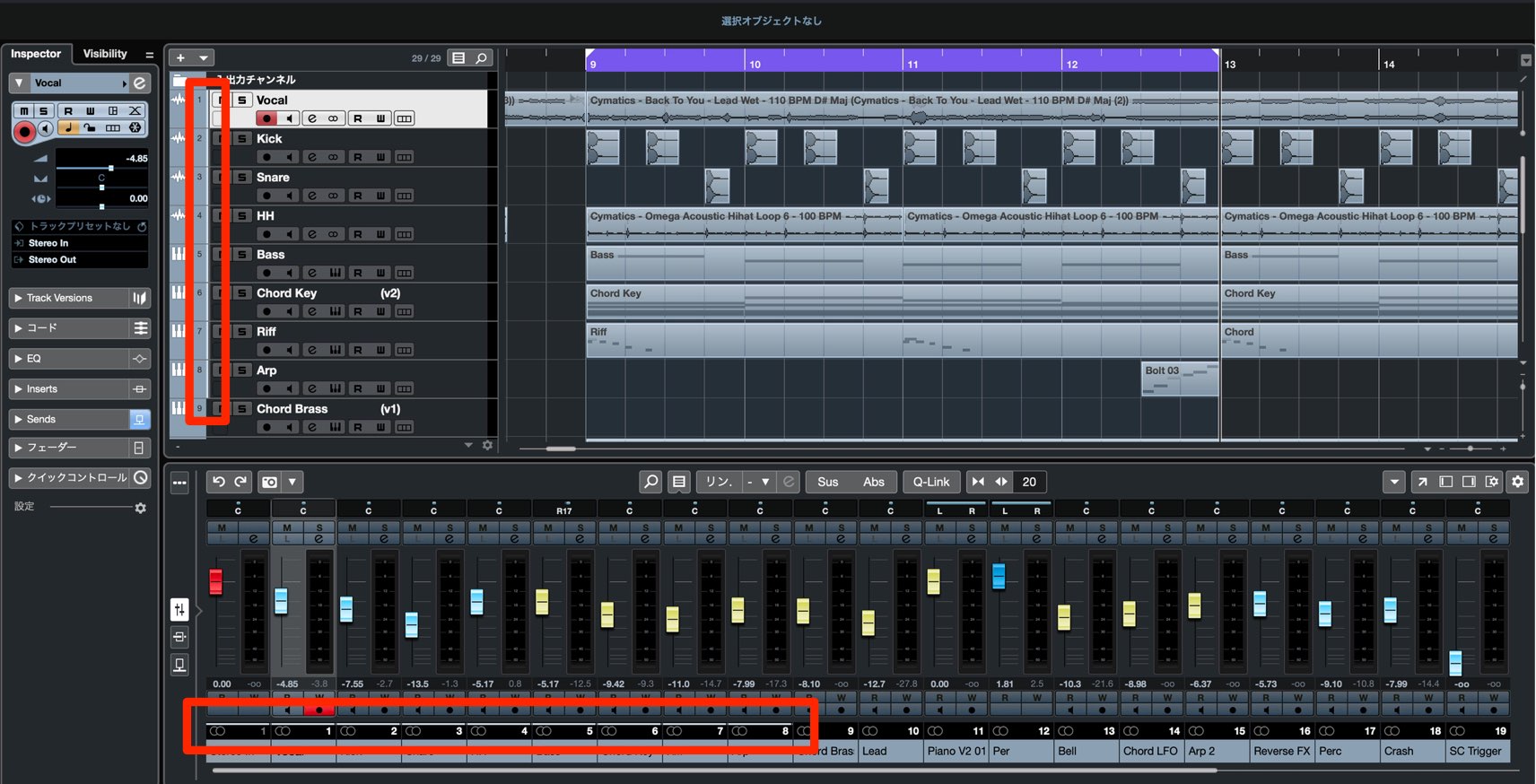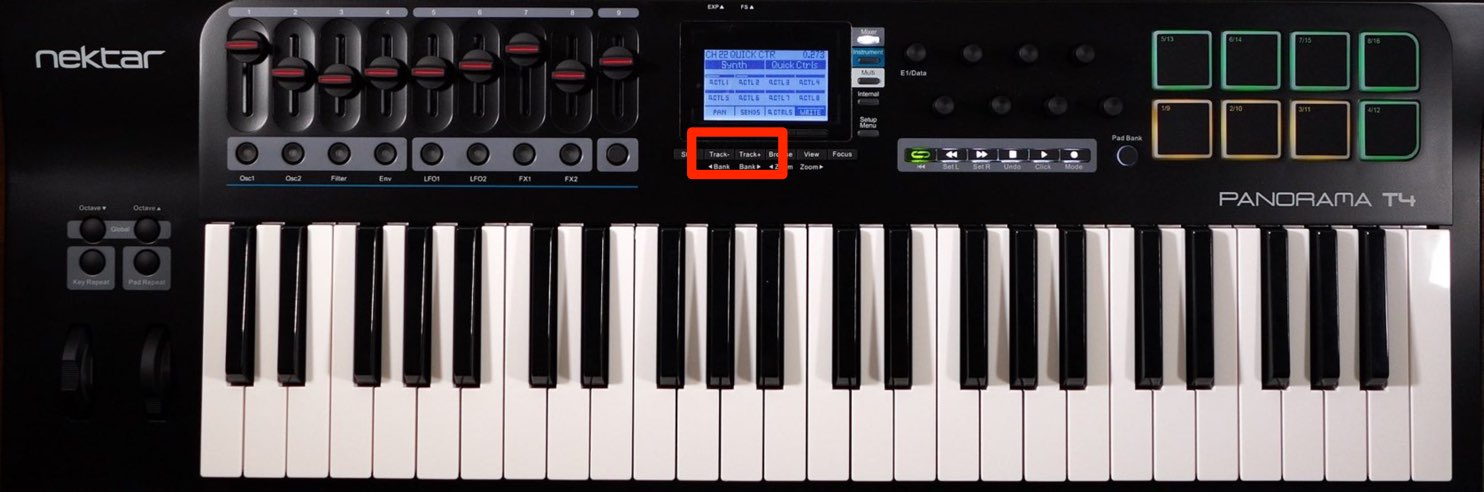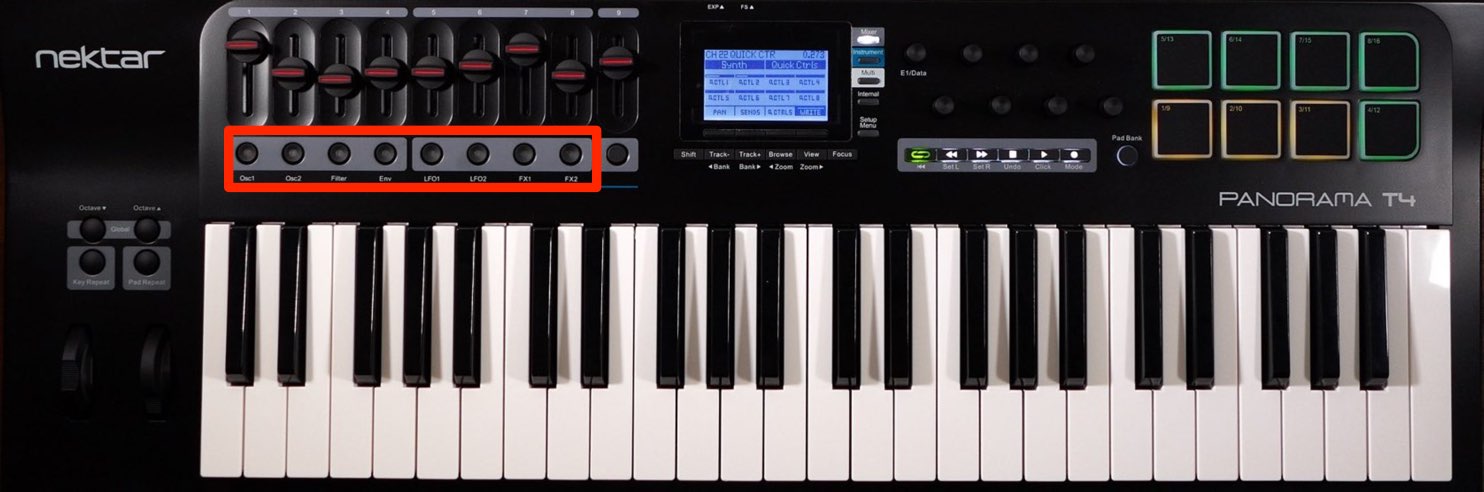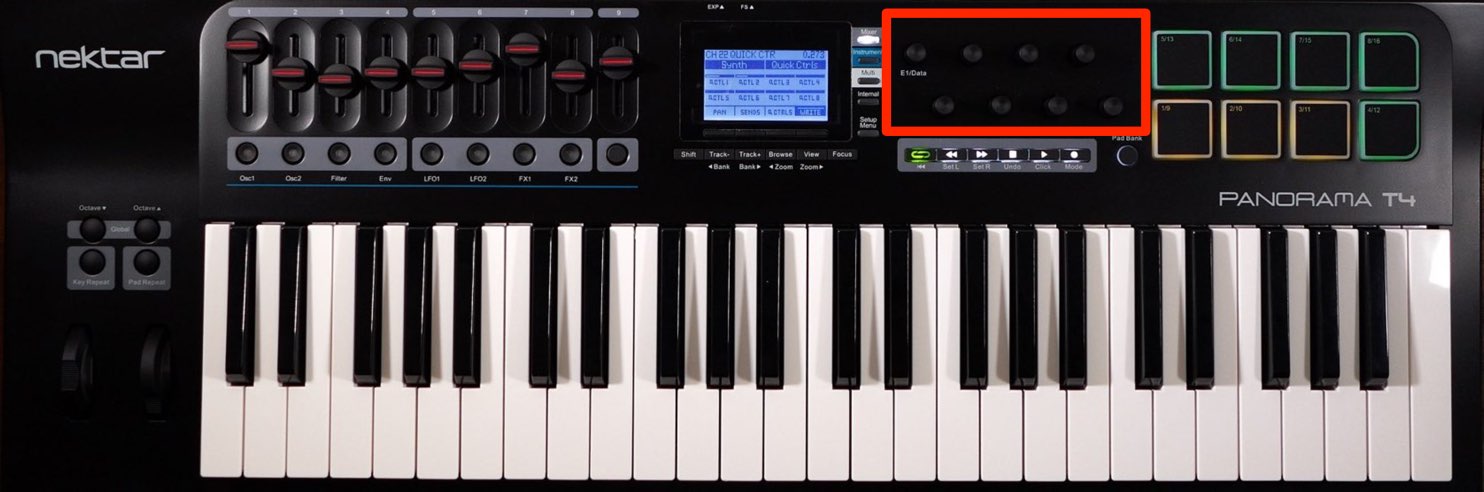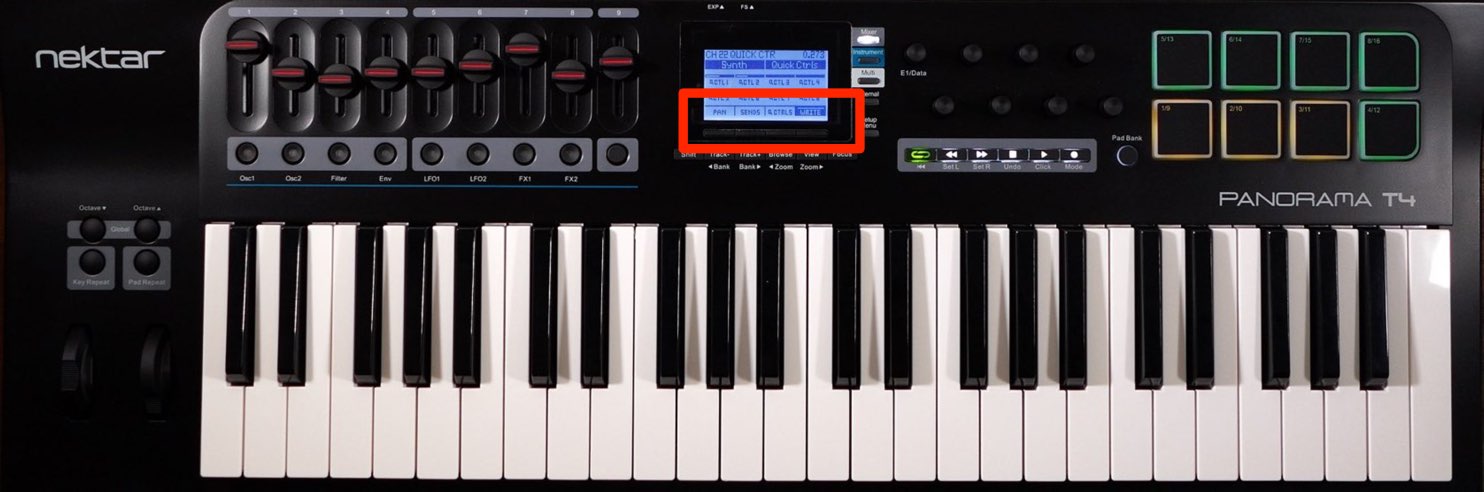Nektar Panorama Tシリーズの使い方 ① DAWインテグレーション
DAWで音楽制作を行うことに特化した機能が満載

ここではNektar Technology社からリリースされているMIDIキーボード「PanoramaTシリーズ」の解説を行っていきます。
Tシリーズは鍵盤数が異なるT4(49鍵)/ T6(61鍵)の2タイプが用意されており、機能に差は付けられていません。
- ベロシティ/アフタータッチに対応したキーボードと8つの超高感度パッド
- MIDIコントローラーとして活躍するフェーダー/ノブの搭載
- DAWをTシリーズからコントロールできる「DAWインテグレーション」への対応
- ソフト音源を自由にルーティング/コントロールできる「Nektarine」との連携
- 電源が不要なUSBバスパワー
など。
DAWで音楽制作を行うことに特化した機能が数多く搭載されています。
当記事では、これら機能の中でも目玉となっている「DAWインテグレーション」を中心に製品の魅力をお伝えしていきます。
DAWインテグレーションは「Cubase、Nuendo、Logic Pro、GarageBand、Bitwig Studio、Reaper、Reason」など主要DAWのコントロールに特化した機能となっており、これらをTシリーズから快適に操作することができます。
まずは設定から確認していきましょう。
Nektar Panorama DAWインテグレーション動画解説
製品ページ : https://hookup.co.jp/products/nektar-technology/panorama-t4-t6
DAWインテグレーションの下準備
製品の購入後はNektarのサイトへアクセスし、アカウントの作成/Tシリーズの登録を行います。
Tシリーズを登録するとDAWインテグレーションに対応するDAW別のインストーラーが表示されます。
使用しているDAWソフトをクリックして、インストーラーをダウンロードします。
インストーラーを起動してプログラムのインストール行います。
次に下記のファームウェアアップデートへ進んでいきます。
Tシリーズのファームウェアアップデート
上記と併せて、Tシリーズ本体のファームウェアアップデートを行う必要があります。
まずはTシリーズ本体の電源を切ります。
フェーダー9ボタン + Shiftボタンを押しながら電源を入れます。
この際、画面が白く表示されます。
DAWインテグレーションのインストールフォルダの中に、ファームウェアが収録されていますので起動します。
「Load File」を選択し、
ファームウェアフォルダ内の「.binファイル」」を選択します。
「Program」を選択してこのような画面が表示されれば成功です。
Tシリーズの電源を落とし、起動しなおせば最新の状態で使用できます。
DAWインテグレーションを使用する
各DAWのインテグレーション設定はそれぞれ異なります。
下記ユーザーガイドからご確認ください。
URL : https://hookup.co.jp/assets/upload/support/attachments/2018/09/25101/Panorama_-T_User_Guide_JP.pdf
ここではCubaseを例にDAWインテグレーション機能を解説していきます。
トランスポートコントロール
DAWインテグレーションが有効になっていると、「ループのOn/Off・早送り/巻き戻し・再生/停止・録音」をT-シリーズから行うことができます。
これにより、作業の効率が飛躍的に向上します。
また「Shift」ボタンとトランスポート組み合わせることで、制作中に使用頻度の高い「ループ範囲の設定・Undo・ClickのOn/Off」もコントロール可能です。
モードについて
Tシリーズをコントロールする上で重要な項目がモードの切り替えです。
※上記トランスポート機能はどのモードからも動作します
- Mixer : DAWのミキサー(トラック)をコントロールします
- Instrument : ソフト音源をコントロールします(事項で解説)
- Multi : 付属ソフトNektarineがロードされている場合に機能します(事項で解説)
- Internal : MIDIコントローラーとして機能します
ミキサーモード フェーダーを使用する
「Mixer」は各トラックをコントロールすることに特化したモードです。
※トラック名は半角英数字のみを使用することが推奨されています
「フェーダー1〜8」がミキサーチャンネルのボリュームに割り当てられます。
実際に割り当てられている範囲は、DAW上のトラックに対して白いラインで表されます。
「フェーダー9」は現在選択されているトラックをコントロールできますが、下のボタンを押しながらフェーダーを動かすことで、マスターボリュームをコントロールできるため非常に便利です。
「Track-/Track+」ボタンで選択トラックを前後で切り替え、それに伴い8フェーダーのコントロール範囲も移動します。
フェーダーの下に配置されたボタンから、対象トラックのミュートOn/Offを切り替えることができます。
フェーダー9のボタンを押しながら、フェーダー1〜8のボタンを押すことで、対象トラックをソロをコントロールできます。
ミキサーモード エンコーダーを使用する
Tシリーズに装備された8つのエンコーダーを使用して、更にトラックを便利にコントロールできます。
ディスプレイ下のボタンから制作内容に合わせてエンコーダーの役割を切り替えます。
- PAN : トラックのパンをコントロールします(編集対象はフェーダーと同様に白いラインのトラックと連動)
- SENDS : 選択しているトラックのセンドレベル8つをコントロールします
- Q.CTRLS : 選択しているトラックのクイックコントロール8つに対応します
- WRITE : 選択しているトラックのオートメーションOn/Offを切り替えます
いかがでしたでしょうか?
DAWインテグレーションを使用することで、快適な制作環境が実現するということを感じていただけたかと思います。
手元からDAWをコントロールできるのは、大きなアドバンテージになりますね!
次回はTシリーズに付属するソフトシンセ管理ソフト「Nektarine」の解説を行っていきます。
Tシリーズを最大限に活かす音源コントロールは必見です!
製品ページ : https://hookup.co.jp/products/nektar-technology/panorama-t4-t6
🎹MIDIキーボード「Nektar Technology Panorama Tシリーズ」をご紹介🎵
DAWで音楽制作を行うことに特化した機能が数多く搭載されています!
第1弾はDAWインテグレーションについて。
動画の続きはYouTubeから:https://t.co/i4kXvKwtWm製品詳細はこちら:https://t.co/8artukSYMD@HookUp_Official pic.twitter.com/6gzvIaWw5u
— SLEEP FREAKS (@SLEEPFREAKS_DTM) 2019年4月14日