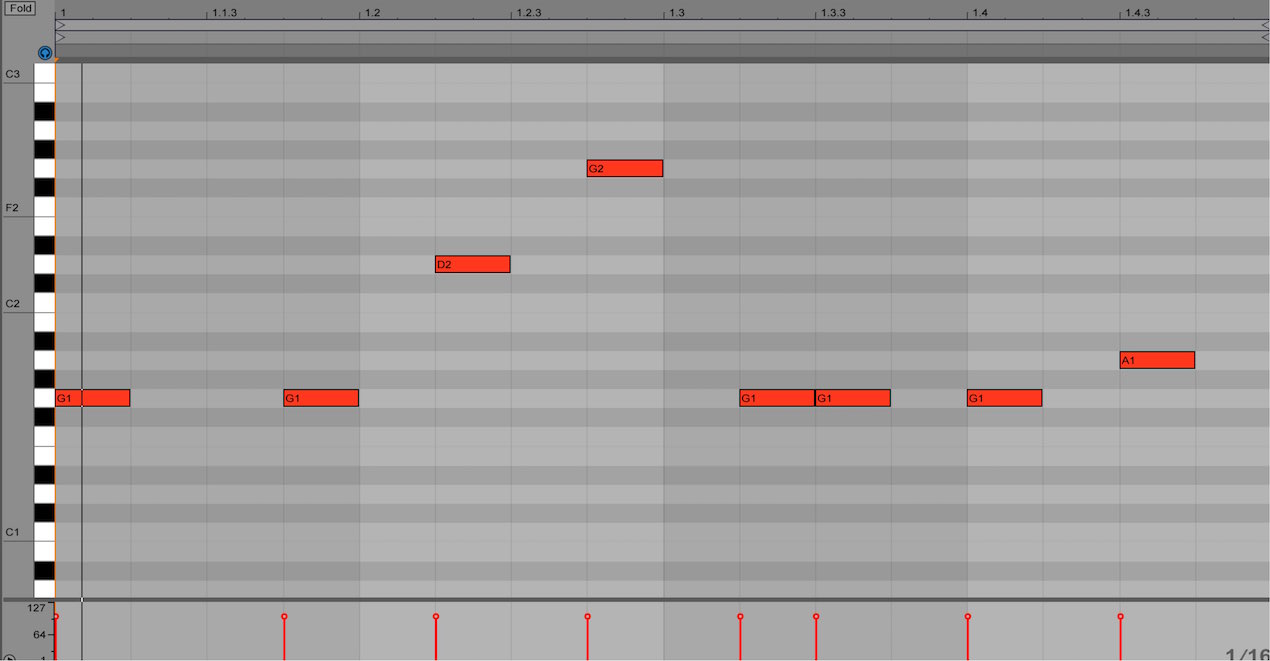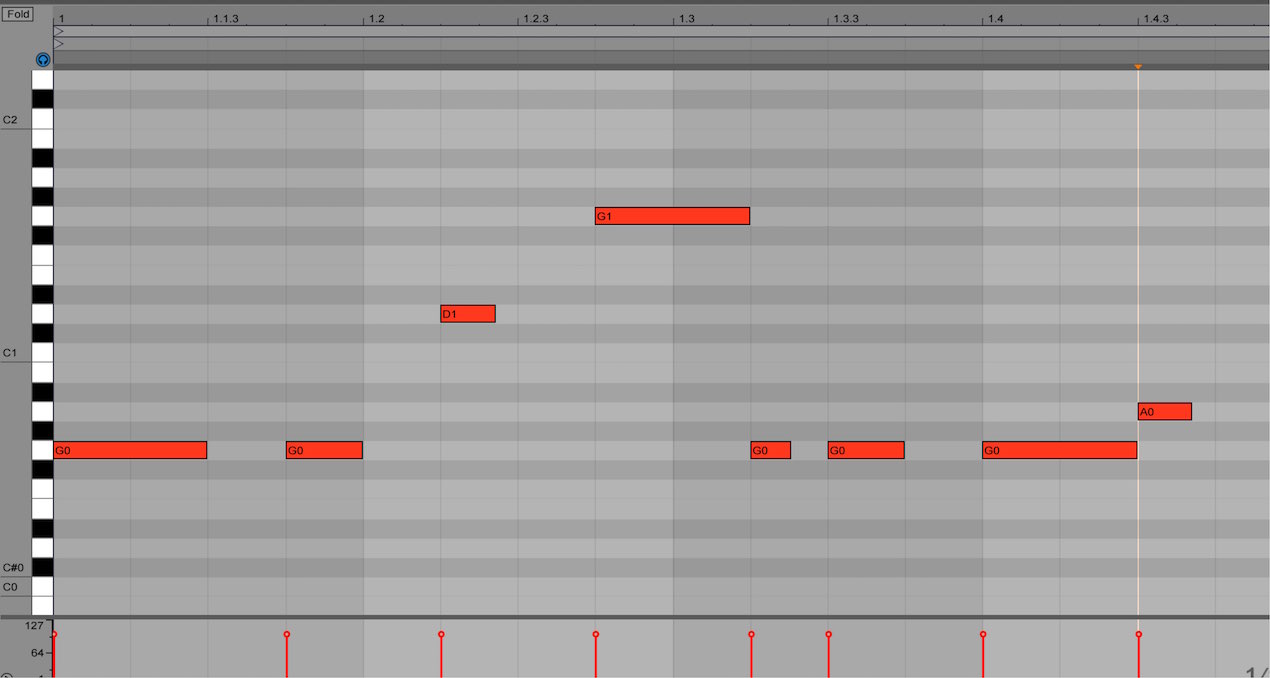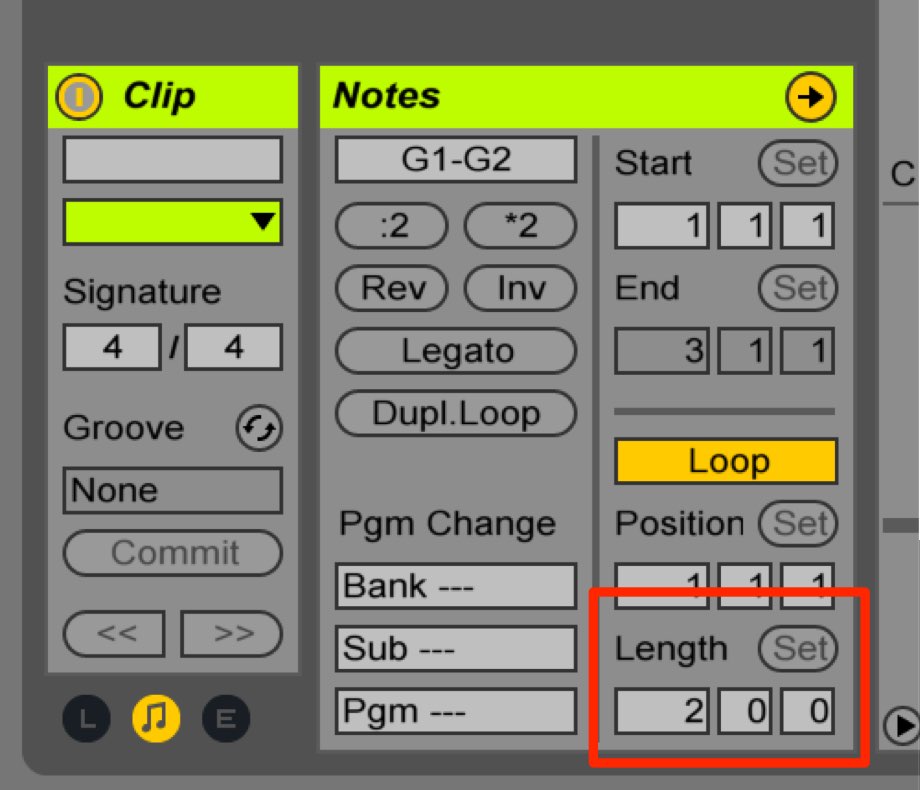MIDIノートの編集 Ableton Live 使い方
最新のLive 12 動画・記事はコチラから
MIDIフレーズの作成
「クリップ」を用意した後は、実際の打ち込みに入っていきます。
順を追ってこのようなフレーズを完成させていきます。
勿論、この操作は「ベース」だけではなく、
全ての楽器共通の概念となります。
クリップと打ち込み
※1分32秒〜解説を行なっています。
ステップレコーディング
ノートの追加
まずはノートを追加しなくては始まりません。
以前の記事でも解説を行なっているように、
「ダブルクリック」によりノートを追加していきます。
ざっくりと打ち込み、以下の様な状態となりました。
フレーズの感じは見えてきましたが、
もう少し頑張りたい所です。
全体的に音程が高いため、音程を下げてみましょう。
ノートの移動
ノートを選択し(複数も可能です)
上下ドラッグで「音程」を変更することができます。
ここでは音程を1オクターブ下げてみました。
このような感じです。
かなりベースらしくなってきました。
次は音の長さを変更し、さらにフレーズを詰めてみましょう。
ノートの長さ
ノートの端をドラッグすることで、音の長さを変更することができます。
音の長さは演奏のノリを決定する重要な要素となります。
再生を行ないながら色々と試してみてください!
ここで「ワンポイントアドバイス」があります。
現在は長さを調整すると小節や拍に対し正確に移動します。
制作の中ではあえて中途半端な位置に調整し、
細かなノリを作る事が多々あります。
そのような時は
- Mac : Command
- Windows : Control
を押しながらノートの長さを調整することで、
一時的に小節/拍(グリッド)を無視した微調整を行なうことができます。
このような調整を行ない完成したものが以下になります。
あえて音の長さを小節線と合わせていないことが確認できます。
音符の長さと連符の基本について
打ち込み小節の追加
今回は1小節のフレーズ作成を行ないましたが、
これを2小節以上に変更したいという場合も多くあります。
「Length」の数字が小節数を示唆しています。
ここを「上下ドラッグ」し「クリップ」の長さを好みに指定することができます。