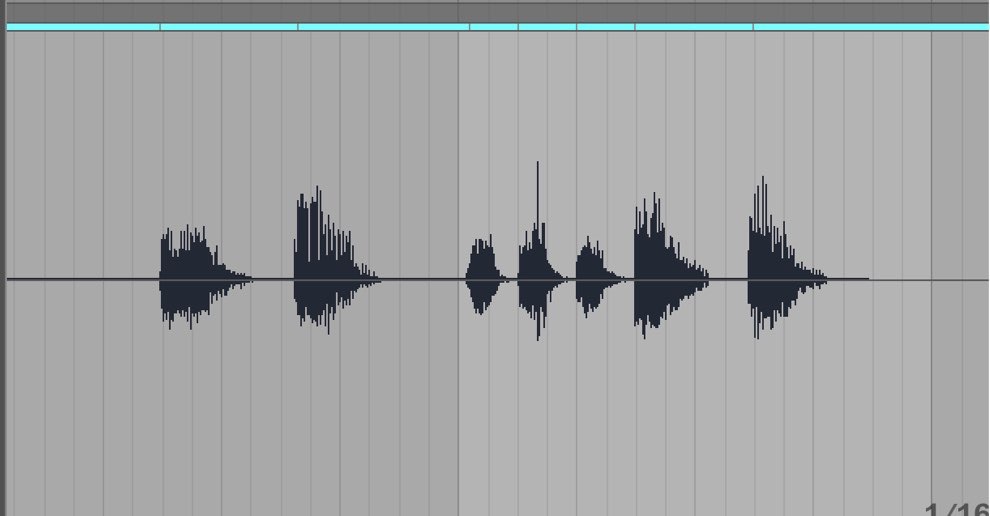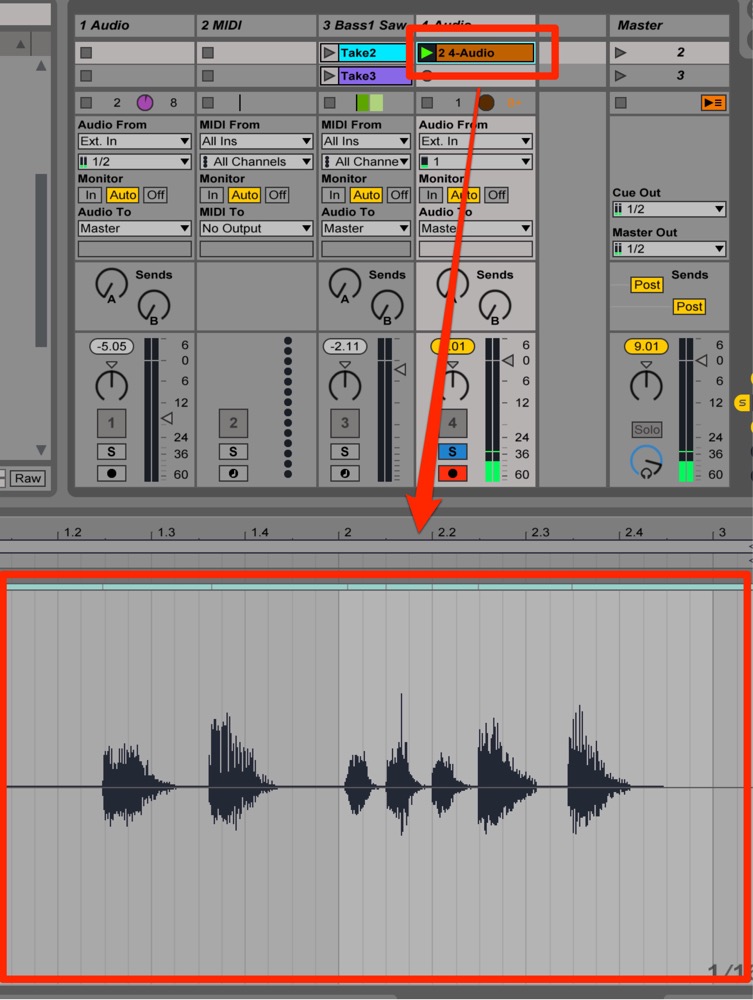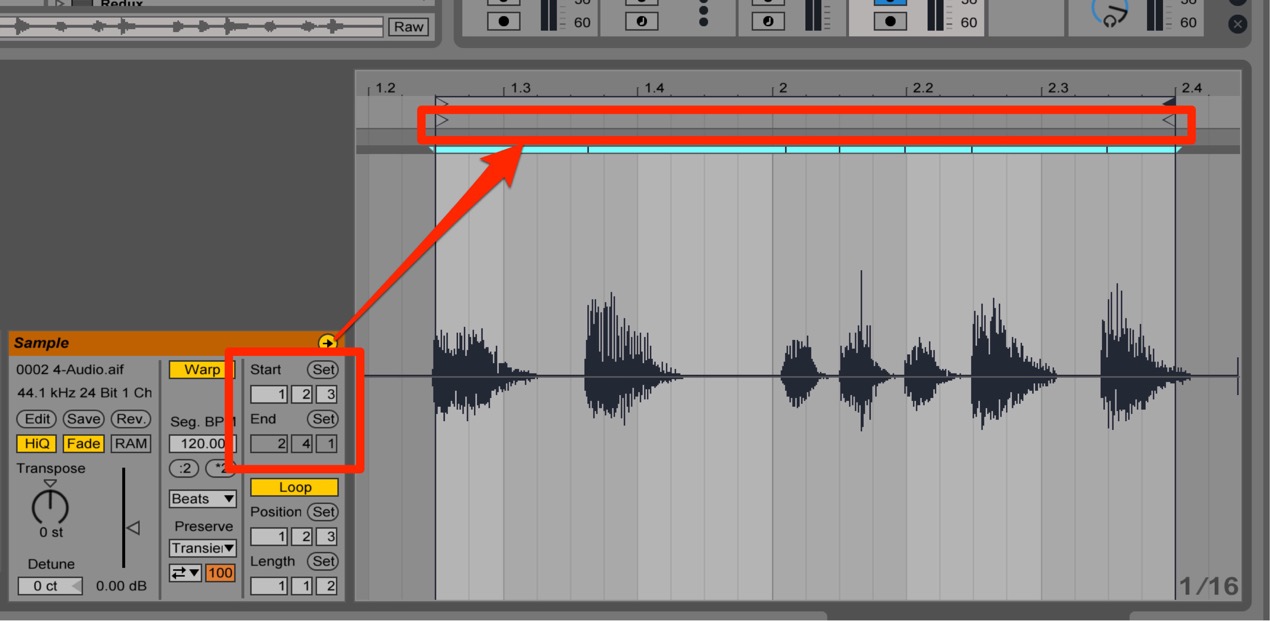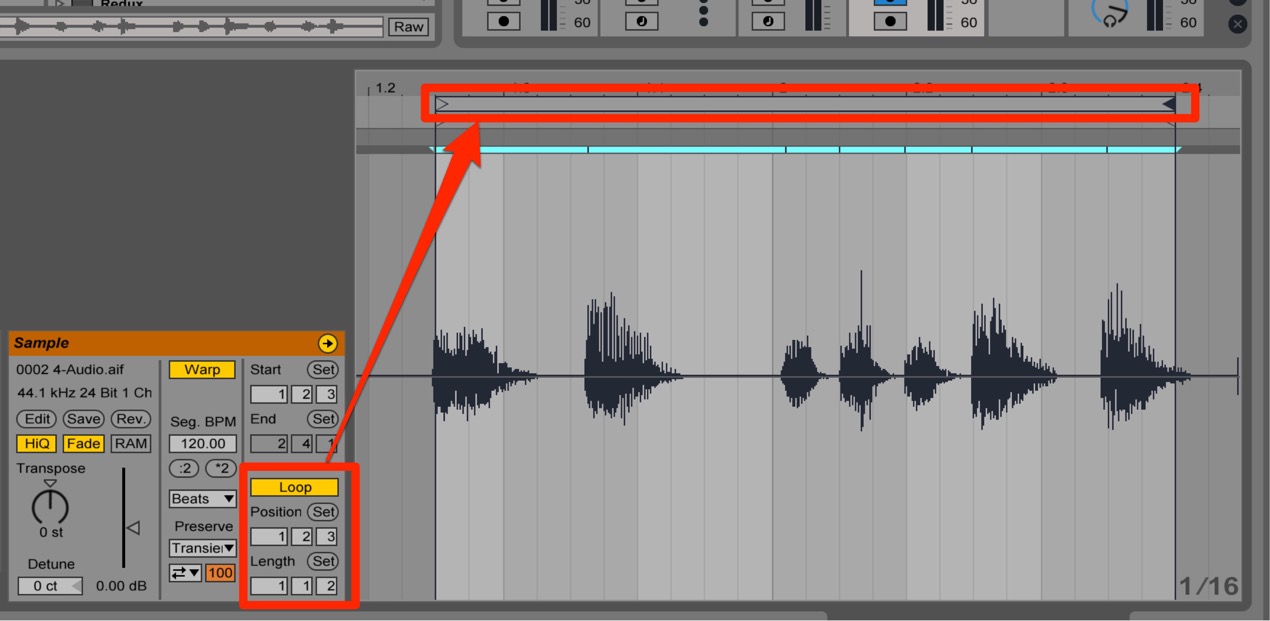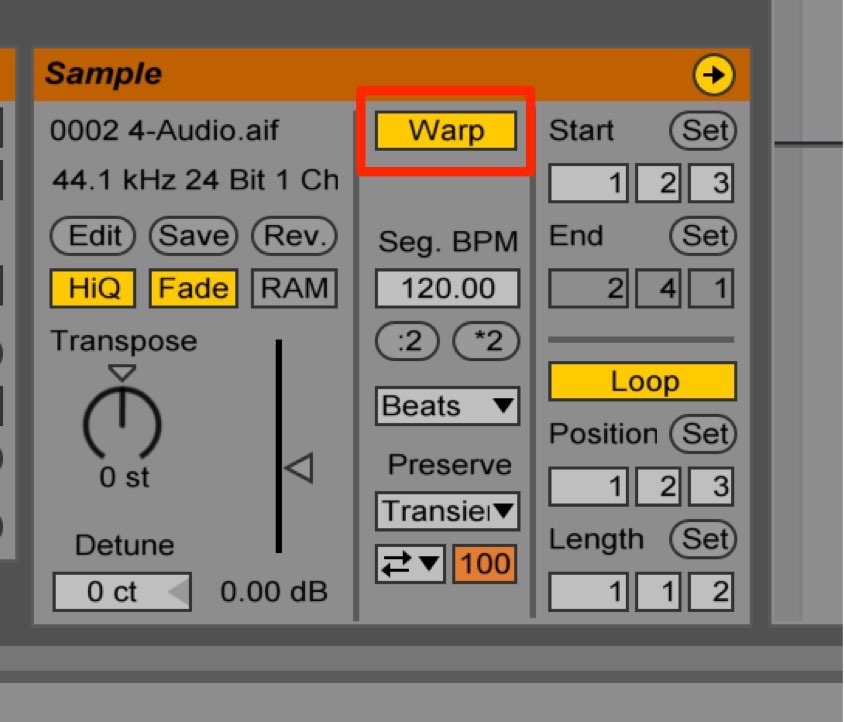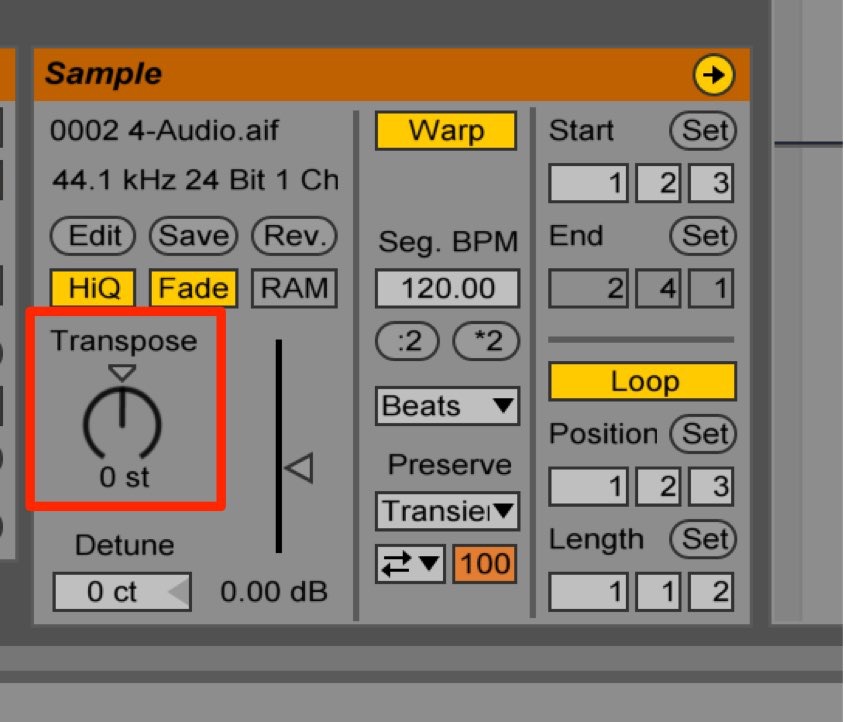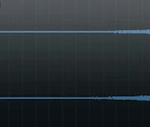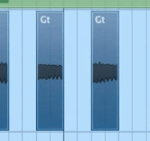オーディオクリップの編集 Ableton Live 使い方
最新のLive 12 動画・記事はコチラから
録音したクリップを編集する
前項で楽器の「オーディオレコーディング」を行ないました。
録音した素材は以下となります。
なかなか良い感じで録音ができましたが、
演奏開始/レコーディング終了後に空白ができてします。
これでは他クリップと演奏タイミングがズレてしまいます。
この問題を修正し「クリップ」の最適化を行なっていきます。
オーディオクリップの編集
「オーディオクリップ」を「ダブルクリック」します。
画面下に編集ウィンドウが開かれます。
この画面のことを「サンプルエディタ」と呼びます。
この「サンプルエディタ」を使い、
様々なオーディオ編集を行なうことができます。
再生範囲を変更する
赤囲み部分の小節を変更します。
これにより「空白部分の削除」「必要箇所のみの抽出」が可能となります。
- 「Start」: 演奏を始めたい小節を指定します
- 「End」: 演奏を終えたい小節を指定します
繰り返し演奏を行なう
通常の再生は演奏が1度きりで終わってしまいます。
「Loop」を使用する事で
停止指示を出すまで指定範囲を繰り返し演奏させることができます。
「Loop」を点灯させます。
赤囲みの「ルーラー部分」をドラッグしループ範囲を指定します。
※「Loop」を使用する為には「Warp」を点灯させる必要があります
波形の音量を変更する
波形の音量を調整し、楽曲への最適化を行うことができます。
赤囲みのスライダーを上下ドラッグし音量を調整します。
演奏の音程(キー)を変更する
楽曲の転調/展開に合わせ、演奏の音程を調整することが可能です。
赤囲みのノブを上下ドラッグし音程を調整します。
- 「1」は鍵盤1つ分、1半音を表します
- 「+」の値で音程が上がり「-」で音程が下がります
このような記事も読まれています
エフェクトの適用
トラックをさらにカッコ良くするため「エフェクト」を適用します。基本エフェクトから飛び道具エフェクトなど様々なものが用意されています。
アレンジビューへクリップを移行する
より細かく楽曲を構築するため、「セッションビュー」から「アレンジビュー」に舞台を移して作業を行います。
リバースを使ったアレンジ
リバースシンバルで有名なサウンドですが、様々な楽器に使用することで更に世界観を表現可能です。ここではその一例を解説していきます。
ギターチョップ処理
オーディオ素材を途中でカットし、「8分、16分、32分」へ配置し直すテクニックです。素材から新たなリズムを作成することができる他、独特のブツ切り感を得ることができます。