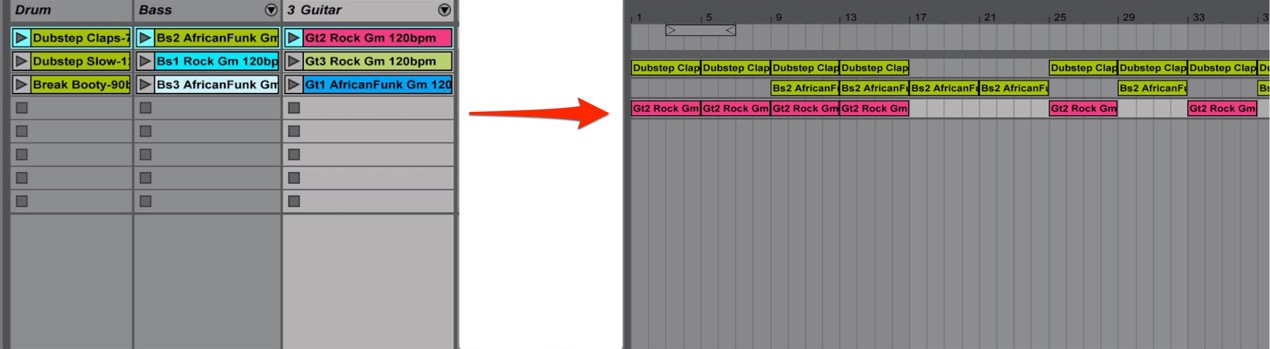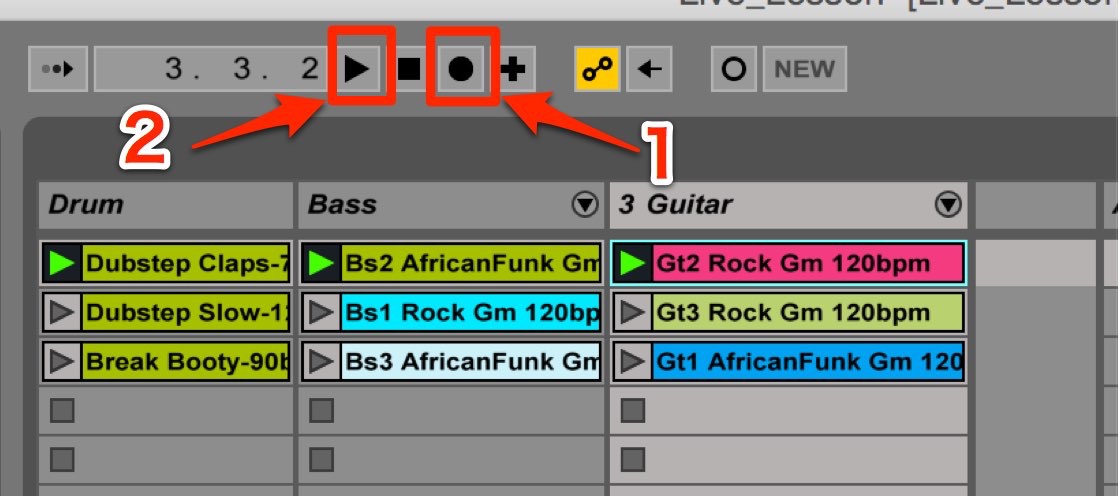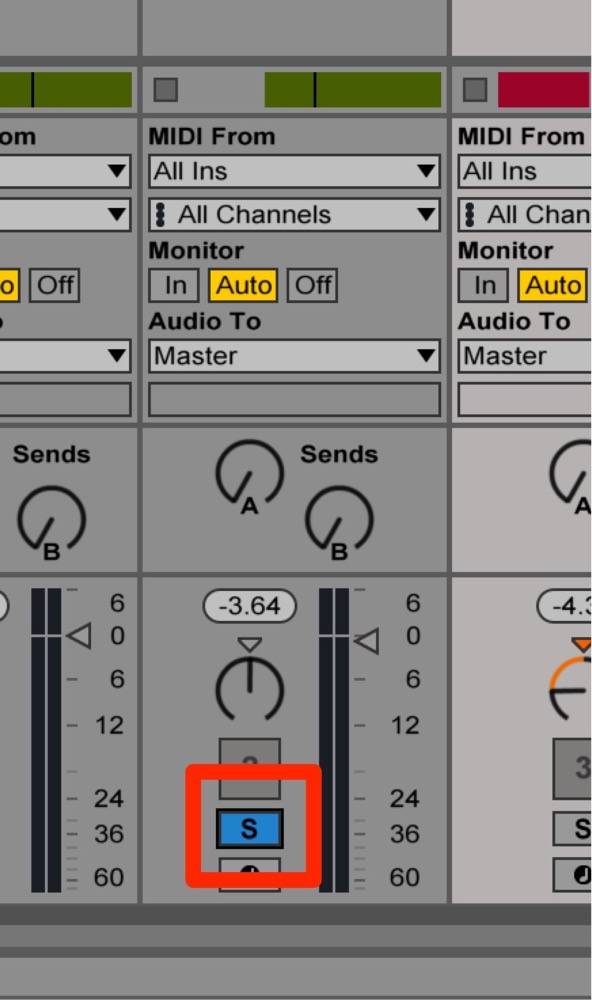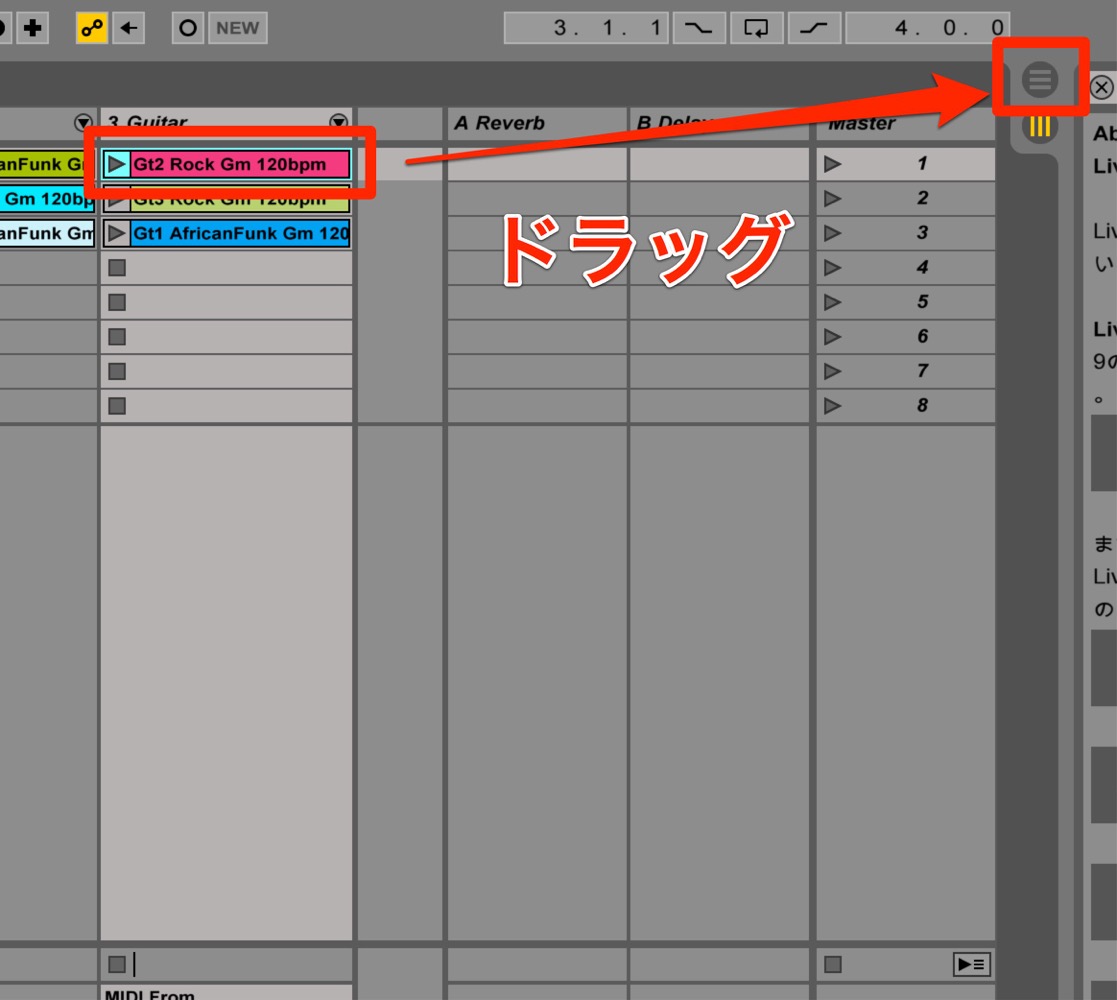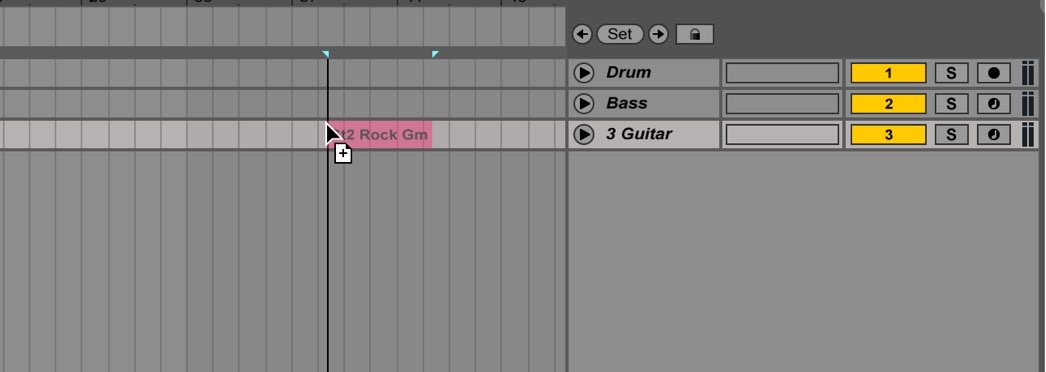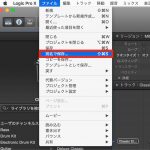アレンジビューへクリップを移行する Ableton Live 使い方
最新のLive 12 動画・記事はコチラから
さらに柔軟なエディトを行なうために
ここまで「セッションビュー」の解説を中心に行なってきました。
直感的にイメージを形にできるようになってきたのではないでしょうか?
ライブやクラブプレイのみを目的とした場合、
この段階で十分という方もいらっしゃるかも知れません。
しかし、さらに深く突っ込こみ
「楽曲を組み立てたい」「細かい部分を凝りたい」という方も多いと思います。
そのような場合
今までの「セッションビュー」から「アレンジビュー」に舞台を移して作業を行います。
アレンジビューで何ができるか?は後に解説を進めます。
まず今回はどのようにして、
クリップ素材をアレンジビューへ移行するのか?を解説していきたいと思います。
その方法は大きく分けて2つあります。
セッションビューからアレンジメントビューへクリップを移行する
方法1_アレンジビューへ録音する
クリップ素材を「アレンジビュー」へ移行させる最も簡単な手段は
セッションビューでのプレイをそのまま録音してしまうというものです。
- 1_録音ボタンを点灯させます
- 2_プレイボタンをクリックします
録音がスタートします。
後はお好きな「クリップ」「シーン」を再生していくだけです。
これらプレイが全て「アレンジビュー」へ録音されます。
レコーディングが終わった後は
「停止ボタン」を押します。
これでレコーディングが停止します。
「アレンジビュー」へ切り替えてみると
「セッションビュー」でプレイを行なった演奏がそのままレコーディングされています。
特定トラックのみ録音するには?
目的のトラックを「ソロ」にして録音を行ないます。
方法2_アレンジビューへクリップをドラッグ&ドロップする
こちらも非常にシンプルです。
移行させたい「クリップ」を「アレンジビュー切り替えボタン」にドラッグします。
画面が「アレンジビュー」に切り替わるため、
任意の場所へ「クリップ」を配置します。
※複数クリップを同時に移動可能です
これで舞台の切り替えが完了しました。